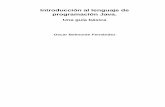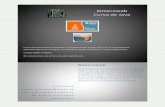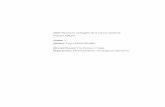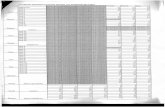Portasignatures Guia d’ús · 2020. 9. 21. · de l’àmbit del navegador emprant una tecnologia...
Transcript of Portasignatures Guia d’ús · 2020. 9. 21. · de l’àmbit del navegador emprant una tecnologia...
-
Portasignatures – Guia d’ús
Versió: 0.2 Data: 17/9/2020 Arxiu: Portasignatures – Guia d’ús v0.1.docx
-
25/06/20
Portasignatures – Guia d’ús pàg 2/16
Índex 1 Introducció ......................................................................................... 3 2 Funcionalitats bàsiques del servei .................................................. 3 3 Accés al servei ................................................................................... 3
3.1 Accés via EACAT .............................................................................. 3 3.2 Accés directe .................................................................................... 4 3.3 Pantalla d’autenticació i signatura ..................................................... 5
3.3.1 Internet Explorer ...................................................................... 5 3.3.2 Altres navegadors ................................................................... 6
4 Pantalla principal ............................................................................... 7 5 Redacció d’un nou flux ..................................................................... 8
5.1 El camp Destinataris ....................................................................... 10 6 El procés de signatura .................................................................... 11
6.1 Signatura d’un document ................................................................ 11 6.2 Signatura de múltiples documents .................................................. 12
7 Resultats .......................................................................................... 12 8 Notificacions per correu electrònic ............................................... 14
8.1 Notificacions per usuaris redactors ................................................. 14 8.2 Notificacions per usuaris signataris ................................................. 15 8.3 Notificacions a destinataris de comunicació interna ........................ 16
-
25/06/20
Portasignatures – Guia d’ús pàg 3/16
1 Introducció
El Consorci AOC ofereix eines de validació i signatura electrònica al conjunt de les administracions públiques catalanes, tant per ser integrades amb les seves aplicacions com per ser utilitzades directament en els seus processos d’administració electrònica. El Servei de Portasignatures n’és un. Aquest servei ofereix, sense necessitar cap tipus d’integració, un lloc web on desar els documents que han de ser signats, definir qui els ha de signar i en quin ordre, notificar als signataris i els facilita una aplicació centralitzada on produir les signatures. El present document és la guia d’ús d’aquest servei, i facilita les instruccions per dur a terme aquestes tasques de manera fàcil, àgil i entenedora.
2 Funcionalitats bàsiques del servei
Tots els usuaris del servei podran portar a terme les següents tasques:
• Pujar al sistema documents a signar. Qualsevol usuari donat d’alta pot
iniciar el procés de signatura d’un document, escollint els usuaris que
l’hauran de signar, o revisar, i en quin ordre (Al punt 5 trobareu explicat com
fer-ho). El sistema s’encarregarà d’avisar, per correu electrònic, als usuaris
que hauran d’intervenir en el procés en el moment oportú.
• Signar documents. El servei ofereix un espai comú on un usuari tindrà
accés a tots els documents que tingui pendents de signar. Podrà accedir als
documents, als seus annexes i procedir a la seva signatura ja sigui
document a document o en bloc. Disposarà l’opció per Rebutjar la signatura
d’aquells documents que no vulgui signar, i de donar el seu vistiplau a
aquells documents que no requereixin la seva signatura però que hagi de
revisar.
• Revisar l’estat de les peticions que ha fet a d’altres usuaris i accedir als
documents que ha signat enviat o signat
3 Accés al servei
3.1 Accés via EACAT
El Servei Portasignatures s’ofereix a tots els usuaris d’EACAT, i està disponible des de la secció Aplicacions.
-
25/06/20
Portasignatures – Guia d’ús pàg 4/16
Figura 1. Accés al Portasignatures com a aplicació d’EACAT
3.2 Accés directe
L’adreça d’accés al sistema és la següent:
https://portasignatures.aoc.cat Per tal d’accedir-hi l’usuari haurà de disposar de certificat digital.
https://portasignatures.aoc.cat/
-
25/06/20
Portasignatures – Guia d’ús pàg 5/16
Figura 2 – Pantalla inicial Aquest servei podrà ser utilitzat per tots els usuaris de la plataforma EACAT (treballadors i càrrecs públics, funcionaris, etc.).
3.3 Pantalla d’autenticació i signatura
Tant per entrar el seu certificat a l’hora d’accedir al sistema com per signar documents, l’usuari ho podrà fer emprant els següents mecanismes depenent del tipus de navegador des del qual estigui accedint.
3.3.1 Internet Explorer
Actualment, l’únic navegador del mercat que continua oferint la possibilitat d’executar applets de java és Internet Explorer. Sent l’eina tradicional de signatura electrònica disponible per a navegadors, el Servei Portasignatures d’un que ofereix com a mecanisme als usuaris que empren aquest navegador. En aquest cas, la pantalla d’autenticació i signatura serà la mostrada Figura 2, on es llisten directament els certificats que consten al magatzem de certificats de l’usuari, i que es podran seleccionar per ser emprats.
Figura 3. Pantalla de Signatura i autenticació
-
25/06/20
Portasignatures – Guia d’ús pàg 6/16
Com es pot observar a la Figura, a banda de poder seleccionar el certificat, la pantalla dona la possibilitat d’emprar com a mecanisme d’autenticació o signatura el propi navegador, instal·lant un “Client JNLP”. Aquesta autenticació amb el navegador, és el mecanisme disponible per a la resta de navegadors i que s’explica a l’apartat següent. S’ha deixat la possibilitat d’emprar-lo des d’Internet Explorer com a mecanisme alternatiu a l’applet.
3.3.2 Altres navegadors
Des de l’any 2015 la majoria de navegadors van deixar de donar suport a l’execució de plugins NPAPI, entre els que es trobava la màquina virtual de java que permetia l’execució dels applets. Des de llavors, l’execució de programes en java no es pot llançar directament des de la majoria de navegadors. La solució a aquesta problemàtica plantejada per part de Oracle com a empresa proveïdora de Java es basa en l’execució d’aquest programari fora de l’àmbit del navegador emprant una tecnologia anomenada Java Web Start, i que es basa en la distribució de fitxers jnlp (Java Network Launch Protocol) que habiliten aquesta execució. En definitiva, i pel que fa al Servei Portasignatures, el procés d’autenticació i signatura amb navegadors diferents de Internet Explorer serà el següent:
1. Accedir a la pantalla d’autenticació/signatura
2. Descarregar i executar el fitxer viafirma-client-desktop.jnlp L’enllaç que
permet fer-ho es diu “Autenticar amb navegador (requereix JAVA)”
3. Seleccionar el certificat a l’aplicació en execució.
La Figura 4 mostra una pantalla de signatura des de Google Chrome, mentre que la Figura 5 representa el programa client en Java Web Start demanant el certificat per produir una signatura un cop descarregat i executat.
https://www.java.com/es/download/faq/java_webstart.xmlhttps://www.java.com/es/download/faq/java_webstart.xml
-
25/06/20
Portasignatures – Guia d’ús pàg 7/16
Figura 4. Pantalla de Signatura Google Chrome
Figura 5. Fitxer viafirma-client-desktop.jnlp executant un procés de signatura
4 Pantalla principal
Una vegada identificat, l’usuari accedeix a una pantalla principal del servei com la que es mostra a la Figura 6.
Figura 6 – Pantalla principal La part central de la pantalla mostra el contingut de la carpeta seleccionada d’entre les que es mostren al menú de la part esquerra de la pantalla. Són els següents:
• Safata d’entrada. Mostra la llista de peticions que l’usuari ha rebut i que
encara no ha signat ni rebutjat. És la carpeta que es mostra per defecte
quan l’usuari entra a l’aplicació.
• Redactar. Dóna accés a la pàgina de redacció de peticions. Al punt 5
d’aquest document s’explica en detall el seu funcionament.
-
25/06/20
Portasignatures – Guia d’ús pàg 8/16
• Esborranys: Llistat de peticions que l’usuari ha començat a redactar però
que encara no ha enviat. Al seleccionar un esborrany s’accedeix a una
pantalla de redacció amb les dades d’una petició prèviament
emmagatzemades.
• Prioritzades: Els usuaris tenen l’opció de marcar una petició com a
prioritària, polsant sobre la icona d’estrella situat a l’esquerra a qualsevol
llistat de peticions. Mitjançant aquest menú es pot accedir a les peticions
marcades d’aquesta manera. Les peticions prioritzades es mostraran
sempre al principi de les llistes, tot i que no siguin les més recents.
• Pendents: Les peticions pendents són aquelles que l’usuari ja ha signat (o
ja ha donat el seu vistiplau), però que estan pendents que altres destinataris
i que així es completi tot el flux.
• En espera: Són les peticions que encara l’usuari no pot signar ja que algun
destinatari les ha de signar abans.
• Completades: Llistat de peticions el flux assignat a les quals ja ha estat
completat. Aquesta carpeta dóna accés als documents ja signats tant de les
peticions que ha enviat l’usuari com de les que ha participat com a signatari.
• Retornades: Llistat de peticions que han estat refusades per algun dels
destinataris.
• Caducades: Llistat de peticions que han arribat a la seva data de caducitat
abans d’acabar amb el seu procés de signatura. Aquestes peticions ja no
podran ser signades.
• Enviades: Llistat de peticions enviades per l’usuari
Cada carpeta conté una llista de documents que es mostren a la part central de la pantalla. Fent clic sobre una fila de la taula s’accedeix al contingut del document i, en cas de trobar-nos a la Safata d’entrada, a les opcions de signatura i rebuig. La Safata d’entrada també ofereix la possibilitat de seleccionar múltiples documents per tal de procedir a la seva signatura o rebuig. A la dreta de la pantalla es troben accessos a algunes opcions de configuració del compte d’usuari, així com a un calendari on apareixeran les dates de caducitat de les diferents signatures pendents i d’altres tasques que s’hi poden anotar.
5 Redacció d’un nou flux
L’opció Redactar dóna accés a la redacció d’una nova petició de signatura de documents. La pantalla mostra els camps típics de la redacció d’un correu electrònic, on els arxius a adjuntar són els documents que ha de ser signats.
-
25/06/20
Portasignatures – Guia d’ús pàg 9/16
Figura 7 – Pantalla de redacció Aquests camps són els següents:
• Destinataris: Aquest camp servei per definir el flux de signatura que s’ha
d’executar sobre els documents que s’adjuntaran a la present petició. A
l’apartat 5.1 s’explica en detall el comportament d’aquest camp.
• Assumpte: És el títol del missatge que acompanyarà als documents a
signar associats a la present petició.
• Missatge: És el missatge explicatiu que acompanyarà als documents a
signar associats a la present petició.
• Adjuntar arxius a signar: Són els arxius que seran signats pels
destinataris. Es poden adjuntar un o més arxius ja sigui directament en
format pdf o d’altres formats ofimàtics (MS-Word, OpenDocument, fitxers de
text, etc.). Si només hi ha un fitxer, el servei el transformarà
automàticament a pdf si és necessari i les signatures seran incrustades en
aquest. En cas d’haver més d’un document, aquests també seran
transformats a pdf, però les signatures no s’incrustaran si no que restaran
separades dels documents (signatures detached).
• Adjuntar Annexes: Permet adjuntar arxius que no seran signats.
• Nivell de notificació: Permet escollir el nivell de notificació per correu
electrònic que ha de rebre el redactor de la petició sobre els
esdeveniments relatius a la mateixa. Les opcions són les següents:
o No rebre cap mena de notificació
o Avisar quan tot el procés hagi finalitzat
o Avisar quan un usuari accedeixi a la petició per llegir-la, o bé
realitzi qualsevol altre operació en relació a la mateixa, o bé quan
el procés finalitzi.
o Avisar quan un usuari signi, doni el vistiplau, rebutgi o bé quan el
procés finalitzi.
-
25/06/20
Portasignatures – Guia d’ús pàg 10/16
5.1 El camp Destinataris
Al camp destinataris de la nova petició es definirà el seu flux de signatures i vistiplaus. Cal escriure els noms de les persones que hi formaran part seguint la següent sintaxi:
• () (Parèntesi) indica un subconjunt d’usuaris que poden signar en qualsevol
ordre
• , (coma) per separar usuaris que poden signar en qualsevol ordre
• > (més gran que) per indicar un ordre de signatura. Si dos noms estan
separats per aquest símbol, el primer haurà de signar abans que el segon.
• (F) Si un nom va seguit d’aquest símbol, es vol dir que aquesta persona ha
de signar. És l’opció per defecte, i no cal que es posi.
• (VB) Si un nom va seguit d’aquest símbol, es vol que aquesta persona doni
el seu vistiplau.
Un exemple de flux podria ser el següent:
(Usuari 1 (VB), Usuari 2 (VB) ) > Usuari 3
En aquest exemple, els Usuaris 1 i 2 hauran de donar el seu vistiplau en qualsevol ordre abans que l’usuari signi.
Pel que fa als elements que es poden introduir al camp Destinataris, podran ser:
• Usuaris donats d’alta al sistema. Escrivint el nom d’una persona es
desplega una llista d’usuaris que estan donats d’alta al sistema amb
el nom que s’està escrivint. Cal seleccionar els noms d’entre els que
surten en aquest llistat.
• Fluxos. El sistema permet guardar i recuperar els fluxos de signatura.
Mitjançant l’opció “Guardar flux” es pot donar un nom a un conjunt
d’usuaris en un ordre concret. El flux es pot recuperar posant aquest
nom al camp Destinataris.
• Adreces de correu electrònic d’usuaris no donats d’alta a la
plataforma. En aquest cas, el sistema enviarà un correu electrònic a
l’adreça i permetrà signar la petició al destinatari. Aquest podrà
signar la petició i descarregar-se el document signat, però no podrà
operar amb la plataforma.
En cap d’incloure l’adreça electrònica d’un usuari extern a la plataforma, el sistema preguntarà dades addicionals, tot i que no es necessari modificar les que proposa per defecte.
-
25/06/20
Portasignatures – Guia d’ús pàg 11/16
6 El procés de signatura
6.1 Signatura d’un document
Des de la Safata d’entrada, fent clic a sobre d’un dels elements del llistat de peticions, l’usuari pot obtenir els seus detalls. S’hi troben tant el document a signar, els seus annexes, la descripció que n’ha fet l’usuari que ha redactat la petició, els comentaris que han fet d’altres usuaris que han de signar, etc. Des d’aquesta pantalla de detalls s’hi troben tres botons:
• Signar: Es pot utilitzar per signar el document, o documents, que conté la
petició.
• Rebutjar: Per rebutjar la signatura del document, o documents, que conté la
petició.
• Crear còpia: Aquesta opció serveix per crear una nova petició amb el
mateix flux de signatura i descripció que l present petició. Pot ser d’utilitat
quan una petició ha estat rebutjada i es vol tornar a enviar una de nova amb
un document modificat.
Figura 8. Detall d’un petició
-
25/06/20
Portasignatures – Guia d’ús pàg 12/16
6.2 Signatura de múltiples documents
Per altra banda, l’usuari pot utilitzar els quadres de selecció disponibles a l’esquerra de cada element de la llista per seleccionar els elements que vol signar, donar el seu vistiplau o bé rebutjar. Un cop seleccionat es poden utilitzar els botons de la part inferior per decidir l’operació a executar. La Figura 8 mostra la llista de peticions de la Safata d’entrada, amb els seus quadres de selecció i els botons per signar, o donar vistiplau, o rebutjar.
Figura 9 – Safata d’entrada amb botons per signatura de múltiples documents
7 Resultats
Un cop acabats de signar, els documents van a para a la carpeta Completades, que mostrarà una llista tant dels documents signats per l’usuari com de les peticions de signatura que ha redactat.
-
25/06/20
Portasignatures – Guia d’ús pàg 13/16
Figura 10. Detall d’una petició completada
Seleccionant un dels elements, es s’obté:
• Estat de les signatures i vistiplaus requerits
• Enllaç al document original i als seus annexes
• Els comentaris realitzats durant el procediment de signatura
• Enllaç al document signat
Tot i que el document signat conté totes les signatures requerides, el Servei de Portasignatures sempre mostra un únic camp visible amb la llista de tots els signataris a l’esquerra de la primera plana. La Figura 11 mostra un exemple d’aquesta marca d’aigua. Tal i com es pot observar a la Figura 12, les signatures electròniques com a tals poden ser consultades des de la pestanya de signatures de l’Adobe Acrobat Reader. Tècnicament parlant, totes són invisibles, a excepció de la darrera que és la que visualitza la marca d’aigua.
Figura 11 – Marca d’aigua de les signatures d’un document
Figura 12 – Signatures d’un document
-
25/06/20
Portasignatures – Guia d’ús pàg 14/16
Les signatures produïdes pel Servei de Portasignatures són preservables en el temps utilitzant, per exemple, el Servei de Validador del Consorci AOC. Tot i que quan el procés de signatura finalitza el sistema es guarda el document signat a la carpeta Completades, la preservació de les signatures és responsabilitat dels propietaris dels documents. Es recomana que, un cop finalitzat el procediment, els document siguin descarregats de la plataforma i guardats en un gestor documental que haurà d’executar les tasques necessàries pel seu manteniment.
8 Notificacions per correu electrònic
El Servei Portasignatures notifica per correu electrònic als seus usuaris els esdeveniments que tenen a veure amb els processos de signatura en que estan implicats. En aquest punt es descriu com poden, tant redactors com signataris, configurar el nivell de notificació que desitgen rebre.
8.1 Notificacions per usuaris redactors
En el moment de redacció d’una petició de signatura, explicada en el punt 5 d’aquest document, els redactors poden escollir el nivell de seguiment que notificarà el sistema per correu electrònic d’acord amb les accions que els usuaris implicats en el procés vagin portant a terme. Es tracta del darrer punt a omplir en el formulari de redacció, tal i com es mostra a la següent figura:
Figura 13: Opcions de notificació per correu electrònic per als redactors
-
25/06/20
Portasignatures – Guia d’ús pàg 15/16
Val a dir que aquestes opcions només s’aplicaran al redactor de la petició i per la petició en curs. Els signataris rebran notificacions d’acord amb la configuració establerta al seu perfil d’usuari. Cal tenir en compte que si el redactor és també signatari del document, el nivell de notificació que rebrà serà l’establert al seu perfil.
8.2 Notificacions per usuaris signataris
Per la seva banda, tots els usuaris poden configurar el nivell de notificacions que desitgen rebre en referència als procediments de signatura en que participen. Per fer-ho hauran d’accedir a la seva pàgina de configuració de perfil, prement a l’enllaç ubicat a la part superior dreta de la pantalla principal que mostra el seu nom.
Figura 14. Enllaç al perfil d’usuari
Figura 15. Localització del selector de nivell de notificació
Els nivells disponibles són els següents:
• Nivell alt: rebrà diversos correus per petició (per a cada lectura, signatura o
vistiplau).
• Mig: no s'envien els correus electrònics de lectura.
• Baix: només s'envien correus d'avís quan una petició en espera passa a
estar disponible per a signatura. Es rep un butlletí amb la periodicitat
seleccionada amb totes les peticions rebudes en aquest període (lectures,
signatures o vistiplaus).
-
25/06/20
Portasignatures – Guia d’ús pàg 16/16
Per defecte aquest nivell està fixat a alt.
8.3 Notificacions a destinataris de comunicació interna
Durant la redacció d’una petició de signatura, el redactor pot definir usuaris que, tot i no participar en els processos de signatura, han de ser notificats quan aquests acabin. Aquests usuaris reben el nom de “Destinataris de comunicació interna”, i es poden definir prement l’enllaç de Redacció Avançada que es troba a la pàgina de redacció.
Figura 16. Localització de la redacció avançada i Destinataris de comunicació interna