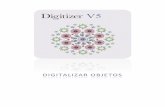PORTARRETRATO DE RECUERDO - … · Pueden estar on empacadas en se versón particular del software....
Transcript of PORTARRETRATO DE RECUERDO - … · Pueden estar on empacadas en se versón particular del software....
Introducción
Portarretrato de recuerdo 14 June 2016 ii
PROPIEDAD INTELECTUAL
Copyright © 1998-2016. Wilcom Pty Ltd, Wilcom International Pty Ltd. Todos los derechos reservados.
Todo título y Copyrights (Derechos de autor) en y del producto Digitizer-Software de Bordado (incluyendo pero no limitandose a las imágenes, animaciones, texto y aplicaciones incorporadas al producto Digitizer-Software de Bordado), los materiales de impresión que le acompañan y cualquier copia del producto Digitizer-Software de Bordado son propiedad otorgada por licencia o por sus sus distribuidores. El PROGRAMA está protegido por las leyes de Copyright y por provisiones de los tratados internacionales. Por consiguiente, usted deberá tratar el producto Digitizer-Software de Bordado al igual que cualquier otro material de Copyright. No podrá copiar los materiales impresos que acompañan al programa Digitizer-Software de Bordado.
AccuSoft Corporation posee los derechos de autor (Copyright) sobre parte de la tecnología de imagen de este producto Digitizer-Software de Bordado.
Garantía limitada
Con la excepción de los REDISTRIBUIDORES, a quienes se suministra sin garantía de ninguna clase, jsmc garantiza que el Software Media y la documentación que le acompaña están libres de todo defecto en cuanto al material y mano de obra se refiere y que el Digitizer-Software de Bordado funcionará perfectamente de acuerdo con el material escrito que le acompaña, por un período de noventa (90) días desde la fecha del recibo de compra. Algunos Estados y Jurisdiciones no admiten limitaciones sobre la duración de una garantía implícita, por lo tanto la limitación arriba citada no le sería aplicable a usted. Hasta los contornos permitidos por la ley, las garantías implícitas del Digitizer-Software de Bordado están limitadas a un periodo de noventa (90) días.
Limitación de responsabilidad civil
La responsabilidad civil de jsmc bajo garantía, será limitada al coste del Software Media y al de su Documentación. Bajo ninguna circunstancia será responsable de pérdidas resultantes, daños accidentales o indirectos (incluyendo, sin limitación, daños por la pérdida de beneficios de negocios, interrupción de negocios, pérdida de información de negocios o cualquier otra pérdida económica) debido al uso o incapacidad de usar el jsmc, el producto Digitizer-Software de Bordado. En ningún caso jsmc será igualmente responsable frente a terceras partes o personas.
Observación
Las ilustraciones de pantalla en esta publicación pretenden ser representativas, no duplicados exactos de los trazados de la pantalla generados por el Software. Igualmente, las muestras de diseño son representativas de procesos y procedimientos solamente. Pueden estar on empacadas en se versón particular del software.
Compensación para el cliente
La responsabilidad legal total de jsmc y de sus proveedores así como la compensación del cliente serán, según la opción de jsmc, bien (a) reembolso del dinero pagado o bien (b) reparación y cambio del producto Digitizer-Software de Bordado que no cumpla con la Garantía Limitada de jsmc siendo el producto devuelto a jsmc con el recibo de compra correspondiente y dentro del período de garantía.
Cualquier sustitución del producto Digitizer-Software de Bordado, será válido por el período restante de la garantía original o de treinta (30) días, dependiendo de que período sea más largo.
Introducción
Portarretrato de recuerdo 14 June 2016 iii
CONTENIDO
Introducción ..........................................................................................................................................1
Poner a punto el proyecto .....................................................................................................................2 Empecemos .................................................................................................................................................. 2 Seleccionar la máquina y el aro .................................................................................................................... 3 Establecer la paleta de diseño ...................................................................................................................... 4 Guardar proyecto ......................................................................................................................................... 4
Preparar fondo impreso .........................................................................................................................5 Importar el fondo impreso ........................................................................................................................... 5 Importar fotografía ....................................................................................................................................... 6 Alinear la foto y la ilustración ....................................................................................................................... 7 Cambiar modalidad y bloquear la ilustración ............................................................................................... 8
Crear orla para la fotografía ...................................................................................................................9
Crear letras .......................................................................................................................................... 12
Añadir estrella de mar ......................................................................................................................... 14 Importar gráfico de estrella de mar ........................................................................................................... 14 Convertir ilustración en bordado ............................................................................................................... 15 Añadir orla decorativa ................................................................................................................................ 15 Duplicar la estrella de mar .......................................................................................................................... 17
Finalizar el diseño ................................................................................................................................ 19 Revise la secuencia de puntadas ................................................................................................................ 19 Revisar puntos de entrada y salida ............................................................................................................. 20 Ajustar los ángulos de puntada .................................................................................................................. 21 Previsualizar el diseño impreso .................................................................................................................. 22
Introducción
Portarretrato de recuerdo 14 June 2016 1
INTRODUCCIÓN
En este proyecto, verá como tomar un archivo de imagen comercial junto con una fotografía personal y convertirlos en un memento bordado. Usamos línea satín para crear una orla atractiva para la fotografía y vamos a añadirle algunas letras. Para terminar, convertimos una imagen de clipart en una estrella de mar bordada.
Para completar el proyecto, necesitará una fotografía estándar de tamaño 5" x 7" (12.7cm x 17.8cm). También necesitará...
Papel de trasferencia con calor de plancha Cool Peel, 8.5" x 11" (21.6 x 27.9).
Un aro apropiado - p. ej., Un aro RE (140 x 200).
Un aro apropiado - p. ej., aro RE20a (170 x 200).
Un portarretrato y un refuerzo de cartón para montar la creación final..
El proyecto también exige que usted corte el tejido manualmente por dentro del borde de plumetís para crear una ‘ventana’ para la foto. Además exige que usted imprima la imagen de fondo sobre el papel para poder plancharla sobre el tejido antes del cosido.
Un diseño final se incluye en su carpeta ‘Mis bordados > Mis Proyectos > Auto Digitalizar - Portarretrato’ de recuerdo. Compare su producto final con este diseño. Siempre es bueno analizar los diseños nuevos, para ver cómo se han creado, y para añadir conocimientos a su arsenal de técnicas de digitalización del bordado.
Poner a punto el proyecto
Portarretrato de recuerdo 14 June 2016 2
PONER A PUNTO EL PROYECTO
Para empezar, vamos a abrir y guardar un nuevo archivo de diseño y establecer nuestro entorno de trabajo.
Empecemos
Use Administrar diseños > Nuevo diseño en blanco para crear un diseño en blanco con base en las configuraciones de tejido predeterminadas.
Use Personalizar diseño > Auto tejido para cambiar las propiedades del diseño para bordarlo sobre un tejido diferente.
Primero, estableceremos un archivo de diseño en blanco. Su software de bordado provee un conjunto de configuraciones de tejido optimizadas para que el software tome en cuenta el tipo de tejido sobre el cual está bordando.
Abra su software de bordado desde el icono en el escritorio o el menú de inicio de Windows.
Abra un diseño en blanco.
Vaya a la caja de herramientas ‘Personalizar diseño’ y seleccione ‘Auto tejido’.
Escoja algodón puro o algún otro tejido sobre el cual desee bordar. Vea también Auto tejidos y densidades.
Poner a punto el proyecto
Portarretrato de recuerdo 14 June 2016 3
Seleccionar la máquina y el aro
Haga clic en Visualizar > Mostrar cuadrícula para mostrar u ocultar la cuadrícula. Haga clic derecho para mostrar configuraciones.
Su software de bordado es compatible con varios conjuntos de modelo de máquina. . Algunas máquinas de Janome pueden conectarse directamente por cable al PC a través de puerto USB.
Para el propósito de este proyecto vamos a usar la máquina MC11000. Vea también Selección de máquina.
Establezca el aro en la lista desplegable de la barra de herramientas ‘Contexto’ en ‘Aro RE o AQ (140 x 200)’. Vea también Selección de aros.
Poner a punto el proyecto
Portarretrato de recuerdo 14 June 2016 4
Establecer la paleta de diseño
Use Personalizar diseño > Cambiar color de diseño para mostrar u ocultar el recuadro acoplable ‘Mis hilos’ para buscar hilos de diferentes mapas y cambiar los colores del diseño.
Antes de empezar a digitalizar, es buena práctica analizar las ilustraciones, definir los colores de hilo que desea usar y establecer su paleta de diseño en concordancia. Para los propósitos del proyecto, usaremos hilos ‘Isacord 40’ en tres colores - Scotty Green 5010, Flamingo 1521, Toffee 0842. Vea también Colores de diseño.
Guardar proyecto
Use Estándar > Guardar diseño para guardar el diseño actual.
Después de haber configurado nuestro proyecto, guardaremos el archivo de diseño en el disco de inmediato.
Haga clic en el icono ‘Guardar’ y déle nombre al proyecto.
Navegue a la carpeta ‘Proyectos’ o a la carpeta que desee.
Haga clic en ‘Guardar’.
No olvide guardar el diseño a intervalos regulares.
Preparar fondo impreso
Portarretrato de recuerdo 14 June 2016 5
PREPARAR FONDO IMPRESO
El primer paso para crear nuestro recuerdo es importar una ilustración artística apropiada para el plano de fondo imprimido. En seguida importaremos un marcador de posición fotográfico para visualizar la foto en sí que se colocará en el marco.
Importar el fondo impreso
Use Cambiar y convertir > Cambiar a modalidad gráficos para importar, editar o crear ilustraciones como trasfondo para la digitalización de bordados, manual o automática.
Use Estándar > Import to import graphics in bitmap or vector formats into Graphics mode.
En este paso, vamos a importar el fondo impreso.
Cambie a la modalidad ‘Gráficos’.
Configure el tamaño de la página en ‘carta’ mediante la lista desplegable de la barra ‘Propiedades’ o mediante ‘Trazado > Configuración de página’.
Haga clic en ‘Importar’ en la barra de herramientas ‘Estándar’. Alternativamente, use la herramienta ‘Cargar ilustraciones’ en la barra de herramientas ‘Ilustraciones’.
Navegue a la carpeta ‘Mis proyectos > Auto Digitalizar - Portarretrato de recuerdo’ que se muestra en el recuadro.
Seleccione el archivo llamado ‘Beach.jpg’ y haga clic ‘Importar’.
Preparar fondo impreso
Portarretrato de recuerdo 14 June 2016 6
Pulse <Intro> para centrar la ilustración importada en la página.
Verifique el tamaño de la ilustración en el campo ‘Tamaño del objeto en la barra ‘Propiedades’ - debería ser aproximadamente 6.6" x 10" (170 x 255 mm).
Importar fotografía
Use Estándar > Import to import graphics in bitmap or vector formats into Graphics mode.
Ahora podemos importar un marcador de posición fotográfico. Esto representa la foto real que se colocará en el portarretrato.
Importe ‘Chloe_on_beach.jpg’ de la misma manera. Tendrá que redimensionar la fotografía a aproximadamente 5" x 7" (12.7cm x 17.8cm).
Asegúrese de que la proporción de aspecto se encuentre activada.
Digite 5" en el campo de anchura y pulse <Intro>.
Preparar fondo impreso
Portarretrato de recuerdo 14 June 2016 7
Alinear la foto y la ilustración
Seleccione Caja de herramientas > Seleccionar objeto de ilustraciones y haga clic en un objeto para seleccionarlo.
Ahora necesitamos alinear la foto y la ilustración de fondo para que se encuentren en el área de trabajo del aro.
Con la herramienta ‘Seleccionar’, seleccione la foto y el clipart. Para seleccionar múltiples ítemes, mantenga pulsado <Ctrl> mientras hace clic.
Seleccione ‘Alinear y distribuir > Alinear centros verticalmente’ en el menú ‘Organizar’.
Escoja ‘Visualizar > Cuadrícula’ para activar la cuadrícula.
Preparar fondo impreso
Portarretrato de recuerdo 14 June 2016 8
Manteniendo pulsada la tecla <Ctrl>, mueva ‘Chloe’ a aproximadamente ½" (13 mm) del borde superior del retrato de playa importado..
Cambiar modalidad y bloquear la ilustración
Use Cambiar y convertir > Cambiar a modalidad bordado para digitalizar y editar diseños de bordado. Mostrar bordados así como ilustraciones. Visualizar diseños en forma realista en simulación 3D.
Haga clic en Visualizar > Mostrar diseño para mostrar u ocultar elementos de diseño. Haga clic para abrir la lista desplegable de configuraciones de visualización.
Ahora podemos empezar a crear los elementos de bordado de nuestro diseño.
Revierta a la modalidad ‘Bordado’.
Asegúrese de que ‘Ilustraciones de mapa de bits’ esté en la lista desplegable ‘Mostrar diseño’. .
Haga clic derecho en cada imagen y seleccione ‘Bloquear’ en el menú emergente o pulse <K>. Esto evitará que la ilustración se mueva accidentalmente mientras trabaje en el bordado.
Crear orla para la fotografía
Portarretrato de recuerdo 14 June 2016 9
CREAR ORLA PARA LA FOTOGRAFÍA
Ahora que hemos importado nuestras ilustraciones artísticaspara el plano de fondo imprimido, junto con el marcador de posición, podemos crear el marco de bordado dentro del cual colocaremos nuestra foto.
Haga clic en Visualizar > Mostrar cuadrícula para mostrar u ocultar la cuadrícula. Haga clic derecho para mostrar configuraciones.
Haga clic en Visualizar > Mostrar cuadrícula para mostrar u ocultar la cuadrícula. Haga clic derecho para mostrar configuraciones.
Use Digitalizar > Digitalizar línea abierta para crear una hilera de puntada corrida o de otra costura de contorno a lo largo de una línea digitalizada. Haga clic para crear punto de esquina, clic derecho para crear punto de curva.
Use Contexto > Línea para digitar el contorno en formas cerradas con el tipo de puntada de línea actual.
Use Propiedades del objeto > Línea > Satín para crear orlas gruesas o columnas de grosor uniforme.
Use Propiedades del objeto > Línea > Motivo para crear orlas ornamentales artesanales. Escoja en una biblioteca de patrones.
Active la cuadrícula y el aro.
Seleccione ‘Digitalizar línea abierta’ con el método ‘Línea’ y el tipo de puntada ‘Línea satín y empiece a digitalizar el marco. Dimensiónelo a ojo para resaltar el sujeto de la fotografía. Mantenga pulsada la tecla <Ctrl> para mantener la línea derecha.
Crear orla para la fotografía
Portarretrato de recuerdo 14 June 2016 10
Pulse <Intro> para cerrar la forma.
Haga doble clic en la orla que acaba de crear.
Establezca el ancho de la orla en 2.0 mm y pulse <Intro>.
Seleccione la orla y escoja ‘Toffee’ en la ‘Paleta de diseño’.
Crear orla para la fotografía
Portarretrato de recuerdo 14 June 2016 11
Como alternativa a la línea satín, pruebe algunos tipos de línea más creativos de la pestaña ‘Puntadas de línea’.
Ona vez haya cosido la orla, puede cortar el tejido para crear una ‘ventana’ para la foto. Para obtener un resultado mas fluido, deje un margen y doble y péguelo por detrás.
Crear letras
Portarretrato de recuerdo 14 June 2016 12
CREAR LETRAS
Ahora que hemos creado un portarretrato alrededor de la fotografía, podemos añadirle las letras.
Use Letras / Monograma > Letras para crear bordados de letras en pantalla usando alfabetos de bordado nativos o fuentes TrueType.
Selecciones ‘Emerald’ en la ‘Paleta de diseño’.
Seleccione la herramienta ‘Letras’.
Seleccione una fuente en la lista ‘Fuente’ – p. ej., ‘First Grade’ – y digite las palabras ‘Hawaii 2010’ en dos líneas en el campo de texto.
Ajuste el tamaño de la fuente mediante el campo ‘Altura’ - p. ej., 12 mm.
Seleccione ‘Justificación al centro’.
Haga clic sobre algún punto en la ventana de diseño aproximadamente en el punto en el que desea que empiecen las letras.
Use las teclas de flechas para desplazarlo con precisión hasta su posición.
Añadir estrella de mar
Portarretrato de recuerdo 14 June 2016 14
AÑADIR ESTRELLA DE MAR
Con las letras ya añadidas, embelleceremos nuestro diseño con un par de estrellas de mar.
Importar gráfico de estrella de mar
Use Cambiar y convertir > Cambiar a modalidad gráficos para importar, editar o crear ilustraciones como trasfondo para la digitalización de bordados, manual o automática.
Use Estándar > Import to import graphics in bitmap or vector formats into Graphics mode.
Primero que todo, vamos a importar nuestra gráfica de la estrella de mar.
Cambie a la modalidad ‘Gráficos’.
Haga clic en ‘Importar’ y escoja ‘Starfish.eps’. Se abre el recuadro ‘Importar EPS’. Puesto que la ilustración artística viene como archivo EPS, se le pedirá que importe como texto o como curvas de vector. Verifique que la opción ‘Curvas’ se encuentre seleccionada.
Redimensione la ilustración en forma aproximada mediante las manijas de dimensionamiento y colóquela junto a las letras. Mantenga pulsada la tecla <Mayús> para rdimensionar proporcionalmente.
Añadir estrella de mar
Portarretrato de recuerdo 14 June 2016 15
Convertir ilustración en bordado
Use Cambiar y convertir > Convertir ilustraciones a bordado para convertir las ilustraciones vectoriales o de mapa de bits seleccionadas a puntadas de relleno o contorno.
Ahora podemos convertie las ilustraciones artísticas en bordado.
Seleccione el gráfico vectorial y haga clic en ‘Convertir gráficos seleccionados en bordado’.
La modalidad ‘Bordado’ se abre en algunos momentos y los objetos de bordado convertidos se muestran en el color predeterminado más cercano.
Cambie el color a ‘Flammingo’.
Añadir orla decorativa
Use Digitalización avanzada > Crear contornos y desplazamientos para crear contornos u orlas desplazadas alrededor de objetos cerrados o de diseños completos.
Para crear una impresión de los brazos de la estrella de mar, vamos a añadir un relleno en relieve y un límite de relleno de motivo.
Vaya a la caja de herramientas ‘Digitalización avanzada’.
Seleccione la estrella de mar y haga clic sobre la herramienta ‘Contornos y desplazamientos’.
Añadir estrella de mar
Portarretrato de recuerdo 14 June 2016 16
Marque ‘Contornos del objeto’ establezca como se muestra y haga clic en ‘Aceptar’.
Haga doble clic en el contorno preferido, escoja ‘Línea de corrido motivo’ y ajuste las configuraciones del patrón.
Experimente con los tipos de puntada de línea decorativos hasta obtener el efecto preferido.
Haga doble clic en la estrella de mar.
Seleccione la pestaña ‘Puntada de relleno’ y seleccione el tipo de puntada ‘Relleno de realce’.
Añadir estrella de mar
Portarretrato de recuerdo 14 June 2016 17
Ajuste los detalles como se muestra en el recuadro.
Duplicar la estrella de mar
Use Contexto > Agrupar para agrupar una selección de objetos. O pulse <Ctrl+G>. Esta herramienta también está disponible mediante el menú Organizar.
Use Contexto > Desagrupar para desagrupar una selección agrupada. O pulse <Ctrl+U>. Esta herramienta también está disponible mediante el menú Organizar.
Use Context / Trazado > Duplicar para crear una copia de un objeto seleccionado en la misma posición. El duplicado se pone al final de la secuencia de costura. Esta herramienta también está disponible mediante el menú Editar
Use Context / Trazado > Duplicar con desplazamiento para crear una copia en una posición desplazada predefinida. Úsela para crear patrones regulares de objetos duplicados.
Ahora duplicaremos el objeto de estrella de mar y haremos una estrella de mar ‘niña’.
Con la herramienta ‘Seleccionar’, seleccione el objeto de estrella de mar junto con su contorno.
Seleccione ‘Editar > Agrupar’ o pulse <Ctrl + G>.
Con el objeto agrupado seleccionado, escoja Editar > Duplicar. Alternativamente, manteniendo pulsado el botón derecho del ratón, arrastre el objeto a clonar.
Añadir estrella de mar
Portarretrato de recuerdo 14 June 2016 18
Seleccione el objeto duplicado y redimensiónelo con las manijas de dimensionamiento. Mantenga pulsada la tecla <Mayús> para rdimensionar proporcionalmente.
Vuelva a hacer clic para mostrar las manijas de rotación.
Rote y/o sesgue los objetos como prefiera.
Finalizar el diseño
Portarretrato de recuerdo 14 June 2016 19
FINALIZAR EL DISEÑO
Antes de bordar, hay varios pasos a seguir para mejorar la secuencia de costura y minimizar nudos iniciales y remates. También ajustaremos los ángulos de puntada para reducir el efecto tire-empuje.
Revise la secuencia de puntadas
Use Editar objetos > Resecuenciar manualmente para mostrar u ocultar el recuadro acoplable Resecuenciar. Úsela para resecuenciar los objetos y bloques de color en un diseño.
Haga clic en Visualizar > Mostrar diseño para mostrar u ocultar elementos de diseño. Haga clic para abrir la lista desplegable de configuraciones de visualización.
Haga clic en Visualizar > TrueView para mostrar u ocultar la simulación del bordado terminado.
Al trabajar con diseños de bordado, necesita entender la secuencia de costura, es decir, el orden en que se bordan los objetos. La secuencia de costura está definida inicialmente por la secuencia de digitalización - es decir, el orden en que ha creado los objetos. Siempre es bueno verificarla antes de coser. Siempre puede afinar la secuencia para minimizar nudos iniciales y remates.
Desactive el trasfondo de la ilustración y desactive TrueView.
Desagrupe los objetos de estrella de mar y de contorno mediante ‘Editar > Desagrupar’.
Comenzando con el objeto más arriba en el recuadro acoplable ‘Resecuenciar’, seleccione por turno cada uno para visualizar su lugar en el orden de costura. Los colores semejantes debieran coserse con sus similares, y los objetos colocados consecutivamente, de modo tal que se minimicen saltos y corridos de desplazamiento. Los detalles y las letras debieran coserse en último lugar.Arrastre y suelte los objetos para cambiar su posición en la secuencia o use los botones en el recuadro.
Finalizar el diseño
Portarretrato de recuerdo 14 June 2016 20
Revisar puntos de entrada y salida
Haga clic en Visualizar > Aumentar zoom para visualizar el diseño con mayor detalle.
Use Seleccionar > Reformar para ajustar los contornos de los objetos, los ángulos de puntada, los puntos inicial y final, las líneas curvas, etc.
Use Visualizar > Simulador de puntadas para simular el bordado del diseño en pantalla ya sea en puntadas o en TrueView.
Ahora deberíamos revisar los puntos de entrada y salida de cada objeto.
Aumente el zoom.
Seleccione el objeto y haga clic en ‘Reformar’.
Pulse las combinaciones de teclas <Tab> y <Mayús + Tab> para avanzar y retroceder en la secuencia de costura. El punto de entrada está señalado por un rombo, el de salida por una cruz. Será evidente para usted que algunos se deben cambiar para minimizar la distancia de conexión.
Arrastre y suelte los puntos de entrada y salida como sea necesario. Asegúrese de que cada objeto termina lo más cerca posible de donde empieza el siguiente.
Haga una revisión final con el ‘Simulador de puntads’.
Finalizar el diseño
Portarretrato de recuerdo 14 June 2016 21
Ajustar los ángulos de puntada
Use Seleccionar > Reformar para ajustar los contornos de los objetos, los ángulos de puntada, los puntos inicial y final, las líneas curvas, etc.
Ahora revisaremos los ángulos de puntada de la estrella de mar. La textura de la mayoría de los tejidos va a 90° o 0°. Como regla general, tiene que establecer el cosido del bordado para que contraste con la textura.
De nuevo, seleccione el primer objeto en la secuencia de costura y haga clic en ‘Reformar’.
Pulse las combinaciones de teclas <Tab> y <Mayús + Tab> para avanzar y retroceder en la secuencia de costura.
Anote el ángulo de puntada de cada uno de los objetos y ajuste como sea preciso mediante pinchar y arrastrar la línea de ángulo tal como se muestra.
Es una buena idea establecer cada objeto para que vayan en direcciones levemente en contraste—por ejemplo, 45°, 30° y 60°.
Finalizar el diseño
Portarretrato de recuerdo 14 June 2016 22
Previsualizar el diseño impreso
Use Producir diseño / Estándar > Vista previa de impresión para previsualizar la hoja de trabajo del diseño. Imprimir desde la ventana de vista preliminar .
Finalmente, previsualicemos el diseño y revisemos nuestros hilos y otros detalles. La hoja de trabajo de producción contiene una vista preliminar del diseño e información esencial, incluidos tamaño del diseño, secuencia de color, hilos, tejido y estabilizador requerido, además de la cantidad total de hilo requerido.
Vaya a la caja de herramientas ‘Producir diseño’ y haga clic en ‘Vista preliminar de impresión’.
Imprímalo como requiera.
Ya estamos listos para coser. Tenga en cuenta, sin embargo, que primero necesita imprimir la imagen del plano de fondo sobre papel de trasferencia para planchar sobre su tela.
Un diseño final se incluye en su carpeta ‘Mis bordados > Mis Proyectos > Auto Digitalizar - Portarretrato’ de recuerdo. Compare su producto final con este diseño.