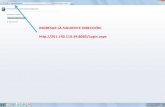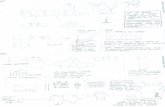Portal SIGAF TGP Gestión Electrónica de Pagos (GEP ...
Transcript of Portal SIGAF TGP Gestión Electrónica de Pagos (GEP ...

Portal SIGAF TGP Gestión Electrónica de Pagos (GEP)
(Tesorerías Descentralizadas) - Manual de Usuarios -
Mn

1
Manual de Usuario GEP
Contenido
Introducción ................................................................................................................................. 2
Acceso .......................................................................................................................................... 2
Gestión de Pagos ........................................................................................................................ 4
Generación de Lotes ............................................................................................................... 4
Buscar Lotes ............................................................................................................................ 7
Plataformas Bancarias .............................................................................................................. 12
Configurar Destinos BAPRO ................................................................................................ 13
Cuentas Pagadoras ............................................................................................................... 14
Cuentas Beneficiario ............................................................................................................. 16
Resumen de cuentas ............................................................................................................ 18
Validación de Cuentas Bancarias ............................................................................................ 19
Validación BAPRO ................................................................................................................. 19
Validación INTERBANKING ................................................................................................. 20
Generar Archivo ................................................................................................................ 21
Procesar Archivo ............................................................................................................... 21
Asociación de Cuentas .......................................................................................................... 23
Generación de Archivos ........................................................................................................ 23
Historial de Archivos ............................................................................................................. 25

2
Manual de Usuario GEP
Introducción El Aplicativo GEP (Gestión Electrónica de Pagos) es una aplicativo dentro del Portal de
servicios de la Tesorería General de la Provincia que permite gestionar ciertas
características de las cuentas bancarias pagadoras y beneficiarias y gestionar lotes
bancarios de manera online.
Dentro de las tres funcionalidades principales se pueden destacar:
- Configuración de Cuenta Pagadora (Plataforma Bancaria y Destinos)
- Configuración de Cuenta Beneficiaria (Estado, Plataforma Bancaria y Destino)
- Gestión de Lotes Bancarios
Acceso
Ingresar a la siguiente url: http://sigafpba.tesoreria.gba.gov.ar/portal/Account/Login
Completar los campos de usuario y clave y presionar el botón “Ingresar”.
Una vez iniciada la sesión, cliquear en el módulo “Gestión Electrónica de Pagos”

3
Manual de Usuario GEP
Dentro de “Gestión Electrónica de Pagos” se podrá llevar adelante la gestión de:
Pagos: Incluye la generación y envío de los lotes a las plataformas
correspondientes. Es necesario tener presente que un lote corresponde a una
única planilla, la cual fue creada en SIGAF y se encuentra conformada por un
conjunto de órdenes de pago que se asocian según la plataforma de pagos.
Cuentas Bancarias: permite asignar el destino y plataforma de pago a las
distintas cuentas de los entes y realizar la validación de las cuentas
correspondientes según la plataforma de pago seleccionada.
Como se puede ver el menú completo desplegado es el siguiente:

4
Manual de Usuario GEP
Gestión de Pagos
Generación de Lotes Ingresar a la opción de menú Lotes de Pago Generar Lotes.
Se despliega la siguiente pantalla:
Nota: a modo de ejemplo figura “LOT” haciendo referencia a IPLyC, como tesorería
descentralizada, este dato se modificará por el Organismo correspondiente.
La pantalla muestra todas las planillas generadas, firmadas y entregas en SIGAF. Cabe
recordar que por cada planilla se genera 1 lote de pago.

5
Manual de Usuario GEP
En la cabecera tenemos:
Organismo: Es el organismo que generó, firmo y entregó la planilla en SIGAF.
Año planilla: Indica el año en que se generó la planilla
Nro. planilla: es un número único de planilla que lo asigna el propio sistema de
SIGAF de manera autoincremental en la instancia de generación de planilla.
Grupo de Gestión: muestra a que grupo de gestión pertenece la planilla.
Cuenta Pagadora: cuenta de la cual se debitan los fondos.
Cant. Pagos: es la cantidad total de órdenes de pagos en una planilla.
Importe: es el importe total por planilla.
Plataforma: Interbanking o BAPRO.
Acciones: aquí se encuentran dos botones relevantes:
Detalle de Pagos.
Descarga de Lote.
Presionando el botón se accede al detalle del pago, en donde se visualiza lo siguiente:
Nro. OP y Año OP: Refieren al número y año de OP que le corresponde a dicho
pago detallado.
Nro. Pago y Año Pago.
Nro. CUIT: Indica el número de CUIT del beneficiario del pago.
Beneficiario Pago: Muestra el nombre completo de quien recibe el pago a su favor.
Cuenta Bancaria: Numero de la cuenta bancaria a la que se destinan los fondos.

6
Manual de Usuario GEP
CBU: Número de CBU al que se envía el depósito.
Importe Pagado: Monto a pagarse.
Por otro lado, al presionar el botón aparece la siguiente pantalla:
Dentro del campo Observaciones se deberá escribir aquel detalle que se crea
correspondiente. En cuanto a la Fecha Acreditación, esta se completa de forma
automática de la siguiente manera:
Plataforma Interbanking: Fecha del día en curso.
Plataforma BAPRO: Si la acción se esta realizando entre las 08hs y las 16hs el
sistema asigna fecha del día posterior al día en curso salteando los días no
laborales, mientras que si se realiza pasadas las 16hs asigna como fecha, la fecha
de DOS DIAS posteriores al día en curso salteando los días no laborales.
Posteriormente, se presiona el botón “Aceptar” y aparece el cartel:

7
Manual de Usuario GEP
Como se puede visualizar en el mensaje se alerta de la generación del lote, del cual
es importante retener o guardar el número del mismo, en el ejemplo es el 94.
Al presionar el botón “Aceptar” se descarga el archivo que contiene el detalle de
pagos del lote número 94. Este debe subirse a la plataforma de banco que corresponda,
siguiendo el ejemplo: Interbanking.
Buscar Lotes Luego de haberse subido el archivo a la plataforma bancaria correspondiente se deberá
ingresar a la búsqueda de lote.
Ingresar a la opción de menú Lotes de Pago Buscar de Lotes.

8
Manual de Usuario GEP
Se despliega la siguiente pantalla:
En la misma se observan dos sectores:
Parte Superior: En este sector se muestran los siguientes filtros:
o Nro. Lote: Permite filtrar por número de lote.
o Nro. OP: Habilita a buscar por número de OP asignada por el sistema
SIGAF.
o Nro. Planilla: Habilita a buscar por número de planilla asignada por el
sistema SIGAF.
o Estado: Permite filtrar por estado.
o Grupo Gestión: Habilita a buscar por el grupo de gestión a través del cual
fue tratado un pago.
o Acreedor: Permite buscar por acreedor/ente beneficiario del pago.
o Plataforma: Permite filtrar por Interbanking o BAPRO.
o Fecha de Acreditación: Permite filtrar por fecha de acreditación, la cual
como ya se explicó de anteriormente, es asignada por el sistema de forma
automática.,

9
Manual de Usuario GEP
Una vez completado los filtros que se desean presionar el botón “Buscar” y se habilita la
parte inferior de la pantalla en donde se muestran los resultados de la búsqueda:
Parte Inferior: Despliega los resultados de la búsqueda:
o Organismo: Es el organismo que generó el lote.
o Nro. Lote: Indica el número de lote.
o Nro. Planilla: Indica el número de planilla.
o Fecha de Acreditación: Muestra la fecha en que se acredito el lote.
o F. Archivo: Muestra la fecha del archivo.
o Grupo de Gestión: muestra a que grupo de gestión pertenece el lote.
o Cuenta Bancaria: cuenta de la cual se debitan los fondos.
o Cantidad de Pagos: es la cantidad total de órdenes de pago que posee el
lote.
o Importe: es el importe total por planilla.
o Estado: Es el estado del Lote, este puede ser Ingresado, Enviado o
Anulado.
o Usuario: Refiere al usuario que gestionó la generación del lote.
o Plataforma: Interbanking o BAPRO.
o Detalle: Al presionar el botón se despliega la siguiente pantalla:

10
Manual de Usuario GEP
Esta pantalla permite, en su parte media obtener un detalle más preciso del lote.
En la parte inferior muestra las siguientes características de cada uno de los
pagos que posee el lote:
Nro. OP y Año OP: Refieren al número y año de OP que le corresponde a dicho
pago detallado.
Nro. Pago y Año Pago: Refieren al número y año de pago.
Nro. CUIT: Indica el número de CUIT del beneficiario del pago.
Beneficiario pago: Muestra el nombre completo de quien recibe el pago a su favor.
Banco-Sucursal-Cuenta: Numero del banco, sucursal y cuenta bancaria a la que se
destinan los fondos.
CBU: Número de CBU al que se envía el depósito.
Importe Pagado: Monto pagado.
Así mismo, en la parte superior se muestran tres botones:

11
Manual de Usuario GEP
Al presionar el botón “Descargar lote” se descarga en el ordenador el detalle de
todos los pagos que se encuentran dentro del lote que se está examinando.
Al presionar “Anular lote” se anula el lote objeto de intervención y devuelve los
pagos que existen dentro de este a la etapa de Generación del Lote.
El sistema pregunta si se desea anular el lote. Si es la acción que se desea, se
presiona “Aceptar”.
Al presionar el botón “Registrar pagos” implica que el lote de forma anterior se
envió a la plataforma bancaria correspondiente, por lo que esta acción cambia el estado
del lote a Enviado e informa a SIGAF, haciendo los impactos correspondientes en el Libro
Banco.

12
Manual de Usuario GEP
Se presiona el botón Aceptar.
El sistema alerta que el lote fue cambiado al estado Enviado.
Plataformas Bancarias Ingresar a la opción de menú Plataformas Bancarias
Este ítem de menú “Plataformas Bancarias”, permite asignar a cada uno de los entes
la plataforma de pago correspondiente según características propias de cada uno.
Al cliquear se despliegan cuatro alternativas:
Configurar Destinos BAPRO: Nos permite crear nuevos destinos, según crea
conveniente cada organismo.

13
Manual de Usuario GEP
Cuentas Pagadoras: muestra un detalle de las cuentas pagadoras del
Organismo.
Cuentas Beneficiario: desde esta pantalla se asigna de manera obligatoria la
plataforma de pago y el destino a cada uno de los entes/beneficiarios.
Resumen de cuentas: permite visualizar los detalles de las cuentas de los
beneficiarios de cada organismo.
Configurar Destinos BAPRO Esta opción permite crear destinos para la plataforma BAPRO para luego poder asignarlos a los entes/beneficiarios en “Cuentas Beneficiario”
Para ello ir a la opción de menú Plataformas bancarias Configurar Destinos BAPRO
Aparecerá la siguiente pantalla:

14
Manual de Usuario GEP
Seleccionar e incorporar los destinos que cada organismo crea convenientes. Se debe incorporar código y descripción.
Por ejemplo:
Cuentas Pagadoras Desde el presente ítem de menú se podrá incorporar los destinos que cada organismo crea
convenientes a sus cuentas pagadoras.

15
Manual de Usuario GEP
Los datos que muestra la pantalla son:
Banco
Sucursal
Cuenta
Descripción de la cuenta
Plataforma
Detalle. Desde el botón detalle ,se despliega la siguiente pantalla:

16
Manual de Usuario GEP
Cuentas Beneficiario Para asignar la plataforma de pago, sea interbanking o BAPRO, es necesario, en primer
lugar, buscar al tipo de beneficiario con sus respectivos datos.
Campos a completar en una primera instancia:
Tipo de beneficiario: seleccionar de una lista desplegable. Por ejemplo, algunos
tipos pueden ser: embargos, cooperativas, subsidios, contratistas, entre otros.
CUIT- Razón Social: es necesario indicar la denominación del ente/beneficiario o
su CUIT.
CBU: se indica cual es el CBU del ente/beneficiario.
Banco: es necesario indicar cuál es el Banco, Sucursal y Cuenta del
ente/beneficiario.
Una vez completos los campos que se consideren necesarios como filtro de búsqueda,
presionar el botón y se desplegará un listado con las cuentas bancarias
según los filtros utilizados.

17
Manual de Usuario GEP
En la pantalla se listan los entes con sus respectivos datos de la cuenta bancaria: banco,
CBU, plataforma, estado, fecha envío, fecha de proceso y destino.
Mediante los botones: se podrá:
Visibilidad: elegir la información que estamos visualizando.
CSV: descargar el listado de cuentas en formato Excel.
PDF: descargar el listado de cuentas en formato PDF (informe no editable).
Imprimir: permite imprimir el listado de las cuentas.
En esta misma pantalla, se podrá asignar plataforma y destino.
Primero se debe seleccionar los registros a los que se desea agregar la plataforma y el
destino en el check box a la derecha de la pantalla.
Y, luego, seleccionar el botón
Aparecerá la siguiente pantalla:
En esta segunda instancia, los campos a completar de manera obligatoria son:
Plataforma: desde una lista desplegable, seleccionar si es plataforma
Interbanking o BAPRO.

18
Manual de Usuario GEP
Destino: seleccionar de una lista desplegable. Aquí figurarán los destinos que se
hayan creado antes en “Configurar destinos”. Por ejemplo: Municipalidad,
Bibliotecas, entre otros.
Al aceptar, el sistema muestra el siguiente cartel de advertencia.
Resumen de cuentas Permite visualizar los detalles de las cuentas de los beneficiarios de cada organismo.

19
Manual de Usuario GEP
Validación de Cuentas Bancarias Existen dos Plataformas Bancarias a través de las cuales se pueden validar las
cuentas: BAPRO e Interbanking.
Validación BAPRO Solicitar a la Entidad Bancaria la Certificación de la Cuenta correspondiente al
Organismo. Una vez que se obtiene lo solicitado, se debe proceder a cambiar el estado de
la cuenta desde el ítem de menú “Plataformas Bancarias - Cuentas Beneficiario”.
A su vez, a través del botón se puede modificar el estado de la Cuentas Bancarias Beneficiarias, y se encuentran disponibles los siguientes estados:
DISPONIBLE: la cuenta se encuentra en condiciones de recibir acreditaciones bancarias.
NO DISPONIBLE: la cuenta no cumple con las condiciones para encontrarse en estado disponible, por ejemplo: cuenta cerrada.
SOLICITADO: el Organismo se encuentra solicitando información a la Entidad Bancaria.
NO VERIFICADO: Cuenta Bancaria Beneficiaria cargada pero pendiente de ser analizada.

20
Manual de Usuario GEP
NOTA: en caso que la plataforma seleccionada sea BAPRO, el usuario deberá dar de alta
la cuenta destino desde la página oficial de Banca Empresa (podrá encontrar los pasos
para darla de alta en el siguiente link:
https://www.bancoprovincia.com.ar/CDN/Get/Manual_en_Linea_BIP_Empresas
Validación INTERBANKING Ingresar a la opción de menú Validación Interbanking

21
Manual de Usuario GEP
Previamente fueron asociadas las cuentas bancarias que operarán por la plataforma
de pago INTERBANKING, por lo tanto en una segunda instancia es necesario llevar
adelante la validación de las cuentas, es decir, tener el estado de cada una de las cuentas,
que es informado por el Banco Provincia.
En el menú se puede ver que se requiere un único paso: procesar el archivo, se explica
a continuación.
La siguiente pantalla muestra en la parte superior el ingreso del archivo a procesar, y
en la parte inferior con el nombre en la cabecera “Detalle de Proceso”, muestra el
resultado del archivo que se envió a procesar.
Generar Archivo
En primer lugar es necesario descargar y guardar en la computadora el archivo con
las correspondientes cuentas bancarias asociadas a Interbanking, desde la página oficial
del sitio.
Procesar Archivo Se presenta la siguiente pantalla:
En la parte superior de la pantalla:

22
Manual de Usuario GEP
Desde el botón , se abre la siguiente pantalla y se debe
seleccionar el archivo anteriormente descargado y guardado en alguna carpeta
correspondiente, también se puede buscar desde el campo “Nombre”. Una vez
seleccionado el archivo presionar el botón “abrir”
El archivo se carga al Portal Web y se debe cliquear el botón para ser enviado
y procesado por los servidores del Bco. Provincia.
Una vez procesado el archivo se muestra el detalle en la parte inferior de la pantalla:
Cantidad de registros: cantidad de cuentas bancarias totales que fueron
procesadas.
Fecha de Proceso: fecha en que se procesaron los registros.
Cantidad de Cuentas a disponibles: la cantidad de cuentas que se encuentran en
estado disponible

23
Manual de Usuario GEP
Cantidad de Cuentas a no disponibles: la cantidad de cuentas que se encuentran
en estado no disponible
Cantidad de Cuentas sin cambios: la cantidad de cuentas que se encuentran sin
cambios.
Además, los siguientes botones: permiten:
Copiar: se debe seleccionar el renglón con los datos de la cuenta bancaria y
presionar el botón copiar.
CSV: se descarga el listado de cuentas en formato Excel.
PDF: se descarga el listado de cuentas en formato PDF, es un informe no editable.
Imprimir: permite imprimir el listado de las cuentas.
Asociación de Cuentas Ingresar a la opción de menú Asociación de Cuentas
Una vez asignadas las plataformas y destinos correspondientes desde el menú
“Plataformas Bancarias” “Cuentas beneficiario”, se debe enviar al Banco de la Provincia
de Buenos Aires un archivo por cada plataforma, Bapro e Interbanking, con las cuentas
bancarias de cada una.
Generación de Archivos
Seleccionar de la lista desplegable la plataforma correspondiente y cliquear "buscar”.

24
Manual de Usuario GEP
Al cliquear “buscar” se despliega la siguiente pantalla con los registros correspondientes:
Como se puede ver en la pantalla, se muestra el Ente con los datos de su cuenta
bancaria y la plataforma correspondiente. En el campo estado, cuando indica “no
verificado”, implica que falta la acción de validar.

25
Manual de Usuario GEP
Para generar el archivo, presionar el botón
Historial de Archivos
Es un historial de los archivos que fueron enviados en la “Asociación de cuentas”.
![CAPITULO - 3 GEP[1]](https://static.fdocuments.ec/doc/165x107/55cf913b550346f57b8bca42/capitulo-3-gep1.jpg)