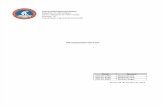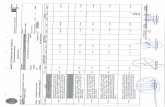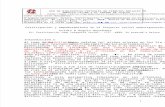Portal de Comunicación Escuela Familia...etc. que tengamos asignados en el Portal de Seguimiento...
Transcript of Portal de Comunicación Escuela Familia...etc. que tengamos asignados en el Portal de Seguimiento...

Portal de Comunicación Escuela – Familia
1.- Acceso al portal.
A través de la URL https://psp.lciberica.es/CODCENTRO/portal (sustituyendo CODCENTRO por el código de centro
asignado) o preferiblemente con un enlace en la página web del colegio con un icono similar a este: nos
aparecerá la pantalla de la “imagen 1” en la que se nos solicitará el usuario y la contraseña de acceso que serán los
mismos que para los demás módulos de la plataforma educativa.
Imagen 1
Una vez identificados como usuario autorizado, el portal nos mostrará solo la información relativa a los alumnos a
los que tenemos ámbito de trabajo. Este ámbito vendrá definido por los permisos de profesor, tutor, coordinador,
etc. que tengamos asignados en el Portal de Seguimiento Pedagógico (PSP).
En el caso de usuario familiar, este solo verá a los alumnos que tenga relación familiar definida en la ficha del
alumno en el PSP y entrará con el usuario y contraseña asignados en su ficha de datos. Es por este caso que se
recomienda no tener duplicados los datos de padres en la base de datos ya que sino un familiar podría tener tantos
usuarios y contraseñas por cada uno de los alumnos que tenga en el centro.
El usuario alumno solo verá información relativa a si mismo. No podrá acceder a la información relativa a los
hermanos que pudiera tener en el mismo centro.

Los Ítems que se pueden tratar en el portal de comunicación son los siguientes:
- Inicio; nos devuelve a la pantalla principal de entrada.
- Incidencias; Se muestran las incidencias pedagógicas que el profesor introduce en la Base de datos del Portal de
Seguimiento Pedagógico. Con la peculiaridad de que solo se muestra la identificación nunca se muestra la
observación manuscrita que queda a nivel de régimen interno.
- Entrevistas; NO muestra el contenido de nuestras anotaciones de entrevistas de la plataforma PSP. Este
apartado está orientado a facilitar el proceso de solicitud de entrevistas por parte de los padres y la aceptación
o rechazo por parte de los profesores de dicha solicitud.
- Ausencias; Desde aquí los padres podrán consultar las faltas de asistencia de sus hijos ya sean al centro escolar
como las faltas a clases individual.
- Tareas; Los profesores anotarán los diferentes trabajos, actividades, excursiones, etc… y desde este punto los
alumnos y los padres podrán consultar dicha información.
- Comunicados; Es un sistema de mensajería rudimentario. (No confundirlo con correo electrónico). Desde este
apartado los profesores pueden emitir mensajes a alumnos o a padres y estos podrán contestarlos. Pero la
información siempre tiene como origen el centro escolar. Los padres y/o alumnos no podrán ser el origen de un
comunicado, si el destino.
- Recibos; desde esta área, siempre que previamente se haya activado, se podrán consultar los recibos, importes
y conceptos de las remesas emitidas de cada usuario.
- Boletines; Desde este apartado los padres y alumnos podrán consultar los boletines de notas, siempre que la
evaluación haya sido cerrada y publicada desde el PSP previamente.
- Tablón de anuncios: Posibilidad de publicar anuncios y noticias con adjuntos, vínculos, imágenes…de forma
general.
- Salir; provoca en cierre de sesión y la salida de la aplicación.
Recordar que los ítems son configurables para que los utilicen tres tipos de usuario:
- Profesor

- Familiares
- Alumnos
Y a cada tipo de usuario le podemos poner una configuración independientemente de la que tengan los demás. Solo
tendréis que comunicárnoslo por email.
2.- Portada inicio.
Nada más entrar nos aparece la portada de inicio “Imagen 2” en la que encontraremos además de la barra de
secciones superior un resumen de contenidos activos en la semana actual. Este resumen corresponde a todos los
alumnos del ámbito de trabajo. Si queremos ver dicho resumen pero solo asociado a un alumno, lo indicaremos en el
selector de alumnos de la parte izquierda. Todas las secciones se verán filtradas al alumno seleccionado si lo hay, en
caso contrario a todos.
Imagen 2 Ejemplo sin recibos ni anuncios
Las secciones a las que podremos acceder serán:
- Incidencias; solo se muestran las identificaciones de incidencias pedagógicas añadidas desde el PSP.
- Entrevistas; gestionamos las solicitudes de entrevistas que y podremos aceptar o rechazar. No relacionadas
con las anotaciones de entrevistas del PSP que son a nivel interno del centro.
- Ausencias; aparecerán las ausencias indicando si son de centro o de materia y fechas, relacionado con las
añadidas en el PSP, solo se muestra la identificación no las observaciones de nivel interno.
- Comunicados; donde gestionaremos las comunicaciones enviadas y/o contestadas.

- Tareas; en esta sección podremos comunicar tanto a familiares como alumnos las tareas y actividades
programadas.
- Boletines; a esta sección solo se puede acceder a través de la barra de secciones superior y nos mostrará los
boletines de calificación tanto de materias como de objetivos según la etapa y solo de aquellas evaluaciones
que estén en estado “Bloqueada y publicada” en la gestión de evaluaciones del PSP.
En la parte superior Izquierda aparecerá nuestro nombre de usuario y dando clic en el podremos acceder a la
ficha de usuario donde podremos cambiar la contraseña de acceso a la plataforma. Hay que tener en cuenta que la
modificación de la contraseña afectará a los accesos a los demás módulos de la plataforma (PSP, Intranet, etc.)
también, si el centro así lo decide y lo comunica a LCIbérica, S.L. el usuario podrá actualizar los datos de los campos
mostrados. Por defecto y por seguridad, hasta que el centro decida otra situación, esta utilidad estará deshabilitada.
A continuación, mostramos imagen con todos los módulos activos:

3.- Incidencias.
En esta sección no se puede editar contenido ya que vendrá asociado con las “Incidencias Pedagógicas” en la ficha
del alumno del PSP. En la “imagen 3” vemos un ejemplo de incidencia en la que muestra el nombre del profesor que
la dio de alta, el nombre del alumno al que se hace referencia y la identificación de la incidencia. (Nunca la
observación anotada que queda a nivel interno del centro)
Al igual que en las demás secciones solo se muestran los registros de la semana actual pero siempre podremos
cambiar de semana con los selectores que hay a ambos lados de la cabecera (izquierda para retroceder y derecha
para avanzar, de semana). También podremos cambiar de semana marcando en el calendario de la parte inferior
izquierda el día de la semana que nos interese.
Imagen 3

4.- Búsqueda de Incidencias.
Aunque lo vemos como ejemplo en la sección “Incidencias” (Imagen 4) en las demás secciones del portal también
podremos encontrar entre otras la pestaña “Búsqueda” en la parte superior derecha. Con ella podremos filtrar la
información asociada según varios criterios de búsqueda. Una vez se pulsa en el botón “Buscar” nos aparecerá en la
parte inferior un detalle de los registros encontrados que cumplan los criterios seleccionados.
Imagen 4

5.- Entrevistas.
En la agenda de entrevistas “Imagen 5” encontraremos si hay alguna solicitud de entrevista realizada por algún
familiar en la semana actual. Al igual que en las demás secciones, podemos cambiar la semana activa e incluso
cambiar de día y mes con el calendario. A tener en cuenta que la información aquí mostrada corresponde con todos
los alumnos del ámbito de trabajo o al indicado en el selector de alumnos de la parte izquierda de la pantalla.
Imagen 5
Como vemos en la parte superior derecha también podremos realizar búsquedas de solicitudes de entrevistas
filtrando por varios criterios.
En la ficha “Solicitadas” (Ver Imagen 6) podremos acceder al listado de entrevistas para responderlas con una
aceptación o rechazo según la necesidad.

Imagen 6
Desde el punto de vista del familiar (ver Imagen 7 en página siguiente) aparece la ficha “Solicitar” en la que
rellenando los campos requeridos puede realizar la solicitud de entrevista dirigiéndola al profesor con el que quiere
entrevistarse. Y en la ficha “Solicitudes” (ver Imagen 8 en página siguiente) podrá consultar que entrevistas han sido
aceptadas o rechazadas por los profesores.

Imagen 7
Imagen 8

6.- Ausencias.
En la sección de ausencias (ver imagen 9) nos muestra, indicándonoslo, tanto las ausencias de materia como de
centro, salidas y retrasos. Esta información la extrae de la base de datos del PSP teniendo en cuenta que no se
muestra la observación manual que quedará siempre a nivel interno del centro.
Como vemos se muestran las ausencias de la semana actual y podemos cambiar de semana, fecha (utilizando el
calendario) e incluso realizar busquedas de ausencias utilizando filtros.
Imagen 9

7.- Tareas.
Esta sección se utiliza para la comunicación de trabajos programados y actividades. Desde aquí el alumno y el
familiar pueden ver si hay alguna tarea programada en la semana actual o en cualquier fecha. (Ver imagen 10)
Imagen 10

Desde la vista del profesor veremos una pestaña más “Añadir Tarea” (ver imagen 11) desde la que crearemos las
entradas de tareas programadas dirigidas a una clase concreta. Para ello rellenaremos los campos “Nombre” de la
tarea, “Clase” destinataria, “Descripción” de la tarea, “Observaciones” para si queremos complementar con más
información sobre la tarea, “Fecha de inicio” y “Fecha Fin” estas fechas pueden coincidir si se trata de una actividad
realizada en el día. Tras pulsar el botón añadir, la tarea estará disponible para ser consultada por los alumnos y
familiares de la clase destino.
Imagen 11

Además desde la vista de profesor podremos comprobar como aparecerá la tarea a los alumnos y al final de esta
veremos unos iconos, solo en la vista profesor, para poder editar o borrar dicha tarea.
Imagen 12

8.- Comunicados.
Desde la sección de comunicados, los profesores, pueden mandar mensajes a otros profesores, alumnos y
familiares desde la pestaña de “Añadir”. Se puede añadir como destinatarios a toda una clase con el botón “Añadir
clase” o a destinatarios sueltos marcándolos y dando en el botón “Añadir receptores”. Tras este paso añadiremos un
asunto y un cuerpo del comunicado y daremos en el botón “Añadir” quedando el comunicado en el buzón de
emitidos y para los receptores en el buzón de recibidos.
Como profesor puedo recibir contestación de los receptores a los comunicados que se emiten. Esta contestación
quedará en el buzón de recibidos.
También podremos hacer busquedas de comunicados filtrandolos por diferentes criterios.
Imagen 13

En la imagen 14-1 vemos la bandeja de comunicados recibidos con fecha, hora y asunto. Si pulsamos en la
cabecera del mensaje (marcada como 1 en la imagen 14-1) se despliegan los datos del emisor del mensaje.
Imagen 14-1
Para ver el contenido marcamos en “Leer todo el mensaje” (marcado como 2 en la imagen 14-1) y nos muestra la
imagen 14-2 en la que vemos el cuerpo del mensaje y nos da la opción de poder responder al mismo.
Imagen 14-2
9.- Boletines.

Esta sección (ver imagen 15) nos permite descargarnos el boletín de notas tanto de materias, dando un clic en la
palabra “Boletín”(1), como de Objetivos, dando un clic en “Objetivos”(2). Estos boletines son idénticos a los
generados en papel y están actualizados con la información de calificaciones del PSP.
Los boletines de cada evaluación solo estarán disponibles para su consulta desde el portal de comunicación si
dicha evaluación se encuentra en estado “Bloqueada y Publicada” desde la gestión de evaluaciones del PSP.
Imagen 15
10. Recibos El colegio pueda seleccionar en la ficha del alumno, familiares, que padres quieren ver los recibos en el portal de
comunicaciones.
En la ficha del alumno, familiares, aparecerá un apartado para seleccionar que padres podrán ver los recibos en el
portal de comunicaciones, por defecto si el colegio lo tiene activado aparecerán todos los familiares activados, y si
es lo contrario aparecer desactivado sin el “Tic”.

Al desactivar la opción de “ver recibos” en la ficha del alumno --- Familiares, a los padres no le aparecerá en el
portal de comunicaciones.
Al activar a los familiares “ver recibos” a los padres le aparecerá la pestaña “Recibos”.

El padre al entrar en los recibos le aparecerá desglosado los conceptos:
11. Tablón de Anuncios:
Dentro del área de comunicaciones, donde se podrán publicar noticias que el centro desee transmitir a todos los
familiares y alumnos del centro sin distinción. Estos contenidos pueden llevar adjuntos documentos de tipo pdf txt
doc. docx xls xlsx jpg.
En la pantalla principal, muestra un resumen de las noticias a destacar, con un máximo de 5 en la interfaz principal. Para acceder, seleccionaremos en el menú lateral la opción de Anuncios o bien dentro del resúmen: Ir a anuncios.

Dentro del propio Tablón de Anuncios, el límite de noticias que nos muestra será de 15.
1. Visualización
Dos formas de visualizar el contenido de los anuncios:
1. a Seleccionamos la noticia que queremos ver y se muestra de la siguiente manera:
1. b En el desplegable se nos muestra un breve resumen de la noticia seleccionada, para ampliar la
información y acceder a la noticia completa, pinchamos en Ver más:

En el cuerpo de la noticia podemos introducir tablas, imágenes vinculadas, links…
2. Cómo activar esta nueva función
Configurar los permisos en la plataforma. Se ha habilitado un permiso específico para esta función, en el que podrán
Agregar, editar y borrar Anuncios del Portal de Comunicaciones, los grupos y/o personas que tengan permitido este
permiso.
1. Cómo crear anuncios:
Dentro del Tablón de Anuncios, encontraremos este icono:

Seleccionamos nuevo, y accedemos a un editor de contenido:
A la hora de editar el contenido del anuncio, lo podemos hacer de 2 maneras.
El cuerpo del mensaje directamente, o bien elegir un breve resúmen, como hemos visto al principio de la
presentación. Si elegimos la opción de edición con resumen, seleccionaremos Editar resumen y se nos habilita el
editor de contenido de la siguiente manera:

Si elegimos la opción de texto sin formato, se deshabilita el menú del editor. Seguidamente nos aparece la pestaña para incluir Ficheros adjuntos:
Los anuncios y noticias publicadas tendrán una vigencia en el tiempo, a la hora de editar y publicar las mismas,
seleccionaremos la fecha de publicación y la fecha de caducidad.
Para finalizar, guardamos y el anuncio pasará a publicarse en el Tablón.
1. Cómo modificar o eliminar los Anuncios publicados:
Seleccionamos el anuncio que deseamos modificar y en la pestaña editar se nos habilitan los contenidos para que
podamos borrar, añadir o corregir la información deseada:
Podremos eliminar, intercambiar o añadir ficheros adjuntos:

Para eliminar;
Dentro del modo de edición, en la parte inferior tendremos una pestaña para eliminar el anuncio seleccionado:
5. Cómo se muestra esta nueva función en el portal de familias:
El familiar y/o alumno tendrá en la interfaz la información de esta forma.
Cuando quiera entrar a consultar la información de forma detallada podrá hacerlo de 2 formas; en el menú superior
o en la parte donde indica Ir a anuncios.

Todas las secciones que hemos visto se pueden habilitar o deshabilitar de forma independiente para profesores,
familiares y alumnos indicando que secciones queremos que se habiliten a LCIbérica.
Por ejemplo:
Para profesores (Incidencias, Ausencias, Tareas, Comunicados y Boletines)
Para familiares (Ausencias, Tareas, Comunicados y Boletines)
Para alumnos (Tareas y Boletines)

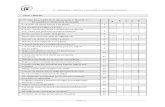
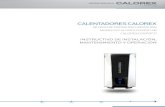










![[TUTORIAL] Despertar del Cementerio V8 en PSP-1000 y PSP ...](https://static.fdocuments.ec/doc/165x107/62c94be4ff8eff49a860d116/tutorial-despertar-del-cementerio-v8-en-psp-1000-y-psp-.jpg)