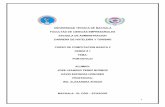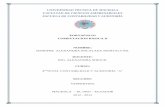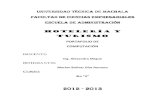Portafolio de computacion ii
-
Upload
mayragabrielamorocho -
Category
Documents
-
view
508 -
download
2
description
Transcript of Portafolio de computacion ii
UNIVERSIDAD TÉCNICA DE MACHALA
FACULTAD DE CIENCIAS EMPRESARIALES
ESCUELA DE HOTELERÍA Y TURISMO
CURSO DE COMPUTACIÓN BÁSICA
TEMA:
PORTAFOLIO
Nombre:
KARINA RAMOS
CURSO:
4TO
PROFESORA:
ALEXANDRA SHIGUE
AÑO LECTIVO:
2011-2012
UNIDAD I
El correo electrónico pertenece al género de lo que se conoce como escritura
organizada, es decir, que tiene elementos de la comunicación oral (inmediatez
e interacción simultánea) y de la comunicación escrita (código propio y
permanencia). ¿problema? Que esa inmediatez que nuestro cerebro procesa
como comunicación oral nos lleve hacia la ambigüedad y al lenguaje coloquial.
Nos desorientamos, cuando en realidad estamos en el lenguaje escrito, que
exige precisión y un registro formal. Ojo: lo escrito permanece y nos puede
traicionar.
Hotmail
Entra a windows live y haz clic en el botón registrarse
Rellena la ficha para crear un windows live id:
Ingresa el correo que te gustaria tener (por ejemplo:
[email protected]) y comprueba si está disponible. Puedes
elegir entre tener una cuenta hotmail.com y live.com haciendo clic en la
flechita hacia abajo.
Crea una contraseña
Luego ingresa tu nombre, apellido, país, código postal, etc.
Elige entre la opción de dejar un correo alternativo o elegir una
pregunta secreta para recuperar tu contraseña en caso de que la
olvides y no puedas ingresar a tu cuenta, esto es muy importante.
3. Creamos una nueva carpeta.
4. Escribimos el nombre de la nueva carpeta y hacemos clic en guardar.
5. Luego hacemos clic en opciones.
6 hacemos clic en mas opciones
7. En personaliza tu correo, hacemos clic en ordenar automáticamente el
correo electrónico en carpetas.
8. Hacemos clic en nuevo filtro
9. En el primer paso dejamos los valores dirección de y contiene, como están y
escribimos, la palabra que vamos a utilizar para filtrar los mensajes pero
podemos utilizar facebook, sonico, tagged, etc.
10. Seleccionamos a que carpeta vamos a enviar los mensajes, en la demo
seleccione
11. Hacemos clic en guardar para crear el filtro.
Yahoo
Ve a la página principal de yahoo!
Una vez allí, haz clic en ¿eres nuevo aquí? Regístrate
Rellena los campos con tus datos personales. Elige el tipo de cuenta, por
ejemplo: @yahoo.com, o @yahoo.es, etc..
Una vez rellenado todos los campos, dale clic a crear mi cuenta en la parte
de abajo de la página.
Y listo, tu cuenta ya ha sido creada. Te aparecerá una ventana con los
detalles de la creación de tu cuenta. Para ingresar a tu cuenta dale clic al
boton continuar
Te aparecerá una página, allí dale clic al botón correo y en la página que
aparece ingresa tu contraseña.
Personalización de cuentas
Yahoo
Yahoo
Para crear un nuevo filtro, haz clic en opciones en la esquina superior derecha
de la página de yahoo! Mail y, a continuación, haz clic en opciones de correo.
En la lista de la izquierda, haz clic en filtros y luego en el centro de la página,
pulsa crear o modificar filtros.
En la página de filtros pulsa "añadir", ponle nombre al filtro y escoge entre las
distintas opciones disponibles para reenviar automáticamente determinados
mensajes a una carpeta en particular. Por ejemplo, puedes enviar todos los
mensajes que recibas de tu familia a la carpeta "familia". Cuando hayas
terminado, pulsa "añadir filtro".
Firmas
Respuestas automáticas
Gmail
Paso 1: lo primero es dirigirnos a nuestro navegador favorito (ya sea firefox,
internet explorer u otro) y acceder a www.gmail.com.
Paso 2: si vemos en la parte inferior de la página hay un botón que dice “crear
cuenta“, hacemos clic allí y esperamos a que cargue la página.
Paso 3: ya nos aparece un nuevo formulario que debemos llenar con nuestros
datos para poder tener nuestra cuenta. Lo primero que nos piden es nuestro
nombre y apellidos.
Paso 4: luego nos piden que escribamos un nombre cualquiera para nuestro
correo, esto es personal y ya queda a responsabilidad de ustedes.
Paso 5: luego deberás escribir una contraseña. Esta en lo posible debe tener
letras, números y caracteres especiales para evitar que cualquier persona
adivine tu contraseñay robe datos personales de tu cuenta.
Paso 6: en este paso deberás escoger tu pregunta de seguridad, esto es útil
para cuando olvides tu contraseña, por medio de ellas puedes recuperar tu
clave.
Paso 7: bien ahora debes elegir tu país de procedencia, y más abajo te indican
que debes escribir un código de seguridad que debe ser el mismo que ves
en la imagen que te aparece en la página. Esto es por cuestiones de seguridad.
Paso 8: por último debes leer el contrato y en el botón que te aparece abajo
debes aceptar sus términos.
Para acceder a la bandeja de entrada de tu correo, haz clic en la
pestaña correo en la página que aparece.
Gmail
1º.- haz clic en la ruedita que esta en la parte superior derecha y luego
configuración del correo.
Microsoft outlook
Abrir el programa microsoft outlook
En el menú superior de la página, haga clic en herramientas
Se desplegará un menú donde debe hacer clic en cuentas de correo
electrónico
En la primera ventana que aparece coloque agregar una nueva cuenta de
correo electrónico
En la siguiente caja elige pop3 luego haga clic en siguiente
En la ventana siguiente, coloque lo siguiente:
Su nombre > colocar su nombre, por ejemplo juan perez
Dirección de correo electrónico > colocar su correo completo, por ejemplo
En el campo servidor de correo entrante (pop 3) escriba mail.sudominio.algo
En el campo servidor de correo saliente (smtp) escriba mail.sudominio.algo
En el campo junto a nombre de usuario, ingrese su nombre de usuario tal como
aparece bajo la cuentas de correo del panel de control. Su nombre de usuario
será cualquier palabra antes del símbolo @ de su cuenta de correo, seguido
por las tres primeras letras de su nombre de dominio.
En el campo de contraseña, por favor, seleccione la contraseña! Que usted
utiliza actualmente para acceder a la cuenta de correo.
Dejar la cajita de abajo donde dice recordar contraseña seleccionada para que
el programa recuerde su contraseña.
Luego hacer clic en más configuraciones
En la sección general puede completar la información, es importante llenar
correo electrónico de respuesta; debe colocar su email completo ahí por
ejemplo [email protected]
Arriba seleccione donde dice servidor de salida
Seleccione la caja donde dice mi servidor de salida smtp requiere autenticación
luego pincha aceptar
UNIDAD II
UNIDAD II
INTRODUCCION DE POWER POINT
Microsoft PowerPoint es un programa de presentación desarrollado por la empresa Microsoft para sistemas operativos Microsoft Windows y Mac OS, ampliamente usado en distintos campos como la enseñanza, negocios, etc. Según las cifras de Microsoft Corporación, cerca de 30 millones de presentaciones son realizadas con PowerPoint cada día. Forma parte de la suite Microsoft Office.
Es un programa diseñado para hacer presentaciones con texto esquematizado, animaciones de texto e imágenes prediseñadas o importadas desde imágenes de la computadora. Se le pueden aplicar distintos diseños de fuente, plantilla y animación. Este tipo de presentaciones suelen ser más prácticas que las de Microsoft Word.
PowerPoint es uno de los programas de presentación más extendidos. Viene integrado en el paquete Microsoft Office como un elemento más, que puede aprovechar las ventajas que le ofrecen los demás componentes del equipo para obtener un resultado óptimo.
BARRA DE MENÚ
Este programa de Microsoft tiene una barra de menú con las opciones Inicio,
Insertar, Diseño, Animaciones, Presentación con Diapositivas, Revisar, Vista y
Programador.
OPCIONES DE DISEÑO
ORIENTACIÓN DE LA DIAPOSITIVA
Cambia la orientación de diapositivas entre horizontal y vertical.
DISEÑO DE LA DIAPOSITIVA
Presenta varios temas para escoger para nuestra diapositiva, entre estos tenemos: Tema de Office, Aspecto, Brío, Civil, entre otros. Del lado derecho podemos personalizar los colores, fuentes y efectos del diseño escogido.
ANIMACIONES
En la opción animaciones de la barra de menú podemos escoger varios tipos de transición para cada diapositiva de nuestra presentación, entre estas tenemos atenuaciones y disoluciones, barridos, empujar y cubrir, rayas y barras y aleatorio. Del lado derecho podemos seleccionar sonidos de transición y velocidad para la transición.
VISTA
En esta opción de la barra de menú podemos elegir diferentes tipos de vista para el documento así como el zoom, color y escala de grises.
VISTA NORMAL
Muestra la presentación en vista normal
CLASIFICADOR DE DIAPOSITIVAS
Muestra la presentación en la vista del clasificador de diapositivas para organizarlas fácilmente.
PÁGINA DE NOTAS
Muestra la vista en página de notas para editar las notas del orador tal y como aparecerán al imprimirlas.
INSERTAR UNA NUEVA DIAPOSITIVA
Para insertar una nueva diapositiva damos clic en Inicio y escogemos la opción Nueva Diapositiva, también podemos hacerlo de una manera más rápida dando enter.
INSERTAR UN SMARTART
Para insertar un gráfico con SmartArt doy clic en Insertar y clic en la opción SmartArt o puedo hacerlo a través de los objetos que aparece en la diapositiva.
INSERTAR IMAGEN
Para insertar una imagen en la presentación damos clic en la barra de menú en Insertar y seleccionamos la opción Imagen.
INSERTAR IMAGEN PREDISEÑADA
Para agregar una imagen prediseñada damos clic en la barra de menú en Insertar y luego en la opción Imagen Prediseñada.
INSERTAR GRÁFICO ESTADÍSTICO
Para insertar un gráfico estadístico damos clic en la barra de menú insertar y clic en Gráfico.
En la tabla de Excel que aparece ingresamos los datos que queremos representar en el gráfico estadístico.
Para insertar una tabla en la barra de menú en Insertar damos clic en tabla y en el cuadro que aparece debajo seleccionamos el número de filas y columnas para la tabla o podemos hacerlo a través de los objetos que aparecen en la diapositiva.
La tabla se ha insertado satisfactoriamente
INSERTAR UN HIPERVÍNCULO
Para crear un hipervínculo seleccionamos el texto al cual queremos insertarlo y luego en la opción Insertar de la barra de menú damos clic en Hipervínculo.
En el cuadro que aparece en la opción Lugar de este documento seleccionamos la diapositiva a la cual queremos que nos lleve el hipervínculo y damos clic en Aceptar
CREAR UNA PRESENTACIÓN PERSONALIZADA
Para crear una presentación personalizada en la opción Presentación con diapositivas de la barra de menú damos clic en Presentación personalizada y luego en Presentaciones personalizadas.
En el siguiente cuadro escogemos una por una las diapositivas que queremos para la presentación y damos clic en Agregar y finalmente clic en Aceptar.
GUARDAR PRESENTACIÓN EN
Tema de OFFICE PDF PAGINA WEB
Para guardar la presentación como Power Point doy clic en el botón de office, luego
en guardar como y luego en Presentación de PowerPoint
UNIDAD III
QUE ES MICROSOFT OFFICE WORD
Microsoft Word es un software destinado al procesamiento de textos. Fue creado por la
empresa Microsoft, y actualmente viene integrado en la suite ofimática Microsoft
Office.1
Originalmente fue desarrollado por Richard Brodie para el computador
de IBM bajo sistema operativo DOS en 1983.Versiones subsecuentes fueron
programadas para muchas otras plataformas, incluyendo, las computadoras IBM que
corrían en MS-DOS (1983). Es un componente de la suite ofimática Microsoft Office;
también es vendido de forma independiente e incluido en la Suite de Microsoft Works.
Las versionesactuales son Microsoft Office Word 2010 para Windows y Microsoft
Office Word 2011 para Mac. Ha llegado a ser el procesador de texto más popular
del mundo.
IMPORTANCIA
Al principal importancia de Microsoft Word (ese es su verdadero nombre) es que fue el
primer procesador en ofrecer el sistema WYSIWYG (whatyouseeiswhatyouget), que
significa que se ven en la pantalla todos los detalles, ajustes y cambios en el documento;
fue el primero en despelgar negritas y cursivas en la pantalla de una computadora.
Además, el uso extensivo del mouse también fue revolucionario; tanto así, que las
primeras versiones traian como parte del producto un mouse adicional, ya que en la
época no era muy usual.
Esto es lo principal, ya que después salieron muchos programas similares y no hay más
innovaciones de fondo.
INSERTAR TABLAS EN WORD
1- Abrir Word
2- Clic en Insertar y luego clic en Tablas
3- Clic en insertar tabla y elegir el número de columnas y filas
GRAFICOS
1- Clic en Insertar
2- Dar clic en grafico
3- Seleccionar el grafico y aceptar
ORGANIGRAMAS
1- Dar clic en insertar
2- Dar clic en Smartart
3- Seleccionar cualquier organigrama y aceptar
TABLAS DE CONTENIDO
1- Clic en Insertar y luego en Referencias
2- Dar clic en tabla de contenido
3- Seleccionar en “Insertar tabla de contenido”
MARCADORES
1- Seleccionamos la palabra y luego en “Insertar”
2- Seleccionamos Vínculos
3_ Seleccionamos “marcador”
REFERENCIAS
1_ Seleccionamos en “Referencias” y luego en “Insertar cita”
2_ Seleccionar en “Agregar nueva fuente” llenamos los datos y clic en “Aceptar”
3_ Llenamos los datos y clic en “Aceptar”
REFERENCIA CRUZADA
1_ Seleccionamos en “Referencia” y luego en “Referencia Cruzada”
2_ Seleccionamos en Marcador y la palabra para que nos lleva directamente hacia
el enlaze
MACROS
1- Seleccionamos “Vista” y lego en “Macros”
2- Dar clic en “Grabar macro”
3_ Llenamos la informacion en la ventana
4_ Una vez que hemos hechos los pasos correspondientes procedemos a detener lo
que está grabando
5_ Damos clic en la imagen que seleccionamos
4_ Tablas Ilustrada
Ilustración 1CASA
Ilustración 1CASA_________________________________________________________________________12
Ilustración 2TRABAJADORES
Ilustración 1CASA_________________________________________________________________________12Ilustración 2TRABAJADORES________________________________________________________________12
UNIDAD IV
Instalación
Paso 1, Descarga del software:
Descargar la aplicación de http://es.openoffice.org/
Paso 2, Instalación:
Se ejecuta el fichero descargado(OOo_3.1.0_Win32Intel_install_es) y mostrara
una pantalla como esta y pulsamos siguiente:
Pulsamos descomprimir:
Una vez descomprimido nos mostrala la pantalla de instalación:
Hay dos modos de instalación la completa y la personalizada, para usuarios no
avanzado se recomienda instalar la completa, sino siempre puedes entrar en la
instalación personalizada y comprobar que ira a instalar y decidir que
componentes se quieren o no instalar. Instalación completa:
La instalación personalizada se muestra a continuación:
Se selecciona la opción y pulsamos siguiente, y podremos ver la siguiente
pantalla donde nos permitirá el escoger las opciones deseadas Una vez
seleccionadas pulsaríamos siguiente
Empezara la instalación, cuando finalice la instalación nos mostrara la siguiente
ventana y le damos a finalizar::
Paso 3, Ejecución:
Buscaremos el programa en el menú de inicio de Windows, cuando ejecutamos
por primera vez nos mostrara la siguiente ventana: