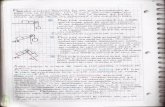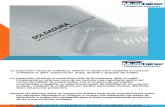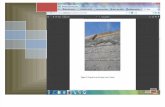Portada - Universidad de los Andes · Web viewTenga en cuenta que estas búsquedas solo requieren...
Transcript of Portada - Universidad de los Andes · Web viewTenga en cuenta que estas búsquedas solo requieren...

Búsqueda en AlmaFuente: https://knowledge.exlibrisgroup.com/Alma/Product_Documentation/Alma_Online_Help_(Espa
%C3%B1ol)/010Empezando/050Interfaz_de_usuario_de_Alma_-_Informaci%C3%B3n_general/040B%C3%BAsqueda_en_Alma#Activate_Deactivate_CDI_Search_Institution
Tabla de contenido1. Qué puede buscar 2. Realizar una búsqueda simple 3. Realizar una búsqueda avanzada
1. Usar la búsqueda avanzada 1. Búsqueda con frase exacta.
2. Descripciones de los campos de búsqueda 3. Campos de búsqueda de línea de orden de compra 4. Campo de Búsqueda de Proveedor 5. Campos de búsqueda de listas de lectura 6. Campos de búsqueda de citas 7. Buscar ejemplares sin información específica
4. Buscar caracteres especiales 1. Caracteres alemanes 2. Caracteres españoles y catalanes 3. Caracteres escandinavos 4. Caracteres chinos y coreanos 5. Caracteres japoneses 6. Puntuación CJK 7. TSVCC de Hong Kong 8. Caracteres polacos
5. Resultados de búsqueda en el repositorio 1. Guardar y reutilizar consultas de búsqueda
1. Realizar una búsqueda usando una consulta guardada 2. Ordenar los resultados de búsqueda 3. Filtrar los resultados de búsqueda 4. Filtrar Portafolios Electrónicos por ISBN, ISSN o Título. 5. Miniaturas en los resultados de búsqueda 6. Pestañas Institución, Comunidad y Red
1. Iconos de los resultados de búsqueda 7. Ver inventario/Otros detalles 8. Ejecutar acciones en la página de Resultados de búsqueda en el repositorio. 9. Ejemplo Resultados de búsqueda en el repositorio
1

10. El campo de Tipo de recurso. 11. Tipos de materiales en Resultados de búsqueda. 12. Resultados de búsqueda con acceso restringido 13. Datos enlazados en los resultados de búsqueda en el repositorio 14. Registros fantasmas (borrados) en los resultados de búsqueda en el repositorio
1.o Configuración de Alma y Primo para usar el dominio de Alma específico de su
institución
o Lógica de Búsqueda Avanzada: Diferencias entre la IU clásica y la nueva Cualquier función del usuario que pueda acceder a la búsqueda en el repositorio de Alma puede realizar una búsqueda en Alma, a excepción de las restricciones en ciertos tipos de búsquedas, tal y como se indica en la tabla Funciones del usuario para tipos de búsqueda.
La búsqueda en Alma está disponible desde el cuadro de búsqueda permanente ubicado en la parte superior de cada página [el cuadro de búsqueda permanente no aparece en la parte superior de la página Lista de portafolios; se trata de un problema conocido]. También puede guardar las consultas de búsqueda y reutilizarlas en cualquier momento (véase Guardar y reutilizar las consultas de búsqueda).
Véase también Búsqueda secundaria.
Qué puede buscarDependiendo de su función o sus funciones de usuario, puede buscar muchos ejemplares en el repositorio de Alma, incluidos:
Registros de metadatos recopilados por Ex Libris o locales de su institución o red colaborativa (véase Gestión de metadatos e Inventario). Estos registros incluyen:
o Inventario local, incluidos existencias de ejemplares físicos, portafolios electrónicos, y representaciones y archivos digitales
o Títulos bibliográficos, incluidos colecciones de alto nivel, títulos físicos, títulos de portafolios y colecciones electrónicos, y títulos digitales
o Registros de autoridadLos resultados aparecen en la página; véase Resultados de búsqueda en el repositorio más adelante.
Dependiendo de su función, también puede buscar:o Solicitudes del usuario: los resultados aparecen en la página Gestión de solicitudes
de recursos (véase Solicitudes en Alma)o Depósitos: los resultados aparecen en la página Depósitos (véase Depósito).o Usuarios: los resultados aparecen en la página Buscar y gestionar usuarios
(véase Gestionar usuarios).
2

o Información de adquisiciones, incluidas líneas de orden de compra, fondos, facturas, proveedores y licencias (véase Adquisiciones). Los resultados aparecen en la página de adquisiciones correspondiente.
o Listas de lectura: los resultados aparecen en la página Lista de tareas de listas de lectura (véase Gestionar listas de lectura).
o Citas de listas de lectura: los resultados aparecen en la página Editar citas (véase Gestionar citas).
Si su institución trabaja con Esploro, puede buscar activos de investigación, depósitos, ficheros e investigadores; véase Buscar en Esploro.
Los campos que se pueden buscar dependen del tipo de búsqueda. Por ejemplo, cuando busca Todos los títulos, los campos que se pueden buscar se basan en metadatos que son comunes a todos los formatos de registros, pero no incluyen campos que sean específicos del inventario físico, electrónico o digital. Puede buscar en estos campos específicos cuando busque el formato relevante.
Todos los ejemplares físicos, portafolios/colecciones electrónicos, y archivos digitales son indexados con los metadatos bibliográficos a los que estén vinculados, además de los datos específicos de su inventario (institución/red). Véase Índices de búsqueda para obtener más información. La búsqueda es igual independientemente del formato de los registros del catálogo (por ejemplo, MARC 21 o Dublin Core).
El cuadro de búsqueda permanente le ofrece los siguientes métodos de búsqueda:
Búsqueda simple: busque usando un solo campo de búsqueda (véase Realizar una búsqueda simple).
Búsqueda avanzada: cree criterios de búsqueda, incluidas condiciones de búsqueda, para perfeccionar su búsqueda (véase Realizar una búsqueda avanzada). La búsqueda avanzada no está disponible para citas, usuarios, solicitudes, fondos, proveedores ni facturas.
Al buscar una clasificación como I106.4 /4 que termina con un número precedido por una barra, el sistema ignora la barra y el número, tal como /4 en este ejemplo, y presenta resultados de búsqueda para I106.4. Este es un problema conocido. Esto solo sucede cuando hay un dígito después de la barra. Una búsqueda por I106.4 /E, por ejemplo, devuelve el conjunto de resultados correcto. Para solucionar este problema, use el índice Tipo de clasificación permanente y parámetros similares en el ejemplo siguiente:
3

Realizar una búsqueda simpleEl cuadro de búsqueda permanente aparece en la parte superior de cada página. Esta herramienta inicialmente proporciona una interfaz de búsqueda simple para buscar en el repositorio (libros, artículos, autoridades, etc.) y en otras áreas de Alma (líneas de orden de compra, proveedores, etc.). Para obtener una lista de los índices de palabras claves buscadas durante una búsqueda en el repositorio, véase Índices de búsqueda. La búsqueda predeterminada es una búsqueda en el repositorio de Todos los títulos.
Para reejecutar una búsqueda simple o avanzada anterior:Seleccione el cuadro de texto y seleccione una búsqueda previa de la lista desplegable que aparece. Todas las búsquedas recientes aparecen cuando se selecciona Todos los títulos como tipo de búsqueda; de lo contrario, solo aparecen las búsquedas recientes del tipo seleccionado. Esta característica no está disponible para búsquedas que no se realizan en el repositorio (líneas de orden de compra, fondos, etc.). La búsqueda se ejecuta inmediatamente.
Cuando no aparecen búsquedas recientes, puede seleccionar una secuencia de búsqueda previa usando el historial de su navegador.
De lo contrario, siga los siguientes pasos.
Para realizar una búsqueda simple:1. Seleccione el tipo de búsqueda de la lista desplegable. (Por favor, tenga en cuenta que
esta es una lista fija de opciones y no se puede modificar.)
4

Lista de opciones desplegable de búsqueda permanente
Los usuarios con las siguientes funciones pueden realizar todos los tipos de búsquedas.
Funciones del usuario para tipos de búsqueda
Buscar tipo Funciones del usuario
Todos los títulos
Títulos físicos
Ejemplares
Todo
5

Funciones del usuario para tipos de búsqueda
Buscar tipo Funciones del usuario
físicos
Títulos Electrónicos
Portafolios electrónicos
Colección electrónica
Títulos Digitales
Ficheros digitales
Colección
Autoridades
Líneas de orden Gestor de facturas, operador de facturación, operador de facturación extendido, gestor de compras, operador de compras, selector, gestor de pruebas, operador de pruebas
Facturas Gestor de facturas, operador de facturas, operador de facturas ampliado, gestor de compras, operador de compras, selector
Proveedores Gestor de proveedores
Fondos Gestor de fondos, visor de fondos-libro mayor, gestor de libro mayor, gestor de compras, operador de compras, selector
Licencias Gestor de licencias, selector, operador de compras, gestor de compras
Solicitudes Operador de recepción, operador de recepción limitado, gestor de mostrador de circulación, operador de mostrador de circulación, gestor de servicios al usuario, operador de servicios al usuario, operador de solicitudes, operador de orden de trabajo
Usuarios Todo
6

Funciones del usuario para tipos de búsqueda
Buscar tipo Funciones del usuario
Listas de lecturasCitas
Operador de reservas de curso, gestor de reservas de curso, operador de servicios al usuario, gestor de servicios al usuario
Depósitos Gestor de depósitos, operador de depósitos, operador de depósitos extendido, administrador general de sistemas
2. Seleccione el campo en el que buscar en la segunda lista desplegable o seleccione Palabras claves o Todos (dependiendo de la selección en la primera lista desplegable) para realizar una búsqueda general en múltiples campos. Puede seleccionar el nombre del campo por defecto e introducir parte o todo el nombre de un campo para filtrar la lista de campos. Para obtener más información, véase Descripciones de Campo de Búsqueda; para líneas de orden de compra, véase Campos de Búsqueda de Líneas de Orden de Compra; para listas de lectura, véase Campos de Búsqueda de Listas de Lectura; para citas; véase Campos de Búsqueda de Citas. Para configurar los campos de búsqueda disponibles, véase Configurar Qué Índices de Búsqueda Están Disponibles.
3. Introduzca una secuencia de búsqueda en el cuadro de texto.Para saltar a este campo de texto en cualquier página que no tenga ningún otro tipo de cuadro de búsqueda, pulse / (barra diagonal) en su teclado.
Con respecto a la secuencia de búsqueda:
o Los artículos (tales como el, un, uno/a) en su búsqueda, se ignoran.
o Caracteres especiales, como guión, raya, barra, etc., encuentran cadenas con y sin caracteres especiales. Por ejemplo, la búsqueda a-b encuentra registros que incluyen tanto a-b como ab. Los espacios separan términos de búsqueda, así las búsqueda a<espacio>b encuentra registros que incluyen tanto a como b en cualquier parte (no como una frase exacta), pero no encuentran ab. Para los caracteres especiales adicionales, véase Buscar caracteres especiales. La excepción aquí es una búsqueda de código/nombre de curso o código/nombre de lista de lecturas. Consulte Campos de búsqueda de listas de lecturas y Campos de búsqueda de citas.
o Todas las variantes de caracteres de apóstrofo están normalizadas al apóstrofo ASCII estándar \u0027 en varios campos textuales como Materia y Título. Esto quiere decir que, si el texto en un registro bibliográfico contiene uno de los siguientes caracteres
7

de apóstrofo UNICODE, este texto se podrá recuperar al realizar la búsqueda ya sea con el carácter de apóstrofo original o con el estándar ASCII \u0027:
\u02BB: LETRA MODIFICADORA CONVERTIDA A COMA \u02BC: LETRA MODIFICADORA CONVERTIDA A APOSTRÓFO \u02B9: LETRA MODIFICADORA PRINCIPAL \u2018: COMILLA SIMPLE
Fíjese que esta función solo es compatible con el idioma de búsqueda por defecto configurado para su sistema.
o El carácter comodín asterisco ( * ) puede usarse en su secuencia de búsqueda si el asterisco se sitúa al final de la secuencia de búsqueda.
El asterisco no es compatible cuando la cadena contiene un carácter especial, como raya (-), punto, comillas simples o dobles, paréntesis, barra o espacio, por ejemplo: $a(Aleph)003858461UCD01-Aleph.
El símbolo de interrogación (?) no es compatible como carácter comodín.
o Puede introducir la búsqueda de una frase al encerrar su frase de búsqueda con comillas dobles. Esto se puede hacer para todas las entidades de búsqueda y los tipos de índice que tienen la opción de usar la búsqueda de frase en la búsqueda avanzada de Alma, tales como títulos y búsquedas de portafolios.
Tenga en cuenta que si añade otro texto en el cuadro de búsqueda antes o después de un conjunto de palabras con comillas dobles, el texto entre comillas no será tratado como una búsqueda de frase. La funcionalidad de búsqueda de frase está limitada a una sola frase entre comillas dobles.
Cuando utiliza la funcionalidad de búsqueda de frase, las palabras contiene la frase preceden a los términos de búsqueda en sus resultados de búsqueda, para indicar el tipo de búsqueda que se efectuó. La lista de búsquedas recientes muestra las comillas donde haya realizado la búsqueda de una frase en el cuadro de búsqueda simple. Cuando introduce una búsqueda simple con comillas y después cambia a la función de búsqueda avanzada, Alma selecciona automáticamente la opción Contiene la Frase.
o Alma encuentra los caracteres con diacríticos cuando realiza una búsqueda usando caracteres ingleses estándar.Si los usuarios de su institución realizan búsquedas usando caracteres con diacríticos, asegúrese de que Ex Libris tenga configurado que las búsquedas devuelvan coincidencias para los diacríticos. La configuración del idioma de búsqueda está disponible para alemán, noruego, danés, sueco, coreano, chino y TSVCC de Hong Kong.
o Contacte con Ex Libris para habilitar las siguientes opciones de búsqueda mejoradas: Las búsquedas en chino/kanji tradicional o chino/kanji simplificado devuelven
resultados tanto en chino/kanji tradicional como en chino/kanji simplificado. Las búsquedas en hangul (coreano) devuelven resultados tanto en hangul como en
hanja.
8

Las búsquedas en hiragana (japonés) devuelven resultados tanto en hiragana como en katakana.
o Un administrador puede configurar varios ejemplares adicionales con respecto a la búsqueda. Para obtener más información, véase Configurar búsqueda.
o Alma guarda las 10 últimas búsquedas en el historial de búsqueda de las búsquedas de entidades de inventario o títulos. Esta lista se guarda de forma indefinida. Actualmente no existe ninguna manera de limpiar la lista (aparte de realizar nuevas búsquedas).
4. Es posible seleccionar de forma opcional la pestaña de resultados iniciales usando la
lista desplegable de alcance de la búsqueda a la izquierda de la lupa:
Institución, comunidad o red (cuando esté disponible). Tenga en cuenta que buscar en la institución no es una opción al buscar autoridades si su institución no gestiona las autoridades de forma local. Para obtener más información sobre estas opciones, véanse las pestañas Institución, Comunidad y Red.
5. Seleccione la lupa o pulse Return o Enter en el teclado para realizar la búsqueda. Los ejemplares que coincidan con su consulta de búsqueda aparecen en la página.Para las ubicaciones que tengan RFID (véase Soporte RFID), seleccione el icono de lectura RFID para introducir contenido (código de barras), y seleccione la lupa.
Icono de lectura RFID
Buscar ejemplares físicos cuando RFID está habilitado muestra el estado de seguridad cuando está disponible. El campo contiene o Préstamo o Disponible. Préstamo indica que el ejemplar está en préstamo y puede salir de la biblioteca. Un ejemplar que esté disponible no puede salir de la biblioteca.
o Para obtener más información sobre los resultados, véase: Líneas de orden - Buscar líneas de orden de compra Facturas - Buscar facturas Solicitudes - Gestionar solicitudes y órdenes de trabajo Proveedores - Gestionar proveedores Licencias - Gestionar licencias y enmiendas Usuarios - Gestionar usuarios Depósitos - Autorizar depósitos Todos los demás resultados (repositorio): Resultados de búsqueda en el repositorioo Para realizar una búsqueda avanzada, véase Realizar una búsqueda avanzada.o Para guardar su búsqueda, véase Guardar y reutilizar consultas de búsqueda.
9

Realizar una búsqueda avanzadaLa lógica de cómo son construidas las búsquedas avanzadas ha cambiado en la nueva Interfaz de Usuario de Alma respecto a la interfaz clásica. En consecuencia, las consultas guardadas de búsqueda avanzada (conjuntos lógicos) creadas en la Interfaz de Usuario clásica no pueden ser editadas en la nueva Interfaz de Usuario (y viceversa). Véase Lógica de Búsqueda Avanzada: Diferencias Entre la Interfaz de Usuario Clásica y Nueva.
Véase Realizar una búsqueda simple para buscar información relativa a ambos tipos de búsqueda. Una búsqueda avanzada permite una búsqueda más potente y afinada que incluye múltiples campos y campos de búsqueda de otros tipos de recursos. Por ejemplo, al buscar títulos físicos, puede buscar un título bibliográfico en una ubicación de existencias en particular.
Para reejecutar una búsqueda avanzada en el repositorio, véase Realizar una búsqueda simple.
Para obtener más información sobre los flujos de trabajo de búsqueda de recursos electrónicos de la Zona de la comunidad, véase el vídeo Buscar recursos electrónicos en la Zona de la comunidad (6:00 min).
Usar la búsqueda avanzadaUse el siguiente procedimiento para realizar una búsqueda avanzada.
Para realizar una búsqueda avanzada: La búsqueda avanzada no está disponible para citas, usuarios, solicitudes, fondos,
proveedores ni facturas. OR no está disponible para las búsquedas avanzadas para líneas de orden de compra,
licencias y listas de lectura.
1. En el cuadro de búsqueda permanente, seleccione Avanzado. El cuadro de búsqueda permanente se expande para incluir la opción de añadir líneas adicionales de criterios de búsqueda (campos y valores adicionales).
Búsqueda avanzada
El desplegable del tipo de búsqueda se mueve a la parte superior izquierda. La búsqueda comienza con una sola fila. Cada fila contiene una lista desplegable del
10

campo de búsqueda (puede introducir algo de texto para filtrar las opciones), una lista desplegable de comparación, una lista de selección/cuadro de búsqueda de los criterios de búsqueda y algunos iconos. Los campos en la lista desplegable del campo pueden estar agrupados por la entidad a la que se aplican. Por ejemplo, al buscar títulos electrónicos, los campos de cada fila se agrupan en los campos título, colección electrónica y portafolio electrónico. Para configurar los campos de búsqueda disponibles, véase Configurar qué índices de búsqueda están disponibles.
2. Seleccione el repositorio en el que buscar: local (Zona de institución), Alma (Zona de la comunidad), o su red colaborativa (Zona de red).
3. Para añadir filas adicionales, seleccione el icono de duplicar línea o el icono de añadir fila. Para eliminar una fila (que no sea la primera), seleccione el icono de borrar fila. Para obtener más información sobre los campos, véase Buscar descripciones de campo.
4. Por defecto, cada fila representa criterios de búsqueda adicionales que también deben coincidir (AND). Seleccione OR en cualquier fila (que no sea la primera) para cambiar el tipo de combinación a OR. Se añaden paréntesis implícitos alrededor de todas las filas de búsqueda conectadas por AND.
5. Dependiendo del campo que seleccione, seleccione el tipo de coincidencia en el recuadro desplegable de comparación. Los tipos de coincidencia típicos incluyen Contiene las Palabras Clave (palabras en cualquier orden separadas por espacios, sin tener en cuenta toda la puntuación que incluye comillas), Contiene la Frase (la frase introducida se busca en su totalidad), Está Vacío (consulte Buscar Ejemplares sin Información Específica), Empieza por (también conocido como búsqueda "anclada a la izquierda" o "coincidencia izquierda"), Igual a, No Igual a, Mayor que, Mayor que o Igual a, Menor que, Menor que o Igual a, No en, No Contiene las Palabras Clave, No Contiene la Frase, No Está Vacío y Contiene la Frase Exacta que Empieza por (consulte Búsqueda con Frase Exacta).
o Actualmente hay un problema conocido con condiciones para las búsquedas del campo Colección electrónica. No contiene las palabras clave, No contiene la frase, No está vacío y No es igual a no están disponibles para los campos Título, Nombres, Series, Otro número de sistema y Ubicación electrónica y nota. Está vacío no está disponible para los campos Título, Nombres, Series, Línea de orden de compra y Otro número de sistema.
o Actualmente hay un problema conocido al realizar una búsqueda Contiene las palabras clave en las que el valor contiene un punto (.). En este caso, Alma coincidirá con el valor si realiza una búsqueda con el valor completo, un término de búsqueda que coincida con el inicio del valor hasta el primer punto (con o sin el primer punto), o una búsqueda que no incluya un punto. Por ejemplo, si el valor que está buscando es aaa.bbb.ccc:
aaa.bbb.ccc coincide aaa bbb ccc coincide (sin puntos en la búsqueda) bbb coincide (sin puntos en la búsqueda) aaa. coincide (coincide el valor hasta e incluye el primer punto)
11

aaa.bbb no coincide (la búsqueda incluye un punto, pero no es el valor completo) bbb.ccc no coincide (la búsqueda incluye un punto, pero no es el valor completo)o La búsqueda Empieza con no funciona como se espera con los caracteres especiales.
En esos casos debería usarse la a búsqueda Contiene las palabras clave.o Para las instituciones que tienen la configuración de búsqueda CJK (chino, Hong
Kong o coreano) hay un problema conocido de que las búsquedas no funcionan adecuadamente cuando se usan los operadores Empieza por y Contiene la frase y los términos de búsqueda contienen signos de puntuación.
o Las cláusulas No pueden ser contradictorias. Por ejemplo, si un título tiene existencias en la biblioteca A y la biblioteca B, y la búsqueda de un ejemplar o título contiene la cláusula Existencias - No en - Biblioteca A, la búsqueda devuelve el título o el ejemplar porque existe un ejemplar para el título que no está en la biblioteca A (puede que esperase que no apareciera porque el título tiene un ejemplar en la biblioteca A). Ex Libris añadirá comparaciones adicionales para tener en cuenta estos casos en una futura versión.
o Para obtener información sobre habilitar las búsquedas en el repositorio para que incluyan coincidencias para términos no preferidos en cualquier registro de autoridad asociado, véase Términos no preferidos en la búsqueda del repositorio.
o Para buscar la clasificación, véase Búsqueda con frase exacta , a continuación.
6. Dependiendo del tipo de coincidencia que seleccione, introduzca o seleccione el o los valores totales o parciales en el último campo de la fila. Este campo puede ser un campo de texto para introducir texto libre, una lista desplegable o una herramienta de selección de calendario. Para ciertas listas desplegables, como biblioteca y ubicación física permanente, puede seleccionar múltiples valores de coincidencia (véase el ejemplo para Biblioteca más arriba).
7. Seleccione Buscar o pulse Return en su teclado. Los resultados de una búsqueda avanzada aparecen en la página, debajo del formulario de búsqueda avanzada. Puede editar la búsqueda avanzada y ejecutar una nueva búsqueda desde la página de resultados. Su lógica de búsqueda actual aparece en la parte superior de los resultados.
Todos los títulos y las búsquedas de autoridad estándar extraen texto de los subcampos de un campo según el orden alfabético de los subcampos.
Búsqueda con frase exacta.Contiene la frase exacta empezando por está disponible en una búsqueda de títulos o existencias físicas con los siguientes índices:
Número de clasificación decimal Dewey Número de clasificación LC Otro número de clasificación Otro número de sistema
12

Clasificación/signatura permanente (existencias) Clasificaciones/signaturas locales
En estos índices, frases están los bloques de caracteres contiguos sin espacios. Por ejemplo, un índice que contiene abc def contiene dos frases, abc y def.
Use Contiene la frase exacta empezando por para buscar por uno o más términos de búsqueda que se presenten al comienzo de cualquiera de estas frases. Tenga en cuenta que estas búsquedas solo requieren un mínimo de dos (2) caracteres, en lugar de los tres (3) usuales, y están limitados a una frase de hasta quince (15) caracteres. Por ejemplo, considere tres registros que contienen lo siguiente en el índice relevante:
1. abc def
2. abcd ghi
3. def ghij
Las siguientes búsquedas que usan Contiene la frase exacta empezando por encuentran los registros siguientes:
La búsqueda por abc def devuelve los tres registros (abc coincide con registros 1 y 2, y def coincide con registros 2 y 3)
La búsqueda por abc hij devuelve los registros 1 y 2 (hij no es una cadena que comienza cualquiera de las frases en cualquiera de los índices)
Buscar gh devuelve los registros 2 y 3.
Alternativamente, usted puede pedir a Ex Libris configurar su institución, de modo que los caracteres sean considerados parte de sus frases, en cuyo caso todos los índices contienen una sola frase comenzando con el primer carácter, y cualquier espacio que introduzca en la cadena de búsqueda se considere parte de la cadena. En tal caso:
Buscar abc def devuelve solo el registro 1. Buscar abc hij no devuelve ningún registro. Buscar gh no devuelve ningún registro.
Después de solicitar a Ex Libris la activación (o desactivación) de esta función alternativa, Ex Libris debe realizar una completa reindexación para su institución.
Cuando está activada, se tienen en cuenta los espacios en un límite de longitud de 2 a 15 caracteres.
Esta función alternativa, cuando está activa, no se aplica al índice Otro Número de Sistema.
13

Descripciones de los campos de búsquedaLa mayoría de los campos se explican por sí solos. Véase la siguiente tabla para obtener información adicional. Para obtener una lista de mapeos de etiquetas bibliográficas de índices de búsqueda MARC y no MARC, véase Buscar índices.
Información adicional para búsqueda avanzada
Opción Descripción
Fecha de activación (colecciones electrónicas, portafolios)
Localizar recursos electrónicos según la fecha en la que se activaron.
ID de autoridad Vocabulario de
autoridad
Buscar$0 (identificador)
$2 cuando el segundo indicador es 7
En los siguientes campos:
100, 110, 111, 130, 600, 610, 611, 630, 700, 710, 711, 730, 800, 810, 811, 830, 648, 650, 654, 651, 655, 751, 754, 245, 440, 490, 382, 050, 060, 070, 090, 091, 092, 093, 094, 095, 096, 097, 098, 099, 052, 055, 080, 082, 083, 084, 085, 086
Disponible para el grupo (portafolios)
Disponible solo para el grupo (portafolios)
Colección disponible para el grupo (colecciones electrónicas)
Colección disponible solo para el grupo (colecciones electrónicas)
Seleccione el grupo de gestión del inventario al que está restringido este recurso. Véase la lista siguiente para ver una descripción comparativa de las opciones de búsqueda avanzada "disponible para":
Disponible para: localizar recursos disponibles para un campus o institución concretos.
Disponible para grupo: localizar recursos disponibles para grupos de campus o instituciones.
Disponible solo para: localizar recursos explícitamente disponibles para un campus o una institución.
El recurso puede estar disponible para otros campus o instituciones, pero se identificó explícitamente en los ajustes "disponible para" como disponible para un campus o una institución específicos.
Disponible solo para el grupo: localizar recursos explícitamente disponibles para grupos de campus o instituciones.
El recurso puede estar disponible para otros campus o instituciones, pero se
14

Información adicional para búsqueda avanzada
Opción Descripción
identificó explícitamente en los ajustes "disponible para" como disponible para grupos específicos de campus o instituciones.
Los criterios seleccionables varían dependiendo de cómo se definan los ajustes "disponible para".
Vea el vídeo siguiente para ver una demostración de cómo se implementa esta función de búsqueda avanzada.
Para obtener más información, véase Resultados de búsqueda con acceso restringido. Para obtener información sobre restringir la disponibilidad de recursos electrónicos, véase Configurar el acceso distribuido a los recursos electrónicos.
Para obtener más información sobre buscar recursos electrónicos por grupos de gestión de inventario, véase el vídeo Buscar por disponible para grupos (4:11 min).
Nota de encuadernación
Busque la 563 $a
Nivel breve Seleccione un nivel breve específico que buscar. Para obtener más información, véase Trabajar con niveles de registro breves.
Colección (títulos digitales)
Buscar una colección por el ID de la colección.
Tipo de acceso a colección
Seleccione Actual o Eterno.
Datos relacionados con el contenido
Busque 580 $a, 773 $t
Añadido por (para colecciones electrónicas y portafolios electrónicos)
Usar en la pestaña de la Zona de comunidad para localizar recursos electrónicos que se añadieron.
15

Información adicional para búsqueda avanzada
Opción Descripción
Cobertura en uso Seleccione Solo local, Global AND local, Global OR local, o Solo global.Localizar recursos electrónicos basados en el tipo de cobertura usada.
Ubicación actual Buscar ejemplares en la ubicación actual.
Ignorar información de fecha
Seleccione No o Sí
OID - Objeto identificador digital
Almacenado en $a del 024 si $2 contiene doi.
Gratis (Colección electrónica)
Gratis (servicio)
La opción de búsqueda avanzada gratis para colecciones electrónicas se implementa para las búsquedas avanzadas tanto a nivel de la colección electrónica como a nivel del servicio electrónico.
Es posible buscar colecciones electrónicas cuyo (servicio) gratis o (colección electrónica) gratis no esté definido usando la opción de clasificación Está vacío.
Tenga en cuenta que cuando una colección electrónica no se establece como Gratis o No gratis, pero todos sus servicios están establecidos en Gratis, el parámetro ¿Es gratis? en la pestaña Adicional del Editor de la colección electrónica se identifica como Gratis, y si hay al menos un servicio que esté identificado como No gratis, la colección electrónica se muestra como No gratis.
Política de retención general
Al buscar títulos físicos, busque la posición 12 del campo 008 en el registro de existencias.
Tiene inventario (Todos los títulos)
Seleccione No o Sí para buscar títulos bibliográficos con o sin inventario.
16

Información adicional para búsqueda avanzada
Opción Descripción
Búsqueda avanzada tiene inventario
Tiene ejemplares Seleccione No o Sí para buscar existencias sin ejemplares o existencias con ejemplares respectivamente.
Tiene información de cobertura local
Seleccione entre ignorar fecha o embargo.Localizar recursos electrónicos que tengan cobertura local.
Está enlazado Localizar recursos que estén vinculados (o no) a la Zona de la comunidad o a la Zona de red.Cuando este índice (para las búsquedas Todos los títulos) se usa en búsquedas avanzadas desde la pestaña de la institución, aparecen todos los registros bibliográficos que están vinculados a la Zona de la comunidad o a la Zona de red.
Es local (para colecciones electrónicas y portafolios locales)
Seleccione No o SíLocalizar recursos electrónicos gestionados localmente.
ISNI - Identificador internacional del nombre estándar
Puede estar almacenado en $0 de varios campos, especialmente el 1XX, 6XX y 7XX.
Ejemplar PID Buscar el ID interno generado por el sistema para el ejemplar.
17

Información adicional para búsqueda avanzada
Opción Descripción
Idioma de catalogación
Use esto para localizar registros en base al idioma que usted selecciona de la lista desplegable.
Note que el idioma se cataloga como una abreviatura de tres letras. Sin embargo, la lista desplegable de Búsqueda avanzada muestra el nombre completo del idioma.
Esto es obtenido de MARC 21/KORMARC 040 $b y UNIMARC/CNMARC 100 $a, posiciones 22-24.
Institución vinculada Use esto para recuperar registros bibliográficos que estén vinculados o a la Zona de la comunidad o a la Zona de la red (instituciones miembro). Las opciones son Comunidad o Red.
Fecha de creación de MMS
Disponible al hacer una búsqueda avanzada de las autoridades. Esto puede resultarle útil al trabajar con la Lista de tareas de control de autoridades.
Fecha de modificación
De la columna de la fecha de modificación del registro MMS
Acceso abierto Buscar el 506 para una coincidencia de lo siguiente:506 0_ $f Acceso en línea no restringido $2 estrella
Número de control OCLC (019)
Número de control OCLC (035a)
Número de control OCLC (035a+z)
Número de control OCLC (035z)
Con estos índices, puede localizar números OCLC específicos.
Estos campos están indexados en función de la presencia de uno de los siguientes prefijos, y solo se indexa el número: ocm, ocn, on, o (OCoLC). Así, por ejemplo, 035 $$a (OCoLC)ocm232354470 se indexa como 232354470. Observe que aunque solo se indexe el número, todavía puede buscar con o sin prefijo.
Estos índices están disponibles para MARC 21, KORMARC, UNIMARC (excepto para 019) y CNMARC (excepto para 019).
18

Información adicional para búsqueda avanzada
Opción Descripción
ORCID - Abrir el identificador del Investigador y el Contribuyente
Este ID puede almacenarse en $0 de varios campos, especialmente el 1XX, 6XX y 7XX.
Agencia catalogadora original
Use esto para localizar registros de una determinada agencia original de catalogación.
Esto se obtiene de MARC 21/KORMARC 040 $a y (en construcción) UNIMARC/CNMARC 801 $b, cuando el segundo indicador es 0.
Sistema que origina Buscar el nombre del sistema con el que el ejemplar fue importado a Alma.
ID del sistema que origina
Buscar el ID del registro creado en el sistema desde el cual el ejemplar fue importado.
Otro número de clasificación
Buscar cualquier número de clasificación desde un esquema no cubierto por uno de los otros campos numéricos.
Otro número de sistema
Buscar los campos 035.Cuando el 035 contiene un prefijo, el 035 se indexa con y sin el prefijo. Como resultado, buscar el otro número del sistema con o sin el prefijo encontrará una coincidencia con éxito. Véase la tabla siguiente para ver ejemplos.
Valor 035 del registro
Valor buscado
Resultado de búsqueda
(OCoLC)556677 (OCoLC)556677
Encuentra el registro
19

Información adicional para búsqueda avanzada
Opción Descripción
(OCoLC)556677 556677 Encuentra el registro
(OCoLC)556677 (NMC)5566 No encuentra el registro
Reseña de compañero
Buscar el 500 para obtener una coincidencia de lo siguiente:500 __ $a Referido/Reseña de compañero
Tipo de acceso a portafolio
Seleccione Actual o Eterno.
Código de procedencia
Buscar un código definido por la institución que indica el origen del material.
Formato del registro Seleccione qué formato de registro/archivo buscar (DC=Dublin Core).
Tipo de recurso Este índice se construye desde campos bibliográficos existentes como el LDR y 008. Complementa, pero no sustituye, el campo Tipo de material existente. Véase el campo Tipo de recurso.
Catálogo externo de sincronización de etiquetas
Si el registro MMS debe estar sincronizado con un catálogo externo como OCLC WorldCat.
Biblioteca temporal Búsqueda basada en la ubicación física actual del ejemplar.
Ubicación física Búsqueda de ejemplares identificados en el campo de ubicación temporal del
20

Información adicional para búsqueda avanzada
Opción Descripción
temporal sistema independientemente de si el ejemplar se encuentra actualmente en la ubicación temporal (es decir, incluso cuando Ejemplar está en ubicación temporal=No).
URL Cuando se busquen Títulos Electrónicos o Portafolios Electrónicos, la URL es una opción bajo Colección Electrónica y Portafolio Electrónico.
Con esta opción puede buscar URLs para mantener su precisión.
Hay un problema conocido con esta condición cuando se buscan Títulos electrónicos, ya que no está funcionando correctamente. Véanse las notas de la edición de julio de 2016.
Hay un problema conocido cuando se buscan Portafolios Electrónicos con URL (Portafolio Electrónico) y utilizando Está Vacío. La constante jkey= se guarda en el campo de la URL, de modo que nunca se deja vacía.
Hay un problema conocido cuando se busca con la opción de URL (Portafolio Electrónico) y usando jkey para el criterio de búsqueda. Esta búsqueda devuelve todos los registros del portafolio en los resultados porque jkey= se guarda en el campo de la URL.
Los siguientes campos de Dublin Core (DC) están disponibles como condiciones para la búsqueda avanzada de Alma:
dc:contributor dc:coverage dc:creator dc:date dc:description dc:format dc:identifier dc:language dc:publisher dc:relation dc:rights dc:source dc:subject dc:title
21

dc:type
Alma es compatible con los campos y subcampos RDA para sistemas que usen RDA. Véase la tabla de debajo para más información.
Los tipos bibliográficos, de autoridad y de existencias aparecen bajo los subtítulos en la tabla siguiente. Los campos repetibles están marcados con "(R)" en la descripción. Los campos no repetibles están marcados con "(NR)".
Campos RDA compatibles con Alma
Campo Descripción
Bibliográfico
028 Número del editor (R)
264 Producción, publicación, distribución, fabricación y aviso de derechos de autor (R)
336 Tipo de contenido (R)
337 Tipo de medio (R)
338 Tipo de transportista (R)
340 Medio físico (R)
344 Características sonoras (R)
345 Características de proyección de imagen en movimiento (R)
22

346 Características de vídeo (R)
347 Características de archivo digital (R)
377 Idioma asociado (R)
380 Forma de la obra (R)
381 Otras características distintivas de la obra o expresión (R)
382 Medio de ejecución (R)
383 Designación numérica de obra musical (R)
384 Clave (R)
Autoridad
046 Fechas de código especial (R)
336 Tipo de contenido (R)
368 Otros atributos de persona u organismo corporativo (R)
370 Lugar asociado (R)
23

371 Dirección (R)
372 Campo de actividad (R)
373 Grupo asociado (R)
374 Ocupación (R)
375 Género (R)
376 Información familiar (R)
378 Formulario más completo del nombre personal (NR)
377 Idioma asociado (R)
380 Forma de la obra (R)
381 Otras características distintivas de la obra o expresión (R)
382 Medio de ejecución (R)
383 Designación numérica de obra musical (R)
384 Clave (R)
24

Existencias
337 Tipo de medio (R)
338 Tipo de transportista (R)
Campos de búsqueda de línea de orden de compraAl buscar líneas de orden de compra, puede introducir los siguientes criterios adicionales (algunos de estos están descritos en Crear manuamente una línea de orden de compra):
Proveedor de acceso (solo avanzado): coincide con el código del proveedor de acceso Método de adquisición (solo avanzado): seleccionar de la lista Referencia de la línea de orden de compra adicional: introduzca el otro número de la
línea de orden de compra Nombre del autor Restricción de cancelación (solo avanzado): si la línea de orden de compra se puede
cancelar, Sí o No. Código de fondo Nombre de fondo Importar ID de tarea: este ID existe si la línea de orden de compra fue importada por
una tarea. Usuarios interesados (solo avanzado): si la línea de orden de compra tiene usuarios
interesados, Sí o No Código de licencia (solo avanzado) MMS ID Tipo de material: seleccione el tipo secundario de la línea de orden de compra Línea de orden de compra: el número de la línea de orden de compra Tipo de línea de orden de compra: seleccione el tipo principal de la línea de orden de
compra (véase Habilitar/deshabilitar tipos de línea de orden de compra) Número de referencia de orden de compra: introduzca el número de orden de compra,
si lo hay Estado de la orden de compra (solo avanzado): el estado de la orden de compra Nombre de la ubicación física Lugar de la publicación
25

Año de publicación Editor Nota de recepción Código de informe - Código de informe principal Urgente (solo avanzado): si este estaba marcado como un pedido urgente, Sí o No Código de informe secundario ID SIP: este ID existe si la línea de orden de compra fue importada por una tarea.
Véase Configurar índices de búsqueda. Número estándar: véase Índices de búsqueda Código de informe terciario Título Título: empieza por Código de cuenta del proveedor Código de proveedor Número de factura del proveedor: el número de factura, si lo hay Nombre de proveedor Flujo de trabajo: un paso del flujo de trabajo o estado de la línea de orden de compra
Cuando se busquen líneas de orden de compra, la lista de búsqueda se ordena alfabéticamente para ayudarle a encontrar el valor de búsqueda rápido, mientras que el historial reciente muestra los campos más usados.
Campo de Búsqueda de ProveedorCuando busca proveedores, puede introducir el criterio adicional siguiente (algunos se describen en Gestionar Proveedores):
Código: Código de proveedor Nombre de Interfaz Bibliotecas: Tenga en cuenta que este devuelve todos los proveedores asociados con
la biblioteca que especifique (por nombre o parte del nombre), así como todos los proveedores asociados con la propia institución (puesto que un proveedor que atiende a la institución también atiende a la biblioteca).
Nombre: Nombre de proveedor Nombre de cuenta SUSHI: Para obtener más información, véase Gestionar Cuentas
SUSHI.
Campos de búsqueda de listas de lecturaAl buscar listas de lectura, puede introducir los siguientes criterios adicionales (para descripciones, véase Gestionar listas de lectura):
26

Código: el código de la lista de lectura Curso: el código o el nombre del curso
Para encontrar listas de lectura sin un curso asociado, busque EXLIBRIS_DEFAULT_COURSE.
Nombre: el nombre de la lista de lectura Propietario: el ID principal o el nombre de cualquiera de los propietarios de la lista de
lectura (Solo avanzado) Fecha de inicio/fin del curso: la fecha de inicio o de final del curso
A diferencia de otras búsquedas, una búsqueda de un código de curso, nombre de curso, código de lista de lecturas o nombre de lista de lecturas a) también busca carácteres especiales, y b) se limita a una secuencia de búsqueda de 40 carácteres independientemente del tamaño de la entidad que se busque.
Campos de búsqueda de citasAl buscar citas, puede introducir los siguientes criterios adicionales (para descripciones, véase Gestionar citas):
ID de cita Código de curso Nombre del curso Autor: el ID principal o el nombre del usuario que creó la cita ISBN/ISSN MMS ID Nombre de la lista de lecturas Título: nombre de la cita
A diferencia de otras búsquedas, una búsqueda de un código de curso, nombre de curso, código de lista de lecturas o nombre de lista de lecturas a) también busca carácteres especiales, y b) se limita a una secuencia de búsqueda de 40 carácteres independientemente del tamaño de la entidad que se busque.
Buscar ejemplares sin información específicaPuede buscar la ausencia de un campo (para registros que contengan un campo específico que no esté completado). Por ejemplo, puede buscar ejemplares físicos sin códigos de barras u otra información. Seleccione la opción Está vacío después de seleccionar el campo deseado. Véase la tabla siguiente para consultar una lista de ejemplo de las condiciones con esta opción.
27

Lista de ejemplo "Está vacío"
Todos los títulos(no presente)
Existencias(no presente)
Ejemplares físicos(no presente)
Número de clasificación LC Tipo de clasificación permanente
Número de inventario
Número de clasificación decimal Dewey
Ubicación física permanente
Nota pública
UDC Biblioteca Nota de servicios al usuario
Otro número de clasificación Sufijo de la clasificación / signatura
Nota interna número 1
Año de publicación adicional Resumen de existencias Nota interna 2
Idioma Nota de existencias Nota interna 3
Número de control LC Número de secuencia del ejemplar
ISBN Línea de la orden de compra
ISSN Clasificación / Signatura de ejemplar
Enlace ISSN Tipo de clasificación/signatura de
28

Lista de ejemplo "Está vacío"
Todos los títulos(no presente)
Existencias(no presente)
Ejemplares físicos(no presente)
ejemplar
Otro ID estándar Fecha de creación
Número de documento del gobierno
Biblioteca actual
Número de bibliografía nacional
Ubicación actual
Número de editor Plazo de devolución desde la fecha de ubicación temp.
Número estándar Fecha de recepción prevista
Otro número de sistema Fecha de inventario
Notas Es magnético
Notas locales Política del ejemplar
ID SIP MMS (un número asignado a un conjunto de
Tipo de material
29

Lista de ejemplo "Está vacío"
Todos los títulos(no presente)
Existencias(no presente)
Ejemplares físicos(no presente)
registros afectados por una tarea)
Descripción física Fecha de modificación
País de publicación Fecha en estantería
Formulario de género En estantería seq
Localización editor Páginas
Tipo de material Piezas
Tipo de medio Tipo de proceso
ID del sistema que origina
Sistema que origina
Etiqueta suprimida
30

Lista de ejemplo "Está vacío"
Todos los títulos(no presente)
Existencias(no presente)
Ejemplares físicos(no presente)
Catálogo externo de sincronización de etiquetas
Campo local 900
Relator
Por ejemplo, para encontrar ejemplares físicos sin códigos de barras:
1. Abra Búsqueda avanzada.2. Seleccione Ejemplares físicos como tipo de búsqueda.3. Para el campo que se vaya a buscar, seleccione Ejemplar físico > Código de barra.4. Seleccione Está vacío de la lista desplegable de condición.5. Seleccione Buscar. Los resultados de búsqueda muestran todos los ejemplares físicos
sin códigos de barras.
Buscar caracteres especialesAl usar la búsqueda en el repositorio de Alma (o al buscar usuarios, solicitudes de compra y solicitudes de servicios al usuario), puede buscar caracteres especiales y caracteres con diacríticos. La configuración del idioma de búsqueda (establecido por Ex Libris) está disponible para alemán, noruego, danés, sueco, coreano, chino, TSVCC de Hong Kong, español y polaco. Para la mayoría de estos idiomas, Alma usa la implementación estándar para funcionar con caracteres especiales. Véanse las siguientes secciones para más información:
El manejo de caracteres especiales de Alma es relevante solo para buscar en la zona de la institución.
Caracteres alemanes Caracteres españoles (y catalanes) Caracteres escandinavos
31

Caracteres chinos y coreanos Caracteres japoneses Puntuación de CKJ TSVCC de Hong Kong Caracteres polacos
La normalización de estos idiomas es específica de los campos de texto, como el título y el autor. Sin embargo, la normalización no se hace para los campos numéricos ni para los campos que contengan un valor normalizado, como una clasificación/signatura.
Caracteres alemanesCuando su sistema está configurado para alemán como idioma de búsqueda predeterminado, el sistema trata los caracteres del idioma alemán de la siguiente manera:
Carácter de idioma alemán/combinación de caracteres
Almacenado en la base de datos de Alma
ß ss
ä, Ä ae
ö, Ö oe
ü, Ü ue
ae ae
32

Carácter de idioma alemán/combinación de caracteres
Almacenado en la base de datos de Alma
oe oe
ue (cuando no sigue a una vocal o q)
ue
Con su sistema configurado para alemán como idioma predeterminado y los caracteres especiales del idioma alemán guardados en el sistema tal y como se identifican en la tabla anterior, puede realizar búsquedas usando los caracteres especiales umlaut y Eszett o la versión latina ampliada de estos caracteres (como se muestra en la segunda columna más arriba) y los resultados se tratarán de la misma forma. Así que, por ejemplo, si busca Müller, el sistema devolverá resultados tanto para Müller como para Mueller, pero no para Muller.
Para los sistemas cuyo idioma predeterminado no sea el alemán, una búsqueda de Müller devolverá resultados de búsqueda para Müller y Muller, pero no Mueller.
Cuando su institución (y la Zona de red, si trabaja con una) esté configurada para alemán como idioma de búsqueda predeterminado, esta función de búsqueda de caracteres especiales del idioma alemán estándar está disponible en la Zona de la institución, en la Zona de red y en la Zona de la comunidad.
Para las instituciones que tengan el alemán configurado como el idioma de búsqueda predeterminado, los resultados de búsqueda en el repositorio, los resultados de búsqueda de usuarios y los resultados de búsqueda de solicitudes de servicios al usuario se clasifican utilizando el DIN 5007-1/2, sección 6.1.1.4.1/2 estándar. Además de considerar los caracteres especiales del idioma alemán, los guiones se ignoran cuando se clasifican los resultados de búsqueda.
Al clasificar el contenido de los encabezados de autoridad y bibliográficos, Alma elimina los guiones con fines de clasificación en las instituciones que tengan el parámetro del idioma de búsqueda establecido en alemán.
Cuando usa la función Navegar por encabezados bibliográficos de Alma, se usa el mismo estándar de clasificación (DIN 5007-1/2, sección 6.1.1.4.1/2) para clasificar los encabezados bibliográficos. Véase Navegar por encabezados bibliográficos para más información.
Caracteres españoles y catalanes
33

Cuando su sistema está configurado para español como el idioma de búsqueda predeterminado (establecido por Ex Libris), los caracteres especiales del idioma español se tratan como letras completamente independientes para la búsqueda en el repositorio, la navegación por los encabezados bibliográficos/F3 y la clasificación. Los caracteres ingleses estándar no se sustituyen por los caracteres españoles especiales. La siguiente tabla describe cómo gestiona Alma los caracteres especiales españoles:
Carta Buscar Ordenar
Ñ/ñ Buscar Ñ/ñ no devuelve resultados para N/n y viceversa.
Clasificado después de n.
Ç/ç Buscar Ç/ç no devuelve resultados para C/c y viceversa.
Clasificado después de c.
L·L/l·l Se busca como si fuera el dígrafo ll. Clasificado como ll.
Los diacríticos se clasifican en el siguiente orden:
Sin diacríticos Acento agudo Acento grave Diéresis
Caracteres escandinavosAlma normaliza los caracteres escandinavos intercambiables æ Æ ä Ä ö Ö ø Ø y las variantes dobles (aa, ao, ae, oe y oo) transformándolos en æ Æ å Å ø Ø.
Para las instituciones escandinavas, tenga en cuenta que otros caracteres especiales catalogados en idiomas no escandinavos (como las letras francesas con acentos) no se normalizan durante la indexación. Así que, por ejemplo, los acentos no se eliminan de las letras francesas.
La clasificación de los caracteres especiales del noruego y el danés se gestiona de la siguiente manera:
34

Clasificación del noruego y el danés
...
Ad/ad
Ae/ae
Af/af
...
Od/od
Oe/oe
Of/of
...
Ud/ud
Ue/ue
Uf/uf
...
X/x
35

Clasificación del noruego y el danés
Y/y + Ü/ü (excepto diéresis como Leüs)
Z/z
Æ/æ + Ä/ä
Ø/ø + Ö/ö
Å/å + Aa/aa
La clasificación de los caracteres especiales del idioma sueco no se gestiona de la misma manera que los caracteres especiales del noruego y el danés. Los caracteres especiales del idioma sueco se gestionan de la siguiente manera:
Clasificación del sueco
...
Ad/ad
Ae/ae + Æ/æ
Af/af
...
Od/od
Oe/oe
Of/of
36

Clasificación del sueco
...
Ud/ud
Ue/ue
Uf/uf
...
X/x
Y/y + Ü/ü
Z/z
Å/å
Ä/ä
Ö/ö + Ø/ø
La normalización para noruego y danés se gestiona de la manera descrita en el Filtro de normalización escandinava. Para el sueco, Alma normaliza los caracteres escandinavos de la misma manera.
Caracteres chinos y coreanosAlma hace transliteración de hiragana a katakana, transliteración de chino tradicional a chino simplificado, y divide las palabras en bigramas y unigramas. Véase el Filtro de transformación ICU para obtener más información.
Alma también hace transliteración de hanja a hangul. La clasificación es única para el idioma coreano.
Caracteres japoneses37

Para las instituciones que tengan la configuración de la búsqueda en japonés para la búsqueda en el repositorio, navegar por los encabezados Bib y navegar por los encabezados Auth, Alma hace lo siguiente:
Eliminación de puntuación Normalización entre hiragana y katakana Normalización de caracteres repetidos Normalización de variantes de caracteres kanji
Puntuación CJKPara instituciones que tengan la configuración de búsqueda en chino, Hong Kong o coreano, todos los símbolos de puntuación se eliminan durante la indexación cuando aparecen dentro del texto CJK. Sin embargo, la puntuación se mantiene cuando está realizando una búsqueda. Esto ayuda a garantizar que se recuperen los mejores resultados. Tenga en cuenta que la visualización de contenido CJK continúa mostrando la puntuación.
Véase el problema de búsqueda conocido relacionado con la puntuación que se describe en la nota de la sección Usar la búsqueda avanzada.
TSVCC de Hong KongAlma implementa la versión 1.0 estándar del TSVCC (caracteres de chino tradicional, simplificado y variantes) del Hong Kong Innovative Users Group (HKIUG), lanzada el 18 de julio de 2006. Además de gestionar los caracteres de chino tradicional y simplificado, Alma también gestiona los caracteres de las variantes del chino al hacer lo siguiente:
Buscar registros de metadatos Navegar por encabezados bibliográficos
Esto incluye buscar caracteres TSVCC introducidos como un valor en Navegar por encabezados bibliográficos y clasificar adecuadamente los encabezados que aparezcan para navegar. Cuando se da el mismo título en distintas formas de chino (incluidos los caracteres de variantes del chino), todos los títulos que sean equivalentes se muestran juntos en la lista de encabezados de navegación.
Buscar nombres de usuarios chinos
La gestión de los caracteres chinos de TSVCC está disponible para las instituciones que tengan el parámentro de idioma de búsqueda de Alma establecido para Hong Kong. Contacte con el servicio de asistencia de Ex Libris si necesita que se habilite este parámetro de la institución.
Para la tabla completa de HKIUG TSVCC (versión UNICODE), véase http://hkiug-archive.lib.hku.hk/unicode/hkiug_tsvcc_table-UnicodeVersion-1.0.html.
Caracteres polacos38

Cuando su sistema está configurado para polaco como el idioma de búsqueda predeterminado (establecido por Ex Libris), los caracteres del idioma polaco se tratan como letras completamente independientes para la búsqueda en el repositorio, navegar por encabezados bibliográficos/f3 y ordenar. Los caracteres ingleses estándar no se sustituyen por los caracteres polacos especiales. Por ejemplo, C no devuelve Ć (y viceversa) en los resultados de búsqueda. No se consideran los mismos caracteres.
La lista de resultados se ordena según el orden alfabético polaco (ver la tabla Caracteres polacos más abajo). Por ejemplo, być viene después de bycie. Esta función también se aplica a la búsqueda de personal para usuarios, solicitudes de compra y de servicios al usuario, y depósitos.
Caracteres polacos
Mayúsculas Minúsculas Diacríticos
A a
Ą ą ogónec
B b
C c
Ć ć acento agudo
D d
E e
Ę ę ogónec
39

F f
G g
H h
I i
J j
K k
L l
Ł ł trazo
M m
N n
Ń ń acento agudo
O o
Ó ó acento agudo
40

P p
Q q
R r
S s
Ś ś acento agudo
T t
U u
V v
W w
X x
Y y
Z z
Ź ź acento agudo
41

Ż ż dot
Resultados de búsqueda en el repositorioLos resultados de búsqueda aparecen en una lista de registros mostrados según el tipo de recurso escogido para su búsqueda. Puede configurar los campos y acciones que aparecen para cada resultado; para más información, véase Listas de registros.
Guardar y reutilizar consultas de búsquedaPara muchos resultados de búsqueda puede guardar las búsquedas para un uso posterior. Guardar una consulta es otro nombre para crear un conjunto lógico. Un conjunto lógico es dinámico, se recalcula cada vez que se accede a él. En otras palabras, la búsqueda vuelve a ejecutarse y los resultados son el conjunto. Cuando guarda una consulta (conjunto), está guardando un conjunto de criterios de búsqueda que se pueden reutilizar. Cada vez que ejecuta una búsqueda, los resultados pueden ser diferentes si los registros han cambiado desde la ejecución anterior. Por el contrario, un conjunto detallado es una colección fija de ejemplares que pueden haberse introducido a mano, cargado a partir de un archivo o ser el resultado de una búsqueda previa (que ya no esté asociada a los términos de la consulta). Tenga en cuenta que puede convertir los conjuntos lógicos en conjuntos detallados.
Para obtener más información sobre los conjuntos, véase Gestionar consultas de búsqueda y conjuntos.
Para guardar una consulta:1. Después de realizar una búsqueda, seleccione Guardar consulta en los resultados de
búsqueda.Se muestra la página de Detalles del Conjunto.
42

Página de Detalles del Conjunto
2. Siga el procedimiento en Crear conjuntos lógicos.
Reallizar una búsqueda usando una consulta guardadaPara ejecutar una consulta guardada en la página Gestionar conjuntos (Administración > Gestionar tareas y conjuntos > Gestionar conjuntos), localice la consulta guardada (conjunto lógico) y seleccione Resultados en la lista de acciones de fila. Véase Gestión de consultas de búsqueda y conjuntos.
Sus búsquedas más recientes (guardadas o no) pueden ejecutarse seleccionando una de la lista desplegable que aparece cuando selecciona el campo de texto de búsqueda. Para volver a ejecutar una búsqueda reciente en el repositorio simple o avanzada, (incluidos el tipo de búsqueda, el campo y la secuencia de búsqueda), seleccione el cuadro de texto y seleccione una búsqueda previa de la lista desplegable que aparece; la búsqueda se ejecuta de inmediato. Esta característica no está disponible para búsquedas que no se realizan en el repositorio (líneas de orden de compra, fondos, etc)., pero puede seleccionar una secuencia de búsqueda previa usando el historial de su navegador.
Ordenar los resultados de búsquedaDe forma predeterminada los resultados de búsqueda se clasifican de acuerdo con un mecanismo de clasificación interno que se basa en Apache Solr; para más información,
43

véase http://www.solrtutorial.com/solr-search-relevancy.html. Los factores de clasificación incluyen:
Frecuencia del término: cuanto mayor sea la frecuencia del término en el documento, más alta es la puntuación del documento.
Frecuencia inversa del documento: cuanto menos frecuente sea el término en todos los documentos del índice, mayor es su contribución a la puntuación.
Factor de coordinación: cuantos más términos de la consulta se encuentren en un documento, más alta es su puntuación.
Longitud del campo: cuantas más palabras contenga un campo, menor es su puntuación. Este factor penaliza documentos con valores de campo más largos.
Para algunos tipos de búsqueda, puede cambiar el orden mediante las listas desplegables Ordenar por y Clasificación Secundaria por, usando las siguientes opciones (donde Asc=ascendente y Desc=descendente):
Rango Título - Asc Título - Desc Creador - Asc Creador - Desc Fecha de publicación - Asc Fecha de publicación - Desc Título uniforme - Asc Título uniforme - Desc Series - Asc Series - Desc
Estas opciones están disponibles para los tipos de búsqueda:
Todos los títulos Títulos físicos Ejemplares físicos Títulos Electrónicos Colecciones electrónicas (solo Ordenar por) Portafolios electrónicos (Ordenar por solo para títulos) Títulos Digitales Colecciones (solo Ordenar por)
Para obtener información sobre la terminología utilizada en la lista de resultados de búsqueda en el repositorio, véase el vídeo “Gestionado por departamento” cambiado a "En proceso” (2:58 min).
El orden de clasificación para existencias mostrado en un solo resultado de búsqueda se gestiona de la siguiente manera:
44

Las existencias temporales aparecen primero. Entre las existencias del mismo tipo (permanente/temporal), las existencias con más
ejemplares disponibles aparecen primero. Entre las existencias del mismo tipo (permanente/temporal) y con el mismo número
de ejemplares disponibles, las existencias se ordenan alfabéticamente.
El orden de clasificación de las existencias no se puede configurar.
Filtrar los resultados de búsquedaPuede filtrar los resultados de búsqueda usando las facetas del panel izquierdo de los resultados de búsqueda. Las facetas disponibles dependen del tipo de búsqueda y de los ejemplares en los resultados de búsqueda.
Facetas de los resultados de búsqueda
Buscar tipo Facetas proporcionadas
Todos los títulos Tipo de material
Idioma (determinado por el contenido de las posiciones 35-37 del campo 008 y una o más entradas 041 $a)
Año de publicación
Tipo de recurso
Títulos físicos Tipo de material del ejemplar
Idioma (determinado por el contenido de las posiciones 35-37 del campo 008 y una o más entradas 041 $a)
45

Año de publicación
Tipo de recurso
Títulos Electrónicos Tipo de material
Idioma (determinado por el contenido de las posiciones 35-37 del campo 008 y una o más entradas 041 $a)
Tipo de recurso
Títulos Digitales Idioma (determinado por el contenido de las posiciones 35-37 del campo 008 y una o más entradas 041 $a)
Año de publicación
Colección
Tipo de uso
Ficheros digitales Tipo de entidad
Tipo de MIME de fichero
Bytes del tamaño del fichero
Extensión de fichero
46

Tipo de recurso
Ejemplares físicos Tipo de material del ejemplar
Biblioteca
Tipo de proceso
Tipo de recurso
Portafolio electrónico
Tipo
Interfaz
Tipo de colección electrónica
Servicio
Tipo de material electrónico
Disponibilidad (Portafolio electrónico)
Disponible Para
47

(para las instituciones configuradas para acceso distribuido a recursos electrónicos y para instituciones miembro de la Zona de Red)
Colección Biblioteca
Colección electrónica
Tipo
Interfaz
Tipo de colección electrónica
Disponibilidad (Colección electrónica)
Activación de Búsqueda CDI - Solo está disponible cuando se usa el modelo de activación CDI Completamente Flexible
Autoridades Uso del encabezado
Vocabulario
Para las facetas del Tipo de colección electrónica, los resultados se ven afectados por las siguientes consideraciones:
Los registros de la Zona de la comunidad se actualizan con el tipo de colección electrónica correcto, como revista, libro y etc.
Las colecciones electrónicas migradas localmente se migran con el tipo Revista en todos los casos (independientemente de qué tipo sean).
Las nuevas colecciones electrónicas locales no tienen tipo de colección electrónica.
Las facetas incluyen un recuento entre paréntesis junto a la etiqueta de la faceta.
48

Recuento de la faceta entre paréntesisLos números entre paréntesis están directamente relacionados con el recuento total proporcionado con sus resultados de búsqueda.
Recuento total en los resultados de búsquedaA veces el recuento total se etiqueta de forma aproximada. Esto puede ocurrir al buscar un término que aparezca con frecuencia en un índice general (por ejemplo, una búsqueda de Todos los títulos con la palabra clave estudios). Para proporcionar un tiempo de respuesta razonable con un gran número de resultados de búsqueda, Alma proporciona un recuento aproximado para los resultados de búsqueda y los recuentos de facetas. Se da por hecho que no es necesario un recuento exacto, ya que con un número de resultados tan alto no se planea consultar todos los resultados. Si es necesario, puede determinar el número exacto de resultados guardando los resultados en un conjunto y detallándolo (véase Convertir conjuntos lógicos en conjuntos detallados). El número de ejemplares mostrados para el conjunto detallado (cuando se crea el conjunto, se ve el informe de la tarea de creación del conjunto y se ve el conjunto detallado) es exacto.
Recuento total aproximado
49

Seleccione la faceta para limitar los resultados de búsqueda. Puede seleccionar más de una faceta cuando hay múltiples facetas disponibles (ver abajo). También puede borrar la selección de facetas que seleccionó previamente seleccionando el icono X junto a la faceta seleccionada. Seleccione Limpiar todo para limpiar todas sus selecciones de facetas.
Múltiples facetas
Filtrar Portafolios Electrónicos por ISBN, ISSN o Título.Al visualizar los resultados en la página Lista de Portafolio, puede buscar dentro de la lista para un ISBN, ISSN o Título específico.
Filtro de ISBN, ISSN o Título
50

Miniaturas en los resultados de búsquedaAlma intenta mostrar una imagen en miniatura para los títulos (solo para los títulos digitales o para todos los tipos de títulos - véase Personalizar la muestra de miniaturas). Si el título tiene un archivo digital, aparece una miniatura de ese archivo. Si el título solo tiene ejemplares físicos, Alma intenta adquirir una imagen en miniatura de la cubierta utilizando el ISBN o el LCCN del título. Si no hay ninguna miniatura disponible, aparece una imagen genérica del tipo de material (libro, vídeo, música, etc.).
Pestañas Institución, Comunidad y RedLos resultados de su institución aparecen en la pestaña Institución. La pestaña Comunidad incluye resultados para registros en la Zona de la comunidad; estos son registros que están disponibles para todas las instituciones de Alma (véase Introducción a la gestión de recursos).
Si su institución es miembro de una red colaborativa que trabaje con una Zona de red, la pestaña Red también está disponible. La pestaña Red incluye resultados de su Zona de red. Para obtener más información con respecto a la pestaña Red, véase Búsqueda en el repositorio en la red colaborativa Puede pedir a Ex Libris que habilite una característica que le permita mostrar resultados de su Zona de red en la pestaña de Institución; véase Combinación de resultados de búsqueda de instituciones y Zonas de red.
Un administrador puede configurar qué pestaña se preselecciona por defecto para ciertos tipos de búsqueda simples; véase Personalizar la búsqueda en el repositorio.
Iconos de los resultados de búsquedaLos siguientes iconos pueden aparecer junto a un resultado de búsqueda, dependiendo de la pestaña que esté viendo. Los registros vinculados se actualizan cuando sus registros objetivo (en la Zona de la comunidad o la Zona de red) son actualizados.
Iconos de los resultados de búsqueda
Pestaña Ícono Estado del registro Seleccione para abrir el ejemplar
en
Institución El NO definido en la institución N/A
51

Iconos de los resultados de búsqueda
Pestaña Ícono Estado del registro Seleccione para abrir el ejemplar
en
registro no aparece
Restringido por un grupo de gestión del inventario N/A
Ningún icono
No enlazado, recurso no electrónico N/A
El registro está eliminado o la representación digital está inactiva
N/A
Reseña de compañero
Al realizar una búsqueda de Todos los títulos, Títulos electrónicos, Portafolios electrónicos, Colección electrónica, Títulos físicos, Ejemplares físicos, Títulos digitales, Archivos digitales o Colecciones, este icono aparece para los registros bibliográficos MARC 21 que contengan lo siguiente:
500 __ $a Referido/Reseña de compañero
N/A
Acceso abierto
Al realizar una búsqueda de Todos los títulos, Títulos electrónicos, Portafolios electrónicos o Colección electrónica, este icono aparece para los registros bibliográficos MARC 21 que contengan lo siguiente:
506 0_ $f Acceso en línea no restringido $2 estrella
N/A
52

Iconos de los resultados de búsqueda
Pestaña Ícono Estado del registro Seleccione para abrir el ejemplar
en
No enlazado, recurso electrónico desactivado N/A
No enlazado, recurso electrónico activado
Este icono también aparece para registros bibliográficos de colecciones electrónicas cuando una URL es configurada para la colección electrónica y el registro no es eliminado (incluso si no hay ningún servicio disponible ni portafolios activos para la colección electrónica).
N/A
Vinculado a un registro de la Zona de la comunidad (tenga en cuenta que negro indica un título, colección o portafolio electrónico inactivo)
Pestaña Comunidad
Vinculado a un registro de la Zona de red Pestaña Red
Comunidad
El registro no aparece
NO definido en la Zona de la comunidad >N/A
Reseña de compañero
Al realizar una búsqueda de Todos los títulos, Títulos electrónicos, Portafolios electrónicos, Colección electrónica, Títulos físicos, Ejemplares físicos, Títulos digitales, Archivos digitales o Colecciones, este icono aparece para los registros bibliográficos MARC 21 que contengan lo
N/A
53

Iconos de los resultados de búsqueda
Pestaña Ícono Estado del registro Seleccione para abrir el ejemplar
en
siguiente:
500 __ $a Referido/Reseña de compañero
Acceso abierto
Al realizar una búsqueda de Todos los títulos, Títulos electrónicos, Portafolios electrónicos o Colección electrónica, este icono aparece para los registros bibliográficos MARC 21 que contengan lo siguiente:
506 0_ $f Acceso en línea no restringido $2 estrella
N/A
Ningún icono
Vinculado a un registro en la Zona de red
AND
Restringido por un grupo de gestión del inventario
N/A
Vinculado a un registro en la Zona de red
AND
NO vinculado a un registro en la institución
AND
NO restringido por un grupo de gestión del inventario
Aviso: este icono también aparece si un registro de institución está vinculado al registro anterior de la Zona de red.
Pestaña Red
Vinculado a un registro en la institución
El icono es negro si la colección está activa, pero los
Pestaña Institución
54

Iconos de los resultados de búsqueda
Pestaña Ícono Estado del registro Seleccione para abrir el ejemplar
en
portafolios en la colección no.
Vinculado a un registro en la Zona de red
AND
Vinculado a un registro en la institución
El icono es negro si la colección está activa, pero los portafolios en la colección no.
El enlace que se añadió en último lugar.
Red El registro no aparece
NO definido en la Zona de red/td> N/A
Reseña de compañero
Al realizar una búsqueda de Todos los títulos, Títulos electrónicos, Portafolios electrónicos, Colección electrónica, Títulos físicos, Ejemplares físicos, Títulos digitales, Archivos digitales o Colecciones, este icono aparece para los registros bibliográficos MARC 21 que contengan lo siguiente:
500 __ $a Referido/Reseña de compañero
N/A
Acceso abierto
Al realizar una búsqueda de Todos los títulos, Títulos electrónicos, Portafolios electrónicos o Colección electrónica, este icono aparece para los registros bibliográficos MARC 21 que contengan lo siguiente:
N/A
55

Iconos de los resultados de búsqueda
Pestaña Ícono Estado del registro Seleccione para abrir el ejemplar
en
506 0_ $f Acceso en línea no restringido $2 estrella
Ningún icono
NO vinculado a un registro de la Zona de la comunidad
AND
NO vinculado a un registro en la institución
N/A
Vinculado a un registro de la Zona de la comunidad
AND
NO vinculado a un registro en la institución (tenga en cuenta que el negro indica un título, colección o portafolio electrónico inactivo)
Pestaña Comunidad
Vinculado a un registro en la institución
El icono es negro si la colección está activa, pero los portafolios en la colección no.
Pestaña Institución
Ver inventario/Otros detallesPara los resultados de búsqueda de títulos, las pestañas de inventario (Físico, Electrónico y/o Digital), la información Disponible para (véase Resultados de búsqueda con acceso restringido) y una pestaña de Otros detalles aparecen debajo de cada resultado (véase Pestañas de resultados de búsqueda para obtener más información). El número de existencias/portafolios/representaciones aparece entre paréntesis en el nombre de la pestaña. Seleccione una pestaña para expandir o minimizar más información sobre el resultado. Véanse las Listas de registros para ver más opciones.
56

Resultados de búsqueda
Pestañas de resultados de búsqueda
Pestaña Descripción
Físico Muestra la información de los ejemplares y las existencias de los títulos con enlaces a la página Lista de existencias y a la página Lista de ejemplares.Aparece un punto verde en el encabezado de la pestaña si hay existencias y, al menos, una de las existencias tiene un ejemplar en su lugar. Aparece un punto gris si hay existencias, pero ninguna de ellas tiene un ejemplar en su lugar. El número que aparece junto al encabezado de la pestaña Físico identifica el número de registros de existencias en esa pestaña. Observe que el número mostrado es una combinación de existencias reales, y "virtuales", que representan una agregación de ejemplares en una ubicación temporal.
La pestaña Físico contiene las siguientes columnas de información: Biblioteca, Ubicación, Clasificación/Signatura, Número de acceso, Disponibilidad del ejemplar y Registro relacionado. Los datos que aparecen en la columna Disponibilidad del ejemplar se
57

Pestañas de resultados de búsqueda
Pestaña Descripción
determinan de la siguiente manera:
Aparece un punto verde en la columna de Disponibilidad del ejemplar cuando al menos un ejemplar tiene disponibilidad que esté determinada por un valor en cualquiera de los siguientes campos o, al menos, un ejemplar está en su lugar (Estado = Ejemplar en su lugar):
o Registro de existencias - 866 $a o $z o 867 $a o $z o 868 $a o $zo Editor de ejemplares- Cronología I y/o Enumeración A
En ausencia de estas condiciones aparece un punto gris para la Disponibilidad del ejemplar.
Los campos se evalúan para un valor existente en el orden especificado abajo, y el texto junto al indicador de disponibilidad del ejemplar procede de lo siguiente:
o 866 $a o $z o 867 $a o $z o 868 $a o $z del registro de existenciasAparece el texto que existe en el subcampo correspondiente.
o Cronología I y/o Enumeración ASegún la información de estos campos, aparece desde: <field value> hasta: <field value>.
Disponibilidad del ejemplar para cronología/enumeración
o Estado = Ejemplar en su lugar (para, al menos, un ejemplar)Según el estado del ejemplar aparece <x value> de <y value> disponibles.
Estado = Ejemplar en su lugar
Electrónico Muestra el inventario electrónico de títulos, incluyendo el nombre de la colección, el tipo
58

Pestañas de resultados de búsqueda
Pestaña Descripción
de servicio, la disponibilidad y un enlace (Ver) al portafolio en el Editor de portafolios electrónicos. Seleccione Lista de portafolios para abrir la página Lista de portafolios (véase Trabajar con la lista de portafolios).Aparece un punto verde en el encabezado de la pestaña si hay inventario y al menos uno de los recursos está activo. Aparece un punto gris si hay inventario, pero ninguno de los recursos está activo.
Digital Muestra el inventario digital de títulos. Para cada representación digital, esta pestaña muestra la etiqueta, el tipo de uso, el repositorio y el número de archivos; y proporciona un enlace para ver la representación.Seleccione Todas las representaciones para abrir la página Editor de recursos digitales para todas las representaciones.
Colecciones Muestra las colecciones digitales de títulos, incluido el nombre de la colección y un enlace para cada colección al Editor de recursos de la colección.
Otros detalles
Despliegues: Registros relacionados - Número de registros relacionados Información de publicación para inventario físico - El PID (ID de publicación) Información de publicación para inventario digital - El PID (ID de publicación) Solicitudes completadas - Número de veces que este ejemplar ha sido solicitado Licencias - Nombre (consulte Gestionar Recursos Electrónicos para obtener más
información) Cursos - Número de cursos vinculados PDA - Nombre (consulte Gestionar Recursos Electrónicos para obtener más
información) Recordatorios - Número de recordatorios Número de préstamos (para títulos): Número de veces que se ha prestado este
ejemplar Número de uso interno (para títulos): Número de ejemplares sin usar Préstamos hasta la fecha (para títulos): Préstamos Completados Fecha del último uso interno (para títulos): Última fecha
Seleccione el número, nombre o ID para acceder a más detalles.
59

Ejecutar acciones en la página de Resultados de búsqueda en el repositorio.Vea la tabla siguiente para una descripción de las acciones que puede realizar mientras usa los resultados de búsqueda en el repositorio.
Las acciones que aparecen dependen del tipo de búsqueda y de las funciones del usuario. No todas las acciones aparecen para todos los usuarios.
Acciones de la lista de resultados de búsqueda
Tipo de búsqueda
Acción Descripción
Eliminar Eliminar un ejemplar de un conjunto detallado.
Esta opción solo está disponible cuando se gestiona un conjunto detallado; vea Ver y eliminar miembros de un conjunto detallado.
Todos los Títulos
Liberar asignación
Liberar el registro bibliográfico si éste está asignado a otro operador. Si quiere eliminar todas las asignaciones de registros bibliográficos de un operador en particular, vea Opciones del menú y de la barra de herramientas del Editor MD. Esta acción solo aparece si usted tiene la función de Gestor de catálogo.
Añadir a la lista de lecturas
Cuando le son asignadas listas de lecturas, use esta opción para añadir títulos a esas listas de lecturas asignadas. Vea Gestión de listas de lecturas para más información.
Mostrar en descubrimiento
Use esta opción para abrir el título en la página de Despliegue Completo de Primo.
Esta opción solo es presentada cuando Primo VE está instalado.
Mostrar página de servicios
Use esta opción para abrir el título en la página de Servicios de Primo.
Esta opción solo es presentada cuando Summon sobre Alma está
60

Acciones de la lista de resultados de búsqueda
Tipo de búsqueda
Acción Descripción
instalado.
Los resultados de una búsqueda de Todos los títulos incluyen títulos físicos, electrónicos y digitales, y las acciones para cada registro varían de acuerdo al tipo de registro. Para las descripciones de las restantes acciones, vea en esta tabla las siguientes secciones relacionadas con títulos.
Títulos Físicos
Existencias Ver información de las existencias. Abre la página de Vista de Registro MARC simple (un único registro) o la página de Lista de Existencias (registros múltiples). Para más información, vea Ver metadatos de solo lectura en la página de Vista de registro simple y Trabajar con la lista de existencias. Véase también el parámetro display_specific_related_items en Configurar otros ajustes.
Ejemplares Visualizar información de los ejemplares. Abre una de las siguientes páginas:
Editor de ejemplares físicos (un único ejemplar)Para más información, vea Actualizar información a nivel de ejemplar.
Lista de ejemplares (múltiples ejemplares)Para más información, vea Trabajar con la lista de ejemplares.
Esta operación solo está disponible si el resultado de la búsqueda específica realmente tiene ejemplares.
Editar registro Editar el registro bibliográfico. Abre el Editor MD (vea Abrir el Editor de metadatos).Los resultados de la búsqueda incluyen registros que podrían estar bloqueados debido a que otro operador está editando el registro. Los registros bloqueados aparecen en los resultados de la búsqueda sin indicación alguna de que están bloqueados. Un mensaje de que el registro está bloqueado aparece solo cuando usted abre el registro en el Editor MD. Seleccione Editar registro desde los resultados de la
61

Acciones de la lista de resultados de búsqueda
Tipo de búsqueda
Acción Descripción
búsqueda para abrir el registro en el Editor MD.
Nota Bloqueado porEsta nota indica que hay un borrador abierto del registro y que otra persona está trabajando en él. Este registro no puede ser editado hasta que el operador que lo tiene bloqueado clica en Liberar o Guardar y liberar en el Editor MD o hasta que el valor del parámetro working_copy_lock_timeout ha expirado. El valor por defecto para working_copy_lock_timeout es una hora. Vea Working_copy_lock_timeout para más información.
Ordenar Iniciar una orden de compra. Abre la página de Propietario y tipo de la linea de orden de compra (vea Crear líneas de orden de compra).
Solicitar Iniciar una solicitud de servicios al usuario para el título. Abre la página de Crear solicitud (vea Crear una solicitud).Desde la página Crear solicitud, puede seleccionar una solicitud de Títulos físicos como por ejemplo Mover temporalmente o Solicitud de digitalización del usuario desde la lista desplegable de Tipo de solicitud.
Solicitud de recursos compartidos
Iniciar una solicitud de obtención en préstamo de recursos compartidos para el título. Abre la página de Solicitud de obtención en préstamo de recursos compartidos (Vea Añadir una tarea de obtención en préstamo de recursos compartidos desde una búsqueda ). Esta acción aparece solo si usted tiene la función de Operador de servicios al usuario o Gestor de servicios al usuario en el ámbito de la biblioteca que comparte el recurso.Mire el vídeo Crear una solicitud de recursos compartidos desde la búsqueda (1 minuto).
Añadir a la Colección
Añadir el título a una colección. Esta acción aparece solo si usted tiene colecciones configuradas. Para más información, remítase a Gestionar colecciones.
62

Acciones de la lista de resultados de búsqueda
Tipo de búsqueda
Acción Descripción
Información de Publicación
Ver información de publicación. Abre la página de Información de publicación con la siguiente información (disponible solo para Administradores generales del sistema, Administradores del repositorio, Administradores del catálogo y Gestores de depósito):
PID Última fecha de publicación Último valor de publicación Enlace RTA Historial de tareas
Seleccione el perfil relevante en el campo de Perfil de publicación.Aprenda sobre depurar información de publicación en el vídeo Depurar información de publicación (1:52 min).
Datos enlazados Ver datos enlazados. Para más información, vea a continuación Usar datos enlazados desde los resultados de búsqueda en el repositorio
Añadir un Recordatorio
Crear y editar recordatorios para el registro bibliográfico introduciendo la siguiente información:
Fecha para que tenga lugar el recordatorio Tipo de recordatorio Estado del recordatorio Texto que describe el recordatorio
Para más información, vea Trabajar con recordatorios.
Más información Ver más Información. Abre el cuadro de diálogo Más información con la siguiente información:
Título Registros relacionados - Número de registros relacionados (o No
hay registros relacionados) Solicitudes/Órdenes de trabajo - Numero de solicitudes/órdenes
de trabajo (o No hay solicitudes/órdenes de trabajo). Este valor no incluye solicitudes de préstamo caducadas e indica solo el número de solicitudes/órdenes de trabajo enlazadas con el título; no da ninguna indicación sobre el puesto de la solicitud en
63

Acciones de la lista de resultados de búsqueda
Tipo de búsqueda
Acción Descripción
la cola. Cursos - Número de cursos enlazados (No hay curso)
Seleccione los enlaces numéricos para acceder a detalles adicionales.
Para más información sobre mostrar cursos asociados con un título, vea el vídeo Ver cursos enlazados a un título (2:43 min).
Títulos electrónicos (pestaña de la institución)
Lista de colecciones electrónicas
Ver la lista de portafolios asociados con este título. Abre la página Lista de portafolios. Vea Trabajar con la Lista de portafolios para más información.
Ver Ver el servicio electrónico asociado con este título. Abre la página de Servicios electrónicos del resolvedor de enlaces de Alma.
Para ver más de un máximo de 25 entradas, habilite el parámetro de cliente enable_view_it_show_all_results para mostrar todas las entradas. Con este parámetro habilitado, la función View It proporciona un enlace de Mostrar todo para visualizar todos los recursos.
Para más información respecto a la página de Servicios electrónicos del resolvedor de enlaces de Alma, vea Usar la pagína de Servicios electrónicos del resolvedor de enlaces OpenURL.
Para activar el enlace directo con servicios electrónicos vía Servicios electrónicos del resolvedor de enlaces de Alma, vea Configurar enlaces directos.
Ordenar Iniciar una orden de compra. Abre la página de Propietario y tipo de la linea de orden de compra (vea Crear líneas de orden de compra).Cuando usted hace órdenes para recursos electrónicos (desde resultados de búsqueda a nivel bibliográfico/de título) que contienen múltiples URLs (campos 856 $u), Alma crea un portafolio para cada URL.
64

Acciones de la lista de resultados de búsqueda
Tipo de búsqueda
Acción Descripción
Solicitud de recursos compartidos
Iniciar una solicitud de obtención en préstamo de recursos compartidos para el título. Abre la página de Solicitud de obtención en préstamo de recursos compartidos (Vea Añadir una tarea de obtención en préstamo de recursos compartidos desde una búsqueda ). Esta acción aparece solo si usted tiene la función de Operador de servicios al usuario o Gestor de servicios al usuario en el ámbito de la biblioteca que comparte el recurso.
Entrega de documentos
Iniciar una solicitud de recurso para este título. Abre la página de Crear solicitud (vea Crear una solicitud).
Añadir a la Colección
Añadir el título a una colección. Esta acción aparece solo si usted tiene colecciones configuradas. Para más información, remítase a Gestionar colecciones.
Información de Publicación
Ver información de publicación para este título. Abre la página de Información de Publicación que provee la siguiente información (disponible solo para Administradores Generales del Sistema, Administradores del Repositorio y Administradores del Catálogo):
PID Última fecha de publicación Último valor de publicación Enlace RTA Historial de tareas
Seleccione el perfil relevante en el campo de Perfil de publicación.Aprenda sobre depurar información de publicación en el vídeo Depurar información de publicación (1:52 min).
Datos enlazados Ver datos enlazados. Para más información, vea a continuación Usar datos enlazados desde los resultados de búsqueda en el repositorio
Añadir un Recordatorio
Crear y editar recordatorios para el registro bibliográfico introduciendo la siguiente información:
Fecha para que tenga lugar el recordatorio
65

Acciones de la lista de resultados de búsqueda
Tipo de búsqueda
Acción Descripción
Tipo de recordatorio Estado del recordatorio Texto que describe el recordatorio
Para más información, vea Trabajar con recordatorios.
Más información Ver más información sobre este título. Abre el cuadro de diálogo Más información con la siguiente información:
Título Registros relacionados - Número de registros relacionados (o No
hay registros relacionados) Solicitudes/Órdenes de trabajo - Numero de solicitudes/órdenes
de trabajo (o No hay solicitudes/órdenes de trabajo). Este valor no incluye solicitudes de préstamo caducadas e indica solo el número de solicitudes/órdenes de trabajo enlazadas con el título; no da ninguna indicación sobre el puesto de la solicitud en la cola.
Licencias - Número de licencias (o No hay licencias)Vea Asociar una licencia al nivel de portafolio y Gestionar licencias y correcciones para obtener información sobre estos temas.
Cursos - Número de cursos enlazados (No hay curso)Seleccione los enlaces para acceder a detalles adicionales.
Para más información sobre mostrar cursos asociados con un título, vea el vídeo Ver cursos enlazados a un título (2:43 min).
Títulos electrónicos (pestaña de la comunidad)
Lista de colecciones electrónicas
Ver la lista de portafolios asociados con este título. Abre la página Lista de portafolios. Vea Trabajar con la Lista de portafolios para más información.
Ordenar Iniciar una orden de compra. Abre la página de Propietario y tipo de la linea de orden de compra (vea Crear líneas de orden de compra).Cuando usted hace órdenes para recursos electrónicos (desde resultados de búsqueda a nivel bibliográfico/de título) que contienen múltiples URLs (campos 856 $u), Alma crea un portafolio para cada
66

Acciones de la lista de resultados de búsqueda
Tipo de búsqueda
Acción Descripción
URL.
Solicitud de recursos compartidos
Iniciar una solicitud de obtención en préstamo de recursos compartidos para el título. Abre la página de Solicitud de obtención en préstamo de recursos compartidos (Vea Añadir una tarea de obtención en préstamo de recursos compartidos desde una búsqueda ). Esta acción solo aparece si usted tiene la función de Operador de servicios al usuario o Gestor de servicios al usuario en el ámbito de la biblioteca que comparte el recurso.
Editar registro Editar el registro bibliográfico. Abre el Editor MD (vea Abrir el Editor de metadatos).Los resultados de la búsqueda incluyen registros que podrían estar bloqueados debido a que otro operador está editando el registro. Los registros bloqueados aparecen en los resultados de la búsqueda sin indicación alguna de que están bloqueados. Un mensaje de que el registro está bloqueado aparece solo cuando usted abre el registro en el Editor MD. Seleccione Editar registro desde los resultados de la búsqueda para abrir el registro en el Editor MD.
Nota Bloqueado porEsta nota indica que hay un borrador abierto del registro y que otra persona está trabajando en él. Este registro no puede ser editado hasta que el operador que lo tiene bloqueado clica en Liberar o Guardar y liberar en el Editor MD o hasta que el valor del parámetro working_copy_lock_timeout ha expirado. El valor por defecto para working_copy_lock_timeout es una hora. Vea Working_copy_lock_timeout para más información.
Títulos Digitales
Ver Ver el objeto digital. Abre la página de Servicios del resolvedor de enlaces de Alma, desde la cual usted puede ver el objeto (si tiene permiso/acceso al objeto).Para más información respecto a la página de Servicios electrónicos del resolvedor de enlaces de Alma, vea Usar la página de Servicios electrónicos del resolvedor de enlaces de Alma.
67

Acciones de la lista de resultados de búsqueda
Tipo de búsqueda
Acción Descripción
Representaciones
Editar la representación digital. Abre el editor de recursos digitales. Para mas información, vea Gestionar recursos digitales.
Exportar Exportar el título. Una nota aparece en la parte superior de la página de Búsqueda en el repositorio (arriba de las opciones de Criterios de búsqueda) proporcionando la ubicación del título digital exportado.
Añadir Representación
Añadir representación. Abre la página Detalles de la representación. Para mas información, vea Gestionar recursos digitales.
Ordenar Iniciar una orden de compra. Abre la página de Propietario y tipo de la linea de orden de compra (vea Crear líneas de orden de compra).
Información de Publicación
Ver información de publicación para este título. Abre la página de Información de publicación, la cual provee la siguiente información (disponible solo para Administradores generales del sistema, Administradores del repositorio, Administradores del catálogo y Gestores de depósito):
PID Última fecha de publicación Último valor de publicación Enlace RTA Historial de tareas
Seleccione el perfil relevante en el campo de Perfil de publicación.Aprenda sobre depurar información de publicación en el vídeo Depurar información de publicación (1:52 min).
Solicitud de recursos compartidos
Iniciar una solicitud de obtención en préstamo de recursos compartidos para el título. Abre la página de Solicitud de obtención en préstamo de recursos compartidos (Vea Añadir una tarea de obtención en préstamo de recursos compartidos desde una búsqueda ). Esta acción aparece solo si usted tiene la función de Operador de servicios al usuario o Gestor de servicios al usuario en el ámbito de la biblioteca que comparte el recurso.
68

Acciones de la lista de resultados de búsqueda
Tipo de búsqueda
Acción Descripción
Datos enlazados Ver datos enlazados. Para más información, vea a continuación Usar datos enlazados desde los resultados de búsqueda en el repositorio
Añadir un Recordatorio
Crear y editar recordatorios para el registro bibliográfico introduciendo la siguiente información:
Fecha para que tenga lugar el recordatorio Tipo de recordatorio Estado del recordatorio Texto que describe el recordatorio
Para más información, vea Trabajar con recordatorios.
Más información Ver más información sobre este título. Abre el cuadro de diálogo Más información con la siguiente información:
Título Registros relacionados - Número de registros relacionados (o No
hay registros relacionados) Solicitudes/Órdenes de trabajo - Numero de solicitudes/órdenes
de trabajo (o No hay solicitudes/órdenes de trabajo). Este valor no incluye solicitudes de préstamo caducadas e indica solo el número de solicitudes/órdenes de trabajo enlazadas con el título; no da ninguna indicación sobre el puesto de la solicitud en la cola.Para más información sobre la cola de solicitudes/prioridad, vea La cola de solicitudes.
Cursos - Número de cursos enlazados (No hay curso)Seleccione los enlaces para acceder a detalles adicionales.
Para más información sobre mostrar cursos asociados con un título, vea el vídeo Ver cursos enlazados a un título (2:43 min).
Ficheros Digitales
Ver Ver el objeto digital. Abre la página de Servicios del resolvedor de enlaces de Alma, desde la cual usted puede ver el objeto (si tiene permiso/acceso al objeto).Para más información respecto a la página de Servicios electrónicos del resolvedor de enlaces de Alma, vea Usar la página de Servicios
69

Acciones de la lista de resultados de búsqueda
Tipo de búsqueda
Acción Descripción
electrónicos del resolvedor de enlaces de Alma.
¡Nuevo en marzo! Entrega (Solo el Nuevo Visor de Alma)
Muestra el fichero en el Nuevo Visor de Alma. Solo disponible cuando se configura el Nuevo Visor de Alma. Para más información, consulte Configurar Servicios del Visor.
Representaciones
Editar la representación digital. Abre el editor de recursos digitales. Para mas información, vea Gestionar recursos digitales.
Descargar Descargar el fichero digital.
Solicitud de recursos compartidos
Iniciar una solicitud de obtención en préstamo de recursos compartidos para el título. Abre la página de Solicitud de obtención en préstamo de recursos compartidos (Vea Añadir una tarea de obtención en préstamo de recursos compartidos desde una búsqueda ). Esta acción aparece solo si usted tiene la función de Operador de
70

Acciones de la lista de resultados de búsqueda
Tipo de búsqueda
Acción Descripción
servicios al usuario o Gestor de servicios al usuario en el ámbito de la biblioteca que comparte el recurso.
Ejemplares físicos
Editar Editar el ejemplar. Abre la página del Editor de ejemplares físicos (vea Actualizar información a nivel de ejemplar).
Existencias Ver información de las existencias. Abre la página de Vista de Registro MARC simple (un único registro) o la página de Lista de existencias (registros múltiples). Para más información, vea Ver metadatos de solo lectura en la página de Vista de registro simple y Trabajar con la lista de existencias.
Ejemplares Ver información del ejemplar. Abre una de las siguientes páginas: Editor de ejemplares físicos (un único ejemplar)
Para más información, vea Actualizar información a nivel de ejemplar.
Lista de ejemplares (múltiples ejemplares)Para más información, vea Trabajar con la lista de ejemplares.
Solicitar Inicia una solicitud de servicios al usuario (vea Crear una solicitud).
Solicitud de recursos compartidos
Iniciar una solicitud de obtención en préstamo de recursos compartidos para el título. Abre la página de Solicitud de obtención en préstamo de recursos compartidos (Vea Añadir una tarea de obtención en préstamo de recursos compartidos desde una búsqueda ). Esta acción aparece solo si usted tiene la función de Operador de servicios al usuario o Gestor de servicios al usuario en el ámbito de la biblioteca que comparte el recurso.
71

Acciones de la lista de resultados de búsqueda
Tipo de búsqueda
Acción Descripción
Orden de trabajo Iniciar una orden de trabajo para el ejemplar, tal como solicitar encuadernación o procesar un retiro (vea Crear una solicitud).
Más información Ver más información sobre el ejemplar. Abre el cuadro de diálogo Más información con la siguiente información:
Título Registros relacionados - Número de registros relacionados (o No
hay registros relacionados) Solicitudes/Órdenes de trabajo - Numero de solicitudes/órdenes
de trabajo (o No hay solicitudes/órdenes de trabajo). Este valor no incluye solicitudes de préstamo caducadas e indica solo el número de solicitudes/órdenes de trabajo enlazadas con el ejemplar; no da ninguna indicación sobre el puesto de la solicitud en la cola.Cuando se selecciona este valor, aparecen solicitudes ligadas al ejemplar, al igual que solicitudes que el ejemplar puede satisfacer.
Número de préstamos Última fecha de préstamo Número de usos internos Última fecha de uso interno Préstamos del año hasta la fecha (indica el número de
préstamos enviados durante el año calendario actual) Cursos - Número de cursos enlazados (No hay curso)
Seleccione los enlaces para acceder a detalles adicionales.
Para más información sobre mostrar cursos asociados con un título, vea el vídeo Ver cursos enlazados a un título (2:43 min).
Portafolio electrónico (pestaña de la institución)
Editar Editar el portafolio. Abre la página del Editor de portafolios electrónicos Para más información, vea Editar un portafolio usando el editor de portafolios electrónicos.
Ver Ver el portafolio. Abre la página del Editor de portafolios electrónicos en modo vista.
72

Acciones de la lista de resultados de búsqueda
Tipo de búsqueda
Acción Descripción
Activar / Desactivar
Activar o desactivar el portafolio El icono del recurso cambia cuando cambia el estado de activación. Por ejemplo, cuando un portafolio
desvinculado es activado, el icono aparece en color ( ). Cuando el
portafolio es desactivado, el icono aparece en gris ( ).
Ordenar / Orden adicional
Iniciar una orden de compra. Abre la página de Propietario y tipo de la linea de orden de compra (vea Crear líneas de orden de compra).
Enlazar a la comunidad
Iniciar el proceso para enlazar un portafolio local con un portafolio de la Zona de la Comunidad. Esta opción está disponible solo si un portafolio local fue creado como portafolio independiente y no como parte de una colección electrónica.Usted puede, por ejemplo, usar esta opción cuando ha creado un portafolio local durante el proceso de adquisición y luego quiere enlazar el portafolio con una colección electrónica en la Zona de la Comunidad.
Cuando selecciona Enlazar a la comunidad, se abre el asistente de Enlazar portafolio independiente a colección de la Zona de la Comunidad, en el cual usted 1) selecciona un portafolio coincidente de la Zona de la Comunidad, 2) selecciona una colección electrónica local con la cual asociar el portafolio independiente y 3) selecciona si usa los metadatos descriptivos del registro bibliográfico de la Zona de la Comunidad o si retiene los metadatos descriptivos de la Zona de la Institución.
Si elige retener los metadatos descriptivos de la Zona de la Institución, los metadatos descriptivos del portafolio no se sincronizarán con actualizaciones de la Zona de la Comunidad.
Después de que el portafolio local sea enlazado a un portafolio de la Zona de la Comunidad, la acción de resultados de búsqueda Enlazar con la comunidad ya no aparece y el icono cambia de icono de la Zona de la Institución a icono de la Zona de la Comunidad (vea Iconos de resultados de búsqueda).
Para obtener información relacionada, vea Enlazar una colección electrónica local a la Zona de la Comunidad y Enlazar un portafolio local que es parte de una colección enlazada a la Zona de la Comunidad a la
73

Acciones de la lista de resultados de búsqueda
Tipo de búsqueda
Acción Descripción
Zona de la Comunidad.
Crear tarea de activación electrónica
Crea una tarea de activación electrónica y muestra un mensaje de confirmación cuando tiene éxito.
Prueba de acceso
Prueba el acceso al portafolio y muestra los resultados en la página de Servicios electrónicos del resolvedor de enlaces de Alma (vea Usar la página de Servicios electrónicos del resolvedor de enlaces de Alma).
Borrar Borrar un portafolio local o un portafolio que está enlazado a la Zona de la comunidad.
Informar a Ex Libris
Enviar a Ex Libris una solicitud de actualización, añadido, eliminación o cobertura de portafolio. Abre la página Informar a Ex Libris. La información de contacto provista en la página Informar a Ex Libris es definida por un administrador; vea Configurar los contactos CRM.Para más información sobre el uso de esta opción en la pestaña de la institución, vea el vídeo “Enviar a Ex Libris” para colecciones locales (3:03 min).
Solicitud de recursos compartidos
Iniciar una solicitud de obtención en préstamo de recursos compartidos para el título. Abre la página de Solicitud de obtención en préstamo de recursos compartidos (Vea Añadir una tarea de obtención en préstamo de recursos compartidos desde una búsqueda ). Esta acción solo aparece si usted tiene la función de Operador de servicios al usuario o Gestor de servicios al usuario en el ámbito de la biblioteca que comparte el recurso.
Más información Ver más información sobre este portafolio. Abre el cuadro de diálogo Más información con la siguiente información:
Título Registros relacionados - Número de registros relacionados (o No
hay registros relacionados)
74

Acciones de la lista de resultados de búsqueda
Tipo de búsqueda
Acción Descripción
Órdenes adicionales - Número de órdenes adicionales Licencias - Número de licencias
Vea Asociar una licencia con un portafolio y Gestionar licencias y correcciones para obtener información al respecto.
Cursos - Número de cursos enlazados (No hay curso) Uso conjunto (los últimos 12 meses) - Número de usos.
Seleccione para ver gráficos de datos del Contador de uso del diario de los informes COUNTER en Analytics (Detalles de datos de uso > Datos de uso). Específicamente, éste es el gráfico - Uso por título que se encuentra ubicado en Carpetas compartidas/Alma/Uso/Informes.El número de meses que aparecen para el período de los últimos doce meses depende de qué meses estén incluidos en los informes COUNTER cargados por la biblioteca. Para más información, vea Gestionar COUNTER-Datos de uso compatibles.
Seleccione los enlaces para acceder a detalles adicionales.Para más información sobre mostrar cursos asociados con un título, vea el vídeo Ver cursos enlazados a un título (2:43 min).
Portafolio electrónico (pestaña de la comunidad)
Activar Iniciar el proceso para añadir y activar portafolios de la Zona de la Comunidad para una biblioteca.
Ordenar Iniciar una orden de compra. Abre la página de Propietario y tipo de la linea de orden de compra (vea Crear líneas de orden de compra).
Informar a Ex Libris
Enviar a Ex Libris una solicitud de actualización, añadido, eliminación o cobertura de portafolio. Abre la página Informar a Ex Libris. La información de contacto provista en la página Informar a Ex Libris es definida por un administrador; vea Configurar los contactos CRM.
Solicitud de recursos compartidos
Iniciar una solicitud de obtención en préstamo de recursos compartidos para el título. Abre la página de Solicitud de obtención en préstamo de recursos compartidos (Vea Añadir una tarea de obtención en préstamo de recursos compartidos desde una búsqueda ). Esta acción aparece
75

Acciones de la lista de resultados de búsqueda
Tipo de búsqueda
Acción Descripción
solo si usted tiene la función de Operador de servicios al usuario o Gestor de servicios al usuario en el ámbito de la biblioteca que comparte el recurso.
Colección Editar registro Editar el registro bibliográfico (registro de título) para la colección. Abre el Editor MD.
Colección Gestionar la colección.
Acción de colecciónAbre la página del Editor de recursos de colecciones, donde puede ver información resumida sobre la colección, buscar en el historial relacionado con esta colección, ver títulos de la colección y añadir subcolecciones a la colección.
76

Acciones de la lista de resultados de búsqueda
Tipo de búsqueda
Acción Descripción
La acción de colección abre el editor de recursos de la colección.
Lista de títulos Muestra la lista de títulos en la colección.
Acción de lista de títulos
77

Acciones de la lista de resultados de búsqueda
Tipo de búsqueda
Acción Descripción
Muestra lista de títulos en la colección
Ver recurso de la colección
Ver todos los componentes y servicios relacionados de la colección sin la capacidad de cambiar o añadir datos.
Colección electrónica (pestaña de la institución)
Editar Editar la colección electrónica Abre el editor de la colecciones electrónicas.
Activar/Desactivar para la Búsqueda en CDI
Cuando el operador tiene el rol de Operador de Inventario CDI y el CDI está configurado como Totalmente Flexible, esta colección se puede activar o desactivar para la búsqueda en CDI. Si la colección se activa solo para la búsqueda en CDI, la colección no aparecerá en el resolvedor de enlaces y no estará disponible en la búsqueda Filtrado Solo a Texto Completo.
Borrar Borrar la colección electrónica.Un cuadro de diálogo de confirmación muestra la opción de borrar la colección electrónica (junto con servicios asociados de la colección electrónica, portafolios y tareas de activación electrónica, y junto con la desvinculación de líneas de orden de compra) y una lista desplegable de opciones (borrar, suprimir, no hacer nada) para manejar los registros
78

Acciones de la lista de resultados de búsqueda
Tipo de búsqueda
Acción Descripción
bibliográficos sin árbol al borrar la colección.
Confirmación de borrado de la colección electrónicaDespués de que usted seleccione Confirmar, una tarea en segundo plano se ejecuta, borrando la colección electrónica y sus componentes asociados.
Mientras la tarea se está ejecutando, los botones de acción para el registro no están disponibles. El ID de la tarea aparece en la parte superior de la página. Para supervisar la tarea y visualizar el informe de la tarea, vea Informe de la tarea Borrar colección electrónica.
Si la tarea se ejecuta durante mucho tiempo y las acciones están aún desactivadas, puede solicitar Soporte de Ex Libris para restaurar los botones de acción.
Si la colección electrónica está vacía, el borrado se procesa en línea — esto es, sin ejecutar una tarea.
Ver Ver la colección electrónica. Abre la página del Editor de colecciones
79

Acciones de la lista de resultados de búsqueda
Tipo de búsqueda
Acción Descripción
electrónicas en modo vista.
Lista de portafolios (número)
Ver la lista de portafolios. Abre la página Lista de portafolios. Vea Trabajar con la Lista de portafolios para más información.
Ordenar / Orden adicional
Iniciar una orden de compra. Abre la página de Propietario y tipo de la linea de orden de compra (vea Crear líneas de orden de compra).
Enlazar a la comunidad
Inicia el proceso para enlazar una colección electrónica local a una colección electrónica en la Zona de la Comunidad. Enlazar colecciones electrónicas locales a la Zona de la Comunidad proporciona el beneficio de actualizaciones de la Zona de la Comunidad para las colecciones electrónicas que usted enlaza a la Zona de la Comunidad. Vea Enlazar una colección electrónica local a la Zona de la Comunidad para más información.
Crear tarea de activación electrónica
Crea una tarea de activación electrónica y muestra un mensaje de confirmación cuando tiene éxito.
Información de Publicación
Ver información de publicación sobre la colección electrónica. Abrir la página de Información de publicación con la siguiente información (disponible solo para Administradores generales del sistema, Administradores del repositorio, Administradores del catálogo y Gestores de depósito):
PID Última fecha de publicación Último valor de publicación Enlace RTA Historial de tareas
Seleccione el perfil relevante en el campo de Perfil de publicación.Aprenda sobre depurar información de publicación en el vídeo Depurar información de publicación (1:52 min).
80

Acciones de la lista de resultados de búsqueda
Tipo de búsqueda
Acción Descripción
Editar servicio Editar el servicio electrónico. Abre el editor de servicios electrónicos. Vea Modificar un servicio electrónico.
Informar a Ex Libris
Enviar a Ex Libris una solicitud de actualización, añadido, eliminación o cobertura de portafolio. Abre la página Informar a Ex Libris. La información de contacto provista en la página Informar a Ex Libris es definida por un administrador; vea Configurar los contactos CRM.
Más información Ver más información sobre la colección electrónica. Abre el cuadro de diálogo Más información con la siguiente información:
Título Registros relacionados - Número de registros relacionados (o No
hay registros relacionados) Órdenes adicionales - Número de órdenes adicionales Licencias - Número de licencias
Remítase a Asociar una licencia con un portafolio y Gestionar licencias y correcciones para obtener información al respecto.
Cursos - Número de cursos enlazados (No hay curso)Seleccione los enlaces para acceder a detalles adicionales.
Para más información sobre mostrar cursos asociados con un título, vea el vídeo Ver cursos enlazados a un título (2:43 min).
Colección electrónica (pestaña de la comunidad)
Lista de portafolios (número)
Ver la lista de portafolios. Abre la página Lista de portafolios. Vea Trabajar con la Lista de portafolios para más información.
Activar/Desactivar para la Búsqueda en CDI
Cuando el operador tiene el rol de Operador de Inventario CDI y el CDI está configurado como Totalmente flexible, esta colección se puede activar o desactivar para la búsqueda en CDI. Si la colección solo se activa en la Zona de la Comunidad, no aparecerá en el resolvedor de enlaces y no estará disponible para la búsqueda de texto completo.
Registro Ver una vista simple de la colección electrónica. Abre el registro
81

Acciones de la lista de resultados de búsqueda
Tipo de búsqueda
Acción Descripción
descriptivo bibliográfico del nivel de la Zona de Comunidad disponible para la colección electrónica en la página de Vista simple del registro MARC. Vea Ver metadatos de solo lectura en la página Vista de registro simple y Trabajar con registros bibliográficos de colecciones electrónicas y URLs añadidos a la Zona de la Comunidad para más información.
Activar Activar la colección electrónica. Abre el Asistente de activación (remítase a Activar una colección electrónica utilizando el Asistente de activación). Cuando sea aplicable, la colección también se puede activar para CDI en el asistente (solo cuando el modelo de CDI es Totalmente Flexible).
Ordenar Iniciar una orden de compra. Abre la página de Propietario y tipo de la linea de orden de compra (vea Crear líneas de orden de compra).
Informar a Ex Libris
Enviar a Ex Libris una solicitud de actualización, añadido, eliminación o cobertura de portafolio. Abre la página Informar a Ex Libris. La información de contacto provista en la página Informar a Ex Libris es definida por un administrador; vea Configurar los contactos CRM.
Autoridades (pestaña de la institución)
Si está disponible, la información de Visto desde es provista en los resultados de búsqueda. Esta información es sacada de los campos 4XX.
Ver también Si está disponible, la información de Ver también es provista en los resultados de búsqueda con enlaces a esta información. Esta información es sacada de los campos 5XX.
Buscar registros bibliográficos coincidentes con este valor
Cuando selecciona el enlace Buscar registros bibliográficos coincidentes con este valor, Alma busca registros bibliográficos que usen el registro de autoridad desde el cual usted seleccionó este enlace.
Note que los resultados de búsqueda dependen de su estrategia de enlazamiento. Si su estrategia de enlazamiento está basada en el ID, se busca un ID. De lo contrario, se usa una cadena de texto para la
82

Acciones de la lista de resultados de búsqueda
Tipo de búsqueda
Acción Descripción
búsqueda. Los valores que aparecen en los resultados de búsqueda están basados en una búsqueda Solr y no en el hecho de que estos registros estén enlazados con una autoridad de registro relevante.
Editar Editar la información de la autoridad local.
Autoridades (pestaña de la comunidad)
Si está disponible, la información de Visto desde es provista en los resultados de búsqueda. Esta información es sacada de los campos 4XX.
Ver también Si está disponible, la información de Ver también es provista en los resultados de búsqueda con enlaces a esta información. Esta información es sacada de los campos 5XX.
Buscar registros bibliográficos coincidentes con este valor
Cuando selecciona el enlace Buscar registros bibliográficos coincidentes con este valor, Alma busca registros bibliográficos que usen el registro de autoridad desde el cual usted seleccionó este enlace.
Note que los resultados de búsqueda dependen de su estrategia de enlazamiento. Si su estrategia de enlazamiento está basada en el ID, se busca un ID. De lo contrario, se usa una cadena de texto para la búsqueda. Los valores que aparecen en los resultados de búsqueda están basados en una búsqueda Solr y no en el hecho de que estos registros estén enlazados con una autoridad de registro relevante.
Además, el botón Exportar, que aparece en la parte superior de la pantalla para todos los tipos de búsqueda, proporciona la opción de exportar los resultados de la búsqueda a un fichero Excel. La columnas de información en el fichero Excel varían dependiendo del tipo de búsqueda que usted ha usado.
Los ficheros Excel tienen una columna de MSS ID para todos los tipos de búsqueda, exceptuando búsquedas de Colecciones y Autoridades.
Para más información, vea Exportar a Excel..
83

Ejemplo Resultados de búsqueda en el repositorioDado que la prestación de búsqueda en el repositorio en Alma proporciona la flexibilidad para realizar una variedad de búsquedas, los resultados de búsqueda incluyen información relacionada con recursos físicos, electrónicos y digitales. En consecuencia, el contenido de los resultados de búsqueda varía y es específico del tipo de búsqueda que usted está realizando. Por ejemplo, los resultados de búsqueda de títulos (todos, físicos, electrónicos y digitales) incluyen información bibliográfica; y los resultados de búsqueda de inventario (tales como ejemplares, portafolios y ficheros) incluyen detalles de datos importados o de datos que usted ha introducido usando el Editor de ejemplares físicos (vea Actualizar información a nivel de ejemplar) o el Editor de portafolios electrónicos (vea Editar un portafolio usando el editor del portafolios electrónicos). En general, los resultados de búsqueda en el repositorio incluyen:
Tipo de material
Vea Tipos de materiales en resultados de búsqueda para más información referida a tipos de materiales bibliográficos. Vea Índices de búsqueda para una lista de las etiquetas MARC asociadas con todos los campos mostrados.
Tipo de recurso
Véase El campo de Tipo de recurso para más información.
Tipo de contenido Tipo de medios Tipo de portador Autor Lugar de publicación Fecha de publicación Editor Asunto Biblioteca Ubicación Copia Código de barras Política del ejemplar Órdenes
El enlace Órdenes muestra la cantidad de pedidos realizados para el título, ejemplar, portafolio o colección Seleccione el número/enlace para ver líneas de orden de compra relacionadas con la entrada. Este enlace lo conecta con las líneas de orden de compra mediante la ID de línea de orden de compra.
84

Números de identificación:o Número de registro de Alma (el primer número en 035a, el Otro número de sistema)o ISSN, ISBNo Número de solicitudo ID de Ejemplar (Ejemplares Físicos)o ID de Existencias (Ejemplares Físicos)o ID de Colección (Electrónica) (Colección Electrónica o Portafolios Electrónicos)o ID de Portafolio (Portafolios Electrónicos)o ID de Servicio (Portafolios Electrónicos)o ID de Fichero (Ficheros Digitales)o ID de Representación (Ficheros Digitales)o ID de Colección (Colección)o ID MMS (Autoridades) Fechaso Fecha de Creacióno Fecha de modificación
Las fechas se formatean en la pantalla según sus ajustes de configuración de fechas y se incluyen como columnas independientes de información al exportar a Excel los resultados de búsqueda.
Disponibilidad - Proporciona un enlace para acceder a detalles de registros adicionales.
Disponibilidad de registros relacionados.La Disponibilidad de registros relacionados aparece en los resultados de búsqueda cuando un registro bibliográfico es encontrado y contiene un campo 773 con información del enlace con otro registro bibliográfico con ejemplares. Vea los ejemplos a continuación donde los resultados de búsqueda de un ejemplar electrónico muestran registros relacionados de dos ejemplares físicos.
Resultados de búsqueda de registros relacionados
85

Puede configurar la apariencia de la ubicación y la biblioteca en la línea de Disponibilidad. Para más información, vea Personalizar cómo aparecen la biblioteca y la ubicación.
Para más información sobre visibilidad mejorada de registros relacionados, vea el vídeo Visibilidad mejorada para inventario de registros relacionados (1:42 min).
Servicio Iconos - Vea Iconos de resultado de búsqueda.
Las ilustraciones a continuación resaltan los siguientes ejemplos de resultados de búsqueda. Para búsquedas relacionadas no bibliográficas/de autoridad, vea la página a la que se alude al final de Realizar una búsqueda simple.
Resultados de búsqueda de todos los títulos (pestaña de la institución):
Página de búsqueda en el repositorio con los resultados de búsqueda de todos los títulosResultados de búsqueda de títulos físicos:
86

Resultados de búsqueda en el repositorio para una búsqueda de títulos físicosResultados de búsqueda de títulos electrónicos (pestaña de la institución):
Página de búsqueda en el repositorio con resultados de una búsqueda de títulos electrónicosResultados de búsqueda de títulos digitales (pestaña de la institución):
87

Página de búsqueda en el repositorio con resultados de una búsqueda de títulos digitalesResultados de búsqueda de ficheros digitales (pestaña de la institución):
Lista de resultados de búsqueda de ficheros digitalesResultados de búsqueda de títulos físicos:
88

Página de búsqueda en el repositorio con resultados de una búsqueda de ejemplares físicosResultados de búsqueda de portafolio electrónico (pestaña de la institución):
89

Resultados de búsqueda de portafolio electrónicoResultados de búsqueda de colección (pestaña de la institución):
Resultados de colecciones (parcial)Resultados de búsqueda de colección electrónica (pestaña de la institución):
90

Resultados de búsqueda de colección electrónica – pestaña de la instituciónResultados de búsqueda de colección electrónica (pestaña de la comunidad):
Resultados de búsqueda de colección electrónica – pestaña de la comunidad
91

Resultados de búsqueda de autoridades (pestaña de la institución):
Resultados de búsqueda de autoridades en la pestaña de la instituciónResultados de búsqueda de autoridades (pestaña de la comunidad):
Resultados de búsqueda de autoridades en la pestaña de la comunidad
El campo de Tipo de recurso.El campo de Tipo de recurso se construye en base a campos bibliográficos existentes tales como los campos LDR y 008 o los campos dc:type o dcterms:type, en el caso de Dublin Core. El campo de Tipo de recurso complementa (pero no reemplaza) al campo de Tipo de material.
92

El campo de Tipo de recurso puede buscarse, está disponible como una faceta y es extraído a Analytics. Es mucho más detallado que el campo de Tipo de material. En consecuencia, es un medio útil para construir informes detallados.
Para detalles concernientes al campo de Tipo de recurso y los criterios para su creación, vea las siguientes tablas:
Reglas usadas para crear el campo de Tipo de recurso – MARC 21/KORMARC y UNIMARC
Reglas usadas para crear el campo de Tipo de recurso – CNMARC Reglas usadas para crear el campo de Tipo de recurso – Dublin Core
El orden de estas tablas es específico a cómo las reglas son procesadas de comienzo a fin para crear el campo de Tipo de recurso. En cuanto una condición es satisfecha, no se consulta más la tabla. En consecuencia, si un registro bibliográfico satisface condiciones de más de un tipo de recurso, el primero que aparece en la tabla es el usado.
Luego de que un registro es guardado o indexado, la información del campo de Tipo de recurso aparece en los resultados de búsqueda.
Campo de Tipo de recurso.Tipo de recurso también está disponible como faceta y como opción en la búsqueda avanzada.
93

Reglas usadas para crear el campo de Tipo de recurso – MARC 21/KORMARC y UNIMARC
Tipo de recurso MARC 21 / KORMARC UNIMARC
Se usa la siguiente notación en esta tabla:
!= significa no igual - Por ejemplo, "008 pos. 25 != e" significa 008 posición 25 será cualquier cosa excepto e , (coma) significa o - Por ejemplo, "008 pos. 23 != a,b,c,o,f " significa 008 posición 23 no es igual a a o b o c u o
o f Físico = libros impresos, publicaciones seriadas impresas, CDs de música, CD-roms, DVD's, etc. (excepto
microformas) Electrónico = en línea (libros electrónicos, publicaciones seriadas electrónicas, etc.)
Libro – Físico LDR pos. 06 = a AND LDR pos. 7 = m AND 008 pos. 23 != a,b,c,o,f,q,s
LDR pos. 6 = a AND LDR pos. 7 = m
Libro – Electrónico LDR pos. 06 = a AND LDR pos. 7 = m AND 008 pos. 23 = o,q,s
LDR pos. 6 = l AND LDR pos. 7 = m
Otro material – Electrónico LDR pos. 06 = m LDR pos. 6 = l
Mapa – Microfilm LDR pos. 06 = e AND LDR pos. 7 = m,s AND 008 pos. 29 = a AND 008 pos. 25 != e
Mapa – Microficha LDR pos. 06 = e AND LDR pos. 7 = m,s AND 008 pos. 29 = b AND 008 pos. 25 != e
Mapa – Físico LDR pos. 06 = e AND LDR pos. 7 = m,s AND 008 pos. 29 != a,b,c,o,f,q,s AND 008 pos. 25 != e
LDR pos. 6 = e, f AND LDR pos. 7 = m
Mapa – Microopaco LDR pos. 06 = e AND LDR pos. 7 = m,s AND 008 pos. 29 = c Y 008 pos. 25 != e
Microformas LDR pos. 06 = !e AND 008 pos. 23 = a,b,c LDR pos. 6 = a AND 106 $a = t
94

Reglas usadas para crear el campo de Tipo de recurso – MARC 21/KORMARC y UNIMARC
Tipo de recurso MARC 21 / KORMARC UNIMARC
Libro Braille – Físico LDR pos. 06 = a AND LDR pos. 7 = m AND 008 pos. 23 = f
LDR pos. 6 = a, b AND LDR pos. 7 = m AND 106 $a/0 = f
Publicación seriada Braille – Físico
LDR pos. 06 = a AND LDR pos. 7 = i,s AND 008 pos. 23 = f
LDR pos. 6 = a, b AND LDR pos. 7 = s AND 106 $a/0 = f
Mapa Braille – Físico LDR pos. 06 = e AND LDR pos. 7 = m AND 008 pos. 29 = f
LDR pos. 6 = e, f AND LDR pos. 7 = m AND 106 $a/0 = f
Música Braille – Físico LDR pos. 06 = c AND LDR pos. 7 = m AND 008 pos. 23 = f
LDR pos. 6 = c, d AND LDR pos. 7 = m AND 106 $a/0 = f
Atlas – Físico LDR pos. 06 = e AND LDR pos. 7 = m AND 008 pos. 29 != a,b,c,o,f,q,s AND 008 pos. 25 = e
LDR pos. 6 = e, f AND 121 $a/8 = c
Atlas – Electrónico LDR pos. 06 = e AND LDR pos. 7 = m AND 008 pos. 23! = o,s,q AND 008 pos. 25 = e
LDR pos. 6 = e, f AND 121 $a/8 = c AND 106 $a/0 = s
Mapa – Electrónico LDR pos. 06 = e AND LDR pos. 7 = m AND 008 pos. 29 = o,s,q AND 008 pos. 25 != e
(LDR pos. 6 l AND 120 $a/0 = a,b) OR (LDR pos. 6 = e, f AND 106 $a/0 = s)
Periódico – Físico LDR pos. 06 = a,e AND LDR pos. 7 = i,s AND 008 pos. 06 != d AND 008 pos. 21 = n AND 008 pos. 23 != a,b,c,o,f,q,s
LDR pos. 6 = a AND LDR pos. 7 = s and 110 $a/0 = c
95

Reglas usadas para crear el campo de Tipo de recurso – MARC 21/KORMARC y UNIMARC
Tipo de recurso MARC 21 / KORMARC UNIMARC
Periódico (Publicación terminada) – Físico
LDR pos. 06 = a,e AND LDR pos. 7 = i,s AND 008 pos. 06 = d AND 008 pos. 21 = n AND 008 pos. 23 != a,b,c,f,o,q,s
Periódico – Electrónico LDR pos. 06 = a AND LDR pos. 7 = i,s AND 008 pos. 06 != d AND 008 pos. 21 = n AND 008 pos. 23 = o,q,s
LDR pos. 6 = l AND LDR pos. 7 = s and 110 $a/0 = c
Periódico (Publicación terminada) – Electrónico
LDR pos. 06 = a AND LDR pos. 7 = i,s AND 008 pos. 06 = d AND 008 pos. 21 = n AND 008 pos. 23 = o,q,s
Revista – Físico LDR pos. 06 = a AND LDR pos. 7 = i,s AND 008 pos. 06 != d AND 008 pos. 21 = p AND 008 pos. 23 != a,b,c,o,f,q,s
LDR pos. 6 = a AND LDR pos. 7 = s
Revista (Publicación terminada) – Físico
LDR pos. 06 = a AND LDR pos. 7 = i,s AND 008 pos. 06 = d AND 008 pos. 21 = p AND 008 pos. 23 != a,b,c,o,f,q,s
Revista – Electrónico LDR pos. 06 = a AND LDR pos. 7 = i,s AND 008 pos. 06 != d AND 008 pos. 21 = p AND 008 pos. 23 = o,q,s
LDR pos. 6 = l AND LDR pos. 7 = s
Revista (Publicación terminada) – Electrónico
LDR pos. 06 = a AND LDR pos. 7 = i,s AND 008 pos. 06 = d AND 008 pos. 21 = p AND 008 pos. 23 = o,q,s
Otra publicación seriada – Físico
LDR pos. 06 = a AND LDR pos. 7 = i,s AND 008 pos. 06 != d AND 008 pos. 21 != n,p AND 008 pos. 23 != a,b,c,o,f,q,s
LDR pos. 6 = a AND LDR pos. 7 = s and 110 $a/0 = b, e
Otra publicación seriada LDR pos. 06 = a AND LDR pos. 7 = i,s AND
96

Reglas usadas para crear el campo de Tipo de recurso – MARC 21/KORMARC y UNIMARC
Tipo de recurso MARC 21 / KORMARC UNIMARC
(Publicación terminada) – Físico
008 pos. 06 = d AND 008 pos. 21 != n,p AND 008 pos. 23 != a,b,c,o,f,q,s
Otra publicación seriada – Electrónico
LDR pos. 06 = a AND LDR pos. 7 = i,s AND 008 pos. 06 != d AND 008 pos. 21 != n,p AND 008 pos. 23 = o,q,s
LDR pos. 6 = l AND LDR pos. 7 = s and 110 $a/0 = b, e
Otra publicación seriada (Publicación terminada) – Electrónico
LDR pos. 06 = a AND LDR pos. 7 = i,s AND 008 pos. 06 = d AND 008 pos. 21 != n,p AND 008 pos. 23 = o,q,s
Parte componente de publicación seriada - Físico
LDR pos. 06 = a AND LDR pos. 7 = b AND 008 pos. 23 != a,b,c,o,f,q,s
Parte componente de publicación seriada - Electrónico
LDR pos. 06 = a AND LDR pos. 7 = b AND 008 pos. 23 = a,b,c,o,f,q,s
Manuscritos – Físicos Manuscritos de música y texto:LDR pos. 06 = d,t AND LDR pos. 7 = m AND 008 pos. 23 != a,b,c,o,f,q,s
Manuscritos cartográficos:
LDR pos. 06 = f AND LDR pos. 7 = m AND 008 pos. 29 != a,b,c,o,f,q,s
Manuscritos de música y texto:LDR pos. 6 = b
Manuscritos – Electrónicos Manuscritos de música y texto:LDR pos. 06 = d,t AND LDR pos. 7 = m AND 008 pos. 23 = o,s,q
Manuscritos cartográficos:
LDR pos. 06 = f AND LDR pos. 7 = m AND 008 pos. 29 = o,s,q
Manuscritos de música y texto:LDR pos. 6 = b AND LDR pos. 7 = m and 106 $a/0 = s
97

Reglas usadas para crear el campo de Tipo de recurso – MARC 21/KORMARC y UNIMARC
Tipo de recurso MARC 21 / KORMARC UNIMARC
Música anotada – Físico LDR pos. 06 = c AND LDR pos. 7 = m AND 008 pos. 23 != a,b,c,o,f,q,s
LDR pos. 6 = c
Música anotada – Electrónico
LDR pos. 06 = c AND LDR pos. 7 = m AND 008 pos. 23 = o,q,s
LDR pos. 6 = c and 106 $a/0 = s
Audio musical – Físico LDR pos. 06 = j AND LDR pos. 7 = m AND 008 pos. 23 != a,b,c,o,f,q,s
LDR pos. 6 = J
Audio musical – Electrónico LDR pos. 06 = j AND LDR pos. 7 = m AND 008 pos. 23 = o,q,s
LDR pos. 6 = j and 106 $a/0 = s
Audio no musical – Físico LDR pos. 06 = i AND LDR pos. 7 = m AND 008 pos. 23 != a,b,c,o,f,q,s
LDR pos. 6 = i
Audio no musical – Electrónico
LDR pos. 06 = i AND LDR pos. 7 = m AND 008 pos. 23 = o,q,s
LDR pos. 6 = i and 106 $a/0 = s
Medio proyectado – Físico LDR pos. 06 = g AND LDR pos. 7 = m AND 008 pos. 33 = d,f,m,p,s,t,v AND 008 pos. 29 != a,b,c,o,f,q,s
LDR pos. 6 = g
Medio proyectado - Electrónico
LDR pos. 06 = g AND LDR pos. 7 = m AND 008 pos. 33 = d,f,m,p,s,t,v AND 008 pos. 29 = o,s,q
LDR pos. 6 = g and 106 $a/0 = s
Gráfico no proyectable 2D – Físico
LDR pos. 06 = k AND LDR pos. 7 = m AND 008 pos. 33 = a,c,i,k,l,n,o AND 008 pos. 29 != a,b,c,o,f,q,s
LDR pos. 6 = k
Gráfico no proyectable 2D – Electrónico
LDR pos. 06 = k AND LDR pos. 7 = m AND 008 pos. 33 = a,c,i,k,l,n,o AND 008 pos. 29 =
LDR pos. 6 = k AND 106 $a/0 = s
98

Reglas usadas para crear el campo de Tipo de recurso – MARC 21/KORMARC y UNIMARC
Tipo de recurso MARC 21 / KORMARC UNIMARC
o,q,s
Kit – Físico LDR pos. 06 = o AND 008 pos. 33 = b AND 008 pos. 29 != a,b,c,o,f,q,s
LDR pos. 6 = m
Artefacto 3D – Físico LDR pos. 06 = r AND 008 pos. 33 = r,w AND 008 pos. 29 != o,q,s
LDR pos. 6 = r
Colección LDR pos. 06 = a AND LDR pos. 7 = c
Música – Componente LDR pos. 06 = c,d,j AND LDR pos. 7 = a
Mapa - Componente LDR pos. 06 = e AND LDR pos. 7 = a
Manuscrito – Componente Manuscritos cartográficos:
LDR pos. 06 = f AND LDR pos. 7 = a
Medio proyectado – Componente
LDR pos. 06 = g AND LDR pos. 7 =a
Audio no musical - Componente
LDR pos. 06 = i AND LDR pos. 7 = a
Gráfico 2D no proyectable – Componente
LDR pos. 06 = k AND LDR pos. 7 = a
Kit - Componente LDR pos. 06 = o AND LDR pos. 7 = a
Artefacto 3D – Componente LDR pos. 06 = i AND LDR pos. 7 = a
99

Reglas usadas para crear el campo de Tipo de recurso – MARC 21/KORMARC y UNIMARC
Tipo de recurso MARC 21 / KORMARC UNIMARC
Parte componente de una monografía - Físico
LDR pos. 06 = a AND LDR pos. 7 = a AND 008 pos. 23 != a,b,c,o,f,q,s
Parte componente de una monografía - Electrónico
LDR pos. 06 = a AND LDR pos. 7 = a AND 008 pos. 23 = o,q,s
Analytic (Componente) LDR pos. 7 = a
No definido Todo lo que no está en las categorías definidas. Esta categoría podría funcionar como una lista de verificación para encontrar errores en los campos de control.
Todo lo que no está en las categorías definidas. Esta categoría podría funcionar como una lista de verificación para encontrar errores en los campos de control.
Reglas usadas para crear el campo de Tipo de recurso – CNMARC
Tipo de recurso CNMARC
Se usa la siguiente notación en esta tabla:
!= significa no igual - Por ejemplo, "008 pos. 25 != e" significa 008 posición 25 será cualquier cosa excepto e , (coma) significa o - Por ejemplo, "008 pos. 23 != a,b,c,o,f " significa 008 posición 23 no es igual a a o b o c u o
o f Físico = libros impresos, publicaciones seriadas impresas, CDs de música, CD-roms, DVD's, etc. (excepto
microformas) Electrónico = en línea (libros electrónicos, publicaciones seriadas electrónicas, etc.)
Microformas tiene 130
100

Reglas usadas para crear el campo de Tipo de recurso – MARC 21/KORMARC y UNIMARC
Tipo de recurso MARC 21 / KORMARC UNIMARC
Raro – Físico LDR pos. 09 = r,#
Gráfico no proyectable 2D – Electrónico LDR pos. 06 = k AND LDR pos. 7 = m AND has 135
Gráfico no proyectable 2D – Físico LDR pos. 06 = k AND LDR pos. 7 = m
Atlas – Electrónico LDR pos. 06 = e AND LDR pos. 7 = m AND 124$b = a AND has 135
Atlas – Físico LDR pos. 06 = e AND LDR pos. 7 = m AND 124$b = a AND 106$a = r
Mapa – Electrónico LDR pos. 06 = e AND LDR pos. 7 = m AND has 135
Mapa – Físico LDR pos. 06 = e AND LDR pos. 7 = m AND 106$a = d,r
Audio musical – Electrónico LDR pos. 06 = j AND LDR pos. 7 = m AND has 135
Audio musical – Físico LDR pos. 06 = j AND LDR pos. 7 = m AND has 125
Audio no musical – Electrónico LDR pos. 06 = i AND LDR pos. 7 = m AND has 135
Audio no musical – Físico LDR pos. 06 = i AND LDR pos. 7 = m AND has 125
Manuscritos – Electrónicos Manuscritos de música y texto:LDR pos. 06 = b,d AND LDR pos. 7 = m AND has
101

Reglas usadas para crear el campo de Tipo de recurso – MARC 21/KORMARC y UNIMARC
Tipo de recurso MARC 21 / KORMARC UNIMARC
135
Manuscritos – Físicos Manuscritos de música y texto:LDR pos. 06 = b,d AND LDR pos. 7 = m AND 106$a = h
Libro – Electrónico LDR pos. 06 = a AND LDR pos. 7 = m AND has 135
Libro – Físico LDR pos. 06 = a AND LDR pos. 7 = m AND 106$a = d,g,j,r
Manuscritos – Electrónicos Manuscritos cartográficos:LDR pos. 06 = f AND LDR pos. 7 = m AND has 135
Manuscritos – Físicos Manuscritos cartográficos:LDR pos. 06 = f AND LDR pos. 7 = m
Música anotada – Electrónico LDR pos. 06 = c AND LDR pos. 7 = m AND 125 pos. 0 = a,b,c,d,e,g,m,u,x,z AND has 135
Música anotada – Físico LDR pos. 06 = c AND LDR pos. 7 = m AND 125 pos. 0 = a,b,c,d,e,g,m,u,x,z
Medio proyectado - Electrónico LDR pos. 06 = g AND LDR pos. 7 = m AND has 135
Medio proyectado – Físico LDR pos. 06 = g AND LDR pos. 7 = m
102

Reglas usadas para crear el campo de Tipo de recurso – MARC 21/KORMARC y UNIMARC
Tipo de recurso MARC 21 / KORMARC UNIMARC
Raro – Físico LDR pos. 06 = v AND LDR pos. 7 = m
Calco – Físico LDR pos. 06 = u AND LDR pos. 7 = m
Revista – Electrónico LDR pos. 06 = a AND LDR pos. 7 = s AND 110 pos. 0 = a AND has 135
Revista – Físico LDR pos. 06 = a AND LDR pos. 7 = s AND 110 pos. 0 = a
Periódico – Electrónico LDR pos. 06 = a AND LDR pos. 7 = s AND 110 pos. 0 = c AND has 135
Periódico – Físico LDR pos. 06 = a AND LDR pos. 7 = s AND 106$a = e
Otra publicación seriada – Electrónico LDR pos. 06 = a AND LDR pos. 7 = s AND 110 pos. 0 = z AND has 135
Otra publicación seriada – Físico LDR pos. 06 = a AND LDR pos. 7 = s AND 110 pos. 0 = z AND 106$a = d,r
Artefacto 3D – Físico LDR pos. 06 = r
Otro material – Electrónico LDR pos. 06 = l
Colección LDR pos. 06 = a AND LDR pos. 7 = c
Analytic (Componente) LDR pos. 7 = a
103

Reglas usadas para crear el campo de Tipo de recurso – MARC 21/KORMARC y UNIMARC
Tipo de recurso MARC 21 / KORMARC UNIMARC
No definido Todo lo que no está en las categorías definidas. Esta categoría podría funcionar como una lista de verificación para encontrar errores en los campos de control.
Reglas usadas para crear el campo de Tipo de recurso – Dublin Core
Tipo de recurso
Dublin Core
Libro digital Texto
Fichero de ordenador – DigitalEste es el tipo de recurso por defecto cuando dc:type o dcterms:type existen pero no coinciden con el mapeo.
Conjunto de datos / Software
Revista Digital
Mapa Digital
Material mixto – Digital Evento / InteractiveResource / Recurso interactivo / Servicio
Música – Digital Sonido
Material visual – Digital Imagen / MovingImage / Imagen en movimiento / StillImage / Imagen quieta
104

Reglas usadas para crear el campo de Tipo de recurso – Dublin Core
Tipo de recurso
Dublin Core
Artefacto 3D – Digital PhysicalObject / Objeto físico
Si en el registro no existen dc:type o dcterms:type, no aparece ningún tipo de recurso o faceta.
Tipos de materiales en Resultados de búsqueda.Los siguientes tipos de material bibliográfico son identificados en los resultados de búsqueda de Alma:
Libros Revistas Ficheros de ordenador Mapas Música Materiales visuales Materiales mixtos
Los tipos de material bibliográfico se identifican usando el formato MARC 21 para datos bibliográficos (descritos en la tablas Alcance del formato bibliográfico y Campos que identifican el tipo de material bibliográfico, ambas a continuación).
Alcance del formato bibliográfico
Alcance del formato bibliográfico(MARC 21 - www.loc.gov/marc/bibliographic)
El formato MARC 21 para datos bibliográficos es un portador de información bibliográfica sobre materiales textuales impresos y manuscritos, ficheros de ordenador, mapas, música, revistas, materiales visuales y
105

Alcance del formato bibliográfico
Alcance del formato bibliográfico(MARC 21 - www.loc.gov/marc/bibliographic)
materiales mixtos. Los datos bibliográficos comúnmente incluyen títulos, nombres, asuntos, notas, datos de publicación e información sobre la descripción física de un ejemplar. El formato bibliográfico contiene elementos informativos para los siguientes tipos de material:
Libros (BK) - usado para material textual impreso, electrónico, manuscrito y en microforma que sea de naturaleza monográfica.
Revistas (CR) - usado para material textual impreso, electrónico, manuscrito o en microforma que sale en partes con un patrón de publicación recurrente (por ej., publicaciones periódicas, periódicos, anuarios). (NOTA: Antes de 2002, se aludía a las Revistas (CR) como Publicaciones seriadas (SE)).
Ficheros de ordenador (CF) - usado para software de ordenador, datos numéricos, multimedia orientada a ordenadores, sistemas o servicios en línea. Otras clases de recursos electrónicos son codificados por su aspecto más significativo. El material puede ser de naturaleza monográfica o seriada.
Mapas (MP) - usado para todo tipo de material cartográfico impreso, electrónico, manuscrito y en microforma, incluyendo atlas, mapas individuales y globos terráqueos. El material puede ser de naturaleza monográfica o seriada.
Música (MU) - usado para música impresa, electrónica, manuscrita y en microforma, como así también para grabaciones sonoras musicales y grabaciones sonoras no musicales. El material puede ser de naturaleza monográfica o seriada.
Materiales visuales (VM) - usado para medios proyectados, medios no proyectados, gráficos bidimensionales, artefactos tridimensionales u objetos que suceden de forma natural y kits. El material puede ser de naturaleza monográfica o seriada.
Materiales mixtos (MX) - usado primordialmente para colecciones de archivos o manuscritos de una mezcla de formas de material. El material puede ser de naturaleza monográfica o seriada. (NOTA: antes de 1994, se aludía a los Materiales mixtos (MX) como Material de archivos y manuscritos (AM)).
Estos tipos de materiales son identificados desde los campos bibliográficos resaltados en la siguiente tabla de Campos que identifican el tipo de material bibliográfico.
106

Campos que identifican el tipo de material bibliográfico
LDR Position
6
LDR Position 7
007 Position
00
Material bibliográfico
de Alma
Término de tipo de material de Alma
a a c d m BK Libro
t BK Libro
a b i s CR Revista
c d i j MU Música
e f MP Mapa
g k r o VM Material visual
m CF Fichero de ordenador
p MX Material mixto
<Por defecto>
BK Libro
Resultados de búsqueda con acceso restringido
107

Los resultados de búsquedas de recursos electrónicos pueden incluir detalles sobre restricciones de acceso por grupos de bibliotecas, campus y/o instituciones. Cuando las restricciones están activadas, una etiqueta/fila Disponible para, aparece en los resultados de la búsqueda seguida por una lista de grupos que tienen acceso. Pase su ratón sobre la lista para ver la lista completa.
Las facetas de resultados de búsquedas incluyen qué grupos están asociados con el campus o la biblioteca.
Disponible para en los resultados de búsquedaPara obtener información sobre restringir la disponibilidad de recursos electrónicos, vea Configurar el acceso distribuido a los recursos electrónicos.
Datos enlazados en los resultados de búsqueda en el repositorioPuede ver datos enlazados en los resultados de búsquedas en el repositorio para los siguientes tipos de búsqueda:
Todos los títulos Títulos físicos Títulos Electrónicos Títulos Digitales
Para más información sobre datos enlazados, vea https://developers.exlibrisgroup.com/alma/integrations/linked_data.
108

Para acceder a datos enlazados:1. Complete una búsqueda de títulos del recurso para el cual quiere acceder a los
elementos de datos enlazados.2. Seleccione la acción Datos enlazados. Aparece una lista de datos enlazados.
Página de lista de datos enlazados
La lista muestra la siguiente información:
o Campo de vocabularioDe acuerdo al contexto. El contexto por defecto es https://open-na.hosted.exlibrisgroup.com/alma/contexts/bib . Si hay un perfil de integración de datos enlazados activo (vea Datos enlazados) con una ruta a un contexto, se emplea dicho contexto.
No tiene que estar definido un perfil de integración de datos enlazados para acceder a datos enlazados en los resultados de búsqueda. Sin embargo, se requiere un perfil de integración de datos enlazados para exponer datos enlazados en el formato JSON-LD (vea Datos enlazados para más información).
o URI de datos enlazadoso Etiqueta
Para ISBN, ISSN y OCLC, aparece el contenido del campo. Para autor y materia, aparece el valor del encabezado.
109

3. Seleccione un enlace para acceder a los datos enlazados.
Para más información, vea el vídeo Servicios de datos enlazados (1:50 min).
Vea Usar datos enlazados al trabajar con registros bibliográficos para más información referida a datos enlazados en el Editor MD.
Registros fantasmas (borrados) en los resultados de búsqueda en el repositorioLos registros fantasmas son registros que parecen existir pero no lo hacen; son restos de información sobre registros borrados. En la raras ocasiones en las que un registro fantasma aparece en los resultados de búsqueda, Alma proactivamente identifica y elimina el registro automáticamente.
Un registro fantasma aparece con el mensaje Un problema de indexación con el registro fue identificado y será reparado para la próxima búsqueda.
Mensaje de registro fantasmaLa próxima vez que usted busque, el mensaje y el registro fantasma habrán desaparecido. Dado que el registro en realidad es un registro borrado, no aparece en los informes de Analytics.
110