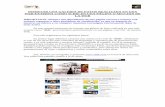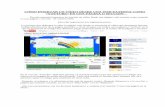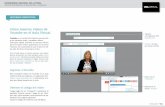Portada Insertar videos de YouTube en PP 2007 - … · Insertar un video de YouTube en PowerPoint...
Transcript of Portada Insertar videos de YouTube en PP 2007 - … · Insertar un video de YouTube en PowerPoint...
Universidad de Puerto Rico en Aguadilla Centro de Tecnología Educativa en Multimedios www.cetem.upr.edu
Insertar videos de YouTube ® en PowerPoint 2007
Por: Sra. Verenice Rodríguez Ruiz
Directora Asociada Servicios Educativos en Multimedios
Manual de instrucción del Centro de Aprendizaje de Informática
CETEM-38
Universidad de Puerto Rico en Aguadilla
Por: Sra. Verenice Rodríguez RuizSra. Verenice Rodríguez RuizSra. Verenice Rodríguez RuizSra. Verenice Rodríguez Ruiz
Directora Asociada
Servicios Educativos en Multimedios
Colaboración especialColaboración especialColaboración especialColaboración especial
Verónica Cruz González Estudiante tutor
ImprentaImprentaImprentaImprenta Universidad de Puerto Rico en Aguadilla
Centro de Tecnología Educativa en Multimedios
PO Box 6150 | Aguadilla, Puerto Rico 00604-6150
(787) 890-2681, ext. 350 ó 354| Fax (787) 890-0135
Insertar videos de YouTube Insertar videos de YouTube Insertar videos de YouTube Insertar videos de YouTube
en PowerPoint 2007en PowerPoint 2007en PowerPoint 2007en PowerPoint 2007
CETEM
Integrantes del Centro de Tecnología Educativa en MultimediosIntegrantes del Centro de Tecnología Educativa en MultimediosIntegrantes del Centro de Tecnología Educativa en MultimediosIntegrantes del Centro de Tecnología Educativa en Multimedios
Directora del Centro
Prof. Sylvia Castillo-Calero
Director Asociado de Servicios de Tecnología
Educativa
Prof. Edwin E. González Carril
Secretaria Administrativa del Proyecto
Sra. Verónica Calero Cay
Directora Asociada Servicios Educativos en
Multimedios
Sra. Verenice Rodríguez Ruiz
Coordinador de Servicios Técnicos al Usuario
Sr. Ángel J. Feliciano Ortega
Estudiantes Tutores
Denisse Ballester Feliciano Verónica Cruz González Suheily Feliciano Ruiz Josué Matos Chaparro Evelyn Ocasio Ramírez Christian Ramos López
junio © 2009 primera edición. Agradeceré sus recomendaciones [email protected]
Nota: Los nombres de las compañías que aparecen en este manual de instrucción son para efectos de
identificación solamente y son una marca registrada ® de sus respectivos dueños.
Insertar videos de YouTube en PowerPoint 2007
Por: Sra. Verenice Rodríguez Ruiz
1
© Centro de Tecnología Educativa en Multimedios
Objetivos
Al terminar este manual de instrucción usted podrá:
� Conocer qué es YouTube
� Conocer qué es PowerPoint 2007
� Visualizar un video de YouTube en PowerPoint 2007
� Insertar un video de YouTube en PowerPoint 2007
Introducción
Convencidos de su alto potencial y rol en la enseñanza-aprendizaje, este manual le
permite explorar el mundo de YouTube, el cual le permite publicar, compartir,
comunicar, crear videos los cuales pueden ser utilizados de forma educativa.
Microsoft Office PowerPoint 2007 permite a los usuarios crear rápidamente
presentaciones atractivas y dinámicas, integrando al mismo tiempo el flujo de trabajo y
variadas formas de compartir fácilmente la información.
Definición
YouTube es un sitio web muy popular que se utiliza para compartir videos. Su sede se
encuentra en San Bruno, California. YouTube les permite a sus usuarios subir,
visualizar y compartir videos con todo el mundo. Los videos que encuentras en
YouTube pueden ser comentados y calificados por sus usuarios o visitantes. YouTube
contiene una gran variedad de videos que incluyen videoclips, series, películas y shows,
muchos de ellos amateurs, pero muchos otros son contenidos con derechos de autor.
Insertar videos de YouTube en PowerPoint 2007
Por: Sra. Verenice Rodríguez Ruiz
2
© Centro de Tecnología Educativa en Multimedios
PowerPoint 2007 es un programa de presentación que se usa para organizar y presentar
información e ideas de forma visual y atractiva. Este programa proporciona un
conjunto muy extenso de características que puede usar para crear y dar formato a la
información. Puede crear y agregar gráficos SmartArt con la calidad propia de un
diseñador con sólo unos pocos clics del mouse (ratón).
Insertar videos de YouTube en PowerPoint 2007
Por: Sra. Verenice Rodríguez Ruiz
3
© Centro de Tecnología Educativa en Multimedios
Pasos para insertar video de YouTube en presentaciones de PowerPoint
Instrucciones:
1. Primero debes tener conexión a la Internet.
2. Presionar la pestaña “Developer” que se encuentra en la parte superior de la
pantalla de PowerPoint.
Ilustración 1
Si no te aparece la pestaña, localiza el botón de Office que se encuentra al lado
izquierdo de la pantalla y lo presionas.
Insertar videos de YouTube en PowerPoint 2007
Por: Sra. Verenice Rodríguez Ruiz
4
© Centro de Tecnología Educativa en Multimedios
Ilustración 2
Luego te saldrá una pantalla similar a la ilustración, en la parte de abajo
presionas el botón que dice “PowerPoint Options”.
Ilustración 3
Insertar videos de YouTube en PowerPoint 2007
Por: Sra. Verenice Rodríguez Ruiz
5
© Centro de Tecnología Educativa en Multimedios
Te saldrá otra pantalla similar a la ilustración, encontrarás varios
encasillados, presionarás en el encasillado “Show Developer Tab in
Ribbon” hasta que te aparezca una marca de cotejo y luego presionas
“OK”.
Ilustración 4
3. Agregar una plantilla en blanco, luego borras el diseño (layout) como la
Ilustración 6.
Ilustración 5
Insertar videos de YouTube en PowerPoint 2007
Por: Sra. Verenice Rodríguez Ruiz
6
© Centro de Tecnología Educativa en Multimedios
Ilustración 6
4. Luego que presiones la pestaña “Developer”, saldrá una barra con varias
herramientas, presionas la herramienta que se encuentra en la parte de
controles (Controls) similar a está .
Ilustración 7
Insertar videos de YouTube en PowerPoint 2007
Por: Sra. Verenice Rodríguez Ruiz
7
© Centro de Tecnología Educativa en Multimedios
Luego te saldrá una pantalla similar a la Ilustración 8, con la flecha bajas hasta
llegar a “Shockwave Flash Object” y presione OK.
Ilustración 8
Ilustración 9
Insertar videos de YouTube en PowerPoint 2007
Por: Sra. Verenice Rodríguez Ruiz
8
© Centro de Tecnología Educativa en Multimedios
5. Luego, desaparecerá la pantalla y el cursor se pondrá como un signo de +,
arrastras el cursor hasta crear una cajita.
Ilustración 10
6. Entre a la página de YouTube® en la dirección www.youtube.com, saldrá una
página similar a la Ilustración 11. Para buscar el video deseado, escribirás en el
encasillado que está en la parte superior de la página, luego presione
“Search”.
Ilustración 11
Insertar videos de YouTube en PowerPoint 2007
Por: Sra. Verenice Rodríguez Ruiz
9
© Centro de Tecnología Educativa en Multimedios
Luego que selecciones el video, copia el código de URL que se encuentra a la
derecha.
Ilustración 12
7. Luego que escoges el URL, regresas al PowerPoint presionas el botón derecho
del ratón (Right click), te saldrá una pantalla similar a la Ilustración 13, luego
escoge la alternativa de “Properties”.
Ilustración 13
Insertar videos de YouTube en PowerPoint 2007
Por: Sra. Verenice Rodríguez Ruiz
10
© Centro de Tecnología Educativa en Multimedios
8. Luego te saldrá una pantalla similar a la Ilustración 14, baje hasta película
(movie) y al lado derecho pegue el URL del video.
Ilustración 14
Edite el URL, http://www.youtube.com/watch?v=hChq5drjQl4, se edita
borrando watch?= y añadiendo un slash / al lado de la v, quedará como
verán a continuación http://www.youtube.com/v/hChq5drjQl4
Baje hasta “Loop”, a la derecha se encuentra una flecha y escoge la alternativa
falso “false”.
Ilustración 15
Insertar videos de YouTube en PowerPoint 2007
Por: Sra. Verenice Rodríguez Ruiz
11
© Centro de Tecnología Educativa en Multimedios
Luego baje hasta “Playing”, haz el mismo procedimiento y presiona la X para
salir.
Ilustración 16
9. Luego que realices todo el procedimiento, presione Slide Show, y podrás
observar el video.
Ilustración 17
Insertar videos de YouTube en PowerPoint 2007
Por: Sra. Verenice Rodríguez Ruiz
12
© Centro de Tecnología Educativa en Multimedios
Ilustración 18
Insertar videos de YouTube en PowerPoint 2007
Por: Sra. Verenice Rodríguez Ruiz
13
© Centro de Tecnología Educativa en Multimedios
Referencias
Crear y entregar presentaciones dinámicas. Recuperado el 18 de junio de 2009 en:
http://office.microsoft.com/es-es/powerpoint/HA100742263082.aspx Diccionario informático. Definición de Youtube.com. Recuperado el 17 de junio de 2009
en: http://www.alegsa.com.ar/Dic/youtube.com.php Grauer, R.T. & Barber, M. (2002). Exploring Microsoft Office XP. Berkeley: McGraw Novedades de Microsoft Office PowerPoint 2007. Recuperado el 17 de junio de 2009.
http://office.microsoft.com/es-es/powerpoint/HA100742263082.aspx Matthews, C. (2007). Microsoft Office PowerPoint 2007 Quick Stemps. McGraw Hill
Osborne. Shelly, G., Cashman, T., & Vermaat, M.E. (2007). Microsoft Office XP Introductory
Concepts and Techniques. Boston: Course Technology Thomson Learning.
Insertar videos de YouTube en PowerPoint 2007
Por: Sra. Verenice Rodríguez Ruiz
14
© Centro de Tecnología Educativa en Multimedios
Hoja de apuntes
______________________________________________________________________________________________________________________________________________________________________________________________________________________________________________________________________________________________________________________________________________________________________________________________________________________________________________________________________________________________________________________________________________________________________________________________________________________________________________________________________________________________________________________________________________________________________________________________________________________________________________________________________________________________________________________________________________________________________________________________________________________________________________________________________________________________________________________________________________________________________________________________________________________________________________________________________________________________________________________________________________________________________________________________________________________________________________________________________________________________________________________________________________________________________________________________________________________________________________________________________________________________________________________________________________________________________________________________________________________________________________________________________________________________________________________________________________________________________________________________________________________________ ______________________________________________________________________________________________________________________________________________________________________________________________________________________________________________________________________________________________________________________________________________________________________________________________________________________________________________________________________________________________________________________________________________________________________________________________________________________________________________________________________________________________________________________________________________________________________________________________________________________________________________________________________________________________________________________________________________________________________________________________________________________________________________________