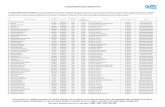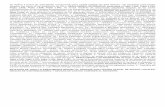Plataforma Notifica
Transcript of Plataforma Notifica

Plataforma Notifica
Servicio compartido de Gestión de Notificaciones
Manual de usuario de la aplicación
web
Versión 4.4
Fecha de revisión 29/01/2020 Realizado por Equipo Notifica ATENCIÓN: Para la comprensión de este documento, debe consultarse el Glosario de Términos y
Especificaciones Notific@ que dispone de todos los términos y abreviaturas utilizados, así como su
definición y en algunos casos, las especificaciones técnico-funcionales asociadas a los mismos.

Manual de usuario de la aplicación web 2 | 54
Contenido
REGISTRO DE CAMBIOS ................................................................................................................. 6
LA APLICACIÓN WEB DE NOTIFIC@ ................................................................................................ 7
SERVICIO DE SOPORTE PARA LA APLICACIÓN WEB DE NOTIFIC@ .................................................. 8
REQUISITOS PREVIOS Y ACCESO A LA APLICACIÓN ........................................................................ 9
4.1 REQUISITOS PREVIOS ........................................................................................................................ 9 Navegadores recomendados .................................................................................................. 9 Máquina virtual java .............................................................................................................. 9 Certificado electrónico ............................................................................................................ 9
4.2 ACCESO A LA APLICACIÓN WEB ............................................................................................................ 9 Acceso en Preproducción (PRE) ............................................................................................... 9 Acceso en Producción (PRO) ................................................................................................. 11
EMISIÓN DE NOTIFICACIONES/COMUNICACIONES ...................................................................... 12
5.1 CAMBIO ENTRE ORGANISMOS EMISORES ............................................................................................ 13 5.2 ENVÍO INDIVIDUAL ......................................................................................................................... 13
Datos comunes de los envíos ................................................................................................ 14 Métodos de envío ................................................................................................................. 20
5.3 REMESA DE ENVÍOS ........................................................................................................................ 23 5.4 ENVÍO MASIVO .............................................................................................................................. 24
Campos del CSV de envío masivo .......................................................................................... 25 Pasos para completar el envío masivo ................................................................................. 28
CONSULTA DE LOS ENVÍOS .......................................................................................................... 30
6.1 DETALLES DEL ENVÍO (ACCIONES) ...................................................................................................... 31 6.2 ACTUALIZACIÓN DETALLES DE ENVÍO .................................................................................................. 33
EXPORTAR DATOS ....................................................................................................................... 35
DESCARGA DE ACUSES DE RECIBO/COMPARECENCIAS ................................................................ 37
8.1 DESCARGA DE UN ACUSE DE RECIBO ................................................................................................... 37 8.2 DESCARGA MASIVA DE CERTIFICACIONES ............................................................................................ 38
Certificaciones postales no recibidas .................................................................................... 41
ANULAR ENVÍO ............................................................................................................................ 44
ACCESO A ENVÍOS EMITIDOS CON UNIDADES EXTINTAS ............................................................. 45
INFORMES ................................................................................................................................... 47
CONFIGURACIÓN SALIDA POSTAL ................................................................................................ 48
12.1 DATOS OPERADOR POSTAL .............................................................................................................. 48 12.2 DATOS CIE ................................................................................................................................... 50 12.3 ENVÍO POSTAL EXTERNO ................................................................................................................. 51
FAQ ............................................................................................................................................. 52
ANEXO I: ESTADOS DE UN ENVÍO ......................................................................................................... 53

Manual de usuario de la aplicación web 3 | 54
Listado de ilustraciones
Ilustración 1. Acceso al Portal de AGE ....................................................................... 10
Ilustración 2. Pantalla de Nuevo Envío ....................................................................... 12
Ilustración 3. Selector de Organismos Emisores ......................................................... 13
Ilustración 4. Pantalla principal de envío ..................................................................... 13
Ilustración 5. Pantalla información Remesa ................................................................ 16
Ilustración 6. Pantalla adjunto envío ........................................................................... 16
Ilustración 7. Enlace al documento de la notificación .................................................. 17
Ilustración 8. Información de los envíos ...................................................................... 18
Ilustración 9. Bloque de destinatarios ......................................................................... 20
Ilustración 10. Opciones de puesta a disposición ........................................................ 20
Ilustración 11. Métodos de envío, bloque 2 ................................................................. 21
Ilustración 12. Selección del tipo de contrato postal .................................................... 22
Ilustración 13. Nuevo envío, bloque 3 ......................................................................... 23
Ilustración 14. Métodos de puesta a disposición ......................................................... 23
Ilustración 15. Pantalla de Envío masivo..................................................................... 24
Ilustración 16. Modelo CSV Envío Masivo .................................................................. 25
Ilustración 17. Pantalla de Importación ....................................................................... 25
Ilustración 18. Comprobar los operadores postales dados de alta .............................. 28
Ilustración 19. Selección del contrato postal en envío masivo ..................................... 29
Ilustración 20. Filtros de consulta de envíos ............................................................... 30
Ilustración 21. Detalla de los envíos (Acciones) .......................................................... 31
Ilustración 22. Detalle Información Remesa ................................................................ 32
Ilustración 23. Detalle del documento adjunto tipo archivo .......................................... 32
Ilustración 24. Detalle del documento adjunto tipo enlace ........................................... 32
Ilustración 25. Información de los envíos .................................................................... 32
Ilustración 26. Datados del envío-historial de datados ................................................ 33
Ilustración 27. Pantalla actualizar envío ...................................................................... 34
Ilustración 28. Metadatos actualización....................................................................... 34
Ilustración 29. Pantalla de importación del texto ......................................................... 35

Manual de usuario de la aplicación web 4 | 54
Ilustración 30. Pantalla del editor de texto CSV .......................................................... 36
Ilustración 31. Descarga de un envío individual .......................................................... 37
Ilustración 32. Pantalla de Descarga masiva de Certificaciones ................................. 38
Ilustración 33. Formulario de descarga masiva de certificaciones ............................... 39
Ilustración 34. Certificaciones para descarga - enlace ................................................ 39
Ilustración 35. Certificación tipo acuse ........................................................................ 40
Ilustración 36. Certificaciones postales no recibidas ................................................... 41
Ilustración 37. Solicitud certificaciones al Operador Postal ......................................... 42
Ilustración 38. Documento de solicitud postal de envío de certificaciones ................... 43
Ilustración 39. Paso 1 Anular Envío ............................................................................ 44
Ilustración 40. Paso 2 Anular Envío ............................................................................ 45
Ilustración 41. Pantalla de Histórico ............................................................................ 45
Ilustración 42. Listado de envíos de unidades históricas ............................................. 46
Ilustración 43. Pantalla de Informes en Notifica .......................................................... 47
Ilustración 44. Configuración Salida Postal ................................................................. 48
Ilustración 45. Datos con Operadores Postales .......................................................... 48
Ilustración 46. Pantalla de Operadores postales ......................................................... 49
Ilustración 47. Nueva relación con Operador Postal ................................................... 49
Ilustración 48. Datos de relaciones con CIE ................................................................ 50
Ilustración 49. Nueva relación con CIE ....................................................................... 50
Ilustración 50. Pantalla de activación de Envío Postal Externo ................................... 51

Manual de usuario de la aplicación web 5 | 54

Manual de usuario de la aplicación web 6 | 54
Registro de cambios
Fecha Versión Descripción Versión Notifica
31/10/2017 3.0 Nueva versión del documento: Nuevo aspecto de la interfaz web y nuevas funcionalidades. Cambios en redacción y descripción de los campos asociados a los envíos. Se recomienda especialmente la lectura de la sección de Nuevo envío.
NA
23/11/2017 3.1 Modificado tamaño máximo de archivos a notificar y especificado el tamaño máximo para PRE (10MB) y PRO (15MB).
NA
19/02/2018 3.2 Aclaraciones en el funcionamiento de los envíos masivos y descripción de la nueva operativa.
NA
17/04/2018 3.3 Aclaraciones sobre direcciones Sin normalizar para envíos postales. Aclaraciones sobre envíos masivos.
NA
21/03/2019 4.1 Introducción de nuevos campos de exportar y anular envíos.
NA
30/04/2019 4.2 Revisión de la documentación para la subida de la nueva versión de Notific@
NA
27/06/2019 4.3 Modificación en la pantalla de solicitud de certificaciones en la nueva versión de Notific@.
NA
29/01/2020 4.4 Nuevas funcionalidades: posibilidad de expresar la fecha de caducidad en días.
Modificación de los textos de anulación de envíos.
Incorporación de columna en Histórico de estados
para realizar una trazabilidad con la versión de la aplicación Notifica.
v4.14

Manual de usuario de la aplicación web 7 | 54
La Aplicación Web de Notific@
Los Organismos Emisores disponen de dos posibles interfaces para la
interacción con Notific@
Servicios Web: Los Servicios Web están destinados a proporcionar un
mecanismo para la integración de los Sistemas de Información de los
Organismos Emisores. Para ampliar información acerca de los Servicios Web,
ver el documento Servicios Web para Organismos y Sedes disponible en el
Centro de Transferencia de Tecnologías.
Aplicación Web: Supone una interfaz web con Notific@ que permite a los
Organismos Emisores gestionar de manera manual sus notificaciones y
comunicaciones, incluyendo el seguimiento del estado de los envíos y el acceso
a las certificaciones emitidas con motivo del acceso del destinatario a una
notificación por cualquiera de las vías de entrega contempladas.
Este manual describe el funcionamiento de la Aplicación Web, mostrando las
diferentes opciones que ésta ofrece y dando instrucciones sobre cómo utilizarla.

Manual de usuario de la aplicación web 8 | 54
Servicio de Soporte para la aplicación
Web de Notific@
Las dudas e incidencias relativas a la Aplicación Web de Notific@ deberán ser
canalizadas a través del Centro de Atención a Integradores y Desarrolladores (CAID),
según los procedimientos que se detallan en la Guía de Uso Servicios CAID disponible
también en el Centro de Transferencia Tecnológica..
El acceso está disponible en aquí.

Manual de usuario de la aplicación web 9 | 54
Requisitos previos y acceso a la
aplicación
4.1 Requisitos previos
Esta versión de Notific@ contiene numerosas funcionalidades que obligan a
ciertos requisitos de navegación. Se recomienda la siguiente configuración del sistema:
Se requiere un editor de texto de código libre. Por ej.: LibreOffice.
Navegadores recomendados
Internet Explorer, versiones 10 y 11.
Google Chrome, última versión.
Mozilla Firefox, a partir de la versión 20 con plugin de Java para el navegador.
Máquina virtual java
Máquina virtual de Java (JRE) Java 8 (1.8.0_xx) instalada en el navegador.
Certificado electrónico
Además, habrá que contar también con un certificado de persona física o jurídica,
emitido por un organismo de confianza (tipo FNMT), instalado en el navegador.
4.2 Acceso a la aplicación web
Tendrán acceso a Notific@ los siguientes perfiles a los diferentes portales:
Usuario de aplicaciones Notific@.
Usuario Administrador de aplicaciones Notific@.
Acceso en Preproducción (PRE)
El acceso a la aplicación se puede realizar de varias formas: desde el Portal
correspondiente, accediendo primero desde el “Área de Usuario” con un certificado
electrónico (o DNI-e) válido, y posteriormente haciendo clic sobre la aplicación Notific@
en el listado de aplicaciones:

Manual de usuario de la aplicación web 10 | 54
Importante
Para las pruebas de acceso será:
Administración General del Estado
Comunidades Autónomas
Entidades Locales
Ilustración 1. Acceso al Portal de AGE
También puede acceder directamente a la aplicación desde la siguiente URL.
Pero en caso de no estar autenticado con certificado electrónico, le pedirá que
se autentifique a través del Portal AGE.

Manual de usuario de la aplicación web 11 | 54
Acceso en Producción (PRO)
De manera análoga, en el entorno de Producción se deberá acceder:
A través del correspondiente:
o Administración General del Estado
o Comunidades Autónomas
o Entidades Locales
A través de la URL: Notifica https://notifica.redsara.es

Manual de usuario de la aplicación web 12 | 54
Emisión de
notificaciones/comunicaciones
Los organismos emisores podrán realizar desde la aplicación web de Notific@,
diferentes modalidades de alta de envío:
Envíos individuales: son aquellos en los que sólo se va a dar de alta una única
notificación y/o comunicación dirigida a un único titular y de cero (0) hasta
dieciséis (16) destinatarios.
Remesa de envíos: ocurre cuando se quieren enviar varias notificaciones y/o
comunicaciones cuyo contenido es idéntico, y que están dirigidas a diferentes
titulares y/o destinatarios.
Envíos masivos: son aquellos donde se quieren emitir un conjunto de
notificaciones y/o comunicaciones diferentes o iguales a diferentes titulares y/o
destinatarios.
Con el ánimo de facilitar la comprensión y orientación al usuario en el alta de los
mismos, Notifica proporciona un pequeño glosario de los términos más comunes,
disponible dentro de Nuevo Envío.
Ilustración 2. Pantalla de Nuevo Envío
A continuación, se describirán, por orden de mención, el proceso de alta de cada
tipo de envío.

Manual de usuario de la aplicación web 13 | 54
5.1 Cambio entre Organismos Emisores
La Aplicación Web permite la posibilidad de realizar el envío de
notificaciones/comunicaciones para distintos Organismos Emisores.
Esto resulta útil para aquellos usuarios que pertenezcan al mismo tiempo a
más de una unidad (por ejemplo, que emitan notificaciones de una Subdirección
General y una Dirección General).
Cuando un usuario tiene permisos para utilizar más de un Organismo Emisor,
podrá seleccionar aquel que desee mediante el desplegable ubicado en la parte
superior derecha de la página.
Ilustración 3. Selector de Organismos Emisores
5.2 Envío Individual
La pantalla Nuevo Envío proporciona los datos necesarios para dar de alta una
nueva notificación y/o comunicación; cuyo acceso podrá hacerse desde el menú
principal o desde el icono Nuevo envío.
Ilustración 4. Pantalla principal de envío

Manual de usuario de la aplicación web 14 | 54
Datos comunes de los envíos
La primera parte del formulario permite introducir los datos que son comunes a
todos los envíos, independientemente de si se quiere emitir un único envío o una remesa
de ellos.
Esta parte del formulario está dividido en tres secciones:
Información Remesa
Adjunto
Información de los Envíos
Información Remesa
Todos los datos comunes en los envíos se insertan en esta sección y son los
siguientes:
Emisor: (obligatorio) se trata del Organismo Emisor que emite la notificación o comunicación. No es necesario rellenarlo al coincidir con el Organismo Emisor activo.
Concepto: (obligatorio) descripción textual del contenido administrativo de la notificación o comunicación. El ciudadano podrá visualizar el concepto de una notificación antes de comparecer para acceder a su contenido. Adicionalmente, en el caso de las notificaciones enviadas a través del CIE, el concepto aparece impreso en el acuse de recibo.
o IMPORTANTE: Este campo está limitado, con carácter general a 250
caracteres; pero cuando la notificación o comunicación se envía a través
del CIE, únicamente se imprimen los primeros 50 caracteres.
o IMPORTANTE: Los caracteres permitidos para este campo son los
siguientes:
aàáäbcçdeèéëfghiìíïjklmnñoòóöpqrstuùúüvwxyzAÀÁÄBCÇDEÈÉËFGHIÌ
ÍÏJKLMNÑOÒÓÖPQRSTUÙÚÜVWXYZ0123456789 -\u2013_'"/:().,¿?!¡;
Descripción: (opcional) se trata de una descripción ampliada acerca del contenido del envío. El contenido de este campo se mostrará en el email de aviso de disponibilidad y puede contener información de carácter legal.
Código SIA (Sistema de Información Administrativa) (obligatorio para notificaciones y opcional para comunicaciones): el código SIA identifica el procedimiento al que está asociado una notificación. Es un campo autocompletable, en el que, a medida que se vaya escribiendo, se mostrarán los posibles códigos que se puedan corresponder con la información introducida junto con su descripción.
Tipo de envío: (obligatorio) existen dos posibles valores excluyentes:
Notificación: se utiliza para notificar actos administrativos con relevancia
jurídica; por lo que se requiere acuse de recibo.

Manual de usuario de la aplicación web 15 | 54
Comunicación: se utiliza para comunicar información sin relevancia jurídica;
por lo que no se requiere acuse de recibo.
Programar fecha de envío: (opcional) cuando un organismo emisor quiere marcar que un envío sea emitido en una fecha posterior a la del alta, tendrá que marcar el checkbox disponible.
Fecha envío programado: (opcional) campo que será visible cuando se active el campo anterior. Aparecerá un calendario donde se podrá establecer la fecha exacta en la que un envío será puesto a disposición en Carpeta, la DEH o la Sede Electrónica.
Retardo: (opcional) número de días naturales que estará disponible un envío para su comparecencia desde la sede electrónica del Punto de Acceso General (Carpeta Ciudadana), antes de que se entregue a la DEH o al CIE, según corresponda, para su tratamiento. Por tanto, si desea que el CIE o la DEH traten el envío inmediatamente, se debe introducir el número 0.
Caducidad: (depende de las vías de puesta a disposición): la caducidad podrá expresarse en días naturales o seleccionar una fecha del calendario desplegable. La elección de una de las opciones supone la exclusión de la otra. Para ambos casos, un envío expirará en Notific@ a las 00:00:00 horas del día siguiente a la fecha introducida o del número de días naturales que se indiquen.
o La fecha de caducidad será aquella que indique el Organismo Emisor de
la notificación. Sólo se aplicará el plazo de diez (10) días para aquellas
notificaciones a las que no se les haya consignado la fecha de caducidad,
pero con las excepciones que se describen a continuación.
o Es obligatorio ponerla para notificaciones con puesta a disposición
únicamente en Carpeta Ciudadana y/o sede electrónica o cuando se
emplee Carpeta/Sede + DEH voluntario. En el resto de casos es opcional.
o Cuando un envío se pone a disposición a través de la DEH existen dos
posibilidades:
Si el destinatario está obligado a usar la DEH, la fecha de
caducidad será opcional; si, por el contrario, se ha informado del
campo de caducidad se usará la fecha indicada. En caso
contrario, se usará un plazo de diez días, de conformidad con la
Ley 39/2015, de 1 de octubre, del Procedimiento Administrativo
Común de las Administraciones Públicas.
Si el uso de la DEH es voluntario, es obligatorio consignar la
fecha de caducidad.
o El campo caducidad no se guardará cuando una
notificación/comunicación se ponga a disposición a través de vía postal
o Postal Externo.

Manual de usuario de la aplicación web 16 | 54
Ilustración 5. Pantalla información Remesa
Adjunto
El documento de la notificación y/o comunicación se adjuntará en esta parte del
formulario de alta.
Ilustración 6. Pantalla adjunto envío
Los documentos de las notificaciones se podrán adjuntar de dos maneras
diferentes:
Documentos electrónicos en formato PDF o ZIP, que se cargarán con el
botón .
Enlace al documento consignado en el apartado específico.

Manual de usuario de la aplicación web 17 | 54
El documento del envío será común para todos los envíos en el caso de enviar
una remesa.
Para generar un archivo en formato PDF a partir de un archivo de editor de textos
(por ejemplo, con extensión .docx) basta con guardarlo como .pdf.
Importante
El tamaño máximo del archivo .zip es de 15MB para producción y 1 MB para Servicios Estables.
Tenga en cuenta que, cuando se esté seleccionando como posible vía de salida un Centro de Impresión y Ensobrado, no se podrá enviar como contenido de la notificación un archivo en formato ZIP
Si se opta por adjuntar un archivo de la notificación existen una serie de opciones
vinculadas a los documentos en formato PDF exclusivamente. Son las siguientes:
Normalizado: este campo sólo se aplica en envíos postales. El Organismo
Emisor puede indicar que el archivo PDF de la notificación, dispone de espacio
libre suficiente, conforme a la norma para los CIE. De este modo, el CIE puede
imprimir la información necesaria para envíos postales.
Nota
Si un envío no está normalizado, el CIE podrá realizar las operaciones oportunas para adaptar el documento y poder realizar el envío postal, aplicándose los costes que puedan derivar.
¿Generar CSV?: a través de esta opción se puede solicitar a Notific@ que
inserte un Código Seguro de Verificación (CSV) al documento. Para ello, el PDF
adjunto deberá estar firmado electrónicamente. Notific@ sólo almacenará el PDF
que se genere con el CSV y descartará el original.
Cuando los archivos a adjuntar superen los MB establecidos para cada entorno,
Notific@ facilita mediante “Enlace al documento” la opción de poder incluir un enlace
de acceso a los documentos de los envíos que se quieran dar de alta.
Ilustración 7. Enlace al documento de la notificación

Manual de usuario de la aplicación web 18 | 54
Información de los envíos
La información que compone esta sección es aquella asociada a una remesa,
como son los datos personales de los titulares y/o destinatarios de los envíos, las
direcciones postales y la puesta a disposición de estos envíos.
Ilustración 8. Información de los envíos
Los datos específicos de la remesa son los siguientes:
Referencia emisor (opcional): es el identificador único del envío. Se trata de un código asignado por el Organismo Emisor, que permite identificar la notificación o comunicación. La referencia emisor debe ser única para cada Organismo Emisor. La máxima longitud del mismo es de 20 caracteres. En caso de que no se rellene, Notific@ asignará automáticamente al envío una referencia de emisor válida.

Manual de usuario de la aplicación web 19 | 54
5.2.1.3.1 Titular
El Titular es la persona física o jurídica sobre la que surte efectos jurídicos la
notificación, o a la que se dirige, en última instancia, la comunicación. Para identificar al
titular se deben utilizar los siguientes campos.
NIF: puede ser sustituido por el NIE, no por otros documentos como el pasaporte.
La obligatoriedad del campo NIF depende de las siguientes reglas:
o Para los envíos que sólo se publiquen en Carpeta Ciudadana: entre el titular y todos los posibles destinatarios debe haber al menos una persona con NIF.
o Para los envíos que se remitan a la DEH: el NIF del titular es obligatorio. Si además se establecen destinatarios y tienen NIF, también podrán acceder al contenido de la notificación.
o Para los envíos que se remitan al CIE: no es obligatorio el NIF. Sin
embargo, debe tenerse en cuenta que si no se indica ningún NIF nadie
podrá acceder a los envíos a través de Carpeta Ciudadana.
Todo ello sin perjuicio de la entrada en vigor el 2 de octubre de 2018 del artículo
43.4 de la Ley 39/2015 que indica que “Los interesados podrán acceder a las
notificaciones desde el Punto de Acceso General electrónico de la
Administración, que funcionará como un portal de acceso.”.
Nombre / Razón Social (obligatorio): nombre o razón social del destinatario o
titular. La longitud máxima es de 255 caracteres; pero debe tenerse en cuenta
que, si el envío se va a imprimir y enviar a través de Operador Postal, en el sobre
se imprimen los primeros 125 caracteres de la concatenación de los campos
Nombre y Apellidos.
Apellidos (opcional): la longitud máxima es de 40 caracteres, pero debe
tenerse en cuenta que, si el envío se va a imprimir y enviar a través de Operador
Postal en el sobre se imprimen los primeros 125 caracteres de la concatenación
de los campos Nombre y Apellidos.
Correo electrónico1: (opcional) Se enviará un correo que informe de que se
puede comparecer en Carpeta Ciudadana cuando se haya rellenado este campo
y, además, se haya informado también del NIF.
Código DIR3/DIRe Destino: (opcional) código identificativo único de los
organismos públicos –DIR3- y privados –DIRe-. En el caso de que el código
consignado sea diferente a la pertenencia a su directorio, se ignorará y se
1 NOTA: es aconsejable rellenar el campo email para recibir avisos relacionados con las notificaciones y/o
comunicaciones. Estadísticamente se ha confirmado que la tasa de comparecencia de notificaciones por
medios electrónicos es muy superior cuando se consigna el campo email. Esto es especialmente importante
cuando los destinatarios están obligados a recibir notificaciones electrónicas. Es deseable que el Organismo
Emisor rellene el campo a partir de la información contenida en un registro de contactos.

Manual de usuario de la aplicación web 20 | 54
utilizará el NIF/CIF. Para los envíos con puesta a disposición en Carpeta
Ciudadana esta opción no está disponible aún.
5.2.1.3.2 Destinatarios
El destinatario es una persona distinta del titular que también tiene acceso a los
envíos. Un ejemplo de destinatario sería un representante debidamente identificado.
Ilustración 9. Bloque de destinatarios
Los destinatarios tendrán acceso también a las notificaciones a través de medios
electrónicos (por ejemplo, Carpeta Ciudadana). Establecer destinatarios distintos del
titular es opcional.
De la misma manera, cuando se trata de envíos postales, el primer destinatario
que se haya establecido será aquél al que se dirigirá el envío en papel; y, por tanto, cuyo
nombre y apellidos se imprima en el sobre. Por otro lado, cuando no se establezca
ningún destinatario el envío en papel se dirigirá directamente al titular.
Los campos a rellenar para cada destinatario son los mismos que se
establecieron para el titular y se podrán añadir hasta un máximo de dieciséis (16)
destinatarios para la recepción del envío mediante el botón :
Métodos de envío
Ilustración 10. Opciones de puesta a disposición
En este apartado se pueden seleccionar diferentes vías de puesta a disposición
para los envíos distintas a Carpeta Ciudadana.

Manual de usuario de la aplicación web 21 | 54
El acceso a estos envíos en estas vías se hará siempre y cuando el titular o el
destinatario/s dispongan de un NIF, y sin perjuicio de la publicación en la Sede
Electrónica del Organismo Emisor.
Ilustración 11. Métodos de envío, bloque 2
Las vías de puesta a disposición Postal y DEH son excluyentes entre sí; ya
que un envío nunca se podrá poner a disposición por ambas vías. Si se seleccionan los
dos métodos de envío, la aplicación internamente prioriza:
Si se ha establecido que el titular es obligado a utilizar la DEH, el envío se pondrá
a disposición a través de esta vía.
Por el contrario, si se ha establecido que el titular no es obligado, primero se
comprueba si el titular está suscrito voluntariamente al procedimiento
correspondiente para recibir envíos a través de la DEH. En ese caso, se realizará
el envío mediante la DEH; y si no estuviera suscrito, se enviará a través del CIE.
Según las opciones seleccionadas se deberán consignar los datos
correspondientes:
Vía DEH: se deberá seleccionar primero el NIF pagador de la DEH con el que el
Organismo Emisor tiene firmado el instrumento jurídico y al que se quiere
facturar el envío. Posteriormente, se tendrá que indicar si se trata o no de un
sujeto obligado a recibir notificaciones electrónicas a través de la DEH. Si el
sujeto no está obligado, se deberá consignar el código del procedimiento que se
haya definido en la DEH y al que un ciudadano no obligado puede haberse
suscrito voluntariamente.
Vía CIE/Postal: en el primer menú desplegable se deberá seleccionar el “Tipo
de Domicilio” cuyos posibles valores son “Nacional”, “Extranjero”, “Apartado de
Correos” y “Sin Normalizar”. Dependiendo de la selección, habrá que rellenar
unos datos distintos del domicilio del destinatario del envío.

Manual de usuario de la aplicación web 22 | 54
El tipo de domicilio “Sin Normalizar”, que se seleccionará cuando el resto de tipos
de dirección no son aplicables, permite introducir la dirección postal en dos áreas
de texto, Línea 1 y Línea 2 junto con el Código Postal y el país. Los campos línea
1 y línea 2 deben contener la dirección completa incluyendo el Código Postal y,
cuando sea necesario, el país, independientemente de que posteriormente sea
necesario rellenar el campo Código Postal y País.
Finalmente debe seleccionarse el CIE que se vaya a utilizar para realizar el
envío. Los datos de los CIE deben haberse introducido previamente en la
sección de recogida de datos sobre los Agentes Colaboradores.
Si un Organismo Emisor tiene más de un contrato postal, podrá seleccionarse
en el campo Contrato postal aquél con el que se quiera realizar ese envío.
Si se realiza una remesa de envíos, sólo podrá seleccionar el mismo contrato
postal para toda la remesa.
Ilustración 12. Selección del tipo de contrato postal
Vía postal externa a Notific@: Notifica no lleva un control sobre los cambios de
estado de las notificaciones y/o comunicaciones tramitadas por esta vía; sino
que son los Organismos Emisores los responsables de tales acciones.
NOTA: Si no se han introducido datos sobre los Agentes Colaboradores la
opción de envío vía CIE/Postal no estará disponible.
Cuando se completen los datos de un envío existen dos opciones:
Limpiar: para suprimir todos los datos introducidos en el formulario.
Enviar: para proceder al procesamiento del envío.

Manual de usuario de la aplicación web 23 | 54
Ilustración 13. Nuevo envío, bloque 3
5.3 Remesa de envíos
Una remesa de envíos es aquel envío compuesto por diferentes notificaciones
y/o comunicaciones, que comparten el mismo contenido, pero están dirigidas a
diferentes titulares y/o destinatarios.
El proceso de alta de una remesa de envíos es idéntico al de un envío individual
y se seguirán los mismos pasos descritos en el bloque anterior.
Una vez que se haya completado los datos del primer envío, para dar de alta una
nueva remesa de envíos se utilizará el botón Añadir envío:
Ilustración 14. Métodos de puesta a disposición
El formulario a completar para esta forma de envío será igual que el de la
Ilustración 8. Información de los envíos.
Notifica ofrece la posibilidad de introducir hasta cien (100) nuevos envíos y
eliminarlos si fuera necesario antes de proceder a darlos de alta.
No obstante, es aconsejable que, para agilizar el proceso de alta de muchos
envíos, se utilice la opción Envío masivo.

Manual de usuario de la aplicación web 24 | 54
5.4 Envío masivo
Como ya se ha definido anteriormente, un envío masivo consiste en la emisión
de diferentes notificaciones y/o comunicaciones a diferentes o iguales titulares y/o
destinatarios.
Notific@ cuenta con la posibilidad de realizar notificaciones o comunicaciones
a múltiples destinatarios. Dicha posibilidad se pone al servicio de los Organismos
Emisores como alternativa al método manual, con el fin de optimizar la operación.
Ilustración 15. Pantalla de Envío masivo
Para realizar un envío masivo de notificaciones, en primer lugar será necesario
descargar el modelo de archivo CSV a través del botón o del siguiente enlace.
Una vez que se haya descargado el archivo CSV, debe procederse a editarlo
para introducir en él los datos relacionados sobre el conjunto de envíos que se deseen
dar de alta.
Importante
Para la edición de los archivos .csv para Notific@ no es válido Microsoft Office Excel; ya que, al realizar ciertas modificaciones en los formatos, imposibilita el posterior procesado por parte de Notific@.
Se recomienda utilizar algún editor de código abierto y uso gratuito como LibreOffice.

Manual de usuario de la aplicación web 25 | 54
Ilustración 16. Modelo CSV Envío Masivo
Cuando el archivo CSV se abre por primera vez con un editor como LibreOffice
aparece una pantalla de importación de texto. Debe asegurarse que selecciona el
conjunto de caracteres Unicode (UTF-8) y el Punto y coma como separador:
Ilustración 17. Pantalla de Importación
Campos del CSV de envío masivo
A continuación, se debe proceder a insertar en el archivo .csv los datos
relacionados con cada una de las notificaciones o comunicaciones:
Código Unidad Remisora: (obligatorio) código DIR3 del Organismo Emisor que emite la notificación o comunicación. Es OBLIGATORIO que este Código COINCIDA CON LA UNIDAD ACTIVA en la Aplicación Web; es decir, con la que se encuentra seleccionada a través del selector de la esquina superior derecha.

Manual de usuario de la aplicación web 26 | 54
Concepto: (obligatorio) descripción textual del contenido administrativo de la notificación o comunicación, cuyo receptor podrá visualizar previamente antes de comparecer, para así acceder a su contenido. Máximo 250 caracteres.
Tipo de envío: (obligatorio) existen dos posibles valores excluyentes e: Notificacion y Comunicacion. Deben escribirse con la primera letra en mayúscula y sin tildes.
Referencia Emisor: (obligatorio) es el Identificador único del envío. Se trata de un código asignado por el Organismo Emisor, que le permite identificar la notificación o comunicación. La referencia emisor debe ser única para cada Organismo Emisor. La máxima longitud del mismo es de 20 caracteres.
Nombre Fichero: (obligatorio) nombre del fichero PDF o ZIP asociado a la notificación. Puede ser el mismo para más de una línea.
Normalizado: (obligatorio) a través de este campo, que sólo aplica a envíos postales, el Organismo Emisor puede indicar que el archivo PDF de la notificación/comunicación (al tratarse de envío postal no aplica ZIP), dispone del espacio libre suficiente conforme a las especificaciones de la norma para los CIE; de modo que el CIE pueda imprimir la información necesaria para el envío postal. Debe establecerse para cada envío el valor Si o No. la primer en mayúscula y sin tilde.
Prioridad Servicio: (obligatorio) debe establecerse para cada envío el valor Normal o Urgente, escritos con la primera letra en mayúscula.
Nombre: (obligatorio) nombre o razón social del destinatario o titular. La longitud máxima es de 255 caracteres; pero debe tenerse en cuenta que, si el envío se va a imprimir y enviar a través de Operador Postal, en el sobre se imprimen los primeros 125 caracteres de la concatenación de los campos Nombre y Apellidos.
Apellidos: (opcional) la longitud máxima es de 40 caracteres; pero debe tenerse en cuenta que, si el envío se va a imprimir y enviar a través de Operador Postal, en el sobre se imprimen los primeros 125 caracteres de la concatenación de los campos Nombre y Apellidos.
CIF/NIF: (obligatorio) NIF de la persona física o jurídica titular de la notificación o comunicación. El titular podrá acceder al contenido del envío en Carpeta Ciudadana, siempre que se autentifique correctamente a través de Cl@ve para ese NIF.
Email: (obligatorio) en caso de que no se conozca debe ponerse algún valor, como por ejemplo [email protected].
Teléfono: (opcional) no se usa en la actualidad y puede quedarse vacío.
Línea 1: (opcional) sólo se utiliza para envíos postales y puede quedarse vacío.
Línea 2: (opcional) sólo se utiliza para envíos postales y puede quedarse vacío.

Manual de usuario de la aplicación web 27 | 54
Los documentos PDF o ZIP a notificar deben encontrarse directamente en la
raíz del archivo “ZIP de ficheros”. Es decir, el “ZIP de ficheros” no debe tener
subcarpetas.
El tamaño máximo del archivo “ZIP de ficheros” es de 15MB para producción y
10MB para preproducción.
No deben hacerse otras modificaciones al documento distintas a añadir filas
para cada envío (cambiar colores, orden de columnas, nombres de los
campos…)
Importante
Cuando los envíos sean postales, los campos línea 1 y línea 2 deben contener la dirección completa incluyendo el Código Postal y, cuando sea necesario, el país, independientemente de que posteriormente sea necesario rellenar el campo Código Postal y País.
Código Postal: (opcional) sólo se utiliza para envíos postales y puede quedarse vacío.
Retardo Postal: (opcional) es el número de días que un envío está a disposición de comparecencia en Carpeta Ciudadana, antes de que sea entregado por otras vías (CIE o DEHú).
Código Procedimiento: (obligatorio) código SIA del procedimiento asociado al envío. El código SIA debe estar asociado al Organismo Raíz del que depende jerárquicamente el Organismo Emisor según DIR3.
Fecha Envío Programado: (opcional) permite establecer una fecha en que se dé de alta el envío diferente de la actual. El envío no se procesará hasta que no llegue esa fecha.
Importante
El archivo .csv debe contener un máximo de 1000 líneas.
No se deben realizar otros cambios distintos en las distintas líneas de cada envío (no se deben hacer cambios de formato, colores, sombreados, etc.).
En el caso de necesitar generar más de 1000 envíos se deberán crear varios archivos .csv.
Una vez que se haya completado el archivo .csv, se deberá crear una carpeta
ZIP que contenga todos los archivos de las notificaciones; los cuales pueden ser en
formato PDF o ZIP. Al resultado de este archivo ZIP lo llamaremos “ZIP de ficheros”.

Manual de usuario de la aplicación web 28 | 54
Importante
Los documentos PDF o ZIP a notificar deben encontrarse directamente en la raíz del archivo “ZIP de ficheros”. Es decir, el “ZIP de ficheros” no debe tener subcarpetas.
El tamaño máximo del archivo “ZIP de ficheros” es de 15MB para producción y 10MB para preproducción.
No deben hacerse otras modificaciones al documento distintas a añadir filas para cada envío (cambiar colores, orden de columnas, nombres de los campos…)
Pasos para completar el envío masivo
Una vez preparados los archivos “ZIP de ficheros” y el CSV, los pasos para
completar el proceso de envío masivo son los siguientes:
Seleccionar las vías de salida a utilizar haciendo uso del selector.
Introducir la fecha de caducidad, la cual sólo es obligatoria para los envíos de
Carpeta Ciudadana o Carpeta Ciudadana + DEH voluntario.
Indicar la dirección de correo electrónico a la que se enviarán los emails de
aviso sobre el estado de la carga masiva.
Seleccionar el contrato postal con el que se quiere operar si se realiza un envío
con puesta a disposición postal.
o Se podrán tener diferentes contratos en activo con diferentes
Operadores Postales o con el mismo.
o Deberá comprobarse que se tiene activado y vigente los contratos
postales en el apartado Configuración Salida Postal Operadores
postales.
Ilustración 18. Comprobar los operadores postales dados de alta

Manual de usuario de la aplicación web 29 | 54
o Sólo se podrá seleccionar un mismo contrato postal para un único
envío masivo.
Ilustración 19. Selección del contrato postal en envío masivo
o Si se quieren utilizar varios contratos postales, se tendrán que realizar
diferentes envíos masivos.
Adjuntar el archivo de metadatos CSV.
Adjuntar el archivo “ZIP de ficheros”.
Enviar.
Una vez que se pulsa el botón enviar, los archivos CSV y “ZIP de ficheros” se
cargarán en el servidor y se encolarán. La interfaz web indicará si se ha encolado
correctamente la petición y su posición en la cola.
Las peticiones se procesan por orden de entrada en el servidor: cuando llegue
el turno de su envío masivo, se le informará a través del correo electrónico que indicó
anteriormente. De la misma manera, cuando se haya procesado completamente la
petición, se enviará un segundo correo electrónico a la misma dirección, informando del
resultado final y de los errores que se hayan podido producir, en su caso.

Manual de usuario de la aplicación web 30 | 54
Consulta de los envíos
Notific@ facilita desde su pantalla principal la consulta de los envíos emitidos;
así como de los datos asociados a la remesa de envíos, sus datados y la descarga de
las certificaciones producidas:
Ilustración 20. Filtros de consulta de envíos
La pantalla cuenta con una serie de filtros para delimitar los resultados que
pueden aparecer en pantalla.
Puede hacerse una búsqueda selectiva por campos o puede picharse sobre el
botón el botón para ver todo el listado de envíos de un Organismo Emisor ; o
.si se quieren eliminar los datos del filtro.
Los campos habilitados para poder realizar las búsquedas de los envíos son:
Identificador del Envío: identificador único asignado a cada envío. generado automáticamente por Notific@
Ref. Emisor: es el identificador único del envío de cada Organismo Emisor. Se trata de una clave asignada por el Emisor, que le permite identificar la notificación o comunicación.
Concepto: es una descripción breve sobre el contenido de la notificación.
NIF/CIF/NIE del destinatario: número de identificación del destinatario.
Nombre: nombre de la persona titular del envío.
Apellidos: apellidos de la persona titular del envío.
NCC (Número de Certificado de Correos): número que reciben los envíos, ya sean notificaciones o comunicaciones, cuando se envían a través del Operador Postal. Aparece impreso en la ventanilla del sobre, y sirve como identificador del envío ante el Operador Postal.
Código SIA: código del procedimiento o servicio asociado al envío.

Manual de usuario de la aplicación web 31 | 54
Estado del envío: situación en la que se encuentra el envío. Se puede consultar el listado de estados disponibles en el Anexo I de este documento.
Fecha de creación (desde): fecha en la que se da de alta un envío en Notific@ y fecha de comienzo de la búsqueda.
Fecha de creación (hasta): fecha de alta de un envío y fecha fin de la que se quiere buscar.
Fecha de emisión (desde): fecha en la que se emite un envío y sobre la que se quiere empezar hacer la búsqueda.
Fecha de emisión (hasta): fecha en la que se emite un envío y sobre la que se quiere finalizar la búsqueda.
Vía puesta a disposición: hace referencia a los canales o vías sobre las que se va a emitir un envío.
Vía de comparecencia: referido a los canales o vías sobre las que se van a poder comparecer las notificaciones y/o comunicaciones.
6.1 Detalles del envío (Acciones)
Desde el listado de envíos existe la posibilidad de acceder al detalle de cada uno
de ellos mediante el botón Acciones.
Ilustración 21. Detalla de los envíos (Acciones)
Las acciones es el enlace que permite visualizar los datos sobre la remesa
de un envío, el adjunto de la notificación y sus datados.
La pantalla está divida en tres bloques : el primero de ellos contiene la
información general de la Remesa (ver concepto de remesa en el glosario de términos)
a la que pertenece el envío.

Manual de usuario de la aplicación web 32 | 54
Ilustración 22. Detalle Información Remesa
El segundo bloque muestra el documento adjunto o el enlace asociado a la
notificación o comunicación.
Ilustración 23. Detalle del documento adjunto tipo archivo
Ilustración 24. Detalle del documento adjunto tipo enlace
El tercer y último bloque, muestra la información de cada uno de los envíos
asociados a la remesa. Para cada uno de ellos, se indica el identificador del envío, la
referencia del emisor, el retardo, la fecha de caducidad, si se hubiese consignado, y el
enlace de descarga de la certificación del envío. Además, aparecerá un aviso en color
que indique si una notificación está en un estado final.
Ilustración 25. Información de los envíos

Manual de usuario de la aplicación web 33 | 54
Seguidamente, se muestran el titular y, si los hubiera, los destinatarios; para así
pasar a indicar las opciones sobre el uso del CIE o la DEH que aplican al envío (recuerde
que todos los envíos para los que se disponga de NIF están disponibles en Carpeta
Ciudadana).
Finalmente, se muestra el historial de cambios de estado (datados) asociados al
envío.
Ilustración 26. Datados del envío-historial de datados
6.2 Actualización detalles de envío
Notifica facilita, desde esta misma pantalla, a los Organismos Emisores, la
posibilidad de actualizar los datos relativos a los envíos sólo para aquellos que se
hayan realizado por Postal Externo, y, por tanto, Notifica no tiene constancia
automática de los cambios de datados.

Manual de usuario de la aplicación web 34 | 54
Ilustración 27. Pantalla actualizar envío
En él2, se introducirán los metadatos relativos al resultado de la entrega
(disponibles en el desplegable), la fecha del datado, el nombre y el NIF del receptor; así
como la posibilidad de adjuntar el acuse de recibo en formato PDF o XML.
Ilustración 28. Metadatos actualización
2 Los campos marcados con asterisco (*) son obligatorios

Manual de usuario de la aplicación web 35 | 54
Exportar Datos
El botón Exportar Datos permite la descarga en un archivo CSV de los envíos
realizados por cada Organismo Emisor, coincidente con el organismo activo; esto es,
aquél seleccionado en la esquina superior derecha.
Una vez que se haga clic en el botón, se abrirá el editor de texto de código libre
(LibreOffice en este ejemplo), y se deberán elegir Unicode UTF-8 y separado por comas,
tal como se muestra en la siguiente imagen:
Ilustración 29. Pantalla de importación del texto

Manual de usuario de la aplicación web 36 | 54
Ilustración 30. Pantalla del editor de texto CSV

Manual de usuario de la aplicación web 37 | 54
Descarga de acuses de recibo/comparecencias
Los organismos emisores podrán descargar los acuses de recibo en forma de
certificaciones desde los envíos que hayan sido comparecidos, rehusados y/o
expirados.
Las certificaciones son los documentos generados para acreditar que el
interesado de las notificaciones y/o comunicaciones, independientemente de si es un
titular o un destinatario, haya accedido al contenido del envío con resultado de aceptarlo
o rechazarlo.
Las certificaciones son los Acuses de recibo que se generan y se ponen a
disposición del emisor de la comunicación o notificación enviada, y que otorgan a las
notificaciones total validez jurídica.
Las certificaciones llevarán siempre la firma del organismo que ha realizado la
entrega.
8.1 Descarga de un acuse de recibo
Para poder acceder a la certificación de un envío tan sólo tendremos que meternos
dentro del mismo, a través del botón Acciones (descrito anteriormente) y en el apartado
de Información de los Envíos tendremos el botón de Descargar certificación.
Ilustración 31. Descarga de un envío individual
Notific@ cuenta con la posibilidad de poder descargar todas las certificaciones
emitidas, ya sean las realizadas vía Web Service o desde la aplicación.
A su vez, permite reclamar al operador postal las certificaciones que no hayan
sido recibidas y para las que existen datados que deberían conllevar la recepción de
una certificación.
Notific@ permite recuperar tanto las notificaciones que han sido recibidas en el
sistema, como las que no.

Manual de usuario de la aplicación web 38 | 54
8.2 Descarga masiva de Certificaciones
Notifica facilita, desde el menú principal, la descarga masiva de todas las
certificaciones que se hayan recibido de los envíos de un Organismo Emisor,
independientemente del origen. Esto ayuda a que el organismo emisor no necesite ir de
una en una descargando las certificaciones.
Para ello, se tendrá que seleccionar en la pestaña de Certificaciones, el apartado
específico Descarga de certificaciones.
Ilustración 32. Pantalla de Descarga masiva de Certificaciones
Todos los certificados se generan en formato PDF y llevan su firma electrónica
correspondiente; y, dependiendo del medio de notificación, la firma será emitida por un
Organismo distinto:
Envío postal: el contenido del PDF es el resguardo de color rosa anexo al sobre, escaneado. En este caso la firma la emite Correos.
DEH: en este caso el PDF está firmado electrónicamente por la Fábrica Nacional de Moneda y Timbre (FNMT).
Carpeta Ciudadana: en este caso la firma electrónica la emite el prestador del servicio compartido de notificaciones.
Sedes Electrónicas: el PDF estará firmado conforme al procedimiento de la sede electrónica de origen.
Antes de solicitar la descarga, se recomienda la lectura y seguimiento de las
instrucciones propuestas que se encuentran en la parte superior de la pantalla. Este
formulario de solicitud consta de los siguientes campos:
Fecha desde;
Fecha hasta; y
el correo electrónico, donde llegará el aviso de descarga disponible.

Manual de usuario de la aplicación web 39 | 54
Ilustración 33. Formulario de descarga masiva de certificaciones
Se ha de tener en cuenta que las fechas se corresponden con los períodos en
los que se han recibido las certificaciones en el sistema.
Cuando la descarga esté preparada, Notifica enviará al correo que se estableció
un aviso de disponibilidad con el enlace de descarga.
Además, desde la propia pantalla de descarga, se podrán consultar los enlaces
solicitados durante un tiempo determinado.
Ilustración 34. Certificaciones para descarga - enlace

Manual de usuario de la aplicación web 40 | 54
La siguiente ilustración muestra un acuse de recibo que se corresponde con una
entrega postal:
Ilustración 35. Certificación tipo acuse

Manual de usuario de la aplicación web 41 | 54
Certificaciones postales no recibidas
Aquellas certificaciones postales que no se hayan recibido en Notifica, podrán
solicitarse desde la pestaña de Certificaciones, en la sección Certificaciones Postales
no Recibidas.
Ilustración 36. Certificaciones postales no recibidas
Aquí se podrán consultar cuántas notificaciones existen cada mes que, aun
debiendo tener una certificación asociada, no tienen ninguna. Para ello se sigue el
siguiente criterio:
El datado se corresponde con un estado que conlleva certificación. Ver el
documento sobre datados y certificaciones.
El datado pertenece a un mes anterior al actual.
No existe una certificación asociada a la notificación.
Cuando existan notificaciones que carecen de certificación, el proceso a seguir
consiste en enviar un correo electrónico al Operador Postal indicando dicha
circunstancia, un listado de los envíos que carecen de certificación y los datos postales
de un empleado público.
A éste último se le enviará, en formato papel y de forma externa a Notific@, un
documento acreditativo del resultado de dichas notificaciones y que sustituye a la
certificación. Sin embargo, Notific@ facilita dicha gestión desde esta misma pantalla:
: se muestra un formulario en el que se solicitan los datos de contacto
del empleado público al que se enviará el documento acreditativo sustitutivo de
la certificación. Una vez rellenados se pulsa el botón enviar y se enviará
automáticamente un email solicitando el documento acreditativo al Operador
Postal.

Manual de usuario de la aplicación web 42 | 54
Ilustración 37. Solicitud certificaciones al Operador Postal
: permite descargar un documento en formato PDF sobre el que
deben rellenarse los datos correspondientes al empleado público al que se
enviará el documento acreditativo sustitutivo de la certificación. Dicho PDF debe
enviarse, para el caso del Operador Postal Correos a la siguiente dirección:

Manual de usuario de la aplicación web 43 | 54
Ilustración 38. Documento de solicitud postal de envío de certificaciones

Manual de usuario de la aplicación web 44 | 54
Anular Envío
La posibilidad de anular un envío sólo estará accesible para aquellos usuarios
que tengan permiso de administrador.
La cancelación de un envío por parte de un Organismo Emisor tendrá que seguir
alguna de las condiciones descritas a continuación:
Solo se pueden anular envíos electrónicos.
No se pueden anular envíos que estén enviados al CIE.
Se pueden anular envíos electrónicos que hayan sido entregados.
Si el documento del envío tiene CSV, no se podrá cotejar el documento en
el servicio de consulta de documentos electrónicos.
La acción de anulación es irreversible
En el Paso 1 los datos a rellenar son el “Identificador del envío” y el “Motivo de
la anulación”.
Ilustración 39. Paso 1 Anular Envío
En el Paso 2 aparece la información asociada a la remesa del envío en concreto
y las condiciones para la anulación. Una vez aceptadas éstas, hacer clic en “Confirmar
Anulación” y se completaría el proceso (Ilustración 37).

Manual de usuario de la aplicación web 45 | 54
Ilustración 40. Paso 2 Anular Envío
Acceso a envíos emitidos con unidades
extintas
La pestaña Histórico (posicionada la última) permite consultar los envíos
realizados por Organismos Emisores extintos o antiguos, de los cuales sea sucesor el
Organismo Emisor actual que se está empleando.
La funcionalidad se limita a la consulta, no siendo posible dar de alta nuevos
envíos de unidades que, conforme al directorio DIR3, se encuentran extintas.
Ilustración 41. Pantalla de Histórico
Al clicar sobre dicha pestaña, aparece una pantalla en la que se puede
seleccionar la unidad DIR3 histórica sobre la que se tiene permisos y de la que se desea
ver el listado de envíos.
El listado de unidades disponibles para la consulta viene determinado por la
estructura del DIR3 y no es configurable directamente en Notific@. En el caso de
considerar que no aparece en el desplegable alguna unidad que sí debería aparecer,
traslade su consulta al responsable de actualizar DIR3 en su Organismo.

Manual de usuario de la aplicación web 46 | 54
Una vez seleccionada la unidad concreta, el listado de envíos históricos está
organizado de manera similar a como se muestra en la pestaña de envíos para el
Organismo Emisor actual.
Ilustración 42. Listado de envíos de unidades históricas

Manual de usuario de la aplicación web 47 | 54
Informes
Los informes recogen los indicadores estadísticos sobre el estado de los envíos
recibidos y/o puestos a disposición en Notific@ por los Organismos Emisores. Estos
indicadores contienen los datos de uso de todos los servicios que la Secretaría General
gestiona.
Ilustración 43. Pantalla de Informes en Notifica
Estos datos pueden visualizarse por visión o previsión, mensual o anual y por el
mes deseado en los desplegables disponibles. Los datos podrán visualizarse según el
orden de alcance: por origen o perspectiva.
Los datos se pueden exportar a una hoja de cálculo; así como los gráficos
pueden guardarse en local o imprimirse seleccionándolo en el menú de cada gráfico.

Manual de usuario de la aplicación web 48 | 54
Configuración Salida Postal
Esta pestaña de la aplicación web permite al organismo emisor introducir los
datos relativos a las relaciones que se hayan establecido con los Agentes
Colaboradores de Notific@, de cara a la posterior imputación de costes.
Esta sección aplica únicamente a aquéllos que vayan a hacer uso del servicio
postal. Para ellos, la inserción de estos datos a través de la Aplicación Web es
obligatoria, incluso si la integración con Notific@ se va a llevar a cabo a través de
Servicios Web.
Ilustración 44. Configuración Salida Postal
12.1 Datos Operador Postal
Los datos Operador Postal contiene el listado de las relaciones establecidas con
los Operadores Postales.
Ilustración 45. Datos con Operadores Postales
Las nuevas relaciones que se establezcan con diferentes Operadores Postales
se harán mediante el botón “Nueva relación”, en el que se muestra un formulario con los
datos necesarios para dar de alta estas relaciones con los operadores.

Manual de usuario de la aplicación web 49 | 54
Si un Organismo Emisor posee más de un contrato postal deberá dar de alta
tantas relaciones como contratos posea. De esta forma, cuando realice un Nuevo envío
podrá seleccionar el contrato postal que quiere que se aplique para ese envío.
Ilustración 46. Pantalla de Operadores postales
Ilustración 47. Nueva relación con Operador Postal
Importante
El Organismo Emisor es responsable de la veracidad de los datos que se inserten sobre las relaciones con el Operador Postal; los cuales deberán estar, en todo momento, correctamente actualizados.

Manual de usuario de la aplicación web 50 | 54
12.2 Datos CIE
De manera análoga, al pulsar sobre CIE aparecerá un listado con las relaciones
establecidas con los CIE.
Ilustración 48. Datos de relaciones con CIE
Si se pincha sobre el botón Nueva relación se mostrará un formulario donde
se podrán insertar aquellos datos sobre la relación establecida con el CIE.
Ilustración 49. Nueva relación con CIE
Como puede observarse, la inserción de los datos de las relaciones con CIE
permite establecer un orden de preferencia; debiéndose asignar un 1 al CIE preferente
y un número superior a los siguientes.
Sin embargo, la aplicación permite que varios CIE tengan el mismo orden de
preferencia, al considerarse que podría ser indiferente para el Organismo Emisor; en
cuyo caso Notific@ hará la selección entre los CIE de igual preferencia en función de
criterios como la capacidad del CIE o el reparto de cargas de trabajo.
Nota
Si no se rellenan tanto los datos del Operador Postal como del CIE la aplicación devolverá un error.

Manual de usuario de la aplicación web 51 | 54
Nota
Los datos de los contratos en el entorno de PRE pueden ser inventados, no se hacen comprobaciones. En el entorno de PRO los datos deben ser reales y el Organismo Emisor tener establecida jurídicamente su relación con los Agentes Colaboradores y asumir los costes del uso de su servicio.
12.3 Envío Postal Externo
La gestión externa de todas las notificaciones y/o comunicaciones por parte de
los Organismos Emisores, se realiza desde esta misma sección; siendo aquéllos los
responsables de los procesos derivados de los envíos, así como de actualizar los datos
en Notific@.
Ilustración 50. Pantalla de activación de Envío Postal Externo
Para activar o desactivar este servicio, tan sólo es necesario pinchar en el
checkbox a continuación de “Activar el envío postal externo” y darle a “Enviar”.
Importante
Si ya se mantiene un contrato con un CIE Activo, no es posible activar el Envío Postal Externo.

Manual de usuario de la aplicación web 52 | 54
FAQ
¿Cómo puedo darme de alta en Notific@?
Antes de empezar a trabajar con Notific@, deberá cumplimentar una serie de trámites
para darse de alta en el servicio. Le recomendamos que lea la Guía Rápida para EELL
y siga los pasos que en ella se describen.
¿Quién gestiona Notific@? O ¿Quién es el responsable de Notific@?
El responsable de este servicio es la Secretaría General de Administración Digital, perteneciente a la Secretaría de Estado de Función Pública del Ministerio de Política Territorial y Función Pública. ¿Quiénes pueden acceder a Notifica?
El acceso a Notifica está dirigido exclusivamente a los Organismos Emisores de la
Administración Pública; para el alta y envío de las notificaciones y comunicaciones, en
el ejercicio de sus funciones.
¿Necesito certificado digital para acceder al servicio Notific@?
Sí, para acceder al servicio de Notifica será necesario poseer un certificado digital de
persona física o jurídica.
¿Dónde puedo encontrar documentación sobre Notific@?
En la página del Portal de la Administración Electrónica, en el módulo CTT, podrá
encontrar toda la documentación necesaria para darse de alta y utilizar Notific@.
¿Cómo puedo integrarme con los Servicios Web de Notific@?
Para integrarse con los Servicios Web le recomendamos que lea la documentación
técnica de integración contenida en el CTT, “Organismo Emisor: Documentación técnica
Notific@ y DEH”

Manual de usuario de la aplicación web 53 | 54
ANEXO I: Estados de un envío
Literal Descripción
Pendiente de
Comparecencia
Cuando un envío no ha sido configurado para ser entregado al CIE
o la DEH, o bien se ha indicado retardo y éste aún no ha vencido.
Pendiente de
entrega a CIE Pendiente de entregar el envío al CIE
Pendiente de
entrega a DEH Pendiente de entregar el envío la DEH
Enviado al centro
de impresión Enviado al CIE
Enviado a la DEH Enviado a la DEH
Ausente Sólo aplica a envíos postales y el empleado del Operador Postal lo
puede indicar de forma explícita.
Desconocido Sólo aplica a envíos postales y el empleado del Operador Postal lo
puede indicar de forma explícita.
Dirección
incorrecta
Sólo aplica a envíos postales y el empleado del Operador Postal lo
puede indicar de forma explícita.
Fallecido Sólo aplica a envíos postales y el empleado del Operador Postal lo
puede indicar de forma explícita.
Extraviada
Sólo aplica a envíos postales. Este estado lo puede devolver el
Operador Postal cuando ha cerrado una remesa pasados 45 días y
no dispone de información sobre el envío.

Manual de usuario de la aplicación web 54 | 54
Literal Descripción
Sin información
Sólo aplica a envíos postales. Este estado lo puede devolver el
Operador Postal cuando ha cerrado una remesa pasados 45 días y
no dispone de información sobre el envío.
Entregado al
Operador Postal
El envío ha salido del CIE y se ha entregado al Operador Postal.
(Estado aún no disponible).
Notificada La notificación ha sido aceptada por el receptor.
Rehusada La notificación ha sido rechazada expresamente por el receptor
Expirada Se ha superado la fecha de caducidad de una notificación
electrónica.
Leída Se ha accedido a la comunicación.
Envío Programado Una notificación o comunicación se encuentra en espera de ser
enviada en la fecha indicada por el usuario.