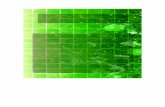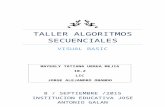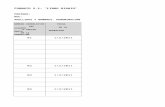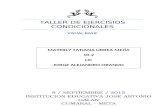Plantilla-DocumentoCampusVirtualingenieria.uner.edu.ar/distancia/referencia/plantillas/planti… ·...
Transcript of Plantilla-DocumentoCampusVirtualingenieria.uner.edu.ar/distancia/referencia/plantillas/planti… ·...

CarreraCátedra
Plantilla para generar documentosTabla de contenido
Plantilla para generar documentos.......................................................1Tabla de contenido............................................................................1Características de la plantilla............................................................1
1. Imagen institucional de la FIUNER.........................................12. Documentos digitales accesibles...........................................1
Cómo utilizar esta plantilla................................................................51. Uso de estilos.........................................................................52. Actualizar la tabla de contenidos...........................................5
Cómo verificar la accesibilidad..........................................................6Generar pdf accesible a partir del documento..................................6
Características de la plantilla
1. Imagen institucional de la FIUNER
La Universidad Nacional de Entre Ríos ha creado su Sistema de Identificación Visual con el objetivo de fijar criterios claros y precisos para implementar la marca institucional y las marcas asociadas correspondiente a cada unidad académica. Esta plantilla se desarrolló en conjunto con la Secretaría de Extensión, Bienestar y Comunicación de la Facultad de Ingeniería, respetando las pautas establecidas en el mencionado manual de estilo, y al mismo tiempo buscando una identidad visual propia de la Facultad.
2. Documentos digitales accesibles
a. Hacia una Universidad más inclusiva

(Página 2)
Se entiende por accesibilidad al requisito fundamental que deben cumplir los espacios, ámbitos, servicios, bienes, objetos, instrumentos, herramientas y dispositivos, para poder ser utilizables por todas las personas de manera: autónoma, segura, de manera cómoda sin inconvenientes, obstáculos o restricciones en su uso, con un mínimo de esfuerzo; y equitativa. Cabe destacar que el acceso a la Educación Superior de personas con discapacidad es un derecho reconocido por nuestra Constitución Nacional.
Siguiendo la concepción filosófica del Diseño Universal, se diseñó esta plantilla que contempla algunas recomendaciones básicas de producción de textos digitales accesibles.
Los lectores de pantalla son aplicaciones software que tratan de identificar e interpretar lo que se muestra en la pantalla digital y, mediante sintetizadores de voz, permiten a las personas ciegas o con baja visión utilizar dispositivos como computadoras y dispositivos móviles. Algunos de los más usados, son NVDA (proyecto de software libre, que se puede descargar) y JAWS (que es gratuito sólo en versiones reducidas). En las próximas secciones se realizarán breves recomendaciones que contribuyen a que la lectura de textos sea adecuada.
b. Recomendaciones que respeta esta plantilla
Idioma español. Si el texto estuviera completamente en otro idioma se debe establecer dicho idioma como el principal de todo el texto.
Márgenes laterales de 3 centímetros cada uno y márgenes superior e inferior mayor a 2,5 centímetros para garantizar un máximo de 80 caracteres por línea.

(Página 3)
Se evitaron encabezados y pies de página porque interrumpen la lectura fluida del texto cuando se produce un cambio de página. Las imágenes que aparecen en encabezado y pie de página se configuraron como “transparentes”, de forma tal que son obviadas por los lectores de pantalla. Se reservó el encabezado para el número de página, acompañado de la palabra página, para facilitar la orientación de usuarios de lector de pantalla. Estos se pusieron entre paréntesis para que el lector de pantalla haga una pausa al leerlos (y se distingan mejor del resto del texto).
Se utilizó la fuente sin serifa (Sans Serif) Roboto, fuente de uso libre que se puede descargar de Google Fonts. Las serifas no quedan bien definidas en las pantallas haciendo difícil la lectura.
Colores de fuente que tienen contraste suficiente con el fondo.
Tamaño de fuente 12 o superior.
Los usuarios con dificultades cognitivas o baja visión pueden perder el punto de lectura si los párrafos no tienen un adecuado interlineado y espaciado entre ellos. Se ha configurado un interlineado de 1,5 en párrafos y de 1,15 en títulos. El espaciado posterior a párrafos es de 12 pt.
Se incorpora tabla de contenidos que permite la orientación en el documento, indispensable para usuarios de lector de pantalla para acceder a la sección de interés sin recorrer todo el documento. Se recomienda realizar una organización jerárquica utilizando estilos de título, subtítulos, listas, entre otros, para facilitar la navegación a través de los apartados.

(Página 4)
c. Recomendaciones que debes tener en cuenta
En caso de que en el documento haya frases en otro idioma, se debe seleccionar la frase y cambiar el idioma al correspondiente, de esta forma, el lector de pantalla pronunciará y entontará la frase de forma adecuada.
No generar espacios en blanco entre párrafos, de lo contrario el lector de pantalla dirá “espacio en blanco” en cada uno de ellos. Para espaciar los párrafos se ha utilizado un espaciado posterior de 12 pt. Para cambiar de página utilice la opción “salto de página”.
Se aconseja el uso de numeración automática (no manual) en vez de viñetas ya que el lector de pantalla no distingue las mismas.
Es preciso insertar texto alternativo a los elementos no textuales como imágenes, diagramas, fórmulas. En el texto alternativo debe describirse la información que se desea transmitir con ellos. Seleccione la imagen, haga click con el botón secundario y pulse sobre “Formato de imagen”. Aparecerá un panel, seleccionar “Diseño y propiedades” y desplegamos la opción “Texto alternativo”. En el campo “Título” se coloca el orden de la imagen (Figura 1, por ejemplo) y en el campo “Descripción” describa la información visual lo más objetivamente posible, teniendo en cuenta la función de la ilustración e imaginando que su interlocutor está del otro lado del teléfono.

(Página 5)
Las imágenes deben estar configuradas como “en línea con el texto”, puesto que otra configuración provoca que los lectores de pantalla omitan la imagen y por ende el texto alternativo o que estos queden en el medio del párrafo y su lectura mediante software sea confusa. Para ello, seleccione cada imagen, ir a la pestaña “Formato”, y en la opción “Ajuste de texto” elegir: “En línea con el texto”.
Evitar notas al pie, autoformas, cuadros de texto, tablas, sangría francesa, columnas, uso de tabuladores para simular tablas.
Sería aconsejable que el texto esté alineado a la izquierda, no justificado, para evitar la concentración o separación de palabras.

(Página 6)
Cómo utilizar esta plantilla
1. Uso de estilos.
La tabla de contenidos se estructura y jerarquiza en función de los estilos que se le hayan asignado a los distintos títulos del texto. Para que la tabla de contenido se actualice apropiadamente, es necesario que el formato de títulos y subtítulos. se asigne a través de los estilos predefinidos. Debe seleccionar el texto y seleccionar, en la pestaña “Inicio”, el estilo deseado.
Se recomienda el estilo “Sin espaciado” para los párrafos, el estilo “Título 1” para títulos de jerarquía 1, el estilo “Título 2” para títulos de jerarquía 2 y el estilo “Título 3” para títulos de jerarquía 3.
2. Actualizar la tabla de contenidos
Una vez creado el documento, debe dirigirse a la pestaña “Referencias” y en la sección “Tabla de contenido” pulsar en “Actualizar tabla”. Aparecerá una nueva ventana en la que debemos seleccionar “Actualizar toda la tabla” y luego pulsar en “Aceptar”.

(Página 7)
Cómo verificar la accesibilidad
A partir de Word 2010 se incorpora el comprobador de accesibilidad que permite identificar problemas de accesibilidad. Encontramos este comprobador en el menú Archivo, Información, Comprobar si hay problemas, Comprobar accesibilidad.

(Página 8)
Generar pdf accesible a partir del documento
Para publicar el documento como pdf accesible es necesario dirigirse a Archivo, Guardar como/Exportar, seleccionar pdf como formato de archivo, seleccionar Opciones y luego tildar los ítems: Crear marcadores usando títulos, Propiedades del documento y Etiquetas de la estructura del documento para accesibilidad. Luego pulsar en Aceptar y publicar.

(Página 9)
Contacto:
Área de Educación a Distancia - Secretaría Académica – Facultad de Ingeniería – UNER. E-mail: [email protected]