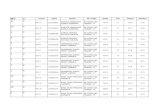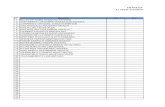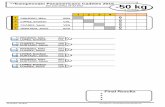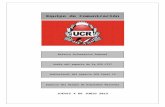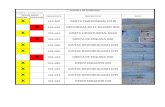PLANILLAS ONLINE Manual de usuario (Versión 1 – Enero 2019)PLANILLAS ONLINE Manual de usuario...
Transcript of PLANILLAS ONLINE Manual de usuario (Versión 1 – Enero 2019)PLANILLAS ONLINE Manual de usuario...
-
Oficina central: Cra. 46 Nº 53 - 15 piso 6. PBX: (4) 511 11 05 Fax: (4) 251 0694 Medellín – Colombia Oficina Bogotá: Calle 80 Nº 12 A- 11 Tels: (1) 530 67 48 - 530 6746 Bogotá - Colombia
1
PLANILLAS ONLINE Manual de usuario
(Versión 1 – Enero 2019)
-
Oficina central: Cra. 46 Nº 53 - 15 piso 6. PBX: (4) 511 11 05 Fax: (4) 251 0694 Medellín – Colombia Oficina Bogotá: Calle 80 Nº 12 A- 11 Tels: (1) 530 67 48 - 530 6746 Bogotá - Colombia
2
Contenido Planillas online ................................................................................................. 3
I. ¿Cómo se crea la primera planilla? .................................................... 5 II. Cambiar el estado de la planilla (De “En proceso” a “Acreditada”) ... 16 III. Otras utilidades de la plataforma ...................................................... 18 IV. Alertas de error ................................................................................. 20 V. Notas finales .................................................................................... 22
-
Oficina central: Cra. 46 Nº 53 - 15 piso 6. PBX: (4) 511 11 05 Fax: (4) 251 0694 Medellín – Colombia Oficina Bogotá: Calle 80 Nº 12 A- 11 Tels: (1) 530 67 48 - 530 6746 Bogotá - Colombia
3
Planillas online Pueden ingresar a esta plataforma quienes se han registrado ante la agremiación como usuarios de radio o de emisoras online y ya tienen sus credenciales para acceder. Si no tiene un usuario y contraseña para ingresar puede solicitarla al correo [email protected], con los siguientes datos: nombre de la emisora, distintivo, frecuencia, ciudad y código del ministerio. Una vez se verifique que la emisora esté registrada correctamente ante la agremiación, se enviará por correo electrónico las credenciales respectivas.
-
Oficina central: Cra. 46 Nº 53 - 15 piso 6. PBX: (4) 511 11 05 Fax: (4) 251 0694 Medellín – Colombia Oficina Bogotá: Calle 80 Nº 12 A- 11 Tels: (1) 530 67 48 - 530 6746 Bogotá - Colombia
4
Para empezar hay que ingresar a la plataforma: https://www.acinpro.org.co/usuarios-acinpro/planillas/ e iniciar sesión.
Cuando se inicia sesión correctamente, se ingresa a la pantalla “Listado de planillas” y se ve el nombre de la emisora al lado izquierdo. Además, si es la primera vez que ingresa, en la parte inferior de la pantalla se ve un reporte que indica que las planillas en proceso o acreditadas están en (0)
-
Oficina central: Cra. 46 Nº 53 - 15 piso 6. PBX: (4) 511 11 05 Fax: (4) 251 0694 Medellín – Colombia Oficina Bogotá: Calle 80 Nº 12 A- 11 Tels: (1) 530 67 48 - 530 6746 Bogotá - Colombia
5
I. ¿Cómo se crea la primera planilla?
En el menú superior derecho ingrese a la opción “Reg. planilla”. También puede utilizarse el menú que aparece en la sección inferior derecha de la pantalla con el símbolo de (“+”) y la opción “Registro de planillas”.
Los pasos a seguir son: 1. Escoger el “Período” al que corresponde la planilla que va a acreditar. Acinpro
separa sus distribuciones en dos periodos y en el sistema se identifican con el año y el N° 1 o 2. 1 es igual a D1 (Primera distribución), y 2 es igual a D2 (Segunda distribución).
-
Oficina central: Cra. 46 Nº 53 - 15 piso 6. PBX: (4) 511 11 05 Fax: (4) 251 0694 Medellín – Colombia Oficina Bogotá: Calle 80 Nº 12 A- 11 Tels: (1) 530 67 48 - 530 6746 Bogotá - Colombia
6
2. Escoger la “Fecha de programación”, es decir, la fecha a la que corresponde la planilla. Tenga en cuenta que por mes solo puede acreditar una planilla.
3. “Envíe” la información.
Completado el proceso, la plataforma le enviará el siguiente aviso:
Al hacer clic en “OK”, la plataforma habilitará (1.) el registro en la planilla de cada tema o (2.) la opción de subir la información en lote, a través de un archivo Excel, utilizando un formato específico, que se puede descargar desde la misma plataforma.
Nota importante: hay que tener en cuenta que la plataforma, al escoger “Período”, solo presentará la opción del periodo vigente; si se necesita presentar períodos vencidos, debe descargar el formato en Excel que ofrece la plataforma y enviar el archivo por correo electrónico a [email protected]., indicando a cuál mes y periodo corresponde. Se puede descargar dicho formato en las siguientes opciones del menú:
-
Oficina central: Cra. 46 Nº 53 - 15 piso 6. PBX: (4) 511 11 05 Fax: (4) 251 0694 Medellín – Colombia Oficina Bogotá: Calle 80 Nº 12 A- 11 Tels: (1) 530 67 48 - 530 6746 Bogotá - Colombia
7
1. En la pantalla de “Inicio de sesión”, al final de la lectura de “Información legal”, hay un ícono de dos cuadrados superpuestos que permite esta descarga.
2. Una vez iniciada la sesión se debe escoger la opción “Desc. Planilla”, en el menú superior derecho.
-
Oficina central: Cra. 46 Nº 53 - 15 piso 6. PBX: (4) 511 11 05 Fax: (4) 251 0694 Medellín – Colombia Oficina Bogotá: Calle 80 Nº 12 A- 11 Tels: (1) 530 67 48 - 530 6746 Bogotá - Colombia
8
1. Registro en la planilla tema por tema Se deben diligenciar los campos solicitados por el sistema: “Conjunto”, “Canción”, “Sonadas” y finalizar con “Enviar”. Es un procedimiento que debe repetirse por cada canción que va a acreditar en la planilla. Consideraciones: (a.) Una de las ayudas que ofrece el sistema es que, cuando se empiece a
digitar en las casillas de “Conjunto” o “Canción”, despliega un listado de conjuntos o canciones existentes en el sistema, para que con un clic se complete dicho registro. Dependiendo del “Conjunto” seleccionado, se despliegan las canciones que dicho grupo tiene acreditas en el campo de “Canción”. Así se ve el autocompletado de “Conjunto”:
Así se ve el autocompletado de “Canción”:
-
Oficina central: Cra. 46 Nº 53 - 15 piso 6. PBX: (4) 511 11 05 Fax: (4) 251 0694 Medellín – Colombia Oficina Bogotá: Calle 80 Nº 12 A- 11 Tels: (1) 530 67 48 - 530 6746 Bogotá - Colombia
9
(b.) Si alguno de los campos de “Conjunto” o de “Canción” que se intenta
registrar está vacío, el sistema no permitirá publicarlos.
(c.) En el campo de “Sonadas” solo se pueden digitar caracteres numéricos y no permitirá que se envíe vacío.
-
Oficina central: Cra. 46 Nº 53 - 15 piso 6. PBX: (4) 511 11 05 Fax: (4) 251 0694 Medellín – Colombia Oficina Bogotá: Calle 80 Nº 12 A- 11 Tels: (1) 530 67 48 - 530 6746 Bogotá - Colombia
10
(d.) Mientras la planilla esté con un estado de “En proceso”, se podrá ingresar cuantas veces se requiera y agregar más canciones.
(e.) Cuando se inicie sesión, la pantalla “Listado de planillas” mostrará las planillas que se han trabajado y permitirá editar aquellas que tengan estado de “En proceso”; basta con hacer clic sobre la opción “Editar” que aparece debajo de cada planilla para ingresar al modo de edición.
(f.) Cuando se encuentre en modo “Edición de la planilla”, se podrá consultar
los registros realizados en la parte inferior de la pantalla y también se podrá borrar el registro que desee. En la opción de “Acciones” basta con hacer clic en la (X).
-
Oficina central: Cra. 46 Nº 53 - 15 piso 6. PBX: (4) 511 11 05 Fax: (4) 251 0694 Medellín – Colombia Oficina Bogotá: Calle 80 Nº 12 A- 11 Tels: (1) 530 67 48 - 530 6746 Bogotá - Colombia
11
2. Subir la información en lote
Como se indicó en las páginas 6 y 7 del presente manual, se puede descargar una planilla en Excel que le permitirá acreditar sus registros en lote. De la planilla descargada, en la primera página llamada “Datos Organismo de Radiodifusión”, se deben diligenciar los datos solicitados. En la segunda página, llamada “Programación de Ejecución”, los campos que se deben diligenciar son: “Tema”, “Intérprete” y “Sonada”.
-
Oficina central: Cra. 46 Nº 53 - 15 piso 6. PBX: (4) 511 11 05 Fax: (4) 251 0694 Medellín – Colombia Oficina Bogotá: Calle 80 Nº 12 A- 11 Tels: (1) 530 67 48 - 530 6746 Bogotá - Colombia
12
Una vez se haya diligenciado el archivo Excel, se debe guardar para luego subirlo a la plataforma: (a.) Para subir a la plataforma la planilla de Excel que se ha diligenciado, se
debe escoger la opción “Subir Excel”, botón que aparece cuando se ha
-
Oficina central: Cra. 46 Nº 53 - 15 piso 6. PBX: (4) 511 11 05 Fax: (4) 251 0694 Medellín – Colombia Oficina Bogotá: Calle 80 Nº 12 A- 11 Tels: (1) 530 67 48 - 530 6746 Bogotá - Colombia
13
iniciado sesión y se ha ingresado a la pantalla de “Editar detalle de planilla”, procesos previos explicados en el presente manual.
(b.) Hay que ubicar el archivo y cargarlo a la plataforma, escogiendo la opción “Subir Excel”. El sistema le solicitará que confirme si realmente se desea publicar la planilla que ha escogido.
-
Oficina central: Cra. 46 Nº 53 - 15 piso 6. PBX: (4) 511 11 05 Fax: (4) 251 0694 Medellín – Colombia Oficina Bogotá: Calle 80 Nº 12 A- 11 Tels: (1) 530 67 48 - 530 6746 Bogotá - Colombia
14
(c.) Ante una respuesta afirmativa, la plataforma procesará durante unos
segundos la solicitud y finalmente anunciará que la planilla ha sido cargada satisfactoriamente.
(d.) Al hacer clic en “OK” el proceso concluirá y en la parte inferior de la pantalla
podrá ver los temas registrados y el estado de su planilla se mantendrá “En proceso”.
(e.) De las consideraciones publicadas en las páginas 8, 9 y 10 del presente manual también aplican para la información que se sube en lote, sus numerales (b.), (c.), (d.), (e.) y (f.).
-
Oficina central: Cra. 46 Nº 53 - 15 piso 6. PBX: (4) 511 11 05 Fax: (4) 251 0694 Medellín – Colombia Oficina Bogotá: Calle 80 Nº 12 A- 11 Tels: (1) 530 67 48 - 530 6746 Bogotá - Colombia
15
(f.) Advertencia: En la pantalla de “Editar detalle de planilla”, si inicialmente se empezó publicando tema por tema, o previamente se había cargado un archivo de Excel, y luego decide subir nueva información en lote, es decir, a través de otro archivo de Excel, el sistema descartará cualquier registro anterior y lo sustituirá por la información del nuevo archivo de Excel.
(g.) Si se carga la información en lote, es decir a través de un archivo de Excel, y luego se decide agregar nueva información, puede anexarse a la planilla dicha información tema por tema (Ver página 8 y siguientes).
-
Oficina central: Cra. 46 Nº 53 - 15 piso 6. PBX: (4) 511 11 05 Fax: (4) 251 0694 Medellín – Colombia Oficina Bogotá: Calle 80 Nº 12 A- 11 Tels: (1) 530 67 48 - 530 6746 Bogotá - Colombia
16
II. Cambiar el estado de la planilla (De “En proceso” a “Acreditada”)
Las planillas que están “En proceso” pueden cambiar su estado por el de “Acreditada”. La planilla que aparece como “Acreditada” no puede cambiar su estado. Hay que recordar que cuando se inicia sesión, la plataforma presenta el histórico de las planillas que ha trabajado para el periodo vigente de distribución y en qué estado se encuentran.
(a.) En la pantalla de “Registro de planilla”, a la izquierda, en la parte inferior de la pantalla, aparece la opción de cambiar el estado de la planilla.
(b.) Al solicitar el cambio de estado a “Acreditada”, el sistema le pedirá que confirme su decisión. Una vez el usuario acepte el cambio, la plataforma procesará durante algunos segundos la información y finalmente cambiará el estado de la planilla por el “Acreditada”.
(c.) Cuando el proceso se cumple satisfactoriamente la plataforma le presentará
la pantalla de “Listado de planillas”, en la cual podrá verificar el cambio
-
Oficina central: Cra. 46 Nº 53 - 15 piso 6. PBX: (4) 511 11 05 Fax: (4) 251 0694 Medellín – Colombia Oficina Bogotá: Calle 80 Nº 12 A- 11 Tels: (1) 530 67 48 - 530 6746 Bogotá - Colombia
17
de estado solicitado. También le enviará un correo confirmando el cambio de estado a “Acreditada”.
Hay que tener en cuenta que las planillas “Acreditadas”, pueden ser visualizadas (Opción “Ver”) desde esta pantalla. Las que su estado está “En proceso”, pueden ser “Editadas”.
-
Oficina central: Cra. 46 Nº 53 - 15 piso 6. PBX: (4) 511 11 05 Fax: (4) 251 0694 Medellín – Colombia Oficina Bogotá: Calle 80 Nº 12 A- 11 Tels: (1) 530 67 48 - 530 6746 Bogotá - Colombia
18
III. Otras utilidades de la plataforma
1. Al ingresar a la plataforma,
a la derecha y en la parte superior de la pantalla aparece un ícono con símbolo de moneda (“$”). Esta utilidad conecta directamente con la pasarela de pagos. Es una opción a la que se puede acceder en cualquier momento, no importa en el nivel de navegación en el que el usuario se encuentre.
2. Cuando se inicia sesión, a la derecha y en la parte superior de su pantalla, se puede desplegarse un submenú que le permite: (a.) “Reg. Planilla” –explicado en la página 5 del presente manual–; (b.) “Ver Planillas” y (c.) “Desc. Planilla” –explicado en la página 7 del presente manual–. La opción (b.) “Ver Planillas” le mostrará la pantalla “Listado de planillas” que se referencia en la página 17 del presente manual.
-
Oficina central: Cra. 46 Nº 53 - 15 piso 6. PBX: (4) 511 11 05 Fax: (4) 251 0694 Medellín – Colombia Oficina Bogotá: Calle 80 Nº 12 A- 11 Tels: (1) 530 67 48 - 530 6746 Bogotá - Colombia
19
3. En la parte superior de la
pantalla, a la derecha, también se encuentra la opción de cerrar sesión. Debe hacerse clic en el círculo y este despliega la opción de “Cerrar sesión”. Al cerrar se regresa a la pantalla inicial de la plataforma, aquella en la que se solicita el nombre de usuario y clave.
4. En la parte inferior de la pantalla, se encuentra otro menú emergente, el cual se identifica con el símbolo de “+” y que permite acceder a: (a.) “Registro de planillas”, explicado en la página 5, y (b.) “Solicitudes”, la opción que permite ponerse en contacto directamente con Acinpro para expresar sus observaciones o inquietudes respecto al funcionamiento de la plataforma y las planillas.
-
Oficina central: Cra. 46 Nº 53 - 15 piso 6. PBX: (4) 511 11 05 Fax: (4) 251 0694 Medellín – Colombia Oficina Bogotá: Calle 80 Nº 12 A- 11 Tels: (1) 530 67 48 - 530 6746 Bogotá - Colombia
20
IV. Alertas de error
1. Cuando se omite el diligenciamiento de un determinado campo. El sistema
informará sobre dicho faltante y no permitirá que se continúe con el proceso que se está adelantando mientras no se llene apropiadamente ese campo.
2. Planilla repetida. El sistema no permitirá que en un mismo mes se publiquen
más de una planilla y cuando se intente le presentará una alerta de error.
-
Oficina central: Cra. 46 Nº 53 - 15 piso 6. PBX: (4) 511 11 05 Fax: (4) 251 0694 Medellín – Colombia Oficina Bogotá: Calle 80 Nº 12 A- 11 Tels: (1) 530 67 48 - 530 6746 Bogotá - Colombia
21
3. También aparecerá avisos de alerta si
intenta subir, para publicar en lote, (a.) un archivo que no sea generado por Excel, o (b.) cuando intenta hacer el envío sin haber escogido un archivo.
-
Oficina central: Cra. 46 Nº 53 - 15 piso 6. PBX: (4) 511 11 05 Fax: (4) 251 0694 Medellín – Colombia Oficina Bogotá: Calle 80 Nº 12 A- 11 Tels: (1) 530 67 48 - 530 6746 Bogotá - Colombia
22
V. Notas finales
1. Si se creó una planilla en el periodo equivocado y erróneamente la acreditó y
desea que sea corregida o eliminada, se debe escribir a [email protected], identificando cuál es la planilla que presenta dificultades y qué motivos se tiene para intervenirla.
2. Al finalizar cada periodo (D1 o D2), el historial de las planillas presentadas desaparece de la plataforma para dar inicio al nuevo ciclo.