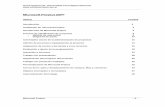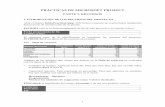PLANIFICACIÓN Y SEGUIMIENTO DE TAREAS CON MICROSOFT …
Transcript of PLANIFICACIÓN Y SEGUIMIENTO DE TAREAS CON MICROSOFT …

PLANIFICACIÓN Y SEGUIMIENTO DE TAREAS CON MICROSOFT PLANNER
UTP 2020 © Manual de Planificación y Seguimiento de Tareas con Microsoft Planner, por Marlina Sánchez, Anayansi Escobar y Dalys Saavedra. Universidad Tecnológica de Panamá (UTP) Esta obra está licenciada bajo la Licencia Creative Commons Atribución-NoComercial-CompartirIgual 4.0 Internacional. Para ver esta licencia: https://creativecommons.org/licenses/by-nc-sa/4.0 Fuente del documento UTP-Ridda2: http://ridda2.utp.ac.pa/handle/123456789/10306

Tabla de Contenido Ingresar a Microsoft Planner ....................................................................................................... 4 Crear un Nuevo plan ................................................................................................................... 6 Agregar tareas a un Plan ............................................................................................................ 8 Añadir más detalles a una tarea ................................................................................................ 11 Agregar miembros a un Plan..................................................................................................... 15 Crear un Depósito ..................................................................................................................... 16 Dar un seguimiento del Progreso de las Tareas ....................................................................... 17 Realizar Filtros y Opciones de Grupo........................................................................................ 21 Copiar una Tarea ...................................................................................................................... 27 Eliminar una Tarea .................................................................................................................... 29 Copiar un Plan .......................................................................................................................... 30 Agregar una Pestaña de Planner en Microsoft Teams .............................................................. 32 Agregar Microsoft Planner como Aplicación en Teams ............................................................. 35 Quitar una pestaña de Planner o Eliminar un plan .................................................................... 38 Enlazar un plan de Microsoft Planner en Moodle ...................................................................... 39

3
Microsoft Planner es una aplicación de Office 365. Con Planner, los equipos podrán crear nuevos proyectos, organizarse más fácilmente, asignar tareas a los miembros del equipo y colaborar entre sí. También verán todos los avances realizados en las tareas asignadas y hasta compartir archivos. Cada equipo cuenta con su propio calendario con el fin de que todos los miembros estén debidamente informados sobre reuniones o fechas claves y, las notificaciones llegarán vía correo electrónico. Planner se puede integrar con otros sistemas colaborativos del Office365. Este manual tiene como objetivo explicar las funcionalidades principales de Microsoft Planner y su integración con Microsoft Teams. Una de las grandes ventajas que tiene Office 365, es que es un servicio multiplataforma, por lo que podremos utilizarlo desde un ordenador, una tableta o un móvil. Funciona bajo sistemas Android, IOS, OSX y Windows sin inconvenientes, con independencia del navegador utilizado, en el caso de los ordenadores.
A través de un tablero visualmente atractivo, podrás organizar las tareas en grupos y categorizarlas en función de su estado.
Cada plan tiene un panel y gráficos que ofrece una manera flexible de organizar el trabajo del equipo y hace que resulte más fácil ver quién está realizando qué y obtener detalles sobre cualquier tarea.
Planner resulta ser una herramienta perfecta al momento de gestionar proyectos basados en metodologías ágiles.

4
Ingresar a Microsoft Planner Paso 1: Ingresar a su correo electrónico institucional (http://correo.utp.ac.pa), en donde se nos presentará la siguiente pantalla.
Si al momento de ingresar, no observa el icono de Planner, haga clic en Todas las aplicaciones ubicado en la misma pantalla, moviendo la barra de desplazamiento puede encontrarlo.
Una vez accedido a la aplicación Planner, se muestra la siguiente pantalla.

5
En panel izquierdo está ubicado el menú principal distribuido en cinco secciones como sigue: • + Nuevo plan: nos permite crear un plan nuevo. • Hub de Planner: nos muestra un resumen visual de los diferentes planes. • Mis Tareas: muestra las tareas asignadas a tu usuario. • Favoritos: muestra la lista de planes marcados como favoritos. • Planes recientes: nos muestra la lista de planes de trabajo recientes.

6
Crear un Nuevo plan Paso 1: Haga clic en la opción + Nuevo plan del panel izquierdo de la página principal.
Paso 2: En la nueva ventana, coloque un Nombre del plan. Importante: Microsoft Planner crea automáticamente una dirección de correo electrónico para el plan. Puede usarla para mantener conversaciones con todos los miembros de plan.
Seleccione el vínculo Agregar a un grupo de Office 365 existente si desea agregar este nuevo plan a un grupo de Office 365 o ignore el vínculo para crear un grupo nuevo al crear este plan. Al seleccionar dicha opción lo llevará a una ventana para seleccionar el grupo existente de Office 365. Presione el botón Volver.

7
Paso 2: En las “Opciones de Privacidad” seleccione si quiere que su plan sea público, es decir que será visible por todos los miembros de la organización o privado para que solo sea visible por sus miembros.
Paso 3: De manera opcional podrá agregarle una descripción al plan para tener más detalles de que se trata.
Paso 4: Presione el botón Crear plan.

8
Agregar tareas a un Plan
Paso 1: Seleccione la opción + Agregar tarea en el título del depósito al que quiere agregar una tarea.
Paso 2: Escriba un Nombre para la tarea. Para ello haga clic en el cuadro de texto y escriba un nombre.
Paso 3: Establezca una fecha de vencimiento para la tarea, para ello haga clic en el icono de calendario donde se le abrirá las opciones de fecha. Importante: la fecha a seleccionar deberá ser posterior al día actual, así la tarea no quedará en estado de retraso.

9
Paso 4: Seleccione Asignar para elegir un miembro del plan de la lista. Importante: en la lista de nombres Sin asignar solo aparecerán los miembros del Planner.
Si desea asignar la tarea a una persona y ésta no aparece en la lista como miembro del plan, escriba su nombre o dirección de correo electrónico en el cuadro de búsqueda para agregarlo.

10
Una ventana de confirmación le aparecerá, donde deberá hacer clic en el botón Asignar y agregar.
Paso 5: Haga clic en el botón Agregar tarea.

11
Añadir más detalles a una tarea Las tareas pueden tener una gran cantidad de detalles diferentes en Microsoft Planner. Puede decidir lo que quiere incluir o dejar fuera y cómo desea que sus tareas aparezcan en el Panel de Tareas. Paso 1: Seleccione la tarea para abrir la ventana Tareas. Paso 2: En la nueva ventana podrá agregar más opciones.
o Cambiar el nombre de la Tarea: le permitirá cambiar a un nuevo nombre.

12
o Asignar la tarea a más personas: agregue la tarea a más de una persona. Cuando un miembro del equipo termina la tarea, la misma aparecerá como completada para todos los miembros del equipo.
o Mover la tarea a otro depósito: mueva una tarea de un plan a otro.
o Indicar el Progreso de la tarea: a medida que la tarea avance deberá seleccionar la opción según sea el caso.
o Indicar la Prioridad de la tarea: es importante configurar la prioridad, para conocer cuáles son de carácter urgente.

13
o Seleccionar la fecha de inicio de la tarea: al igual que la fecha de vencimiento, estas
fechas le ayudarán a estructurar su plan de forma que su equipo sepa lo que ocurre y cuándo ocurre.
Importante: si una tarea tiene una fecha de vencimiento anterior a la actual, ésta se mostrará marcada en rojo en el Panel de Tareas.
o Agregar Notas o una descripción de la tarea: son anotaciones que ayudan a entender
la tarea.
Importante: Active Mostrar en la tarjeta si desea mostrar esas indicaciones en la ventana principal de la tarea.
o Agregar una lista de comprobación: puede agregar una lista de comprobación para una tarea paras ayudarle a estar al día de la lista de cosas pendientes que debe realizar para darle un seguimiento a la tarea.

14
Importante: Active Mostrar en la tarjeta si desea mostrar esas indicaciones en la ventana principal de la tarea.
o Agregar datos adjuntos: puede adjuntar un archivo almacenado localmente, también podrá hacerlo con archivos de la nube de OneDrive para el plan (Sharepoint) o puede agregarle un vínculo en su lugar.
o Agregar comentarios a la tarea: este cuadro de comentarios le servirá para conversar con su equipo respecto a la tarea. El comentario quedará publicado en el tablón de la tarea.
o Configurar etiquetas para la tarea: estas etiquetas le pueden ayudar a ver rápidamente ciertos elementos que tengan en común varias tareas, como puede ser; requisitos, ubicaciones o aprobaciones.

15
Agregar miembros a un Plan Paso 1: En la parte superior en barra de vista, seleccione la pestaña Miembros y, a continuación escriba el correo electrónico o nombre del participante.
Paso 2: Seleccione el nombre para agregarlo como nuevo miembro.

16
Crear un Depósito
El Depósito es la categoría, por la cual están organizadas las tareas. Estos pueden ser creados y nombrados según las necesidades específicas del plan. Se usa para organizar tareas en forma de series de tareas, fases del proyecto o temas. También las tareas pueden ser movidas entre depósitos tan solo arrastrando entre ellos. Paso 1: En la ventana principal del Plan, haga clic en Agregar un depósito nuevo.
Paso 2: coloque un nombre para el nuevo depósito y luego presione la tecla de Enter.

17
Dar un seguimiento del Progreso de las Tareas
En Planner, cada plan tiene un panel y gráficos. El panel ofrece una manera flexible de organizar el trabajo del equipo y hace que resulte más fácil ver quién está realizando qué y obtener detalles sobre cualquier tarea. Los gráficos muestran el progreso del plan con detalles sobre lo que se ha hecho, lo que está en curso, lo que no se ha iniciado y lo que va con retraso. Paso 1: En la página principal del Plan, seleccione la Pestaña Panel. Esto muestra las últimas las actividades realizadas en los planes y permite crear depósitos para las tareas.
Paso 2: Seleccione la pestaña Gráficos para ver el progreso de su trabajo. Estos gráficos nos permiten contestar diferentes preguntas.

18
¿Qué tareas se están retrasando? Puede ver cuántas tareas se están agotando en el gráfico de Estado, en la que se indica el número de tareas que no se han iniciado, están en curso, retrasadas y completadas.
¿Cómo hacen mis cubos? En el gráfico de cubo se muestra un gráfico de barras con el número de tareas en cada cubo, con códigos de color por su progreso. Así, puede ver de un vistazo, por ejemplo, qué cubo tiene las tareas más retrasadas y qué depósito se ha completado.

19
¿Qué tareas son urgentes o importantes? Los gráficos de prioridades de las tareas con prioridad urgente, importante, intermedia o baja.
Si ve demasiadas tareas retrasadas en la columna urgente, puede usar la herramienta filtro para mostrar todas las tareas urgentes y ver si están asignadas a la misma persona o en el mismo cubo, y usar esta información para equilibrar la carga de trabajo. ¿Quién está sobrecargado? Ya que no puede ver si alguien tiene más trabajo asignado que tiempo del que dispone, puede ver si una persona tiene más tareas que las demás. Las barras de la vista gráficos muestran el número de tareas que cada persona está asignada en el plan, codificadas por colores.

20
Para reasignar un trabajo, puede seleccionar la barra de la persona sobrecargada para filtrar la lista de tareas y, a continuación, seleccione una tarea para cambiar la persona que la tiene asignada. Paso 3: Seleccione la pestaña Programación, esto nos servirá para ver dónde se encuentran las tareas en un calendario.

21
Realizar Filtros y Opciones de Grupo
Esta funcionalidad permite visualizar las tareas de cada grupo o proyecto en base a fecha límite de entrega o, por ejemplo, visualizar tareas pendientes para priorizar aquellas que sean más urgentes. Podemos realizar filtrado de tareas de diferentes maneras: OPCIÓN 1: FILTRADO POR MIEMBROS DEL PLAN. Paso 1: En el menú contextual, haga clic en la opción Miembros.
Paso 2: De la lista de miembros seleccione un miembro para ver sus tareas asignadas.

22
Dentro del Plan todas las tareas asignadas a ese miembro, se marcarán en color gris.
Paso 3: Para eliminar el filtro, seleccione nuevamente el mismo miembro.

23
OPCIÓN 2: FILTRADO POR TAREAS Paso 1: En el menú contextual, haga clic en la opción Filtros.
Paso 2: De la lista de filtros, seleccione el tipo de filtro que desea hacer. Por ejemplo, puede seleccionar un Filtro para conocer las tareas según su fecha de vencimiento (Esta semana), de esta forma podemos verificar como están en tiempo las mismas.

24
Dentro del Plan se visualizarán todas las tareas con fecha de vencimiento de Esta Semana.
Paso 3: Para eliminar el filtro, seleccione nuevamente el mismo filtro.

25
OPCIÓN 3: FILTRADO POR AGRUPACIÓN Paso 1: En el menú contextual, haga clic en la opción Agrupar por Depósito. Importante: por omisión las tareas están agrupadas por Depósito.
Paso 2: De la lista de agrupación, seleccione la agrupación desea para ver las tareas basadas en ese filtro. Por ejemplo, Progreso.

26
Dentro del Plan se visualizarán todas las tareas agrupadas por Progreso.
Paso 3: Para eliminar la agrupación, seleccione nuevamente el mismo filtro.

27
Copiar una Tarea
Paso 1: En Microsoft Planner, seleccione la tarea que desea Copiar. Paso 2: Abra el menú más de la tarea seleccionando la opción 3 puntos (...) en la esquina superior derecha de la tarea.
Paso 3: Seleccione Copiar tarea.
Paso 4: Una nueva ventana le saldrá, donde deberá seleccionar los datos que desea incluir en la tarea a copiar. Luego presione el botón Copiar.

28
Importante: al copiar una tarea, puede cambiarle el nombre a la tarea, ubicarla en otro plan creado y asignarla a un depósito. En el Plan podrá observar la nueva tarea copiada ubicada en el Depósito que usted seleccionó.

29
Eliminar una Tarea Paso 1: En Microsoft Planner, seleccione la tarea que desea Eliminar. Paso 2: Abra el menú más de la tarea seleccionando la opción 3 puntos (...) en la esquina superior derecha de la tarea.
Paso 3: Seleccione Eliminar. La misma desaparecerá inmediatamente de su Plan.

30
Copiar un Plan Con la característica de copia de planes de Planner, no tiene que crear planes perfectos desde cero más. Puede crear una copia del plan para poder volver a usarla o puede copiar tareas individuales. Paso 1: En Microsoft Planner, busque el plan que desea copiar. Paso 2: En la parte superior de su plan, seleccione los tres puntos (...) en la esquina superior derecha del plan.
Paso 3: Seleccione Copiar plan.

31
Paso 4: Una ventana se le abrirá, donde puede indicar un nuevo nombre para el Plan y agregarle el tipo de privacidad que desea para el mismo.
Paso 5: Haga clic en el botón Copiar plan. Importante: Cuando el nuevo plan esté listo, aparecerá en sus Planes recientes.

32
Agregar una Pestaña de Planner en Microsoft Teams
Si usa Microsoft Teams, puede agregar una o más pestañas de Planner en un canal de equipo para organizar sus tareas. Después, puede trabajar en su plan en Teams o en Planner para la web, así como quitar o eliminar el plan y recibir notificaciones en Teams cuando se le asigne una tarea en Planner. Importante: Si el canal es privado, no podrá Agregar una pestaña de Planner. Paso 1: Ingrese a Microsoft Teams. Paso 2: Seleccione el Equipo de donde desea integrar Microsoft Planner. Paso 3: Seleccione el canal de donde desea agregar una Pestaña de Planner.
Paso 4: En la barra de pestañas del canal del equipo, haga clic en Agregar una pestaña .
Paso 5: Busque la pestaña Microsoft Planner.

33
Paso 6: Al abrir Planner, se muestra el cuadro de diálogo que presenta la opción de crear un plan nuevo o usar un plan existente del equipo.
Si crea un plan nuevo debe poner un nombre al plan. Además, elegir si desea publicar sobre la pestaña en el canal y, luego, seleccione Guardar.

34
Paso 7: La pestaña de Planner se agregará en el canal con el nombre del Plan. Después, podrá comenzar a agregar tareas a su panel. Importante: Repita este procedimiento para agregar tantos planes como desee a su canal.

35
Agregar Microsoft Planner como Aplicación en Teams Paso 1: En la columna izquierda del Microsoft Teams, elija Más opciones (…)
Paso 2: Seleccione Planner. Si no la ve dentro de la lista mostrada, puede hacer la búsqueda a través del cuadro Busque una aplicación.

36
Paso 3: Haga clic en el botón Abrir.
Paso 4: una ventana de Planner le abrirá. Podrá observar todas las tareas y planes donde usted tenga participación. Seleccione la pestaña Mis tasks (Mis tareas) para ver todas las tareas asignadas a usted.

37
Paso 5: Seleccione la pestaña Recent (Recientes) para ver todos los planes creados en Teams que ha visto recientemente.
Paso 6: Seleccione la pestaña All (Todo) para ver la lista de todos los planes de los que forma parte en Teams.

38
Quitar una pestaña de Planner o Eliminar un plan Cuando ya no necesite una pestaña de Planner en Teams, puede quitarla del canal de su equipo y conservar el plan subyacente o bien quitarla del canal y eliminar el plan subyacente de manera permanente. Paso 1: En el canal de su equipo, seleccione la pestaña de Planner que quiera quitar o eliminar, seleccione la flecha situada junto al nombre de la pestaña y, luego seleccione Quitar.
Paso 2: Un nuevo cuadro de diálogo de abrirá para confirmar, deberá hacer clic en el botón Quitar.
Importante: Para quitar la pestaña y adicional eliminar el plan creado en Teams, habilite la casilla Elimina permanentemente este plan y todas sus tareas. Estos datos no se pueden restaurar. El plan se eliminará tanto de Teams como de Planner.

39
Enlazar un plan de Microsoft Planner en Moodle A través de este enlace, los estudiantes podrán acceder directamente al Plan del docente. Al hacer clic en el enlace, éste le llevará a la ventana del Plan en Microsoft Planner. Paso 1: Ingrese a Microsoft Planner. Paso 2: De la lista de planes, seleccione un Plan. Paso 3: Seleccione los tres puntos (...) en la esquina superior derecha del plan. Haga clic en Copiar vínculo al plan.
Importante: para que los estudiantes tengan acceso al Plan que comparte el docente, el mismo deberá ser tipo público o agregarlos como miembros de ese Plan.
Paso 4: Ingrese a la plataforma Moodle donde tiene alojado su curso y en el cual realizará el enlace con su plan.
Paso 5: Acceda a su curso y haga clic en el botón Activar Edición.

40
Paso 6: Ubique la sección de su curso (tema, unidad o capítulo) donde desea agregar el enlace de Microsoft Planner, luego haga clic en el enlace +Añade una actividad o un recurso.
Paso 7: Ubique la sección Recursos y escoja la opción URL, seguido haga clic al botón Agregar.

41
Paso 8: En la nueva pantalla mostrada, llene los datos de configuración.
Sección General:
• Nombre: En este espacio debe colocar el Nombre del enlace. Ejemplo: Enlace a Microsoft Planner.
• URL externa: Debe pegar el enlace que copió en el Paso 3.

42
Sección Apariencia:
• Mostrar: Seleccione la opción “En ventana emergente”.
Paso 9: haga clic en el botón Guardar Cambios y Regresar al Curso al final del formulario.

43
Paso 10: Haga clic en el botón Desactivar Edición.
El URL añadido se le desplegará de la siguiente manera.