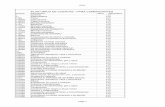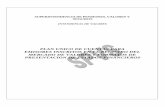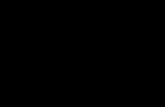Plan Unico de Cuentas
-
Upload
alfredo-guzman-jaramillo -
Category
Documents
-
view
215 -
download
0
description
Transcript of Plan Unico de Cuentas

Microsoft Dynamics™ GPPlan Único de Cuentas

Copyright Copyright © 2007 Microsoft Corporation. Todos los derechos reservados.
El cumplimiento de todas las leyes de copyright correspondientes es responsabilidad del usuario. Sin limitación de los derechos protegidos por copyright, ninguna parte del presente documento puede reproducirse, almacenarse ni introducirse en un sistema de recuperación, ni transmitirse de ninguna forma o en ningún medio (electrónico, mecánico, mediante fotocopia o grabación, etc.), ni con ningún propósito, sin la autorización expresa y por escrito de Microsoft Corporation. No obstante lo expresado anteriormente, el licenciatario del software que se proporcionó con este documento podrá realizar una cantidad razonable de copias del presente sólo para uso interno.
Marcas comerciales Microsoft y Microsoft Dynamics son marcas comerciales o marcas comerciales registradas de Microsoft Corporation o de sus filiales en los Estados Unidos y/o en otros países. FairCom y c-tree Plus son marcas comerciales de FairCom Corporation y están registradas en los Estados Unidos y en otros países.
Los nombres de las compañías y productos reales mencionados en esta documentación pueden ser marcas comerciales o marcas registradas, en los Estados Unidos y/o en otros países, de sus respectivos propietarios.
Los ejemplos de compañías, organizaciones, productos, nombres de dominio, direcciones de correo electrónico, logotipos, personas, lugares y acontecimientos descritos aquí son ficticios. No representan de ningún modo a ninguna persona, compañía, organización, producto, nombre de dominio, dirección de correo electrónico, logotipo, lugar o acontecimiento reales.
Propiedad intelectual Microsoft puede ser titular de patentes, solicitudes de patentes, marcas comerciales, derechos de copyright u otros derechos de propiedad intelectual que protejan los contenidos del presente documento. Excepto en lo dispuesto expresamente en cualquier contrato escrito de licencia de Microsoft, la entrega del presente documento no otorga licencia alguna sobre estas patentes, marcas comerciales, derechos de copyright o propiedad intelectual.
Renuncia de garantía Microsoft Corporation renuncia a toda responsabilidad con respecto al código de muestra contenido en esta documentación, incluidas las garantías implícitas de comerciabilidad e idoneidad para un fin determinado.
Limitación de responsabilidad
El contenido del presente documento está diseñado sólo para su uso informativo, está sujeto a cambios sin previo aviso y no debe interpretarse como un compromiso por parte de Microsoft Corporation. Microsoft Corporation no asume ninguna responsabilidad ni obligación por cualquier error o inexactitud que pueda aparecer en este manual. Ni Microsoft Corporation ni ninguna de las partes involucradas en la creación, producción o entrega de esta documentación serán responsables por ningún tipo de daño, ya sea indirecto, incidental, especial, ejemplar o derivado, incluida, pero sin limitarse a, la pérdida de beneficios anticipados, provocado por el uso de esta documentación o del código de muestra.
Contrato de licencia El uso de este producto está protegido por un contrato de licencia que se proporciona con el software. Si tiene alguna pregunta, llame al Departamento de atención al cliente de Microsoft Dynamics GP al 800-456-0025 (en EE. UU. o Canadá) o al +1-701-281-6500.
Fecha de publicación Marzo de 2007

P L A N Ú N I C O D E C U E N T A S i
Contenido
Introducción ................................................................................................................................................1Contenido de este manual ...........................................................................................................................1
Símbolos y convenciones .............................................................................................................................2
Recursos disponibles desde el menú Ayuda ............................................................................................2
Envíenos sus comentarios de la documentación......................................................................................4
Capítulo 1: Configuración de Plan Único de Cuentas....................................... 5Antes de utilizar Plan Único de Cuentas...................................................................................................5
Selección de los segmentos de cuenta........................................................................................................6
Visualización de los códigos del Plan Único de Cuentas generados ....................................................7
Capítulo 2: Reportes ......................................................................................................................... 9Incorporación de las plantillas de reporte a la barra de accesos directos.............................................9
Nivel de cuentas: información general ....................................................................................................10
Impresión de los reportes del libro de Inventario y Balance ................................................................ 11
Impresión de los reportes del libro de Diario ......................................................................................... 11
Impresión de los reportes del libro de Balance y Contabilidad ...........................................................12
Glosario..........................................................................................................................................................13
Índice.................................................................................................................................................................15

ii P L A N Ú N I C O D E C U E N T A S

P L A N Ú N I C O D E C U E N T A S 1
IntroducciónPlan Único de Cuentas es una herramienta que permite clasificar las cuentas de su compañía en función de la estructura definida en el Plan Único de Cuentas para empresas. Luego puede estandarizar los reportes financieros de la compañía según lo estipulado por los organismos legales.
Asegúrese de instalar Crystal Reports versión 10.0 en su sistema para generar los reportes correctamente.
Compruebe si existen instrucciones actualizadasLa presente información entró en vigencia en febrero de 2007. Es posible que la documentación se actualice cuando exista información nueva disponible. Para obtener la última versión de la documentación, visite el sitio Web de Microsoft Dynamics GP Online (http://go.microsoft.com/fwlink/?LinkID=79222).
La introducción se divide en las siguientes secciones:
• Contenido de este manual • Símbolos y convenciones • Recursos disponibles desde el menú Ayuda • Envíenos sus comentarios de la documentación
Contenido de este manual
Este manual está diseñado para brindar una descripción detallada acerca del uso de las funciones de Plan Único de Cuentas y la integración con el sistema Microsoft Dynamics™ GP.
Para un mejor uso de Plan Único de Cuentas, debe estar familiarizado con las características del sistema descritas en la Guía del usuario del sistema, la Guía de configuración del sistema y la Guía del administrador del sistema.
Algunas de las características descritas en esta documentación son opcionales y pueden adquirirse a través de su representante de Microsoft Dynamics GP.
Para ver información acerca de la versión de Microsoft Dynamics GP que está utilizando y cuáles son los módulos o las funciones que está registrado para utilizar, elija Ayuda >> Acerca de Microsoft Dynamics GP.
Este manual se divide en los siguientes capítulos:
• El Capítulo 1, “Configuración de Plan Único de Cuentas,” explica cómo instalar y configurar Plan Único de Cuentas para su compañía.
• El Capítulo 2, “Reportes,” explica cómo generar los reportes financieros de la compañía con el formato de Crystal Reports.

I N T R O D U C C I Ó N
2 P L A N Ú N I C O D E C U E N T A S
Símbolos y convenciones
Si desea obtener definiciones de los términos que no conoce, consulte el glosario incluido en el manual o el que se proporciona en Ayuda.
En este manual se utilizan las siguientes convenciones para hacer referencia a secciones, a la exploración y a otro tipo de información.
Recursos disponibles desde el menú Ayuda
El menú Ayuda de Microsoft Dynamics GP proporciona acceso a los recursos de asistencia al usuario en el equipo y en la Web.
ContenidoAbre el archivo de Ayuda del componente activo de Microsoft Dynamics GP y muestra el tema de “contenido” principal. Para examinar una tabla de contenido más detallada, haga clic en la ficha Contenido ubicada en la parte superior del panel de exploración Ayuda. Los elementos de la ficha y del tema de contenido están dispuestos por módulo. Si el contenido de un componente activo incluye el tema “Archivos de ayuda adicionales”, haga clic en los vínculos para ver los archivos de Ayuda específicos que describen los componentes adicionales.
Para buscar información en Ayuda con la búsqueda de texto completo o el índice, haga clic en la ficha correspondiente de la parte superior del panel de exploración y escriba la palabra clave que desea buscar.
Para guardar el vínculo de un tema en Ayuda, seleccione un tema y, a continuación, seleccione la ficha Favoritos. Haga clic en Agregar.
ÍndiceAbre el archivo de Ayuda del componente activo de Microsoft Dynamics GP, en la ficha Índice. Para buscar información sobre una ventana que no se muestra en ese momento, escriba el nombre de la ventana y haga clic en Mostrar.
Símbolo Descripción
El símbolo de la bombilla indica consejos útiles, accesos directos y sugerencias.
El símbolo de advertencia indica situaciones en las que debe prestar especial atención al completar las tareas.
Convención Descripción
Creación de un lote El texto en cursiva indica el nombre de una sección o un procedimiento.
Archivo >> Imprimir o Archivo > Imprimir
Los símbolos (>>) o (>) indican una secuencia de acciones, como seleccionar los elementos de un menú o de una barra de herramientas, o presionar los botones de una ventana. Este ejemplo indica que debe ir al menú Archivo y elegir Imprimir.
TABULADOR o INTRO Las letras versalitas indican una tecla o una secuencia de teclas.

P L A N Ú N I C O D E C U E N T A S 3
I N T R O D U C C I Ó N
Acerca de esta ventanaMuestra información general sobre la ventana actual. Para ver temas relacionados y descripciones de los campos, botones y menús de la ventana, elija el vínculo correspondiente en el tema. También puede presionar F1 para mostrar Ayuda acerca de la ventana actual.
ConsultaAbre una ventana de consulta, si la ventana que está visualizando tiene una ventana de consulta. Por ejemplo, si la ventana Mantenimiento chequera está abierta, puede elegir este elemento para abrir la ventana de consulta Chequeras.
Mostrar campos requeridosResalta los campos en los que es obligatorio escribir información. Para poder guardar el registro y cerrar la ventana, se debe incluir información en los campos obligatorios. Puede cambiar el color y el estilo de la fuente que se utiliza para resaltar los campos obligatorios. En el menú Microsoft Dynamics GP, elija Preferencias de usuario y, a continuación, seleccione Mostrar.
Manuales imprimiblesMuestra una lista de manuales en formato .pdf de Adobe Acrobat, que se pueden imprimir o ver.
Cursos de orientaciónOtorga acceso a tutoriales en línea que muestran cómo realizar los procedimientos básicos de Microsoft Dynamics GP. En el sitio Web de CustomerSource, se encuentran disponibles tutoriales adicionales.
NovedadesProporciona información acerca de las mejoras que se incorporaron a Microsoft Dynamics GP desde la última versión.
Microsoft Dynamics GP OnlineAbre una página Web que proporciona vínculos a varios recursos de asistencia al usuario en la Web. Para tener acceso a algunos elementos, se requiere registrarse en un plan de soporte pago.
Información actual sobre actualizaciones e implementaciones Las revisiones más recientes de la documentación sobre actualizaciones e implementaciones, además de la documentación correspondiente a las actualizaciones de impuestos de nómina y service packs.
Documentación y recursos para usuarios Las guías del usuario más recientes, artículos explicativos y documentos técnicos para los usuarios.
Documentación y recursos para programadores La documentación más reciente e información actualizada destinada a los programadores.
Información sobre soporte técnico Información acerca de los planes y opciones de soporte técnico de Microsoft Dynamics GP disponibles, junto con información acerca de recursos de soporte entre pares y autosoporte.
Información sobre servicios Información sobre servicios de soporte técnico, cursos y consultoría de Microsoft Dynamics GP.

I N T R O D U C C I Ó N
4 P L A N Ú N I C O D E C U E N T A S
Microsoft Dynamics GP Comunidad Acceso a grupos de noticias, donde puede formular preguntas o compartir sus experiencias con otros usuarios de Microsoft Dynamics GP.
Página principal de CustomerSource Una gran variedad de recursos disponibles para los clientes registrados en el plan de soporte pago. Incluye acceso a artículos de Knowledge Base, descargas de software, autosoporte y mucho más.
Actualizaciones de nómina EE. UU.Proporciona acceso a las actualizaciones de impuestos para la retención de impuestos estatales y federales. Al seleccionar una opción, comienza inmediatamente el proceso de instalación de las actualizaciones.
Consulte al administrador del sistema antes de instalar actualizaciones de impuestos. Para asegurarse de que las actualizaciones de impuestos se instalaron correctamente, consulte la documentación sobre actualizaciones de impuestos específicas en el sitio Web de CustomerSource.
Opciones de comentarios de clientesBrinda información sobre cómo participar en el Programa de mejora de la experiencia del cliente a fin de mejorar la calidad, la confiabilidad y el rendimiento de los servicios y el software de Microsoft®.
Envíenos sus comentarios de la documentación
Le agradecemos que comparta con nosotros sus comentarios sobre la utilidad de la documentación de Microsoft Dynamics GP. Si tiene sugerencias específicas o encuentra errores en este manual, envíenos sus comentarios por correo electrónico a la siguiente dirección: [email protected].
Para enviar comentarios sobre temas específicos desde Ayuda, haga clic en el vínculo Comentarios de la documentación, en la parte inferior de cada tema de Ayuda.
Nota: Al enviar sugerencias a Microsoft, otorga permiso a dicha compañía para utilizarlas libremente.

P L A N Ú N I C O D E C U E N T A S 5
Capítulo 1: Configuración de Plan Único de CuentasUtilice esta información para configurar Plan Único de Cuentas para su compañía. Puede especificar los segmentos del formato de sus cuentas que se utilizarán para generar códigos del Plan Único de Cuentas. Estos códigos permiten clasificar las cuentas de su compañía en función de la estructura definida en el Plan Único de Cuentas para empresas. Luego puede estandarizar los reportes financieros de la compañía según lo estipulado por los organismos legales.
Asegúrese de haber copiado la carpeta Reportes disponible junto con la instalación para poder generar los reportes requeridos.
Al configurar Plan Único de Cuentas, puede abrir cada ventana de configuración y especificar la información, o bien usar la ventana Lista de comprobación de configuración (Menú Microsoft Dynamics GP >> Herramientas>> Configuración >> Lista de comprobación de configuración) como guía durante el proceso de configuración. Para obtener más información sobre la ventana Lista de comprobación de configuración, consulte la Guía de configuración del sistema (Ayuda >> Contenido >> seleccione Configuración del sistema).
La información se divide en las siguientes secciones:
• Antes de utilizar Plan Único de Cuentas • Selección de los segmentos de cuenta • Visualización de los códigos del Plan Único de Cuentas generados
Antes de utilizar Plan Único de Cuentas
Antes de comenzar a utilizar Plan Único de Cuentas, debe configurar el formato de las cuentas para el Plan de cuentas en la ventana Configuración de formato de cuenta (Menú Microsoft Dynamics GP >> Herramientas >> Configuración >> Compañía >> Formato de cuentas). En función de la configuración del formato de cuenta de su compañía, puede identificar los segmentos de cuenta que corresponden a la estructura del código del Plan Único de Cuentas.
Debe crear un archivo PUC.txt según los códigos y detalles de la estructura de cuenta especificados por los organismos legales. Utilice la herramienta Importación de tabla (Menú Microsoft Dynamics GP >> Herramientas >> Integrar >>Importación de tabla) para importar la información del archivo PUC.txt a la tabla maestra de cuentas del Plan Único de Cuentas. Consulte la documentación de Utilidad para importar para obtener más información.

C A P Í T U L O 1 C O N F I G U R A C I Ó N D E P L A N Ú N I C O D E C U E N T A S
6 P L A N Ú N I C O D E C U E N T A S
Selección de los segmentos de cuenta
Utilice la ventana Seleccionar segmentos de cuenta si desea seleccionar los segmentos de cuenta para generar los códigos del Plan Único de Cuentas. Estos códigos se utilizarán para clasificar las cuentas mientras se generan los reportes financieros.
Para seleccionar los segmentos de cuenta:1. Abra la ventana Seleccionar segmentos de cuenta.
(Menú Microsoft Dynamics GP >> Herramientas >> Configuración >> Financiero >> Segmentos de cuenta)
La ventana desplazable muestra el Id. y el nombre de todos los segmentos que ha configurado en la ventana Configuración de formato de cuenta.
2. Marque la casilla de verificación PUC si desea seleccionar los segmentos que se utilizarán para generar los códigos del Plan Único de Cuentas.
3. Seleccione el año para el cual desea asignar los códigos del Plan Único de Cuentas a las cuentas correspondientes.
4. Seleccione Actualizar para abrir la ventana Códigos de Plan Único de Cuentas, donde puede visualizar los códigos del Plan Único de Cuentas que se han generado. Consulte Visualización de los códigos del Plan Único de Cuentas generados en la página 7 para obtener más información.
5. Seleccione Procesar para asignar los códigos del Plan Único de Cuentas generados a las cuentas correspondientes.

P L A N Ú N I C O D E C U E N T A S 7
C A P Í T U L O 1 C O N F I G U R A C I Ó N D E P L A N Ú N I C O D E C U E N T A S
Visualización de los códigos del Plan Único de Cuentas generados
Utilice la ventana Códigos de Plan Único de Cuentas para visualizar los códigos del Plan Único de Cuentas correspondientes a cada una de las cuentas que ha configurado. Estos códigos se generan en función de la estructura definida en el archivo PUC.txt y los segmentos seleccionados en la ventana Seleccionar segmentos de cuenta. Consulte Selección de los segmentos de cuenta en la página 6 para obtener más información.
Para visualizar los códigos del Plan Único de Cuentas generados:1. Abra la ventana Códigos de Plan Único de Cuentas.
(Menú Microsoft Dynamics GP >> Herramientas >> Configuración >> Financiero >> Segmentos de cuenta >> botón Actualizar)
La columna Número de cuenta muestra todas las cuentas que ha configurado. La columna Códigos de Plan Único de Cuentas muestra los códigos del Plan Único de Cuentas de las cuentas correspondientes.
2. Seleccione Cambiar para volver a la ventana Seleccionar segmentos de cuenta en la que puede seleccionar un grupo distinto de segmentos de cuenta, si es necesario.
3. Elija Guardar para guardar los códigos y volver a la ventana Seleccionar segmentos de cuenta en la que puede completar el proceso que consiste en asignar los códigos a las cuentas correspondientes.

8 P L A N Ú N I C O D E C U E N T A S

P L A N Ú N I C O D E C U E N T A S 9
Capítulo 2: ReportesUtilice esta información para generar los reportes financieros de la compañía con el formato de Crystal Reports. Debe tener instalado Crystal Reports versión 10.0 para generar los reportes correctamente.
Asegúrese de ejecutar el proceso de conciliación de cuentas (Menú Microsoft Dynamics GP >> Herramientas >> Utilidades >> Financiero >> Conciliar) en el año antes de generar los reportes correspondientes a dicho año. Consulte la documentación de Contabilidad para obtener más información sobre el proceso de conciliación.
La información se divide en las siguientes secciones:
• Incorporación de las plantillas de reporte a la barra de accesos directos • Nivel de cuentas: información general • Impresión de los reportes del libro de Inventario y Balance • Impresión de los reportes del libro de Diario • Impresión de los reportes del libro de Balance y Contabilidad
Incorporación de las plantillas de reporte a la barra de accesos directos
Debe agregar las plantillas de Crystal Reports que copió durante la instalación a la barra de accesos directos de Microsoft Dynamics GP para poder generar los reportes financieros. Debe agregar las siguientes plantillas de reporte a la barra de accesos directos:
• LibInven7SQL.rpt• libro diario7SQL.rpt• libro diario7SQLHistory.rpt• libro diario7SQLOpen.rpt• MayorBal7SQL.rpt
Para agregar las plantillas de reporte a la barra de accesos directos:1. Abra la ventana Agregar acceso directo externo.
(Accesos directos >> Agregar >> Acceso directo externo)
2. Escriba un nombre para el reporte en el campo Nombre. El nombre puede tener una longitud de hasta 79 caracteres y aparecerá en la barra de accesos directos. Asegúrese de escribir un nombre con el cual pueda identificar fácilmente el reporte.
3. Elija el botón Examinar para ubicar el reporte que desea agregar. Aparecerá la ventana Seleccione una aplicación.
4. Seleccione la plantilla LibInven7SQL.rpt ubicada en la carpeta de Inventario y Balance de la carpeta Reportes que instaló. Elija Abrir para agregar la ruta al campo Línea de comandos de la ventana Agregar acceso directo externo.
5. Elija Agregar para crear un acceso directo al reporte seleccionado.

C A P Í T U L O 2 R E P O R T E S
10 P L A N Ú N I C O D E C U E N T A S
6. Repita los pasos 3 a 6 para agregar a la barra de accesos directos las plantillas libro diario7SQL.rpt, libro diario7SQLHistory.rpt y libro diario7SQLOpen.rpt desde la carpeta del libro de diario y la plantilla MayorBal7SQL.rpt desde la carpeta del libro de Balance y Contabilidad, respectivamente.
7. Elija Listo para cerrar la ventana Agregar acceso directo externo.
Nivel de cuentas: información general
Al generar reportes, si se especifican los niveles de las cuentas, se podrán visualizar los saldos acumulados de grupos de cuentas. Los niveles de las cuentas se basan en el código de PUC de la cuenta. El primer dígito ubicado a la izquierda del código de PUC de una cuenta corresponde al nivel 1 de dicha cuenta. Los primeros dos dígitos de la izquierda conforman el nivel 2, y así sucesivamente. Puede imprimir el reporte para el nivel 1. Posteriormente, puede generar reportes para los niveles pares, por ejemplo, nivel 2, nivel 4, nivel 6, y así sucesivamente, hasta veinte niveles de cuentas.
La siguiente tabla muestra cómo se determinan los niveles de cuenta en función de los códigos de PUC:
Al generar reportes para los códigos antes mencionados, los reportes mostrarán los saldos acumulados de las cuentas según el nivel.
Códigos de PUC
Nivel 1 Nivel 2 Nivel 4
1100 00 000 1 11 1100
1100 01 000 1 11 1100
1100 02 000 1 11 1100
1274 00 000 1 12 1274
1200 00 000 1 12 1200
2101 00 000 2 21 2101
2120 00 000 2 21 2120
2275 00 000 2 22 2275
4121 00 000 4 41 4121
4520 01 000 4 45 4520
Nivel de cuenta seleccionado
Saldo acumulado de cuentas
1 Saldo acumulado para todos los códigos a partir del dígito 1
Saldo acumulado para todos los códigos a partir del dígito 2
Saldo acumulado para todos los códigos a partir del dígito 4
2 Saldo acumulado para todos los códigos a partir de los dígitos 11
Saldo acumulado para todos los códigos a partir de los dígitos 12
Saldo acumulado para todos los códigos a partir de los dígitos 21, y así sucesivamente
4 Saldo acumulado para todos los códigos a partir de los dígitos 1100
Saldo acumulado para todos los códigos a partir de los dígitos 1274
Saldo acumulado para todos los códigos a partir de los dígitos 2101, y así sucesivamente

P L A N Ú N I C O D E C U E N T A S 11
C A P Í T U L O 2 R E P O R T E S
Impresión de los reportes del libro de Inventario y Balance
Utilice esta información para imprimir los reportes del libro de Inventario y Balance de un año abierto o un año histórico. Deberá haber agregado la ventana del reporte a la barra de accesos directos. Consulte Incorporación de las plantillas de reporte a la barra de accesos directos en la página 9 para obtener más información.
Para imprimir los reportes del libro de Inventario y Balance:1. Abra la ventana Reporte de Libro de Inventario y Balance.
(Accesos directos >> seleccione Libro de Inventario y Balance)
2. Seleccione el botón Actualizar ubicado en la barra de herramientas del reporte del libro de Inventario y Balance de Crystal Reports para abrir la ventana Especificar valores del parámetro.
3. Especifique el período para el cual desea generar el reporte en el campo Valor discreto.
4. En los campos de parámetro, seleccione Compañía. Escriba el nombre de la compañía para la cual desea generar el reporte en el campo Valor discreto.
5. Seleccione Año en los campos de parámetro. Escriba el año para el cual ha procesado las transacciones en el campo Valor discreto.
6. Seleccione Nivel de cuentas en los campos de parámetro. Especifique el nivel de cuentas para el cual desea visualizar el reporte en el campo Valor discreto.
7. Elija Aceptar para abrir la ventana Selección de origen de datos y seleccione el nombre del origen de datos del servidor al que está conectado.
8. Elija Siguiente para abrir la ventana Información de conexión y seleccione la base de datos a la que está conectado.
9. Seleccione Terminar para imprimir el reporte del libro de Inventario y Balance.
Impresión de los reportes del libro de Diario
Utilice esta información para imprimir los reportes del libro de Diario de un año abierto, un año histórico o ambos. Deberá haber agregado la ventana del reporte a la barra de accesos directos. Consulte Incorporación de las plantillas de reporte a la barra de accesos directos en la página 9 para obtener más información.
Para imprimir los reportes del libro de Diario:1. Abra la ventana Reporte de Libro de Diario.
(Accesos directos >> seleccione Libro de Diario)(Accesos directos >> seleccione Libro de Diario para años históricos)(Accesos directos >> seleccione Libro de Diario para año abierto)
2. Seleccione el botón Actualizar ubicado en la barra de herramientas del reporte del libro de Diario de Crystal Reports para abrir la ventana Especificar valores del parámetro.

C A P Í T U L O 2 R E P O R T E S
12 P L A N Ú N I C O D E C U E N T A S
3. En los campos de parámetro, seleccione Fecha inicial. Escriba la fecha inicial para la generación del reporte en el campo Valor discreto.
4. En los campos de parámetro, seleccione Fecha final. Escriba la fecha final en el campo Valor discreto.
5. Seleccione Compañía en los campos de parámetro. Escriba la compañía para la que desea generar el reporte en el campo Valor discreto.
6. Elija Aceptar para abrir la ventana Selección de origen de datos y seleccione el nombre del origen de datos del servidor al que está conectado.
7. Elija Siguiente para abrir la ventana Información de conexión y seleccione la base de datos a la que está conectado.
8. Seleccione Terminar para imprimir el reporte del libro de Diario.
Impresión de los reportes del libro de Balance y Contabilidad
Utilice esta información para imprimir los reportes del libro de Balance y Contabilidad de un año abierto o un año histórico. Deberá haber agregado la ventana del reporte a la barra de accesos directos. Consulte Incorporación de las plantillas de reporte a la barra de accesos directos en la página 9 para obtener más información.
Para imprimir los reportes del libro de Balance y Contabilidad:1. Abra la ventana Reporte de Libro de Balance y Contabilidad.
(Accesos directos >> seleccione Libro de Balance y Contabilidad)
2. Seleccione el botón Actualizar ubicado en la barra de herramientas del reporte del libro de Balance y Contabilidad de Crystal Reports para abrir la ventana Especificar valores del parámetro.
3. Seleccione Año en los campos de parámetro. Escriba el año para el cual ha procesado las transacciones en el campo Valor discreto.
4. Especifique el período para el cual desea generar el reporte en el campo Valor discreto.
5. En los campos de parámetro, seleccione Compañía. Escriba el nombre de la compañía para la cual desea generar el reporte en el campo Valor discreto.
6. Seleccione Nivel de cuentas en los campos de parámetro. Especifique el nivel de cuentas para el cual desea visualizar el reporte en el campo Valor discreto.
7. Elija Aceptar para abrir la ventana Selección de origen de datos y seleccione el nombre del origen de datos del servidor al que está conectado.
8. Elija Siguiente para abrir la ventana Información de conexión y seleccione la base de datos a la que está conectado.
9. Seleccione Terminar para imprimir el reporte del libro de Inventario y Balance.

P L A N Ú N I C O D E C U E N T A S 13
GlosarioCódigo de Plan Único de Cuentas
El valor que se genera en función de los segmentos de cuenta seleccionados. Permite clasificar las cuentas de su compañía en función de la estructura definida en el Plan Único de Cuentas para empresas.
Nivel de cuentasClasificación que permite ver los saldos acumulados de grupos de cuentas en función de los códigos de PUC.
Segmento de cuentaParte del formato de cuenta que se puede utilizar para representar un aspecto específico de un negocio. Por ejemplo, las cuentas se pueden dividir en segmentos que representan las ubicaciones, divisiones o centros de beneficios del negocio.

14 P L A N Ú N I C O D E C U E N T A S

P L A N Ú N I C O D E C U E N T A S 15
ÍndiceAajuste de inflación
introducción 1ayuda
visualización 2
Ccambios realizados desde la última
versióninformación acerca de 3
campos requeridosdescripción 3
cursos de orientaciónacceso 3
Ddocumentación
símbolos y convenciones 2
Iiconos
utilizados en el manual 2impresión de reportes
libro de Balance y Contabilidad 12libro de Diario 11libro de Inventario y Balance 11
información actual sobre actualizacionesacceso desde la Web 3
información sobre actualizacionesacceso desde la Web 3
Llecciones
acceso 3
Mmenú Ayuda
descripción 2
Nnivel de cuentas
información general 10novedades
acceso 3nuevas características
información acerca de 3
Pplantillas de reporte
incorporación a la barra de accesos directos 9
Rrecursos
documentación 2
Ssegmentos de cuenta
selección 6símbolos
utilizados en el manual 2
Ttutorial
acceso 3
Vventana Códigos de Plan Único de
Cuentasvisualización 7
ventana de consultavisualización 3
ventana Seleccionar segmentos de cuentavisualización 6

16 P L A N Ú N I C O D E C U E N T A S