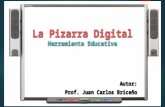PIZARRA DIGITAL INTERACTIVA.pdf
-
Upload
johan-y-viviana-murgueitio-cervantes -
Category
Documents
-
view
296 -
download
0
Transcript of PIZARRA DIGITAL INTERACTIVA.pdf

UNIVERSIDAD POLITÉCNICA
SALESIANA
FACULTAD DE INGENIERÍAS
SEDE QUITO-CAMPUS SUR
CARRERA DE INGENIERÍA ELECTRÓNICA
MENCIÓN EN SISTEMAS INDUSTRIALES
DESARROLLO DE UNA PIZARRA DIGITAL INTERACTIVA DE
BAJO COSTO MEDIANTE EL USO DE LÁPICES
INFRARROJOS Y DETECCIÓN CON WIIMOTE.
TESIS PREVIA A LA OBTENCIÓN DEL TÍTULO DE INGENIERO
ELECTRÓNICO
JONATHAN RICARDO TIPÁN SIMBAÑA
DIRECTOR Ing. VICTOR HUGO NARVAÉZ
Quito, Marzo 2012

DECLARACIÓN
Yo, Jonathan Ricardo Tipán Simbaña, declaro bajo juramento que el trabajo
aquí descrito es de mi autoría; que no ha sido previamente presentada para
ningún grado o calificación profesional; y, que he consultado las referencias
bibliográficas que se incluyen en este documento.
A través de la presente declaración cedo mis derechos de propiedad
intelectual correspondientes a este trabajo, a la Universidad Politécnica
Salesiana, según lo establecido por la ley de Propiedad Intelectual, por su
reglamento y por la normatividad institucional vigente.
__________________________
Jonathan Ricardo Tipán Simbaña

CERTIFICACIÓN
Certifico que el presente trabajo fue desarrollado por Jonathan Ricardo Tipán
Simbaña bajo mi dirección.
_________________________
Ing. Víctor Hugo Narváez Vega
Director de tesis

AGRADECIMIENTO
Ante todo quiero agradecerte el apoyo, la ayuda, el esfuerzo incondicional
que me has brindado durante toda mi vida madre mía, este proyecto es el
resultado de tu gran amor, comprensión y confianza que has puesto en mí.
Agradezco a mi abuelita Lucinda que en vida me enseño mucho sobre la
vida. Agradezco a toda mi familia y familiares que siempre han estado junto
a mí en muchos de mis logros personales, sin su ayuda no sería la gran
persona que soy ahora. Agradezco al Ingeniero Víctor Hugo Narváez por el
tiempo dispuesto para la culminación de este proyecto de tesis. Agradezco a
la Universidad Politécnica Salesiana por acogerme en su sede he impartirme
el conocimiento necesario para ser un buen profesional.

DEDICATORIA
Dedico este proyecto de
tesis a mi amada madre,
que gracias a su esfuerzo
incondicional he podido
convertirme en un ser
humano de excelencia y en
todo un profesional.

INDICE GENERAL
CAPÍTULO 1 .................................................................................................................... 1
MARCO LÓGICO ............................................................................................................. 1
1.1 MISIÓN ..................................................................................................................... 1
1.2 VISIÓN ...................................................................................................................... 1
1.3 OBJETIVO PRINCIPAL ................................................................................................ 1
1.4 OBJETIVOS ESPECÍFICOS........................................................................................... 1
CAPÍTULO 2 .................................................................................................................... 2
IMPACTOS ..................................................................................................................... 2
2.1 IMPACTO SOCIAL...................................................................................................... 2
2.2 IMPACTO AMBIENTAL .............................................................................................. 2
2.3 IMPACTO ECONÓMICO ............................................................................................ 2
2.4 IMPACTO FINANCIERO ............................................................................................. 2
CAPÍTULO 3 .................................................................................................................... 4
DESARROLLO ................................................................................................................. 4
3.1 MARCO TEÓRICO ..................................................................................................... 4
3.1.1 ¿QUÉ ES UNA PIZARRA DIGITAL INTERACTIVA? ............................................... 4
3.1.2 TECNOLOGÍA QUE USA LA PIZARRA DIGITAL INTERACTIVA............................. 5
3.1.3 ELEMENTOS QUE INTEGRAN UNA PIZARRA DIGITAL INTERACTIVA ................ 5
3.1.4 CARACTERÍSTICAS DE LA PIZARRA DIGITAL INTERACTIVA ............................... 6
3.2 DESARROLLO DE LA PIZARRA DIGITAL INTERACTIVA EN WINDOWS ....................... 7
3.2.1 ESPECIFICACIONES DE HARDWARE .................................................................. 7
3.2.2 CONSTRUCCIÓN DEL PUNTERO INFRARROJO .................................................. 8
3.2.3 INSTALACIÓN DE SOFTWARE EN WINDOWS ................................................. 29
3.2.4 CONEXIÓN DE LA PIZARRA DIGITAL INTERACTIVA ......................................... 40
3.2.5 CALIBRACION DE LA PIZARRA DIGITAL INTERACTIVA. ................................... 42
3.3 DESARROLLO DE LA PIZARRA DIGITAL INTERACTIVA EN UBUNTU LINUX ............. 45
3.3.1 SOFTWARE A UTILIZAR ................................................................................... 45
3.3.2 CONEXIÓN ...................................................................................................... 47
CAPITULO 4 .................................................................................................................. 51
ESTUDIOS DE PREFACTIBILIDAD .................................................................................... 51
4.1 ESTUDIO DE PREFACTIBILIDAD COMERCIAL .......................................................... 51

4.1.1 ANÁLISIS DE COMPETENCIA ........................................................................... 51
4.1.2 ESTUDIO DE MERCADO .................................................................................. 51
4.1.3 TAMAÑO DE LA MUESTRA ............................................................................. 55
4.1.4 TABULACIONES .............................................................................................. 56
4.1.5 ANÁLISIS DE LA TABULACIÓN ......................................................................... 58
4.1.6 CONCLUSIÓN .................................................................................................. 59
4.2 ESTUDIO DE PREFACTIBILIDAD LEGAL ................................................................... 59
4.3 ESTUDIO DE PREFACTIBILIDAD FINANCIERA .......................................................... 61
CAPITULO 5 .................................................................................................................. 73
CONCLUSIONES Y RECOMENDACIONES ......................................................................... 73
5.1 CONCLUSIONES ...................................................................................................... 73
5.2 RECOMENDACIONES .............................................................................................. 75
BIBLIOGRAFÍA .............................................................................................................. 76
REFERENCIAS ELECTRÓNICAS ........................................................................................ 77
ANEXOS ....................................................................................................................... 78
MANUAL DE USUARIO SMOOTHBOARD 2 ......................................................................... 79
FUNCIONAMIENTO DEL WIIMOTE ................................................................................... 103
DATASHEET ...................................................................................................................... 115

INDICE DE FIGURAS
Figura 1. Funcionamiento general de la Pizarra digital Interactiva. ........................................ 4
Figura 2. Led Emisor Infrarrojo ................................................................................................ 8
Figura 3. Resistencia de 15 a 30 ohmios a 1/8 de vatio. .......................................................... 8
Figura 4. Pulsador cuadrado .................................................................................................... 9
Figura 5. Cable UTP categoría 5. ............................................................................................ 10
Figura 6. Diferentes tipos de pilas a) Pila tipo Botón b) Pilas AA c) Pilas AAA ...................... 10
Figura 7. Cautín de 25w. ........................................................................................................ 10
Figura 8. Uso del estaño ......................................................................................................... 11
Figura 9. Pasta para soldar ..................................................................................................... 11
Figura 10. Tipos de carcasa. ................................................................................................... 11
Figura 11. Gráfico ................................................................................................................... 12
Figura 12. Diagrama Electrónico ............................................................................................ 12
Figura 13. Elementos soldados .............................................................................................. 12
Figura 14. Sueldas en terminales de cada elemento ............................................................. 12
Figura 15. Posición de las pilas ............................................................................................... 13
Figura 16. Tapón para las pilas ............................................................................................... 13
Figura 17. Polaridad en led IR. ............................................................................................... 13
Figura 18.Led IR encendido, visto a través de una cámara de teléfono celular. ................... 13
Figura 19. Características de radiación .................................................................................. 14
Figura 20. Radiación infrarroja dependiendo del ángulo. ..................................................... 14
Figura 21. Cámara detector infrarrojo ................................................................................... 15
Figura 22. Barra de leds infrarrojos nintendo wii .................................................................. 15
Figura 23. Visión de luz infrarroja desde el wiimote. ............................................................ 16
Figura 24.Puntero infrarrojo aumentado el voltaje. .............................................................. 17
Figura 25.Circuito Integrado MC063AP ................................................................................. 18
Figura 26.Conexionado elevador de voltaje tipo boost con MC34063A Datasheet. ............. 19
Figura 27.Simulación del circuito en ISIS de Proteus 7.8. ...................................................... 23
Figura 28.Armado en protoboard. ......................................................................................... 23
Figura 29.Prueba del circuito. ................................................................................................ 24
Figura 30.Diseño en Ares. ...................................................................................................... 24
Figura 31.Visualización en 3D ................................................................................................ 24
Figura 32. Pistas del circuito electrónico en baquelita .......................................................... 25
Figura 33. Circuito electrónico terminado ............................................................................. 25
Figura 34. Medición circuito electrónico con pilas AAA ........................................................ 26
Figura 35. Medición circuito electrónico con pila tipo botón ................................................ 26
Figura 36. Leds infrarrojos con pila tipo botón ...................................................................... 27
Figura 37. Leds infrarrojos con pilas AAA .............................................................................. 27
Figura 38. Diseño acotado del lápiz infrarrojo en milímetros. .............................................. 28
Figura 39. Diseño 3D lápiz infrarrojo. .................................................................................... 28
Figura 40. Ubicación de led’s infrarrojos. ............................................................................. 28
Figura 41. Página web oficial de Software Bluesoleil 5.0....................................................... 29
Figura 42. Instalación de Bluesoleil ........................................................................................ 30

Figura 43. Opción de reinicio. ................................................................................................ 30
Figura 44. Aplicación del parche. ........................................................................................... 30
Figura 45. Icono de Bluesoleil. ............................................................................................... 31
Figura 46. Página web Oficial de SmoothBoard2 ................................................................... 32
Figura 47. Página web Oficial de Net. Framework 4.0 ........................................................... 33
Figura 48. Pantalla principal de Smart Install Maker ............................................................. 34
Figura 49. Modificaciones realizadas en Smart Install Maker ............................................... 34
Figura 50. Ventana de archivos .............................................................................................. 35
Figura 51. Ventana añadir archivos ....................................................................................... 35
Figura 52. Requisitos .............................................................................................................. 36
Figura 53. Diálogos ................................................................................................................. 36
Figura 54. Interfaz .................................................................................................................. 37
Figura 55. Comandos Instalador ............................................................................................ 37
Figura 56. Comandos Des-Instalador ..................................................................................... 38
Figura 57. Instalador y activador creados. ............................................................................. 38
Figura 58. Ventana principal del instalador personalizado.................................................... 39
Figura 59. Ventana principal del activador personalizado. .................................................... 39
Figura 60. Dispositivo Bluetooth usb externo compatible con Bluesoleil. ............................ 40
Figura 61. Conexión exitosa Dispositivo Bluetooth compatible. ........................................... 40
Figura 62. Ventana principal de software Bluesoleil. ............................................................ 41
Figura 63. Detección de Wiimote. ......................................................................................... 41
Figura 64. Conexión completa con wiimote. ......................................................................... 42
Figura 65. Posición sugerida de los elementos que integrar la pizarra digital interactiva. ... 43
Figura 66. Icono de Smoothboard 2....................................................................................... 43
Figura 67. Ventana Principal del software Smoothboard 2. .................................................. 44
Figura 68. Pantalla de calibración de la pizarra digital interactiva. ....................................... 45
Figura 69. Página web de descarga de whiteboard ............................................................... 46
Figura 70. Icono de Witheboard_0.3.4.2 ............................................................................... 46
Figura 71. Pantalla de instalador de paquetes. ..................................................................... 46
Figura 72. Instalación de Whiteboard. ................................................................................... 47
Figura 73. Ubicación del icono de Pizarra para Wiimote. ...................................................... 47
Figura 74. Ventanas de Instrucciones .................................................................................... 48
Figura 75. Ventana de conexión, calibración y activación. .................................................... 48
Figura 76. Conexión exitosa con un wiimote. ........................................................................ 49
Figura 77. Ventana de calibración. ........................................................................................ 50
Figura 78. Pregunta 1. ............................................................................................................ 56
Figura 79. Pregunta 2. ............................................................................................................ 56
Figura 80. Pregunta 3. ............................................................................................................ 57
Figura 81. Pregunta 4. ............................................................................................................ 57
Figura 82. Pregunta 5. ............................................................................................................ 58
Figura 83.Tasa de interés activa ............................................................................................. 62
Figura 84.Tasa de interés pasiva ............................................................................................ 62
Figura 85. inflación ................................................................................................................. 62
Figura 86. Parámetros del Proyecto ...................................................................................... 64
Figura 87. Principales Indicadores ......................................................................................... 71
Figura 88. VAN según la tasa de descuento ........................................................................... 71

INDICE DE TABLAS
Tabla N°0 Ecuaciones para el cálculo del convertidor Boost. ................................................ 20
Tabla N°1 Análisis de competencia. ....................................................................................... 51
Tabla N°2 Sesgo demográfico. ............................................................................................... 52
Tabla N°3 Sesgo cultural educativo población alfabeta......................................................... 53
Tabla N°4 Sesgo cultural educativo población que utiliza computadora. ............................. 53
Tabla N°5 Sesgo cultural económico ...................................................................................... 54
Tabla N°6 Sesgo geográfico .................................................................................................... 54
Tabla N°7 Aplicación de sesgos. ............................................................................................. 55
Tabla N°8 Pregunta 1 ¿Le agrada la tecnología? ................................................................... 56
Tabla N°9 Pregunta 2 ¿Tiene problemas para usar el teclado del computador? .................. 56
Tabla N°10 Pregunta 3 ¿Sabe que son las pizarras interactivas? .......................................... 57
Tabla N°11 Pregunta 4 ¿Está de acuerdo en que se usen pizarras interactivas en
instituciones educativas? ....................................................................................................... 57
Tabla N°12 Pregunta 4 ¿Estaría dispuesto a pagar $500 por una pizarra interactiva con todas
las funciones de una pantalla táctil de más de 1000 dólares? .............................................. 58
Tabla N°13 Materia Prima ...................................................................................................... 65
Tabla N°14 Herramientas ....................................................................................................... 65
Tabla N°15 Gastos Administrativos ........................................................................................ 66
Tabla N°16 Precio de venta y cantidad producida ................................................................. 67
Tabla N°17 Ingreso de inversiones ......................................................................................... 67
Tabla N°18 Ingreso de costos fijos ......................................................................................... 68
Tabla N°19 Servicios básicos .................................................................................................. 68
Tabla N°20 Costos variables ................................................................................................... 68
Tabla N°21 Impuestos ............................................................................................................ 69
Tabla N°22 Matriz de flujos .................................................................................................... 69

RESUMEN
Con el nacimiento del internet y las TIC (Tecnologías de la Información y la
Comunicación) se ha provocado una auténtica transformación social en todo
el mundo, la tecnología prácticamente nos ha invadido por completo y lo
podemos comprobar en cada uno de los aspectos de nuestras vidas, desde
el momento en que nos despertamos, buscamos algún aparato electrónico
que nos informe que hora es, como nuestro teléfono celular o simplemente
un reloj digital. Ya hace mucho tiempo se dejó de usar la máquina de escribir
siendo remplazada por una de las maravillas tecnológicas, el ordenador o
computadora que nos ha brindado un sinfín de útiles herramientas en cada
una de las diferentes profesiones, y el entorno educativo así como el
empresarial no pueden quedarse al margen de esta “Revolución Digital”. En
este escenario nace la pizarra digital interactiva, PDI, como actualización y
adaptación de la pizarra tradicional. Este proyecto reseña todo lo que
necesita saber sobre el funcionamiento, desarrollo, implementación así como
el uso de esta nueva herramienta educativa. Se enseña a manejar este
“lienzo digital”, se interactúa con todo tipo de elementos (textos, imágenes,
animaciones, videos, páginas web, realizar presentaciones interactivas, etc.)
Se desarrolla el hardware y el software de la Pizarra Digital Interactiva en
base a estudios de la Ingeniería Electrónica, Informática y Empresarial.

PRESENTACIÓN
La educación es un factor muy importante en el desarrollo de las miles de
personas que habitamos en el Ecuador; y cada vez, más instituciones
educativas de nuestro país han desarrollado nuevas formas de educar. En la
actualidad se ha experimentado el uso de la tecnología dirigida
específicamente a la educación; como el uso de Pizarras Digitales
Interactivas; el problema surge cuando la mayoría de instituciones
educativas tienen la idea equivocada de que este tipo de tecnología solo
puede ser elaborada en el extranjero y a un costo excesivo para muchos, así
como la oposición de algunos educadores que afirman la complejidad del
uso de esta herramienta en las aulas, con esta visión general del problema
que en sí misma se ha convertido en la motivación principal del presente
documento, que se estructura en cinco capítulos descritos a continuación:
EL CAPÍTULO 1. MARCO LÓGICO enfoca el planteamiento filosófico,
misión, visión y objetivos del proyecto de emprendimiento.
EL CAPÍTULO 2. IMPACTOS trata de los diferentes aspectos en los que
influirá el desarrollo del proyecto de emprendimiento en el ámbito
económico, social, ambiental y financiero.
EL CAPÍTULO 3. DESARROLLO Muestra detalladamente el desarrollo y
configuración adecuada para la implementación del proyecto. Nos da la
fundamentación teórica para el desarrollo del proyecto, utilizando bibliografía
adecuada para la obtención de información pertinente respecto al tema.
EL CAPÍTULO 4. PREFACTIBILIDAD muestra la factibilidad o viabilidad del
proyecto realizando el estudio de prefactibilidad comercial, legal así como la
financiera.
EL CAPÍTULO 5. CONCLUSIONES Y RECOMENDACIONES son los
resultados de los estudios realizados.

1
CAPÍTULO 1
MARCO LÓGICO
1.1 MISIÓN
“Fabricar y distribuir Pizarras Digitales Interactivas para las diferentes
instituciones educativas públicas o privadas del país impulsando el uso de
esta herramienta de manera atractiva e interactiva a un precio justo.”
1.2 VISIÓN
“La visión es llegar a desarrollar un producto reconocido nacionalmente en la
fabricación de tecnología para la educación y asegurar un puesto en el
mercado nacional.”
1.3 OBJETIVO PRINCIPAL
Desarrollo de una Pizarra Digital Interactiva de precio justo mediante el uso
de lápices infrarrojos y Wiimote (detector infrarrojo a distancia).
1.4 OBJETIVOS ESPECÍFICOS
Adquirir el material y componentes necesarios para ensamblar las
Pizarras Interactivas.
Configurar y probar las Pizarras Interactivas antes de su uso.
Realizar una investigación, encuesta a la población que desee o esté
interesada en adquirir el producto.
Demostrar la prefactibilidad comercial, legal y financiera del producto.

2
CAPÍTULO 2
IMPACTOS
2.1 IMPACTO SOCIAL
Este proyecto generará un impacto positivo ya que permite aprender e
interactuar de una manera práctica y táctica tanto al estudiante como al
docente, le da a conocer los avances tecnológicos que el país puede
generar y le permite obtener una adaptación pedagógica a la nueva
realidad.
No solo está dirigido a un público específico, lo pueden adquirir las
escuelas, colegios, universidades e incluso en los trabajos.
2.2 IMPACTO AMBIENTAL
El producto al usar información digital disminuye el uso de marcadores
convencionales de tinta liquida en cuya producción se usan agentes
contaminantes.
Colabora en la disminución del consumo de papel, al ser el producto
totalmente interactivo la documentación es digital.
2.3 IMPACTO ECONÓMICO
El costo de las tecnologías de la información TIC´s ya sea en la educación,
en el trabajo o en otro aspecto del diario vivir, conlleva un costo monetario
que muchos no estamos dispuestos a pagar, a pesar de que la nueva
tecnología ayuda a la educación en nuestro país el precio de estas
tecnologías no llega a ser de un precio justo y razonable por lo cual la
mayoría de gente o instituciones no están dispuestos a pagar. Para aliviar
esta realidad este proyecto ayudará a que esta herramienta tecnológica sea
más accesible en lo que se refiere a costos, guardando la mayoría de
características y funcionalidad que poseen las pizarras digitales interactivas
de mayor costo.
2.4 IMPACTO FINANCIERO
Para financiar las Pizarras Interactivas se requiere un capital de $30000 que
se usa en: $297.68 para muebles, $ 2,002 en equipos de computación, $773

3
en equipo de oficina, $73.01en herramientas, $25,000 en local comercial.
Se puede obtener una línea de crédito en una institución financiera, por
ejemplo un préstamo de $1600 en un periodo de 12 cuotas mensuales, para
financiar toda la documentación legal.
Otra fuente de financiamiento es buscar socios interesados en aportar con el
desarrollo de las Pizarras Interactivas, y así llegar a un aporte de $30000.
Otra fuente de financiamiento puede ser el proponer a una empresa el
desarrollo del proyecto y que aporte con el capital de $30000.

4
CAPÍTULO 3
DESARROLLO
3.1 MARCO TEÓRICO
3.1.1 ¿QUÉ ES UNA PIZARRA DIGITAL INTERACTIVA?
La Pizarra Interactiva, también denominada Pizarra Digital Interactiva (PDI)
consiste en un computador conectado a un video proyector, que muestra o
proyecta la señal de dicho ordenador sobre una superficie lisa y rígida,
desde la que se puede controlar el computador, hacer anotaciones
manuscritas sobre cualquier imagen proyectada, así como guardarlas,
imprimirlas, enviarlas por correo electrónico y exportarlas a diversos
formatos.
El flujograma presentado en la figura 1 da una vista general de su
funcionamiento. La principal función de la pizarra es, pues, controlar el
ordenador mediante esta superficie con un bolígrafo, el dedo (en algunos
casos) u otro dispositivo como si de un mouse se tratara. Es lo que nos da
interactividad con la imagen y lo que lo diferencia de una pizarra digital
normal (ordenador + proyector).1
INICIO
ORDENADOR
PUERTO VGA (Video
Graphics Adapter)
PUERTO DE COMUNICACIONES
BLUETOOTH
PUERTO VGA VIDEO
PROYECTOR
VIDEO PROYECTORSUPERFICIE
PROYECTADA
EMISIÓN INFRARROJA CON
LÁPICES ELECTRÓNICOS
DETECCIÓN INFRARROJA CON
WIIMOTE
SI NO
MOVIMIENTO DEL MOUSE A LA UBICACIÓN DEL PUNTERO IN FRARROJO
FIN
Figura 1. Funcionamiento general de la Pizarra digital Interactiva.
1 MARTÍN IGLESIAS, Joaquín, La pizarra Digital Interactiva (PDI) en la educación. Anaya
Multimedia, Madrid, 2010. (Publicación septiembre 2010), p.3.

5
3.1.2 TECNOLOGÍA QUE USA LA PIZARRA DIGITAL INTERACTIVA
3.1.2.1 Tecnología Infrarroja
El lápiz electrónico emite una señal infrarroja pura al entrar en contacto con
la superficie. El receptor (wiimote) ubicado a cierta distancia, convierte la
ubicación del punto (o los puntos) infrarrojos a coordenadas cartesianas, las
que se usan para ubicar el mouse. Esta tecnología no requiere pegar
sensores especiales, ni soportes o superficies sensibles. Tampoco limita el
área de proyección pudiendo ser incluso de varios metros cuadrados. Es
común denominar a este tipo de pizarras, Proyección interactiva, ya que la
superficie en la cual se proyecta, pasa a ser la pizarra.2
3.1.3 ELEMENTOS QUE INTEGRAN UNA PIZARRA DIGITAL
INTERACTIVA
Una instalación habitual de una pizarra digital interactiva debe incluir como
mínimo los siguientes elementos:
3.1.3.1 Ordenador
Es un computador portátil o de escritorio, dotado de los elementos básicos.
Este ordenador debe ser capaz de reproducir toda la información multimedia
almacenada en disco. El sistema operativo del ordenador tiene que ser
compatible con el software de la pizarra proporcionado.3
3.1.3.2 Proyector
Es un equipo para ver la imagen del computador sobre la pizarra, hay que
prever una luminosidad y resolución suficiente. El proyector conviene
colocarlo en el techo y a una distancia de la pizarra que permita obtener una
imagen luminosa de gran tamaño.
3.1.3.3 Medio de Conexión
A través del cual se comunican el ordenador y la pizarra en este caso el
wiimote. Existen conexiones a través de bluetooth, cable (USB, paralelo) o
conexiones basadas en tecnologías de identificación por radiofrecuencia.
3.1.3.4 Superficie Interactiva
Es donde se proyecta la imagen del ordenador y que se controla mediante
un puntero o incluso con el dedo. Tanto los profesores como los alumnos
2 DULAC IBERGALLARTU, José, La Pizarra Digital Interactiva. Interactividad en el aula. Cultiva
libros, Madrid 2009, p. 23. 3 http://es.wikipedia.org/wiki/Pizarra_Interactiva

6
tienen a su disposición un sistema capaz de visualizar e incluso interactuar
sobre cualquier tipo de documentos, Internet o cualquier información de la
que se disponga en diferentes formatos, como pueden ser las
presentaciones, documentos de disco o vídeos.
3.1.3.5 Software de la Pizarra Interactiva
Proporcionado por el fabricante o distribuidor y que generalmente permite:
gestionar la pizarra, capturar imágenes y pantallas, disponer de plantillas, o
de herramientas tipo zoom, conversor de texto manual a texto impreso y
reconocimiento de escritura, entre otras.4
3.1.4 CARACTERÍSTICAS DE LA PIZARRA DIGITAL INTERACTIVA
Los parámetros que caracterizan una pizarra interactiva pueden resumirse
en los siguientes puntos.
3.1.4.1 Resolución
Se refiere a la densidad de la imagen en la pantalla y se expresa en líneas
por pulgada. Las diferentes tecnologías ofrecen resoluciones que oscilan
entre los 65 lpp y los 1.000 lpp. Aunque el video proyector define la calidad
de la imagen que se visualiza, cuanto mayor es la resolución de la pizarra,
mayor calidad tendrá cualquier impresión realizada en una impresora.5
3.1.4.2 Superficie o área activa
Es el área de dibujo de la pizarra interactiva, donde se detectan las
herramientas de trabajo. Esta superficie no debe producir reflejos, debe ser
lisa y debe ser fácil de limpiar.
3.1.4.3 Conexiones
Las pizarras interactivas presentan los siguientes tipos de conexiones: cable
(USB, serie), cable RJ45 (o de red) conexión sin cables (Bluetooth) o
conexiones basadas en tecnologías de identificación por radiofrecuencia.6
3.1.4.4 Punteros
Dependiendo del tipo de pizarra utilizada, se puede escribir directamente con
el dedo, con lápices electrónicos que proporcionan una funcionalidad similar
al mouse (disponen de pulsadores que simulan las funciones de los botones
4 DULAC IBERGALLARTU, José, La Pizarra Digital Interactiva. Interactividad en el aula. Cultiva
libros, Madrid 2009, p. 87. 5 http://es.wikipedia.org/wiki/Pizarra_Interactiva.
6 http://es.wikipedia.org/wiki/Pizarra_Interactiva.

7
izquierdo y derecho del ratón y de doble clic) o incluso con rotuladores de
borrado en seco.7
3.1.4.5 Software
Las pizarras disponen de un software compatible con Windows 98, 2000,
NT, ME, XP, Vista, Windows 7; Linux (según modelo) y Mac (según modelo).
Es conveniente que el software esté en el mayor número de idiomas posible,
incluido castellano, catalán y gallego.
3.2 DESARROLLO DE LA PIZARRA DIGITAL INTERACTIVA
EN WINDOWS
3.2.1 ESPECIFICACIONES DE HARDWARE
La pizarra interactiva está diseñada con los siguientes elementos físicos.
3.2.1.1 Especificaciones Mínimas
PC, laptop o notebook Intel Pentium 4 1.8 GHz 32 bits
Monitor de 800x600 ó 1024 x 768
Mouse (PC escritorio)
Teclado (PC escritorio)
Parlantes (PC escritorio)
Conexión bluetooth compatible con software BlueSoleil.
Puertos USB 2.0 (Universal Serial Bus)
Puerto VGA para conexión del video proyector.
Control o mando de nintendo wii (Wiimote)
Video proyector
Lápiz infrarrojo
3.2.1.2 Especificaciones de Software
Las especificaciones del software varían según el sistema
operativo pero en general estas son las especificaciones.
Windows XP sp3/Vista sp2 /Windows 7 de 32 bits
DirectX 9 instalado (solo plataforma Windows)
.NET framework 2.0 o superior instalado
Software BlueSoleil 5.0 o superior
Software Smoothboard 2
7 Idem., p. 1.

8
3.2.2 CONSTRUCCIÓN DEL PUNTERO INFRARROJO
Por el costo y tiempo que implica el desarrollo de una carcasa personalizada
para la construcción del puntero infrarrojo por parte de empresas
especializadas en el tema, se requiere hacer un prototipo de bajo costo para
pruebas y manejo de la Pizarra Digital Interactiva, Así mismo se explica el
diseño de un puntero electrónico infrarrojo comercial y su carcasa
personalizada así como su circuito interno para el aprovechamiento de
energía proveniente de la fuente de alimentación.
Para la construcción del prototipo de bajo costo se necesita los siguientes
materiales.
3.2.2.1 Materiales
3.2.2.1.1 Diodo Led emisor infrarrojo
Este diodo led (lighting emitte diode) infrarrojo emite una luz indetectable
para el ojo humano pero el mando o control wiimote si lo detecta.
Figura 2. Led Emisor Infrarrojo
3.2.2.1.2 Resistencia de 15 a 30 ohm 1/8 W
Ayuda a limitar la corriente que proviene de las pilas.
Figura 3. Resistencia de 15 a 30 ohmios a 1/8 de vatio.
El valor de la resistencia se da de acuerdo al siguiente cálculo:
Donde
R: Resistencia
V: voltaje en la resistencia
I: Intensidad o corriente eléctrica en la resistencia.
Un led emisor infrarrojo típicamente consume entre 1.2v (voltios) a 1.5v y
pueden resistir corrientes de hasta 100mA (mili Amperios)8. Las pilas AA
8 http://heli.xbot.es/fd/ir.htm

9
entregan un promedio de 100 mA de corriente eléctrica, las AAA en
promedio 54 mA y las pilas tipo botón entregan una corriente muy pequeña
de alrededor de 0.023 mA.9
Para el caso de usar pilas tipo botón en su mayoría no es necesario el uso
de una resistencia limitadora pero se debe remitir a los datos que ofrece el
fabricante en ciertos casos, las pilas tipo botón brindan más corriente de la
que se espera.
En el caso de usar una sola pila AA o AAA no es necesario el uso de
resistencia limitadora.
En el caso que se use un par de pilas AA o AAA en serie para darnos un
voltaje de salida de 3v para encender el led infrarrojo se usa una resistencia
limitadora, de la siguiente manera:
Para uso de Pilas AA
Para uso de pilas AAA
Es recomendable no llevar al led infrarrojo al límite de su capacidad los
cálculos anteriores están basados en las hojas de datos del led infrarrojo
para garantizar la mayor emisión sin destruir el led.
3.2.2.1.3 Pulsador
Es el elemento que aparenta el clic del mouse a distancia.
Figura 4. Pulsador cuadrado
3.2.2.1.4 Cable fino
Es un tipo de cable o alambre con un recubrimiento llamado aislante (puede
ser de plástico flexible o caucho) ayudará a conectar los elementos antes
9 http://data.energizer.com/SearchResult.aspx

10
mencionados entre sí. Se los puede conseguir en paquetes de colores
dentro del denominado cable UTP (“Unshielded Twisted Pair” en español par
trenzado no blindado) categoría 5, en él vienen 4 pares de cables de 8
diferentes colores.
Figura 5. Cable UTP categoría 5.
3.2.2.1.5 2 Pilas
Serán la fuente de energía para encender y apagar el led infrarrojo. El
tamaño de las pilas dependerá de la forma o contenedor del puntero es decir
si se desea usar un puntero muy delgado se debería usar pilas tipo botón
como los de la figura 6a, si el puntero es mucho más grande se debe usar
pilas AA como en la figura 6b o si se desea usar en formas especiales se
puede usar unas pilas AAA como en la figura 6c.
a) b) c)
Figura 6. Diferentes tipos de pilas a) Pila tipo Botón b) Pilas AA c) Pilas AAA
3.2.2.1.6 Cautín de 25w a 30w
Es un lápiz eléctrico que al calentarse derrite el estaño y ayuda a soldar.
Sirve para soldar los elementos unos con otros.
Figura 7. Cautín de 25w.
3.2.2.1.7 Estaño
Es un alambre metálico flexible que al contacto con una fuente de calor se

11
derrite y al enfriarse en superficies metálicas se suelda. Nos sirve para unir
el cable fino con los demás elementos (led, pulsador y resistencia).
Figura 8. Uso del estaño
3.2.2.1.8 Pasta para soldar (opcional)
Como el nombre lo indica es una pasta, que al contacto con el calor se
vuelve líquida y ayuda a que el estaño se expanda en la superficie a soldar.
Figura 9. Pasta para soldar
3.2.2.1.9 Carcasa de esfero o marcador
Será útil para darle la forma que nosotros deseemos al lápiz infrarrojo.
Figura 10. Tipos de carcasa.
Se debe indicar que también existen lápices o rotuladores que integran una
linterna basada en un led emisor de luz y lo que se puede hacer es
reemplazar el led emisor de luz por un led infrarrojo, facilitando el desarrollo
del lápiz electrónico, pero se debe aclarar que estos rotuladores se los usa
exclusivamente con pilas tipo botón.
3.2.2.2 Diagrama y conexionado
Para la implementación del puntero o lápiz infrarrojo se hace uso de un
gráfico y un diagrama electrónico.
El gráfico nos indicara como deben ir los elementos físicamente, mientras
que el diagrama electrónico nos muestra el circuito con la simbología
adecuada.

12
Figura 11. Gráfico
Figura 12. Diagrama Electrónico
Los diagramas anteriores nos muestran la forma de cómo deben ir
conectados nuestros elementos dentro de un recipiente en este caso una
carcasa de esfero o rotulador, además se observa que la resistencia puede
estar al inicio como al final ya que es un circuito en serie simple no tiene
mayor efecto. En la figura 13 se puede observar las diferentes partes del
lápiz así como la conexión del lápiz usando elementos y el diagrama. La
unión entre los pines del led infrarrojo-el cable fino-resistencia se los hace
con el cautín-estaño-pasta para soldar.
Figura 13. Elementos soldados
Figura 14. Sueldas en terminales de cada elemento
Para camuflar las pilas se pueden poner en la tapa del mismo esfero gráfico
como en la figura 15.

13
Figura 15. Posición de las pilas
Para evitar que las pilas se muévanse puede usar una especie de tapón
como en la figura 16.
Figura 16. Tapón para las pilas
Se debe tomar en cuenta la polaridad de las pilas al momento de conectarlas
ya que el led emisor infrarrojo también tiene polaridad en la mayoría de los
casos el pin más corto es el negativo y el más largo el positivo también
podemos fijarnos en la forma de la cabeza la parte redonda es el positivo
mientras que la plana es el negativo.
Figura 17. Polaridad en led IR.
Una vez conectado todo y armado el lápiz infrarrojo lo que se debe hacer es
probar su funcionamiento usando una cámara digital como la de un teléfono
celular porque el ojo humano no puede percibir la luz infrarroja.
Figura 18.Led IR encendido, visto a través de una cámara de teléfono celular.

14
3.2.2.3 Diseño de un puntero infrarrojo comercial
Como se pudo apreciar en el literal anterior, se puede construir muy
fácilmente un puntero infrarrojo con pocos materiales y de una forma
prácticamente casera, pero si se desea llevar un producto al mercado debe
ser una tecnología un poco más desarrollada, para esto se debe realizar un
cierto estudio de funcionamiento del puntero en sí.
Ahora bien analizando un poco el datasheet (hojas de datos), del led
infrarrojo nos presentan ciertas graficas que pueden ser de mucha utilidad.
Figura 19. Características de radiación
La grafica anterior indica la cantidad de radiación lumínica infrarroja
dependiendo del ángulo al que se encuentre el diodo, es decir por ejemplo,
si se tiene el diodo encendido y se lo observa desde su parte esférica (la
punta o cabeza), se puede apreciar mayor cantidad de luz infrarroja que si
se lo tiene en un ángulo diferente.
uik
Figura 20. Radiación infrarroja dependiendo del ángulo.
Pues bien como al usar el lápiz infrarrojo se lo hace prácticamente a 90° o
mayor del receptor infrarrojo (wiimote), nos fijamos en las hojas de datos y
se aprecia que la luz infrarroja emitida en ese ángulo es mínima. Por lo tanto
se debe mover bien el emisor, el receptor o ambos. Ahora como es un lápiz
electrónico, la mayoría de personas moverán el emisor en distintos ángulos

15
por lo cual al usar la pizarra esta podría fallar al detectar las emisiones
infrarrojas del lápiz.
La distancia entre el emisor y el receptor infrarrojo es también un factor
importante a considerar, ya que a mayor distancia, la proyección del
computador aumenta; por lo que el wiimote debe distanciarse para abarcar
el nuevo tamaño, así mismo se tendrá menor detención infrarroja por parte
del wiimote al estar más distanciado.
Con el wiimote en teoría según el fabricante, presenta en su frontal una
pieza de plástico translúcido. Tras esa pieza, se encuentra el único sensor
válido: el sensor MOT (Multi-Object Tracking) de PixArt Imaging. Como su
nombre indica, el sensor rastrea visualmente objetos múltiples, y lo hace de
una forma cuasi-instantánea e increíblemente sensible. Para funcionar de
esta forma tan sensible, su resolución es de 1 Mega Píxel, pudiendo rastrear
coordenadas desde 0 grados hasta 1023 grados en el eje horizontal y desde
los 0 grados hasta los 767 grados en el vertical. Claro que usando el emisor
infrarrojo del nintendo wii, que consta de una regleta o barra de diodos
infrarrojos.
Figura 21. Cámara detector infrarrojo
Figura 22. Barra de leds infrarrojos nintendo wii
Este discreto elemento mide 24x1cm y posee en cada extremo 4 LEDs

16
infrarrojos invisibles para el ojo humano, pero que se pueden capturar con
una cámara digital.
Figura 23. Visión de luz infrarroja desde el wiimote.
El sensor óptico del Wiimote localiza estos LEDs conformando los extremos
de una “pantalla virtual”. Remarcar estos extremos es la razón para incluir
hasta 4 LEDs (5 en la versión final a la venta). Esta “pantalla virtual” es un
campo de acción relativo generado muy cerca de la pantalla real del
televisor/proyector. Por ello, al configurar las consolas por primera vez, se ha
de indicar la posición de la barra con respecto al televisor: para que ese
“campo” se considere aproximadamente donde se encuentra la pantalla real.
A partir de este campo relativo, se pueden enviar al sistema datos de
movimiento del puntero en un espacio similar al de la pantalla, simulando
que estamos apuntando directamente a ella.
Bien si se usa la lógica empleada para la consola de videojuegos podemos
aumentar la distancia para la Pizarra digital Interactiva entre emisor y
receptor infrarrojo para proyecciones más grandes; simplemente
aumentando leds emisores infrarrojos y en un ángulo en lo posible de 0° en
el puntero infrarrojo, debido a que el wiimote a distancia los distingue como
si fuese un único led infrarrojo más grande.

17
3.2.2.4 Diseño electrónico del lápiz infrarrojo comercial
Como se dijo en el apartado anterior, la radiación lumínica depende del
ángulo en el cual se ubique el led infrarrojo, pero en realidad depende más
de la parte electrónica. El voltaje y corriente correctos al ser aplicados al led
infrarrojo ofrece una mejor emisión lumínica dejando de lado por un
momento la posición del led infrarrojo. Con esto se puede proponer que
aplicando más voltaje al led infrarrojo aumenta su brillo lo suficiente sin llegar
a destruirse.
Si ahora se toma atención a las hojas de datos del led infrarrojo nos indica
que el voltaje típico para su uso en largos periodos de tiempo es entre 1.5v a
1.8v voltios con 100mA de corriente durante 20 ms, y para periodos cortos
se muestra que pude aumentar entre 3v a 3.8v con 1A de corriente durante
20us
Al aumentar la cantidad de voltaje y corriente por periodos cortos se obtiene
incluso una iluminación extra en las superficies en contacto con el led
infrarrojo lo cual es un beneficio para el uso en proyecciones un poco
grandes y en superficies claras, pero esto aún generan pérdidas por
distancia emisor-receptor en proyecciones mayores como la de un aula de
clases por ejemplo.
Figura 24.Puntero infrarrojo aumentado el voltaje.
Además las proyecciones del computador también podrían hacerlas a través
de un televisor con puertos VGA (Video Graphics Adapter) o HDMI (interfaz
multimedia de alta definición) por lo cual la iluminación extra del lápiz
infrarrojo queda prácticamente eliminada por la iluminación de las pantalla
de televisión.
Así mismo se tiene el problema de la fuente de alimentación que se propuso

18
en la construcción del puntero infrarrojo casero, al usar 2 pilas AA, AAA o
varias pilas tipo botón.
La mejor solución en este caso sería usar varias pilas tipo botón hasta
alcanzar el voltaje deseado de 3v a 3.8 v ya que ocupan menos espacio que
las pilas AA y AAA, el problema surge cuando se necesita más Voltaje-
corriente, como se explicó, las pilas tipo botón no tienen mucha corriente por
lo que incluso no es necesario usar resistencias limitadoras de corriente para
proteger el led infrarrojo, además el uso de varias pilas tipo botón incrementa
el costo y estas pilas se gastan rápidamente.
Por lo cual llegamos al dilema de buscar una fuente de alimentación que
dure más tiempo, que sea pequeña, portátil que pueda alcanzar hasta 5v
(que es el límite del led infrarrojo) y que tenga una corriente promedio de
20mA, más que suficiente para encender el led infrarrojo.
Para resolver este dilema se propone el diseño de un circuito electrónico
capaz de aumentar el voltaje de una fuente de alimentación de 3v a 5v con
una corriente promedio de entre 20mA a 50mA dependiendo de las pilas
utilizadas y así obtener la mayor iluminación posible de parte del led
infrarrojo.
El circuito utilizado es un conversor elevador de cd a cd (corriente directa en
corriente directa).
El denominado conversor elevador tipo Boost el cual por medio de una
bobina almacena energía por ciertos periodos de tiempo y que luego esa
energía sumada a la energía de la fuente de alimentación es entregada a la
carga, es la idea que se propone con el circuito integrado MC34063A.
Figura 25.Circuito Integrado MC063AP
Una maravilla de la tecnología, el MC34063A es un circuito integrado que

19
funciona desde los 3v (muy inusual a la mayoría de circuitos integrados que
funcionan con voltajes de 5v) y que permiten la elevación de voltaje de hasta
40v. Con el MC34063A se puede elevar el voltaje de 2 pilas AAA que
supone 3v a los deseados 5v aumentando al límite la luminosidad del led
infrarrojo en cortos tiempos tomando en cuenta que la corriente debe
mantenerse entre los 20mA a 50mA.
Pues bien para hacer esto se debe referir a las hojas de datos del
MC34063A en el cual se encuentran las fórmulas para calcular los valores
de los elementos electrónicos necesarios para que en conjunto con el
MC34063A funcionen como un elevador de voltaje tipo BOOST.
Figura 26.Conexionado elevador de voltaje tipo boost con MC34063A Datasheet.

20
Tabla N°0 Ecuaciones para el cálculo del convertidor Boost.
Elaborado por: ON Semiconductor.
Para poder utilizar estas ecuaciones es necesario establecer los parámetros
a los que se desea que funcione el convertidor elevador, valores que pide el
fabricante.
En este caso:
Además el fabricante presenta valores de constantes necesarias para el uso
de las ecuaciones:
Con estos valores se pueden hacer uso de las ecuaciones y calcular los
valores de los elementos que constituyen el convertidor tipo Boost.
Se determina entonces:
Se calcula el periodo de la red LC que es:

21
Para poder calcular ton y toff:
Se debe cumplir que el ciclo de trabajo sea menor a 0.857 como lo indica el
fabricante.
Para el capacitor de tiempo
Se observa que el valor del capacitor no es un valor normalizado, el cual se
pueda encontrar en una tienda de electrónica por lo tanto se aproxima al
valor normalizado más cercano en este caso:
Para la corriente pico
La inductancia requerida:
Se observa que el valor no es normalizado por lo que se aproxima al valor
más próximo 560uH o a su vez puede ser usado uno mayor como 680uH ya
que el valor calculado es el valor mínimo que requiere el circuito.

22
Resistencia limitadora de corriente:
Para el capacitor de salida.
Estandarizado:
Resistencias de Salida:
Asumiendo:
Resolviendo:
Estandarizado:
Una vez terminado los cálculos usando las ecuaciones, se debe pasar a la
práctica, la teoría, para comprobar el funcionamiento.
Primero se realiza una simulación en un software adecuado para la
realización de circuitos como lo es: ISIS de Proteus 7.
Con los valores calculados y estandarizados:

23
Figura 27.Simulación del circuito en ISIS de Proteus 7.8.
Como se aprecia en la imagen anterior la simulación resulta ser todo un
éxito, por lo cual se procede al armado y pruebas con elementos
electrónicos reales.
Lo que se realiza es el armado en el protoboard para verificar que el circuito
funcione con los elementos electrónicos disponibles en las tiendas de
electrónica.
Figura 28.Armado en protoboard.
DRC8
IPK7
V+6
CINV5
SWC1
SWE2
CT3
V-4
U1
MC34063
R1
18R
C122u
C2100u
L1
560uH
R3
1k
C31nB1
3V
R4330
C4100n
C5100n Volts
+5.06
D1
DIODE-SCR23

24
Figura 29.Prueba del circuito.
Se puede apreciar que el aumento de voltaje ha producido un aumento en la
luminiscencia de los led infrarrojas captados a través de la cámara. Por lo
que se prueba que el circuito funciona completamente y se procede al
diseño en baquelita usando el Ares de Proteus 7.8.
Figura 30.Diseño en Ares.
Figura 31.Visualización en 3D.
Por medio de la técnica de transferencia de tinta al calor (similar al

25
estampado de camisetas), se imprime el circuito en la baquelita previamente
cortada y se le aplica percloruro férrico para que aparezca la figura del
circuito deseado.
Figura 32. Pistas del circuito electrónico en baquelita.
Con la baquelita terminada se procede al soldado de elementos usando
estaño, pasta para soldar y el cautín (mostrados en el apartado materiales).
Obteniendo así el circuito electrónico terminado.
.
Figura 33. Circuito electrónico terminado.
Termina el circuito electrónico el siguiente paso es medir y comprobar que
efectivamente está aumentando el voltaje en la salida, para ello se conectan
2 pilas AAA que nos ofrecen 3v en la entrada de voltaje o fuente.

26
Figura 34. Medición circuito electrónico con pilas AAA.
Se observa que el voltaje de salida no es los 5V exactos debido a que los
valores calculados con las formulas fueron aproximados a valores
comerciales, por lo que obviamente es de esperarse esta diferencia de
voltaje.
Comprobando que efectivamente si aumenta el voltaje de 3v a 4.97V que
prácticamente son los 5V que buscamos.
Ahora para comprobar que efectivamente las pilas tipo botón no son una
buena alternativa debido a su baja corriente también se realiza la medición.
Figura 35. Medición circuito electrónico con pila tipo botón.

27
Se observa que el circuito eleva el voltaje de la pila tipo botón de 3v a 4.52v
pero estos valores de salida van disminuyendo rápidamente debido a la baja
corriente que poseen estas pilas.
Si ahora se comprueba con leds infrarrojos para observar la intensidad de
luz infrarroja (que es lo que realmente se quiere) se puede observar lo
siguiente:
Figura 36. Leds infrarrojos con pila tipo botón.
Figura 37. Leds infrarrojos con pilas AAA.
Como se puede observar realizar el diseño con pilas AAA es la mejor opción.
3.2.2.5 Diseño de la carcasa para el puntero infrarrojo.
En el apartado anterior se mostró que se requieren ciertos elementos y
condiciones para el mejor funcionamiento del puntero infrarrojo por lo cual se
debe realizar el diseño de una estructura personalizada que pueda contener
todos estos elementos y cumplir las condiciones de funcionamiento.
El diseño de la carcasa se lo realiza en autocad 2012.

28
Figura 38. Diseño acotado del lápiz infrarrojo en milímetros.
Figura 39. Diseño 3D lápiz infrarrojo.
Se puede observar que el diseño de la carcasa está pensado para cubrir las
condiciones explicadas anteriormente, como son: el ángulo de los led’s
infrarrojos.
Si se observa en la parte de la punta del lápiz infrarrojo se tiene que la
ubicación de los led´s infrarrojos se encuentran en un ángulo prácticamente
perpendicular al receptor infrarrojo por lo que se aprovecha la máxima
luminiscencia de los led’s infrarrojos y por lo tanto no hay perdidas de señal.
Figura 40. Ubicación de led’s infrarrojos.
Es así que no importa el ángulo al que muevan el lápiz infrarrojo en la

29
pizarra digital interactiva la señal permanece. Por lo tanto este lápiz infrarrojo
es perfecto para un aula de clases en el que la proyección del infocus es
grande y el receptor infrarrojo está alejado.
Además para facilitar aún más el uso del lápiz infrarrojo, el pulsador se ubica
en la punta del lápiz, para que al hacer contacto con la superficie de
proyección se activen los led´s infrarrojos, y simule el uso de un marcador de
tiza liquida.
La carcasa está diseñada para el uso del circuito electrónico y de pilas AAA
por lo que cuenta con una tapa para poder remplazar estas últimas cuando
sea necesario.
3.2.3 INSTALACIÓN DE SOFTWARE EN WINDOWS
3.2.3.1 Instalación Software Bluesoleil
Este software al contener una gran variedad de controladores de diferentes
dispositivos incluido el que permite conectar vía bluetooth el wiimote,
mantiene la conexión inalámbrica entre el receptor infrarrojo y la
computadora.
Lo primero es descargar la aplicación Bluesoleil.
Figura 41. Página web oficial de Software Bluesoleil 5.0.
Una vez descargado el software se debe instalarlo en la computadora como

30
cualquier otro programa.
Figura 42. Instalación de Bluesoleil
Para que el programa sea permanente se debe evitar el reinicio que se
propone al final de la instalación y aplicar el parche tal y como lo indica el
fabricante.
Figura 43. Opción de reinicio.
Al aplicar el parche se debe tomar en cuenta que este debe estar en la
carpeta de instalación del bluesoleil.
Figura 44. Aplicación del parche.

31
Aplicado el parche se debe reiniciar la computadora. Cuando se encienda
nuevamente se puede apreciar un icono de color azul con el logotipo de
Bluetooth como el de la figura 23.
Figura 45. Icono de Bluesoleil.
3.2.3.2 Instalación Software Smoothboard 2.
Este software ha sido basado en desarrollo de Johnny Chung Lee un
especialista informático que junto a Brian Peek programador sénior de
Microsoft desarrolló un software básico así como una librería exclusiva para
el uso del Wiimote. El software SmoothBoard 2 es un software emulador de
mouse (simula el mouse físico del computador como el software de Johnny
Chung Lee) a la vez que nos permite calibrar con nuestro puntero infrarrojo
el área de trabajo de la pizarra digital interactiva y que contiene otras
muchas funciones para el uso exclusivo de una Pizarra Digital Interactiva
con Wiimote, se puede decir que es una versión más sofisticada a la
desarrollada por Johnny Chun Lee.
Para obtener este software debemos visitar la página Oficial de
SmoothBoard: http://www.smoothboard.net/ en el apartado “download”
encontraremos el software en sus diferentes versiones para descargar y
algunas indicaciones.

32
Figura 46. Página web Oficial de SmoothBoard2
Una vez descargado el programa, lo único que se debe hacer es Instalarlo.
Cabe decir que solo funcionará si detecta que el control o los controles
(máximo 2) de wiimote que están conectados y si el PC tiene el
software .NET framework 2.0 o superior caso contrario muestra un error.
3.2.3.3 Instalación .NET framework
Este software de Microsoft sirve para el desarrollo y creación muchas
aplicaciones o software actuales; al ser el Software SmoothBoard 2 un
programa hecho en lenguaje de programación C sharp necesita el .NET
framework 2.0 o una versión superior para su correcto funcionamiento la
mayoría de computadoras con Windows actualizado ya lo tiene incluido, pero
de no ser así para descargarlo podemos hacerlo de la página oficial de
Microsoft sin costo alguno http://msdn.microsoft.com/es-
ec/netframework/default.aspx. En la página de Microsoft en el apartado
“download” se encuentra la versión más reciente la versión 4 que funciona
perfectamente con el software Smoothboard 2.

33
Figura 47. Página web Oficial de Net. Framework 4.0
3.2.3.4 Desarrollo de un instalador único personalizado para la pizarra
digital interactiva.
Se ha logrado apreciar que la instalación de los diferentes programas es
complejo y para mucha gente es complicado entender lo que significa un
parche de un programa informático, por este motivo se ha desarrollado un
instalador único que engloba estos programas y además se ha creado un
activador para los programas.
Es así que con un solo instalador se evita tener que instalar cada programa
por separado.
La función del activador es poner en funcionamiento completo todos los
programas, sin el activador los programas serán meramente de prueba o
comúnmente denominados “trial” o “demo”, es decir que solo funcionarán
con sus características completas por un periodo determinado de tiempo,
como una prueba de demostración.
Para el desarrollo del instalador se hace uso de la herramienta informática
“Smart Install Maker 5.02” que es un software informático que basándose en
las librerías de cada instalador por separado crea un único instalador
perzonalizado.

34
Figura 48. Pantalla principal de Smart Install Maker
En la imagen anterior se observa los diferentes detalles informativos que se
deben llenar para que aparezcan en el instalador los llenamos a nuestra
preferencia.
Es este caso:
Producto: Pizarra Digital Interactiva., Versión: 1.0, Compañía: MAGIC
INTERACTIVE CORP (esta compañía es ficticia se la usa solo para el
ejemplo) etc.
Figura 49. Modificaciones realizadas en Smart Install Maker

35
El siguiente paso es insertar cada instalador y librería para la unión de estos
instaladores en el orden que se requiera.
Figura 50. Ventana de archivos
Figura 51. Ventana añadir archivos
Se puede observar que se requiere una forma de escritura especial para
realizar la inserción correcta de los instaladores. En la parte de Archivo se
escoge el archivo en el disco duro del computador, en la parte de extracción
nos indica en donde queremos extraer temporalmente el instalador durante
la instalación, por lo tanto escogemos la opción %InstallPath% que sería el
directorio raíz de la instalación final.

36
El siguiente paso es establecer los requisitos que se necesitan para la
instalación correcta de los programas, es aquí en donde se puede hacer
referencia a que tipo de sistema operativo de Windows se tiene o que
versión de Net. Framework se necesita.
Figura 52. Requisitos
Ahora en la parte de diálogos nos indica en qué lugar se van a instalar el
programa, bajo que nombre y que grupo.
Para este caso se deja por defecto las opciones.
Figura 53. Diálogos

37
La parte de interfaz es la denominada personalización visual del programa
final, es decir cómo se desea que se observe la instalación (Interfaz de
usuario). Qué imagen de bienvenida, que icono se desea, que mensajes
deben aparecer.
Figura 54. Interfaz
En la sección de Accesos directos y Registros se las deja por defecto ya que
no influyen en el funcionamiento del instalador ue se necesita para la pizarra
digital interactiva. En la sección de comandos se establece el orden en el
cual se desea la instalación de los programas, en este caso el orden es
Smooth Board, Presenter 3 y Bluesoleil.
Figura 55. Comandos Instalador

38
Las demás secciones del instalador se las deja por defecto.
En la sección Comandos del des-instalador se debe poner el orden de
desinstalación de nuestro programa.
Figura 56. Comandos Des-Instalador
Una vez terminado todo se puede hacer una vista previa del instalador
pulsando el icono verde de “Play” y como todo esta correcto compilamos la
información y generamos el instalador.
La activación del programa se la hace de manera similar al instalador solo
que se aplican los parches en lugar de la instalación.
Figura 57. Instalador y activador creados.

39
Figura 58. Ventana principal del instalador personalizado.
Figura 59. Ventana principal del activador personalizado.
Con este instalador único se facilita enormemente la instalación de los
programas necesarios para el funcionamiento de la pizarra digital interactiva.

40
3.2.4 CONEXIÓN DE LA PIZARRA DIGITAL INTERACTIVA
Una vez instalado los programas necesarios lo que resta por hacer es
conectar la Pizarra Digital Interactiva haciendo uso del hardware necesario
Primero se conecta el wiimote por medio de la comunicación Bluetooth. Se
debe tomar en cuenta que muchos dispositivos Bluetooth integrados en
laptops o notebooks no son compatibles con el software BlueSoleil en tal
caso se hace necesario comprar un dispositivo Bluetooth externo
compatible. Hay muchos en el mercado pero el que se ha probado en este
proyecto es el “BS005 Mini Dongle Class 10 Meters”.
Figura 60. Dispositivo Bluetooth usb externo compatible con Bluesoleil.
Conectado el dispositivo bluetooth al computador automáticamente se
instala su controlador y después de un momento estará listo para funcionar
con el BlueSoleil
Figura 61. Conexión exitosa Dispositivo Bluetooth compatible.
El segundo paso consiste en abrir el software Bluesoleil haciendo clic
derecho en el icono al lado del reloj y eligiendo la opción “Display Classic
View”.

41
Figura 62. Ventana principal de software Bluesoleil.
El tercer paso es detectar el nuestro receptor infrarrojo (Wiimote) para eso
se activa el wiimote presionando los botones 1 y 2 al mismo tiempo. En el
Bluesoleil buscaremos dispositivos pulsando en el teclado F5 al hacerlo
aparecerá el wiimote como la figura 63.
Figura 63. Detección de Wiimote.

42
Para completar la conexión se vuelve a pulsar los botones 1 y 2 del wiimote
y en el Bluesoleil hacemos clic derecho y pulsamos “Connect Bluetooth
Human Interface Device” y se establece la conexión cuando el icono cambie
de color plomo a un color verde.
Figura 64. Conexión completa con wiimote.
3.2.5 CALIBRACION DE LA PIZARRA DIGITAL INTERACTIVA.
Para la calibración de la pizarra digital interactiva se coloca el wiimote a 45
grados de la proyección de tal manera que abarque toda la proyección. Se
debe tratar de evitar posiciones en las que pueden existir sombras
generadas por el cruce del expositor con la emisión infrarroja del lápiz
electrónico, de otra forma no será posible para el receptor captar las
emisiones infrarrojas producidas por el lápiz electrónico.

43
Figura 65. Posición sugerida de los elementos que integrar la pizarra digital interactiva.
Seguido se ejecuta el software Smoothboard 2 haciendo doble clic en el
icono correspondiente.
Figura 66. Icono de Smoothboard 2.
Al ejecutarse el programa se observar las diferentes herramientas que
posee.

44
Figura 67. Ventana Principal del software Smoothboard 2.
En la figura 67 podemos observar entre otras cosas: la batería del wiimote,
la utilización del área de trabajo o proyección (Tracking Utilization) así como
un área grafica de la pizarra en la parte inferior vista y proporcionada gracias
al receptor infrarrojo (wiimote).
Para proceder con la calibración del área de trabajo de la pizarra digital
interactiva pulsamos en “Quick Calibration” y con el lápiz infrarrojo se debe
pulsar en cada circulo de color rojo que aparezca en cada esquina y estará
calibrada la pantalla y podremos usarla de la misma manera que se usa el
mouse, con la diferencia que sería en una proyección ya sea en una pared o
en una pancarta de exposiciones.

45
Figura 68. Pantalla de calibración de la pizarra digital interactiva.
3.3 DESARROLLO DE LA PIZARRA DIGITAL INTERACTIVA
EN UBUNTU LINUX
3.3.1 SOFTWARE A UTILIZAR
Para el desarrollo de la pizarra digital interactiva en el sistema operativo
Ubuntu Linux se hace uso del mismo Hardware la única diferencia con la
implementación en Windows es en el software que se utiliza:
Ubuntu Linux 10.04 o superior de 32 bits actualizado todos sus códec
y herramientas a través de internet.
Software whiteboard_0.3.4.2
Como Ubuntu Linux trae consigo una gran base de datos de controladores,
de la mayoría de dispositivos que incluso se pueden actualizar a través de
internet, facilita su conexión, es así que para implementar la pizarra digital
interactiva se hace uso de un único software llamado “Whiteboard” que una
vez instalado se lo encuentra con el nombre de “Pizarra para Wiimote”.
Podemos encontrar este software en la página oficial de Linux Whiteboard
en el apartado download totalmente gratuito.

46
Figura 69. Página web de descarga de whiteboard
Una vez descargado se observa un icono de color marrón algo diferente a
los iconos de Windows.
Figura 70. Icono de Witheboard_0.3.4.2
Al hacer doble clic en el icono aparece la pantalla de instalación de
paquetes en el cual se debe pulsar en Instalar el Paquete y se espera un
momento.
Figura 71. Pantalla de instalador de paquetes.

47
Figura 72. Instalación de Whiteboard.
Culminada la instalación se observa que se ha instalado en Aplicaciones-
Accesorios-Pizarra para Wiimote.
Figura 73. Ubicación del icono de Pizarra para Wiimote.
3.3.2 CONEXIÓN
Para la conexión no se necesita más que el software ya instalado; se puede
hacer uso de las tarjetas de comunicación bluetooth integradas en laptops o
computadores de escritorio, así como también se puede usar un conector
bluetooth externo. Al tener Ubuntu una gran base de datos de controladores
no hace falta otro software especial para la conexión como si lo es en
Windows con el uso de bluesoleil.
Para realizar la conexión solamente se ejecuta el programa “Pizarra para
Wiimote” ya instalado, y seguir las instrucciones que aparecen.

48
Figura 74. Ventanas de Instrucciones
Las ventanas anteriores aparecen para informar la colocación sugerida así
como los pasos a seguir para la calibración pueden o no mantenerse
abiertas.
Figura 75. Ventana de conexión, calibración y activación.
Hay que destacar que este programa soporta hasta la conexión de dos
wiimote para mejorar la precisión de la pizarra interactiva.

49
Los pasos sugeridos para la conexión de la pizarra digital interactiva son los
siguientes:
1. Conectar el modulo bluetooth (en caso de no disponer de uno
interno).
2. Ejecutar el programa “Pizarra para Wiimote”.
3. Cerrar la ventana de instrucciones (opcional).
4. En la ventana de conexión pulsar conectar.
5. Pulsar simultáneamente y mantener los botones 1 y 2 del wiimote,
hasta que se observe en el estado de la conexión ¡Correcto!
Figura 76. Conexión exitosa con un wiimote.
En la figura 76 se puede apreciar que también muestra el estado de
conexión de un segundo wiimote pero es totalmente opcional.
6. Posicionar el wiimote a unos 45 grados de la proyección como se lo
muestra en la ventana de instrucciones.
7. Una vez ubicado el control o controles se procede a calibrar pulsando
el botón calibrar.

50
Figura 77. Ventana de calibración.
8. Usar el lápiz infrarrojo y calibrar pulsando en cada marca en forma de
cruz de cada esquina empezando por la esquina superior izquierda.
Se puede observar que en el círculo pequeño indica si el lápiz está en
la mitad de la cruz, mientras que el circulo grande da un tiempo para
la calibración, el cuadro representa la cámara del receptor infrarrojo
del wiimote, se observa cómo se dibuja el área de trabajo aproximada
vista desde el receptor infrarrojo.
9. El paso final es pulsar el botón activar en la ventana de calibración y
así empezar a usar la pizarra digital interactiva.

51
CAPITULO 4
ESTUDIOS DE PREFACTIBILIDAD
4.1 ESTUDIO DE PREFACTIBILIDAD COMERCIAL
4.1.1 ANÁLISIS DE COMPETENCIA
En esta parte se ha desarrollado un cuadro de las empresas que fabrican y
distribuyen productos similares a la pizarra digital interactiva.
Tabla N°1 Análisis de competencia.
Elaborado por: Tipán Jonathan
4.1.2 ESTUDIO DE MERCADO
Para el estudio de mercado seleccionamos el Universo como la provincia de
Pichincha desglosando sus diferentes sesgos y llegando así a la demanda
total que se obtiene del producto.
Es así que la provincia de pichincha tiene 2.796.838 de habitantes10 y es
tomado como el universo. En el sesgo demográfico se puede observar los
diferentes porcentajes según la edad.
10
http://www.inec.gov.ec/estadisticas/
Empresa Producto Precio Plaza Promociones Publicidad ClientesPizarra Digi ta l
78 pulgadas
QWB200
$860 Empresas en Guayaqui l
Pizarra Digi ta l
88 pulgadas
QWB300
$930
Insti tuciones Educativas
y Empresas en
Guayaqui l
Pizarra Digi ta l
100 pulgadas
QWB100WS
$1500
Insti tuciones Educativas
y Empresas en
Guayaqui l
CompuVentas
Cia . Ltda.Mimio Teach Xi $1250
Insti tuciones Educativas
y Empresas en Quito-
Guayaqui l
Descuento del
20% en compras
mayores a 5
unidades Incluye
mimio Pad
(Pizarra Tacti l
Portati l )
Medios de
comunicación
Radio, Televis ion,
Prensa Escri ta y en
internet;
Expos iciones en
Insti tuciones
Unidad
Educativa
Francisca de
las Llagas
LAC-COM
Computadoras
y Electrónica
del Ecuador
Pizarras
interactiva
digi ta les - Digi ta l
interactive
whiteboard
$425
Insti tuciones Educativas
y Empresas en Quito-
Guayaqui l -Latacunga
no tiene
Internet y
Expos iciones en
Insti tuciones
Educativas
AppleStore
Shure
Onl ine Store
Dinamo
Consulting
MACDonals
IPAC
PLASTIGAMA
SUPAN
HISPANA DE
SEGUROS
Medio de
comunicación
Radio, Prensa
Escri ta y en
internet;
Expos iciones en
Insti tuciones
Educativas
ANALISIS DE COMPETENCIA
Descuento del
10% por compras
mayores a 2
unidades

52
Tabla N°2 Sesgo demográfico.
SESGO DEMOGRÁFICO
PORCENTAJE DE LA POBLACIÓN
DE PICHINCHA SEGÚN EDADES
GRUPOS DE
EDADES
Numero
Habitantes
Porcentaje
TOTALES 2.796.838 100
< 1 año 51.544 1,84%
1 - 4 206.717 7,39%
5 - 9 260.060 9,30%
10 - 14 260.672 9,32%
15 - 19 272.108 9,73%
20 - 24 277.075 9,91%
25 - 29 256.410 9,17%
30 - 34 224.443 8,02%
35 - 39 200.354 7,16%
40 - 44 178.390 6,38%
45 - 49 150.392 5,38%
50 - 54 124.405 4,45%
55 - 59 103.390 3,70%
60 - 64 71.527 2,56%
65 - 69 54.745 1,96%
70 - 74 43.919 1,57%
75 - 79 31.638 1,13%
80 y más 29.049 1,04%
Porcentaje al
cual está
dirigido el
proyecto
Edades
entre 25 y
59 años
44,26%
Fuente: INEC (Instituto Nacional de Estadística y Censo) 2010
Como el proyecto está dirigida a personas entre las edades de 25 a 59 años
de edad que pueden y que estén interesadas en adquirir el producto y
sumando sus porcentajes se tiene que es el 44.26% por lo tanto la demanda
de producto disminuye en 1.237.784,00.

53
Tabla N°3 Sesgo cultural educativo población alfabeta.
SESGO CULTURAL EDUCATIVO
PORCENTAJE DE LA
POBLACIÓN
ALFABETA/ANALFABETA
Alfabetismo Numero
Habitantes
Porcentaje
Alfabeta 26413,338 94,44%
Analfabeta 1535,464 5,49%
Fuente: INEC (Instituto Nacional de Estadística y Censo 2010).
Ahora bien como el producto es en sí educativo estaría dirigido a la
población que cursa una educación al menos básica en este caso la
población alfabeta con un porcentaje del 94.44%11 reduciendo el universo a
1.168.963,21.
Tabla N°4 Sesgo cultural educativo población que utiliza computadora.
SESGO CULTURAL EDUCATIVO
PORCENTAJE DE LA
POBLACIÓN QUE UTILIZA
COMPUTADORA
Uso de
computadora
Numero
Habitantes
Porcentaje
SI 1407462,58 50,32%
NO 1095122,06 39,16%
Fuente: INEC (Instituto Nacional de Estadística y Censo 2010).
Además el producto podría ser más atractivo para aquellas personas que
usan o han usado una computadora; en este caso el 50.32%12 que nos da
una demanda del producto de 588.261,45.
11
http://www.inec.gov.ec/estadisticas/ 12
http://www.inec.gov.ec/estadisticas/

54
Tabla N°5 Sesgo cultural económico
SESGO CULTURAL ECONÓMICO
PORCENTAJE DE LA
POBLACIÓN QUE TIENE
COMPUTADORA
Tiene
computadora PICHINCHA
Porcentaje
SI 309831,81 11,08%
NO 417026,77 14,91%
Fuente: INEC (Instituto Nacional de Estadística y Censo 2010).
Como el producto no solo está dirigido a instituciones educativas o
empresas, se puede decir que todas aquellas personas que tengan al menos
un computador podrían utilizar nuestro producto en el caso de la provincia de
pichincha se tiene que el 11.08% de la población tiene al menos una
computadora en casa13 lo que nos daría una demanda de 65.167,20
habitantes.
Tabla N°6 Sesgo geográfico
SESGO GEOGRÁFICO
PORCENTAJE DE LA
POBLACIÓN QUE VIVE EN
QUITO
Ubicación Numero
Habitantes
Porcentaje
Quito 1399378,00 50,03%
Fuente: INEC (Instituto Nacional de Estadística y Censo 2010).
Finalmente como se desea que el local donde se comercialice el producto se
encuentre en la ciudad de Quito con 50.03% de habitantes14 con respecto a
13
Idem., p.4. 14
http://www.inec.gov.ec/estadisticas/

55
la provincia de pichincha nos da una demanda total de 32.605,95.
En la siguiente tabla se observa la aplicación de los sesgos y la demanda de
nuestro producto.
Tabla N°7 Aplicación de sesgos.
Aplicación de Sesgos
Universo 2.796.838,00
Sesgo Demográfico 1.237.784,00
Sesgo Cultural
Educativo 1.168.963,21
Sesgo Educativo 588.261,45
Sesgo Económico 65.167,20
Sesgo geográfico 32.605,95
Demanda Total 32.605,95
Elaborado por: Tipán Jonathan
4.1.3 TAMAÑO DE LA MUESTRA
El siguiente cálculo se ha desarrollado para encontrar el número de
encuestas a realizarse para determinar la demanda de un producto como en
este caso la Pizarra Digital Interactiva. Para obtener el tamaño de la muestra
aplicamos la siguiente formula:15
Dónde:
N =Población a quien va dirigida el producto
Z2 =2.762 (seguridad del 99%)
p =proporción esperada (en este caso 1%)
q =1-p (1-1%=1-0.01=0.99)
e = precisión (3%)
Con N=32.605,95 aplicando la fórmula nos da n=72.83 n=73
15
BELTRAN, Fernando, Proyectos de Emprendimiento, Universidad Politécnica Salesiana, Quito 15
de enero 2011.

56
Por lo cual se realizan 15 encuestas dentro de la población para determina la
acogida del producto.
4.1.4 TABULACIONES
La siguiente tabulación es el resultado de realizar la encuesta que consta de
5 preguntas cerradas hacia 73 personas como lo demostró el tamaño de la
muestra.
Tabla N°8 Pregunta 1 ¿Le agrada la tecnología?
pregunta1
si 57
no 14
Fuente: Tipán Jonathan
Figura 78. Pregunta 1.
Tabla N°9 Pregunta 2 ¿Tiene problemas para usar el teclado del computador?
pregunta2
si 34
no 39
Fuente: Tipán Jonathan
Figura 79. Pregunta 2.
si 80%
no 20%
¿Le agrada la tecnología?
si 47% no
53%
¿Tiene problemas para usar el teclado del computador?

57
Tabla N°10 Pregunta 3 ¿Sabe que son las pizarras interactivas?
pregunta3
si 39
no 34
Fuente: Tipán Jonathan
Figura 80. Pregunta 3.
Tabla N°11 Pregunta 4 ¿Está de acuerdo en que se usen pizarras interactivas en
instituciones educativas?
pregunta4
si 68
no 5
Fuente: Tipán Jonathan
Figura 81. Pregunta 4.
si 53%
no 47%
¿Sabe que son pizarras interactivas?
si 93%
no 7%
¿Está de acuerdo en que se usen pizarras interactivas en instituciones
educativas?

58
Tabla N°12 Pregunta 4 ¿Estaría dispuesto a pagar $500 por una pizarra interactiva con
todas las funciones de una pantalla táctil de más de 1000 dólares?
pregunta5
si 53
no 20
Fuente: Tipán Jonathan
Figura 82. Pregunta 5.
4.1.5 ANÁLISIS DE LA TABULACIÓN
Se puede notar que al 80% de la población encuestada declara que le
agrada la tecnología lo que es un aporte a favor del producto tecnológico, así
también observamos que el 47% tiene algún tipo de problema al usar el
teclado lo cual lleva a pensar que el producto al ser táctil llamará la atención
de este porcentaje de la población, también se debe tomar en cuenta que el
47% de la población no sabe que es una pizarra interactiva en sí pero tiene
una idea; al fin y al cavo desconoce el producto lo cual indica que se debe
gastar en algún tipo de publicidad informativa.
Se puede tomar en cuenta que hay una gran acogida de la tecnología en lo
que se refiere al tema de la educación siendo el 93% de la población
encuestada que está a favor de usar una pizarra interactiva en instituciones
educativas.
Y finalmente se puede ver que el 73% de encuestados está dispuesto a
pagar alrededor de 500 dólares por una pizarra interactiva que tenga las
funciones de una pantalla táctil. Todo este análisis se ha obtenido de la
tabulación con un error de ±3%.
si 73%
no 27%
¿Estaría dispuesto a pagar $500 por una pizarra interactiva con todas las funciones de una pantalla táctil de
más de 1000 dólares?

59
4.1.6 CONCLUSIÓN
Se ha pensado que dado el producto y según el análisis la mayoría de
personas ha aceptado el precio que se ha presentado según las
características ofrecidas del producto en consecuencia la gente ha dicho que
si consumiría el producto.
4.2 ESTUDIO DE PREFACTIBILIDAD LEGAL
Es un estudio anticipado sobre que se va a necesitar en el campo jurídico
para que el proyecto no tenga ningún inconveniente para que opere.
Este estudio permite tomar la decisión de cómo se va a constituir el
proyecto; aquí no hay respuestas correctas o incorrectas, sino que esto se
ajusta a la necesidad que se tenga en ese momento para poder dar
legalidad al proyecto. A parte de esto se tiene al SRI (Servicio de Rentas
Internas), IESS (Instituto Ecuatoriano de Seguridad Social) y todas las
entidades en donde se necesita permisos otorgados de acuerdo al tipo de
proyecto que se tiene. Siguiendo estos temas está el registro del IEPI
(Instituto Ecuatoriano de Propiedad Intelectual), y todos los permisos
municipales, ambientales, y certificaciones como la de los bomberos en
donde se puede decir que con esto cumplen con todos los requisitos para
poder operar sin problemas.16
Para el caso de este proyecto se toma como ejemplo la constitución legal de
una compañía de Nombre Colectivo.
Es una empresa asociativa constituida por más de una persona o socio,
comprometidos a participar en la gestión de la empresa con los mismos
derechos y obligaciones. Obligaciones que se limitan sólo al aporte de
capital que hayan realizado.
Generalmente está formada por grupos homogéneos unidos por intereses
comunes, existe en ella una relación familiar y de confianza.
Funciona bajo una razón social, no tiene denominación. La razón social
puede estar conformada por los nombres de todos, o sólo de alguno o
16
BELTRAN, Fernando, Proyectos de Emprendimiento, Universidad Politécnica Salesiana, Quito 15
de enero 2011.

60
algunos de los socios; en los dos últimos casos, añadiendo la palabra “y
Compañía”.
El capital está conformado por participaciones sociales, no tiene acciones.
El órgano de mando está compuesto sólo por la Junta General de Socios, no
tiene Directorio ni Gerencia. Todos los socios administran y representan la
sociedad.17
El contrato de la compañía en Nombre Colectivo, será celebrado bajo
escritura pública la misma que contendrá los siguientes puntos:
a. El nombre, nacionalidad y domicilio de los socios.
b. La razón social, objetivo y domicilio de la compañía.
c. El nombre de los socios autorizador para obrar, administrar y firmar
por ella.
d. La suma del capital entregado o por entregarse de los socios, para la
constitución.
e. El tiempo de duración de la compañía.
Posteriormente, un juez civil será el encargado de aprobar la minuta,
además de permitir la publicación de un extracto en el plazo máximo de 15
días subsiguiente a la escritura pública en uno de los periódicos de mayor
circulación en la ciudad domicilio de la empresa y su inscripción en el
Registro Mercantil.
Capital.- La suma de capital estará compuesta por las aportaciones de los
socios, que conformarán por lo menos el 50% de capital suscrito para la
constitución y si las aportaciones son de otra forma, estas deberán tener
constancia y sus respectivos avalúos.
Administración.- Para la administración de la compañía en Nombre
Colectivo tendrán facultad todos los socios que conforman la compañía,
salvo que en el acto constitutivo se determine otra cosa. El nombramiento
del administrador estará a cargo de todos los socios.
En caso de procedimientos ilícitos los administradores serán removidos de
sus funciones de acuerdo al Art. 49 de la Ley de Compañías.
17
http://www.crecenegocios.com/tipos-de-empresa/

61
4.3 ESTUDIO DE PREFACTIBILIDAD FINANCIERA
La prefactibilidad financiera: busca determinar con la mayor precisión
posible, la cuantía de las inversiones, costos y beneficios de un proyecto,
para posteriormente compararlos y determinar la conveniencia de
emprenderlo si es factible realizar el proyecto.18
Para determinar la factibilidad del proyecto se hace uso del software
informático EvalAs 1.3, que es un software evaluador de proyectos de
inversión. El software nos detalla en cifras la factibilidad de llevar a cabo un
proyecto determinado dependiendo de algunas variables financieras.
Los valores de las diferentes variables financieras que han sido usadas para
evaluar el proyecto de Pizarra Digital Interactiva son una aproximación
basada en proformas de materiales, herramientas, equipos y diferentes
valores que se muestran en el mercado.
Para el uso del software EvalAs 1.3 se requiere del ingreso de varios datos.
Es así que se necesita insertar los parámetros del proyecto en este caso son
los siguientes:
El periodo de tiempo que dura el proyecto en este caso serán 5 años
iniciando en al año 2012.
Parámetros de entorno del proyecto, en este caso se hace referencia a la
tasa de descuento en porcentaje.
La tasa pasiva, la tasa activa así como la inflación las podemos obtener en la
página web del Banco Central.
18
BELTRAN, Fernando, Proyectos de Emprendimiento, Universidad Politécnica Salesiana, Quito 15
de enero 2011.

62
Tasa de interés activa.
Figura 83.Tasa de interés activa
Fuente: Banco Central del Ecuador
Tasa de interés Pasiva.
Figura 84.Tasa de interés pasiva
Fuente: Banco Central del Ecuador
La inflación.
Figura 85. inflación
Fuente: Banco Central del Ecuador

63
Para la aproximación se utilizan los valores máximos para estimar la
factibilidad en el peor de los casos es decir:
La tasa de reinversión, es la tasa a la que se supone se podrán reinvertir
los excedentes de cada período. Por simplificación, en muchas evaluaciones
se utiliza directamente el valor de la Tasa de Descuento.
Valor Residual del Proyecto, se define como el valor que se adjudica al
Proyecto en el último período proyectado. Para calcular ese valor se pueden
utilizar distintos criterios, teniendo en cuenta las dos opciones posibles:
Cierre del Proyecto
Continuidad
Para este caso se utiliza el cierre del proyecto lo que quiere decir que debe
calcularse teniendo en cuenta los costos y beneficios de esta determinación.
Para este caso se estima el valor de $30000 como la inversión a realizar
descrito en el impacto financiero del capítulo 2, y la depreciación en
porcentaje del producto se da de acuerdo al número de años.
6. Depreciaciones de activos fijos
a) La depreciación de los activos fijos se realizará de
acuerdo a la naturaleza de los bienes, a la duración de su
vida útil y la técnica contable. Para que este gasto sea
deducible, no podrá superar los siguientes porcentajes:
(I) Inmuebles (excepto terrenos), naves, aeronaves,
barcazas y similares 5% anual.
(II) Instalaciones, maquinarias, equipos y muebles 10%
anual.
(III) Vehículos, equipos de transporte y equipo caminero
móvil 20% anual.
(IV) Equipos de cómputo y software 33% anual.

64
En caso de que los porcentajes establecidos como máximos
en este Reglamento sean superiores a los calculados de
acuerdo a la naturaleza de los bienes, a la duración de su
vida útil o la técnica contable, se aplicarán éstos últimos.19
Los valores obtenidos se deben ingresar en el software EvalAs 1.3.
Figura 86. Parámetros del Proyecto
Para la siguiente parte se debe ingresar los valores estimados del costo del
producto así como la cantidad del producto desarrollado en cada año.
Para determinar el valor unitario del producto se deben tomar en cuenta
ciertos valores como son la materia prima, las herramientas y los gastos
administrativos (agua, luz, teléfono), en si los gastos indirectos usados para
el desarrollo del producto.
Estos valores se muestran a continuación:
19
REGLAMENTO PARA LA APLICACIÓN DE LA LEY ORGANICA DE REGIMEN
TRIBUTARIO INTERNO, Capítulo IV, Artículo 25

65
Tabla N°13 Materia Prima
Detalle Unidad Cantidad P.U. Total Iva
Carcasa Unidad 1 6,77 6,77 0,81
Baquelita Unidad 1 1,00 1,00 0,12
capacitores ceramicos Unidad 3 0,07 0,21 0,03
capacitores electroliticos Unidad 2 0,11 0,22 0,03
resistencias 1/8w Unidad 4 0,02 0,08 0,01
diodo shotcky Unidad 1 0,70 0,70 0,08
bobina Unidad 1 0,36 0,36 0,04
MC34063AP Unidad 1 3,00 3,00 0,36
led infrarrojo Unidad 8 0,11 0,88 0,11
pulsador Unidad 1 0,11 0,11 0,01
zocalo 8 Unidad 1 0,05 0,05 0,01
TOTAL 12,30 13,38 1,61
2012
Materia Prima lapiz
Fuente: Tipán Jonathan
Tabla N°14 Herramientas
Fuente: Tipán Jonathan
Detalle Unidad Cantidad P.U. Total Iva
Palanca nintendo Wii Unidad 2 45,00 90,00 10,8
Baterias Recargables wiimote Unidad 2 10,00 20,00 2,4
Unidad bluetooth usb Unidad 1 15,00 15,00 1,8
Soporte plástico Unidad 2 24,00 48,00 5,76
Lapiz infrarrojo Unidad 1 13,38 13,38 1,6056
conversor 110v a 5v Unidad 2 4,00 8,00 0,96
TOTAL 111,38 194,38 23,33
Materia Prima
2012
Amortización
Tiempo
años
1 Multimetro digital 1 5.79 5.79
1 Cautin 1 4.40 4.40
1 Rollo de estano 1 4.79 4.79
1 Malla chopa suelda 1 1.20 1.20
1 Pasta para soldar 1 2.00 2.00
1 Cable utp cat5 1 0.38 0.38
1 Cortadora de cable 1 8.23 8.23
1 Pinza 1 4.22 4.22
1 Taladro manual proskit 1 42.00 42.00
1 -
Total Herramientas 73.01
Precio
$Total
HERRAMIENTAS
No DETALLE

66
Tabla N°15 Gastos Administrativos
Fuente: Tipán Jonathan
Se puede observar en la tabla N°13 que el valor del producto de acuerdo
solo a la materia prima es de $194.38, este no puede ser el valor que se
presente en el mercado ya que se está descartando el uso de herramientas
así como los gastos administrativos y por supuesto la mano de obra, es por
ello que se requieren los valores de las tablas N°14 y N°15.
Ahora bien para tener un costo estimado se debe sacar el promedio tanto
del valor de los gastos administrativos así como del valor de las
herramientas utilizadas y estos valores a su vez ser sumados al valor total
de la materia prima.
Se sabe que cada empresa determina el valor de la mano de obra en sus
proyectos por esta razón es complicado determinar el valor de la mano de
obra. Pero poniendo un supuesto de que por cada Pizarra digital Interactiva
desarrollada se de $4 al empleado encargado de esta tarea, este último
valor debe ser sumado al valor unitario y así se obtiene el costo unitario
aproximado del producto.
Es decir:
Redondeando da un costo unitario de:
Se debe aclarar que este último valor no es el precio de venta ya que solo
GASTOS
ADMINISTRATIVOS2012
Publicidad 80.00
Arriendo 200.00
Agua 25.00
Luz 60.00
Teléfono 25.00
Internet 28.00
Celular 180.00
Suministros de Oficina 110.00

67
cubre los gastos de producción y mas no genera ganancia, el precio de
venta debe ser mayor para obtener una ganancia es así que pondremos el
precio de venta a $300.
Bien ahora el tiempo aproximado del desarrollo completo de una pizarra
interactiva desde su ensamblaje hasta su empaque es de alrededor de 78
min. Si tomamos en cuenta la jornada laboral de 8 horas se tendrá que el
tiempo aproximado utilizado para el desarrollo de las pizarras digitales
interactivas en horas de trabajo será de 5 horas diarias por lo cual en ese
tiempo se tendrá 4 pizarras interactivas diarias, a la semana serán 20, en un
mes 80 y en un año 960 pizarras que es la cantidad estimada de pizarras
digitales interactivas anuales.
Por lo tanto ingresamos esos valores en el software EvalAs 1.3.
Tabla N°16 Precio de venta y cantidad producida
Fuente: Tipán Jonathan
El siguiente paso es ingresar las inversiones que se hacen para el desarrollo
de la pizarra digital interactiva para ello hacemos uso del impacto financiero
en el cual se especificó que se va a financiar y como se pretende hacerlo.
Es así que los valores ingresados quedan de la siguiente manera:
Tabla N°17 Ingreso de inversiones
Fuente: Tipán Jonathan
Seguido se ingresan los valores correspondientes a aquellos costos que
debemos cancelar aunque no se venda toda la mercadería que son los

68
costos fijos.
Tabla N°18 Ingreso de costos fijos
Fuente: Tipán Jonathan
Para el valor del salario del empleado se toma las 80 pizarras mensuales y
se multiplican por el valor de $4 que se le da al empleado por cada una de
ellas es decir $320 y que por acuerdo mutuo llegue a un total de $400 al
mes; para que sea anual vasta multiplicarlo por 12 quedando un valor
salarial anual de $4800.
El valor de los servicios básicos anuales es la suma de los valores de la
tabla N°13 y multiplicados por los 12 meses.
Tabla N°19 Servicios básicos
Fuente: Tipán Jonathan
Por lo tanto $318 x $12 = $3816 costo anual.
El siguiente paso es la introducción de los costos variables en este caso son
la publicidad y la materia prima.
Tabla N°20 Costos variables
Fuente: Tipán Jonathan
Agua 25.00
Luz 60.00
Teléfono 25.00
Internet 28.00
Celular 180.00
Servicios básicos 318.00

69
El último paso es el costo de los impuestos en este caso el IVA que es del
12%.
Tabla N°21 Impuestos
Fuente: Tipán Jonathan
Una vez ingresado todos los datos el software EvalAs 1.3 calcula
automáticamente los indicadores financieros que determinan la factibilidad
de un proyecto.
Tabla N°22 Matriz de flujos
Fuente: Tipán Jonathan
VALOR ACTUAL NETO (VAN)
Es un indicador financiero que nos permite realizar una evaluación de la
inversión que se realiza; en esta evaluación lo que se realiza es lo siguiente;
se trae al momento actual los flujos futuros. En otras palabras colocamos el
ingreso del primer año y restamos el egreso o los gastos del primer año; le
aplicamos la tasa de descuento para que este dinero tenga una equivalencia
al momento que se hizo la inversión. Esto lo hacemos por cada uno de los
años.20
20
BELTRAN, Fernando, Proyectos de Emprendimiento, Universidad Politécnica Salesiana, Quito 15
de enero 2011.

70
Con este método se define la aceptación o rechazo de un proyecto de
acuerdo con los siguientes criterios de evaluación:
Si el VAN es > 0, se acepta el proyecto
Si el VAN es < 0, se rechaza el proyecto
Si el VAN es = 0, el proyecto es indiferente
TASA INTERNA DE RETORNO (TIR)
Es la tasa con la cual el valor actual neto es igual a cero. Esto quiere decir
que la sumatoria de los flujos prácticamente son iguales a la inversión
inicial.21
La regla de la TIR no es siempre igual ya que depende de cuál es la
estructura del flujo de fondos del proyecto. Por ejemplo, si un proyecto tiene
flujos de fondos negativos al inicio (inversión) y positivos en los periodos
subsiguientes, el criterio de la TIR dice que se debe invertir en aquellos
proyectos que tengan una TIR > tasa de descuento (i). Por otro lado, si un
proyecto tiene flujos de fondos positivos al inicio (ejemplo: pedir un
préstamo) y negativos en los otros periodos (ejemplo: devolución del
préstamo), la regla de la TIR dice que se debe invertir en el proyecto si la
TIR < i (tasa de descuento).22
Además, el criterio de la TIR no debería ser utilizado cuando:
Se quiera comparar entre distintos proyectos mutuamente excluyentes
El proyecto tiene múltiples TIR
No existe TIR
21
BELTRAN, Fernando, Proyectos de Emprendimiento, Universidad Politécnica Salesiana, Quito 15
de enero 2011. 22 LLEDÓ, Pablo, Comparación entre distintos Criterios de decisión (VAN, TIR y PRI),California
2007,p.6

71
Figura 87. Principales Indicadores
Como se puede observar en la figura 51 el VAN (Valor Actual Neto) es de
$36,466.54 por lo tanto el VAN>0 el proyecto es factible.
Por el lado del TIR (Tasa Interna de Retorno) podemos observar en la tabla
N°22 que los flujos son negativos al inicio y positivos al final por lo tanto se
toma en consideración el criterio que el proyecto es factible cuando el TIR
es mayor que la tasa de descuento o sea que el TIR>i que en este caso si lo
es, por lo cual el proyecto es factible.
Figura 88. VAN según la tasa de descuento

72
La gráfica anterior nos muestra el comportamiento del valor actual neto
según la tasa de descuento, se puede apreciar que para una tasa de
descuento del 6.3% tenemos un valor de $36,466.54.

73
CAPITULO 5
CONCLUSIONES Y RECOMENDACIONES
5.1 CONCLUSIONES
Con los diferentes estudios sobre impactos, prefactibilidad y desarrollo
tecnológico se ha logrado desarrollar un producto aceptado tanto en
precio como en funcionalidad.
Los impactos determinan un estimado en el que la comercialización,
adquisición, uso y manipulación de la Pizarra Digital Interactiva es
completamente positiva y que trae beneficios en la sociedad, el medio
ambiente, la economía y las finanzas.
En el desarrollo de la Pizarra Digital Interactiva se demuestra la
facilidad de utilizar una tecnología destinada para un fin y ser usada
para otra totalmente distinta, como ocurre en este caso con el
Wiimote.
El desarrollo de la Pizarra digital Interactiva con lleva el conocimiento
de un nivel superior tanto en la programación, manipulación a nivel de
código de software y hardware así como de electrónica sobre todo en
el desarrollo e implementación del lápiz infrarrojo, mas no es así en la
manipulación de la pizarra digital interactiva terminada que es de uso
intuitivo.
De acuerdo a los datos obtenidos en el estudio de prefactibilidad
comercial así como en el estudio de la prefactibilidad financiera, el
precio presentado al mercado de la pizarra digital interactiva es de un
costo inferior al presentado por empresas que producen productos de
similares características. Por lo que puede considerase como un
producto de precio justo y aceptado por gran parte de la población.

74
El estudio de prefactibilidad financiera ha demostrado que con el
precio de venta al público presentado, se puede obtener ganancias
significativas, por lo cual el proyecto es totalmente factible de
realizarse.

75
5.2 RECOMENDACIONES
Para obtener datos más precisos a cerca de los impactos producidos
se sugiere un estudio de campo con la población ya sea en
instituciones educativas, o empresas que deseen utilizar tecnología
como la Pizarra digital Interactiva y determinar con mucha más
precisión las ventajas y desventajas de usar esta tecnología.
Para mejorar los estudios de prefactibilidad comercial, legal y
financiera se sugiere emprender o poner en marcha el proyecto con la
ayuda de alguna empresa para así obtener datos de fuentes
actualizadas.
Para la parte técnica se propone estudiar la posibilidad de mejorar la
transmisión de datos incorporando la tecnología Zigbee en el Wiimote
remplazando la tecnología bluetooth para así obtener una mayor
distancia en la transmisión de datos y menos consumo de batería
tomando en consideración el desarrollo de software que esto requiere.
Así mismo se sugiere el mejoramiento del lápiz electrónico infrarrojo
haciendo uso de elementos smd (Surface Mount Technology)
tecnología de montaje superficial, para disminuir el tamaño de la placa
electrónica y por ende de la carcasa, además del uso de led’s
infrarrojos smd.
También se debe mencionar que se puede hacer uso de led’s
infrarrojos de alta potencia, para mejorar la emisión del haz de luz
infrarroja y por ende mejorar la capacidad de recepción infrarroja del
Wiimote.

76
BIBLIOGRAFÍA
MARTÍN IGLESIAS, Joaquín, La pizarra Digital Interactiva (PDI) en la educación.
Anaya Multimedia, Madrid, 2010. (Publicación septiembre 2010), p.3.
DULAC IBERGALLARTU, José, La Pizarra Digital Interactiva. Interactividad en
el aula. Cultiva libros, Madrid 2009, p. 23.
BELTRAN, Fernando, Proyectos de Emprendimiento, Universidad Politécnica
Salesiana, Quito 15 de enero 2011.
REGLAMENTO PARA LA APLICACIÓN DE LA LEY ORGANICA DE
REGIMEN TRIBUTARIO INTERNO, Capítulo IV, Artículo 25
LLEDÓ, Pablo, Comparación entre distintos Criterios de decisión (VAN, TIR y PRI),
California 2007,p.6
Proyect Management Institute. Inc., Guía de los Fundamentos para la Dirección de
proyectos (Guía del PMBOK),Pennsylvania 2008.
FUENTES, José y CÁMARA Sebastián, Administración de Empresas y
Organización de la Producción, Universidad de Jaén, España 2011.
RODRIGUES, José y RIOS, Lorenzo, La pizarra Digital Interactiva, España 2009
PEEK, Brian y FERNADEZ, Dan, 10 .Net Programming Projects for Wiimote,
Youtube, World of warcraft and more, Genevieve d’Entremont, Estados Unidos
2009.
PASCUA, Manuel, Estudio y desarrollo de aplicaciones basadas en nuevas formas
de interacción humana. El Wiimote, ETSIT, 2009.

77
REFERENCIAS ELECTRÓNICAS
http://es.wikipedia.org/wiki/Pizarra_digital [Pizarra interactiva]
http://www.taringa.net/posts/info/1843549/C%C3%B3mo-funciona-el Wiimote.html
http://www.wiibrew.org/wiki/Wiimote#Bluetooth_Communication
http://johnnylee.net/projects/wii/
http://www.codeplex.com/WiimoteLib
http://classroompresenter.cs.washington.edu/
http://cnt.lakefolks.org/es-intro.htm [Click-N-Type] 21/05/09
http://johnnylee.net/projects/wii/pen.jpg
http://www.datasheetarchive.com/pdf-datasheets/Databooks-3/Book518-398.pdf
http://www.vishay.com/docs/81011/tsal6400.pdf
http://www.boonjin.com/smoothboard/index.php?title=Mount_and_position_the_Wiimote#P
ositioning_the_Wiimote

78
ANEXOS

79
MANUAL DE USUARIO SMOOTHBOARD 2
LA VENTANA PRINCIPAL
NIVEL DE BATERIA
Para cada Wiimote conectado, se muestra el nivel de la batería. El nivel de
la batería debe ser superior al 30%, los bajos niveles de la batería puede
provocar la desconexión frecuente del Wiimote. Además, debido a la
frecuente utilización del Wiimote (s), el uso de baterías recargables o fuente
de alimentación dedicada se recomienda
MODOS DE USO
Smoothboard soporta dos diferentes usos del Wiimote, el modo de pizarra y
el modo de presentador. Con el uso de dos Wiimotes, tanto en el modo de

80
pizarra y el modo de presentador se pueden utilizar simultáneamente.
Modo Pizarra (Whiteboard)
El modo de pizarra le permite transformar la superficie proyectada en una
pizarra interactiva. Esto se puede hacer frente al Wiimote a la pantalla y
utilizar una pluma de IR en la pantalla.
Si dos Wiimotes son configurados y conectados, ambos Wiimotes pueden
ser utilizados simultáneamente para mejorar la precisión de seguimiento y la
fiabilidad.
El Wiimote secundario actuará como una copia de seguridad redundante
para el Wiimote principal si el Wiimote primario de la línea de visión si está
bloqueada. Esto asegurará el seguimiento continuo, incluso cuando el lápiz
IR no es detectado por uno de los Wiimotes.
Este modo puede ser utilizado para mejorar la precisión de seguimiento de
las pantallas grandes, donde el Wiimote primario y secundario llevan el
seguimiento de las distintas áreas de la pantalla.

81
Los Wiimotes primario y secundario se pueden distinguir mirando el LED
azul en la cara del Wiimote. El Wiimote principal tiene el primer LED azul
encendido, mientras que el Wiimote secundario tiene el segundo LED azul
iluminado.
Modo Presentador (Presenter)
El modo de presentador le permite controlar el ordenador alejado de la
pantalla manteniendo el Wiimote. Si usted tiene fuente fija de IR colocado en
la pantalla, usted será capaz de controlar el cursor del ratón con el Wiimote.
Los botones del Wiimote se puede asignar a los botones del ratón, teclado e
incluso otras tareas.
Modo pizarra y presentador simultáneamente.
Este modo requiere el uso de dos Wiimotes, el Wiimote primario para el
modo de pizarra y el Wiimote secundario como el Wiimote presentador.

82
Calibración rápida (Quick Calibration)
Haga clic en el botón de calibración rápida para empezar a calibrar el
Wiimote Primario.
Utilización de seguimiento. (Tracking Utilization)
La utilización de Seguimiento es la relación entre el área de la pantalla
calibrada contra el campo de visión del Wiimote.
Mayor precisión de seguimiento del lápiz de infrarrojos se puede lograr
asegurando la utilización de rastreo alta. En general, la utilización de
seguimiento de más del 40% se recomienda.
Visor de calibración (Calibration Viewer)
El Visor de calibración le permite visualizar el área de la pantalla calibrada
en el campo de visión del Wiimote. Esta herramienta es útil durante la
calibración para determinar los ajustes necesarios para la óptima posición
del Wiimote.
Los puntos detectados IR también se mostrará en este visor en tiempo real.
IR puntos del indicador (IR Dots Indicator)
El indicador de puntos de IR muestra el número de puntos de infrarrojos
detectados por cada Wiimote. Esto es útil para determinar la perdida de
fuentes de IR que pueden estar presentes aun cuando el lápiz IR no está
activado.

83
MENÚ DE APLICACIONES
FILE
Create New Settings File
Crear un nuevo Smoothboard archivo de configuración que pueden ser
reutilizados más tarde
Load
Carga un archivo de configuración pre-existente Smoothboard.
Save Settings File
Guardar la configuración actual del Smoothboard en el archivo de
configuración actual.
Open Snapshots Folder
Abre la carpeta que contiene las fotos guardadas utilizando la barra de
herramientas de anotación.
Restart Application
Haga clic en esta opción para reiniciar Smoothboard. Un cuadro de diálogo
de confirmación aparece antes de que se reinicie la aplicación.

84
Exit
Salir de la aplicación. Antes de salir, aparecerá un mensaje para seleccionar
si desea desconectar el Wiimote.
Haga clic en Sí para desconectar el Wiimote (s). Si usted no desea
desconectar el Wiimote (s), haga clic en No. Haga clic en Cancelar para
continuar utilizando la aplicación.
SETTINGS (Configuración)
Para mostrar las configuraciones avanzadas, haga clic en el botón Mostrar
configuración (Show Settings). La ventana principal se ampliará para mostrar
la configuración. Haga clic en Configuración en Ocultar (Hide Settings). para
cerrar el área de configuración.
Wiimote

85
Seleccione el número de Wiimote (s) necesario.
Smoothboard intentará conectarse con el número de Wiimote (s) de acuerdo
con esta configuración.
Después de seleccionar, haga clic en Reiniciar ahora para las
configuraciones surtan efecto. Si la pila de Bluetooth de Microsoft no se
utiliza, tendrá que conectar el Wiimote (s) antes de reiniciar.
IR sensibilidad de la cámara (IR Camera Sensitivity)
Aquí puede seleccionar el nivel de sensibilidad de la cámara de infrarrojos
del Wiimote.
Por defecto, el nivel de sensibilidad se establece en el máximo. Sin
embargo, en algunos casos puede ser necesario reducir el nivel de
sensibilidad.
Por ejemplo, si su entorno de presentación ambiental IR-luz presente luz
solar o de lámparas, puede ser necesario reducir el nivel de sensibilidad
hasta que estas pérdidas de fuentes IR ya no sea detecta.
Wiimotes Multiples (Multiple Wiimotes)
Switch Primary and Secondary Wiimotes button
Este botón permite cambiar entre el Wiimote Primario y Secundario. Las
calibraciones de los Wiimotes también se cambiará y por lo tanto esta
característica es útil para aquellos que están utilizando la pizarra y el modo
de presentador.
Para el modo pizarra, el Wiimote secundario se utiliza para la redundancia
cuando la línea de visión está bloqueada en el Wiimote primario.

86
Para el Wiimote Presenter, sólo el Wiimote primario se utiliza.
Para el modo de pizarra y el presentador, el Wiimote principal es para el
seguimiento de la pizarra y el Wiimote secundario se utiliza como
presentador.
Switch Wiimotes without switching calibration data
El botón, interruptor de Wiimotes sin tener que cambiar los datos de
calibración se puede utilizar si usted tiene una configuración permanente con
varios Wiimotes, donde los Wiimotes ocasionalmente se mezclan entre los
Wiimotes Primario y Secundario. Con esto, usted no necesita volver a
calibrar si los Wiimotes conectados están en un orden diferente, pero puede
hacer clic en este botón.
APPLICATION TAB
Launch Smoothboard minimized
Esta casilla le permite establecer Smoothboard minimizado cuando se pone
en marcha Smoothboard.
Show Smoothboard in taskbar when minimized

87
Esta casilla le permite mostrar Smoothboard en la barra de tareas. Esta
opción será útil para los usuarios que no pueden acceder a la bandeja del
sistema.
Snapshot Directory
El directorio de la instantánea se puede configurar mediante la exploración
de la carpeta deseada. La ubicación por defecto es la carpeta de
instantáneas en el directorio de instalación Smoothboard. Haga clic en
Examinar para seleccionar la carpeta deseada.
WHITEBOARD
Calibration Tab
En esta pestaña, usted es capaz de calibrar cada Wiimote que se configura
haciendo clic en el correspondiente botón “Calibrate Wiimote”.
Además, hay un visor de calibración para cada Wiimote similar al Visor de
calibración que se encuentra en el la ventana principal de Smoothboard.
Floating Toolbar Tab

88
Esta pestaña contiene las configuraciones relacionadas con la barra de
herramientas flotante y Activa Fuera de la pantalla.
Show Floating Toolbar when launched
Por defecto, la barra de herramientas flotante se muestra cuando se pone en
marcha Smoothboard. Usted es capaz de desactivar esta anulando la
selección de la casilla de Mostrar la barra de herramientas flotante cuando
se active (Show Floating Toolbar when launched).
Show Notification Balloon Checkbox
El globo de notificación que aparece en la bandeja del sistema muestra el
botón activado con la combinación de teclas correspondiente. Esta
notificación será de utilidad cuando la barra de herramientas flotante está
cerrado y Alterna el usuario hace clic en la pantalla exterior.
Toggle Area

89
Seleccione el área de conmutador que desea modificar. Los campos de
configuración se actualizarán automáticamente con los valores para el botón
específico.
Icon
Haga clic en Load para seleccionar un archivo de icono para el Toggle Area.
La resolución recomendada para el archivo de icono (. Ico) es de 24 x 24.
Si usted no desea tener un icono para el Toggle Area, haga clic en el botón
Restablecer.
Description Label
Introduzca la descripción que le gustaría que se muestre en el Toggle Area.
El Toggle View se actualiza automáticamente cuando se está editando la
Description Label. Descripciones largas se pueden separar en dos líneas al
introducir al menos un espacio entre los caracteres.
Mouse Click
Si usted desea tener el siguiente clic en el botón derecho o doble clic,
seleccionar esta opción.
Keyboard Key Press
Esta opción le permite activar una combinación de pulsaciones de teclas en
el teclado.
Alternate Toggles Checkbox
Permiten el cambio entre las dos combinaciones diferentes de pulsaciones
de teclas de forma alterna. La primera combinación será Key 1 y Key 2,
mientras que la segunda combinación será Key 3 y Key 4.
Key 1-4
Seleccione la pulsación de la tecla necesaria que puede ser de un solo golpe
tecla o una combinación de pulsaciones de tecla. La pulsación de la tecla se
puede elegir de la lista predefinida o generados de forma automática con
sólo pulsar la tecla del teclado. Usted sólo tendrá que seleccionar una clave

90
específica (Key 1 a Key 4) y pulse en el teclado la pulsación de la tecla
necesaria.
Load File/Application
El área de selección puede ser utilizada para iniciar una aplicación o abrir un
archivo con el visor por defecto. Por ejemplo, un archivo de PowerPoint
puede ser configurado aquí y se abre directamente haciendo clic sobre el
Toggle Area.
Para seleccionar un archivo o una aplicación, haga clic en el botón Browse
File y busque el archivo en el cuadro de diálogo.
Reload
Actualizar la configuración guardada para la configuración de la barra de
herramientas flotante. Los cambios no guardados se perderán
Save As…
Guardar la configuración actual barra de herramientas flotante como un
nuevo archivo.
Para que el software detecte la barra de herramientas flotante archivo de
configuración correctamente, el archivo de configuración debe ser
almacenado en la carpeta, \Settings\Whiteboard Outside Screen Toggles.
Save
Guardar la configuración actual barra de herramientas flotante.
Screen Tab

91
Screen to be used as the Whiteboard (Pantalla para ser utilizado como la
pizarra)
Si varias pantallas están presentes, usted será capaz de seleccionar qué
pantalla se utiliza como la pizarra calibrada.
Seleccione la pantalla principal o la pantalla secundaria para ser utilizado
como la pizarra.
Track Partial Screen Area
Smoothboard le permite calibrar un área de la pantalla fija en lugar de la
pantalla completa. Esto será útil para limitar a los usuarios como a los
estudiantes el acceso fuera de una determinada aplicación. Esta función
también puede utilizarse para establecer una pequeña área común de la
pantalla para calibrar en varios Wiimotes estableciendo en cada Wiimote
sólo una parte de la pantalla y por lo tanto la calibración no se puede
completar normalmente.

92
Para activar esta función, seleccione la casilla Track Partial Screen Area y
haga clic en el área de la pantalla. Seleccione el botón de la pista.
Ahora, usted puede utilizar el ratón para hacer clic y arrastrar el área
específica en la pantalla que le gustaría hacer un seguimiento. Suelte el
botón del ratón para completar la selección. Un ejemplo de caso de uso es la
de limitar el área de seguimiento dentro de una aplicación como Microsoft
Paint para evitar que los usuarios hagan clic fuera del área especificada.

93
La captura de pantalla anterior muestra el área de la pantalla seleccionada
en el área de la pantalla completa.
Cursor Control Tab

94
Cursor Control Activando esta opción se establece Smoothboard para controlar el cursor
sobre la base de la entrada del lápiz IR.
Left Click
Activar el lápiz IR simulará el botón izquierdo del ratón.
Right Click
Activar el lápiz IR simulará el botón derecho del ratón.
Double Click
Activar el lápiz IR simulará clic en el botón izquierdo del ratón dos
veces.
Cursor Motion Only
La posición de la pluma de IR se realizará un seguimiento, pero no
hace clic en la simulación. Esta opción es útil si usted tiene un
dispositivo especial que te permite hacer clic izquierdo y clic derecho.
Limit cursor within selected screen area
Esta opción limitará la posición del cursor simulado para estar dentro
del área seleccionada de la pantalla. Si un área de pantalla
específica no está seleccionada, el cursor estará limitado en el área
de la pantalla entera.
Click and Hold
Haga clic en la funcionalidad de espera que se activará cuando el lápiz IR
está activada en la misma posición por más de 1 segundo
Show Smart Menu
Menú inteligentes se muestra cuando el usuario la función de clic y
mantener pulsado se activa
Right Click
Haga clic en la derecha se activará en la posición de la pluma de IR.

95
Cursor Smoothing
Para evitar que las líneas irregulares dibujados con el lápiz de infrarrojos,
active Cursor Smoothing y ajustar el número de puntos a ser promediadas.
El valor predeterminado es de 5 puntos de media.
Outside Screen Toggle Tab
Permite el uso de la zona fuera de la región de la pantalla que sigue siendo
rastreado por el Wiimote.
Usted es capaz de cambiar fácilmente las diapositivas durante su
presentación, sin interrumpir el flujo de la presentación haciendo clic en los
lados de la pantalla. Además, la palanca Haga clic derecho será de utilidad
para la mayoría de las presentaciones y navegación de escritorio.
Arriba y Abajo se repetirá automáticamente si el lápiz IR sigue siendo activado en la zona. Esto será útil para desplazarse por un documento largo o página web. Usted puede activar o desactivar Outside Screen Toggle yendo a Settings >Whiteboard->Outside Screen Toggle.
PRESENTER TAB
Si el software está en el modo de presentador o Pizarra y presentador, la
ficha del presentador estará presente. Las configuraciones del presentador
contienen los ajustes relacionados con el modo de presentador, como
disparadores, Control IR del cursor y temporizadores.

96
Si está utilizando el modo de presentador, usted será capaz de controlar el
cursor del ratón con el Wiimote desde lejos con un fijo siempre en la fuente
de IR colocado en la pantalla. De manera predeterminada, el botón - se
corresponde con el botón izquierdo del ratón, mientras que el botón + se
corresponde con el botón derecho del ratón.

97
Seleccione archivo de configuración de presentador actual haciendo clic en
el menú desplegable o en el <= and =>.
Haga clic en Guardar para guardar las configuraciones actuales.
Haga clic en Guardar como para crear un nuevo archivo de presentador y
configuración con la configuración actual.
Triggers Tab
Buttons
Hay 11 botones configurables en el Wiimote que se puede configurar
individualmente para activar acciones en el ordenador.
Para cada botón, se puede establecer la acción desencadenada por la
selección del menú desplegable. Para generar automáticamente la
combinación deseada pulse la tecla, se refieren a Key Press Combination
Entry tool.

98
Rotation
Activar la función de acelerómetro para utilizar el movimiento del Wiimote
como un disparador. Por ejemplo, al girar el Wiimote hacia la derecha se
puede ajustar a la tecla derecha del teclado.
Los niveles de Threshold y de Hysteresis le permiten ajustar la sensibilidad
de los factores de activación.
Key Press Combination Entry Tool
Esta herramienta le permite generar automáticamente el botón de activación
del Wiimote sin necesidad de introducir manualmente los códigos de tecla.
1. Seleccione el botón que desea modificar mediante la selección del menú
desplegable.

99
2. Si alternativo pulsaciones de teclado se requiere, marque la casilla
alternativa combinación de teclas.
3. Haga clic en la tecla correspondiente (1 a 3 de la combinación alternativa
sin llave y dos grupos de 1 y 2 con la combinación de teclas alternativa).
4. Pulse el golpe de tecla necesaria en el teclado y el software
automáticamente se registrará la entrada.
5. Repita los pasos 3 y 4 de la combinación de pulsar la tecla completa. Por
ejemplo, Control + C para copiar el acceso directo.
6. Por último, haga clic en el botón Enter para llenar el botón respectivo valor
de configuración.
IR Cursor Control Tab
The Cursor Control Tab allows you to configure your Wiimote to control the
cursor.
Enable IR
Activar o desactivar la función de control del cursor usando la cámara de infrarrojos del Wiimote.

100
Screen 1 / Screen 2
Seleccionar las pantallas que le gustaría controlar con cámaras de infrarrojos del Wiimote.
Cursor Shape
Cambiar el puntero del cursor actual para obtener la atención de su
audiencia.
Cursor Smoothing
A medida que llevará a cabo el Wiimote en la mano, hacer clic y dibujar en la pantalla puede ser difícil debido al movimiento. Por lo tanto, puede ser necesario aumentar el número de puntos de media para el alisado. IR Camera Viewer
Los puntos IR visto por el Wiimote se mostrará en el visor de la cámara de infrarrojos en tiempo real.
Timers Tab

101
El Wiimote se puede utilizar como un indicador de tiempo. Por ejemplo, los
LEDs del Wiimote Azul se puede configurar para parpadear cuando un
momento determinado se ha alcanzado. El Wiimote también vibran para
alertar a la presentadora de la duración actual.
Setting Timers
1. Introduzca la duración del temporizador en minutos y segundos para un máximo
de 4 tiempos.
2. Haga clic en Inicio / Pausa para comenzar temporizadores.
3. Haga clic en Inicio / Pausa para detener los cronómetros en cualquier momento.
Setting Blue LEDs
1. Associate each LED to an event such as a specific Timer.

102
2. When the specific Timer’s time is up, the associated Blue LED will be
illuminated.
Reset
Esto reiniciará la duración actual de cada temporizador.

103
FUNCIONAMIENTO DEL WIIMOTE
La función de detección de infrarrojos se desarrolló en el Wiimote después
de que Nintendo, durante el desarrollo de su videoconsola “Wii”, detectara
que el posicionamiento mediante acelerómetro era insuficiente. Deseaban
utilizar el mando para mover un cursor por la pantalla, y el acelerómetro no
era lo suficiente preciso. Por tanto, necesitaban un método para posicionar
un punto fijo cercano a la pantalla. Con esa idea en mente, dotaron al mando
de un sensor de puntos infrarrojos y diseñaron una barra con dos grupos de
5 leds infrarrojos separados 19 centímetros entre ellos. Esta barra de leds se
sitúa debajo de la pantalla utilizada, con lo que le permite a la consola
posicionar el lugar donde se encuentra la imagen en la que tiene que colocar
el cursor.
En este proyecto, aprovechamos esta funcionalidad del mando para situar
nuestro puntero infrarrojo sobre la superficie proyectada, y de esta manera
indicar al ordenador la posición a la que queremos enviar el mouse del
ordenador.
El funcionamiento del Wiimote es simple. Dispone de un filtro infrarrojo
delante de la cámara de alta resolución, con lo que la cámara solo
recibe la imagen de fuentes emisoras de infrarrojos. Si situamos un led
infrarrojo delante, esta cámara percibe un punto y envía su posición X e Y,
respecto la imagen que capta la cámara en ese momento, que tiene una
resolución de 1024 pixeles de ancho por 768 de alto. Por tanto, el punto
superior izquierdo que ve la cámara seria la posición (0,0), el punto superior
derecho la posición (0,1024), el punto inferior izquierdo la posición (768,0) y
el punto inferior derecho la posición (1024,768). El mando dispone de un
chip que posiciona el punto que recibe la cámara sobre el plano que capta
esta, y envía la posición del punto por Bluetooth al dispositivo al que esté
conectado. Este chip ha sido desarrollado por la empresa PixArt Imaging,
Inc. Este sistema de posicionamiento de puntos recibe el nombre de
“Sistema de posicionamiento multiobjeto”, o también llamado MOTS (Multi-
Object Tracking System). Se trata de un sistema de procesamiento de
imagen asistido por ordenador, que ya se encuentra integrado en el
hardware, lo que permite localizar la posición de los puntos brillantes que

104
reciba la cámara.
El chip de procesado de la posición de los puntos puede procesar hasta 4
puntos diferentes simultáneamente, y enviar la posición de todos ellos. Por
tanto, podríamos posicionar 4 punteros infrarrojos diferentes si se deseara.
Si hubiera más de 4 punteros en la superficie, escogería los 4 puntos más
brillantes por defecto.
El mando dispone de un tiempo de muestreo de 100 ms. Este será el tiempo
que se tarda en refrescar la información de los puntos.
También dispone de una pequeña memoria de 4 KB utilizada para guardar el
emoticono del jugador que utiliza el mando en ese momento.
A continuación se expone una tabla con las direcciones en las que el
mando recibe los datos enviados por el ordenador:
Dirección Función
0x11 Indicación del número de jugador y
activación/desactivación del vibrador. 0x12 Indicación de la ID del mando
0x13 Activación del sensor IR
0x14 Activación del altavoz
0x15 Estado del mando
0x16 Escribir datos en memoria
0x17 Leer datos de memoria
0x18 Datos enviados al altavoz
0x19 Silenciar altavoz
0x1a Activar sensor IR 2
Tabla 1. Direcciones de recepción de datos del Wiimote
También existen direcciones en las que el mando coloca los datos a
enviar al PC. Estas son las siguientes:

105
Dirección Función
0x20 Puerto de expansión
0x21 Lectura de datos de memoria
0x22 Escritura de datos de memoria
0x30 Botones
0x31 Estado botones/Información acelerómetro
0x32 Estado botones/Información sensor IR
0x33 Estado botones/Información acelerómetro
0x34 Estado botones/Información sensor IR
0x35 Estado botones/Información acelerómetro
0x36 Estado botones/Información sensor IR
0x37 Estado botones/Información acelerómetro
0x3d Estado botones/Información sensor IR
0x3e Estado botones/Información acelerómetro
0x3f Estado botones/Información sensor IR
Taula 2. Direcciones de envío de datos del Wiimote
La información sobre el puerto de expansión indica si hay algún elemento
auxiliar conectado al puerto que hay debajo del mando. Las direcciones de
lectura de datos en la memoria del mando y escritura de datos en la
memoria del mando se utilizan para conocer qué datos han sido los últimos
que se han introducido, tanto en lectura como en escritura.
Hardware
A nivel de hardware, el mando dispone de diversos componentes. A
continuación comentaremos los más importantes:
Acelerómetro
El mando dispone de un acelerómetro integrado que proporciona los datos
de movimiento y giro/inclinación del mando en todo momento. Este tipo de
dispositivos se conocen como MEMS (sistema micro electro-mecánico).
El chip MEMS utilizado en el Wiimote proviene de Analog Devices y
es exactamente el modelo ADLXL330, con un tamaño de 4x4x1,45 mm.

106
Este chip está diseñado específicamente para tener un consumo muy bajo,
alargando la vida de las pilas. Su rango de detección es de ±3,6 gravedades
y tiene una resolución de 300 mV/g.
Estudiando el funcionamiento de estos chips, se descubre que miden tanto
la aceleración. Para comprender su funcionamiento, imagine una pila con
dos minúsculas placas dentro del sensor. Una se mantiene fija, pero la otra
se mueve. Los electrones que rodean la placa que se ha movido varían, y
midiendo la capacitancia, el sensor es capaz de detectar el movimiento
realizado. El dispositivo puede así enviar datos de movimientos relativos en
todos los ejes de coordenadas, aparte de los datos de aceleración,
detectando (dentro de sus limitaciones) giros, movimientos en el aire,
inclinaciones... Estos datos se envían al chip Broadcom, encargado de la
emisión de datos a través de Bluetooth.
Figura 1. Imagen del acelerómetro sobre la placa PCB del Wiimote
Emisor/receptor Bluetooth
Para comunicarse con la consola, el Wiimote dispone de un chip emisor y
receptor de datos por Bluetooth, proporcionado por la empresa
especializada en comunicaciones Broadcom Technologies. Se trata del
modelo BCM2042.
Este chip se encarga de enviar el conjunto de datos para su recepción en
otro dispositivo Bluetooth que aplique el tratamiento necesario a los datos

107
recibidos. La velocidad de transferencia que ofrece este chip es de 2.1
Mbits/s. Broadcom ha incluido mejoras especiales que permiten una latencia
muy baja entre consola y mando, intentando que la respuesta sea
prácticamente la de un mando cableado clásico. Además, el componente
Bluetooth de la compañía tiene un consumo realmente bajo.Este chip utiliza
el protocolo estándar Bluetooth HID para comunicarse con la consola, con
lo que podemos leer sus datos desde cualquier stack Bluetooth estándar.
Este protocolo de comunicación está basado en el USB HID, con lo que
podemos interpretar el mando como un dispositivo USB, una vez se haya
emparejado este con el dispositivo Bluetooth del PC.
Figura 2. Imagen del chip de comunicación Bluetooth integrado en el Wiimote
Sensor de emisiones infrarrojas
El Wiimote incluye en su parte superior una cámara monocroma con una
resolución de 128x96, con procesado de imagen mediante hardware ya
incorporado. En la parte delantera del mando encontramos un plástico de
color negro. Se trata de un filtro que solo deja pasar rayos infrarrojos, con lo
que esta cámara únicamente captará puntos en los que haya un emisor
infrarrojo. Como ya hemos dicho anteriormente, el procesador de imagen
incorporado es capaz de posicionar hasta 4 puntos infrarrojos en
movimiento. Los datos de la posición de estos puntos se enviar por
Bluetooth al dispositivo al que esté conectado el mando. Al incluir este

108
procesado por hardware, solo está disponible el resultado de la posición de
los puntos, y por tanto, no podemos recibir toda la imagen que capta la
cámara, con lo que no se podría utilizar para leer imágenes del exterior y
tratarlas posteriormente. Si elimináramos el filtro de infrarrojos del mando,
podríamos posicionar cualquier punto brillante, pero siempre siguiendo las
especificaciones del procesador de imagen. Es decir, podríamos posicionar
4 puntos únicamente y nunca podríamos obtener la imagen de lo que está
viendo el mando.
El procesador MOTS de la marca PixArt incorporado utiliza un análisis de
subpixeles, los cuales multiplica automáticamente por 8, llegando a obtener
una resolución de 1024x768 para los puntos posicionados.
Figura 3. Imagen de la cámara sobre la placa PCB del Wiimote
Esta cámara dispone de un rango de visión efectiva de 33 grados
horizontales y 23 grados verticales. Con el filtro de infrarrojos intacto, los
emisores infrarrojos con una longitud de onda de 940 nm son detectados
con el doble de intensidad que los emisores que disponen de una longitud
de onda de 850 nm, aproximadamente. El inconveniente de los emisores de
940 nm es que cuando la distancia entre el mando y el emisor es muy corta,
el mando no lo posiciona correctamente debido a la gran intensidad que
ofrece.
No podemos indicar el modelo del procesador de imagen ni las
características de este porque es información confidencial de Nintendo,

109
sobre la cual no hay ningún tipo de documento publicado. Este procesador
fue desarrollado íntegramente para su aplicación en el mando de la consola
Wii, y Nintendo dispone de la licencia en exclusiva, con lo que no hay
información pública sobre sus características.
Finalmente, el circuito completo que forma el mando es el siguiente:
Figura 4. Imagen de la parte superior de la placa de circuito impreso del Wiimote
Figura 5. Imagen de la parte inferior de la placa de circuito impreso del Wiimote
Control de la cámara por software
Centraremos este apartado en que datos enviar a la cámara para
inicializarla o cambiar funciones de control del procesador.
Puesta en marcha de la cámara
1. Escribir byte bajo del registro de activación de cámara, enviando
0x04 al registro de salida 0x13.
2. Escribir byte alto del registro de activación de cámara, enviando 0x04
al registro de salida 0x1a.

110
3. Escribir 0x08 en el registro 0xb00030.
4. Escribir bloque 1 de información de sensibilidad de la cámara (se
explicará la información a enviar en el siguiente apartado) en la dirección
0xb00000.
5. Escribir bloque 2 de la información de sensibilidad de la cámara en
la dirección
0xb0001a.
6. Escribir el número de modo (se explicará la información a enviar
en posteriores apartados) en el registro 0xb00033.
7. Escribir 0x08 en el registro 0xb00030 otra vez.
Después de realizar estos pasos, el Wiimote tendrá la cámara IR activada y
estará cogiendo datos con la sensibilidad deseada. Para el desarrollo de
este proyecto la sensibilidad se ajusta siempre al máximo para detectar el
puntero aunque la intensidad del infrarrojo sea baja.
Ajuste de sensibilidad
La sensibilidad de la cámara IR se controla mediante dos bloques de
configuración, de 9 bytes y 2 bytes de longitud respectivamente. La siguiente
tabla expresa los datos a enviar para configurar la sensibilidad deseada.
Hay 6 niveles de sensibilidad. El nivel 6 es el más alto:
Bloque 1 Bloque 2 Nivel
00 00 00 00 00 00 90 00 41 40 00 Máxima sensibilidad
02 00 00 71 01 00 64 00 fe fd 05 Wii nivel 1
02 00 00 71 01 00 96 00 b4 b3 04 Wii nivel 2
02 00 00 71 01 00 aa 00 64 63 03 Wii nivel 3
02 00 00 71 01 00 c8 00 36 35 03 Wii nivel 4
07 00 00 71 01 00 72 00 20 1f 03 Wii nivel 5

111
Tabla 3. Datos a enviar para obtener los diferentes niveles de sensibilidad de la
cámara.
El último byte de ambos bloques determina la intensidad de la sensibilidad.
Incrementando el valor de este último byte reduces la sensibilidad. Cuando
el ultimo byte del bloque 1 es 0x41 y el segundo byte del bloque 2 es 0x00,
el Wiimote envía datos para los puntos menos brillantes que pueda ver su
cámara. Por tanto, con esa configuración obtendremos la mayor sensibilidad
posible. Poniendo la sensibilidad lo más alto posible conseguimos la mayor
resolución posible después del tratamiento del procesador de imagen.
Al reducir la sensibilidad, reducimos también la resolución con la que
el procesador tratará los datos de la imagen recibida. Si escogiéramos el
nivel 1, la resolución de los puntos enviados por el mando sería muy próxima
a la resolución real de la cámara, que es de 128x96.
Formato de los datos
La cámara IR puede devolver diferentes configuraciones de datos
describiendo los objetos que esta posicionando. Cuando la cámara IR
identifica un objeto, lo asigna a la primera posición del vector disponible. Hay
que recordar que el mando devuelve 1 vector con 8 posiciones (posición x
de 4 puntos y posición y de 4 puntos). Si el objeto se mueve a una zona
fuera de visión de la cámara, la posición de memoria donde se encontraba la
información de ese punto se marca como vacía, pero los otros puntos que
está viendo la cámara en ese momento mantienen su posición en memoria.
Por ejemplo, si la cámara estuviera posicionando dos puntos diferentes y el
primero que hubiera visto saliera de la zona de visión de la cámara, los datos
que devolvería el mando serian [vacio, posición X e Y del segundo objeto,
vacio, vacio].
Hay 3 tipos diferentes de datos que nos puede enviar el mando de cada
punto posicionado. Según el Número de Modo que configuremos al
inicializar la cámara, enviara unos datos más básicos y reducidos o más
extensos, lo que mejorará la precisión.

112
Modo Número de Modo
Básico 1
Extendido 3
Completo 5
Tabla 4. Diferentes modos de recibir la información del Wiimote
Modo Básico
En el Modo Básico, la cámara IR devuelve datos con una longitud de 10
bytes, que se corresponden a la posición X e Y de los 4 puntos que se
pueden posicionar. Cada posición se codifica en 10 bits, con un rango de
0 a 1023 para las dimensiones X, y un rango de 0 a 767 para las
dimensiones Y. Cada par de puntos se empaqueta en 5 bytes. Por tanto, se
envían 2 paquetes de 5 bytes para posicionar la totalidad de puntos.
El formato seguido para enviar las coordenadas de un par de puntos es el
siguiente:
Bit
Byte 7 6 5 4 3 2 1 0
0 X1<7:0>
1 Y1<7:0>
2 Y1<9:8> X1<9:8> Y2<9:8> X2<9:8>
3 X2<7:0>
4 Y2<7:0>
Tabla 5. Formato de datos enviados por el Wiimote en Modo Básico para conocer la
posición de 4 puntos
Modo Extendido
En Modo Extendido la cámara IR devuelve los mismos datos que en Modo
Básico, y además añade 4 bits que aportan un valor aproximado del tamaño
del punto recibido sobre la imagen que capta la cámara. En este modo, los
datos característicos de un punto ocupan 3 bytes, con lo que los 4 puntos
forman un total de 12 bytes. La información sobre el tamaño del punto tendrá
un rango de 0 a 15 [3]. El formato seguido para el envío de datos en este

113
modo es el siguiente:
Bit
Byte 7 6 5 4 3 2 1 0
0 X<7:0>
1 Y<7:0>
2 Y<9:8> X<9:8> S<3:0>
Tabla 6. Formato de datos enviados por el Wiimote en Modo Extendido
Modo Completo
En Modo Completo, la cámara IR devuelve muchos más datos que en los
modos comentados anteriormente. En este modo se envían 9 bytes por
punto recibido, lo que hace un total de 36 bytes para enviar los datos de los
4 puntos. Para poder enviar estos datos, se dividen en paquetes de 18 bytes
que se enviar a 2 registros de entrada diferentes, concretamente los que
ocupan las posiciones de memoria 0x3e y 0x3f [3].
Los primeros 3 bytes de los datos característicos de cada punto son iguales
a los enviados en Modo Extendido. Los cuatro bytes posteriores indican el
valor mínimo y máximo del punto X e Y registrados desde que se ve ese
punto en la cámara. El siguiente byte queda a 0 y se utiliza para separar los
datos. El último byte enviado indica aproximadamente la intensidad del
punto luminoso que recibe la cámara. La indicación de los valores mínimo y
máximo tiene un rango de 0 a 63 y la indicación de la intensidad del punto
luminoso tiene un rango de 0 a 127.
El formato seguido para el envío de datos en este modo es el siguiente:
Bit
Byte 7 6 5 4 3 2 1 0
0 X<7:0>
1 Y<7:0>
2 Y<9:8> X<9:8> S<3:0>
3 0 X min<6:0>
4 0 Y min<6:0>

114
5 0 X max<6:0>
6 0 Y max<6:0>
7 0
8 Intensidad<7:0>
Tabla 7. Formato de datos enviados por el Wiimote en Modo Completo.
En el desarrollo de este proyecto se utiliza siempre el Modo Básico, ya que
con los datos de la posición concreta de los puntos tenemos suficiente, no
necesitamos saber ni el tamaño ni la intensidad de este. Solo será necesario
conocer la posición del punto para enviar el cursor allí.
Conexión del mando al ordenador
Para conectar el mando al ordenador, se han de pulsar los botones “1” y “2”
simultáneamente, o pulsar el botón rojo que hay al lado de las pilas, en la
parte trasera del mando. Esta acción hace que el mando sea visible para las
búsquedas de cualquier dispositivo Bluetooth durante 20 segundos. Al
conectar el mando por primera vez no es necesario introducir ningún código
de emparejamiento, con lo que el proceso es muy sencillo. Simplemente
hay que realizar una búsqueda de dispositivos cercanos y seleccionar
el dispositivo “Nintendo RVL-CNT-01”. Se configura con los valores por
defecto y el mando queda ya emparejado. Como el proceso de
emparejamiento dura más de 20 segundos, es importante mantener
pulsados los botones 1 y 2 siempre, ya que así nos aseguramos de que el
mando es visible, porque si no lo fuera no podríamos emparejarlos.
Una vez se han emparejado, para las próximas conexiones solo hará falta
pulsar el botón 1 y 2 simultáneamente en el mando, para convertirlo en
visible y darle doble clic al icono que indique “Nintendo RVL-CNT-01”,
que saldrá en la lista de dispositivos Bluetooth asociados a su
ordenador. Una vez hecho esto tendremos los mandos conectados a
nuestro ordenador, y podremos ejecutar la aplicación que los utiliza como
sensores para conocer la posición de un puntero IR visto por la cámara del
mando.

115
DATASHEET

116

117

118

119

120

121
MODELO DE ENCUESTA
Encuesta
¿Le agrada la tecnología?
Si____ no_______
¿Tiene problemas para usar el teclado del computador?
Si_____ no______
¿Sabe que son pizarras interactivas?
Si_____ no______
¿Está de acuerdo en que se usen pizarras interactivas en instituciones
educativas?
Si_____ no______
¿Estaría dispuesto a pagar $500 por una pizarra interactiva con todas las
funciones de una pantalla táctil de más de 1000 dólares?
Si_____ no______