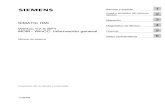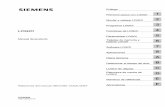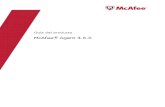PitstopPro10 UG.es Es
description
Transcript of PitstopPro10 UG.es Es
Guía del usuario
Contenido
1. Copyrights........................................................................10
2. Como empezar...................................................................112.1 El conjunto de documentación PitStop Pro..............................................11
La Guía del Usuario PitStop Pro........................................................11
Para acceder a la Documentación de PitStop Pro..................................11
2.2 Requisitos del sistema.......................................................................11
Para comprobar los requisitos del sistema en el sitio Web de Enfocus.......11
2.3 Instalar PitStop Pro...........................................................................12
PitStop Pro y Adobe Acrobat............................................................12
2.4 Iniciar PitStop Pro.............................................................................12
Para iniciar PitStop Pro..................................................................12
Primera utilización de PitStop Pro 10.................................................12
Solucionar problemas: No se puede acceder a PitStop Pro desde Adobe Acrobat.13
2.5 Licencias........................................................................................13
Crear una cuenta de activación.......................................................14
Iniciar una prueba.......................................................................14
Activación de licencias..................................................................15
Trasladar licencias entre ordenadores...............................................16
2.6 Obtención de asistencia.....................................................................17
Asistencia técnica gratuita..............................................................17
Para informar de un problema........................................................17
3. Observar el Área de Trabajo en PitStop Pro................................183.1 Visualización del área de trabajo de PitStop Pro en Adobe Acrobat...............18
Donde están los menús en PitStop Pro..............................................18
Donde están las Barras de Herramientas en PitStop Pro........................18
3.2 Especificar el idioma de la interfaz de PitStop Pro....................................19
Para establecer el idioma de la interfaz de usuario de PitStop Pro:..........19
3.3 Los parámetros de Vista PitStop Pro......................................................20
Visualización de un documento PDF en vista de contorno.....................20
Cómo mostrar u ocultar anotaciones.................................................21
3.4 Áreas de Trabajo...............................................................................21
El Panel Área de Trabajo Enfocus......................................................21
Utilizar Áreas de Trabajo................................................................22
3.5 Administrador de Presets Enfocus........................................................25
Bases de Datos predeterminadas.....................................................25
Administrar Presets.......................................................................27
4. Trabajo con documentos PDF................................................304.1 Copia y pegado de atributos de objeto..................................................30
2
Enfocus PitStop Pro
Acerca de la copia de atributos de objeto..........................................30
Para copiar y pegar atributos de un objeto........................................30
4.2 Cómo deshacer y rehacer acciones.......................................................30
Acerca de cómo deshacer y rehacer acciones:.....................................30
Para deshacer o rehacer una acción..................................................31
4.3 Medida de la distancia entre dos puntos...............................................31
Para sustituir un objeto.................................................................32
4.4 Visualización de atributos de objeto....................................................32
Ver los atributos de objeto usando la herramienta Cuentagotas..............32
Usar Enfocus Inspector..................................................................33
4.5 Trazados de Diseño..........................................................................34
La Barra de Herramientas Trazado de Diseño......................................34
El Panel Trazado de Diseño Enfocus..................................................36
Utilizar Trazados de Diseño............................................................36
Casillas de página........................................................................41
Utilización de guías.....................................................................44
Zonas........................................................................................45
4.6 Trabajo con Capas............................................................................47
Acerca de Capas...........................................................................47
Cambiar parámetros de Capa en Enfocus Inspector..............................47
5. Trabajar con documentos Certified PDF....................................495.1 Concepto de flujo de trabajo de PDF.....................................................49
5.2 Descripción del flujo de trabajo de Certified PDF.....................................49
Flujo de trabajo de PDF convencional...............................................49
El flujo de trabajo Certified PDF: almacenamiento incremental..............49
Mecanismo de recuperación...........................................................50
5.3 ¿Qué es un documento Certified PDF Enfocus?.........................................51
Metadatos de Acrobat...................................................................51
metadatos de Enfocus...................................................................51
5.4 Comprobar el estado Certified PDF de un documento PDF..........................51
Para comprobar el Estado Certified PDF de un documento PDF................51
Los aspectos de Estado Certified PDF.................................................52
5.5 Configuración de la identificación de usuario de Certified PDF...................53
Dos tipos de identificación de usuario..............................................53
Para definir la identificación personal..............................................53
Para ver la información sobre el sistema...........................................53
5.6 Inicio de un flujo de trabajo Certified PDF para un documento PDF.............54
Sellado de un documento PDF........................................................54
Para iniciar un flujo de trabajo de Certified PDF..................................54
5.7 Preflight y Verificación......................................................................54
5.8 Preflight de Certified PDF...................................................................55
5.9 Verificación del documento fuente original...........................................56
Para verificar el documento fuente original.......................................56
3
Contenido
5.10 Comparación de Perfil de Preflight Certificada.......................................57
El Panel Comparar Preflight Enfocus.................................................57
Definir una Configuración de Comparar Perfil de Preflight.....................57
5.11 Proporcionar un documento Certified PDF con información del trabajo........58
Acerca de la información de trabajo................................................58
Para proporcionar información del trabajo a un documento Certified PDF..58
5.12 Adición de un comentario de sesión...................................................59
Para agregar un comentario de sesión..............................................59
5.13 Visualización del Archivo de Registro de Ediciones..................................59
Acerca del Archivo de Registro de Ediciones.......................................59
Para visualizar el archivo de registro de ediciones...............................59
5.14 Visualización del historial de documento.............................................60
Para ver el historial de documento..................................................60
Almacenamiento de instantáneas...................................................60
Comparación de sesiones...............................................................61
5.15 Guardar un documento Certified PDF optimizado...................................64
¿Qué es un documento Certified PDF "optimizado"?............................64
Para guardar un documento Certified PDF optimizado..........................65
5.16 Comprobación de actualización de Especificaciones en CertifiedPDF.net
.......................................................................................................6 5
CertifiedPDF.net: Recurso online para Especificaciones PDF....................65
Comunidad CertifiedPDF.net...........................................................66
Comprobación de actualización de especificaciones............................66
Para establecer las opciones de preferencias de actualización................67
Para comprobar el estado de su cuenta CertifiedPDF.net.......................67
6. Re y comprobación de documentos P......................................686.1 Ejecución de una Preflight.................................................................68
Gestión de Perfiles de Preflight......................................................68
Para ejecutar una Preflight............................................................68
Diferencias entre una Preflight Certificada y una normal......................69
6.2 Propiedades de documentos PDF.........................................................70
Categorías de propiedades.............................................................70
6.3 Comunicación de problemas..............................................................70
Definición de niveles de gravedad de problemas................................70
Niveles de gravedad de problemas: ejemplo.......................................71
6.4 Para editar o crear un Perfil de Preflight................................................71
6.5 Añadir Listas de Acciones a Perfiles de Preflight......................................72
Sobre añadir Listas de Acciones a Perfiles de Preflight..........................72
Para añadir Listas de Acciones a un Perfil de Preflight..........................72
6.6 Bloquear un Perfil de Preflight............................................................73
Acerca del bloqueo.......................................................................73
Para bloquear un Perfil de Preflight con una contraseña.......................73
6.7 Usar el Navegador Enfocus.................................................................74
4
Enfocus PitStop Pro
Navegación por los errores, advertencias, correcciones y fallos...............74
Para utilizar el Navegador Enfocus...................................................74
6.8 Visualización e interpretación de informes............................................76
Contenido de un informe..............................................................76
Para ver e interpretar un informe.....................................................77
6.9 Informes Anotados..........................................................................78
Acerca de Informes Anotados..........................................................78
Crear Informes Anotados................................................................78
Para ver e interpretar un Informe Anotado........................................78
Suprimir la información del Informe................................................78
6.10 Automatización de Preflight..............................................................79
Enfocus PitStop Server...................................................................79
Enfocus Switch............................................................................79
7. Edición de objetos.............................................................807.1 Selección de objetos.........................................................................80
Herramientas de selección de objetos..............................................80
Selección de un objeto específico...................................................80
Para seleccionar un objeto.............................................................81
Para seleccionar objetos similares...................................................82
7.2 Ocultación y muestra de objetos seleccionados.......................................83
Razones para ocultar objetos..........................................................83
Para ocultar objetos seleccionados..................................................83
Para hacer todos los objetos ocultos visibles......................................83
7.3 Modificación del orden de apilamiento de los objetos..............................83
Objetos apilados.........................................................................83
Para cambiar el orden de apilamiento de objetos...............................84
7.4 Sustitución de un objeto...................................................................84
Acerca de la sustitución de objetos..................................................84
Para sustituir un objeto................................................................85
7.5 Modificación o supresión de la información de OPI de objetos...................85
Acerca de OPI..............................................................................85
Para cambiar o eliminar la información de OPI de objetos....................85
7.6 Modificación de la transparencia de objetos..........................................86
Para cambiar la transparencia de objetos.........................................86
Para eliminar la transparencia........................................................86
7.7 Modificación del color de objetos de texto o de trabajo de línea.................87
Cambio del color y especificación de los atributos de relleno y trazo.......87
Atributos de relleno.....................................................................87
Atributos de trazo........................................................................87
Para cambiar el color de objetos de texto o trabajo de línea.................88
Convertir el color usando el panel Enfocus Convertir Color.....................90
7.8 Trabajar con la Base de datos Color.......................................................91
Utilizar las Muestras de Usuario.......................................................91
5
Contenido
Para añadir un color a la base de datos de color Local..........................91
Para aplicar un color desde la base de datos de color, a texto o a objetos..91
Importar y exportar en la base de datos Color....................................92
7.9 Rotación de un objeto.......................................................................92
Rotación de punto de origen..........................................................92
Para rotar un objeto arrastrándolo...................................................93
Para rotar un objeto especificando un ángulo de rotación....................94
7.10 Escala de un objeto.........................................................................94
Para escalar un objeto arrastrándolo................................................94
7.11 Movimiento de un objeto..................................................................96
Para mover un objeto o una copia de objeto arrastrándolo...................96
7.12 Sesgado de un objeto......................................................................99
Acerca de la sesgado....................................................................99
Para difuminar un objeto..............................................................99
7.13 Transformación de un objeto especificando los valores exactos.................101
Para transformar un objeto especificando los valores exactos................101
7.14 Creación de nuevas formas...............................................................102
Dibujo de elipses y rectángulos......................................................102
Para crear una nueva forma..........................................................102
7.15 Creación de un nuevo trazado...........................................................103
Para crear un nuevo trazado..........................................................103
7.16 Edición de un trazado.....................................................................104
Para editar un trazado.................................................................104
7.17 Adición o supresión del punto de anclaje............................................106
Razones para agregar o eliminar puntos de anclaje............................106
Para agregar un punto de anclaje..................................................106
Para eliminar un punto de anclaje.................................................106
7.18 Enmascarado de objetos..................................................................107
Para enmascarar un objeto...........................................................107
7.19 Visualización de las propiedades de una imagen de píxeles....................108
Propiedades de imágenes de píxeles..............................................108
Para ver las propiedades de una imagen de píxeles...........................108
7.20 Repetición del muestreo de imágenes de píxeles..................................108
Acerca de la repetición del muestreo..............................................108
Razones para realizar un muestreo de una imagen a baja resolución.....109
Métodos de interpolación............................................................109
Remuestreo Medio......................................................................109
Submuestreo.............................................................................109
Repetición de muestreo bicúbico...................................................109
Repetición de muestreo bilineal.....................................................110
Repetición del muestreo B-Spline bicúbico.......................................110
Para repetir el muestreo de una sola imagen.....................................110
Para repetir el muestreo de varias imágenes.....................................110
6
Enfocus PitStop Pro
7.21 Compresión de imágenes de píxeles....................................................111
Acerca de la compresión................................................................111
Métodos de compresión................................................................111
Filtros ASCII.................................................................................111
Para comprimir una sola imagen.....................................................111
7.22 Visualización de estadísticas de los objetos seleccionados........................112
Acerca de las estadísticas..............................................................112
Para ver datos estadísticos de los objetos seleccionados.......................112
7.23 Visualización de la información de medios tonos de un objeto.................112
Acerca de la información de medios tonos........................................112
Para ver la información de medios tonos de un objeto........................113
7.24 Selección de texto..........................................................................113
¿Texto o segmentos de texto?.........................................................113
Para seleccionar un solo segmento de texto......................................114
Para seleccionar varios segmentos de texto adyacentes........................114
Para seleccionar varios segmentos de texto no adyacentes...................114
Para seleccionar segmentos de texto con propiedades similares.............115
Para seleccionar texto de una sola línea de texto...............................115
Para seleccionar texto de varias líneas de un párrafo..........................116
7.25 Edición de una única línea de texto...................................................116
Para crear o editar una única línea de texto......................................116
7.26 Edición de un párrafo de texto..........................................................117
Párrafos como entidades lógicas de texto..........................................117
Para editar un párrafo de texto.......................................................117
7.27 Edición de texto vertical...................................................................119
Acerca del texto vertical................................................................119
Para editar una línea de texto vertical.............................................119
7.28 Cambio de las propiedades de fuente del texto....................................120
¿Qué son las propiedades de fuente?..............................................120
Para cambiar las propiedades de fuente del texto..............................120
7.29 Conversión de texto a contornos........................................................121
Acerca de la conversión de texto a contornos.....................................121
Razones para convertir texto a contornos..........................................121
Implicaciones de convertir texto a contornos.....................................121
Para convertir texto a contornos.....................................................122
7.30 División de segmentos de texto.........................................................123
División de un segmento de texto en palabras o caracteres..................123
Para dividir un segmento de texto..................................................123
7.31 Colocar documentos PDF dentro de documentos PDF...............................123
Acerca de colocar documentos PDF dentro de documentos PDF..............123
Para colocar un documento PDF dentro de un documento PDF:.............124
7.32 Edición de formas..........................................................................124
Acerca de formas........................................................................124
7
Contenido
Para editar formas......................................................................125
Editar objetos individuales dentro de una forma...............................125
Editar la propia forma o el contenido completo de una forma..............125
7.33 Edición de documentos PDF2Go.........................................................126
Capas de trabajo de línea (LW) y de tono continuo (CT)........................126
Para editar documentos PDF2Go.....................................................127
8. Cambios Globales.............................................................1308.1 Realización de Cambios Globales........................................................130
Gestión de Cambios Globales.........................................................130
Para realizar un Cambio Global......................................................130
8.2 Cambios Globales en la práctica..........................................................131
Ejemplos de Cambios Globales.......................................................131
8.3 Modificación del tamaño, la posición u orientación del contenido de página.132
Manipulación del contenido de la página........................................132
Mover el contenido de página.......................................................132
Escalar el contenido de página......................................................133
Escalar el contenido de página para su ajuste...................................133
Escalar la página completa...........................................................134
Voltear el contenido de página......................................................134
Rotar el contenido de página........................................................135
8.4 Eliminación de texto u objetos dentro o fuera del área seleccionada..........136
Acerca de la supresión de objetos: ejemplo de uso.............................136
Para eliminar objetos de dentro o fuera del área seleccionada..............136
8.5 Adición de texto.............................................................................137
Acerca de la adición de texto.........................................................137
Variables...................................................................................137
Estructura de una variable............................................................138
9. Automatizar tareas con Listas de Acciones o QuickRuns...............1409.1 Acerca de las Listas de Acciones..........................................................140
Automatización de tareas repetitivas..............................................140
Ejemplo: cambio de propiedades de objetos de trabajo de línea...........140
9.2 Tipos de Acciones............................................................................142
Acerca de los tipos de Acción.........................................................142
Selecciones...............................................................................142
Cambios...................................................................................142
Comprobaciones.........................................................................142
Informa....................................................................................142
9.3 Ejecutar una Lista de Acciones...........................................................143
Gestión de Listas de Acción...........................................................143
Para ejecutar una Lista de Acciones.................................................143
9.4 Crear o editar una Lista de Acciones....................................................143
Maneras de crear o editar una Lista de Acciones................................145
Directrices para crear Listas de Acción..............................................145
8
Enfocus PitStop Pro
Para crear o editar una Lista de Acciones..........................................147
Para crear una Lista de Acciones grabándolas....................................148
Agrupar Acciones e insertar Listas de Acciones...................................149
9.5 Bloquear una Lista de Acciones.........................................................149
Acerca del bloqueo.....................................................................149
Para bloquear una Lista de Acciones con una contraseña.....................149
9.6 Listas de Acciones en la práctica........................................................150
Ejemplo de una Lista de Acciones...................................................150
Ejemplo: Crear una Lista de Acciones que cambie el trazado de la página.150
9.7 Utilizar QuickRuns...........................................................................153
Acerca de QuickRuns....................................................................153
¿Cuándo utilizar QuickRuns?..........................................................153
Para administrar sus QuickRuns......................................................153
Para crear una QuickRun..............................................................154
Para utilizar una QuickRun............................................................155
9.8 Automatización adicional.................................................................155
Enfocus PitStop Server.................................................................155
Enfocus Switch...........................................................................156
10. Conversión de Color..........................................................15710.1 Convertir a Espacio de Color..............................................................157
10.2 Remapear Colores..........................................................................158
10.3 Enfocus Inspector..........................................................................160
9
Contenido
1. Copyrights© 2011 Enfocus BVBA reservados todos los derechos. Enfocus es una empresa de EskoArtwork.
Certified PDF es una marca registrada de Enfocus BVBA; pendiente de patente.
Enfocus PitStop Pro, Enfocus Workgroup Manager, Enfocus PitStop Server, Enfocus PitStop Connect,Enfocus Instant PDF, Enfocus StatusCheck, Enfocus CertifiedPDF.net, Enfocus Instant Barcode,Enfocus PitStop Extreme, Enfocus PDF Workflow Suite, Enfocus LightSwitch, Enfocus FullSwitch,Enfocus PowerSwitch, Enfocus SwitchClient y Enfocus SwitchScripter, son nombres de productode Enfocus BVBA.
Acrobat, Distiller, InDesign, Illustrator, Photoshop, FrameMaker, PDFWriter, PageMaker, el logotipode Adobe, el logotipo de Acrobat y PostScript son marcas comerciales de Adobe SystemsIncorporated.
Macintosh, Mac, Mac OS y ColorSync son marcas comerciales de Apple Computer, Inc. registradasen EE.UU. y otros países.
Windows, Windows 2000, Windows XP, Windows Vista y Windows 7 son marcas comercialesregistradas de Microsoft Corporation.
Los colores PANTONE® que se muestran aquí, pueden no coincidir con los estándares identificadosde PANTONE. Consulte las publicaciones de color PANTONE actuales para obtener los colores precisos.
PANTONE® y otras marcas comerciales de Pantone, Inc. son propiedad de Pantone, Inc. ©Pantone,Inc. 2006.
OPI es una marca comercial de Aldus Corporation.
Quark, QuarkXPress, QuarkXTensions, XTensions y el logotipo de XTensions, entre otros, son marcascomerciales de Quark, Inc. y todas las empresas asociadas aplicables registradas en la oficina depatentes y marcas comerciales de EE.UU. y en muchos otros países.
Este producto y el uso del mismo se realiza bajo la licencia de Markzware de acuerdo a la patentenorteamericana nº 5.963.641.
Todos los demás nombres de marcas y productos son marcas comerciales o registradas de susrespectivos propietarios. Todas las especificaciones, términos y descripciones de productos yservicios están sujetos a cambios sin previo aviso ni recurso.
10
Enfocus PitStop Pro
2. Como empezar
2.1 El conjunto de documentación PitStop Pro
El conjunto de PitStop ProHelp se compone de los siguientes volúmenes:
• Enfocus PitStop Pro Help presenta toda la información de la Guía del Usuario, como temasde la Ayuda.
• La Guía de Referencia de PitStop Pro está disponible solo online. Está preparada como librode referencia, para buscar parámetros específicos.
• Animaciones de Producto, disponible en el sitio web. Puede acceder a ellas desde el menúde Ayuda Enfocus.
La Guía del Usuario PitStop Pro
La Guía del Usuario PitStop Pro explica los conceptos principales de PitStop Pro, y le proporcionainstrucciones paso a paso, sobre como trabajar con PitStop Pro. Además, aprenderá sobre otrastecnologías internas Enfocus, integradas en PitStop Pro, como Perfiles de Preflight, Listas deAcciones y Certified PDF.
Toda la información contenida en la Guía del Usuario PitStop Pro, también está disponible comoAyuda online.
Para acceder a la Documentación de PitStop Pro
Seleccione Ayuda > Ayuda del Plug-in > Ayuda Enfocus PitStop Pro y seleccione la documentaciónadecuada.
2.2 Requisitos del sistema
Las necesidades del sistema se muestran en una lista en las páginas de producto, en el sitio WebEnfocus.
Para comprobar los requisitos del sistema en el sitio Web de Enfocus
1. Vaya a www.enfocus.com, y elija Productos > PitStop Pro .
2. Pulse Requisitos del Sistema en la sección Soporte.
11
2. Como empezar
2.3 Instalar PitStop Pro
PitStop Pro y Adobe Acrobat
PitStop Pro es un plugin para Adobe Acrobat Professional, por lo tanto, debe cerrar Adobe Acrobatantes de instalar PitStop Pro.
Para instalar PitStop Pro:
1. Realice una de las siguientes acciones:
• Inserte el CD-ROM o el DVD de Producto Enfocus en la unidad de CD-ROM/DVD-ROM.
• Descargue PitStop Pro del sitio Web de Enfocus (www.enfocus.com)
Nota: Si instala PitStop Pro desde un DVD o un CD-ROM, compruebe si dispone de la últimaversión, en el sitio Web de Enfocus. Puede que haya actualizaciones disponibles.
2. Seleccione el producto de Enfocus que desea instalar.
3. Si es necesario, haga doble clic en el instalador.
4. Siga las instrucciones de instalación que aparecen en la pantalla.
2.4 Iniciar PitStop Pro
Para iniciar PitStop Pro
PitStop Pro es un plug-in para Adobe Acrobat, por lo tanto debe iniciar el programa desde elinterior de Adobe Acrobat.
1. Inicie Adobe Acrobat.
2. Abra el documento PDF.
3. Pulse cualquier botón en una de las barras de herramientas de PitStop Pro.
Primera utilización de PitStop Pro 10
Cuando utilice PitStop Pro 10 por primera vez después de la instalación, se abrirá automáticamente
la ventana Acerca de Enfocus PitStop Pro. Esta ventana muestra información sobre el software,y le permite iniciar una prueba o activar su propia copia de PitStop Pro 10.
Acerca de
La ficha Acerca de muestra la versión de su software, información de contacto para Enfocus, y lepermite ver el copyright (pulsando el botón Ver Copyright).
12
Enfocus PitStop Pro
En prueba
La ficha Prueba le permite iniciar una prueba o activar su software, y mostrará la informaciónsobre su licencia después de la activación.
• Pulse el botón Activar para abrir el Ayudante de Activar Licencia que le ayudará a activar susoftware.
Consulte Activación de licencias en la página 15.
Nota: También puede activar su licencia en cualquier momento, utilizando Ayuda > Plug-inAyuda > Ayuda Enfocus PitStop Pro > Licencia > Activar .
• Pulse el botón Iniciar Prueba para abrir el Ayudante de Activar Licencia que le ayudará ainiciar una prueba de su software.
Información de soporte
La ficha Información de Soporte muestra información sobre su sistema, que deberá comunicara Soporte de Enfocus si tiene algún problema con su software.
Para copiar y pegar esta información, utilice primero el botón Copiar a Portapapeles, despuéspegue la información en un archivo de texto o en el cuerpo de un e-mail.
Solucionar problemas: No se puede acceder a PitStop Pro desde Adobe Acrobat
Si inicia Adobe Acrobat y no ve las barras de herramientas, o los menús de PitStop ( Plug-ins >
Enfocus ), compruebe lo siguiente:
• Asegúrese que no tenía pulsada la tecla MAYÚS justo después de haber iniciado Adobe Acrobat.En tal caso, Adobe Acrobat se iniciará sin cargar ningún plug-in.
• Seleccione Editar > Preferencias > General > Inicio y asegúrese que la opción Usar sólo
plug-ins certificados del área Inicio de la aplicación no está seleccionada.
2.5 Licencias
Desde la ventana Acerca de Enfocus PitStop Pro, puede:
• iniciar una prueba de 30 días (vea Iniciar una prueba en la página 14),
• activar su licencia (vea Activación de licencias en la página 15),
• Desactivar su licencia (consulte la Guía de Referencia de PitStop Pro para información másdetallada.),
• reparar su licencia (consulte la Guía de Referencia de PitStop Pro para información másdetallada).
Para una configuración más fácil, la máquina donde funciona su copia de PitStop Pro debe estaronline con acceso completo a Internet, mientras realiza las tareas de licencia.
Pero si la máquina que está utilizando no tiene acceso completo a Internet, puede realizar tareasde licencia offline si:
• tiene acceso a Internet o correo electrónico y utiliza un explorador Web en otra máquina,
13
2. Como empezar
• puede copiar un archivo recibido en un mensaje e-mail Internet, a la máquina que estéutilizando (mediante una unidad USB de memoria Flash, un disquete, una red interna...).
Para información más detallada sobre los procedimientos offline, consulte la Guía de Referenciade PitStop Pro.
Antes de poder activar o desactivar licencias, debe definir una cuenta de activación utilizandoel sitio web Enfocus (http://www.enfocus.com/CreateAccount).
Crear una cuenta de activación
1. Vaya a http://www.enfocus.com/CreateAccount.
2. Introduzca la información adecuada en los campos.
3. Si desea recibir noticias de Enfocus o contactar con algún Enfocus Certified Partner, mantengaactivadas las 2 casillas inferiores; en caso contrario desactívelas.
4. Pulse Crear mi Cuenta.
5. Después de algunos minutos, compruebe en su programa de email el nuevo mensaje deEnfocus para activar su nueva cuenta.
Nota:
Si no recibe este mensaje correo electrónico, le sugerimos que también compruebe si seencuentra en alguna carpeta de correo electrónico no deseado.
6. Cuando este haya llegado, abra el mensaje y pulse el vínculo para confirmar su direcciónemail.
Debe recibir un mensaje informando que su cuenta se ha confirmado con éxito en suexplorador web predefinido.
Iniciar una prueba
Una vez creada y confirmada su cuenta de activación (vea Crear una cuenta de activación en lapágina 14), puede iniciar una prueba de 30 días con su copia de PitStop Pro.
• Si el ordenador donde funciona su copia de PitStop Pro está conectado a Internet, puedeiniciar una prueba de 30 días en aquella máquina.
Consulte Iniciar una prueba Online en la página 14.
• Si no está conectado a Internet, debe crear un archivo de petición de prueba y utilizar unordenador conectado a Internet para cargar este archivo a un servidor de activación.
Consulte la Guía de Referencia de PitStop Pro para información más detallada.
Iniciar una prueba Online
Puede iniciar online una prueba de 30 días, si está conectado a Internet el ordenador dondeestá instalada su copia de PitStop Pro.
Para iniciar online una prueba de 30 días, haga lo siguiente:
1. acceda a la ficha Prueba de la ventana Acerca de Enfocus PitStop Pro y pulse Iniciar Prueba.
14
Enfocus PitStop Pro
Esto abre el Asistente de Activar Licencia (en PC) o el Ayudante de Activar Licencia (en Mac).
2. Pulse Siguiente (en PC) o Continuar (en Mac) en la primera pantalla del cuadro de diálogo
Asistente/Ayudante de Activar Licencia.
3. Seleccione Activación Online y pulse Siguiente / Continuar.
4. Introduzca el nombre y la contraseña de su cuenta de activación y pulse Siguiente / Continuar.
Nota:
Debería haber creado esta cuenta de activación en Crear una cuenta de activación en lapágina 14.
Si aun no ha creado una cuenta de activación, pulse el vínculo Crear una nueva CuentaEnfocus en el Ayudante/Asistente y vea Crear una cuenta de activación en la página 14 paralas instrucciones.
Después de pulsar doble en Siguiente/Continuar, aparecerá una barra de estado mientras el
sistema se comunica con el servidor de activación. No cancele ni cierre el Ayudante/Asistente.
Aparecerá un mensaje informando que la prueba se ha completado con éxito y que ahorapuede utilizar el producto(s) en su ordenador.
5. Pulse Finalizar/Listo.
Verá el número de días en prueba que le quedan, en la ficha Prueba de la ventana Acerca
de Enfocus PitStop Pro.
Activación de licencias
Una vez que haya creado y confirmado su cuenta de activación (consulte Crear una cuenta deactivación en la página 14), podrá iniciar la activación de sus licencias con sus llaves de productode software.
Las llaves de producto proceden de las tiendas online, de los archivos llave de producto querecibe de Enfocus, o pueden encontrarse dentro de las cajas del producto.
Nota: Los archivos llave de producto son archivos HTML. Puede pulsar doble en dichos archivospara ver las llaves de producto que contienen.
• Si el ordenador donde funciona su copia de PitStop Pro está conectado a Internet, puedeobtener las licencias para las llaves de producto y activarlas desde dicha máquina.
Consulte Activación Online en la página 15.
• De lo contrario, debe crear un archivo de petición de activación y utilizar un ordenadorconectado a Internet, para cargarlo a un servidor de activación.
Consulte la Guía de Referencia de PitStop Pro para información más detallada.
Activación Online
Puede activar online su clave(s) de producto, si el ordenador donde utilizará su software estáconectado a Internet.
Para activar una llave del producto online, haga lo siguiente:
15
2. Como empezar
1. Abra el Ayudante de Activar Licencia (en PC) o el Ayudante de Activar Licencia (en Mac):
• accediendo a la ficha Prueba de la ventana Acerca de Enfocus PitStop Pro y pulsando
Activar,
• accediendo a Ayuda > Plug-in Ayuda > Ayuda Enfocus PitStop Pro > Licencia > Activar .
2. Pulse Siguiente (en PC) o Continuar (en Mac) en la primera pantalla del cuadro de diálogo
Asistente/Ayudante de Activar Licencia.
3. Seleccione Activación Online y pulse Siguiente / Continuar.
4. Introduzca la clave del producto en los campos correspondientes. El cursor avanza
automáticamente hasta el campo siguiente al rellenarlo. Pulse Siguiente / Continuar
5. Introduzca el nombre y la contraseña de su cuenta de activación y pulse Siguiente / Continuar.
Nota:
Debería haber creado esta cuenta de activación en Crear una cuenta de activación en lapágina 14.
Si aun no ha creado una cuenta de activación, pulse el vínculo Crear una nueva CuentaEnfocus en el Ayudante/Asistente y vea Crear una cuenta de activación en la página 14 paralas instrucciones.
Después de pulsar doble en Siguiente/Continuar, aparecerá una barra de estado mientras el
sistema se comunica con el servidor de activación. No cancele ni cierre el Ayudante/Asistente.
Aparecerá un mensaje informando que la activación ha sido completada con éxito, y queahora ya puede utilizar el/los producto(s) en su ordenador.
6. Pulse Finalizar/Listo.
El producto y su licencia aparecerá en la ficha Licencia de la ventana Acerca de Enfocus PitStop
Pro (anteriormente llamada ficha Prueba).
Trasladar licencias entre ordenadores
Para trasladar licencias entre ordenadores, haga lo siguiente:
1. Desactive las licencias que ya no utilizará en el ordenador.
Consulte la Guía de Referencia de PitStop Pro para información más detallada.
2. Copie el archivo llave de producto al ordenador que utilizará las licencias.
3. En el ordenador que recibe las licencias, actívelas utilizando el archivo llave del producto.
Consulte Activación de licencias en la página 15.
16
Enfocus PitStop Pro
2.6 Obtención de asistencia
Asistencia técnica gratuita
Al trabajar con productos de Enfocus registrados, tiene derecho a obtener asistencia técnicagratuitamente para garantizar que los productos funcionan como es debido. Cuando se pongaen contacto con la asistencia de Enfocus, es importante que proporcione a nuestros ingenierosla información necesaria sobre la configuración del sistema informático y los productos de Enfocusque está utilizando. Para ello, hemos incluido esta información de asistencia en el cuadro dediálogo sobre PitStop Pro, que puede encontrar en el menú Ayuda. Puede copiar fácilmente estainformación y pegarla en un archivo de texto, o en un mensaje de correo electrónico, y acontinuación, enviarlo a Soporte Enfocus.
Además, también puede consultar la Base de conocimientos de Enfocus o utilizar la sección
Soporte del sitio Web de Enfocus para informar de un problema.
También puede contactar con su distribuidor o experto local. Puede encontrar una lista completade todos los distribuidores y expertos Enfocus, en el sitio web Enfocus www.enfocus.com
Para informar de un problema
1. Seleccione Ayuda > Acerca de los Plug-ins de Terceros > Acerca de Enfocus PitStop Pro .
Aparece el cuadro de diálogo Acerca de Enfocus PitStop Pro.
2. Haga clic en la ficha Asistencia.
Ahora puede ver todos los detalles sobre la versión de PitStop Pro instalada en su equipo ysobre la configuración de su sistema.
3. Haga clic en Copiar en el Portapapeles.
4. Pegue la información en un archivo de texto o en un mensaje de correo electrónico y envíelaa [email protected].
17
2. Como empezar
3. Observar el Área de Trabajo en PitStop Pro
3.1 Visualización del área de trabajo de PitStop Pro en Adobe Acrobat
Donde están los menús en PitStop Pro
Menús integrados
Como en las versiones anteriores, los menús de PitStop Pro se integran en los menús de Adobe
Acrobat, por ejemplo en el menú Editar, Herramientas o Ventana. Puede encontrar fácilmente
los menús en PitStop Pro, porque todos empiezan con la palabra "Enfocus", por ejemplo Editar> Preferencias > Enfocus PitStop Pro Preferencias .
Menús específicos
PitStop Pro también dispone de menús específicos. Puede encontrarlos en la barra de menús deAdobe Acrobat:
• Certified PDF• Plug-Ins > Enfocus PitStop Pro
Menús contextuales
Si está activa la herramienta Seleccionar Objetos , el menú contextual, accesible pulsandocontrol o flecha derecha, mostrará las opciones y acciones de PitStop Pro relacionadas con laselección actual. Por ejemplo, si ha seleccionado un objeto texto, puede seleccionar "texto >convertir a contornos" desde el menú contextual.
Donde están las Barras de Herramientas en PitStop Pro
Encontrará las Barras de Herramientas en PitStop Pro, junto o debajo de las Barras de Herramientas
en Adobe Acrobat. Para mostrar u ocultar una barra de herramientas Enfocus, elija Ver > Barrasde Herramientas , y a continuación, seleccione una barra de herramientas precedida por la
palabra "Enfocus", por ejemplo, Enfocus Paneles de Control.
18
Enfocus PitStop Pro
A. Barra de herramientas Archivo Adobe Acrobat
B. Barra de herramientas Editar Enfocus
C. Barra de Herramientas Área de Trabajo Enfocus, Ver Parámetros y Administración de Color
D. Barra de herramientas Trazado de Diseño Enfocus
E. Barra de herramientas QuickRun Enfocus
F. Barra de herramientas Enfocus Paneles de control
G. Barra de herramientas Deshacer y Rehacer de Enfocus PitStop
Puede seleccionar una herramienta haciendo clic en el botón correspondiente. A la derecha dealgunos de estos botones puede ver un triángulo negro invertido, significa que "tras ellos" haymás herramientas disponibles.
Para seleccionar una de las herramientas de edición "subyacentes", haga clic en el triángulo yseleccione la herramienta que desee.
Si va a utilizar con frecuencia algunas de estas herramientas "subyacentes", puede hacer clic en
el triángulo y seleccionar la opción Expandir este botón.
3.2 Especificar el idioma de la interfaz de PitStop Pro
Al igual que en las versiones multilingües de Adobe Acrobat, puede especificar el idioma de lainterfaz de usuario de PitStop Pro. Puede hacer que todos los menús y cuadros de diálogo dePitStop Pro aparezcan en su lengua materna.
Para establecer el idioma de la interfaz de usuario de PitStop Pro:
Puede definir el idioma en Preferencias > Preferencias Enfocus PitStop Pro > Idioma
Es necesario reiniciar Adobe Acrobat para aplicar el idioma recién seleccionado.
19
3. Observar el Área de Trabajo en PitStop Pro
3.3 Los parámetros de Vista PitStop Pro
Visualización de un documento PDF en vista de contorno
¿Qué es la vista de contorno?
Puede ver un documento PDF en cualquiera de los siguientes modos:
• Modo de vista preliminar. Así es como ve normalmente los documentos PDF en Adobe Acrobat.Puede ver las páginas, los objetos y el texto en los documentos PDF, tal como se imprimirán.
• Modo de vista de contorno.
Si visualiza un documento PDF en modo vista de contorno, el documento se muestra de estaforma:
• El objeto aparecerá con forma de contorno.
• El texto se puede mostrar en contornos, con relleno negro, o texto "falso", por ejemplo, puedeaparecer en pantalla como una barra gris, en lugar de los caracteres individuales. Puede
seleccionar esta opción en Preferencias de Enfocus PitStop.
Figura 1: Vista de contorno de un documento PDF: (A) los objetos tienen contorno y (B) el texto se puede mostrar como texto falso.
Cuándo utilizar la vista de contorno
Puede que desee visualizar un documento PDF en la vista de contorno para:
• Ver y seleccionar objetos que están cubiertos (parcialmente) por otros objetos. Consulte tambiénModificación del orden de apilamiento de los objetos en la página 83
• Ver y editar máscaras. Consulte también Enmascarado de objetos en la página 107
• Hacer que las páginas se muestren de manera más rápida si contienen muchas imágenes depíxeles o si éstas son muy grandes.
Para ver un documento PDF en los modos de vista preliminar o vista de contorno
1. Abra el documento PDF.
20
Enfocus PitStop Pro
2. Pulse el botón Ver contorno para cambiar entre los modos de vista preliminar y vista decontorno.
Cómo mostrar u ocultar anotaciones
Documentos PDF anotados
Un documento PDF puede contener anotaciones, que se pueden crear con Adobe Acrobat o conplug-ins de terceros. Puede visualizar un documento PDF con las anotaciones visibles u ocultas.
El botón Ocultar anotaciones permite mostrar u ocultar todas las anotaciones en un solopaso.
Figura 2: Documento PDF con las anotaciones visibles (A) u ocultas (B).
Para mostrar u ocultar todas las anotaciones un documento
1. Asegúrese que no ha seleccionado ninguna anotación mediante la herramienta Mano en
Adobe Acrobat .
2. Haga clic en el botón Ocultar anotaciones para mostrar u ocultar las anotaciones.
3.4 Áreas de Trabajo
Un área de trabajo le permite personalizar la interfaz de usuario de PitStop Pro, (por ejemplo,mostrando u ocultando los paneles Enfocus), para que pueda ver todo lo que desee.
Las áreas de trabajo también incluyen otros parámetros de Adobe Acrobat y Enfocus PitStop Pro,como las posiciones de las ventanas, su visualización y parámetros color, Trazados de Diseño,etc.
Puede utilizar áreas de trabajo predefinidas, o crear áreas de trabajo adaptadas a las diferentestareas que realiza con PitStop Pro. También puede alternar rápidamente entre áreas de trabajo,según sea necesario.
El Panel Área de Trabajo Enfocus
El Panel Área de Trabajo Enfocus le permite administrar sus Áreas de Trabajo.
Para abrirlo:
• Vaya a Ventana > Mostrar Panel Área de Trabajo Enfocus...
• Utilice la abreviación Alt + Ctrl + U (en Windows), o la abreviación Opción + Comando + U(en Mac).
• Pulse el botón Área de Trabajo Enfocus en la barra de herramientas.
21
3. Observar el Área de Trabajo en PitStop Pro
Administrar Áreas de Trabajo
En el panel Áreas de Trabajo, puede administrar sus Áreas de Trabajo utilizando el Administradorde Presets: vea Administrador de Presets Enfocus en la página 25
Este Administrador de Presets permite organizar, buscar, duplicar y administrar sus áreas detrabajo.
Áreas de Trabajo Predefinidas
PitStop Pro contiene cuatro áreas de trabajo predefinidas, con las que puede empezar a trabajarinmediatamente.
Ocultar PitStop Pro
Esta área de trabajo oculta todo lo posible de la interfaz de usuario PitStop Pro. Esto le permitetrabajar con Adobe Acrobat sin interferencias innecesarias de PitStop Pro.
Edición Manual
Esta área de trabajo abre los paneles de control utilizados generalmente para editar archivosPDF (como PitStop Inspector).
Procesando
Esta área de trabajo abre el panel Procesado Enfocus y contiene los parámetros utilizadosgeneralmente cuando se ejecutan tareas de procesado semi automatizadas (como aplicar Preflighta un documento).
Mostrar PitStop Pro
Esta área de trabajo mostrará todas las barras de herramientas Enfocus. Puede utilizarse despuésde usar el área de trabajo "Ocultar PitStop Pro", para hacer visibles de nuevo todas lasherramientas y barras de herramientas.
Utilizar Áreas de Trabajo
Crear una Área de Trabajo
Para crear una área de trabajo desde cero, haga lo siguiente:
22
Enfocus PitStop Pro
1. Pulse con el botón derecho el panel Área de Trabajo Enfocus y elija Nueva > Nueva...
Esta acción abre el Editor de Área de Trabajo Enfocus.
2. Introduzca un Nombre de Área de Trabajo.
3. Para cada una de las Categorías, elija los Parámetros que desea utilizar y sus valores.
Nota:
También puede capturar parámetros de su interfaz actual Acrobat / PitStop Pro y utilizarlosen su área de trabajo:
• pulse el botón y seleccione Tomar Todas las Categorías para capturar todos losparámetros actuales para su área de trabajo.
• seleccione una categoría, pulse y seleccione Tomar Categoría Actual para capturar losparámetros actuales relacionados con esta categoría (por ejemplo, todos los parámetrosde Vista Acrobat).
4. Cuando haya terminado pulse Aceptar.
Su nueva área de trabajo se guarda como una área de trabajo Local.
Editar una Área de Trabajo
1. Si el Área de Trabajo que desea editar es una Área de Trabajo Estándar, primero debe arrastrarla
a la base de datos Local para duplicarla allí.
2. En la base de datos Local, efectúe una doble pulsación sobre el área de trabajo, para editarla.
Esta acción lo abre en el Editor de Área de Trabajo Enfocus.
23
3. Observar el Área de Trabajo en PitStop Pro
3. Edite el área de trabajo como sea necesario.
4. Cuando haya terminado, pulse Aceptar para guardarla en la base de datos Local.
Aplicar una Área de Trabajo
Para utilizar una área de trabajo con su trabajo actual:
• Selecciónela en el panel Panel Área de Trabajo Enfocus y pulse el botón Aplicar.
• En su barra de herramientas, pulse la flecha junto al botón Área de Trabajo Enfocus yseleccione el área de trabajo a utilizar.
• Selecciónela en el menú Ventana > Área de Trabajo Enfocus .
Seleccionar un Área de Trabajo de Inicio
Para utilizar una área de trabajo por defecto, la próxima vez que inicie Acrobat Professional:
1. Seleccione el área de trabajo en el Panel Área de Trabajo Enfocus.
2. Pulse el botón de acción y elija Al iniciar aplicar el área de trabajo seleccionada.
En la parte inferior del panel, puede ver el Área de Trabajo de inicio que ha seleccionado.
24
Enfocus PitStop Pro
3.5 Administrador de Presets Enfocus
Cuando se pueden guardar, crear, administrar o seleccionar los parámetros en PitStop Pro, seutiliza el Administrador de Presets.
Un Preset puede ser una Área de Trabajo, un Trazado de Diseño, una Lista de Acciones, un CambioGlobal, un Perfil de Preflight, etc. En todos los paneles correspondientes se utiliza el Administradorde Presets. Todos ellos se refieren aquí como un "Preset".
Bases de Datos predeterminadas
Puede ver cuatro bases de datos, Favoritos, Reciente, Estándar y Local.
Puede añadir categorías / Bases de Datos en las Preferencias de Enfocus PitStop Pro, o directamenteen el Administrador de Presets. Consulte Crear una Base de Datos en la página 26 o la Guía deReferencia de PitStop Pro para información más detallada.
Favoritos
Esta base de datos contiene abreviaciones a Presets en la base de datos Estándar y/o local queha añadido a sus favoritos.
Para añadir un Preset a sus favoritos, vea Agregar un Preset a sus Favoritos en la página 27.
Recientes
Esta base de datos muestra automáticamente los 10 últimos Presets utilizados.
Estándar
Esta base de datos contiene los Presets instalados con PitStop Pro.
Nota:
Puede editar estos Presets, pero no se puede guardar un Preset editado, en la base de datosEstándar.
25
3. Observar el Área de Trabajo en PitStop Pro
Si desea guardar un Preset editado, duplíquelo primero desde la base de datos Estándar a laLocal, después edite el duplicado.
Local
Esta base de datos contiene los Presets que ha editado o creado, y que solo son accesibles parausted.
Puede editar y renombrar estos Presets como desee. También puede organizarlos en grupos (veaOrdenar y agrupar Presets en la página 27).
Crear una Base de Datos
Puede importar al Administrador de Presets como base de datos, una carpeta existente en sudisco duro, o en una carpeta compartida, sea en Preferencias de Enfocus PitStop Pro, odirectamente desde el Administrador de Presets.
1. Pulse con el botón derecho el Administrador de Presets y seleccione Nueva > Nueva Base deDatos...
2. En el diálogo del navegador que se abre, seleccione la carpeta que desea importar como base
de datos y pulse Aceptar..
Puede ver dicha carpeta como una base de datos en el Administrador de Presets.
Si aquella carpeta contiene cualquier subcarpeta y / o áreas de trabajo, también podrá verlascomo grupos en el Administrador de Presets.
Mostrar las Propiedades de una Base de Datos Importada
1. Después de importar una base de datos, pulse con el botón derecho sobre ella en el
Administrador de Presets y elija Mostrar Propiedades...
Esta acción abre el diálogo Propiedades.
2. Si es necesario, utilice el diálogo Propiedades para:
• cambiar el Nombre en pantalla de la base de datos (su nombre en el panel),
• navegar hasta una carpeta diferente para utilizarla como la base de datos,
• convertir la base de datos en Solo Lectura o editable de nuevo.
3. Pulse Aceptar para guardar sus modificaciones.
26
Enfocus PitStop Pro
Actualizar el panel
El panel Administrador de Presets se actualiza automáticamente, pero puede necesitar actualizarlomanualmente en algunos casos específicos (por ejemplo, si se lo indica el Soporte de Enfocus).
• Pulse el botón de acción y elija Actualizar.
Administrar Presets
Crear un nuevo Preset
Para crear un nuevo Preset, puede pulsar el botón de acción y elegir
• Nuevo para crear un nuevo Preset de desde cero
• Nuevo desde... para crear un nuevo Preset, basándose en un Preset ya existente.
Aparecerá una lista de Presets existentes, que le permiten seleccionar el Preset que deseautilizar como punto de partida para el nuevo Preset.
• Nuevo desde seleccionado para crear un nuevo Preset, basándose en el Preset seleccionado
• Nuevo desde archivo para crear un nuevo Preset, basándose en un archivo Preset del disco.
Agregar un Preset a sus Favoritos
Para añadir un Preset a sus favoritos, puede:
• Arrastrarlo a la base de datos Favoritos.
• Púlselo con el botón derecho y seleccione Añadir a Favoritos.
• Selecciónelo, pulse el botón de acción y elija Añadir a Favoritos.
Ordenar y agrupar Presets
Solo puede ordenar los Presets Favoritos y Local. Los Presets Estándar tienen un orden fijo.
• Para desplazar un Preset arriba o abajo, en la estructura de árbol, puede:
• arrastrarlo hacia arriba o hacia abajo,
• selecciónelo, pulse el botón de acción y elija Mover arriba o Mover abajo.
• Para conservar sus Presets ordenados alfabéticamente, pulse en la flecha del filtro y seleccione
Conservar Ordenados.
• Para crear un grupo:
a) Seleccione la base de datos (o grupo) donde desea crear su grupo.
b) Pulse el botón de acción y elija Nuevo Grupo...
c) Asigne un nombre a su grupo.
27
3. Observar el Área de Trabajo en PitStop Pro
Buscar un Preset
Para buscar un Preset, puede recorrer la base de datos, o utilizar el filtro en la parte superior delpanel.
1. Pulse la flecha en el filtro, para buscar por el nombre o por la descripción del Preset.
2. Introduzca su texto de búsqueda en el filtro.
Puede usar la cruz azul para borrar su texto de búsqueda, después de buscar.
Nota: Sus búsquedas anteriores quedan guardadas en el filtro.
Eliminar un Preset
Solo puede borrar Presets de las bases de datos Local y Favoritos.
• Pulse con el botón derecho el Preset y seleccione Eliminar.
• Selecciónelo, pulse el botón de acción y elija Eliminar.
Nota: También puede eliminar grupos. Esta acción elimina todos los Presets contenidos en estegrupo.
Importar un Preset:
1. Pulse con el botón derecho en Administrador de Presets y seleccione Importar/Exportar >
Importar...
2. En el diálogo del navegador que se abre, seleccione el archivo que desea importar.
Nota:
El archivo a seleccionar depende del panel donde use el Administrador de Presets: .ppws paraÁreas de Trabajo, .eal para Listas de Acción, etc.
Esta acción añade el Preset a sus parámetros Local.
28
Enfocus PitStop Pro
Importación de un Grupo Preset
1. Pulse con el botón derecho en Administrador de Presets y seleccione Importar/Exportar >
Importar Jerarquía...
2. En el diálogo del navegador que se abre, seleccione la carpeta que contiene los archivosPresets que desea importar.
Esta acción añade a un grupo los Presets importados (llamado según la carpeta que haseleccionado) en sus Presets Local.
Exportar un Preset
1. Pulse con el botón derecho el Preset que desea exportar y seleccione Importar/Exportar >
Exportar...
2. Guárdelo, como archivo en la ubicación deseada.
Nota:
El tipo de archivo depende del panel donde use el Administrador de Presets: .ppws para Áreasde Trabajo, .eal para Listas de Acción, etc.
Ahora puede distribuir su Preset, haciendo el archivo disponible a otros.
Exportar un Grupo de Presets
1. Pulse con el botón derecho el Grupo de Presets que desea exportar y seleccione
Importar/Exportar > Exportar Jerarquía...
2. Guárdelo en su ubicación deseada.
Esta acción crea una carpeta que contiene un archivo para cada Preset del grupo.
29
3. Observar el Área de Trabajo en PitStop Pro
4. Trabajo con documentos PDF
4.1 Copia y pegado de atributos de objeto
Acerca de la copia de atributos de objeto
Puede copiar fácilmente los atributos de un objeto y aplicar todos o algunos de ellos a otro objetodel documento PDF. Estos atributos pueden estar relacionados con el trazo y el relleno, perotambién con el texto, la transparencia y la preimpresión.
Figura 3: Copia y pegado de los atributos de relleno de parte de un objeto
Para copiar y pegar atributos de un objeto
1. Pulse la herramienta Copiar y pegar atributos .
El cursor cambia a .
2. Mantenga pulsada la tecla CONTROL (CTRL) (Windows) o la tecla Comando ( ) (Macintosh) ypulse sobre un objeto para copiar sus atributos.
El cursor cambia a .
Los atributos copiados aparecen seleccionados en la ventana Utilidades Enfocus.
3. Si es necesario, haga clic para borrar los atributos que no desee pegar.
4. Pulse el objeto en el que desea pegar los atributos seleccionados.
4.2 Cómo deshacer y rehacer acciones
Acerca de cómo deshacer y rehacer acciones:
Puede deshacer cualquier acción no guardada, que haya realizado con una de las herramientasde PitStop Pro. Por "acción" se entiende tanto cambiar algo, como seleccionar uno o variosobjetos.
30
Enfocus PitStop Pro
Dispone de dos botones para deshacer acciones:
UsoAcción deshechaBotón
En los casos en que haya realizado varios cambios y,entre tanto, quizás alguna selección.
Sólo cambios.
Por ejemplo: seleccionar texto, moverlo en la página,cambiar la fuente y el color. Seleccionar una imagen,escalarla y colocarla bajo el texto.
En las situaciones donde haya realizado muchasselecciones, en ocasiones incluso de gran complejidad,
Cambios yselecciones.
por ejemplo, al utilizar la opción vista de contorno
Enfocus ( ). O bien, en los casos en que estabaseleccionando gran cantidad de objetos y perdió laselección, debido a un "resbalón del ratón".
Tras haber deshecho una o varias acciones, puede rehacerlas de nuevo.
Nota: Si está trabajando con documentos Certified PDF, puede incluso deshacer acciones despuésde haber guardado el archivo.
Para deshacer o rehacer una acción
Utilice el siguiente procedimiento para deshacer o rehacer las últimas acciones realizadas:
1. Seleccione Editar > Deshacer [acción] o pulse uno de los botones Deshacer o .
El nombre de la última acción realizada aparece en la opción de menú. Si, por ejemplo, mueve
un objeto, en el menú aparecerá Deshacer Mover.
2. Para rehacer una acción que acaba de deshacer, seleccione Editar > Rehacer [acción] o pulse
uno de los botones Rehacer o .
4.3 Medida de la distancia entre dos puntos
Puede medir la distancia entre dos puntos en el área de trabajo del documento PDF. Puedehacerlo, por ejemplo, para alinear objetos o para comprobar la posición y el tamaño de los
objetos. Utilice la herramienta Medida en combinación con Enfocus Inspector, para mediruna distancia determinada.
31
4. Trabajo con documentos PDF
Para sustituir un objeto
1. Usando la herramienta Seleccionar Objetos , seleccione el "nuevo" objeto, o sea el objetoque desea usar para sustituir al otro.
2. Seleccione Editar > Copiar .
3. Seleccione el objeto "antiguo", es decir, el objeto que se va a sustituir.
4. Seleccione Editar > Sustituir .
El objeto copiado sustituirá al objeto "antiguo" y asumirá su tamaño, proporciones y posiciónexacta.
4.4 Visualización de atributos de objeto
Ver los atributos de objeto usando la herramienta Cuentagotas
Usando la herramienta Cuentagotas puede ver los siguientes atributos de cualquier objeto,
en los modos Cobertura de Tinta u Objeto Básico:
• El modo Cobertura de Tinta muestra el porcentaje para cada separación, en el punto dondeha pulsado, calculando en todas las transparencias, sobreimpresiones, objetos sobrepuestos,etc.
• Objeto Básico muestra:
• Tipo de objeto
• Espacio cromático
• Configuración de color
• Configuración de sobreimpresión
Para ver los atributos de un objeto
1. Pulse la herramienta Cuentagotas .
32
Enfocus PitStop Pro
2. Pulse cualquier texto u objeto del documento PDF.
El diálogo Utilidad mostrará los atributos del texto u objeto seleccionados.
Usar Enfocus Inspector
Con Enfocus Inspector puede ver y editar los atributos siguientes de cualquier objeto:
• Relleno y Trazo: color, sobreimpresión, grosor de trazo, ...
• Parámetros de texto: fuente, tamaño, ...
• Propiedades de imagen: resolución, compresión, ...
• Preimpresión: Capas, color de salida, OPI, ...
• Separaciones: separaciones usadas, remapeado, barniz, ...
• Colocación: posición, escala, ...
• Resumen
A. Categorías Enfocus Inspector
B. Subcategorías Enfocus Inspector
C. Atributos del texto u objeto seleccionado.
D. Encoger botón
E. Botón desplegable
Ver o cambiar un atributo en Enfocus Inspector
Para ver o cambiar un atributo en Enfocus Inspector:
1. Pulse la herramienta Seleccionar objetos
2. Elija Ventana > Mostrar Enfocus Inspector o pulse el botón Mostrar Inspector parapresentar Enfocus Inspector.
3. Seleccione cualquier texto u objeto del documento PDF.
4. Seleccione la categoría y subcategoría adecuadas
5. Si es necesario, cambie el atributo o parámetro
33
4. Trabajo con documentos PDF
Cambie objetos usando el menú Desplegable en Enfocus Inspector
El menú desplegable contiene varias acciones genéricas, relacionadas con la categoría seleccionadaen Inspector. Por ejemplo, en la categoría Relleno, el menú desplegable contiene acciones"Convertir a...".
1. Pulse la herramienta Seleccionar objetos
2. Elija Ventana > Mostrar Enfocus Inspector o pulse el botón Mostrar Inspector parapresentar Enfocus Inspector.
3. Seleccione cualquier texto u objeto del documento PDF.
4. Seleccione la categoría y subcategoría adecuadas
5. Pulse el botón Desplegable
6. Seleccione la acción que desea, desde el menú Desplegable.
Encoger Enfocus Inspector
Enfocus Inspector puede encogerse para ver solo las categorías, pulsando el botón Encoger. Endicho caso el botón Encoger cambiará al botón Expandir.
Seleccionando una categoría o pulsando el botón Expandir se expandirá Enfocus Inspector.
4.5 Trazados de Diseño
Un Trazado de Diseño está compuesto por casillas de página, guías, y zonas especiales en lapágina (como la zona de texto de seguridad cerca de la casilla de límite de página o la ubicaciónde las perforaciones en el borde central), que se dibujan encima de su documento para guiar sudiseño. Un Trazado de Diseño también puede contener una o más acciones.
Un Trazado de Diseño también se puede aplicar a su diseño (por ejemplo, para modificar lascasillas de página) si es necesario.
La Barra de Herramientas Trazado de Diseño
La barra de herramientas Trazado de Diseño está compuesta por la herramienta Editar Trazadode Diseño, el Trazado de Diseño, la herramienta Editar Casillas de Página y los botones Ver Casillasde Página.
34
Enfocus PitStop Pro
Herramienta Editar Trazado de Diseño
La herramienta Editar Trazado de Diseño permite modificar manualmente una parte delTrazado de Diseño (como guías, casillas de página, ...). Consulte Usar la herramienta EditarTrazado de Diseño en la página 39
Botón Trazado de Diseño
El botón Trazado de Diseño puede:
• gris cuando ningún documento está abierto, o si no está seleccionado ningún Trazado deDiseño,
• cruz roja cuando está seleccionado un Trazado de Diseño pero no se ha aplicado,
• marca verde cuando un Trazado de Diseño está aplicado.
Pulse la flecha junto al botón para:
• elegir un Trazado de Diseño,
• editarlo (vea Editar un Trazado de Diseño en la página 38),
• aplicarlo a la página actual (vea Aplicar un Trazado de Diseño a una Página en la página 41),
• aplicarlo a todo su documento (vea Aplicar un Trazado de Diseño a su Documento Completoen la página 41),
• centrarlo,
• Guardar los cambios a la plantilla, o revertir a la versión guardada
• Desactivar el Trazado de Diseño activo
• mostrar u ocultar el panel Trazado de Diseño Enfocus (vea El Panel Trazado de Diseño Enfocusen la página 36).
Botón y herramienta Casillas de Página
La herramienta Editar Casillas de Página permite editar manualmente casillas de página.
El botón Ver Casillas de Página permite mostrar todas las casillas de página dibujadas encimadel documento por el Trazado de Diseño que ha seleccionado.
35
4. Trabajo con documentos PDF
Las casillas de página se muestran en los colores que ha elegido en las Preferencias.
El Panel Trazado de Diseño Enfocus
El Panel Trazado de Diseño Enfocus le permite administrar sus Trazados de Diseño.
Para abrirlo:
• Vaya a Ventana > Mostrar Panel Trazado de Diseño Enfocus...
• Utilice la abreviación Alt + Ctrl + E (en Windows), o la abreviación Opción + Comando + E(en Mac).
• Seleccione Mostrar Panel Trazado de Diseño Enfocus desde la lista desplegable Trazado deDiseño en la barra de herramientas.
Para administrar sus Trazados de Diseño, se utiliza el Administrador de Presets. Para másinformación, consulte Administrador de Presets Enfocus en la página 25
Trazados de Diseño Predefinidos
PitStop Pro contiene varios Trazados de Diseño predefinidos, con los que puede empezar a trabajarinmediatamente.
• Anuncio A4
• Dorso del folleto
• Cara del folleto
• Etiqueta de DVD
• US letter
• Guías
Utilizar Trazados de Diseño
Utilizando los Trazados de Diseño, puede modificar casillas de página y zonas, añadir guías, etc.
Para trabajar sobre casillas de página, zonas, o guías:
1. Seleccionar un Trazado de Diseño
Puede tratarse de uno de los Trazados de Diseño predefinidos, o de un Trazado de Diseño queha creado usted mismo.
36
Enfocus PitStop Pro
2. Modifique el Trazado de Diseño, si es necesario:
a) Usando la herramienta Editar Trazado de Diseño para editar manualmente guías, zonasy casillas de página
b) Usando el Editor de Trazado de Diseño Enfocus para modificar el Trazado de Diseñonuméricamente
Después de cambiar el Trazado de Diseño, puede guardar los cambios al Trazado de Diseño,o revertir a la versión guardada.
3. Si es necesario, aplique el Trazado de Diseño a la página o a todo el documento.
4. Desactive el Trazado de Diseño para cesar de mostrar guías, zonas y casillas de página.
Crear un Trazado de Diseño
Para crear un Trazado de Diseño desde cero, haga lo siguiente:
1. Pulse con el botón derecho el panel Trazado de Diseño Enfocus y elija Nuevo > Nuevo...
Esta acción abre el Editor de Trazado de Diseño Enfocus.
2. Introduzca el nombre de su nuevo Trazado de Diseño en Nombre de Plantilla.
3. Para cada uno de los Tipos de Superposición en la derecha ( Casillas de Página, Guías y
Zonas), elija los Parámetros que desea utilizar y sus valores. Consulte Definir un Trazado deDiseño en la página 38
4. Pulse Acciones a la derecha, para añadir Listas de Acción y / o Cambios Globales a su Trazadode Diseño.
Cuando se aplica un Trazado de Diseño, las Listas de Acción y los Cambios Globales especificadosse aplican sobre la página actual ,después de ajustar las casillas de página.
5. Cuando haya terminado pulse Aceptar.
Su nuevo Trazado de Diseño se guarda como un Trazado de Diseño Local.
Activar un Trazado de Diseño
Para ver un Trazado de Diseño encima de su documento, debe activarlo.
Nota:
Esta acción no modifica su documento.
Para modificar el documento según lo especificado en un Trazado de Diseño, deberá aplicardicho Trazado de Diseño. Vea o Aplicar un Trazado de Diseño a su Documento Completo en lapágina 41.
Para activar un Trazado de Diseño:
• Selecciónelo en el panel Trazado de Diseño Enfocus y pulse el botón Activar.
• Seleccione Trazado de Diseño que desea activar, en la barra de herramientas Trazado de
Diseño Enfocus.
37
4. Trabajo con documentos PDF
Editar un Trazado de Diseño
1. Active el Trazado de Diseño que desea editar.
2. Utilice el Editor de Trazado de Diseño para ajustar numéricamente el Trazado de Diseño.Consulte Definir un Trazado de Diseño en la página 38
3. Utilice la herramienta Editar Trazado de Diseño para modificar manualmente el Trazado deDiseño
4. Guarde los cambios que haya hecho en el Trazado de Diseño
Si el Trazado de Diseño lo ha cambiado pero (aún) no lo ha guardado, se mostrará un asterisco(*) junto al nombre del Trazado de Diseño en la barra de herramientas.
Si el Trazado de Diseño que ha editado es un Trazado de Diseño Estándar, al guardarlo, tendrála opción de guardarlo como una copia en la base de datos Local.
Si no desea conservar los cambios realizados, puede Revertir a la versión guardada del Trazadode Diseño, o puede sencillamente desactivarlo.
Definir un Trazado de Diseño
38
Enfocus PitStop Pro
Un Trazado de Diseño está compuesto por:
• Un nombre
• Una descripción
• Casillas de Página. Consulte Casillas de página en la página 41
• Guías. Consulte Utilización de guías en la página 44
• Zonas. Consulte Zonas en la página 45
• Acciones. Consulte Automatizar tareas con Listas de Acciones o QuickRuns en la página 140
Usar la herramienta Editar Trazado de Diseño
Si un Trazado de Diseño está activo, y selecciona la herramienta Editar Trazado de Diseño, puedemover manualmente zonas, guías y casillas de página, pulsando sobre ellas y arrastrándolas.
También puede utilizar alguna de las abreviaciones de teclado:
39
4. Trabajo con documentos PDF
EfectoMétodo abreviado
Para aplicar un Trazado de Diseño a la página actual. Consulte Aplicarun Trazado de Diseño a una Página en la página 41
Intro
Para aplicar el Trazado de Diseño a todo el documento. ConsulteAplicar un Trazado de Diseño a su Documento Completo en la página41
Mayús + Entrar
Pase a la herramienta seleccionada, mientras mantiene pulsada estatecla. Soltando la tecla vuelve a la herramienta Editar Trazado deDiseño.
Ctrl (Windows) oComando (Mac)
Añade una guía vertical centrada en la páginaV
Añade una guía horizontal centrada en la páginaH
Desactiva el Trazado de DiseñoEsc
Mostrar o ocultar guíasG
Centrar el Trazado de DiseñoC
Guardar el Trazado de Diseño actualS
Revertir a la versión guardada del Trazado de DiseñoR
Duplicar el Trazado de Diseño actualD
Duplicar la guía que está arrastrandoMayús
Mover todo el Trazado de DiseñoTeclas de Flecha
Mover todo el Trazado de Diseño en pasos mayoresMayús + teclas de Flecha
Centrar un Trazado de Diseño
Si desea centrar su Trazado de Diseño sobre su documento:
1. Active el Trazado de Diseño
2. Luego:
• selecciónelo en el panel Trazado de Diseño Enfocus y pulse el botón Centrar.
• Seleccione "Centrar [el Trazado de Diseño seleccionado]" desde el desplegable Trazado de
Diseño Enfocus.
• seleccione la herramienta Editar Trazado de Diseño, y utilice la abreviación C
40
Enfocus PitStop Pro
Aplicar un Trazado de Diseño a una Página
Aplicar un Trazado de Diseño significa modificar el documento según lo especificado en el Trazadode Diseño.
Nota: Para solo ver un Trazado de Diseño encima de su documento, sin modificar el documento,active dicho Trazado de Diseño (vea Activar un Trazado de Diseño en la página 37).
Para aplicar un Trazado de Diseño a la página actual:
• Selecciónelo en el panel Trazado de Diseño Enfocus y pulse el botón Aplicar a Página.
• Active el Trazado de Diseño, y seleccione "Aplicar [el Trazado de Diseño seleccionado] a la
página" desde el desplegable Trazado de Diseño Enfocus.
• Active el Trazado de Diseño, seleccione la herramienta Editar Trazado de Diseño, y utilice la
abreviación + Entrar.
Aplicar un Trazado de Diseño a su Documento Completo
Aplicar un Trazado de Diseño significa modificar el documento según lo especificado en el Trazadode Diseño.
Nota: Para solo ver un Trazado de Diseño encima de su documento, sin modificar el documento,active dicho Trazado de Diseño (vea Activar un Trazado de Diseño en la página 37).
Para aplicar un Trazado de Diseño su documento completo:
• Selecciónelo en el panel Trazado de Diseño Enfocus y pulse el botón Aplicar al Documento .
• Active el Trazado de Diseño, y seleccione "Aplicar [el Trazado de Diseño seleccionado] al
documento" desde el desplegable Trazado de Diseño Enfocus.
• Active el Trazado de Diseño, seleccione la herramienta Editar Trazado de Diseño, y utilice la
abreviación Mayús + Entrar.
Casillas de página
Casillas de página definidas
Cuando se diseña un documento y se crea un PDF a partir del documento, éste contiene unconjunto de casillas de página. Las casillas de página son rectángulos imaginarios que rodeana diferentes objetos de la página, así como a la propia página. Se trata de un tipo de descripciones"entre bambalinas" del formato de su documento PDF.
Normalmente, no es posible ver estas casillas de página si visualiza un documento PDF en AdobeAcrobat, a menos que:
• Seleccione esta opción en Preferencias de Adobe Acrobat (Categoría Presentación de Página).
• Utilice PitStop Pro u otra herramienta de edición de PDF.
Visualización de la información fuera de la casilla de recorte
Una nueva función de PDF 1.3 era la capacidad de definir un documento con información másallá de su tamaño de límite de página final. En la industria gráfica, esta información suele incluirsangrado, marcas de registro y otras bandas de control de impresión y color. Mediante la
41
4. Trabajo con documentos PDF
herramienta Ver casillas de página puede obtener de forma sencilla una vista preliminarde la información de fuera del tamaño del límite de página final del documento.
Esta información se define en la aplicación que se usó para crear el archivo PDF original, porejemplo, Adobe InDesign o Quark XPress. Una vez hechos visibles mediante PitStop Pro, loselementos se pueden editar, agregar o eliminar, como cualquier otro objeto gráfico.
Algunos documentos PDF se generan sin sangrado, marcas de registro ni otras bandas de impresión
y color. Al hacer clic en el botón Ver casillas de página para estos documentos, la páginaaparecerá igual (excepto una pequeña línea de límite de página dibujada en los bordes de laimagen).
Puede mover y editar manualmente las casillas de página en su documento, utilizando la
herramienta Editar Casillas de Página
Para ver el límite de página y el sangrado de un documento PDF
1. Abra el documento PDF.
Acrobat visualiza el documento PDF a tamaño completo.
2. Pulse el botón Ver casillas de página .
Acrobat presenta la página a tamaño completo y muestra lo siguiente:
• El tamaño de límite de página
• Las marcas de límite de página, si las hay
• Las marcas de registro y de impresión, si las hay
• El sangrado de página, si lo hay
• Las bandas de control del color, si las hay
A. Marcas de recorte
B. Tamaño de límite de página
42
Enfocus PitStop Pro
C. Marcas de registro
D. Sangrado
E. Casilla de material
Configurar casillas de página
En la categoría Casillas de Página del Editor de Trazado de Diseño, puede definir sus casillas depágina. Puede utilizar las casillas de página del documento actual, seleccionando Utilizar lasCasillas de Página actuales como plantilla desde el menú desplegable, o puede definir las casillasde página numéricamente:
1. Seleccione Trazado de Preimpresión.
Utilizando esta opción, puede definir todas las casillas de página. Cuando está seleccionando
Formato de Vista en Pantalla tiene un conjunto limitado de opciones para definir la casilla
de material, casilla de recorte y casilla de ilustraciones. Al seleccionar Sin Trazado, no sedefine ninguna casilla de página en el Trazado de Diseño.
2. Defina la casilla de límite de página
• Defina Captura a marcas de corte detectadas para detectar marcas de corte y usarlas para
definir la casilla de límite de página. Pulsando sobre el botón Editar, puede definir elcolor (100% en CMYK, Color de Registro, un color específico) de las marcas de corte. Si nose detectan marcas de corte, se utiliza la opción siguiente (activada).
• Defina Igual que la existente para basar la nueva Casilla de límite en un casilla de páginaexistente, o en el contenido de la página. Puede utilizar un desplazamiento y un puntode anclaje, por ejemplo para unir la esquina superior izquierda de la nueva casilla delímite, a la esquina superior izquierda de la casilla de límite existente.
• Defina el Tamaño de casilla de límite a un formato de papel predefinido, o seleccionePersonalizado para definir la anchura y altura. Esta opción será utilizada si los otrosmétodos de detección están desactivados, o no han dado ningún resultado.
3. Definir la casilla de sangrado
• Defina la casilla de sangrado como Ausente para no tener definida ninguna casilla de
sangrado. En caso contrario, defínala como Presente
• Use Captura a marcas de corte detectadas para detectar marcas de corte y utilizarlas para
definir la casilla de sangrado. Pulsando el botón Editar, puede definir el color (100% enCMYK, Color de Registro, un color específico) de las marcas de sangrado.
• Defina el margen a utilizar, basado en la casilla de límite de página, utilizando un margena izquierda, derecha, arriba y abajo, o la misma distancia en todos los lados, utilizando
los botones Margen a Recorte
• Cuando está utilizando un margen a izquierda, derecha, arriba y abajo, puede utilizar
Reflejar para páginas pares para intercambiar el margen izquierdo y derecho en las páginaspares.
4. Definir la casilla de material
43
4. Trabajo con documentos PDF
Defina el margen a utilizar, basado en la casilla de límite de página, a izquierda, derecha,
arriba y abajo, o la misma distancia en todos los lados, utilizando los botones Margen a
Recorte
•
• Cuando está utilizando un margen a izquierda, derecha, arriba y abajo, puede utilizar
Reflejar para páginas pares para intercambiar el margen izquierdo y derecho en las páginaspares.
5. Definir la casilla de recorte y la casilla de ilustraciones
• Ausente: sin casilla de recorte / casilla de ilustraciones
• Igual que casilla de límite de página
• Igual que casilla de material
• Captura a visible (solo para casilla de ilustraciones): define la casilla de ilustraciones a lacaja de contención del contenido de la página, que contiene la casilla de recorte, o si nohay casilla de recorte, la casilla de material
Utilización de guías
Para utilizar Guías, debe tener activado un Trazado de Diseño. Puede crear su propio Trazado
de Diseño, o utilizar un Trazado de Diseño Predefinido. El Trazado de Diseño Guías se ha creadoespecialmente para usar guías (sin cambiar casillas de página o zonas). No contiene informaciónsobre la casilla de página, ninguna zona, y 2 guías, una vertical y una horizontal, centradas enla página.
Administración de Guías
• Pulse el botón + para añadir una nueva guía
• Pulse el botón - para eliminar la guía seleccionada
• Pulse el botón Duplicar para crear un duplicado de la Guía
• Pulse el campo Color para definir el color de la guía seleccionada
• Cambie el nombre de una guía en el campo Nombre
Para definir una guía
Cuando está seleccionando una guía en la lista, puede cambiar sus parámetros abajo
• Orientación: Vertical u Horizontal
• Relativa a: la casilla de página utilizada como referencia, u otra guía
• Punto de Intervención: El punto de referencia en la casilla de página. Arriba/Centro/Abajopara guías Horizontales, Izquierda/Centro/Derecha para guías Verticales.
• Nombre de la Guía: si Relativa a se ha definido como "Otra Guía", puede seleccionar unaguía desde la lista desplegable. Solo estarán disponibles las guías con la misma orientación.Mover una guía también desplazará la guía(s) que es "Relativa a" esta guía.
Nota:
44
Enfocus PitStop Pro
Si elimina la guía "Relativa a", los parámetros de la guía dependiente cambiarán a Relativaa Media box
• Desplazamiento: Distancia desde el punto de referencia. Un valor positivo es haciaarriba/derecha, un valor negativo es hacia abajo/izquierda.
• Reflejar en páginas pares (solo para guías verticales): refleja la guía horizontalmente sobrela línea central de la casilla de recorte, en las páginas pares
• Color: el color de representación para la guía
Para definir o cambiar una guía manualmente
Puede cambiar guías en el Trazado de Diseño activo, utilizando la herramienta Editar Trazado
de Diseño
• Pulse y arrastre una guía, para moverla.
• Pulse y arrastre la intersección de dos guías, para desplazar ambas
• Pulse y arrastre una guía manteniendo pulsada la tecla Mayús, para crear un duplicado
• Introduzca V para añadir una guía vertical, o H para añadir una guía horizontal. La nuevaguía se centrará en la página.
Zonas
Las Zonas pueden utilizarse para definir una casilla de seguridad y zona de seguridad, y paracualquier otra área específica (orificios de perforado, etc.)
Casilla de seguridad y zona de seguridad
La casilla de seguridad no es exactamente una casilla de página: no se trata de un tipo de casillade página almacenada en el documento PDF. La casilla de seguridad es una zona visual un pocomás reducida que la casilla de límite de página. Contiene todo el texto u otros objetos que debenestar siempre visibles en el documento terminado e impreso. El área entre la casilla de seguridady la casilla de límite de página se denomina zona de seguridad: se trata de la zona donde nodebe colocar texto ni objetos, amenos que los objetos vayan a estar sangrados.
A. Casilla de material
B. Casilla de límite de página
45
4. Trabajo con documentos PDF
C. Zona de seguridad
D. Casilla de seguridad
La casilla de seguridad está destinada a compensar un acabado incorrecto:
• Las páginas se pueden cortar ligeramente fuera de las marcas de límite de página y un pocomás hacia el "interior" de las páginas. Es posible que se corte texto u objetos de maneraaccidental.
• Las páginas se pueden perforar y los orificios de perforación pueden afectar al texto o losobjetos situados demasiado próximos al borde de la página.
Administrar zonas
• Pulse el botón + para añadir una nueva zona
• Pulse el botón - para eliminar la zona seleccionada
• Pulse el campo Color para definir el color de la zona seleccionada
• Cambie el nombre de una zona en el campo Nombre
Definir una zona
Cuando está seleccionando una zona en la lista, puede cambiar sus parámetros abajo.
• Forma: Borde, Rectángulo o Círculo
• Posición de Trazado de Diseño:: la posición y tamaño de la zona, basándose en su forma
• Reflejar en páginas pares: reflejar las zonas horizontalmente sobre la línea central de lacasilla de recorte, en las páginas pares
• Modo dibujo:: Mostrar la zona como superposición transparente, hacerla invisible o mostrarlacomo una área opaca.
• Color: el color de representación para la zona
• Resaltar: Puede resaltar objetos texto, y no texto, si se encuentran completamente en la zona,o incluso si se encuentran dentro, sobrepuestos o cubriendo la zona seleccionada.
Definir una zona de Borde
Una zona de Borde utiliza casillas de página existentes.
Puede utilizarse por ejemplo, para definir una zona de seguridad basada en la Casilla de límitede página.
• Seleccione Relativo a y seleccione una casilla de página, para basar la zona en dicha Casilla
de página. Seleccione Entre casillas de página: y seleccione dos casillas de página, paraestablecer como zona el área entre ellas.
• Cuando se usa Relativo a, puede definir como zona el área completa en el exterior o en el
interior de la casilla de página, utilizando Todo el área dentro de la casilla o Todo el áreafuera de la casilla
• Para definir una área específica, seleccione Área
• Definir Fuera de la casilla y establecer el tamaño para definir una zona en el exterior dela Casilla de página seleccionada, o
• Definir Fuera de la casilla y establecer el tamaño para definir una zona en el exterior dela Casilla de página seleccionada, o
46
Enfocus PitStop Pro
• Definir Dentro de la casilla y establecer el tamaño para definir una zona en el interior dela Casilla de página seleccionada, o
• Definir Centrada sobre la casilla y establecer el tamaño para definir un borde centradosobre el borde de la Casilla de página seleccionada
Definir una zona rectangular
1. En Relativo a, seleccione una casilla de página sobre la que basar la posición del rectángulo.
2. Defina la Esquina de la casilla de página a utilizar como punto de referencia.
3. Introduzca la distancia del Desplazamiento y el Tamaño para el rectángulo.
4. Introduzca una Distancia de Margen Segura
El margen seguro se indica como una línea de trazos en el exterior de la zona del rectángulo.
Definir una zona circular
Las zonas circulares pueden utilizarse, por ejemplo para indicar los orificios de perforado.
1. En Relativo a, seleccione una casilla de página sobre la que basar la posición del círculo.
2. Defina la Esquina de la casilla de página a utilizar como punto de referencia.
3. Introduzca el desplazamiento del Punto central y el Radio para el círculo.
4. Introduzca una Distancia de Margen Segura
El margen seguro se indica como una línea de trazos en el exterior de la zona del círculo.
4.6 Trabajo con Capas
Acerca de Capas
En PDF 1.5, los objetos se pueden asignar a una o más capas. Una Capa puede definirse comovisible o como invisible, y como de impresión o no impresión.
Los parámetros de capa se pueden cambiar usando una Lista de Acciones, o en Enfocus Inspector.
Cambiar parámetros de Capa en Enfocus Inspector
Enfocus Inspector permite ver y cambiar los parámetros de capa de un objeto.
Para ver los parámetros de Capa
1. Pulse la herramienta Seleccionar objetos
2. Elija Ventana > Mostrar Enfocus Inspector o pulse el botón Mostrar Inspector parapresentar Enfocus Inspector.
47
4. Trabajo con documentos PDF
3. Seleccione cualquier texto u objeto del documento PDF.
4. Seleccione la categoría Preimpresión y la subcategoría Capas
La Expresión de Visibilidad ahora mostrará las capas a las que pertenece el objeto seleccionado.
Para suprimir los parámetros de capa del objeto seleccionado
1. Elija Ventana > Mostrar Enfocus Inspector o pulse el botón Mostrar Inspector parapresentar Enfocus Inspector.
2. Seleccione la categoría Preimpresión y la subcategoría Capas, y pulse el botón Desplegable,para abrir el menú Desplegable
3. Seleccione Hacer siempre visible para suprimir el objeto de todas las capas
Para cambiar los parámetros de Capa del objeto seleccionado
1. Elija Ventana > Mostrar Enfocus Inspector o pulse el botón Mostrar Inspector parapresentar Enfocus Inspector.
2. Seleccione la categoría Preimpresión y la subcategoría Capas, y pulse el botón Desplegable,para abrir el menú Desplegable
3. Seleccione Asignar a Capa para asignar el objeto a la capa seleccionada, suprimiéndola delresto
4. Seleccione una capa de la lista, o seleccione Nueva Capa para crear una nueva capa.
48
Enfocus PitStop Pro
5. Trabajar con documentos Certified PDF
5.1 Concepto de flujo de trabajo de PDF
CertifiedPDF es un concepto de flujo de trabajo de PDF desarrollado por Enfocus que se basa enlas solicitudes del cliente y los comentarios de expertos de la industria. El concepto CertifiedPDFse ha diseñado para abordar tres problemas fundamentales a los que se enfrenta la mayoría deusuarios que implementa un flujo de trabajo PDF:
• Cómo garantizar que se ha realizado correctamente la Preflight de un documento PDF, conun Perfil de Preflight concreto.
• Cómo mantener la coherencia entre los documentos de origen y el documento PDF cuandose pueden realizar cambios (secundarios) en el documento PDF a lo largo de todo el flujo detrabajo.
• Cómo minimizar el riesgo y la responsabilidad cuando se cambia el documento PDF de uncliente antes de la salida final.
Puede encontrar más información detallada sobre el concepto y flujo de trabajo Certified PDF,en la Guía de Referencia de PitStop Pro.
5.2 Descripción del flujo de trabajo de Certified PDF
Flujo de trabajo de PDF convencional
En un flujo de trabajo de PDF convencional, el documento PDF pasa por personas diferentes quepueden editarlo, si es necesario. El documento PDF original se sustituye por el editado.
El flujo de trabajo Certified PDF: almacenamiento incremental
49
5. Trabajar con documentos Certified PDF
En el flujo de trabajo Certified PDF, se registran todas las modificaciones realizadas en undocumento PDF por sesión, y se guardan en un archivo de registro de ediciones. Asimismo, losdocumentos PDF editados se pueden guardar de forma incremental. Esto significa que los cambiosrealizados en la versión 3, por ejemplo, se pueden guardar "encima" de los cambios realizadosen la versión 2, pero se conserva un único archivo PDF.
El principio del almacenamiento incremental no aumenta necesariamente el tamaño de archivodel documento PDF de forma excesiva, debido a que Adobe Acrobat sólo guarda los cambiosrealizados durante las distintas sesiones. La diferencia del tamaño de archivo se puede advertirsi se elimina un gran número de objetos, ya que estos objetos se mantienen en una o variasversiones. Sin embargo, se puede "optimizar" su documento Certified PDF en cualquier etapa
del flujo de trabajo, es decir, reducir el tamaño de archivo mediante la función Guardar Comode Adobe Acrobat, y pulsando el botón Guardar Completamente Certificado. Aún dispondrá deun documento Certified PDF con información de historial acerca de sesiones de edición anteriores,aunque ya no podrá guardar instantáneas de estas sesiones, ni utilizar el mecanismo derecuperación para volver al estado anterior del documento Certified PDF.
Mecanismo de recuperación
El flujo de trabajo de Certified PDF también le puede ofrecer un sólido mecanismo de recuperación.
Cada vez que guarda su documento Certified PDF mediante Archivo > Guardar (o pulsando
CTRL+s), se incluirá una "instantánea" en el archivo. Puede interpretar esta instantánea comouna "imagen" del estado del documento PDF en el momento en el que se guardó. De este modopodrá volver a cualquier etapa anterior del flujo de trabajo de Certified PDF y comparar lasdistintas versiones del documento PDF, aunque conserve físicamente un único archivo PDF.
Nota: No se pueden guardar instantáneas ni utilizar el mecanismo de recuperación endocumentos Certified PDF "optimizados". Consulte también Guardar un documento Certified PDFoptimizado en la página 64 y Almacenamiento de instantáneas en la página 60.
50
Enfocus PitStop Pro
5.3 ¿Qué es un documento Certified PDF Enfocus?
Metadatos de Acrobat
Cualquier documento PDF normal contiene metadatos, es decir, información sobre el propio
documento. El cuadro de diálogo Propiedades del Documento de Adobe Acrobat, por ejemplo,incluye los siguientes metadatos:
• Fechas de creación y modificación del documento PDF
• Aplicación con la que se ha creado el documento PDF
• Versión del PDF
• Tamaño de archivo
• Nombre y ruta del archivo PDF
• Número de páginas
• Tamaño de página
metadatos de Enfocus
Se puede enriquecer un documento Enfocus Certified PDF con los siguientes metadatos:
• Una referencia a uno o varios documentos de origen en los que se basó el documento PDF
• Un Perfil de Preflight
• Un informe de Preflight
• Identificación del usuario y del sistema
• Un registro de ediciones, donde se reflejen todos los cambios realizados en el documento PDFpor sesión de edición (el momento en el que se abrió, editó y guardó dicho documento)
• Comentarios de sesión
5.4 Comprobar el estado Certified PDF de un documento PDF
Para comprobar el Estado Certified PDF de un documento PDF
1. Abra el documento PDF.
2. Marque el botón dedicado Estado Certified PDF en la barra de herramientas Archivo AdobeAcrobat.
El botón indica el Estado Certified PDF de su documento PDF, como se describe a continuación:
SignificadoBotón
El documento PDF actual no es un documento de Certified PDF (aún).
51
5. Trabajar con documentos Certified PDF
SignificadoBotón
El documento PDF actual está en un flujo de trabajo Certified PDF, perono se le ha aplicado la Preflight y comprobación con éxito. Las causasposibles son:
• El documento PDF se ha verificado con errores.
• El Perfil de Preflight no coincide con la Comparación del Perfil dePreflight.
• El documento PDF o el Perfil de Preflight seleccionado han sidomodificados desde su anterior Preflight.
• El documento original ha sido modificado.
El documento PDF actual es un documento Certified PDF cuya Preflightfue correcta y comprobada:
• El Perfil de Preflight Certificada coincide con la Comparación delPerfil de Preflight.
• El documento PDF se ha verificado previamente sin errores.
3. Pulse cualquiera de estos botones para abrir el Panel Certified PDF Enfocus
Los aspectos de Estado Certified PDF
El Estado Certified PDF está determinado por diferentes aspectos. Tan pronto como un aspectotiene un estado "no OK", el Estado Certified PDF general también será no OK (rojo). Si todos losaspectos tienen un estado "OK" o un estado "indeterminado" (por ejemplo si no hay DocumentosOriginales definidos), el Estado Certified PDF será "OK"
• Preflight: Comprobar el documento basándose en un Perfil de Preflight. Consulte Preflightde Certified PDF en la página 55
• Documentos Originales: una referencia a los documentos originales, para supervisar cualquiercambio realizado al original. Consulte Verificación del documento fuente original en la página56
• Comparación de Perfil de Preflight Certificada: La Configuración Comparar Perfil permiteestablecer los Perfiles de Preflight permitidos. La Comparación de Perfil de Preflight Certificadapermite comprobar si el Perfil de Preflight utilizado para el documento Certified PDF, coincidecon un Perfil de Preflight de esta lista. Consulte Comparación de Perfil de Preflight Certificadaen la página 57
52
Enfocus PitStop Pro
5.5 Configuración de la identificación de usuario de Certified PDF
Nota: La Información Personal no se puede cambiar si un documento PDF está en un flujo detrabajo de Certified PDF. Por lo tanto, la Información Personal se debe establecer antes de iniciarun flujo de trabajo de Certified PDF.
Dos tipos de identificación de usuario
En un documento de Enfocus Certified PDF se pueden encontrar dos tipos de identificación deusuario: información personal e información sobre el sistema. Cada tipo de información tieneuna finalidad determinada:
• La información personal es el nombre y la información de contacto de la empresa, junto conun mensaje, si lo hubiera. Esta información se puede introducir de manera que permita a losdemás ponerse en contacto con usted si tienen preguntas sobre las acciones de edición y dePreflight ejecutadas en el documento PDF.
• La información del sistema incluye los datos de la persona que registró PitStop Pro, einformación procedente de su sistema operativo, red y ordenador. Esta información no puedemodificarse y, por lo tanto, constituye una fuente fiable para precisar la responsabilidad, porejemplo. Si alguien reclama ose exime de responsabilidad por un cambio en concreto realizadoen el documento PDF, la información sobre el sistema proporcionará una prueba indiscutible.Esta información se utiliza en el registro de ediciones para mostrar quién realizó los cambiosen una sesión concreta.
Para definir la identificación personal
1. Elija Certified PDF > Mostrar Panel Certified PDF Enfocus .
2. Abra la categoría Información Certified PDF pulsando el botón +
3. Pulse el botón Editar.
4. Introduzca la información personal.
Introduzca tanta información como sea posible. Los mensajes son opcionales.
5. Pulse Aceptar.
Para ver la información sobre el sistema
1. Elija Certified PDF > Mostrar Panel Certified PDF Enfocus .
2. Abra la categoría Información Certified PDF pulsando el botón +
3. Pulse el botón Editar.
4. Pulse la ficha Sistema.
5. Si hay instalado más de un producto Enfocus, seleccione EnfocusPitStop Pro en la lista
Programa.
53
5. Trabajar con documentos Certified PDF
6. Pulse Aceptar.
5.6 Inicio de un flujo de trabajo Certified PDF para un documento PDF
Sellado de un documento PDF
Iniciar un flujo de trabajo Certified PDF para un documento PDF, significa que usted "sella" eldocumento: Le facilita la información necesaria para disfrutar de las ventajas del flujo de trabajoCertified PDF para ese documento PDF concreto. En cuanto inicia un flujo de trabajo Certified PDFpara un documento, todos los cambios realizados en el documento se "registran" por sesión deedición, y se pueden identificar en el registro de ediciones.
Figura 4: Inicio de un flujo de trabajo Certified PDF para un documento PDF
Para iniciar un flujo de trabajo de Certified PDF
1. Abra el documento PDF para el que desea iniciar el flujo de trabajo Certified PDF.
2. Seleccione Certified PDF > Iniciar Editar Registro , o pulse el botón Iniciar Editar Registroen el Panel Certified PDF Enfocus
Nota: Si ha realizado algún cambio en el documento PDF, debería guardarlo antes de iniciarel flujo de trabajo Certified PDF. Si no ha guardado los cambios, aparecerá una advertenciaque lo solicitará.
Ahora se inicia el flujo de trabajo Certified PDF para este documento PDF.
3. Pulse Aceptar.
5.7 Preflight y Verificación
El botón Preflight y Verificación en el Panel Certified PDF comprobará todos los aspectos delflujo de trabajo Certified PDF:
• Se aplicará al documento PDF la Preflight utilizando el Perfil de Preflight seleccionado.
• Se verificarán los Documentos Originales definidos
54
Enfocus PitStop Pro
• El Perfil de Preflight seleccionado se verifica en Comparación de Perfil de Preflight Certificada
• Se comprueba en los Certificados su cumplimiento como Certified PDF 2
5.8 Preflight de Certified PDF
En la categoría Preflight del Panel Certified PDF, puede definir el Perfil de Preflight a utilizar, verel resultado de la Preflight, aplicar la Preflight al documento, etc.
En la esquina superior derecha de la categoría Preflight, solo se muestra el estado de la Preflight(sin los otros aspectos de Certified PDF como Documentos Originales y Comparación del Perfil dePreflight).
Para información más detallada sobre Preflight, vea Re y comprobación de documentos P en lapágina 68
Preflight
Si aun no se ha aplicado la Preflight al documento, o si el documento o el Perfil de Preflight hancambiado, puede usar el botón Preflight para ejecutarla sin comprobar el resto de los aspectosdel flujo de trabajo Certified PDF
Mostrar Resultado
Si ya se ha aplicado la Preflight al documento PDF, puede ver el Informe de Preflight pulsandoel botón Mostrar Resultado.
Perfil Preflight
El campo Perfil de Preflight muestra el Perfil de Preflight seleccionado. Puede eliminarlo pulsandoel botón Vaciar. Puede seleccionar un Perfil de Preflight pulsando el botón Seleccionar.
• Puede seleccionar un Perfil de Preflight De la Base de Datos, mostrando las mismas bases dedatos que en el Panel Perfil de Preflight
• Si tiene en su ordenador el Perfil de Preflight como archivo (por ejemplo si lo ha recibido pormail), puede seleccionar Desde Archivo y Navegar hasta el archivo.
55
5. Trabajar con documentos Certified PDF
5.9 Verificación del documento fuente original
Se pueden agregar referencias a uno o varios archivos de origen en los que se haya basado elarchivo PDF en el documento de Certified PDF. Esta opción no sólo le ofrece usted, o al destinatariodel PDF, una forma cómoda para buscar los archivos de origen respectivos, sino que también lepermite comprobar si estos archivos han cambiado desde el momento en el que se inició el flujode trabajo Certified PDF para este documento PDF. De hecho, si desea "sincronizar" el archivode origen con el documento PDF editado, utilizará el informe de registro de ediciones para aplicarlos cambios del documento PDF en el documento de origen. Es, por lo tanto, muy importantesaber si se está trabajando en la versión correcta del archivo de origen.
En la esquina superior derecha de la categoría Preflight, solo se muestra el estado de la Preflight(sin los otros aspectos de Certified PDF como Documentos Originales y Comparación del Perfil dePreflight).
Para verificar el documento fuente original
En la categoría Documentos originales en el Panel Certified PDF, puede definir los documentosoriginales y ver su estado.
• Pulse el botón + y navegue para añadir una referencia a un documento original.
• Seleccione un punto de referencia y pulse el botón - para eliminarla
• Seleccione un documento original en la lista, para ver detalles de la fecha de creación, demodificación y tipo.
• Compruebe el estado de un documento original en la columna Estado.
• Si el estado del documento de origen es "Idéntico", significa que dicho documento no hacambiado desde que se inició el flujo de trabajo Certified PDF. Los cambios que se muestranen el Archivo de Registro de Ediciones se pueden aplicar al documento de origen.
• Si el estado del documento de origen es "Diferente", significa que dicho documento hacambiado desde que se inició un flujo de trabajo Certified PDF para el documento PDF. Sies posible, verifique primero las distintas versiones del documento de origen antes desincronizar alguno de estos documentos de origen con el documento PDF.
• Si el estado del documento de origen es "Falta", significa que el documento de origen seha movido, se ha cambiado su nombre o se ha eliminado. Seleccione el documento de
origen que falta y pulse Examinar. Busque el documento de origen correspondiente en la
nueva ubicación o mediante el nuevo nombre y pulse Abrir. El documento de origen volveráa aparecer en la lista con el estado "Idéntico" o "Diferente".
56
Enfocus PitStop Pro
5.10 Comparación de Perfil de Preflight Certificada
En la categoría Comparación de Perfil de Preflight Certificada en el Panel Certified PDF, puededefinir la configuración de comparar perfil a utilizar, y ver el resultado de esta comparación.
En la esquina superior derecha de la categoría Preflight, solo se muestra el estado de la Preflight(sin los otros aspectos de Certified PDF como Documentos Originales y Comparación del Perfil dePreflight).
Pulsando el botón Editar, se abre el Panel Perfil de Comparar Preflight Enfocus
El Panel Comparar Preflight Enfocus
El Panel Comparar Preflight Enfocus le permite administrar sus configuraciones de CompararPreflight Enfocus, utilizando el Administrador de Presets Enfocus. Consulte Administrador dePresets Enfocus en la página 25
• Seleccione una configuración de Comparar Perfil de Preflight y pulse Seleccionar para compararel Perfil de Preflight Certified PDF, con esta configuración
• Pulse Vaciar para eliminar la selección
• Efectúe un doble clic sobre una configuración, para abrir el panel Configuración de CompararPerfil de Preflight, para modificarla. Consulte Definir una Configuración de Comparar Perfilde Preflight en la página 57
• pulse el botón de acción y elija Nueva, para crear una nueva configuración en el panelConfiguración de Comparar Perfil de Preflight. Consulte Definir una Configuración de CompararPerfil de Preflight en la página 57
Definir una Configuración de Comparar Perfil de Preflight
57
5. Trabajar con documentos Certified PDF
• Cambiar el nombre para Configuración en el campo Nombre.
• Pulse el botón + para seleccionar un Perfil de Preflight desde el Administrador de Presets, yañádalo a la configuración del trabajo actual
Nota:
Para que un Perfil de Preflight coincida con la Configuración de Comparar Perfil de Preflight,los nombres del Perfil de Preflight deben ser idénticos. El nombre del Perfil de Preflight es elalmacenado en el Perfil de Preflight, no el nombre del archivo (*.ppp) del Perfil de Preflight.
• Pulse el botón - para eliminar el Perfil de Preflight seleccionado de la configuración
• Si se ha definido la opción Permitidos Perfiles de Preflight Más Estrictos, el Perfil de Preflighttambién si más estricto que uno de los Perfiles de Preflight en la Configuración.
Nota:
Más Estricto significa que se han establecido más criterios, o que el criterio tiene un nivel deinforme más elevado (por ejemplo, Error en lugar de Advertencia).
5.11 Proporcionar un documento Certified PDF con información del trabajo
Acerca de la información de trabajo
Los documentos Certified PDF se pueden proporcionar con información de trabajo. La informaciónde trabajo puede ser cualquier tipo de información acerca del documento PDF que le gustaríacompartir con la persona que reciba dicho documento. Se puede incluir, por ejemplo:
• El nombre, la dirección de la empresa e información de contacto de la persona ala que sedestina (en última instancia) el documento PDF.
• Cualquier comentario adicional que el destinatario del documento PDF deba saber. Puedeser, por ejemplo, datos acerca del modo en que se debe imprimir el documento PDF o lo quese debe hacer a continuación con dicho documento.
Para proporcionar información del trabajo a un documento Certified PDF
1. En el Panel Certified PDF Enfocus, abra la categoría Información Certified PDF.
2. Pulse el botón Editar para abrir la Información Certified PDF Enfocus
3. Seleccione la ficha Información del Trabajo.
Nota:
La Información Personal en el panel Información Certified PDF Enfocus solo puede cambiarse
antes de iniciar el flujo de trabajo de Certified PDF. Consulte Configuración de la identificaciónde usuario de Certified PDF en la página 53
58
Enfocus PitStop Pro
4. Introduzca el nombre, la dirección de la empresa y la información de contacto del destinatariodel documento PDF.
5. En la casilla de texto Mensaje, escriba comentarios adicionales u observaciones para eldestinatario del documento PDF.
6. Pulse Aceptar.
5.12 Adición de un comentario de sesión
El mecanismo Certified PDF de PitStop Pro, le permite mejorar la calidad de su flujo de trabajoPDF, agregando comentarios al registro de ediciones. Antes de enviar el documento PDF al editor,por ejemplo, puede que desee explicar el motivo por el que se han realizado los cambios.
Puede añadir comentarios por sesión de edición. Una sesión es el momento en el que se editay guarda un documento PDF.
Para agregar un comentario de sesión
1. Elija Archivo > Firma y Guardar Enfocus .
2. Añadir un nuevo comentario de sesión
3. Pulse Aceptar.
5.13 Visualización del Archivo de Registro de Ediciones
Acerca del Archivo de Registro de Ediciones
El mecanismo Certified PDF en PitStop Pro, registra todas las sesiones de edición de un documentoCertified PDF. Por lo tanto, todos los cambios realizados en el documento PDF se registrancronológicamente en el mismo. Los cambios se pueden registrar de dos formas diferentes enfunción de la herramienta utilizada para realizarlos:
• Si edita su documento PDF con cualquiera de los plugins compatibles con Enfocus CertifiedPDF, como Enfocus PitStop Pro o Enfocus Instant PDF, los cambios se guardan de inmediatoen el archivo de registro de ediciones. El Archivo de Registro de Ediciones contiene una entradadetallada para cada uno de los cambios.
• Si edita su documento PDF con herramientas de edición de PDF de terceros, no compatibles,PitStop Pro los interceptará y los registrará. Sin embargo, el Archivo de Registro de Edicionesno incluirá detalles de los cambios ni del producto utilizado para realizarlos.
Para visualizar el archivo de registro de ediciones
Seleccione Certified PDF > Mostrar Registro de Ediciones .
Aparecerá el informe de registro de ediciones. El Registro de Ediciones es un archivo PDF quemuestra todos los cambios por sesión.
59
5. Trabajar con documentos Certified PDF
5.14 Visualización del historial de documento
El mecanismo Certified PDF en PitStop Pro, le permite consultar el historial de su documento PDF.Esto significa que puede ver una lista cronológica de todas las sesiones por las que ha pasadoel documento de Certified PDF.
La lista cronológica de sesiones contiene la siguiente información:
• El producto Certified PDF que "selló" la sesión
• La persona o empresa responsable de la sesión
• La fecha y hora de finalización
Para ver el historial de documento
1. Seleccione Certified PDF > Mostrar Historial .
2. Haga doble clic en cualquiera de las sesiones para ver los datos disponibles acerca de dichasesión.
3. Pulse las fichas Usuario o Sistema para ver la información correspondiente a esta sesióndeterminada.
4. Pulse Cerrar.
Almacenamiento de instantáneas
Descripción de instantáneas y del mecanismo de recuperación
En un flujo de trabajo Certified PDF, un documento PDF puede pasar por distintas sesiones deedición, realizadas por diferentes usuarios. Un documento Certified PDF puede "recordar" todoslos cambios realizados durante una sesión determinada, y puede guardar la información sobreestos cambios por sesión ("incrementalmente") cuando guarda su documento PDF.
Esta forma de administrar y guardar cambios cuenta con una gran ventaja: se conocenexactamente los cambios realizados en cada sesión y quién los ha realizado. Además, estos
cambios se pueden presentar a usted en forma de "instantánea": una vista del estado deldocumento PDF cuando se ha guardado al final de una sesión.
También se puede realizar lo siguiente: no sólo es posible ver el estado del documento PDF enuna determinada sesión de edición anterior, sino que también se puede guardar la instantánea
como un documento PDF independiente. Esto se denomina mecanismo de recuperación. Al editardocumentos PDF, puede que hayan surgido situaciones de "cambio no deseado imposible dedeshacer" en las que haya realizado un cambio y, a pesar de no obtener el resultado deseado,haya guardado el documento PDF. Esto no supondría ningún problema en un flujo de trabajoCertified PDF: puede volver a cualquier estado de un documento PDF guardado anteriormente,
siempre que su documento Certified PDF lo haya guardado mediante Archivo > Aceptar y GuardarEnfocus (o CTRL+Mayús+s).
Nota: No se pueden guardar instantáneas ni utilizar el mecanismo de recuperación endocumentos Certified PDF "optimizados". Consulte Guardar un documento Certified PDF optimizadoen la página 64.
60
Enfocus PitStop Pro
Visualización de una instantánea
Las instantáneas de un documento Certified PDF se pueden visualizar de las siguientes formas:
• Almacenamiento de una instantánea en la página 61 con un nombre distinto y abriéndolacomo un documento PDF normal
• Comparación de sesiones en la página 61
Almacenamiento de una instantánea
Una instantánea es una representación visual del estado de un documento PDF en el momentoen el que se guardó después de una sesión de edición. Las instantáneas se guardan para volvera una versión anterior del documento PDF. Sin embargo, no es necesario guardarlas al final decada sesión. Simplemente puede seleccionar cualquier sesión de una lista y guardar la instantáneade la misma en cualquier etapa de flujo de trabajo.
Tenga en cuenta el siguiente ejemplo. Ha creado un documento Certified PDF en el que sóloutiliza texto negro y un color plano. El documento se ha diseñado para la impresión en offset.Sin embargo, en algún punto del flujo de trabajo, también desea imprimir el documento PDF deforma digital con cuatro colores y, por lo tanto, cambia el color plano por el equivalente CMYKen todo el documento. Por ejemplo, puede utilizar Enfocus PitStop Pro, para hacerlo. Esto significaque la última versión del documento PDF sólo contiene colores CMYK. Aunque también necesitavolver a imprimir el documento en offset con el color plano. Sólo tiene que seleccionar unaversión que aún cuente con colores planos, guardar la instantánea como un documento PDFindependiente y enviar el archivo PDF a la impresora offset.
Para guardar una instantánea
1. Abrir un documento Certified PDF.
2. Seleccione Certified PDF > Mostrar Historial .
3. Seleccione una sesión de la lista en la que desea guardar la instantánea.
4. Pulse Guardar Instantánea con objeto de guardar una instantánea del documento PDF en elestado en que se encontraba al final de la sesión seleccionada.
5. Introduzca un nombre descriptivo para su instantánea y pulse Guardar.
6. Si es necesario, repita los pasos del 2 al 4 para guardar instantáneas adicionales.
7. Pulse Cerrar.
Comparación de sesiones
Acerca de la comparación de sesiones
Puede que en algún punto del flujo de trabajo de PDF, desee comparar dos versiones de sudocumento Certified PDF. Es posible que desee realizar esto sólo para detectar pequeños cambios.Puede hacerlo de dos formas:
• Comparando visualmente instantáneas de estas versiones (una al lado de la otra), véalas Paracomparar sesiones visualmente una al lado de la otra en la página 62
61
5. Trabajar con documentos Certified PDF
• Comparando los informes de registro de ediciones respectivos. Vea Para comparar sesionesmediante el registro de ediciones en la página 63
Nota: No es posible comparar sesiones en documentos Certified PDF "optimizados". ConsulteGuardar un documento Certified PDF optimizado en la página 64.
Para comparar sesiones visualmente una al lado de la otra
La comparación visual de dos versiones del documento PDF es útil para ver cambios "a simplevista". La idea es que se seleccionen dos sesiones y se haga clic en el botón Comparar Visualmente.PitStop Pro creará a continuación dos instantáneas que muestran el estado del documento PDFal final de las respectivas sesiones y presentará estas instantáneas en la pantalla, una al ladode la otra.
62
Enfocus PitStop Pro
1. Seleccione Certified PDF > Mostrar historial.
2. Seleccione dos Sesiones de la lista de sesiones.
Se activará el botón Visualmente (uno al lado de otro).
3. Pulse Visualmente (uno al lado del otro).
PitStop Pro compara las dos versiones y las muestra en la pantalla, una al lado de la otra,indicando las diferencias.
Para comparar sesiones mediante el registro de ediciones
Puede utilizar también el registro de ediciones para comparar dos versiones del documento deCertified PDF. Esto se recomienda si sabe que los cambios realizados apenas se pueden visualizaren la pantalla, como la sobreimpresión, la configuración de reventado o los cambios en objetosen capas (ocultos).
1. Seleccione Certified PDF > Mostrar Historial .
2. Seleccione dos sesiones en la lista de sesiones.
Se activará el botón Utilizando el registro de ediciones.
3. Pulse Utilizando el registro de ediciones.
Se abre la primera instantánea y aparece el Navegador del Registro de Edición EnfocusCertified PDF.
4. Seleccione uno de los cambios de la lista.
El documento mostrará el lugar donde se encuentran los cambios agregando una superposicióntransparente al objeto.
63
5. Trabajar con documentos Certified PDF
Nota: Es posible cambiar el color de la superposición transparente en Preferencias. SeleccioneEditar > Preferencias > Enfocus Comprobar Estado y pulse el rectángulo coloreado del colorde resalte primario.
5. Pulse el botón Alternar para cambiar las vistas entre la primera y la segunda instantánea.
La función Navegación del registro de edición muestra sólo los cambios de la página actual
del documento. Si va a otra página del documento PDF, la función Navegación del registrode edición ajustará la lista de cambios para que coincida con la nueva página.
5.15 Guardar un documento Certified PDF optimizado
¿Qué es un documento Certified PDF "optimizado"?
Un documento Certified PDF "optimizado" es un Certified PDF con el archivo reducido de tamaño.
Si edita y guarda un documento Certified PDF, quizá observe que el tamaño del archivo aumenta.La razón es obvia: todos los cambios realizados en la sesión de edición, se almacenan en eldocumento Certified PDF. De manera que incluso si realiza acciones que normalmente reducenel tamaño del archivo PDF, como eliminar objetos o realizar un muestreo de imágenes a bajaresolución, el tamaño del archivo aumentará al guardar el documento PDF. Este incrementopuede llegar a ser significativo, dependiendo de los tipos de acciones y del número de sesionesde edición llevadas a cabo.
Si el tamaño del archivo es, o llega a ser un problema, puede "optimizar" su documento Certified
PDF mediante la función Guardar Como de Adobe Acrobat, para reducir el tamaño de su archivo.Seguirá teniendo un documento Certified PDF con información de historial sobre las sesiones deedición previas, pero ya no será posible:
• Guardar instantáneas de una o varias sesiones previas
• Utilizar el mecanismo de recuperación para volver a un estado anterior de su documentoCertified PDF
• Comparar sesiones
64
Enfocus PitStop Pro
Vea también:
• Mecanismo de recuperación en la página 50
• Almacenamiento de instantáneas en la página 60
• Comparación de sesiones en la página 61
Para guardar un documento Certified PDF optimizado
1. Abra el documento Certified PDF en Adobe Acrobat.
2. Seleccione Archivo > Guardar como .
3. Pulse uno de los siguientes botones:
• Copiar y guardar. Cree una copia del documento Certified PDF. Puede seleccionar estaopción para guardar su documento Certified PDF en una ubicación diferente. El tamañodel archivo PDF aumentará ligeramente, pero aun puede guardar instantáneas y utilizarel mecanismo de retorno en esta copia.
• Guardar completamente archivo certificado. Crea un documento Certified PDF optimizado:el tamaño del archivo se reducirá de forma significativa, pero no se podrán guardarinstantáneas ni volver a estados anteriores del documento PDF. No obstante, se conservarála información de historial de sesiones de edición anteriores.
• Guardar copia no certificada. Crea un documento PDF normal "no Certificado" El tamañodel archivo se reducirá de forma significativa, pero se perderán las ventajas de trabajarcon documentos Certified PDF.
5.16 Comprobación de actualización de Especificaciones en CertifiedPDF.net
CertifiedPDF.net: Recurso online para Especificaciones PDF
CertifiedPDF.net es un recurso online para Especificaciones PDF. Vea Recurso en línea en la página65 y Características PDF en la página 65.
Recurso en línea
CertifiedPDF.net es un sitio Web para usuarios profesionales de PDF. El principal objetivo deCertifiedPDF.net es proporcionar a los profesionales de las artes gráficas un concentradorcentralizado, para intercambiar Especificaciones de PDF. A través de la integración con losproductos de escritorio de Enfocus, estará al día de las modificaciones realizadas en estasEspecificaciones.
CertifiedPDF.net también proporciona una amplia gama de recursos de apoyo, como documentosde referencia, sugerencias y trucos, y una base de datos de explicaciones y soluciones en laretroalimentación que obtiene del informe de Preflight.
Características PDF
Una Especificación PDF es un grupo de archivos que el creador del documento puede utilizar paraentregar documentos PDF que cumplan las expectativas del receptor del documento. UnaEspecificación puede incluir:
• Una Cola PDF
65
5. Trabajar con documentos Certified PDF
• Un Perfil de Preflight
• Listas de Acciones
• Archivos de descripción de una impresora PostScript (PPD)
• Estilos de impresión de QuarkXPress
• Configuraciones predeterminadas Adobe InDesign CS o PDF (denominadas estilos de impresoray estilos de PDF, respectivamente, en Adobe InDesign 2.x.)
• Configuración de Adobe PDF (*.joboptions)
• Perfiles ICC
• Documentación
El receptor del documento PDF crea y publica Especificaciones en CertifiedPDF.net. El creador deldocumento PDF utiliza Especificaciones de CertifiedPDF.net.
Comunidad CertifiedPDF.net
CertifiedPDF.net es un sitio Web público y accesible a todo el mundo. Puede visitarlo gratuitamentey navegar por la lista de Especificaciones. También puede conocer los miembros contribuyentesde CertifiedPDF.net o ver los recursos disponibles.
Sin embargo, si desea utilizar CertifiedPDF.net con eficacia, puede convertirse en miembroregistrado de la comunidad CertifiedPDF.net. Puede registrarse:
• Como Miembro suscriptor en la página 66
• Como Miembro contribuyente en la página 66
Miembro suscriptor
Normalmente, los miembros suscriptores o "suscriptores", son personas que crean y entregandocumentos PDF. Una vez registrado como miembro suscriptor, puede descargar Especificacionesde PDF y suscribirse a ellas. Puede administrar sus Especificaciones en CertifiedPDF.net y tambiénse le notificará automáticamente las actualizaciones de estas Especificaciones.
Los miembros subscriptores pueden utilizar gratuitamente CertifiedPDF.net.
Miembro contribuyente
Los miembros que contribuyen, o "contribuyentes", son los que crean Especificaciones y laspublican en CertifiedPDF.net. Normalmente son:
• Personas que reciben documentos PDF, como impresores y editores
• Asociaciones industriales
Los miembros contribuyentes pagan una cuota anual a cambio del derecho a publicar susEspecificaciones en CertifiedPDF.net.
Comprobación de actualización de especificaciones
Si está suscrito a una o más Especificaciones en CertifiedPDF.net, puede hacer que PitStop Procompruebe de forma automática si hay actualizaciones. De este modo, se le notificarán loscambios en dichas especificaciones y siempre sabrá que utiliza las últimas versiones. Tambiénpuede determinar que dicha comprobación se realice en intervalos de tiempo concretos.
El estado de una Especificación a la que está suscrito, se puede consultar en PitStop Pro con el
botón CertifiedPDF.net de la barra de herramientas de Adobe Acrobat. El botón cambia decolor en función del estado:
66
Enfocus PitStop Pro
SignificadoEstadoColor del botónCertifiedPDF.net
Se han confirmado todas las Especificaciones a las que estasuscrito en CertifiedPDF.net y que no han cambiado desde
Actualizado
la última vez que ha instalado los archivos de dichasEspecificaciones.
Aún no se ha registrado en CertifiedPDF.net. Asegúrese quetiene una cuenta CertifiedPDF.net, y a continuación,
No registrado
seleccione Editar > Preferencias > Enfocus PreferenciasCertified PDF > CertifiedPDF.net e introduzca su Nombrede Usuario y Contraseña CertifiedPDF.net.
Está suscrito a algunas Especificaciones en CertifiedPDF.net,pero que han cambiado desde entonces.
Noconfirmado
Vaya a CertifiedPDF.net y lea la nota de modificación. Si esnecesario, instale los archivos actualizados y la
documentación de la Especificación y pulse Confirmar en lacolumna Acciones.
Para establecer las opciones de preferencias de actualización
1. Seleccione Editar > Preferencias > Comprobar Estado Enfocus y pulse la categoría
CertifiedPDF.net.
2. Introduzca el nombre de usuario y la contraseña.
Su nombre de usuario es la dirección de correo electrónico utilizada durante el registro enCertifiedPDF.net.
3. Seleccione el intervalo en el que desea realizar la comprobación de actualización deespecificaciones.
4. Pulse Aceptar.
Para comprobar el estado de su cuenta CertifiedPDF.net
• Pulse el botón CertifiedPDF.net .
PitStop Pro comprueba si su cuenta CertifiedPDF.net está actualizada.
67
5. Trabajar con documentos Certified PDF
6. Re y comprobación de documentos P
6.1 Ejecución de una Preflight
La ejecución de una Preflight puede realizarse desde el panel Procesado Enfocus - Preflight, o,
en un flujo de trabajo de Certified PDF, desde el panel Certified PDF
Puede abrir el panel Procesado Enfocus - Preflight
• pulsando el botón Procesado Enfocus - Preflight
• seleccionando Plug-Ins > Enfocus PitStop Pro > Mostrar Panel Procesado Enfocus y pulsando
el botón Preflight
• Usando el Panel Procesando Enfocus - abreviación de Preflight,Alt+Ctrl+P
• utilizando la abreviación de Panel Procesando Enfocus, Alt+Ctrl+R y pulsando el botón Preflight
Gestión de Perfiles de Preflight
En el panel Procesado Enfocus - Preflight puede administrar sus Perfiles de Preflight utilizando
Administrador de Presets Enfocus. Consulte Administrador de Presets Enfocus en la página 25
La edición o creación de un Perfil de Preflight se realiza en el Editor de Perfil de Preflight.Consulte Para editar o crear un Perfil de Preflight en la página 71
Para ejecutar una Preflight
1. Abra el panel Procesado Enfocus - Preflight pulsando el botón Procesado Enfocus - Preflight
2. Seleccione un Perfil de Preflight en el Administrador de Presets
3. Defina el rango de páginas sobre el que desea ejecutar la Preflight
4. Si desea que la Preflight sea una parte del flujo de trabajo Certified PDF, seleccione PreflightCertified PDF. Consulte también Diferencias entre una Preflight Certificada y una normal enla página 69
Si el documento aun no está en un flujo de trabajo Certified PDF, seleccionando esta opcióny ejecutando la Preflight iniciará el flujo de trabajo Certified PDF. Consulte Trabajar condocumentos Certified PDF en la página 49
Nota:
Una Preflight Certified PDF se ejecuta siempre sobre el documento completo. Cuando hayaseleccionado Preflight Certified PDF, las opciones para seleccionar páginas no estarándisponibles.
68
Enfocus PitStop Pro
5. Defina si desea Permitir reparar. Si el Perfil de Preflight no permite reparar, la opción estarádesactivada.
6. Pulse el botón Ejecutar
Enfocus PitStop Pro ejecutará la Preflight sobre las páginas seleccionadas, utilizando el Perfil dePreflight seleccionado.
Después de terminar, el Navegador Enfocus mostrará todos los errores, permite reiniciar la Listade Acción, sugiere soluciones, etc. Vea Usar el Navegador Enfocus en la página 74
Diferencias entre una Preflight Certificada y una normal
Si se dispone a ejecutar Preflight en su documento PDF, puede decidir realizar Preflight de CertifiedPDF en la página 69, o no (Preflight usual en la página 69).
Preflight usual
Una Preflight normal, no modifica el estado Certified PDF del documento PDF:
En tal casoSi, en el momento de realizar laPreflight,
El documento PDF continuará como "no Certificado".El documento PDFno es un Certified PDF
El Perfil de Preflight incrustado en el documentoCertified PDF, no será eliminado, incluso si aplica
El documento PDFes un Certified PDF
Preflight al documento PDF con un Perfil de Preflightdiferente en el Panel Procesando Enfocus.
Preflight de Certified PDF
Una Preflight Certified PDF, comprueba y modifica el estado Certified PDF del documento PDF,como se detalla a continuación:
En tal casoSi, en el momento de realizar laPreflight,
Se le preguntará si desea iniciar un flujo de trabajoCertified PDF para este documento PDF.
El documento PDFno es un Certified PDF
El documento PDF ya tendrá un Perfil de Preflightincrustado. PitStop Pro comprobará si el Perfil de
El documento PDFes un Certified PDF
Preflight que ha seleccionado en el Panel ProcesadoEnfocus, es el mismo que el Perfil de Preflightincrustado:
Si los Perfiles de Preflight coinciden, se aplicará laPreflight al documento PDF.
Si los Perfiles de Preflight no coinciden, se le pedirási desea utilizar el Perfil de Preflight reciénseleccionado por usted, en el Panel Procesado Enfocus,en lugar del Perfil de Preflight Certificada incrustado.
69
6. Re y comprobación de documentos P
6.2 Propiedades de documentos PDF
Categorías de propiedades
El Editor de Perfil de Preflight le permite acceder y controlar un gran número de propiedadesen los documentos PDF. Estas propiedades se dividen en diferentes categorías y se representancomo tales en el Editor de Perfiles de Preflight Enfocus.
Una Preflight comprueba y corrige estas propiedades de un documento PDF. Las categorías deestas propiedades son, por ejemplo:
• El formato digital del documento
• Seguridad
• Páginas
• Fuentes
• Color
• Imágenes
• OPI
• Texto
• Arte de línea
• Transparencia
• Anotaciones
• Metadatos
• PDF/X
6.3 Comunicación de problemas
Definición de niveles de gravedad de problemas
Si alguna de las propiedades de un documento PDF no es compatible con la configuración quese especifica en el Perfil de Preflight, se registrará en el informe de Preflight y en el NavegadorEnfocus. Puede seleccionar cómo se deben registrar estas desviaciones:
• Como "Advertencia"
• Como "Aprobar"
• Como "Error"
Estas etiquetas indican niveles de gravedad del "problema" detectado. Si una propiedad no escompatible, puede definir la gravedad del problema detectado:
• Puede etiquetar las desviaciones de las propiedades como "Advertencia" si no constituye unproblema real en el sentido literal de la palabra, sino simplemente algo que desea saber.
• Puede etiquetar las propiedades con desviación como "Aprobar" si puede resultar un problemareal (tratado como un Error), a menos que el usuario apruebe el problema, aceptando queno es un conflicto real para este documento particular. En cuyo caso será tratado como unAviso.
70
Enfocus PitStop Pro
• Puede etiquetar las desviaciones de las propiedades como "Error", si realmente desea quesean como se especifica en el Perfil Preflight antes de enviarlas a salida.
Niveles de gravedad de problemas: ejemplo
Supongamos que algunos de los documentos PDF con los que trabaja contienen colores RGB. Enprimer lugar, desea imprimirlos en un dispositivo de salida compuesto, como una impresoraláser, con el fin de hacer una prueba. En ese caso, los colores RGB no representan realmente unproblema. Sin embargo, desea saber qué documentos PDF contienen objetos en color RGB yaque es posible que más adelante desee utilizar esos documentos para una impresión en offset.Seguidamente podría utilizar dos Perfiles de Preflight distintos, para realizar una Preflight deestos documentos PDF:
• Un Perfil de Preflight para la impresora láser, que clasifica los colores RGB como "Advertencia"
• Un Perfil de Preflight para la prensa offset, que clasifica los colores RGB como "Error"
6.4 Para editar o crear un Perfil de Preflight
1. Abra el Editor de Comparar Perfil de Preflight Enfocus, creando un nuevo Perfil de Preflighto editando uno ya existente.
2. En la categoría General, compruebe y si es necesario, cambie las Propiedades del Perfil dePreflight: Nombre, Autor, Empresa y Descripción del Perfil de Preflight.
3. Pulse la categoría Procesando.
Las Propiedades de procesamiento están relacionadas con correcciones que se deben o norealizar, y con la información que desea ver en el informe de Preflight. Por ejemplo, puedeelegir si registrar las correcciones e incluir las siguientes páginas de información en el informede Preflight.
• Fuentes
• Imágenes
• Color
• OPI
• Casillas de página
• Color de salida
Además, puede activar o desactivar todas las correcciones del Perfil de Preflight. De hecho,un Perfil de Preflight Enfocus puede realizar más funciones además de la Preflight dedocumentos PDF: también puede corregir los problemas detectados. Sin embargo, tambiénpuede crear un Perfil de Preflight, en el cual especifica varias correcciones y también desactivarestas. Es posible que desee hacer esto si sólo desea comprobar documentos PDF, pero nocambiarlos en ese momento, aunque sí quizá más tarde.
4. En la categoría Procesando, seleccione o especifique lo siguiente:
• Si es necesario, Desactivar todas las correcciones y/o Registrar correcciones.
• Si es necesario, Desactivar Aprobar
• Páginas que se deben mostrar en el informe de Preflight.
71
6. Re y comprobación de documentos P
• Los perfiles ICC de origen y destino para los espacios cromáticos correspondientes.
5. Pulse una categoría de problema de la lista.
6. Active la casilla de verificación Activar para esta categoría.
7. Seleccione una o varias propiedades o problemas posibles que desee comprobar.
Nota: La Ayuda integrada en la parte inferior del Editor de Perfil de Preflight Enfocus,proporciona información sobre el contexto de cada comprobación o corrección.
8. Especifique la forma de solucionar el problema, si es necesario.
9. Seleccione la forma en que deberá aparecer el problema detectado en el informe de Preflight:
Advertencia, Aprobación o Error.
10. Repita los pasos 7 al 11 para cada problema potencial que desee comprobar y corregir.
11. Pulse Aceptar.
6.5 Añadir Listas de Acciones a Perfiles de Preflight
Sobre añadir Listas de Acciones a Perfiles de Preflight
Antes de realizar una comprobación de Preflight en el documento PDF quizá desee editarlo.Igualmente, puede que desee utilizar Listas de Acciones para realizar una serie de cambiosglobales. Por ejemplo, es posible que tenga varias Listas de Acciones para corregir o cambiarcolores en el documento PDF. En lugar de ejecutar estas Listas de Acciones por separado, y realizardespués la comprobación de Preflight, puede resultar más adecuado incluir las Listas de Accionesen su Perfil de Preflight De esta forma, conseguirá que:
• Las Listas de Acciones del Perfil de Preflight, se ejecutan en primer lugar.
• El Perfil de Preflight comprueba las propiedades seleccionadas de su documento PDF y corrigelos problemas, si los hay.
Para añadir Listas de Acciones a un Perfil de Preflight
1. Abra el panel Procesado Enfocus - Preflight.
2. Efectúe un doble clic sobre el Perfil de Preflight que desea cambiar.
Se abrirá el Editor de Perfil de Preflight Enfocus
3. Haga clic en la categoría Listas de Acciones.
4. Seleccione Activar Listas de Acciones.
5. Haga clic en el botón y seleccione una Lista de Acciones para comprobar propiedades ocorregir problemas.
72
Enfocus PitStop Pro
6. Si agrega varias Listas de Acciones, utilice los botones y para especificar el orden enel que se deben ejecutar las Listas de Acciones.
Nota: Si se ejecutan dos o más Listas de Acciones en un orden distinto, pueden producirseresultados diferentes. Es posible que desee comprobar esto antes.
7. Pulse Aceptar.
6.6 Bloquear un Perfil de Preflight
Acerca del bloqueo
Puede proteger su Perfil Preflight, o parte de él con una contraseña, para impedir que otrosmodifiquen sus ajustes. Esto puede resultar adecuado si el Perfil de Preflight se comparte entrevarios usuarios. Puede bloquear un Perfil de Preflight con una contraseña, al crearlo, o puedeagregar una contraseña posteriormente.
La contraseña puede incluir:
• Letras mayúsculas y minúsculas
• Cualquier carácter del teclado
• Espacios
Para bloquear un Perfil de Preflight con una contraseña
1. Abra el panel Procesado Enfocus - Preflight.
2. Efectúe un doble clic sobre el Perfil de Preflight que desea cambiar.
Se abrirá el Editor de Perfil de Preflight Enfocus
3. Haga clic en la categoría Bloqueo del Editor de Perfil de Preflight Enfocus.
4. Seleccione un nivel de restricción:
SignificadoNivel de restricción
No se bloqueará ninguno de los ajustes del Perfil de Preflight.Cualquier usuario podrá cambiar la configuración.
No bloqueada
Todo está bloqueado, excepto las acciones que usted permitemediante las opciones de abajo
Parcialmentebloqueada
• Desactivar todas las correcciones
• Desactivar Aprobar
• Otros parámetros de procesado.
No podrá cambiarse nada. Sólo puede seleccionar el Perfil de Preflighty ejecutarlo en su documento PDF.
Bloqueado
73
6. Re y comprobación de documentos P
5. Introduzca una contraseña y confírmela.
6. Pulse Aplicar.
6.7 Usar el Navegador Enfocus
Navegación por los errores, advertencias, correcciones y fallos
Cuando ejecuta una Lista de Acciones o un Perfil de Preflight en su documento PDF, se comprobaránvarias propiedades de su documento PDF, y si es necesario se corregirán. Obviamente desearáconocer el resultado de esta comprobación y qué se ha corregido o cambiado exactamente. ElNavegador Enfocus puede serle útil para ello. Dependiendo de su Preferencias Enfocus, puedeaparecer correcto después de ejecutar una Lista de Acciones o un Perfil de Preflight. El NavegadorEnfocus:
• Muestra Errores y Advertencias de una Preflight.
• Muestra una lista Correcciones que se ha generado automáticamente al ejecutar una Lista deAcciones o un Perfil de Preflight
• Muestra problemas que no se han podido solucionar (Fallos).• Permite examinar y resaltar objetos cambiados o potencialmente problemáticos.
• Presenta soluciones a problemas específicos y formas para corregirlos de forma interactiva.
• Permite ver el informe de Preflight o de acción.
Para utilizar el Navegador Enfocus
1. Aplique una Preflight o una Lista de Acciones sobre su documento.
Aparece el Navegador Enfocus.
2. Para ampliar la sección elegida, pulse el signo más (+):
• Resultados en la página 75
• Explorador de objetos en la página 75
• Soluciones en la página 76
• Aprobar en la página 76
• Informe en la página 76
74
Enfocus PitStop Pro
Resultados
Puede hacer clic en el signo más (+) para ampliar las categorías Errores, Advertencias, Correccioneso Fallos. Pulse un error, advertencia, corrección o fallo para obtener más información y, si esposible, ver el objeto problemático resaltado.
Figura 5: Objeto resaltado: imagen para la que la imagen alternativa se ha eliminado.
Explorador de objetos
Puede utilizar el Explorador de objetos para ver y resaltar problemas u objetos potencialmente
problemáticos uno a uno. Puede hacer clic en los botones o para ver el siguiente o elúltimo objeto o problema respectivamente. Si es necesario, también puede cambiar laconfiguración de resaltado.
Puede que desee utilizar el Explorador de Objetos en combinación con Enfocus Inspector, paraver más detalles de un problema concreto o para corregir el problema de inmediato.
Por ejemplo, imagínese que obtiene un error indicando que la resolución de tres imágenes ensu documento PDF es demasiado alta. Puede realizar el siguiente procedimiento:
1. Utilice el Explorador de objetos para ver y resaltar las imágenes en cuestión.
2. Elija Ventana > Mostrar Enfocus Inspector o pulse el botón Mostrar Inspector parapresentar Enfocus Inspector.
3. En Enfocus Inspector, haga clic en la categoría Imagen > Propiedades para ver la resoluciónreal de la imagen seleccionada.
4. Pulse la ficha Repetir el Muestreo y disminuya la resolución de las imágenes hasta el valornecesario.
5. Pulse Reiniciar Preflight en el Navegador Enfocus, para actualizar la lista de errores,advertencias y correcciones.
75
6. Re y comprobación de documentos P
Soluciones
Puede haber problemas en el documento PDF, que el Perfil de Preflight no ha corregidoautomáticamente. Encontrará la corrección adecuada a la mayoría de los problemas en la sección
Soluciones, donde podrá elegir entre corregir los objetos con problemas de forma global oindividual.
Por ejemplo, su documento PDF puede tener anotaciones, las cuales se indican como unaadvertencia. No utilizó un Perfil de Preflight que eliminara todas las anotaciones, porque desea
conservar algunas de ellas. Entonces puede utilizar el Explorador de Objetos para ver y resaltarlas anotaciones en su documento PDF y eliminar las anotaciones que desee.
Aprobar
Si una propiedad está definida en Aprobar en el Perfil PDF, la propiedad que se desvía generaráun error en el informe. No obstante, puede decidir que el error no significa un problema realpara el trabajo o para el flujo de trabajo. Entonces dicha propiedad se tratará como un aviso.
1. En Enfocus Navigator, abra la sección Aprobar pulsando el botón +
2. Puede introducir una nota sobre porque aprueba el error
3. Realice una de las siguientes acciones:
• Defina la opción Aplicar a a todos los objetos con problema para aprobar todos losproblemas de una sola vez.
• Defina la opción Aplicar a a objeto actual, y use el Examinador de Objeto para seleccionarel objeto y error específico que desea aprobar.
4. Pulse el botón Aprobar
Informe
Puede ver un informe detallado de todos los errores, advertencias, correcciones y fallos. Seleccione
un formato de informe y pulse Mostrar informe.
Consulte también Visualización e interpretación de informes en la página 76
6.8 Visualización e interpretación de informes
Contenido de un informe
Puede ejecutar una Lista de Acciones o un Perfil de Preflight, para comprobar y cambiar sudocumento PDF. En caso de que lo haga, puede ver un informe de dichas acciones. El informegenerado por PitStop Pro, también es un documento PDF. Puede incluir las siguientes secciones:
ContenidoSección
Problemas (posibles) según el Perfil de Preflight seleccionado y loscambios realizados en el documento PDF
Errores, Advertencias yCorrecciones
76
Enfocus PitStop Pro
ContenidoSección
propiedades del documento PDF, tales como versión PDF, título,autor, etc. e información de seguridad
Información general sobreel archivo
Todas las fuentes utilizadas en el documento PDF, con sus atributos(tipo de fuente, incrustada o de subconjunto, etc.)
Información sobre lasfuentes
Todas las imágenes del documento PDF, con información adicional(por ejemplo, resolución física y efectiva, página, ángulo, funcionesde color personalizado, etc.)
Información sobre lasimágenes
Uso de OPI en el documento PDFInformación sobre OPI
Todos los espacios cromáticos (RGB, CMYK, etc.) utilizados en eldocumento PDF, con información adicional si fuese necesaria
Información sobre el color
Información sobre capas en documentos PDF2GoInformación sobre PDF2Go
Consulte también Edición de documentos PDF2Go en la página 126
Para ver e interpretar un informe
1. Aplique una Preflight o una Lista de Acciones sobre su documento.
Aparece el Navegador Enfocus.
2. Pulse sobre el signo más (+) para expandir la sección Informe.
3. Seleccione un formato de informe y pulse Mostrar informe.
Aparece el informe y los errores, advertencias y correcciones se muestran en la primera página.
4. Mediante laHerramienta Mano de Adobe Acrobat, realice una de las siguientes acciones:
• Pulse la lupa de ampliación junto a un error, una advertencia o una corrección, paraseleccionar y resaltar el objeto correspondiente en el documento PDF. Puede que desee
utilizar el Explorador de Objetos en combinación con Enfocus Inspector, para ver másdetalles de un problema concreto o para corregir el problema de inmediato.
• Pulse el icono de información junto a un error, una advertencia o una corrección paraver el tema de Ayuda. Puede que aparezca un cuadro de diálogo, que le pregunte dónde
desea visualizar el tema de Ayuda (Abrir vínculo Web). Si es así, seleccione en ExploradorWeb.
77
6. Re y comprobación de documentos P
6.9 Informes Anotados
Acerca de Informes Anotados
Un Informe Anotado combina el informe y el documento original. Ofrece la posibilidad de moversepor el Informe Preflight en Acrobat Reader o en un navegador, sin usan ningún software Enfocus.
Un Informe Anotado es una combinación del documento original y la Información del Informe.La Información del Informe está integrada en el documento original como varias notas yseñalizadores, permitiendo desplazarse fácilmente por los errores y avisos.
Crear Informes Anotados
Los Informes Anotados son informes normales, creados con Informe Anotado como tipo detrazado.
Puede definirse en Enfocus Preferencias de PitStop Pro, o en el Navegador Enfocus. Consulte Usarel Navegador Enfocus en la página 74
Para ver e interpretar un Informe Anotado
1. Aplique una Preflight o una Lista de Acciones sobre su documento.
Aparece el Navegador Enfocus.
2. Pulse el signo más (+) en Windows, o el triángulo en Mac OS, para expandir la sección Informe.
3. Seleccione el trazado Informe Anotado y pulsar Mostrar Informe.
Aparece el Informe Anotado. El Perfil de Preflight utilizado, el número de avisos y errores, elnombre del archivo original y la fecha y hora de la aplicación de Preflight, se muestran enuna nota encima de la primera página.
4. Use los botones más y menos en los Señalizadores, para expandir o encoger los señalizadores
5. Pulse sobre un aviso o error para resaltarlo en el documento
6. Pulse el señalizador Cesar Resaltar para desactivar todos los resaltados
Suprimir la información del Informe
En un Informe Anotado, puede suprimir la información del Informe, así recuperará de nuevo eldocumento original procesado.
1. Abrir el Informe Anotado
2. Elija Archivo > Enfocus Suprimir Info Informe
78
Enfocus PitStop Pro
6.10 Automatización de Preflight
Enfocus PitStop Server
Si dispone de un gran número de documentos PDF que va a comprobar con un Perfil de Preflightespecífico, es posible que necesite automatizar este proceso.
PitStop Server ofrece la Preflight automatizada de documentos PDF. Puede crear carpetas activasen las que incluya un Perfil de Preflight concreto, y si es necesario, Listas de Acciones (consultetambién Automatizar tareas con Listas de Acciones o QuickRuns en la página 140). PitStop Servercontrolará así una carpeta de entrada definida por el usuario, a intervalos regulares, yautomáticamente comprobará cada documento PDF que se coloque en esta carpeta. Losdocumentos PDF válidos y no válidos pasarán automáticamente a su respectiva carpeta, junto aun informe de Preflight, si es necesario.
Para obtener más información sobre PitStop Server, visite nuestro sitio Web www.enfocus.com.
Enfocus Switch
Con Enfocus Switch, se puede integrar fácilmente la automatización de la Preflight, corrección ycertificación de archivos PDF, en un mayor flujo de trabajo automatizado. Enfocus Switch puederecibir trabajos automáticamente por email o FTP, ordenar y enrutar trabajos, según el tipo dearchivo o convenciones de nombre, y automatizar todo un rango de aplicaciones editorialesprofesionales clave. Esto permite la integración sin incidencias de la tecnología de PreflightEnfocus, con las herramientas de creación del archivo PDF, conversión de color, optimización deimagen, imposición y pruebas.
Para obtener más información sobre Enfocus Switch, visite nuestro sitio Web: www.enfocus.com.
79
6. Re y comprobación de documentos P
7. Edición de objetos
7.1 Selección de objetos
Herramientas de selección de objetos
Para seleccionar un objeto en el documento PDF, puede utilizar una de las dos herramientas deselección:
• La herramienta Seleccionar Objetos• La herramienta Seleccionar Objetos Similares
Selección de un objeto específico
La herramienta Seleccionar Objetos funciona casi igual en modo de vista preliminar y enmodo de vista de contorno. La única diferencia está en que, en el modo de vista de contorno,sólo puede seleccionar el trabajo de línea y las imágenes vectoriales en los contornos.
A. La selección de un objeto en el modo de vista preliminar se puede realizar haciendo clic en cualquierparte del objeto.
80
Enfocus PitStop Pro
B. La selección de un objeto en el modo de vista de contorno sólo es posible haciendo clic en loscontornos del objeto.
Para seleccionar un objeto
Mediante la herramienta Seleccionar Objetos , pulse el objeto o arrastre un rectángulo de
puntos, también denominado marquesina o contorno de límite, alrededor del objeto.
Figura 6: Arrastre de una marquesina alrededor del objeto para seleccionar todo el gráfico.
• Si selecciona un objeto de trabajo de línea o una imagen de píxeles, podrá ver que elcontorno del objeto se dibuja sobre éste, junto con los puntos de anclaje (para el trabajode línea). Si ha activado el controlador de selección central en las preferencias de PitStopPro, también aparecerá un punto de origen en el centro de la casilla de límite del objeto,como en el gráfico anterior.
• Si selecciona texto, podrá ver que se dibuja un contorno a lo largo de la línea de basejunto con un anclaje extra en la parte izquierda de la línea de texto. Estos anclajes noestán activos; no se pueden utilizar para cambiar el tamaño del objeto. Si hace doble clicen un segmento de texto, se selecciona toda la línea de texto lógico.
• Al hacer clic en un trazado compuesto, sólo se selecciona el segmento de trazado sobre elque se hizo clic. Al hacer doble clic en un trazado compuesto, se selecciona el objetocompleto.
A. Un solo clic en un trazado compuesto.
B. Doble clic en un trazado compuesto para seleccionar el objeto completo.
• Puede seleccionar un objeto enmascarado haciendo clic en la parte (invisible) del objetofuera de la máscara. Se conserva el orden de los objetos. Esto significa que, al hacer clic,se seleccionará un rectángulo (enmascarado) invisible superpuesto en lugar de un objetovisible subyacente. La propia máscara se puede seleccionar al hacer clic en el contorno(invisible). Si mueve el cursor sobre una máscara invisible, el puntero se invierte. Al hacer
81
7. Edición de objetos
doble clic en la máscara se selecciona todo el grupo de máscaras. Si hace doble clic enuna imagen enmascarada, se selecciona la primera máscara que pertenece a la imagen.
Para seleccionar objetos similares
La herramienta Seleccionar Objetos similares permite seleccionar varios objetos en la mismapágina que tienen los mismos atributos. Esta herramienta puede ser útil si desea cambiar objetossimilares en el documento PDF.
1. Pulse la herramienta Seleccionar Objetos Similares .
2. Seleccione un objeto en el documento PDF. Éste puede ser un gráfico (o parte de un gráfico)o un segmento de texto.
3. Se abrirá Enfocus Inspectory mostrará los atributos relevantes del objeto seleccionado.
4. Si es necesario, cancele la selección de una o varias propiedades para ampliar la selección.
5. Realice una de las siguientes acciones para seleccionar objetos similares:
• Pulse el botón Seleccionar Objetos similares.• Haga doble clic en el objeto seleccionado.
Se seleccionarán todos los objetos similares, por ejemplo, objetos con los mismos atributosseleccionados.
82
Enfocus PitStop Pro
7.2 Ocultación y muestra de objetos seleccionados
Razones para ocultar objetos
Una vez seleccionados uno o varios objetos, sea texto, trabajo de línea o imágenes de píxeles,puede ocultar la selección. Puede que desee realizarlo, por ejemplo, si desea editar objetos queson difíciles de seleccionar porque están cubiertos parcial o totalmente por otros objetos. Losobjetos ocultos no son visibles en la vista de contorno.
Puede ocultar los objetos uno por uno y hacer que todos estos objetos ocultos vuelvan a servisibles a la vez.
Consulte también Visualización de un documento PDF en vista de contorno en la página 20.
Para ocultar objetos seleccionados
1. Usando la herramienta Seleccionar Objetos , seleccione uno o varios objetos.
2. Seleccione Editar > Ocultar Selección PitStop .
Para hacer todos los objetos ocultos visibles
Elija Editar > Mostrar Todo PitStop , o seleccionar Mostrar Todo desde el menú contextual.
7.3 Modificación del orden de apilamiento de los objetos
Objetos apilados
En ocasiones, puede que el documento PDF contenga objetos colocados uno encima de otro. Sidesea editar uno de los objetos subyacentes, puede que primero tenga que traer delante este
83
7. Edición de objetos
objeto para poder realizar esta acción. Para situaciones similares, PitStop Pro le permite cambiarel orden en el que están apilados los objetos.
Figura 7: Modificación del orden de apilamiento de objetos: el fondo rojo de la mitad superior de la página se ha traído adelante.
Para cambiar el orden de apilamiento de objetos
1. Seleccione el objeto que desea traer adelante o enviar atrás.
2. Elija Editar > Orden de Objeto Enfocus y seleccione una de las opciones:
• Traer adelante o Enviar atrás mueve el objeto seleccionado una posición hacia arriba ohacia abajo en la pila, respectivamente.
• Traer al frente o Enviar al fondo mueve el objeto seleccionado a la parte superior o inferiorde la pila.
7.4 Sustitución de un objeto
Acerca de la sustitución de objetos
PitStop Pro permite sustituir un objeto por otro, en una sola acción de copiar y pegar. El nuevoobjeto adoptará automáticamente el mismo tamaño y posición que el objeto al que sustituye.Además, adaptará sus proporciones al objeto anterior. El resultado será un objeto rectangular"distorsionado".
A. Copie un objeto
B. Seleccione el objeto que se va a sustituir
84
Enfocus PitStop Pro
C. Pegue el "nuevo" objeto sobre el "antiguo" y cambie el tamaño, en un solo paso
Para sustituir un objeto
1. Usando la herramienta Seleccionar Objetos , seleccione el "nuevo" objeto, o sea el objetoque desea usar para sustituir al otro.
2. Seleccione Editar > Copiar .
3. Seleccione el objeto "antiguo", es decir, el objeto que se va a sustituir.
4. Seleccione Editar > Sustituir .
El objeto copiado sustituirá al objeto "antiguo" y asumirá su tamaño, proporciones y posiciónexacta.
7.5 Modificación o supresión de la información de OPI de objetos
Acerca de OPI
Si su documento PDF contiene objetos con información OPI (Open Prepress Interface), puedecambiar o eliminar esta información mediante Enfocus Inspector.
Para cambiar o eliminar la información de OPI de objetos
1. Usando la herramienta Seleccionar Objetos , seleccione un objeto en su documento PDFpara el que desea cambiar la información de OPI.
2. Elija Ventana > Mostrar Enfocus Inspector o pulse el botón Mostrar Inspector parapresentar Enfocus Inspector.
3. Haga clic en Preimpresión > OPI para que aparezca la información de OPI del objetoseleccionado.
4. Realice una de las siguientes acciones:
• Para cambiar la información de OPI, sitúe el cursor en la casilla Nombre de archivo, realice
los cambios necesarios y pulse Cambiar. Por ejemplo, es posible que desee cambiar elnombre de archivo o el trazado de la imagen.
• Seleccionar Suprimir Información OPI desde el menú desplegable.
85
7. Edición de objetos
7.6 Modificación de la transparencia de objetos
Puede hacer los objetos transparentes o cambiar la configuración de transparencia. Además,puede eliminar la transparencia de un objeto seleccionado o de una página completa.
Para cambiar la transparencia de objetos
1. Elija Ventana > Mostrar Enfocus Inspector o pulse el botón Mostrar Inspector parapresentar Enfocus Inspector.
2. Pulse la categoría Relleno y Trazo > Transparencia .
3. Seleccione el objeto del que desea cambiar la transparencia.
4. Realice alguna de las siguientes acciones:
• Para cambiar la transparencia, mueva el cursor Trazo alfa o Relleno alfa.
• Si hace transparente el texto, puede que desee seleccionar la opción Calado de texto. Lastintas de los objetos subyacentes, si las hay, se eliminarán en el resto de separaciones.
• Para cambiar la forma en la que se mezclan los colores del objeto transparente en la partesuperior con los colores de los objetos subyacentes, agregue los modos de mezcla necesarios.
Seleccione uno o varios modos de mezcla en la lista Disponible y pulse el botón Añadir o
Sustituir para colocarlos en la lista Seleccionados. El RIP aplicará los modos de mezcla en
el orden en que aparecen en la lista Seleccionado: si no se puede aplicar el modo demezcla que está en la parte superior de la lista, se intentará aplicar el segundo, etc.
Nota: Para más información sobre los modos de mezcla, visite el sitio Web de Adobe(www.adobe.com) o consulte la Ayuda o la documentación de su aplicación de diseño (AdobeInDesign, QuarkXPress, ...).
Para eliminar la transparencia
1. Elija Ventana > Mostrar Enfocus Inspector o pulse el botón Mostrar Inspector parapresentar Enfocus Inspector.
2. Pulse la categoría Relleno y Trazo > Transparencia .
3. Vaya a la página que contiene los objetos transparentes y, si es necesario, selecciónelos.
4. Seleccione la opción desde el menú desplegable, para suprimir transparencia de los objetoso página seleccionados.
Nota: También puede utilizar una Lista de Acciones o Perfil de Preflight, para eliminartransparencia.
86
Enfocus PitStop Pro
7.7 Modificación del color de objetos de texto o de trabajo de línea
Cambio del color y especificación de los atributos de relleno y trazo
Puede cambiar el color de relleno o trazo, de objetos de texto o trabajo de línea, en susdocumentos PDF. Puede seleccionar un color del mismo espacio cromático, de uno diferente, ode las Muestras de Usuario. Una vez seleccionado un color, también puede especificar el rellenoo trazo del objeto. Vea Atributos de relleno en la página 87 y Atributos de trazo en la página 87.
Atributos de relleno
Si va a especificar el color de relleno de polígonos o bucles, podrá seleccionar el atributo de
relleno (normal) Relleno o EOfill. Los polígonos y bucles se pueden distinguir de otras figuras detrabajo de línea, en que son trazados compuestos con líneas de intersección. Para determinarsi un punto es parte de la forma, se pueden aplicar distintas reglas: la regla estándar o la reglapar-impar (EO). Estas reglas determinan el método de relleno de la forma.
B. Polígono con relleno estándarA. Polígono con EOFill
D. Bucle con relleno estándarC. Bucle con EOFill
La regla par-impar supone que se dibuja una línea entre un punto (x) dentro del contorno dela forma y un punto (y) fuera del contorno. Si dicha línea cruza la línea de la forma un númerode veces impar, se rellena el área de la forma a la que pertenece el punto (x). Si el número decruces es par, no se rellena el área.
Atributos de trazo
El trabajo de línea, aunque también el texto, se compone básicamente de trazados. El contornode un trazado se denomina trazo. Un trazo puede tener los siguientes atributos:
• Grosor. Es el grosor de un trazo, que suele expresarse en puntos
• Color.
87
7. Edición de objetos
• Guión. Puede utilizar el patrón de guiones para crear líneas de guiones. Puede hacerloespecificando la longitud de los segmentos de línea y el espacio (huecos) entre ellos.
• Estilo de terminación. El estilo de terminación determina la apariencia del trazo al final deun trazado.
• Estilo de unión. El estilo de unión determina la apariencia del trazo en los puntos de laesquina de un trazado.
• Límite de inglete. El límite de inglete es el límite en el que una unión cambia de inglete(acabada en punta) a biselada (en ángulo recto). Puede calcular el límite de inglete dividiendola longitud de inglete entre el grosor de trazo. Si la longitud de inglete es igual a un númerodeterminado de veces el grosor de trazo, la unión cambiará a biselada. Supongamos que elgrosor de trazo de una línea es de 2 pt. y el límite de inglete es 4. Tan pronto como la longitudde inglete sea de 8 pt., la punta del ángulo se transformará en ángulo recto para una uniónbiselada. Lógicamente, un límite de inglete de 1 siempre será una unión biselada, ya que lalongitud de inglete es siempre mayor que el grosor de trazo. Para permitir ángulos "máspuntiagudos", aumente el límite de inglete. Obviamente, el límite de inglete no se aplica auniones cuyo estilo ya se ha definido en redondo o bisel.
Para cambiar el color de objetos de texto o trabajo de línea
1. Usando la herramienta Seleccionar Objetos o Seleccionar Objetos Similares , pulse losobjetos de texto o de línea a los que desea cambiar el color.
Es posible que desee utilizar la herramienta Seleccionar Objetos Similares para seleccionartodos los objetos de texto o de línea en la página que tienen el mismo color.
2. Elija Ventana > Mostrar Enfocus Inspector o pulse el botón Mostrar Inspector parapresentar Enfocus Inspector.
3. Pulse la categoría Relleno y Trazo y asegúrese de que están seleccionados Relleno o Trazo.
Enfocus Inspector muestra los parámetros de color actuales de los objetos seleccionados.
4. Para cambiar el color de los objetos de texto o trabajo de línea seleccionados, pulse la categoría
Color de Relleno o Color de Trazo y realice una de las siguientes acciones:
• Para cambiar el color dentro del mismo espacio cromático (por ejemplo, CMYK), mueva elcursor del color respectivo hacia la izquierda o derecha o introduzca un porcentaje en lacasilla de texto.
5. Para cambiar el color en otro espacio cromático (escala de grises, RGB, CMYK, color plano),pulse la opción respectiva y, si es necesario, mueva los cursores hacia la izquierda o derechao introduzca el porcentaje en la casilla de texto.
Nota: La conversión de un color en Enfocus Inspector se realiza mediante los perfiles de colordefinidos en Preferencias. La conversión de un color basado en perfiles de color específicos,puede hacerse en la ventana Convertir Color. Consulte la Guía de Referencia de PitStop Propara información más detallada
88
Enfocus PitStop Pro
• Para cambiar el color a un color plano, pulse Convertir a Color Plano desde el menú
desplegable. En el Selector de Color, seleccione una librería de color y un color plano y, a
continuación, pulse OK.
• Para usar un color de las Muestras de Color, pulse Selector de Color desde el menú
desplegable. Seleccione un color de las muestras de usuario y pulse OK.
Si es necesario, ahora puede especificar los atributos de relleno y/o trazo de los objetosseleccionados.
6. Pulse la categoría Relleno/Trazo.
7. En la subcategoría Trazo, especificar los atributos de trazo:
• Especifique el grosor de trazo.
• Seleccione un estilo de terminación y un estilo de unión.
Estilo de uniónEstilo de terminación
SignificadoIconoSignificadoIcono
Unión de ingleteTerminación con contacto
Unión redondaTerminación redonda
Unión biseladaTerminación saliente
• Si ha seleccionado un estilo de unión de inglete , defina Límite de inglete.
• Si desea que la línea sea de guiones, pulse el botón Línea de Guiones y a continuación,
especifique la longitud de los guiones en las casillas Activado y los espacios entre ellos en
las casillas Desactivado. Si es necesario, mueva los guiones especificando un valor en Fase.
BA
89
7. Edición de objetos
8. Si ha seleccionado rellenar un polígono o un bucle, seleccione Relleno o EOfill.
Convertir el color usando el panel Enfocus Convertir Color
La conversión y cambio de un color puede hacerse en Enfocus Inspector, mediante los perfilesde color definidos en Preferencias. Sin embargo, para obtener una correcta conversión de color,basada en perfiles de color específicos, puede usarse el panel Enfocus Convertir Color.
Para convertir un color usando el Panel Convertir Color Enfocus
1. Usando la herramienta Seleccionar Objetos o Seleccionar Objetos Similares , pulse losobjetos de texto o de línea a los que desea cambiar el color.
Es posible que desee utilizar la herramienta Seleccionar Objetos Similares para seleccionartodos los objetos de texto o de línea en la página que tienen el mismo color.
2. Seleccione Ventana > Mostrar Panel Convertir Color Enfocus para mostrar el panel ConvertirColor Enfocus.
3. Defina si desea convertir el Relleno, el Trazo o Ambos
4. Seleccione el espacio cromático al que desea convertir el color.
5. Si es necesario, cambie el Perfil ICC de Origen. Solo estarán disponibles los perfiles del espaciocromático de Origen.
Nota: Para los objetos grises, también se pueden seleccionar perfiles CMYK , y tratar el griscomo negro CMYK.
6. Defina el Perfil ICC de Destino. Solo estarán disponibles los perfiles para el espacio cromáticode destino.
7. Defina el Intento de Rendición a usar.
8. Si selecciona Forzar texto y arte de línea gris, para conservar la misma intensidad, PitStopPro intentará remapear el gris y negro impuro, a negro, ANTES de convertir a CMYK. El resultadoserá, por ejemplo, para texto negro RGB lo convertirá a K 100% puro, en lugar de unacombinación de todos los colores de proceso
9. Si desea identificar el objeto convertido, con el perfil ICC de destino, active la opción.
10. Pulse Convertir
Utilización de Perfiles DeviceLink
En el panel Enfocus Convertir Color, se pueden usar Perfiles DeviceLink, en lugar de Perfiles ICC.Los Perfiles DeviceLink son perfiles específicos de dispositivo, que convierten los colores de unespacio cromático a otro, sin convertirlos a LAB ni a cualquier otro espacio cromático intermedio,independiente del dispositivo.
Puesto que los Perfiles DeviceLink tienen definido un espacio cromático de Origen y uno dedestino, solo se pueden seleccionar Perfiles DeviceLink que se correspondan con el espacio
90
Enfocus PitStop Pro
cromático de origen y de destino en el campo Origen. El campo del perfil Destino estarádesactivado si se selecciona un perfil DeviceLink.
7.8 Trabajar con la Base de datos Color
Utilizar las Muestras de Usuario
La Base de datos Color permite seleccionar un color (utilizando el Selector de Color) desde coloresestándar (Pantone), colores definidos previamente, o librerías de color importadas.
La Base de datos Color se puede abrir desde el interior de Enfocus Inspector, si un objeto está
seleccionado, seleccionando la ficha Relleno y Trazo, y seleccionando Selector de Color desde elmenú desplegable.
La Base de datos Color utiliza el Administrador de Presets Enfocus para administrar los colores
Para añadir un color a la base de datos de color Local
1. Usando la herramienta Seleccionar Objetos , pulse cualquier texto u objeto del documentoPDF que tiene el color que desea agregar al depósito.
2. Elija Ventana > Mostrar Enfocus Inspector o pulse el botón Mostrar Inspector parapresentar Enfocus Inspector.
Enfocus Inspector aparece y muestra los parámetros de color actuales del texto u objetoseleccionado.
3. Si es necesario, cambie el color mediante los cursores o seleccione otro modelo de color (escalade grises, RGB o CMYK) o color plano.
4. En el menú desplegable, pulse Añadir color a la base de datos Local.
5. Introduzca un nombre descriptivo para el color en el cuadro de diálogo y pulse Aceptar.
El color especificado ahora se ha guardado en su base de datos de color en la categoría "Local",y se puede reutilizar posteriormente.
Para aplicar un color desde la base de datos de color, a texto o a objetos
Una vez guardado un color en sus Muestras de Usuario, puede aplicarlo a los objetos o texto ensu documento PDF. También puede seleccionar colores predefinidos, o importar librerías de color.
Realice el siguiente procedimiento:
1. Usando la herramienta Seleccionar Objetos , pulse un objeto de texto o trabajo de líneadel documento PDF al que desea aplicar un color de las Muestras de Usuario.
2. Elija Ventana > Mostrar Enfocus Inspector o pulse el botón Mostrar Inspector parapresentar Enfocus Inspector.
3. Pulse en la categoría Relleno y Trazo, y elija Selector de Color desde el menú desplegable.
91
7. Edición de objetos
4. Seleccione la Librería de Color desde la que desea utilizar un color, por ejemplo, seleccione
"Local" para seleccionar un color que haya definido utilizando Añadir color a la base de datosde color Local
5. Seleccione un color desde la base de datos. A la derecha se muestra más información sobreel color.
Nota:
Puede crear un color nuevo basándose en el color seleccionado, cambiando los deslizadores
y el nombre, y pulsando el botón Guardar Color.
6. Pulse Aceptar para aplicar el color seleccionado.
7. Si es necesario, ajuste el color seleccionado utilizando los cursores de Enfocus Inspector.
Importar y exportar en la base de datos Color
Desde dentro de la base de datos Color, puede exportar colores individuales o grupos de colores.Los colores se guardan guardado como archivos .elc, y los grupos o categorías completas seguardan como carpetas que contienen los archivos .elc individuales. Puede exportar utilizandola función importar/exportar desde el menú contextual, o desde el menú desplegable en elSelector de Color.
También puede importar colores o grupos / librerías de colores. Puede importar
• una lista CSV
• un archivo Adobe PhotoShop Swatch
• una Tabla de Color Adobe
• un archivo Adobe Swatch Exchange
• Un grupo de colores: una carpeta que contiene archivos .elc exportados anteriormente
Puede importar utilizando la función importar/exportar desde el menú contextual, o desde elmenú desplegable en el Selector de Color
7.9 Rotación de un objeto
Rotación de punto de origen
Si rota un objeto, es importante conocer la posición del eje sobre el que rotará este objeto. Este
eje se indica mediante el punto de origen .
Puede rotar un objeto de dos formas:
• Arrastrándolo, vea Para rotar un objeto arrastrándolo en la página 93
92
Enfocus PitStop Pro
• Especificando un ángulo de rotación en grados, utilizando Enfocus Inspector. Vea Para rotarun objeto especificando un ángulo de rotación en la página 94
Para rotar un objeto arrastrándolo
1. Elija Ventana > Mostrar Enfocus Inspector o pulse el botón Mostrar Inspector parapresentar Enfocus Inspector.
2. Usando la herramienta Seleccionar Objetos , seleccione el objeto que desea rotar.
3. Pulse la herramienta Rotar Selección .
Enfocus Inspector cambia correspondientemente.
4. Si es necesario, cambie el valor del Ángulo de Restricción (para MAYÚS-rotar) o el Color de laCruz en Enfocus Inspector. Puede cambiar el Color de cruz haciendo clic en el ajuste de colory seleccionando un color diferente.
Nota: En el área Retroalimentación numérica, puede encontrar información exacta sobre laacción de rotación que está a punto de realizar.
5. Pulse el objeto seleccionado.
Se indica el punto de origen del objeto sobre el que se rotará.
Figura 8: El punto de origen está en el centro del objeto seleccionado.
6. Realice una de las siguientes acciones:
• Para rotar el objeto alrededor del punto central, arrastre el objeto seleccionado en unmovimiento circular.
Figura 9: Rotación de un objeto alrededor del punto central.
93
7. Edición de objetos
• Haga doble clic en otra posición para mover el punto de origen. Aleje el puntero del puntocentral y arrástrelo en un movimiento circular para rotar el objeto alrededor del nuevopunto de origen.
Figura 10: Rotación de un objeto alrededor del punto de origen colocado fuera del objeto.
• Mantenga pulsada la tecla MAYÚS mientras arrastra, para rotar el objeto en ángulos fijos.Puede definir este ángulo en la caja de diálogo Retroalimentación Numérica de EnfocusInspector.
• Mantenga pulsada la tecla ALT (Windows) o la tecla Opción (Macintosh) mientras arrastra,para crear una copia rotada del objeto seleccionado.
Para rotar un objeto especificando un ángulo de rotación
Consulte Transformación de un objeto especificando los valores exactos en la página 101.
7.10 Escala de un objeto
Puede escalar un objeto para aumentarlo o reducirlo horizontal o verticalmente o en ambasdirecciones simultáneamente. También puede utilizar la herramienta de selección de escala paracambiar la forma de un objeto o crear una copia escalada del objeto seleccionado.
Puede escalar un objeto de dos formas:
• Arrastrándolo
• Especificando un factor de escala mediante Enfocus Inspector
Consulte también Transformación de un objeto especificando los valores exactos en la página101.
Para escalar un objeto arrastrándolo
1. Elija Ventana > Mostrar Enfocus Inspector o pulse el botón Mostrar Inspector parapresentar Enfocus Inspector.
94
Enfocus PitStop Pro
2. Usando la herramienta Seleccionar Objetos , seleccione el objeto que desea cambiar deescala. Pulse el objeto o arrastre un rectángulo de puntos, denominado marquesina, alrededordel objeto.
Figura 11: Arrastre de una marquesina alrededor del objeto para seleccionar todo el gráfico.
3. Pulse la herramienta Escalar la selección .
Enfocus Inspector cambia correspondientemente.
4. Si es necesario, cambie el Color de la Cruz en Enfocus Inspector.
Nota: En el área Retroalimentación Numérica, puede encontrar información exacta sobre laacción de escala que está a punto de realizar.
5. Pulse el objeto seleccionado.
Se indica el punto de origen del objeto con el que se va a escalar.
Figura 12: El punto de origen está en el centro del objeto seleccionado.
6. Realice una de las siguientes acciones:
95
7. Edición de objetos
Para escalar el objeto de manera desproporcionada, arrastre el objeto seleccionado enuna dirección cualquiera.
•
Figura 13: Al escalar un objeto de manera desproporcionada cambia la proporción altura-anchura del objeto.
• Haga doble clic en otra posición del objeto para mover el punto de origen. A continuación,arrastre para escalar el objeto mediante el nuevo punto de origen del objeto. Por ejemplo,puede que desee colocar el punto de origen en una de las esquinas de un objeto rectangularpara mantener los dos lados del objeto en una posición fija al escalar.
Figura 14: Escala de un objeto con un punto de origen distinto del punto central del objeto.
• Mantenga pulsada la tecla MAYÚS mientras arrastra para escalar el objeto de formaproporcional, es decir, para mantener la proporción altura-anchura del objeto escaladoidéntica a la del original.
• Mantenga pulsada la tecla ALT (Windows) o la tecla Opción (Macintosh) mientras arrastra,para crear una copia escalada del objeto seleccionado.
7.11 Movimiento de un objeto
Puede seleccionar cualquier objeto de un documento PDF y moverlo a una nueva ubicación.
Puede mover un objeto de dos formas:
• Arrastrándolo
• Especificando una distancia y dirección determinadas mediante Enfocus Inspector.
Puede utilizar guías magnéticas para facilitar la alineación de los objetos que va amover.
Para mover un objeto o una copia de objeto arrastrándolo
1. Elija Ventana > Mostrar Enfocus Inspector o pulse el botón Mostrar Inspector parapresentar Enfocus Inspector.
96
Enfocus PitStop Pro
2. Usando la herramienta del Navegador Enfocus Seleccionar Objetos , seleccione el objetoque desea mover.
Puede mantener pulsada la tecla MAYÚS y pulsar el botón izquierdo del ratón para seleccionardiversos objetos.
3. Pulse la herramienta Mover Selección o mantenga pulsada la tecla CONTROL (CTRL)
(Windows) o la tecla Comando ( ) (Macintosh).
El puntero cambia de a .
Enfocus Inspector cambia correspondientemente.
4. Si es necesario, cambie el valor Unidades de Medida en Preferencias de Enfocus PitStopProfessional.
Nota: En el área Retroalimentación numérica, puede encontrar información exacta sobre elmovimiento que está a punto de realizar.
5. Realice una de las siguientes acciones:
• Arrastre el objeto seleccionado a una nueva ubicación.
Figura 15: Movimiento del objeto seleccionado a una nueva ubicación mediante arrastre.
97
7. Edición de objetos
• Mantenga pulsada la tecla MAYÚS y arrastre el objeto seleccionado, limitado a una direcciónhorizontal o vertical.
Figura 16: Al mantener pulsada la tecla MAYÚS mientras arrastra, el objeto se mueve a lo largo de un eje fijo vertical u horizontal.
• Mantenga pulsada la tecla ALT (Windows) o la tecla Opción (Macintosh) mientras arrastra,para crear una copia del objeto en la nueva ubicación.
Figura 17: Al mantener pulsada la tecla ALT (Windows) o la tecla Opción (Macintosh) mientras arrastra el objeto, se crea unacopia del objeto en la nueva ubicación.
98
Enfocus PitStop Pro
7.12 Sesgado de un objeto
Acerca de la sesgado
La iluminación de un objeto establece la inclinación del mismo, igual que si empujara una delas esquinas de un marco rectangular para convertirlo en un paralelogramo.
Figura 18: Al difuminar un objeto rectangular, éste se convierte en un paralelogramo
Para difuminar un objeto
1. Usando la herramienta Seleccionar Objetos , seleccione el objeto que desea sesgar. Pulseel objeto o arrastre un rectángulo de puntos, denominado marquesina, alrededor del objeto.
Figura 19: Arrastre de un rectángulo de puntos alrededor del objeto para seleccionar el gráfico completo.
2. Pulse la herramienta Difuminar la selección .
Se indica el punto de origen del objeto desde el que se va a difuminar.
Figura 20: El punto de origen está en el centro del objeto seleccionado.
99
7. Edición de objetos
Enfocus Inspector cambia correspondientemente.
3. Si es necesario, cambie el valor de Ángulo de Restricción (para MAYÚS-sesgar) o el valor de
Color de Cruz en el área Retroalimentación Numérica de Enfocus Inspector.
Nota: En el área Retroalimentación Numérica, puede encontrar información exacta sobre laacción de iluminación que está a punto de realizar.
4. Realice una de las siguientes acciones:
• Para difuminar el objeto mientras mantiene el punto central como punto de origen, arrastreel objeto hacia una dirección cualquiera.
• Para mover el punto de origen, haga doble clic en otra posición dentro o fuera del objeto.A continuación, arrastre para difuminar el objeto mediante el nuevo punto de origen delobjeto. Por ejemplo, para crear un paralelogramo a partir de un objeto rectangular, coloqueel punto de origen en una de las esquinas del objeto.
Figura 21: Colocación del punto de origen en las esquinas de un objeto para crear un paralelogramo a partir de un objetorectangular.
• Mantenga pulsada la tecla MAYÚS mientras arrastra, para limitar el movimiento de sesgadoa un ángulo de restricción fijo, por ejemplo, 15°. Puede definir este ángulo en la categoríaRetroalimentación Numérica de Enfocus Inspector.
Figura 22: Iluminación de un objeto en ángulos fijos, como se define en el área Preferencias.
• Mantenga pulsada la tecla ALT (Windows) o la tecla Opción (Macintosh) mientras arrastra,para sesgar una copia del objeto seleccionado.
100
Enfocus PitStop Pro
7.13 Transformación de un objeto especificando los valores exactos
Si desea transformar un objeto de forma más precisa, que al arrastrar y utilizar una de las
herramientas de transformación Mover , Rotar , Sesgar o Escalar , debe utilizarEnfocus Inspector. Enfocus Inspector permite transformar cualquier objeto en su documento PDF,especificando los valores exactos.
La transformación de un objeto puede incluir una o varias de las siguientes acciones:
• Moviendo
• Escala
• Arrugamiento
• Volteando
• Rotando
Para transformar un objeto especificando los valores exactos
1. Usando la herramienta Seleccionar Objetos , seleccione el objeto que desea transformar.
2. Elija Ventana > Mostrar Enfocus Inspector o pulse el botón Mostrar Inspector parapresentar Enfocus Inspector.
3. Pulse en la categoría Colocar.
4. Realice alguna de las siguientes acciones:
• Mueva o escale el objeto seleccionado cambiando los valores en el área Posición y tamaño:
SignificadoCasilla
Distancia entre el punto inferior izquierdo del objeto y la esquina inferiorizquierda de la página
Inferiorizquierda
Altura y/o anchuraTamaño
Distancia entre el punto superior derecho del objeto y la esquina inferiorizquierda de la página
Superiorderecha
• Arrugue o haga rotar el objeto seleccionado cambiando los valores en el área Proporcionesy ángulo:
ResultadoValorCasilla
Estirado verticalmente (h > w)> 1Proporciones
Estirado horizontalmente (h < w)< 1
Rotado hacia la derechaPositivoÁngulo
Rotado hacia la izquierdaNegativo
101
7. Edición de objetos
• Escale, rote o voltee el objeto seleccionado cambiando los valores y haciendo clic en los
botones del área Transformaciones numéricas:
Realice el siguiente procedimiento:Para...
Realice una de las siguientes acciones:Escalar un objeto
Introduzca un valor en la casilla de porcentaje y pulse .
Seleccione Escala 50% o Escala 200% desde el menú emergente.
Realice una de las siguientes acciones:Rotar un objeto
Introduzca un valor en la casilla de grados y pulse .
Seleccione Rotar 90° Antihorario o Rotar 90° Horario desde el menúdesplegable.
Realice una de las siguientes acciones:Voltear un objeto
Pulse para voltear el objeto hacia la izquierda o la derecha
Pulse para voltear el objeto hacia arriba o abajo.
7.14 Creación de nuevas formas
Dibujo de elipses y rectángulos
Puede utilizar PitStop Pro para editar objetos existentes, pero también para dibujar nuevas figurasbásicas, como elipses o rectángulos. Por ejemplo, puede que desee dibujar un rectángulo o unaelipse alrededor de un fragmento de texto para resaltar el texto.
Nota: Si tiene que crear varias figuras nuevas con propiedades de relleno y trazo idénticas,puede que primero desee definir estas propiedades como valores Presets.
Para crear una nueva forma
1. Pulse la herramienta Crear nuevo rectángulo o Crear nueva elipse .
2. Coloque el puntero en una página del documento PDF y realice una de las siguientes acciones:
• Para dibujar un nuevo rectángulo o elipse, arrastre en diagonal.
• Para dibujar un cuadrado o un círculo, mantenga pulsada la tecla MAYÚS mientras arrastra.
• Para dibujar un rectángulo o una elipse, que se inicia en el centro y no en el lado, mantenga
pulsada la tecla ALT (Windows) o la tecla Opción (Macintosh) mientras arrastra.
102
Enfocus PitStop Pro
A. Al dibujar desde un lado se mantiene los lados de la forma en una posición fija a lo largo deleje x e y
B. Al dibujar desde el centro se mantiene el punto central en una posición fija.
• Para dibujar un cuadrado o un círculo, que se inicia desde el centro, mantenga pulsada
la tecla MAYÚS y la tecla ALT (Windows) o la tecla Opción (Macintosh) mientras arrastra.
7.15 Creación de un nuevo trazado
Puede crear nuevos trazados desde cero en su documento PDF, simplemente seleccionando la
herramienta Crear nuevo trazado y haciendo clic en el documento. Se agregarán puntosde anclaje y segmentos nuevos después de cada clic. Puede crear un trazado abierto o cerrado.
Para crear un nuevo trazado
1. Pulse la herramienta Crear Nuevo Trazo .
2. Si es necesario, elija Ventana > Mostrar Enfocus Inspector o pulse el botón Mostrar Inspector
para presentar Enfocus Inspector.
3. Coloque el puntero en el documento PDF en el que desea crear el primer punto de anclaje yhaga clic.
4. Coloque el puntero en el lugar en que desea que termine el primer segmento y vuelva a hacerclic.
Ahora ha dibujado un segmento entre dos puntos de anclaje.
103
7. Edición de objetos
A. A. Primer punto de anclaje
B. B. Segmento
C. C. Punto central
D. D. Segundo punto de anclaje y puntero
5. Pulse otras posiciones para agregar nuevos puntos de anclaje y crear así segmentos adicionales.
Nota: Para crear un segmento curvado, pulse una posición, mantenga pulsado el botón delratón y arrástrelo.
6. Para completar el trazado, realice una de las siguientes acciones:
• Pulse cualquier herramienta, excepto Crear Nueva Ruta
• Pulse ESC.
• Pulse Cerrar Trazado en Enfocus Inspector.
7.16 Edición de un trazado
PitStop Pro le permite cambiar la forma de un trazado de un objeto de trabajo de línea. Puedehacerlo seleccionando uno o varios puntos de anclaje del trazado y moviendo dichos puntos olos puntos de dirección.
Para editar un trazado
1. Pulse la herramienta Editar Ruta .
2. Pulse el objeto de trabajos de línea del que desea editar un trazado.
104
Enfocus PitStop Pro
Los puntos de anclaje del trazado se hacen visibles pero no están aún seleccionados.
Figura 23: Puntos de anclaje visibles pero aún sin seleccionar.
3. Realice una de las siguientes acciones:
• Pulse un punto de anclaje específico por segunda vez.
• Mantenga pulsada la tecla MAYÚS y pulse varios puntos de anclaje por segunda vez.
• Arrastre un rectángulo de puntos (marquesina) alrededor de uno o varios puntos de anclaje.
Los puntos de anclaje sólo se seleccionarán si hace clic en ellos por segunda vez o si arrastrauna marquesina a su alrededor. Un punto de anclaje seleccionado aparecerá más grande ysus puntos de dirección se harán visibles.
A. Puntos de anclaje visibles que no están seleccionados
B. Puntos de anclaje seleccionados con los puntos de dirección y las líneas de dirección visibles
4. Arrastre el punto de anclaje o el punto de dirección a la posición necesaria para cambiar laforma del segmento.
Figura 24: Arrastre de un punto de dirección para cambiar la forma de un segmento.
105
7. Edición de objetos
7.17 Adición o supresión del punto de anclaje
Razones para agregar o eliminar puntos de anclaje
Puede agregar o eliminar puntos de anclaje de cualquier trazado de un objeto de trabajos delínea:
• Si agrega puntos de anclaje (vea Para agregar un punto de anclaje en la página 106), tendrámayor control sobre la forma del trazado.
• Si elimina puntos de anclaje (vea Para eliminar un punto de anclaje en la página 106), haráel trazado más sencillo y cambiará automáticamente su forma.
Para agregar un punto de anclaje
1. Pulse la herramienta Añadir punto de anclaje .
2. Pulse el objeto de trabajos de línea al que desea agregar un punto de anclaje.
3. Pulse la posición de un segmento del trazado donde desea agregar el punto de anclaje.
Se agregarán nuevos puntos de anclaje al segmento después de cada clic.
Figura 25: Adición de un nuevo punto de anclaje (A) a un segmento de trazado.
Para eliminar un punto de anclaje
1. Pulse la herramienta Eliminar punto de anclaje .
2. Pulse el objeto de trabajos de línea del que desea eliminar un punto de anclaje.
3. Pulse el punto de anclaje que desea eliminar.
106
Enfocus PitStop Pro
El punto de anclaje correspondiente aparecerá seleccionado (y mostrará sus puntos dedirección, si los hay) para desaparecer a continuación. Seguidamente cambiará la forma deltrazado.
Figura 26: La eliminación de un punto de anclaje de un segmento de trazado cambia la forma del trazado.
7.18 Enmascarado de objetos
Puede crear una máscara sobre uno o varios objetos del documento PDF y liberar cualquiermáscara existente.
Para enmascarar un objeto
1. Seleccione al menos un objeto del documento PDF y un objeto de trabajos de línea o unsegmento de texto para crear una máscara con ellos.
Figura 27: Selección de dos objetos para enmascararlos.
2. Seleccione Editar > Máscara Enfocus > Crear .
107
7. Edición de objetos
El contorno del objeto superior se utiliza para enmascarar los objetos debajo del mismo.
Figura 28: Creación de la máscara con el objeto superior.
7.19 Visualización de las propiedades de una imagen de píxeles
Propiedades de imágenes de píxeles
Si tiene imágenes de píxeles en su documento PDF, puede seleccionarlas y ver sus propiedades,como el tamaño, la resolución, la compresión e información sobre el uso de color.
Para ver las propiedades de una imagen de píxeles
1. Usando la herramienta Seleccionar Objetos , elija una imagen píxel.
2. Elija Ventana > Mostrar Enfocus Inspector o pulse el botón Mostrar Inspector parapresentar Enfocus Inspector.
3. Pulse Imagen > Propiedades para ver las propiedades de la imagen de píxeles seleccionada.
7.20 Repetición del muestreo de imágenes de píxeles
Acerca de la repetición del muestreo
Repetir el muestreo significa cambiar el número de píxeles y las dimensiones de píxeles de unaimagen. De esta forma, cambia el tamaño (de archivo), pero también la calidad de la imagen,en sentido positivo o negativo:
• Puede realizar un muestreo a baja resolución de una imagen, lo que reduce el tamaño perotambién la calidad de la imagen.
• Puede repetir el muestreo de una imagen a alta resolución y aumentar el número de píxeles.Se agregan nuevos píxeles basándose en los valores de color de los píxeles existentes.
Puede elegir entre:
• Para repetir el muestreo de una sola imagen en la página 110
108
Enfocus PitStop Pro
• Para repetir el muestreo de varias imágenes en la página 110
Razones para realizar un muestreo de una imagen a baja resolución
Quizás desee realizar un muestreo de una imagen a baja resolución por una serie de razones:
• Para aumentar la velocidad de procesamiento al editar o imprimir documentos PDF quecontengan imágenes de píxeles.
• Para ajustar la resolución de las imágenes (ppp) a su trama de salida final, expresada enlíneas por pulgada (lpp).
• Para publicar documentos PDF en Internet.
Una buena regla general para especificar la resolución óptima es la siguiente:
trama (por ejemplo, 150 lpp) x 2 = resolución de imagen (300 ppp)
Métodos de interpolación
La repetición del muestreo, es decir, la adición o eliminación de píxeles, se puede realizar devarios modos que técnicamente se denominan métodos de interpolación. Si desea repetir elmuestreo de una imagen, deberá seleccionar uno de los siguientes métodos de interpolación:
• Remuestreo Medio en la página 109
• Submuestreo en la página 109
• Repetición de muestreo bicúbico en la página 109
• Repetición de muestreo bilineal en la página 110
• Repetición del muestreo B-Spline bicúbico en la página 110
Remuestreo Medio
El muestreo medio a baja resolución calcula la media de píxeles en un área de muestra. Estamedia sustituirá posteriormente el área completa por el color medio de píxel a una resolucióndeterminada.
Submuestreo
El submuestreo significa que un píxel en el centro del área de muestra se convierte en un puntode referencia. Los píxeles de alrededor adquieren el valor de ese píxel central. De hecho, el píxelcentral sustituye el área completa a una resolución específica. El submuestreo es más rápido queel muestreo a baja resolución, pero puede dar como resultado imágenes menos fluidas ycontinuas.
Repetición de muestreo bicúbico
La repetición de muestreo bicúbico es un método lento pero más preciso que da lugar alasgradaciones tonales más suaves. El valor de los nuevos píxeles se calcula sobre la base de un
109
7. Edición de objetos
promedio ponderado de los valores del grupo de píxeles correspondiente en la imagen original.La interpolación se realiza entre 16 píxeles en la imagen original con un ligero efecto de nitidez.
Repetición de muestreo bilineal
La repetición de muestreo bilineal es un método de interpolación de calidad media que utilizala interpolación ponderada entre 4 píxeles de la imagen original.
Repetición del muestreo B-Spline bicúbico
B-Spline es una interpolación bicúbica modificada con más efectos de nitidez y es la recomendadapara el muestreo a alta resolución. El muestreo bicúbico a baja resolución suele producir mejoresresultados que el método de muestreo medio a baja resolución.
Para repetir el muestreo de una sola imagen
1. Usando la herramienta Seleccionar Objetos , elija una imagen píxel.
2. Elija Ventana > Mostrar Enfocus Inspector o pulse el botón Mostrar Inspector parapresentar Enfocus Inspector.
3. Pulse la categoría Imagen > Repetir muestreo .
4. Realice una de las siguientes acciones:
• Para realizar el muestreo a baja resolución de una imagen, seleccione Repetir el muestreosuperior y especifique la resolución de umbral en ppp. Sólo se realizará el muestreo a bajaresolución de las imágenes con una resolución mayor o igual que esta resolución de umbral.
• Para repetir el muestreo de una imagen a alta resolución, haga clic para desactivar la
casilla de verificación Repetir el muestreo superior.
5. Seleccione un método de repetición de muestreo (interpolación) y especifique la resolución(ppp) a la que se debe repetir el muestreo de la imagen.
6. Pulse Aplicar.
Para repetir el muestreo de varias imágenes
Consulte Cambios Globales en la página 130
110
Enfocus PitStop Pro
7.21 Compresión de imágenes de píxeles
Acerca de la compresión
Puede comprimir imágenes de píxeles en su documento PDF, para reducir el tamaño de su archivoPDF. Si lo hace, seleccione un método de compresión (vea Métodos de compresión en la página111) y, si es necesario, un filtro ASCII (vea Filtros ASCII en la página 111).
Métodos de compresión
Puede seleccionar uno de los siguientes métodos de compresión:
• Compresión JPEG en la página 111
• Compresión ZIP en la página 111
Compresión JPEG
El método de compresión JPEG es el más adecuado para las imágenes en color o en escala degrises. Una fotografía de tono continuo es un ejemplo típico de una imagen para la que serecomienda una compresión JPEG. Este tipo de imagen contiene más información (más detalles)que la que se puede reproducir en pantalla o en una impresión. Por tanto, es aconsejable eliminarla información que no se puede mostrar en pantalla. Puede que se produzca una pérdida en lacalidad de imagen, puesto que la compresión elimina información: es lo que se denomina unmétodo de reducción con pérdidas. Sin embargo, con la compresión JPEG se reduceconsiderablemente el tamaño de los archivos.
Compresión ZIP
La compresión ZIP disminuirá el tamaño de la imagen sin provocar pérdidas en lainformación(compresión sin pérdidas).
Filtros ASCII
Al comprimir imágenes, puede seleccionar un filtro ASCII para codificar los datos de imagen deldocumento PDF como texto sin formato (ASCII). Es posible que desee utilizar una codificaciónASCII si tiene que transmitir los documentos PDF mediante canales en los que sólo se permitencaracteres ASCII. Esto puede ser necesario, por ejemplo, en algunos sistemas de correo electrónico,aunque la mayoría del software de mensajería electrónica puede tratar adecuadamentedocumentos con formato distinto a ASCII. Si es necesaria la codificación ASCII de las imágenes delos documentos PDF, puede seleccionar cualquiera de los siguientes filtros ASCII:
• ASCII Hex, que puede duplicar el tamaño de los datos de la imagen.
• ASCII 85, que aumentará el tamaño de los datos de la imagen en un 25%aproximadamente.
Para comprimir una sola imagen
1. Usando la herramienta Seleccionar Objetos , elija una imagen píxel.
2. Elija Ventana > Mostrar Enfocus Inspector o pulse el botón Mostrar Inspector parapresentar Enfocus Inspector.
3. Pulse la categoría Imagen > Comprimir .
111
7. Edición de objetos
4. Seleccione un método de compresión: JPEG o ZIP.
5. Si selecciona la compresión JPEG, seleccione un nivel de calidad.
Cuanto mayor sea el nivel de calidad, más detalles de la imagen se conservarán, pero eltamaño del archivo PDF también será mayor.
6. Si es necesario, seleccione un filtro ASCII.
7. Pulse Aplicar.
7.22 Visualización de estadísticas de los objetos seleccionados
Acerca de las estadísticas
Puede seleccionar uno o varios objetos en su documento PDF y ver datos estadísticos sobre dichosobjetos, como:
• El número de puntos de anclaje de un trazado
• El número de caracteres de una línea de texto
• El número de bytes en una imagen
• El número de sombreados en un objeto
Para ver datos estadísticos de los objetos seleccionados
1. Usando la herramienta Seleccionar Objetos , seleccione uno o varios objetos.
2. Elija Ventana > Mostrar Enfocus Inspector o pulse el botón Mostrar Inspector parapresentar Enfocus Inspector.
3. Pulse en la categoría Estadísticas de Enfocus Inspector, para ver las estadísticas de los trazados,segmentos de texto y/o imágenes de píxeles seleccionados.
4. Si es necesario, cambie la selección en el área Selección:
• Pulse Seleccionar todo para seleccionar todos los objetos de la página.
• Para seleccionar todo el texto de una línea de texto, haga doble clic en la línea de texto
o en Ampliar selección. Quizás desee hacerlo si el texto se ha dividido en palabras ocaracteres.
• Para seleccionar un objeto de trabajos de línea completo formado por trazados compuestos,
haga doble clic en uno de los trazados, o bien pulse Ampliar selección.
7.23 Visualización de la información de medios tonos de un objeto
Acerca de la información de medios tonos
Puede seleccionar un objeto en su documento PDF y ver la información de medios tonos, como:
112
Enfocus PitStop Pro
• El tipo y nombre de los medios tonos
• La función de transferencia
• La frecuencia y ángulo de los medios tonos
• Si se utilizan o no tramas precisas
• La función de color plano
Para ver la información de medios tonos de un objeto
1. Usando la herramienta Seleccionar Objetos , seleccione un objeto.
2. Elija Ventana > Mostrar Enfocus Inspector o pulse el botón Mostrar Inspector parapresentar Enfocus Inspector.
3. Pulse la categoría Preimpresión > Medio Tono .
7.24 Selección de texto
¿Texto o segmentos de texto?
Existen varias herramientas de PitStop Pro que puede utilizar para seleccionar texto o un segmentode texto en su documento PDF. Un segmento de texto puede ser:
• Una línea de texto
• Una palabra
• Un carácter
Figura 29: Segmentos de texto: una línea (A), una palabra (B) y caracteres (C).
El modo en que seleccione el texto o un segmento de texto depende a menudo de lo que deseehacer con el texto seleccionado. Normalmente:
• Seleccionará texto si desea cambiar el texto propiamente dicho.
• Seleccionará un segmento de texto si desea moverlo a la página o cambiar las propiedadesde fuente (tamaño, familia de fuentes, estilo, palabra o espaciado entre caracteres)
Es posible que desee realizar una de las siguientes acciones:
• Para seleccionar un solo segmento de texto en la página 114
• Para seleccionar varios segmentos de texto adyacentes en la página 114
• Para seleccionar varios segmentos de texto no adyacentes en la página 114
• Para seleccionar segmentos de texto con propiedades similares en la página 115
• Para seleccionar texto de una sola línea de texto en la página 115
113
7. Edición de objetos
• Para seleccionar texto de varias líneas de un párrafo en la página 116
Para seleccionar un solo segmento de texto
Usando la herramienta Navegador Enfocus Seleccionar Objetos , pulse sobre el texto que deseamodificar.
Una línea de texto puede estar divida en palabras o caracteres. Para seleccionar la línea del textocompleta, realice una de las siguientes acciones:
• Haga doble clic en el texto.
• Arrastre y seleccione la línea de texto completa.
Figura 30: Arrastrar para seleccionar una línea de texto que se ha divido en caracteres
Para seleccionar varios segmentos de texto adyacentes
Usando la herramienta Navegador Enfocus Seleccionar Objetos , arrastre para seleccionarvarios segmentos de texto adyacentes.
Figura 31: Arrastrar para seleccionar varios segmentos de texto adyacentes
Para seleccionar varios segmentos de texto no adyacentes
1. Con la herramienta Seleccionar Objetos , seleccione un solo segmento de texto.
114
Enfocus PitStop Pro
2. Mantenga pulsada la tecla MAYÚS y seleccione otros segmentos de texto.
Figura 32: Selección de segmentos de texto no adyacentes
Para seleccionar segmentos de texto con propiedades similares
Puede ocurrir que haya segmentos de texto en su documento PDF que tengan propiedadessimilares. Por ejemplo, puede que todos los títulos tengan el mismo tamaño y la misma fuente.Es posible que desee seleccionar estos títulos y cambiar una o varias de sus propiedades, porejemplo, el color del texto.
Figura 33: Selección de segmentos de texto con propiedades similares
Realice el siguiente procedimiento:
1. Con la herramienta Seleccionar Objetos Similares , seleccione un segmento de texto.
2. Si es necesario, pulse el botón Mostrar Inspector para mostrar Enfocus Inspector.
3. En Enfocus Inspector, seleccione las propiedades que deben ser idénticas en el otro texto,por ejemplo, fuente y tamaño, pero no espaciado.
4. Pulse Seleccionar Objetos similares.
Se seleccionará todo el texto que tenga las mismas propiedades.
Para seleccionar texto de una sola línea de texto
Usando la herramienta Navegador Enfocus Editar Línea de Texto , realice una de las siguientesacciones:
115
7. Edición de objetos
• Arrastre para seleccionar texto de una sola línea de texto.
• Para seleccionar una palabra, haga doble clic en ella.
• Para seleccionar una línea de texto completa, haga clic tres veces en una palabra.
• Para seleccionar varias palabras adyacentes, haga doble clic en la primera palabra, mantenga
pulsada la tecla MAYÚS y pulse el último carácter de la última palabra.
Figura 34: Selección de texto en una única línea
Para seleccionar texto de varias líneas de un párrafo
Usando la herramienta Navegador Enfocus Editar párrafo , arrastre para seleccionar el textoque cubre varias líneas.
Figura 35: Selección de varias frases en un párrafo
7.25 Edición de una única línea de texto
Puede crear nuevas líneas de texto individuales o editar las existentes. Esto resulta especialmenteútil para hacer ajustes secundarios, como corregir errores tipográficos.
Figura 36: Edición de una única línea de texto
Para crear o editar una única línea de texto
1. Pulse la herramienta Editar la línea de texto .
Su cursor cambia a .
116
Enfocus PitStop Pro
2. Realice una de las siguientes acciones:
• Haga clic o seleccione la línea de texto que desea editar y realice los cambios necesarios.
• Pulse cualquier parte de la página y escriba la nueva línea de texto.
7.26 Edición de un párrafo de texto
Párrafos como entidades lógicas de texto
Si necesita realizar Cambios Globales en el texto que abarcan varias líneas, puede utilizar la
herramienta Editar párrafo . Puede utilizar esta herramienta para seleccionar una "entidadde texto lógica". Una entidad de texto lógica es normalmente un trozo de texto entre dos signosde puntuación, dos espacios o con distintas propiedades de fuente. También puede utilizarlapara agregar un nuevo párrafo de texto en su documento PDF.
Figura 37: Edición de un párrafo
Para editar un párrafo de texto
1. Pulse la herramienta Editar párrafo .
Su cursor cambia a .
2. Realice una de las siguientes acciones:
• Pulse o seleccione el párrafo que desee editar y, a continuación, modifíquelo según seanecesario.
• Pulse cualquier parte de la página y escriba el nuevo párrafo.
El párrafo que acaba de editar o crear, aparece en una casilla roja con un punto de anclaje
en la esquina inferior izquierda.
117
7. Edición de objetos
118
Enfocus PitStop Pro
3. Si es necesario, arrastre o cambie el tamaño de la casilla roja para cambiar la posición delpárrafo seleccionado.
Figura 39: Cambio de tamaño de la casilla de párrafoFigura 38: Uso del punto de anclaje para arrastrar a unaposición distinta la casilla de párrafo
7.27 Edición de texto vertical
Acerca del texto vertical
Puede utilizar la herramienta Editar la línea de texto vertical para editar una línea de textovertical.
Figura 40: Línea de texto vertical
Para editar una línea de texto vertical
1. Seleccione la herramienta Editar la línea de texto vertical .
El cursor cambia a .
2. Realice una de las siguientes acciones:
• Seleccione o pulse la línea de texto vertical que desee editar y realice los cambiosnecesarios.
• Pulse cualquier parte de la página y escriba la nueva línea de texto vertical.
119
7. Edición de objetos
7.28 Cambio de las propiedades de fuente del texto
¿Qué son las propiedades de fuente?
Las propiedades de fuente son:
• El nombre de la familia de fuentes, por ejemplo, Times-Roman
• El tamaño de la fuente, por ejemplo, 10 puntos (pt)
• El estilo de la fuente, por ejemplo, Times-Bold
• El tipo de la fuente, por ejemplo, Adobe Tipo 1, TrueType y OpenType
• Espaciado entre palabras y caracteres
• Alineación de párrafo
Para cambiar las propiedades de fuente del texto
1. Elija Ventana > Mostrar Enfocus Inspector o pulse el botón Mostrar Inspector parapresentar Enfocus Inspector.
2. Pulse la categoría Texto.
3. Seleccione texto utilizando una de las siguientes herramientas:
• La herramienta Seleccionar Objetos o Seleccionar Objetos Similares
• La herramienta Editar Línea de Texto o Editar Párrafo
Tenga en cuenta que Enfocus Inspector cambia correspondientemente, según la herramientaque esté usando para seleccionar el texto.
4. Realice alguna de las siguientes acciones:
• Para cambiar la fuente del texto seleccionado, pulse Selector de fuentes, seleccione una
fuente de la página, del documento o del sistema informático y pulse Aceptar.• Si es necesario, ajuste el tamaño de la fuente, el espaciado entre caracteres o el espaciado
entre palabras.
120
Enfocus PitStop Pro
• Para cambiar la alineación del texto, utilice la herramienta Editar párrafo y pulse en
el texto. Seleccione Alineación de Párrafo en Enfocus Inspector.
Figura 42: Alineación de párrafo: derechaFigura 41: Alineación de párrafo: izquierda
7.29 Conversión de texto a contornos
Acerca de la conversión de texto a contornos
Al convertir texto a contornos, se convierten los caracteres del texto en un conjunto de trazadoscompuestos. Es decir, el texto no será ya TrueType, sino que se reemplazará con una representacióngráfica de los caracteres.
Figura 44: Texto convertido a contornosFigura 43: Texto
Razones para convertir texto a contornos
Es posible que desee convertir texto a contornos:
• Para asegurarse que su texto será impreso exactamente "como es"
• Si no puede incrustar la fuente, por ejemplo, a causa de restricciones en licencias de fuentes
Implicaciones de convertir texto a contornos
Tenga en cuenta lo siguiente antes de convertir el texto a contornos:
• El texto se convertirá en trazados en lugar de caracteres, lo que implica que ya no podráeditar el texto ni cambiar las propiedades de la fuente. Por ejemplo, ya no podrá corregirerrores tipográficos, aplicar una familia de fuentes distinta ni cambiar el tamaño de fuente.
121
7. Edición de objetos
• No necesita convertir texto a contornos si sólo desea cambiar el relleno o el color de trazo del
texto. Seleccione el texto, pulse la categoría Relleno y Trazo en Enfocus Inspector, seleccione
Relleno o Trazo y especifique el color correspondiente.
Figura 45: Texto con un color de relleno y trazo
• Normalmente, se convierte texto de fuentes de gran tamaño a contornos y no de fuentespequeñas, por ejemplo, el texto principal. El texto de contornos no se visualiza ni se imprimecon precisión si la interpretación se hace de fuentes de pequeño tamaño: puede aparecer unpoco más grueso en la impresión o irregular en pantalla.
Figura 46: Texto
Figura 47: Texto convertido a contornos
Para convertir texto a contornos
1. Usando la herramienta Seleccionar Objetos o Seleccionar Objetos Similares , seleccioneel texto en su documento PDF.
2. Elija Ventana > Mostrar Enfocus Inspector o pulse el botón Mostrar Inspector parapresentar Enfocus Inspector.
3. Pulse la categoría Texto.
4. Seleccione Convertir texto a contorno en el menú desplegable.
Nota: También puede utilizar un Cambio Global o una Lista de Acciones, para convertir acontornos todo el texto en el documento PDF.
122
Enfocus PitStop Pro
7.30 División de segmentos de texto
División de un segmento de texto en palabras o caracteres
Puede dividir un segmento de texto en palabras o caracteres.
Figura 48: Segmento de texto (A) dividido en palabras (B) y en caracteres (C).
Es posible que desee dividir un segmento de texto para mover una única palabra o carácter, otransformarlo (sesgarlo, rotarlo, ajustar su escala).
Figura 49: El segmento de texto se divide en palabras para sesgar la primera palabra.
Para dividir un segmento de texto
1. Elija Ventana > Mostrar Enfocus Inspector o pulse el botón Mostrar Inspector parapresentar Enfocus Inspector.
2. Pulse la categoría Texto.
3. Con la herramienta Seleccionar Objetos , seleccione uno o varios segmentos de texto quedesee dividir.
4. Pulse Separar en Palabras o Separar en Caracteres desde el menú desplegable.
7.31 Colocar documentos PDF dentro de documentos PDF
Acerca de colocar documentos PDF dentro de documentos PDF
Puede colocar páginas de documentos PDF, dentro de otro documento PDF. Quizás desee hacerlo,por ejemplo, para realizar una imposición manual o para colocar varias páginas de uno o variosdocumentos PDF "n - juntas" en una página de otro documento PDF.
123
7. Edición de objetos
Los documentos PDF colocados se convierten en "formas" que puede manipular mediante la
herramienta Editar Forma.
Para colocar un documento PDF dentro de un documento PDF:
1. Abra el documento PDF o elija Archivo > Nuevo para crear un nuevo documento PDF vacío.
2. Seleccione Editar > Colocar PDF Enfocus .
3. Pulse Examinar y seleccione el documento PDF de "origen".
El documento PDF de "origen" es el que va a colocar en su documento PDF actual.
4. Si el documento PDF tiene varias páginas, especifique la página en la casilla Usar página.
Se muestra una previsualización de la página seleccionada.
5. Seleccione la casilla de página del documento PDF original que desea utilizar.
6. Realice una de las siguientes acciones para especificar donde se colocará el PDF:
• Mediante la herramienta Crear Nuevo Rectángulo o Seleccionar Área Rectangular
, dibuje un rectángulo en la página donde desea colocar el PDF, y a continuación,
seleccione Utilizar área de la selección en el botón de opciones Utilizar .
• Usando la herramienta Seleccionar Objetos , seleccione un objeto en su documento
PDF y seleccione Utilizar área de la selección desde el botón de opciones Utilizar .
• Desde el botón de opciones Utilizar , elija Capturar Área de la Casilla de Página yseleccione una casilla de página.
• Especifique o corrija las coordenadas en el cuadro de diálogo Colocar PDF.
7. Seleccione la posición del Punto de anclaje del PDF colocado.
8. Seleccione una opción de escala y, si es necesario, Bloquear proporciones para ajustar laescala del PDF colocado de forma proporcional.
9. Si es necesario, seleccione la opción Eliminar los objetos seleccionados. Quizá desee hacerlo,por ejemplo, cuando tenga marcadores en su documento PDF.
10. Pulse Aceptar.
7.32 Edición de formas
Acerca de formas
Las formas son cuadros rectangulares en su documento PDF, que contienen objetos, como unaimagen o un PDF colocado. El modo en que edita estas formas y los objetos de su interior, esdiferente de los objetos normales en su documento PDF. Por ejemplo, puede seleccionar un
124
Enfocus PitStop Pro
objeto normal y moverlo a cualquier posición de la página en su documento PDF. Los objetos delas formas sólo se pueden mover dentro de la forma, por lo que puede utilizar la forma paracortar el objeto.
A. Objeto movido fuera de un rectángulo normal.
B. Objeto movido dentro de una forma: se corta el objeto.
Para editar formas
Editar formas puede significar:
• Editar objetos individuales dentro de una forma en la página 125
• Editar la propia forma o el contenido completo de una forma en la página 125
Editar objetos individuales dentro de una forma
Quizás desee editar objetos individuales dentro de una forma Por ejemplo, puede que deseecolocar un documento PDF dentro de otro, y a continuación, mover objetos o editar texto en elPDF colocado. Puede hacerlo de la misma forma en que edita documentos PDF normales, porejemplo:
• Mediante la herramienta Seleccionar Objetos seleccione objetos individuales o segmentos
de texto en la forma y mediante la herramienta Mover la selección muévalos dentro dela forma, indicado por un borde amarillo.
•Utilice las herramientas Editar texto o Editar párrafo para cambiar el texto de laforma.
Editar la propia forma o el contenido completo de una forma
Mediante la herramienta Editar formato , realice alguna de las siguientes acciones:
• Seleccione la forma o el contenido de la forma como se indica a continuación:
ATipo de clic
Seleccionar sólo la formaUn solo clic
125
7. Edición de objetos
ATipo de clic
Seleccione la forma y su contenidoCTRL-clic (Windows) o -clic (Macintosh)
Seleccionar todo el contenido, pero no la propiaforma
ALT-clic
Seleccionar varios formas o contenidosMAYÚS+una de las combinaciones de teclaanteriores
• Para mover el contenido dentro de la forma, púlsela, mantenga pulsada la tecla CONTROL
(CTRL) (Windows) o Comando( ) (Macintosh) y arrástrela a la posición deseada.
• Para cortar el contenido, púlselo, mantenga pulsada la tecla CONTROL (CTRL) (Windows) o
Comando( ) (Macintosh) y arrástrelo más allá de los bordes de la forma. También puededejar el contenido "tal cual" y cambiar el tamaño de la forma.
A. Corte del contenido de la forma arrastrándola más allá de sus bordes
B. Corte del contenido de la forma cambiando su tamaño
• Para llevar el contenido fuera de la forma y colocarlo en una posición diferente de la página,corte y pegue el contenido.
7.33 Edición de documentos PDF2Go
Capas de trabajo de línea (LW) y de tono continuo (CT)
Los documentos PDF2Go se componen de capas de trabajo de línea (LW) y de tono continuo (CT).
PitStop Pro permite cambiar los colores de la capa de trabajo de línea, de estos documentos PDF.Por ejemplo, quizás desee que el color de un área seleccionada de la capa de trabajo de líneacoincida con un determinado color de la capa de tono continuo.
126
Enfocus PitStop Pro
Puede utilizar cualquiera de las dos herramientas específicas.
Figura 50: Herramientas específicas de PitStop Pro utilizadas para editar documentos PDF2Go.
Nota: Puede editar la capa de tono continuo (CT) mediante la opción Editar Imagen en AdobeAcrobat.
Para editar documentos PDF2Go
1. Abra un documento PDF2Go.
2. Elija Ventana > Mostrar Enfocus Inspector o pulse el botón Mostrar Inspector parapresentar Enfocus Inspector.
3. Pulse la herramienta Seleccionar Objetos .
El cursor se convierte en un cuentagotas.
4. Pulse una posición cualquiera del documento PDF:
127
7. Edición de objetos
Si hizo clic en la capa LW, el cuadro de diálogo Enfocus Inspector mostrará los colores deorigen y de destino.
•
Figura 51: Al pulsar sobre la capa LW, Enfocus Inspector muestra los colores de origen (A) y de destino (B).
• Si pulsó sobre la capa CT, el cuadro de diálogo de Enfocus Inspector mostrará sólo el colorde la selección actual, significa que sólo puede retocar el color en la capa LW de documentosPDF2Go.
5. Pulse el color que desea cambiar en la capa de trabajo de línea (LW).
El color (de origen) seleccionado aparecerá en el área Selección de Enfocus Inspector.
6. Mantenga pulsada la tecla ALT (Windows) u Opción (Macintosh) y pulse un color de destino,es decir, el color al que desea cambiar el color seleccionado.
Puede hacer clic en un color de la capa CT o de la capa LW. El color de destino seleccionado
aparece en el área Sustituir por de Enfocus Inspector.
7. Si es necesario, cambie el color de destino moviendo los cursores.
8. Seleccione un ajuste de Sobreimpresión.
9. Realice una de las siguientes acciones:
• Para sustituir el color de origen por el de destino en todo el documento, pulse Sustituiren el Documento.
• Para sustituir el color de origen por el de destino sólo en la página actual, pulse Sustituiren la página.
128
Enfocus PitStop Pro
• Para sustituir el color de origen por el de destino en un área determinada, amplíe con
zoom el área y dibújela con la herramienta Seleccionar Área Rectangular o Seleccionar
Área Poligonal . A continuación, pulse Sustituir en el área.
129
7. Edición de objetos
8. Cambios Globales
Con un Cambio Global puede modificar un aspecto específico de su documento PDF (un color,una fuente, ...) en todo el documento, en páginas específicas o sobre una selección.
Para ello, PitStop Pro contiene una selección de Cambios Globales predefinidos para las tareasmás comunes, que también puede configurar o cambiar para adaptarlas a sus propias necesidades.
8.1 Realización de Cambios Globales
Ejecutar un Cambio Global puede hacerse desde el panel Procesado Enfocus - Cambio Global
Puede abrir el panel Procesado Enfocus - Cambio Global
• pulsando sobre el botón Procesado Enfocus - Cambio Global
• seleccionando Plug-Ins > Enfocus PitStop Pro > Mostrar Panel Procesado Enfocus y pulsando
el botón Cambio Global
• Usando el Panel Procesando Enfocus - abreviación de Cambios Globales,Alt+Ctrl+G
• utilizando la abreviación del Panel Procesado Enfocus Alt+Ctrl+R y pulsando el botón Cambio
Global
Gestión de Cambios Globales
En el panel Procesado Enfocus - Cambios Globales puede administrar sus Cambios Globales
utilizando Administrador de Presets Enfocus. Consulte Administrador de Presets Enfocus en lapágina 25
Nota:
A diferencia de otros paneles, en el Panel Cambios Globales no se puede crear un nuevo CambioGlobal desde cero. Pero se puede duplicar un Cambio Global Estándar existente
La edición o creación de un Cambio Global se realiza en el Editor de Cambio Global. El Editor deCambio Global cambia según el tipo de Cambio Global que esté editando.
Para realizar un Cambio Global
1. Pulse el botón Procesado Enfocus - Cambio Global .
Aparece el panel Cambios Globales Enfocus , que muestra una lista de Cambios Globales.
2. Realice alguna de las siguientes acciones:
• Pulse la categoría Todo para ver todos los Cambios Globales.
• Pulse una categoría específica, por ejemplo, Página, Imagen o Texto, para ver los CambiosGlobales organizados por categoría.
130
Enfocus PitStop Pro
• Escriba una palabra clave o parte de una palabra clave en la casilla Filtro para ver sólo los
Cambios Globales correspondientes. Por ejemplo, escriba escala para ver los CambiosGlobales relacionados con escala.
3. Seleccione un Cambio Global de la lista.
4. En la parte Ejecutar en, seleccione el rango de páginas en el que desea aplicar el CambioGlobal.
5. Especifique el momento en que necesite ver un informe.
6. Pulse el botón Ejecutar si se desea ejecutar el Cambio Global sin crear o cambiar ningúnparámetro. En caso contrario, efectúe una doble pulsación sobre el Cambio Global, para abrir
el Editor de Cambio Global y configurar su Cambio Global.
7. Seleccione las opciones necesarias y especifique la configuración del Cambio Global.
8. Compruebe la descripción del Cambio Global en la casilla Estado para ver si son correctostodos los parámetros.
9. Pulse Ejecutar o Guardar y Ejecutar para ejecutar el Cambio Global en el documento PDF quetenga abierto en ese momento.
10. Deje abierto el panel Cambio Global Enfocus y compruebe el resultado del Cambio Globalen su documento PDF.
11. Realice una de las siguientes acciones:
• Si el resultado no es correcto, seleccione Editar > Deshacer Ejecución de Cambio Global
Enfocus o pulse el botón Deshacer . Corrija los parámetros del Cambio Global.
• Si el resultado es correcto y también piensa utilizar este Cambio Global en el futuro, Guarde
el Cambio Global, selecciónelo en el panel Cambio Global, pulse el botón de acción y
elija Guardar como Lista de Acciones. Introduzca el nombre y descripción de la Lista de
Acciones y pulse Aceptar.
8.2 Cambios Globales en la práctica
Ejemplos de Cambios Globales
Veamos un par de ejemplos del funcionamiento práctico de los cambios globales:
• Modificación del tamaño, la posición u orientación del contenido de página en la página 132
• Eliminación de texto u objetos dentro o fuera del área seleccionada en la página 136
Los ejemplos tienen como objetivo mostrar los documentos PDF antes y después de aplicar elCambio Global. Para poder crear estos Cambios Globales de ejemplo, debe saber cómo crear unCambio Global. Consulte Realización de Cambios Globales en la página 130.
131
8. Cambios Globales
8.3 Modificación del tamaño, la posición u orientación del contenido de página
Manipulación del contenido de la página
PitStop Pro le permite manipular el contenido de página, como se indica a continuación:
• Mover el contenido de página en la página 132
• Escalar el contenido de página en la página 133
• Escalar el contenido de página para su ajuste en la página 133
• Escalar la página completa en la página 134
• Voltear el contenido de página en la página 134
• Rotar el contenido de página en la página 135
Mover el contenido de página
Suponga que desea que el documento PDF, que originalmente tiene un tamaño de página decarta de EE.UU. se ajuste al tamaño A4 sin tener que modificar la configuración de página deldocumento. PitStop Pro permite cambiar la posición física del contenido de las páginas pares e
132
Enfocus PitStop Pro
impares, en todo su documento PDF, mediante la introducción de nuevos valores para los ejeshorizontal X y vertical Y.
Figura 52: Movimiento del contenido de página en los ejes horizontal X y vertical Y.
Escalar el contenido de página
Suponga que tiene un documento PDF de tamaño A4 (210 x 297 mm). Desea conservar el tamañode la página "Como Es", pero precisa estrechar el contenido de la página. También desea moverel contenido de página a la esquina superior derecha de la casilla de recorte.
Figura 53: Escale el contenido de página y muévalo a la esquina superior izquierda de la casilla de recorte.
Escalar el contenido de página para su ajuste
Suponga que desea escalar el contenido de página, para que se ajuste a una casilla de páginaconcreta, por ejemplo, a una casilla de límite de página. Puede escalar el contenido de páginapara ajustarlo a esta casilla de página y, si es necesario, añadir márgenes extra.
Figura 54: Escalado del contenido de página para ajustarlo a la casilla de límite de página (A).
133
8. Cambios Globales
Escalar la página completa
Suponga que tiene un documento PDF con tamaño A4 (210 x 297 mm) y necesita escalar las casillasde página y el contenido de la página para ajustarlos a un tamaño de página de carta de EE.UU.(8,5 x 11"). Durante la acción de escalar, necesitará probablemente:
• Escalar el contenido de página de forma proporcional para evitar distorsiones del texto yotros objetos
• Escalar las casillas de página de forma no proporcional, porque las proporciones(anchura-altura) de una página A4 son distintas a las del formato de carta de EE.UU.
Figura 55: Escalado de la página completa y del contenido de página del tamaño A4 (A) al de carta de EE.UU. (B).
Voltear el contenido de página
Puede voltear el contenido de página de un documento PDF, alrededor de un eje imaginario.
134
Enfocus PitStop Pro
A. Volteado horizontal de contenido de página (izquierda/derecha): sobre un eje vertical
B. Volteado vertical de contenido de página (arriba/abajo): sobre un eje horizontal
Rotar el contenido de página
Puede utilizar la función estándar de Adobe Acrobat para rotar una o más páginas del documentoPDF. Sin embargo, la página y el contenido se rotarán en este caso. Si sólo desea rotar el contenido
de página, puede utilizar el Cambio Global Rotar Contenido de Página. Por ejemplo, puede quehaya cambiado primero la casilla de material o de recorte y que desee rotar el contenido paraque se ajuste en la "página" de nuevo.
Figura 56: Rotación del contenido pero manteniendo la orientación de página
135
8. Cambios Globales
8.4 Eliminación de texto u objetos dentro o fuera del área seleccionada
Acerca de la supresión de objetos: ejemplo de uso
Puede seleccionar un área determinada de su documento PDF y eliminar texto u objetos, comotrabajo de línea, imágenes o sombreados, tanto fuera como dentro del área. Por ejemplo, supongaque tiene un documento PDF cuyo encabezado de página contiene un número de página sobreun fondo de trabajo de línea sombreado. Desea eliminar el trabajo de línea sombreado, peromantener los números de página.
Figura 57: Eliminación de trabajo de línea sombreado interior y superposición del área seleccionada, pero manteniendo el texto
Para eliminar objetos de dentro o fuera del área seleccionada
1. En su documento PDF, dibuje una área rectangular en la página, utilizando la herramienta
Seleccionar Área Rectangular .
2. Pulse el botón Procesado Enfocus - Cambio Global .
3. Seleccione Cambio Global Eliminar Gráficos de la categoría Eliminar, y efectúe una doblepulsación sobre él.
4. Pulse el botón Utilizar y seleccione Utilizar Área de la Selección
5. Seleccione la opción para eliminar objetos de dentro o fuera de la casilla de área.
6. Para incluir segmentos de texto o de objeto superpuestos, seleccione Superponer el área.
136
Enfocus PitStop Pro
7. Seleccione los objetos (Texto, Imagen, Arte de Línea, Sombreado) que desea eliminar.
8. Pulse Guardar para volver al panel Procesado Enfocus - Cambio Global
9. Seleccione el rango de páginas en el que desea aplicar el Cambio Global.
10. Especifique el momento en que necesite ver un informe.
11. Pulse el botón Ejecutar para ejecutar el Cambio Global en el documento PDF que tieneabierto actualmente.
8.5 Adición de texto
Acerca de la adición de texto
Puede añadir automáticamente texto a las páginas elegidas en sus documentos PDF. Puedetratarse de:
• Texto corregido, por ejemplo, un encabezado o un pie de página.
• Texto variable, por ejemplo, un número de página o la hora y la fecha actual. Vea Variablesen la página 137
Variables
Puede utilizar variables para añadir texto a su documento PDF, que pueden:
• Variar, por ejemplo, los números de página y la fecha y hora actuales.
• Estar ya disponibles y ser conocidas en PitStop Pro, por ejemplo, su nombre de usuario o elnombre de su empresa.
En lugar de introducir esta información en una casilla de texto, puede utilizar variables paraproporcionar la información necesaria. El texto real de la variable se rellenará de forma automáticacuando ejecute el Cambio Global.
Puede utilizar estas variables en las siguientes situaciones:
Ejemplo de visualizaciónSignificadoVariable
dita.pdfEl nombre del documento PDF.%Current Document Name%
C:\Documents andSettings\jdoe\Configuraciónlocal\temp
El nombre de archivo deldocumento PDF, con su rutacompleta.
%Ruta Completa Documento%
09:50:29 (lo que equivalea las 9:50 y 29 segundosde la mañana)
La hora actual en su zonahoraria.
%Time%
137
8. Cambios Globales
Ejemplo de visualizaciónSignificadoVariable
08:50:29 (lo que equivalea las 8:50 y 29 segundosde la mañana)
La hora actual en la zona Horariouniversal coordinado (UTC,Coordinated Universal Time). UTCes un nombre alternativo para
%UTC Time%
la Hora del meridiano deGreenwich (GMT, GreenwichMean Time).
25 enero, 2008La fecha actual en un formatoadmitido por el idioma actual.
%Date%
25 enero, 2008La fecha actual en la zonaHorario universal coordinado
%UTC Date%
(UTC). UTC es un nombrealternativo para la Hora delmeridiano de Greenwich (GMT,Greenwich Mean Time).
EskoArtworkEl nombre de la empresaregistrada de PitStop Pro. Será
%User Company%
"<Prueba>" si PitStop Pro noestá registrado y "<Vacío>" si nose ha proporcionado el nombrede la empresa en la informaciónde registro.
Carlos RuizEl nombre del usuario registradode PitStop Pro. Será "<Prueba>"si PitStop Pro no está registrado.
%User Name%
4El número de página actual.%Page Number%
000004El número de página actualprecedida de ceros.
%Padded Page Number%
Página x de 12El número total de páginas en eldocumento PDF
%Page Count%
Página 00000x de 000012El número total de páginas en eldocumento PDF, precedido porceros.
%Padded Page Count%
ditaEl título del documento PDF.%Document Title%
Estructura de una variable
Una variable se compone de un nombre y un valor:
• El nombre de la variable es lo que ve en la lista cuando desea seleccionar una variable.
138
Enfocus PitStop Pro
• El valor de la variable es la forma en que se ha rellenado la variable. Aparece debajo delnombre de la variable para proporcionarle una idea de su uso.
139
8. Cambios Globales
9. Automatizar tareas con Listas de Acciones o QuickRuns
9.1 Acerca de las Listas de Acciones
Automatización de tareas repetitivas
Una de las principales razones para utilizar PitStop Pro, es la edición de documentos PDF. Porejemplo, puede realizar tareas como cambiar objetos o cambiar texto (o su formateado). Noobstante, es posible que haya secuencias de tareas que deba realizar un número de vecesdeterminado, dentro de un solo documento PDF o de varios. Para simplificar las tareas repetitivas,puede agrupar una serie de tareas en una Lista de Acciones. Una vez que haya creado una Listade Acciones, puede volver a utilizarla. PitStop Pro realizará automáticamente las tareascorrespondientes en la secuencia definida. Además, puede utilizar estas Listas de Acciones enotros productos Enfocus:
• En una Cola PDF en Enfocus Instant PDF
• En una carpeta activa en Enfocus PitStop Server
• En una Especificación en CertifiedPDF.net
Ejemplo: cambio de propiedades de objetos de trabajo de línea
Por ejemplo, supongamos que tiene un objeto de trabajo de línea en varios documentos PDF.Desea cambiar las siguientes propiedades de dicho objeto en todos los documentos PDF:
• Colores de relleno de una serie de áreas del objeto.• Líneas del objeto con un grosor inferior a un valor determinado.
Figura 58: Cambio de diversas propiedades de un objeto en varios documentos PDF.
Este trabajo puede consistir en una serie de tareas secuenciales. Dichas tareas individuales sepueden agrupar en una Lista de Acciones, que luego se puede aplicar a un rango de páginas deuno o varios documentos PDF o a documentos PDF completos.
AcciónIlustración
1. Seleccione el color de relleno de un objeto.
140
Enfocus PitStop Pro
AcciónIlustración
2. Cambie el color de relleno del objeto.
3. Seleccione otro color de relleno de un objeto.
4. Elimine el color de relleno del objeto.
5. Seleccione las líneas de un objeto con un grosor de línea determinado.
6. Cambie el grosor de línea seleccionado.
141
9. Automatizar tareas con Listas de Acciones o QuickRuns
9.2 Tipos de Acciones
Acerca de los tipos de Acción
Básicamente, al crear una Lista de Acciones, se selecciona algo en el documento PDF y se cambiaa algo distinto. Por ejemplo, se puede seleccionar el color plano "verde corporativo" y cambiarlopor "gris corporativo".
Pero una Lista de Acciones puede hacer más. Puede estar compuesta de los siguientes tipos deAcción:
• Selecciones en la página 142
• Cambios en la página 142
• Comprobaciones en la página 142
• Informa en la página 142
Selecciones
Antes de poder cambiar cualquier elemento en un documento PDF, debe seleccionarlo. Todo lo
que se pueda seleccionar en un documento PDF aparece en la categoría Selecciones, junto conlos operadores lógicos "Y", "NO" y "O".
Cambios
La lista de cambios incluye prácticamente todo lo que pueden realizar las herramientas de ediciónprofesional de PDF, incluyendo:
• Adición de objetos o números de página
• Cambio de una amplia gama de propiedades, incluidas las casillas de página
• Conversiones cromáticas
• Eliminación de objetos
• Rotación y escala del contenido de la página
• Cambios relacionados con la fuente y el color
Comprobaciones
Las Listas de Acción no tienen que cambiar necesariamente los documentos PDF. También sepuede crear para comprobar varias propiedades en documentos PDF o detectar determinadosobjetos o elementos. Por ejemplo, una Lista de Acciones puede comprobar las propiedadesrelacionadas con la fuente, o detectar páginas vacías en un documento PDF.
Cada acción de "comprobación" o "detección" se puede registrar como "advertencia","aprobación" o "error" en el informe.
Informa
Las Listas de Acción también pueden reunir información de los documentos PDF. Puede tratarsede información sobre fuentes, colores, OPI, etc. Los capítulos correspondientes se incluirán enel informe.
142
Enfocus PitStop Pro
9.3 Ejecutar una Lista de Acciones
Se puede ejecutar una Lista de Acción desde el panel Procesado Enfocus - Listas de Acciones.
Puede abrir el panel Procesado Enfocus - Listas de Acción
• pulsando el botón Procesado Enfocus - Listas de Acción
• eligiendo Plug-Ins > Enfocus PitStop Pro > Mostrar Panel Procesado Enfocus y pulsando el
botón Listas de Acción
• Utilizando el Panel Procesando Enfocus - abreviación a Listas de Acciones,Alt+Ctrl+A
• utilizando la abreviación Panel Procesando Enfocus, Alt+Ctrl+R y pulsando el botón Listas de
Acción
Gestión de Listas de Acción
En el panel Procesado Enfocus - Listas de Acción puede administrar sus Listas de Acción utilizando
Administrador de Presets Enfocus. Consulte Administrador de Presets Enfocus en la página 25
La edición o creación de una Lista de Acciones se realiza en el Editor de Listas de Acciones.Consulte Crear o editar una Lista de Acciones en la página 143
Para ejecutar una Lista de Acciones
1. Abra el panel Procesado Enfocus - Listas de Acción pulsando el botón Procesado Enfocus -
Listas de Acción
2. Seleccione una Lista de Acciones en el Administrador de Presets
3. Defina el rango de páginas sobre el que desea ejecutar la Lista de Acciones
4. Defina si desea ver los resultados de la Lista de Acciones en el Navegador Enfocus
5. Pulse el botón Ejecutar
Enfocus PitStop Pro ejecutará la Lista de Acciones sobre las páginas seleccionadas.
Después de terminar, el Navegador Enfocus mostrará todos los cambios y errores, permite reiniciarla Lista de Acciones, sugiere soluciones, etc. Vea Usar el Navegador Enfocus en la página 74
9.4 Crear o editar una Lista de Acciones
Cuando se crea una nueva Lista de Acciones, o se edita una Lista de Acción existente, se abre elEditor de Listas de Acciones Enfocus.
143
9. Automatizar tareas con Listas de Acciones o QuickRuns
El Editor de Listas de Acciones contiene
• Información General e Información de Bloqueo
• Una lista de acciones en la parte izquierda
• Los Atributos para la Acción seleccionada, o la Información General o Información de Bloqueo,cuando se han seleccionado
• Los botones en la parte inferior izquierda:
Mostrar la lista de acciones que se pueden añadir a la lista de acciones.
Añadir una acción a la Lista de Acciones
Importar una Lista de Acciones completa, a la Lista de Acciones
Duplicar la acción seleccionada en la Lista de Acciones
144
Enfocus PitStop Pro
Eliminar la acción seleccionada de la Lista de Acciones
Desplazar hacia arriba la acción seleccionada en la Lista de Acciones
Desplazar hacia abajo la acción seleccionada en la Lista de Acciones
Iniciar grabado. Consulte Para crear una Lista de Acciones grabándolas en lapágina 148
Detener grabado. Consulte Para crear una Lista de Acciones grabándolas en lapágina 148
Maneras de crear o editar una Lista de Acciones
Puede crear una Lista de Acciones de varias maneras:
• "Manualmente", utilizando el Editor de Listas de Acciones Enfocus. Esto significa que añadeo cambia acciones (selecciones, cambios y operadores) a su Lista de Acciones, una por una.Consulte Para crear o editar una Lista de Acciones en la página 147
• Mediante Registro, utilizando el botón Iniciar Registro en el Editor de Listas de AccionesEnfocus. Se trata de una forma muy intuitiva de crear una Lista de Acciones: abre un documentoPDF, realiza una serie de tareas y registra dichas tareas. Tan pronto como cese el registro, seagregarán las tareas a su Lista de Acciones. Consulte Para crear una Lista de Accionesgrabándolas en la página 148
• También puede hacer Cambios Globales y guardarlos como Listas de Acciones utilizando el
botón Guardar Como Lista de Acciones. Consulte Cambios Globales en la página 130
• Puede descargar ejemplos de la Biblioteca de Listas de Acciones Enfocus, en nuestro sitio Weby adaptarla a sus necesidades. Vaya a www.enfocus.com y busque Listas de Acción.
Una vez su Lista de Acciones está preparada, también puede añadirla a un Perfil de Preflight.
Directrices para crear Listas de Acción
Básicamente, se crea una Lista de Acciones utilizando los pasos siguientes:
1. Realice una o varias selecciones.
2. Especifique los operadores (Y, O, NO) para las selecciones.
3. Especifique los cambios necesarios de las selecciones.
Tenga en cuenta las siguientes directrices al crear Listas de Acciones:
• Los cambios sólo se aplican a las selecciones. Por ello, asegúrese de realizar en primerlugar las selecciones adecuadas en su Lista de Acciones. Si no ha realizado ningunaselección, algunos cambios se aplicarán a todos los elementos del documento PDF (porejemplo, en el caso de las fuentes) o no se aplicará cambio alguno.
145
9. Automatizar tareas con Listas de Acciones o QuickRuns
• Los operadores (Y, O, NO) no se deben introducir entre dos o más selecciones, sino despuésde dichas selecciones (notación postfija). Estos operadores se aplican alas seleccionesprevias.
• Si un operador está seleccionado en el Editor de Listas de Acción, las Acciones (o grupo deacciones) afectadas, serán representadas utilizando un indicador verde y púrpura.
En el ejemplo de arriba, el operador "O" seleccionado afecta a la acción (púrpura)"Seleccionar fuente Times New Roman" y la combinación de las dos primeras líneas y suoperador (verde) "O"
• Los operadores (Y, O, NO) son operadores lógicos, lo que significa que se tienen que utilizarde una forma estrictamente lógica. Por ejemplo, si desea seleccionar las fuentes
Times-Roman (Adobe Tipo 1) y Times New Roman (TrueType), no debe utilizar el operadorY, sino el operador O (una fuente no puede ser a la vez Times-Roman y Times New Roman).
Puede utilizar el operador Y para seleccionar todo el texto en Times-Roman y cuyo colorsea azul, por ejemplo. Su Lista de Acciones tendrá el siguiente aspecto:
• Los operadores O e Y sólo se aplican a las dos selecciones previas. Por tanto, si desearealizar más de dos selecciones, debe insertar varios operadores en los lugares adecuadosde la "pila" de selecciones. Por ejemplo, si desea seleccionar las fuentes Times-Roman(Adobe Type 1), Times New Roman (TrueType) y sus variantes en negrita, su Lista de Accionesdebe tener el siguiente aspecto:
• El operador NO se aplica sólo a la selección previa y se puede utilizar para excluir algo deuna selección. A diferencia de los operadores O e Y, el operador NO sólo precisa unaselección. Por ejemplo, si desea cambiar todas las fuentes menos Times-Roman en undocumento PDF, a Times-Bold, la Lista de Acciones debe tener el siguiente aspecto:
146
Enfocus PitStop Pro
En ejemplo anterior, la Lista de Acciones cambiará todas las fuentes del documento PDFa Times-Bold, pero no modificará la fuente Times-Roman (normal).
Para crear o editar una Lista de Acciones
1. Abra el panel Procesado Enfocus - Listas de Acción pulsando el botón Procesado Enfocus -
Listas de Acción
2. Pulse doble sobre una Lista de Acciones existente, para editarla, o pulse el botón de acción
y elija Nueva para crear una nueva Lista de Acciones.
Se abrirá el Editor de Listas de Acciones Enfocus.
3. Seleccione Información General y defina el nombre de la Lista de Acciones su nombre yempresa, y una descripción de la Lista de Acciones
4. Pulse el botón Expandir (<<) para añadir acciones a su Lista de Acciones.
5. Seleccione una acción en la lista:
Puede seleccionar una Acción desde el Administrador de Presets Enfocus. ConsulteAdministrador de Presets Enfocus en la página 25.
Puede encontrar la acción que precisa:
• eligiendo la clase de tipos de Acción que desea ver, definiendo uno de los botones de tipode Acción: Todas las Acciones, Selecciones, Cambios, Comprobaciones o Informes.
• navegando por los diferentes grupos de acciones (por ejemplo, Añadir, Color, Documento,...
• utilizando el campo Buscar, para buscar utilizando una cadena específica, como "eliminar".
• Una combinación de lo anterior
6. Añada la Acción seleccionada a la Lista de Acciones:
• Pulsando el botón Añadir a Lista de Acciones
• Efectuando una doble pulsación sobre la acción en la lista
• Pulsando y arrastrando la acción dentro de la Lista de Acciones
7. En el Editor de Lista de Acciones Enfocus, defina o especifique los atributos de la acción.
8. Seleccione una acción en la lista, y
• pulse el botón para eliminarla de la Lista de Acciones
147
9. Automatizar tareas con Listas de Acciones o QuickRuns
• pulse el botón Arriba o Abajo para desplazar la Acción seleccionada arriba o abajo,en la Lista de Acciones. También puede pulsar y arrastrar una acción, para modificar suposición en la lista.
Nota: Si se ejecutan dos o más Listas de Acciones en un orden distinto, pueden producirseresultados diferentes. Es posible que desee comprobar esto antes.
• cambiar los atributos para la acción seleccionada, en el panel de la derecha.
Nota: Si desea cambiar los atributos de varias acciones, no pulse Aceptar después derealizar un cambio en una acción. Una vez que haya cambiado los atributos de una acción,sólo tiene que seleccionar otra acción que desee cambiar. Los cambios realizados se
aplicarán tan pronto como seleccione otra acción. Si pulsa Aceptar, se cerrará el Editor deListas de Acciones Enfocus y volverá al panel Procesado Enfocus - Listas de Acciones.
9. Pulse Aceptar.
Para crear una Lista de Acciones grabándolas
1. Abra un documento PDF (de muestra) en el que realizará las acciones que desee registrar.
2. Seleccione Ventana > Mostrar Panel de Listas de Acciones Enfocus .
3. Pulse Administrar > Nueva .
Aparece el Editor de Listas de Acciones Enfocus.
4. Introduzca los valores de Información general de la Lista de Acciones: el nombre de la Listade Acciones, su nombre y su empresa, y una descripción de la Lista de Acciones.
5. Pulse el botón Iniciar registro .
El botón Iniciar registro aparecerá atenuado y entonces el botón Detener grabaciónestará disponible. A partir de ahora, se registrarán todas las acciones que realice con lasherramientas de PitStop Pro.
Nota: Asegúrese que sólo utiliza las herramientas y los comandos de PitStop Pro, para realizarlas acciones. Todas las operaciones que realice con las herramientas de Adobe Acrobat u otrosplug-ins, no se grabarán.
6. Elija los comandos y realice las acciones que desee registrar.
7. Para detener el registro, pulse el botón Detener grabación .
148
Enfocus PitStop Pro
8. Pulse Aceptar.
Agrupar Acciones e insertar Listas de Acciones
En el Editor de Listas de Acción, puede combinar acciones en un Grupo. Agrupar acciones NOtiene ninguna influencia sobre el resultado de las acciones. Solamente hace más fácil ver, mover,duplicar, ... varias acciones de una sola vez.
• Para combinar acciones en un grupo, seleccione las acciones, y elija Crear Grupo desde elmenú contextual
• Para desagrupar acciones, seleccione el grupo y elija Desagrupar desde el menú contextual
• Para cada grupo puede definir el nombre y un comentario. El nombre se mostrará en la listade Acciones.
• Puede colapsar o expandir un grupo, pulsando el signo + o - delante de él. Puede mover,duplicar, borrar, ... a grupo, igual que una acción individual
• Puede introducir o sacar acciones de un grupo, arrastrando la acción hacia dentro o haciafuera del grupo.
Usando el botón Importar Lista de Acciones, puede añadir las acciones de una Lista de Accionesexistente.
Las acciones importadas estarán en un grupo, utilizando el nombre de la Lista de Accionesimportada, y se puede cambiar como cualquier otro grupo o acción.
Nota:
Al importar una Lista de Acciones bloqueada, debe introducirse la contraseña al importarla. Sila contraseña introducida es correcta, las acciones se importarán completamente desbloqueadas.
9.5 Bloquear una Lista de Acciones
Acerca del bloqueo
Puede proteger una Lista de Acciones con una contraseña, para evitar que otros la modifiquen.Puede resultar conveniente si la Lista de Acciones se comparte entre varios usuarios. Puedebloquear una Lista de Acciones con una contraseña, al crearla, o puede agregar una contraseñaposteriormente.
La contraseña puede incluir:
• Letras mayúsculas y minúsculas
• Cualquier carácter del teclado
• Espacios
Para bloquear una Lista de Acciones con una contraseña
1. Abra el panel Procesado Enfocus - Listas de Acción pulsando el botón Procesado Enfocus -
Listas de Acción
149
9. Automatizar tareas con Listas de Acciones o QuickRuns
2. Seleccione una Lista de Acciones y efectúe una doble pulsación sobre ella.
3. Seleccione Información de Bloqueo.
4. Seleccione el Bloqueo que precisará:
• Seleccione No bloqueada si todos pueden editar esta Lista de Acciones
• Seleccione Parcialmente bloqueada para permitir a todos ejecutar la Lista de Acciones yconsultar las acciones en la Lista de Acciones. Usted, y otros usuarios podrán ver, pero nomodificar, las acciones individuales y sus respectivos atributos en la Lista de Acciones.Resulta útil permitir a los usuarios ver las acciones de una Lista de Acciones, con el fin deofrecerles una idea precisa de lo que hará la Lista de Acciones.
• Seleccione Bloqueada para permitir a los usuarios ejecutar sólo la Lista de Acciones. Losdemás no podrán ver o cambiar las acciones en la Lista de Acciones sin introducir primerola contraseña.
5. Introduzca una contraseña y confírmela.
6. Pulse Aceptar.
9.6 Listas de Acciones en la práctica
Ejemplo de una Lista de Acciones
Veamos un ejemplo de como funcionan las Listas de Acciones, en la práctica. El objetivo de esteejemplo es ilustrar que selecciones realizar, que operadores utilizar y que cambios aplicar.
El ejemplo pretende mostrar los documentos PDF antes y después de haber aplicado la Lista deAcciones, así como las selecciones y cambios necesarios para obtener el resultado correspondiente.Para poder crear esta muestra de Lista de Acciones, debe saber como añadir las selecciones, loscambios y los operadores necesarios. Para obtener una descripción paso a paso sobre como crearuna Lista de Acciones, consulte Crear o editar una Lista de Acciones en la página 143.
Ejemplo: Crear una Lista de Acciones que cambie el trazado de la página
En caso de: documentos PDF de pliegos con deslizamiento
Supongamos que dispone de documentos PDF de folletos que están prácticamente preparadospara su impresión. Las páginas se van a imprimir por las dos caras, doblar y recortar. Deseaasegurarse de que no se recortarán los números de página, que se encuentran junto al bordede la página. De hecho, cuando se doblan las páginas para encuadernarlas, el área impresa se
150
Enfocus PitStop Pro
mueve ligeramente hacia fuera. Esto se denomina deslizamiento en el mundo de la publicación.Cuantas más páginas contenga el folleto, más se moverá el área de las páginas interiores.
Figura 59: El deslizamiento mueve el área impresa de las páginas interiores hacia fuera, lo que puede hacer que se recorten losnúmeros de página que se encuentran cerca de los bordes exteriores.
Para compensar este deslizamiento, puede crear una Lista de Acciones que realice las siguientesacciones:
• Mover el área impresa de las páginas de la izquierda (numeradas pares) 5 mm hacia la derecha.
• Mover el área impresa de las páginas de la derecha (numeradas impares) 5 mm hacia laizquierda (más cerca de la encuadernación).
• Dejar la primera página sin modificar (por ejemplo, porque esta página no está numerada).
Figura 60: Cambio del formato de página: se mueve al área impresa de las páginas interiores (B y C) hacia la encuadernación paracompensar el deslizamiento, pero se deja la primera página (A) sin modificar.
Para crear una Lista de Acciones que cambie el formato de página de un documento PDF
1. Con el Editor de Listas de Acciones Enfocus, cree una Lista de Acciones que tenga el siguienteaspecto:
Seleccionar páginas impares Seleccionar Objetos dentro de la región (Atributos: Usar casilla de límite de página. Seleccionar Objetos dentro de la región) Y Seleccionar la primera página NO Y Mover contenido de la página (horizontal: 5,0 mm, vertical: 0,0 mm) Seleccionar páginas pares Seleccionar Objetos dentro de la región (Atributos: Usar casilla de límite de página. Seleccionar Objetos dentro de la región) Y Mover contenido de la página (horizontal: – 5,0 mm, vertical: 0,0 mm)
151
9. Automatizar tareas con Listas de Acciones o QuickRuns
2. Pulse botón Ajustar página para ver las páginas en el tamaño de material completo ypara consultar:
• El tamaño de límite de página
• Las marcas de límite de página, si las hay
• Las marcas de registro de la página, si las hay
• El sangrado de página, si lo hay
• Las bandas de control del color, si las hay
3. En el Panel Procesado Enfocus, seleccione la Lista de Acciones respectiva y pulse Ejecutar.
PitStop Pro aplicará la Lista de Acciones en los siguientes pasos:
AcciónPaso
Seleccionar páginas impares1
Seleccionar Objetos dentro del área2
En el panel Atributos, especifique: Usar casilla de límite de página.
Seleccionar objetos dentro del área.
Para obtener más información sobre las casillas de página, consulte Casillasde página en la página 41.
Y3
Seleccionar primera página4
NO5
El operador NO se utiliza para excluir la primera página de la selección, yaque no debe modificarse.
Y6
El operador Y se utiliza en este punto para combinar las selecciones de lospasos 1 y 2 con la exclusión del paso 4.
Mover contenido de la página 5,0 mm horizontalmente7
Este cambio mueve el contenido de la página 5 mm hacia la izquierda.
Seleccionar páginas pares8
Seleccionar Objetos dentro del área8
En el panel Atributos, especifique: Usar casilla de límite de página.
Seleccionar objetos dentro del área.
Y9
152
Enfocus PitStop Pro
AcciónPaso
Mover contenido de la página – 5,0 mm horizontalmente10
Este cambio mueve el contenido de la página 5 mm hacia la derecha.
9.7 Utilizar QuickRuns
Acerca de QuickRuns
Una QuickRun es una serie de Listas de Acciones, Cambios Globales y un Perfil de Preflight,agrupados como un comando único. Es similar a una "secuencia de macros" en otras aplicaciones.
Una QuickRun puede incluir:
• Varias Listas de Acciones
• Múltiples Cambios Globales
• Un Perfil de Preflight
Nota: Puede combinar Listas de Acción y un Perfil de Preflight en Hot Folders, en Enfocus PitStopServer.
¿Cuándo utilizar QuickRuns?
Pueden darse situaciones donde debe ejecutar varias Listas de Acciones o Cambios Globales enun documento PDF, y seguidamente ejecutar un Perfil de Preflight para aplicar al documentoPDF. Es posible que necesite hacerlo varias veces: no sólo en un documento PDF único, sino variasveces, o en varios documentos PDF En lugar ejecutar las Listas de Acciones y Cambios Globalesindividualmente y el Perfil de Preflight secuencialmente, es más eficiente reunirlas en unaQuickRun.
Para administrar sus QuickRuns
Puede administrar sus QuickRuns en el panel Procesando Enfocus - QuickRun, utilizando elAdministrador de Presets Enfocus. Consulte Administrador de Presets Enfocus en la página 25
Puede abrir el panel Procesando Enfocus - QuickRun
•Pulsando el botón Procesando Enfocus - QuickRun
• eligiendo Plug-Ins > Enfocus PitStop Pro > Mostrar Panel Procesando Enfocus y pulsando
el botón QuickRun
• Usando el Panel Procesando Enfocus - abreviación de QuickRuns,Alt+Ctrl+Q
• Utilizando la abreviación de Panel Procesando Enfocus, Alt+Ctrl+R y pulsando el botón QuickRun
Nota:
153
9. Automatizar tareas con Listas de Acciones o QuickRuns
Todas las QuickRuns en la base de datos Favoritos en barra de herramientas tendrán un botóndedicado en la barra de herramientas, para fácil acceso.
Para crear una QuickRun
Al crear o editar una QuickRun, se abrirá el Editor Enfocus QuickRun.
1. Introduzca un Nombre y una Descripción para su QuickRun.
2. Para añadir una o varias Listas de Acciones, uno o varios Cambios Globales, o Un Perfil de
Preflight, pulse el botón Agregar y seleccione la opción adecuada.
3. Realice una de las siguientes acciones:
• Para añadir Listas de Acciones, Cambios Globales o un Perfil de Preflight desde su base de
datos, seleccione De la Base de datos, y seleccione una o más Listas de Acciones o CambiosGlobales, o un solo Perfil de Preflight
• Para añadir una Lista de Acciones, Perfil de Preflight o Cambio Global, desde un disco duro
o una unidad de red, seleccione De Archivo, y a continuación, pulse Examinar. Seleccione
el archivo adecuado y pulse Abrir.
4. Pulse Aceptar.
Las Listas de Acciones, Cambios Globales y Perfiles de Preflight aparecen en la casilla Ejecutar.
5. Pulse el botón Mover Arriba o Mover Abajo para definir la secuencia en que seejecutarán las Listas de Acciones y los Cambios Globales.
Nota: Compruebe con cuidado la secuencia de las Listas de Acciones y Cambios Globales,porque la ejecución de las mismas acciones en un orden diferente puede producir un resultadodistinto. Puede que desee probar esto antes; para ello, ejecútelas individualmente y compruebecual es la secuencia correcta.
6. Si es necesario, seleccione Preflight Certified PDF, para iniciar un flujo de trabajo CertifiedPDF con sus documentos PDF.
7. Si un Perfil de Preflight está seleccionado, puede decidir si desea Permitir reparar desde Perfilde Preflight. Si las reparaciones están desactivadas en el interior del Perfil de Preflight, estaopción no estará disponible.
8. Si es necesario, seleccione una Lista de Acciones, Cambio Global, o Perfil de Preflight y pulse
el botón para eliminarlo de la QuickRun
9. Seleccione el intervalo de páginas en el que desea utilizar la QuickRun o pulse Selección.
154
Enfocus PitStop Pro
10. Si es necesario, seleccione Mostrar resultados.
Los resultados se mostrarán en el Navegador Enfocus
11. Pulse Aceptar.
Para utilizar una QuickRun
1. Abra el documento PDF.
2. Si la QuickRun que desea ejecutar forma parte de la base de datos Favoritos, puede pulsar el
botón que prefiera en la barra de herramientas QuickRuns, o utilizar la abreviaciónasignada.
3. O bien puede abrir el panel Procesando Enfocus - QuickRun, seleccionar la QuickRun que
desea ejecutar, y pulsar el botón Ejecutar.
Cuando QuickRuns ha finalizado, puede que aparezca un informe o el Navegador Enfocus, segúnsean sus Preferencias Enfocus PitStop.
Vea también: Usar el Navegador Enfocus en la página 74 y Visualización e interpretación deinformes en la página 76
9.8 Automatización adicional
Enfocus PitStop Server
Como se ha indicado en la introducción a este capítulo, puede utilizar las Listas de Acciones paraautomatizar tareas repetitivas. Puede agrupar estas tareas en una Lista de Acciones y aplicarlaa uno o varios documentos PDF.
Pero si dispone de un gran número de documentos PDF a los que desea aplicar la misma(s) Listade Acciones, es posible que necesite automatización adicional. En principio, debería realizar deforma repetida estos pasos:
• Abrir cada documento PDF individual
• Ejecutar una o varias Listas de Acciones
• Cerrar y guardar el documento PDF
Esta tarea en sí misma puede resultar repetitiva y, por tanto, se puede automatizar.
PitStop Server ofrece una automatización adicional de tareas de procesamiento de PDF. Se trata
de una aplicación autónoma que puede utilizar para crear las denominadas carpetas activas.En estas carpetas activas puede incluir una o varias Listas de Acciones, y en caso necesario, inclusoun Perfil de Preflight. Estas Listas de Acciones y Perfiles de Preflight, se ejecutarán
155
9. Automatizar tareas con Listas de Acciones o QuickRuns
automáticamente al recibir los documentos PDF en una carpeta de entrada definible por elusuario.
Enfocus Switch
Con Enfocus Switch, se puede integrar fácilmente la automatización de la Preflight, corrección ycertificación de archivos PDF, en un mayor flujo de trabajo automatizado. Enfocus Switch puederecibir trabajos automáticamente por email o FTP, ordenar y enrutar trabajos, según el tipo dearchivo o convenciones de nombre, y automatizar todo un rango de aplicaciones editorialesprofesionales clave. Esto permite la integración sin incidencias de la tecnología de PreflightEnfocus, con las herramientas de creación del archivo PDF, conversión de color, optimización deimagen, imposición y pruebas.
156
Enfocus PitStop Pro
10. Conversión de Color
Ahora puede convertir cualquier color a directo, utilizando una de las opciones siguientes
disponibles en Cambios Globales:
1. Convertir a Espacio de Color
2. Remapear Colores
También puede cambiar colores entre sí utilizando Separaciones - Remapear Colores Directosdisponible en Enfocus Inspector.
10.1 Convertir a Espacio de Color
Convertir todos los colores en una imagen o documento, a un espacio de color específico.
1. Navegue a Cambio Global > Estándar > Color > Convertir a Espacio de Color .
2. Seleccione una imagen/archivo.
3. Pulse doble Convertir a Espacio de Color para abrir la caja de diálogo Editor de Cambio GlobalEnfocus: Convertir a Espacio de Color.
4. En esta caja de diálogo puede convertir todos los colores de la imagen/texto, a cualquiera de
los siguientes: Gris de Dispositivo, RGB de Dispositivo, CMYK de Dispositivo o Separación. Porejemplo, si su imagen es un dispositivo RGB, puede convertir todos los colores de la imagena CMYK del dispositivo.
5. Al seleccionar Separación, se carga la base de datos de color para que pueda elegir un color
desde la caja de diálogo Selector de Color Directo.
6. Seleccione la casilla Forzar gris para conservar igual intensidad si es necesario. PitStop Prointentará remapear el gris impuro y el negro, a negro, ANTES de la conversión a CMYK. Elresultado será, por ejemplo, el texto negro RGB lo convertirá a K 100% puro, en lugar de unacombinación de todos los colores de proceso.
7. Al cambiar algo, el texto del botón Ejecutar pasa a Guardar y Ejecutar.
157
10. Conversión de Color
8. Pulse el botón Guardar para guardar parámetros, o pulse el botón Guardar y Ejecutar paraguardar los parámetros y también aplicarlos a la imagen / documento seleccionado.
Nota:
Los usuarios pueden elegir convertir los objetos a color directo, usando uno de los dos métodos:
1) Usando Convertir a Espacio de Color puede optar por conservar los detalles de la imagen,pero con el riesgo de perder la intensidad del color. Los píxeles con colores diferentes tienendiferentes colores, incluso después de la conversión. Por lo tanto, los objetos se conviertenprimero al espacio gris, tras lo cual se convierten en el espacio de color de la separación. Estaacción conserva el contraste.
2) Usando la acción Adaptar color al conjunto de colores puede optar por mantener laintensidad del color, con el riesgo de perder algunos detalles de la imagen (el color de destinopuede tener un tono más claro, por lo tanto remapeará varios tonos del color de origen, alcolor de destino exacto). Esta acción no conserva el contraste.
10.2 Remapear Colores
Remapear los colores originales indeseados, a los colores deseados, respetando los parámetrosde sobreimpresión especificados. Puede remapear los canales individuales, el espacio de coloro el color, a la vez.
1. Navegue a Cambio Global > Estándar > Color > Remapear Colores .
2. Pulse doble Remapear Colores para abrir la caja de diálogo Editor de Cambio Global Enfocus:Remapear Colores.
158
Enfocus PitStop Pro
3. Utilizando esta caja de diálogo puede,
a. Remapear Espacio de Color a cualquier otro Espacio de Color o Color.
Por ejemplo: Si tiene un archivo PDF con todos los colores en CMYK de dispositivo, y desea
convertirlos a RGB de dispositivo, seleccione Espacio de Color y Dispositivo CMYK en el
menú desplegable Remapear:. A continuación, seleccione Espacio de Color y RGB deDispositivo en los menús desplegables A:.
b. Del mismo modo se puede remapear Color a cualquier otro Espacio de Color o Color.
c. También puede remapear Gama de colores a cualquier otro Espacio de Color o Color.
d. Remapear cualquier Canal a Cian, Magenta, Amarillo, Negro, CMYK o color Directo.
Por ejemplo: Usted tiene un archivo con objetos compuestos en CMYK y rojo Directo.Supongamos que desea eliminar el rojo directo, puede remapear el Canal Rojo Directo aotros canales de color directo o CMYK.
Los canales se fusionan con fusión múltiple. Dependiendo de la información de color decada Canal, el color base se multiplica por el color de fusión (es decir, sólo se mezcla elporcentaje de color que se requiere para obtener el color resultante).
Cuando está remapeando varios canales a un solo canal, y dichos canales teníanoriginalmente una cobertura total combinada de tinta superior al 100%, el resultado deremapear nunca será superior a 100%.
4. Al cambiar algo, el texto del botón Ejecutar pasa a Guardar y Ejecutar.
5. Pulse el botón Guardar para guardar parámetros, o pulse el botón Guardar y Ejecutar paraguardar los parámetros y también aplicarlos a la imagen/archivo seleccionado.
159
10. Conversión de Color
10.3 Enfocus Inspector
1. Pulse el botón Mostrar Inspector para abrir la caja de diálogo Enfocus Inspector.
2. En esta caja del diálogo, pulse Separaciones > Remapear . Aquí puede cambiar cualquierade los colores CMYK, directos, DeviceN, NChannel y Gris, a los colores PANTONE.
3. Seleccione Cian, Magenta, Amarillo o Negro.
4. En el menú desplegable Remapear a, seleccione el color al que desea remapear.
5. El menú desplegable Remapear a está compuesto por las opciones Cian, Magenta, Amarillo,
Negro y Seleccionar el Color. Cuando selecciona la opción Seleccionar el Color, aparece la caja
de diálogo Selector de Color Directo. Utilícelo para elegir cualquier color PANTONE que desee.
6. Cuando selecciona un objeto que tiene relleno y trazo, se activarán las casillas Relleno y Trazo.Puede elegir remapear el color de relleno, o el color del trazo, o ambos, a cualquier canaldeseado.
7. Pulse el botón Aplicar en la caja de diálogo Enfocus Inspector para guardar los cambios.
160
Enfocus PitStop Pro
Índice
Aacceder al
Ayuda desde el interior de PitStop Pro 11actualizaciones en CertifiedPDF.net
comprobación 66adición
comentario de sesión 59listas de acciones a un perfil de PDF 72puntos de anclaje 106
razones 106texto
utilizando un Cambio Global 137advertencias
nivel de gravedad de problema 70ajuste
guías 44anotaciones
mostrar 21ocultar 21
aplicar Preflightusual frente a certificada 69
aprobar 76Archivo de Registro de Ediciones
visualización 59asistencia técnica
obtención de~ 17atributos de objeto
copiar y pegar 30atributos de relleno
especificación 87relleno frente a EOfill 87
atributos de trazoespecificación 87
atributos de un objetocopiar y pegar 30especificación de los ~ de relleno y trazo 87visualización 32
automatizaciónaplicar Preflight 79tareas
ejecutar Listas de Acción automáticamente 155usar Listas de Acción 140uso de carpetas activas 155
Ayudaacceso desde el interior de PitStop Pro 11
BBarras de herramientas de PitStop Pro
ubicación 18bloqueo
Listas de Acciones 149Perfiles PDF 73
Ccambio
color de texto u objetos de trabajo de línea 87formato de página de un documento 150, 151información de OPI de objetos 85orden de apilamiento de objetos 83, 84orientación de contenido de página 132posición de contenido de página 132propiedades de fuente de texto 120tamaño de contenido de página 132transparencia de objetos 86
cambiostipo de acción en Lista de Acciones 142
Cambios Globalescreación 130
capa de trabajo de línea (LW) en documentos PDF2Go126capas 47capas de tono continuo (CT) en documentos PDF2Go 126carpetas activas
uso 155casilla de límite de página
visualización 41casilla de seguridad
definición 45casillas de página
definición 41visualización 41
categorías~ de problemas en Enfocus Editor de perfiles PDF70
categorías de problemas 70CertifiedPDF.net
comprobación de especificaciones actualizadas 65convertirse en miembro de la comunidad ~ 66definición 65Especificación
definición 65miembro contribuyente 66
colocación de documentos PDF en documentos PDF 123color
construcción de muestras de usuario 91objetos de texto o de trabajo de línea
cambio 87comentario de sesión
adición 59edición 59
comparacióninstantáneas 61instantáneas mezcladas en un documento 63sesiones de edición de un documento de CertifiedPDF 61sesiones utilizando el registro de ediciones 63
Indice
comparación (continuado)visual de sesiones una al lado de la otra 62
compresión de imágenes de píxeles 111Compresión JPEG 111Compresión ZIP
definición 111comprobación
de especificaciones actualizadas en CertifiedPDF.net65Estado de Certified PDF de un documento PDF 51estado de la cuenta de CertifiedPDF.net 67requisitos del sistema en el sitio Web de Enfocus 11
comprobacionestipo de acción en Lista de Acciones 142
comunicación de errores 70comunicación de problemas 70comunicar problemas 17configuración
actualización de opciones de preferencia 67identificación de usuario de Certified PDF 53identificación personal 53
conjunto de documentación de PitStop Procompendio 11
consultaArchivo de Registro de Ediciones de un documentode Certified PDF 59Estado flujo de trabajo Certified 51historial de documento 60
contenido de páginacambio de orientación 132cambio de posición 31, 132manipulación 132volteo 134
contenido de un informe de Preflight 76Contenido Opcional
Ver Capas 47contornos
conversión de texto a ~ 121contraseña
para bloquear un perfil de PDF 73para bloquear una Lista de Acciones 149
copia no certificada de un documento PDFguardar 65
copia y almacenamientoalmacenamiento de una copia de un documentode Certified PDF 65
copiar y pegarlos atributos de un objeto 30
creaciónfiguras 102Listas de Acción desde cero 147Listas de Acción mediante registro 148listas de Acción que cambian el formato de páginade un documento PDF 151Listas de Acciones 143, 145
principios 145nuevas figuras 102nuevos trazados 103Perfiles PDF 71plantillas de recorte de página 43
creación (continuado)un QuickRun 154una sola línea de texto 116
CTVea capa tono continuo 126
cuentagotasvisualización de propiedades de objeto 32
Ddeshacer
acciones 30, 31deslizamiento 150dibujo
elipses 102rectángulos 102
directrices de creación de Listas de Acción 145división
segmentos de texto en palabras o caracteres 123documento de Certified PDF
almacenamiento de un ~ como 64almacenamiento de una copia 65definición 51optimizado 64proporcionar un ~ con información de trabajo 58
documento de Certified PDF optimizadodefinición 64
documento originalverificación 56
Documentos PDF2GoTMedición 126
Eedición
cambiar parámetros de capa 47comentario de sesión 59documentos PDF2Go 127líneas de texto verticales 119párrafo de texto 117párrafos de texto 117Perfiles PDF 71texto vertical 119trazados 104una sola línea de texto 116
Editor de Listas de Accionesmostrando 143uso 143
ejecucióncomprobación de Preflight 68
ejemplosLista de Acciones
creación de una Lista de Acciones que cambiael formato de página de un documento PDF 150
Listas de Accionescambiar las propiedades de objetos trabajo delínea 140
eliminarobjetos
interno o externo a una área seleccionada 136
Enfocus PitStop Pro
eliminar (continuado)puntos de anclaje 106
razones 106transparencia 86
elipsesdibujo 102
enfocus inspector 160enmascarado
objetos 107envío de objetos adelante 83envío de objetos atrás 83EOfill
atributos de relleno 87escala
contenido de página 133contenido de página para ajustar 133objetos 94objetos arrastrando 94página completa de un documento PDF 134
especificaciones de PDF en CertifiedPDF.net 65especificaciones en CertifiedPDF.net
comprobación de ~ actualizadas 66definición 65
estadísticasvisualización 112
estadísticas de objeto 112visualización 112
Estado de Certified PDF de un documento PDFcomprobación 51
estado del flujo de trabajo Certifiedconsulta 51
Estado flujo de trabajo Certified 51consulta 51
estados de perfil de Certified PDF 57estructura de una variable 138explorador de objetos en el Navegador Enfocus
uso 75
Ffiguras
creación 102Filtros ASCII
uso de ~ para comprimir imágenes 111Flujo de trabajo Certified PDF
almacenamiento de forma incremental 49descripción 49
Flujo de trabajo de PDFconcepto 49convencional 49
flujo de trabajo de PDF convencionalilustración y descripción 49
formasmanipulación de objetos en ~ 124
formato de páginacambio con una Lista de Acciones 150
formato de un documentocambio 151
fuentescambio de propiedades 120
fuentes (continuado)restricciones en licencias 121
Ggestión
QuickRuns 153guardar
copias no certificadas de un documento PDF 65documento de Certified PDF optimizado 64, 65instantáneas 60, 61
Guardar completamente archivo certificadooptimización del documento de Certified PDF 65
guía del usuario (PDF)acceder al 11
guíasajuste 44inserción 44uso 44
Guías 44
HHerramienta Recorte
uso 43herramientas de selección de objetos 80historial de documento
consulta 60visualización 60
historial del documentovisualización 60
Iidioma
cambio de ~ de la interfaz de usuario de PitStopPro 19
imágenes de píxelescompresión 111descripción de repetición de muestreo 108visualización de atributos 108visualización de perfil ICC 108visualización de resolución 108
informatipo de acción en Lista de Acciones 142
información de medios tonos de un objetovisualización 113
información de OPIcambio 85eliminar 85
información de trabajoproporcionar un documento de Certified PDF con ~58
información sobre el sistemavisualización 53
informe de Preflightcontenido 76generación 68interpretación 76
Indice
informesinterpretación 76verificación previa
generación 68visualización e interpretación 77, 78
inicioFlujo de trabajo de Certified PDF para un documentoPDF 54PitStop Pro 12
inserciónguías 44
inspectorcapas 47
instalaciónrequisitos del sistema 11
instalar PitStop Pro 12instantáneas
comparación 61descripción 60guardar 60mezcladas en un documento 63visualización 61
intercambiar cmyk a pantone 157interpretación de un informe de Preflight 76
LListas de Acciones
bloqueo 149bloqueo con contraseña 149cambio del formato de página 150concepto 140creación 143, 147directrices de creación 145ejemplos 150para cambiar el formato de página 150
Mmanipulación
contenido de página 132objetos en formas 125
Manualconsulte la Guía del Usuario 11
marcas de registrovisualización 41
mecanismo de recuperación de un documento deCertified PDF 50menús de PitStop Pro
~ integrados 18contexto ~ 18específicos ~ 18
Menús de PitStop Pro~ integrados 18contexto ~ 18específicos ~ 18ubicación 18
metadatos 51Metadatos de Acrobat 51metadatos de Enfocus 51
métodos de compresión 111métodos de interpolación 109miembro contribuyente de CertifiedPDF.net 66miembro de CertifiedPDF.net
contribución 66suscribirse 66
modos de fusión (transparencia)selección 86
mostrarobjetos 83objetos seleccionados 83todas las anotaciones de un documento PDF 21
movimientocontenido de página 132objetos 96objetos (arrastrando) 96
muestras de usuarioconstrucción 91uso 91
muestreo a baja resolución de imágenesrazones 109
Nnavegación
a través de erroresadvertencias
correcciones y fallos 74niveles de gravedad de errores
definición 70ejemplo 71
niveles de gravedad de problemasdefinición 70ejemplo 71
nuevos trazadoscreación 103
numeración de páginasadición 137cambio 137
Oobjetos
ajuste de escala (arrastrando) 94ajuste de escala (especificando valores exactos) 101cambio del orden de apilamiento 83copiar y pegar de atributos 30eliminar 136enmascarado 107envío adelante 83envío atrás 83estadísticas de visualización 112estiramiento 101mostrar 83movimiento (arrastrando) 96movimiento (especificando valores exactos) 101ocultar 83rotación (arrastrando) 92rotación (especificando valores exactos) 101selección 80
Enfocus PitStop Pro
objetos (continuado)sesgado 99sustitución 84visualizar propiedades
utilizando la herramienta Cuentagotas 32volteo 101
objetos apiladoscambio del orden de apilamiento 83
ocultaranotaciones 21objetos
razones 83objetos seleccionados 83todas las anotaciones de un documento PDF 21
operador NOuso en Listas de Acción 146
operador Ouso en Listas de Acción 146
operador Yuso en Listas de Acción 146
operadoresuso en Listas de Acción (Y
ONO) 146
orientación de contenido de páginacambio 132
Pperfiles ICC
comprobación 108Perfiles PDF
bloqueo con contraseña 73opciones de nivel de errores 70
PitStop Proinstalar 12
PitStop Server 79, 155plantillas de recorte de página
creación 43posición de contenido de página
cambio 132preferencias
idioma 19Preflight Certificada frente a normal 69Preflight de Certified PDF
definición 69Preflight normal 69propiedades
visualizaciónutilizando la herramienta Cuentagotas 32
propiedades de documentos PDF 70propiedades de fuente
definición 120propiedades de objeto
visualización 32propiedades de PDF
grupos 70punto de anclaje
adición/eliminación 106
QQuickRuns
creación 154cuándo utilizar 153uso 153, 155
Rrealización
cambio global 130objetos ocultos visibles 83
recortever los documentos de un PDF~ 42
rectángulosdibujo 102
rehaceracciones 31
remapear color 157remapear colores 158remuestreo B-Spline bicúbico
definición 110remuestreo bicúbico
definición 109remuestreo bilineal
definición 110remuestreo medio
definición 109repetición de muestreo
una sola imagen 110varias imágenes 110
repetición de muestreo de imágenes de píxeles 108requisitos del sistema 11resolución de problemas
no se puede acceder a PitStop Professional desdeAdobe Acrobat 13
restricciones en licenciasfuentes 121
rotacióncontenido de página 135objetos 92objetos arrastrando 93objetos especificando un ángulo de rotación 94
Ssangrado
visualización 41seguridad
bloqueo de Listas de Acciones con contraseña 149bloqueo de un perfil de PDF con contraseña 73
selecciónobjetos 80, 81objetos similares 82segmentos de texto con propiedades similares 115texto 113texto en una sola línea de texto 115texto en varias líneas de un párrafo 116un objeto específico 80un solo segmento de texto 114
Indice
selección (continuado)varios segmentos de texto adyacentes 114varios segmentos de texto no adyacentes 114
seleccionestipo de acción en Lista de Acciones 142
sellado de un documento PDF 54sesgado
objetos 99sesiones de edición de un documento de Certified PDF
comparación 61simular texto
vista de contorno 20soporte
obtención de~ 17submuestreo
definición 109suprimir
punto de anclaje 106suscribirse
convertirse en miembro de la comunidadCertifiedPDF.net 66miembro de CertifiedPDF.net 66
sustituciónobjetos 84
Ttamaño contenido de página
cambio 132tamaño de contenido de página
cambio 132tamaño de salida
visualización 41tareas
automatización de uso de carpetas activas 155texto
conversión a contornos 121edición de un párrafo 117edición de una sola línea 116frente a segmentos 113texto simulado 20vertical (edición) 119
texto verticaledición 119
tipos de Acción (en Listas de Acción)definición 142
Trabajo de líneaVea capa trabajo de línea 126
transformaciónobjetos especificando valores exactos 101
transparencia de objetoscambio 86
trazadoscreación 103edición 104
Vvariables
definición 137estructura 138
verificacióndocumento fuente original 56documento original 56
vista de contornocuándo utilizar 20definición 20
vista preliminar de un documento PDF 20visualización 20, 21, 32, 41, 59, 60, 61, 76, 108, 112
anotaciones 21Archivo de Registro de Ediciones 59atributos de imagen de píxeles 108atributos de objeto 32casilla de límite de página 41casillas de página 41documento PDF en vista de contorno 20estadísticas de objeto 112estadísticas de objetos seleccionados 112historial de documento 60información de medios tonos de un objeto 112información fuera de la casilla de recorte 41informes 76instantánea 61marcas de registro 41modo de contorno 20modo de vista preliminar 20propiedades de imagen de píxeles 108sangrado 41tamaño de la imagen 108
voltearcontenido de página 134
Zzona de seguridad
definición 45
Enfocus PitStop Pro