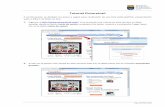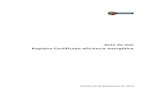Picturetrail - Registro y uso
-
Upload
teachermmc -
Category
Documents
-
view
380 -
download
0
Transcript of Picturetrail - Registro y uso

PRESENTACIONES EN
Descubriendo herramientas 2.02013

∗ Dar clic en www.picturetrail.com
1. Paso: Entrar a site
Llenar tus datos, es decir, crear tucuenta de usuario. Si ya tiene una dar clic en inicio de
sesión.
Dar clic en suscripción
gratuita

∗ Se le solicita también el correo electrónico, fecha de nacimiento y luego clicar en enviar inscripción. No necesita esperar a la confirmación.
2. Paso: Llena los datos de Nuevo Usuario

∗ Si no clicó en Mis películas guardadas, siga en la siguiente captura. ∗ Si clicó en Mis películas guardadas, tiene la siguiente captura.
3.Paso: Clicar en My Photo

∗ Nota: Previamente, seleccionar y verificar las imágenes que va a subir en la administración de las fotos..
4. Paso: Crear un Álbum
Dar clic en create another album para subir sus fotos
o imágenes de una presentación.
Crear un álbum de fotos

Se agruparán las presentaciones en álbumes
4. Paso: Llenar los datos

∗ Ya abierto el álbum, dele clic en Upload photos para empezar a cargar las fotos
5. Paso: Insertar las imágenes

∗ Seleccionar las fotos desde su lugar de archivo dándole clic en Browse y luego darle clic en Next.
6. Paso: Selección de las Fotos

Si desea eliminar alguna foto o imagen le da clic en
remove

Debe dar clic en Upload y luego
selecciona el álbum en donde requiere
que estén las fotos.

∗ Al terminar la carga, eliges la opción para hacer el Slide: Create Flash Slideshow.
O Create a Photo Flick
7.Paso: Elegir la opción Create a Photo Flick para hacer el Slide

∗ Clicar en AÑADIR FOTOS, te llevará al álbum y allí seleccionas las fotos que quiere en el Slide.
8.Paso: Añadir Fotos

∗ Clicar en Añadir Foto o Add Photo.

∗ Selecciona las fotos y luego clique en : AÑADIR LAS FOTOS SELECCIONADAS o Add Selected Photos
9. Paso: Seleccionar las Fotos

10. Paso: Personalizar
∗ Pasará a esta página y verá en el marco, las fotos que seleccionó, con el efecto que tenga predeterminado, generalmente es el cubo de acróbata. Dar clic en: PERSONALIZA LA PELÍCULA o CUSTOMIZE FLICK para dar estilo a tu Slide.

∗ Pase a esta página, en ella tendrá todas las opciones que le ofrecen para el Slide, colores, pieles, tamaños, música, efectos, etc., puede ir viendo los efectos en el recuadro. Cuando ya esté satisfecho, clique en: GUARDAR o SAVE PARA OBTENER CÓDIGO.
Puede elegir en Skins, Borders, Backgrounds, Ninguno o None si
su fondo en el sitio virtual es blanco.
Puede escoger en Flick DesignsEl diseño que le guste.

∗ Puede darle clic en regresar y editar cuantas veces sea necesario se realiza automáticamente y luego guardar.
11.Paso: Clicar en Save

∗ Debe dar clic en Save & Get Code.
∗ Si desea colocar el Slide en algún sitio como FACEBOOK, TAGGED, MySpace, etc., use el primer recuadro para copiar el código, si quiere colocarlo en otro sitio que no está preestablecido, usa el segundo recuadro para copiar el código, haga clic en: COPIA EL CÓDIGO DE PUBLICACIÓN.
12. Paso: Guardar y Generar el Código

∗ Clicar en el cuadro de Embed, seleccionar todo el código.
∗ Dar clic en copiar y luego pegarlo en la herramienta 2.0 de la plataforma virtual o site.
13. Paso: Embed

∗ Por ejemplo la plataforma de la UIP es al darle clic en HTML, en otras plataformas es al dar clic en web 2.0
14. Paso: En la plataforma Virtual copiar el código HTML o embed

15. Paso: En la plataforma Virtual copiar el código HTML o embed
Dar clic en Update y save
en la Plataforma

Fin

Asignación 5:
Realizar dos presentaciones de su especialidad, una en cada uno de los
programas.Prezi y SlideShare o PictureTrail