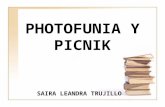Picnik
-
Upload
katalogador -
Category
Documents
-
view
431 -
download
5
Transcript of Picnik

Picnik
PICNIK

Picnik
2
Edukien aurkibidea
Edukien aurkibidea ...................................................................................................2 Sarrera ....................................................................................................................3 Zer da Picnik? ........................................................................................................3 Picnik-en erregistratzea ........................................................................................4 Argazki bat igotzea ................................................................................................9 Argazki bat editatzea ...........................................................................................12 Efektuak sortzea ..................................................................................................21 Argazki bat gordetzea..........................................................................................28 Beste web editore batzuk....................................................................................35

Picnik
3
Sarrera
Gustatuko al litzaizuke zure argazkiak klik bakarrean zuzentzea? Imajinatzen al duzu zure argazkiak denbora errealean moztea, biratzea edo neurriz aldatzea? Eta efektu bereziak, artistikoak eta dibertigarriak aplikatu ahal izango bazenitu? Zer iruditzen zaizu idazketa-iturri asko eta kalitate altuko tresnak erabiltzea? Imajinatzen al duzu hori guztia etxetik egitea? Picnik da hori egiteko modua
Zer da Picnik?
Picnik onlineko argazkien editorea da. Argazkien ukituak egin ditzakezu, esate baterako, begi gorriak zuzendu edo orbanak kendu. Ez duzu software espezializaturik erabiltzen jakin beharrik. Picnik-ekin irudi baten neurria egokitu dezakegu, biratu, efektu bereziak aplikatu eta abar. Gainera, berregiteko eta desegiteko aukera du, argazkiak behin eta berriz ukitzeko. Amaitzeko, edizioaren emaitza zuzenean webgune ugaritan gorde dezakezu, emailez bidali, ordenagailuan gorde hainbat formatutan (GIF, JPG, PNG, TIFF, BMP eta PDF) edo inprimatu.

Picnik
4
Picnik-en erregistratzea
Erregistratu beharrik izan gabe ere has zaitezke Picnik erabiltzen, baina kontu bat sortuz gero abantaila gehiago izango dituzu: - Picnik-i buruzko berriak jaso ditzakezu posta elektronikoz. - Bost argazki arte karga ditzakezu aldi berean eta gorde. - Zure erabiltzaile-izenarekin eta pasahitzarekin sartzen zaren bakoitzean, Picnik-ek editatutako azken argazkia eta kargatutako azken bost argazkiak erakutsiko dizkizu. Erregistratzeko, http://www.picnik.com helbidean sartu eta "Erregistratu" estekan sakatu behar duzu.
Picnik erabiltzen hasteko, “Hasi orain!” botoia sakatuko dugu

Picnik
5
Picnik-ek aukera hauek ematen ditu: - Hiru Premium kontu hauetakoren baten artean aukeratu. Kontu horiek ordainduta dira. - Erabat doan erregistratzea. - Edo erregistratu gabe argazki bat kargatzea eta editatzea Kasu honetan, Picnik-ek eskaintzen dituen abantailak aprobetxatzeko, doan erregistratuko gara. Horretarako, “Erregistratu" aukeran sakatuko dugu
Eskatutako eremuak beteko ditugu Pasahitza errepikatuko dugu behar bezala sartu dugula egiaztatzeko Posta elektronikoa ere errepikatu egingo dugu, akats tipografikorik ez dagoela egiaztatzeko Lehenespenez, laukitxo hau markatuta egoten da Picnik-i buruzko berriak posta elektronikoz jasotzeko. Desaktiba dezakegu, baina kasu honetan horrela utziko dugu “Nire kontua sortu” botoian sakatuko dugu

Picnik
6
Leiho honetara sartuko gara, eta bertan informazio gehiago eman ahal izango da, nahiz eta ez den derrigorrezkoa “Aurrera!” botoian sakatuko dugu
Identifikatuta egonda, aukeratutako izena orrialdearen goiko eremuan agertuko da Orain Picnik-ek zure posta elektronikora bidali dizun ongietorri-mezua egiaztatuko dugu. Horretarako, sartu www.kzgunea.net helbidean

Picnik
7
Posta elektronikora sartzeko dagokion aukeran sakatuko dugu
Erabiltzaile-izena eta pasahitza osatuko ditugu “Saioa hasi” botoian sakatuko dugu

Picnik
8
Picnik-en mezua zabalduko dugu
Zorionak! Orain badakizu erregistratzen

Picnik
9
Argazki bat igotzea
Picnik-en argazkiak aldatzeko eta ukituak egiteko, lehenik eta behin argazki bat igo behar duzu. Erraza da argazki bat igotzea, "Argazkiak igo" botoian sakatu besterik ez duzu egin behar eta prest dago harekin lanean hasteko. Erregistratuta egonez gero, aldi berean bost argazki arte igo ditzakezu, eta igotako azken bostak agertuko dira beti. Aldi berean 100 argazki arte igo ditzakezu, baina horretarako Premium kontu bat sortu behar duzu, eta hori ez da doakoa.
Picnik-en zure saioa hasteko, “Hasi saioa" aukeran sakatuko dugu

Picnik
10
Idatzi zure erabiltzaile-izena eta pasahitza “Hasi saioa” aukeran sakatuko dugu
Argazkiak igotzeko, “Igo argazkiak” botoia sakatuko dugu

Picnik
11
Argazkia aukeratu eta “Ireki” botoia sakatuko dugu
Igotako argazkia agertuko da Zorionak! Orain badakizu argazkiak nola igo

Picnik
12
Argazki bat editatzea
Picnik-ekin, "Editatu" erlaitzean ageri diren botoiekin argazkiak edita ditzakezu. Zure argazkia igo ondoren, aukera ugari duzu zerbait berezia egiteko: begi gorriak ukitu, argia, kontrastea, neurria... azken batean, kamerarekin egun horretan gaizki ateratakoa Picnik erabiliz konpon dezakezu.
Picnik-era sartutakoan, zure argazkiak oso modu errazean edita ditzakezu Argazki bat igotzen denean, Picnik-ek beti azkenekoa erakusten du, oraindik editatu gabe egonda ere Editatzeko, “Editatu” erlaitzean sakatuko dugu

Picnik
13
Hainbat botoi daude irudia aldatzeko erabil daitezkeenak. Bakoitzak bere funtzioa du. “Automatikoki zuzendu” aukera erabiliko dugu irudiko akatsak programak zuzen ditzan. Aukera hori klik bakarrarekin aktibatzen da Jarraian, “Biratu” aukera ikusiko dugu
Irudia biratu egin daiteke edozein kokapenetara. Ikus dezagun adibide bat “Ezkerrera” aukera sakatuko dugu ezkerrera biratzeko, eta “Eskuinera”, berriz, eskuinera biratu nahi badugu Irudia “Biratzeaz” gain, horizontalean edo bertikalean “Mugitu” ere egin daiteke Botoi hau sakatuko dugu irudia horizontalean 180º mugitu nahi badugu

Picnik
14
Argazkia nola mugitu den ikusiko dugu Aldaketak gordetzeko, “Onartu” botoia sakatuko dugu
Aukera hau erakusteko, “Ebaki” botoia sakatuko dugu

Picnik
15
Irudia ebaki daiteke, argazkian dagoen koadroa arrastatuta Definitutako ebaketa-eremua aukeratzeko, goitibeherako menura sartuko gara
Esate baterako, “Erreferentziazko proportzioa” aukeratuko dugu, koadroa irudiaren erdigunean jar dadin eta hasierako eremu gisa har dezan. Hortik abiatuta, argazkia ebakiko dugu

Picnik
16
Eremu horretatik kanpo geratutako argazkia ezabatu egingo da Aldaketak gordetzeko, “Onartu” botoia sakatuko dugu
Aukera hau ikusteko, “Aldatu neurria” botoia sakatuko dugu

Picnik
17
Irudiaren neurria alda dezakegu neurri berriak idatzita
Zabalera aldatzean, “Proportzioak mantendu” laukitxoa aukeratuz gero, altuera ere proportzio berean gordeko da Argazkiaren neurria aldatu dugu Aldaketak egin ondoren, “Onartu” aukeran klik egingo dugu

Picnik
18
“Esposizioa”, “Koloreak” eta “Fokatu” aukerek irudiaren parametro horiek oso modu errazean aldatzeko aukera eskaintzen dute Ikus dezagun, adibidez, “Fokatu" aukera
“Fokatu” barra egokituta, irudia garbiago egin dezakegu “Aukera aurreratuak” botoia aukeratuko dugu

Picnik
19
“Erradioa” aukerak irudiaren eremuaren zabalera konfiguratzen du, eta “Indarra” aukerak, berriz, eremu horretan aplikatutako kontrastea Irudiko “Erradioa” eta “Indarra” aukerak egokituko ditugu “Onartu” botoia sakatuko dugu
Azkenik, “Begi gorriak” aukera ikusiko dugu

Picnik
20
Begi bakoitzean klik eginda, begi gorrien efektua zuzenduko da
Zorionak! Orain badakizu argazki bat nola editatu

Picnik
21
Efektuak sortzea
"Sortu" erlaitzean argazkien emaitza hobetzeko efektuak aplikatzeko aukera duzu. Erabil ditzakezun aukera asko daude, esaterako, forma eta kolore ugaritako markoa jartzea, eranskailua sartzea eta abar. Gainera, testuak gehitu eta irudiak pertsonaliza ditzakezu, akatsak zuzendu edo zure argazkiak bakarrak izan daitezen eranskailuak sartu.
Behin Picnik-era sartuta, zure argazkietan oso modu errazean sor ditzakezu efektuak Argazkiari itxura berria emateko, “Sortu” erlaitzean sakatuko dugu

Picnik
22
“Sortu” erlaitzak hainbat aukera dituen menua du; aukera horiek erabiliko ditugu irudia pertsonalizatzeko “Efektuak”, “Ukituak” eta “Esparrua” aukerek irudietan aldaketak egiteko balio dute eta antzeko funtzionamendua dute “Efektuak” aukerarekin irudiari itxura desberdina eman diezaiokegu eta ondoen doakion kolorea aukeratu Efektu batzuk “premium” kontua izanez gero bakarrik erabil daitezke, eta hala denean eskuineko zatian zehaztuta egongo da
Esate baterako, “Sepia” aukeratuko dugu, “premium” kontua izan gabe eskuragarri baitago

Picnik
23
Sepiaren barruan tonu ugari dagoenez, bat aukeratuko dugu Emaitza gordetzeko, “Aplikatu” botoia sakatuko dugu
Irudia zuzentzeko eta hobetzeko, “Ukituak” aukeran sartuko gara

Picnik
24
“Orbana zuzentzea” aukeratuko dugu, aukera hori erabil baitaiteke “premium” kontua izan gabe ere
Aukera horrek ahalbidetzen du argazkiko orbanak kentzea Orbana inguratuko duen pintzelaren neurria aukeratuko dugu Orbana kentzeko, eremuan klik egingo dugu Aldaketak gordetzeko, “Aplikatu” botoian sakatuko dugu

Picnik
25
Argazkiak efektuak sortzeko, “Esparrua” aukeran sakatuko dugu
Ezkerreko aldean irudian aplika daitezkeen efektu guztiak ageri dira. Estiloak erabilita, pixelak aldatuko ditugu argazkiaren distortsioa sortzeko Argazkiak idazteko, “Testua” aukeratuko dugu

Picnik
26
Letra tipoa aukeratuko dugu, esate baterako, “Daniel” Argazkian sartuko dugun testua idatziko dugu Testua gehitzeko, “Erantsi” botoia sakatuko dugu
Neurria aukeratu eta nahi dugun lekuan jarriko dugu

Picnik
27
Letra-tipoaren kolorea aldatuko dugu
Zorionak! Orain badakizu argazki baten efektuak nola sortu

Picnik
28
Argazki bat gordetzea
Picnik-ekin zure ordenagailuan bertan gorde ditzakezu argazkiak, argazkiaren izena eta formatua aukeratuz. Gainera, modurik egokienean gorde ditzazun kalitatearen eta neurriaren arteko harreman optimoa zein den esango dizu. Hauek dira eskaintzen dituen beste aukera batzuk: emailez argazkiak bidaltzea, Webguneetara bidaltzea edo inprimatzea.
Behin sartuta, zure argazkiak Picnik-en oso erraz gorde ditzakezu Argazkia gordetzeko, “Gorde” erlaitzean sakatuko dugu

Picnik
29
Erlaitz honetan, ordenagailuan zure argazkiak gorde ditzakezu, posta elektronikoko helbidera bidali edo sare sozialen batean jarri, esaterako, Facebook, Flickr, Picasa eta abar. Ordenagailuan gordetzeko, eremuak bete behar dira Neurriak aldatu ditugunez, horrela utziko ditugu
Formatua alda dezakegu. Kasu honetan JPG utziko dugu, argazki gehienetarako egokiena baita

Picnik
30
Argazkia konprimatzearen arabera, kalitate alda daiteke Irudiak zenbat eta kalitate handiagoa izan, orduan eta handiagoa izango da fitxategiaren neurria Gainera, kalitatearen eta neurriaren arteko harreman optimoa adieraziko digu
“Gorde argazkia" botoia sakatuko dugu

Picnik
31
Irudia “Argazkiak” karpetan gordeko da, aurretik emandako izenarekin “Gorde” botoia sakatuko dugu
Emailez argazkia bidaltzeko aukera ere badago

Picnik
32
Argazkia emailez bidaltzeko, eskatutako datuak beteko ditugu Jasotzailearen posta elektronikoa idatziko dugu. Hainbat posta-helbide idatz daitezke, eta bakoitzaren ondoren intro sakatuko dugu Lehenespenez, zure emaila agertuko da “Nire buruari kopia bat bidali” aukera markatuta dago, baina marka ken dakioke kopiarik nahi ez baduzu Hemen, irudiaren neurria aukera dezakegu. Zenbat eta handiagoa izan, orduan eta neurri handiagoa hartuko du argazkiaren fitxategiak
Ez da derrigorrezkoa eremu guztiak betetzea. “Zure izena”, “Gaia:” eta “Mezua:” aukerakoak dira. Prozesua amaitutakoan, “Bidali argazkiak emailez” botoia sakatuko dugu Argazkia inprimatu ere egin daiteke

Picnik
33
Goitibeherako menutik argazkiaren neurria aukeratuko dugu
Azkenik, “Argazkia inprimatu” botoia sakatuko dugu Gainera, sare sozialen batean gorde dezakegu, esaterako, Flickr-en

Picnik
34
Picnik Flickr-eko zure kontuarekin konekta daiteke, bertan zure argazkiak gordetzeko
Gainera, Picnik-en eta leku hauen arteko konexioak ezar ditzakezu Zorionak! Orain badakizu argazki bat gordetzen

Picnik
35
Beste web editore batzuk
Hauek dira irudiak editatzeko beste webgune batzuk:
http://www.scrapblog.com/
http://www.splashup.com/
https://www.photoshop.com/
http://www.sliderocket.com/
http://www.mixbook.com/
http://www.flauntr.com/
http://fotoflexer.com/