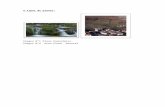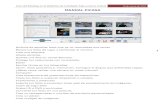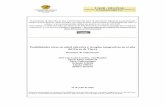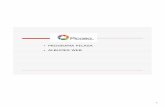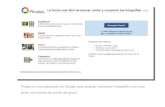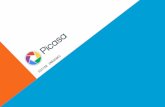Picasa: otras posibilidades
-
Upload
edita-sueiras -
Category
Documents
-
view
4.994 -
download
1
description
Transcript of Picasa: otras posibilidades

Curso Herramientas y servicios Web 2.0 en el aula CPR Llanes – Asturias 2010
PICASA: PROGRAMA GRATUITO DE GESTIÓN FOTOGRÁFICA
Otras posibilidades
Girar las imágenesEn ocasiones tenemos imágenes que necesitamos girar, por ejemplo, fotografías que
tomamos con la cámara inclinada.
Desde el menú de Picasa 3 es posible girar las imágenes haciendo uso de los botones que se encuentran debajo de la imagen. Sólo tienes que seleccionar la imagen a girar y hacer clic en el botón correspondiente:
Añadir títulos a las fotografíasPuedes añadir títulos a las fotografías en la pantalla de edición de la imagen. Para ello,
en la biblioteca de imágenes haz doble clic sobre la imagen a la que quieres añadir el título.
Una vez en la pantalla de edición de la imagen haz clic en el texto Crear un título que localizarás justo debajo de la imagen y teclea su título. Puedes mostrar u ocultar el título de la fotografía utilizando el botón de la izquierda. Para borrar el título, basta con hacer clic en el icono de la papelera que aparece a la derecha.
En Picasa, los títulos se almacenan en la información EXIF de cada una de las imágenes, de manera que se guardan con éstas. Si compartes una imagen con un amigo que dispone de Picasa, los títulos que hayas escrito aparecerán la vista de Picasa de tu amigo y viceversa.
1Edita Sueiras

Curso Herramientas y servicios Web 2.0 en el aula CPR Llanes – Asturias 2010
Además, ten en cuenta que Picasa también permite buscar títulos, por tanto, tienes otra opción más de búsqueda de imágenes para localizar más rápidamente las imágenes que desees.
Enviar fotos a través del correo electrónicoPicasa te permite enviar imágenes a través del correo electrónico de forma fácil y
rápida. Sólo tienes que seleccionar las imágenes a enviar (se incluirán en la bandeja de fotos) y hacer clic sobre el botón Correo electrónico.
Configura tu programa de envío de correo electrónico
Picasa puede utilizar GMail (el correo electrónico de Google) así como el programa predeterminado de correo electrónico que tengas establecido en Windows. Por tanto, en primer lugar debes definir la aplicación de correo electrónico predeterminada en Windows XP, si deseas que Picasa la utilice:
Haz clic en el Menú Inicio de la barra de tareas de Windows.
Selecciona Panel de control.
Selecciona Opciones de Internet
Haz clic en la pestaña Programas
Selecciona la aplicación de correo electrónico predeterminada que desees. Las opciones disponibles dependerán de las aplicaciones que tengas instaladas en tu ordenador.
Haz clic en Aceptar para guardar la configuración.
Ahora ya deberías ver el cliente de correo electrónico predeterminada en Picasa y así el programa te permitirá utilizarlo cada vez que envíes fotos por correo electrónico.
Utiliza GMail para enviar las imágenes
Lógicamente la aplicación funciona excelentemente con GMail además de ofrecerte una serie de ventajas adicionales:
Puedes enviar hasta 10 Mb de fotos en cada mensaje de correo electrónico.
2Edita Sueiras

Curso Herramientas y servicios Web 2.0 en el aula CPR Llanes – Asturias 2010
Picasa puede autocompletar direcciones de correo electrónico almacenadas en tu lista de contactos de GMail.
Puedes cambiar el tamaño y comprimir las fotos automáticamente para enviarlas rápidamente y hacer que tus amigos o conocidos las puedan abrir fácilmente. Observa en Picasa el menú Herramientas – Opciones – pestaña Correo electrónico e indica a Picasa cómo actuar en el envío de imágenes a través de la aplicación:
Utiliza el control deslizante en Opciones de impresión para establecer el tamaño de las imágenes que desees que las fotografías de Picasa obtenga a la hora de ser enviadas por correo electrónico.
Imprimir imágenesPicasa te permite imprimir fotografías de gran calidad desde tu casa en tamaños
personalizados o bien encargar impresiones, regalos y libros a tu proveedor en línea favorito. Podrás imprimir las imágenes de la bandeja mediante una impresora local o en red.
Para ello selecciona primero la imagen o imágenes a imprimir y haz clic en el botón Imprimir.
En la página siguiente, personaliza las fotos que vas a imprimir:
3Edita Sueiras

Curso Herramientas y servicios Web 2.0 en el aula CPR Llanes – Asturias 2010
Selecciona un diseño de impresión para tus fotos de entre los predeterminados por Picasa.
Si las imágenes son demasiado grandes para la página, puedes seleccionar si deseas reducirlas o recortarlas automáticamente para que se ajusten a la página.
Selecciona si deseas añadir marcos y títulos a las imágenes impresas.
Picasa utiliza la configuración de la impresora de Windows. Haz clic en los botones Impresora y Configuración de impresora para ajustar el tamaño del papel, la orientación y calidad de impresión (puntos por pulgada, ppp).
Si quieres imprimir varias copias de una foto en una página, usa los botones – y + para acceder a la configuración de Copias por foto.
Si cambias de idea y decides no imprimir una foto seleccionada, haz clic en el botón Revisar de la parte inferior de la pantalla. Selecciona la foto que desees eliminar de la página que estás imprimiendo y, a continuación, haz clic en el botón Eliminar selección. Haz clic en Aceptar cuando hayas terminado.
4Edita Sueiras

Curso Herramientas y servicios Web 2.0 en el aula CPR Llanes – Asturias 2010
Cuando finalices de seleccionar todas las opciones de impresión que te ofrece Picasa finalmente haz clic en el botón Imprimir, para imprimir la imagen o imágenes.
Exportar imágenesHaz clic en este botón para guardar como archivos JPG las imágenes que tengas
seleccionadas en la Bandeja de Imágenes.
Esta opción te permitirá crear copias de las imágenes con todos los cambios que hayas realizado en Picasa. Durante este proceso, podrás especificar la carpeta de destino en el equipo para las fotos exportadas y cambiar el tamaño de la imagen y la calidad de los archivos exportados. Ten en cuenta que Picasa no sobreescribe tu archivo original almacenado en el disco. Cuando realices modificaciones en una imagen y utilices la opción de Guardar como un nuevo archivo, Picasa creará una copia de seguridad del archivo original en la carpeta oculta .picasaoriginals en el directorio donde se localiza la imagen original.
Selecciona primero las fotos que quieres exportar, a continuación haz clic sobre el botón Exportar y en la ventana emergente en pantalla configura las opciones de exportación:
Selecciona un destino en el equipo para las fotos exportadas. Las fotos se ubicarán en una nueva carpeta en el directorio que elijas.
Teclea un nombre para la carpeta exportada.
Personaliza el tamaño de la imagen exportada. Puedes utilizar el tamaño original de la imagen o modificar su tamaño utilizando el control deslizante correspondiente. El número de píxeles que selecciones con este deslizador determinará la longitud o la altura de la foto (la que sea mayor). Las demás dimensiones se determinarán automáticamente con el fin de mantener la relación de aspecto de la foto para que no sea distorsionada.
Personaliza la calidad de la imagen exportada. Para ello utiliza el menú desplegable. Picasa te ofrece varias opciones para modificar la calidad de la imagen desde automático para mantener la calidad original hasta personalizado para seleccionar los valores que desees.
5Edita Sueiras

Curso Herramientas y servicios Web 2.0 en el aula CPR Llanes – Asturias 2010
Puedes también añadir una marca de agua, un texto que se añadirá en la parte derecha inferior de la imagen para ayudar a proteger la autoría de tus imágenes.
Finalmente, haz clic en Aceptar y la imagen se guardará en tu equipo. Podrás localizarla-las físicamente en la carpeta Mis Imágenes – Exportaciones de Picasa. En Picasa podrás encontrar estas fotos en la colección Imágenes exportadas.
Publicar en línea – Blog – Blogger - BlogspotPicasa te ofrece publicar imágenes en Internet de forma gratuita en cualquier blog que
hayas creado en Blogger.com, el servicio de alojamiento de blogs de Google. Para ello, selecciona las imágenes que desees “subir” a tu blog y haz clic en el botón BlogThis!.
Picasa te ofrecerá la opción de acreditarte con tus datos de identificación en Google para comenzar a publicar tu artículo (si tienes ya blogs creados en este servicio) o bien la
6Edita Sueiras

Curso Herramientas y servicios Web 2.0 en el aula CPR Llanes – Asturias 2010
opción de crear un nuevo blog directamente desde la aplicación:
Si seleccionas la primera opción porque ya dispones de un blog gratuito en Blogger – Blogspot, introduce tus credenciales de acceso de Google. Tras la conexión con el servicio, selecciona el blog en el que quieres publicar la imagen, si tienes más de un blog en activo y elige la alineación de la imagen en el artículo a crear y el tamaño de la imagen o imágenes seleccionadas.
A continuación, Picasa te ofrecerá la opción de incluir el texto de tu artículo y finalmente, si así lo deseas, de publicar directamente el artículo en el blog o bien elegir la opción de guardarlo como un borrador para editarlo con posterioridad.
CollageCon Picasa podrás crear rápidamente collages de imágenes personalizados a partir de
una selección de plantillas. Sólo tienes que seleccionar las imágenes que desees incluir en el collage y hacer clic sobre el botón Collage.
7Edita Sueiras

Curso Herramientas y servicios Web 2.0 en el aula CPR Llanes – Asturias 2010
Se abrirá una nueva pantalla en Picasa con diversas opciones de configuración para el nuevo collage creado.
En primer lugar, selecciona el estilo del collage:
1. Pila de imágenes: las imágenes se dispersan. Puedes arrastrar las fotos por el collage, traer una foto a la parte superior o inferior de la pila y ajustar la escala y el ángulo de cada foto. Para ello haz clic en una imagen en el collage y aparecerá la rueda en la parte superior de la imagen seleccionada con la podrás ajustar su ángulo y escala. También podrás añadir bordes a la imagen utilizando el menú contextual del botón derecho del ratón sobre la imagen Cambiar borde o seleccionando la imagen y haciendo clic sobre los botones Bordes de imagen.
2. Mosaico. Picasa ajusta automáticamente las fotos en la página en forma de mosaico.
8Edita Sueiras

Curso Herramientas y servicios Web 2.0 en el aula CPR Llanes – Asturias 2010
3. Marco de mosaico. Crea un mosaico con las fotos seleccionadas, todas ellas rodeando una imagen central destacada. Puedes cambiar la imagen central haciendo clic en la imagen central que quieras y en el botón fijar como centro del marco.
4. Cuadrícula. Las fotos seleccionadas se organizarán en filas y columnas regulares.
5. Hoja de contactos. Las fotos se disponen de forma ordenada como miniaturas.
6. Exposición múltiple. Las fotos seleccionadas se superponen unas encima de otras. En este estilo de collage, los mejores resultados se consiguen usando pocas imágenes.
La ventana de edición del collage te permite configurar muchas opciones, disponibles según el estilo de collage que hayas seleccionado:
Espaciado de cuadrícula. Disponible para los collages tipo Mosaico, Cuadrícula y Marco de mosaico. Utiliza el control deslizante para ajustar el tamaño del espacio entre las fotos.
Bordes de imagen. Disponible para los collages tipo Pila de imágenes y Hoja de contactos. Añade un borde blanco o un borde tipo polaroid a cada foto.
Opciones de fondo. Puedes escoger un color o una foto como tema de fondo para el collage.
Formato de página. Selecciona un tamaño para el collage. Picasa ajustará automáticamente el aspecto del collage. Para ajustar el collage al escritorio del equipo, selecciona Visualización actual en el menú desplegable.
Orientación. Orienta el diseño vertical u horizontalmente.
Dibujar sombras: puedes dar cierta profundidad a tu collage seleccionando la casilla de verificación Dibujar sombras.
Mostrar títulos: disponible para el collage Pila de imágenes. Selecciona la casilla de verificación Mostrar títulos para añadir los títulos de las fotos al collage.
9Edita Sueiras

Curso Herramientas y servicios Web 2.0 en el aula CPR Llanes – Asturias 2010
Cuando finalices de realizar todas las modificaciones que consideres oportunas, haz clic en el botón Crear collage. Picasa realizará los cambios que has señalados y la nueva imagen con el collage estará disponible físicamente en la carpeta Collages que localizarás en Mis imágenes – Picasa y en Picasa localizarás la entrada Google Projects – Collages, tal y como ves en la captura de pantalla siguiente:
Un collage realizado en Picasa puede ser de nuevo editado en cualquier momento. Sólo tienes que localizarlo en la entrada Google Projects, hacer doble clic en él para acceder a la pantalla de edición de la imagen y hacer clic sobre el botón Editar collage. También puedes añadir nuevas imágenes al collage si seleccionas la pestaña Clips de la ventana de edición del collage y haces clic y arrastras la nueva imagen seleccionada al collage. De la misma manera puedes eliminar cualquier imagen presente en el collage seleccionándola y haciendo clic en el botón Eliminar.
Crear una presentación de fotografías a pantalla completaPicasa te permite reproducir directamente las fotografías de la carpeta o del álbum
seleccionado a pantalla completa, haciendo clic sobre el botón Reproducir a pantalla completa que localizarás en la cabecera de la pantalla principal de Picasa.
10Edita Sueiras

Curso Herramientas y servicios Web 2.0 en el aula CPR Llanes – Asturias 2010
Un panel de control te ofrecerá diversas opciones de configuración, de izquierda a derecha:
Salir. Te permite salir del modo de presentación a pantalla completa. Regresarás así a la pantalla inicial de Picasa.
Ampliar imagen. El control deslizante de la lente de aumento te permite aumentar o reducir las imágenes durante la presentación de diapositivas.
Girar imágenes. Usa los botones para girar las imágenes 90 grados a la izquierda o a la derecha respectivamente.
Transición de diapositiva. Selecciona entre estilos de transición de diapositivas como borrar, disolver, círculo, panorámica, zoom, rectángulo.
Mostrar títulos. Activa o desactiva los títulos durante la visualización de la presentación de diapositivas con un clic en la marca de verificación de color verde.
Duración de diapositivas. Ajusta la duración de la visualización haciendo clic en los botones + y -. Este valor puede variar entre uno y 20 segundos.
Puedes poner en pausa la presentación pulsando la barra espaciadora.
Reproducir música con la presentación
Es posible reproducir música mientras se visualiza la presentación de diapositivas (en formato WMV y
11Edita Sueiras

Curso Herramientas y servicios Web 2.0 en el aula CPR Llanes – Asturias 2010
MP3). Para añadirla acude al menú Herramientas – Opciones y selecciona la pestaña Present. Diapos. Asegúrate de que se encuentra seleccionada la casilla de verificación Reproducir música durante la presentación de diapositivas y utiliza el botón Examinar para seleccionar la carpeta de tu ordenador que contenga los archivos de música.
Los archivos de música de esta carpeta se reproducirán constantemente hasta que la presentación de diapositivas se detenga. Si la presentación de diapositivas tiene una duración mayor que la de la música, Picasa volverá a reproducir el primer archivo de la carpeta.
Haz clic en Aceptar para guardar las selecciones.
Crear una presentación de fotografía – PelículaPicasa también te permite crear una presentación de imágenes en formato película
Windows Media combinando fotos, vídeos, diapositivas de texto y música que luego podrás publicar en el servicio de alojamiento de vídeos de Google de YouTube.
Paso 1. Selecciona las imágenes
Puedes seleccionar una carpeta o álbum existente en Picasa para crear la presentación de fotografías o bien puedes crear un nuevo álbum con las imágenes que selecciones de diferentes carpetas. A continuación, haz clic sobre el botón Película para ir a la pantalla de edición de la película:
Paso 2. Configura la película
Pestaña película:
Pista de audio
Puedes cargar un archivo de audio para utilizarlo en cada película. Su formato debe ser WMA o MP3. Picasa te ofrece diversas opciones para sincronizar las fotos con la música:
1. Truncar audio: la música seleccionada se cortará al finalizar la película.
2. Ajustar las fotos al audio. Las fotos se programarán automáticamente para que se
12Edita Sueiras

Curso Herramientas y servicios Web 2.0 en el aula CPR Llanes – Asturias 2010
ajusten a la pista de audio elegida. Si utilizas esta opción no podrás ajustar la Duración de la diapositiva, ya que cada imagen se mostrará durante el mismo tiempo.
3. Repetir fotos para que se ajusten al audio. Se seguirán mostrando las fotos mientras dure la pista de audio. Cada foto se mostrará el tiempo que se especifique en la Duración de diapositiva. Se repetirán las fotografías hasta que finalice la pista de audio.
Estilo de transición
Determina cómo ir de una imagen a la siguiente en la película. Puedes seleccionar entre diversos estilos como Cortar, Panorámica Acercar y/o alejar, Disolver, Disolver con negro, Disolver con blanco, Borrar, Círculo, Pulsar, Panorámica y Acercar o alejar (cara),
Duración de la diapositiva
Utiliza el control deslizante para ajustar el tiempo que durará cada diapositiva.
Solapar
Ajusta la superposición durante la transición de una diapositiva a otra.
Dimensiones
Define la resolución de la película. Al elegir el tamaño de la película es bueno tener en cuenta el formato en el que se visualizará la película. El tamaño ideal para la publicación de vídeos en YouTube es 320 x 240.
Mostrar pies de fotos
Selecciona si deben aparecer o no los títulos de las fotos en la película.
Recorte de la foto con el marco completo
Recorta todas las imágenes de la película para que llenen completamente el espacio de la diapositiva.
Pestaña Diapositiva
Esta pestaña te permitirá añadir texto a las diapositivas de tu película. Puedes añadir texto en cualquier imagen que incluyas en la película o bien crear una diapositiva nueva de sólo texto que sirva como diapositiva de portada o división en la película.
Observa que, de manera predeterminada, Picasa crea una diapositiva que sirva como portada de la película. En la pestaña diapositiva podrás editar su contenido:
Fuente: modifica el formato de la fuente seleccionando el que desees en el menú desplegable.
Tamaño: aumenta o disminuye el tamaño de la fuente
Estilo: negrita, cursiva y contorno automático.
Color del texto: selecciona el color deseado para el texto.
13Edita Sueiras

Curso Herramientas y servicios Web 2.0 en el aula CPR Llanes – Asturias 2010
Color de fondo: selecciona el color deseado para el fondo de la película.
Plantilla. Cambia el estilo y la ubicación del texto en la diapositiva seleccionando uno de los tipos de plantilla.
Si lo deseas puedes también crear una nueva diapositiva de sólo texto en cualquier momento de la presentación haciendo clic en el botón Añadir una nueva diapositiva de texto, situado bajo el botón Reproducir en la pantalla Editor de películas.
Después añade el texto deseado y edítalo según tus preferencias.
También puedes incluir texto en cualquier diapositiva de la presentación. Sencillamente haz clic sobre ella para seleccionarla y teclea el texto que desees en el cuadro de texto. Después edita el texto utiliza las opciones de configuración que ya conoces.
Pestaña Clips
Esta pestaña te permite recuperar más fotos de la biblioteca para usarlas en la película. Debes hacer clic en el botón Obtener más para buscar más fotos en la biblioteca. A continuación selecciona la foto o las fotos que quieras de la biblioteca y cuando finalices, haz clic en Volver a Movie Maker en la bandeja de fotos para regresar a la pantalla de edición de la película.
Ahora verás las imágenes adicionales en la pestaña Clips. Sólo tienes que utilizar los botones Añadir y eliminar para decidir qué fotos se incluirán en la película.
Para introducir varias fotos a la vez, mantén pulsada la tecla Ctrl mientras seleccionas varias imágenes a la vez. Luego haz clic en el botón Añadir en la pestaña para insertarlas en la película.
Añadir – eliminar – cambiar el orden de las diapositivas
Puedes eliminar diapositivas de la tira de la película haciendo clic en el botón X, situado bajo el botón Reproducir en la esquina inferior izquierda de la pantalla del Editor de películas.
14Edita Sueiras

Curso Herramientas y servicios Web 2.0 en el aula CPR Llanes – Asturias 2010
También puedes cambiar el orden de las diapositivas de una manera sencilla, seleccionando, arrastrando y soltando la diapositiva seleccionada en la tira de la película en la parte inferior de la pantalla.
Una vez finalizado el trabajo, tienes estas opciones:
Hacer clic en el botón Reproducir en pantalla completa situado en la esquina inferior derecha de la pantalla para obtener una vista previa de la película a pantalla completa.
Hacer clic en el botón Crear película para iniciar el proceso de creación. Si por algún motivo no has acabado de crear la película en una sesión, haz clic en el botón Cerrar y Picasa te pedirá que guardes un borrador en la carpeta Películas de Mis Imágenes – Picasa. Así podrás volver a editarla en cualquier momento. En Picasa localizarás la película en el apartado Google Projects – Películas. Así podrás visualizarla al hacer clic en ella y editarla de nuevo utilizando el botón Editar película.
El archivo con la película final resultante lo localizarás en la carpeta Películas dentro de Mis Imágenes – Picasa. Tendrá una extensión wmv y el tamaño que hayas personalizado a la hora de crearla.
Hacer clic en el botón YouTube para crear la película con las opciones adecuadas para el servicio Web 2.0 de Google de alojamiento de vídeos. Picasa te la subirá automáticamente el vídeo a tu perfil. Al hacer clic sobre este botón aparecerá una ventana emergente con diferentes opciones de configuración:
15Edita Sueiras

Curso Herramientas y servicios Web 2.0 en el aula CPR Llanes – Asturias 2010
Debes tener acceso a Internet y contar con una cuenta GMail o bien una cuenta propia en el servicio YouTube para que el vídeo sea convenientemente subido y publicado.
Cortar un vídeo ya realizado
Cuando estés visualizando una película completa en Picasa, puedes utilizar los botones Inicio y Fin para crear un clip más corto dentro de la película.
En la Biblioteca de Picasa, haz doble clic en el vídeo que quieres cortar. A medida que visualizas la película, haz clic en el botón Inicio de la esquina inferior derecha de la pantalla de edición donde desees que comience el clip. Y después haz clic en el botón Fin donde desees que acabe el clip. Picasa mostrará automáticamente una vista previa del clip. Si quieres cambiar estos puntos fijados puedes usar los botones Deshacer y Rehacer en la parte izquierda de la pantalla.
Cuando finalices puedes exportar una copia del mismo haciendo clic en el botón Exportar clip. El clip se exportará a una carpeta llamada Vídeos exportados de la sección Proyectos de la lista de carpetas. Podrás también localizar este nuevo clip recortado en la carpeta Vídeos exportados que localizarán en Mis Imágenes – Picasa. Después si lo deseas puedes compartir el clip inmediatamente utilizando el botón Subir a YouTube.
Cuando hayas terminado de crear y exportar los clips de la película, puedes eliminar los puntos de inicio y fin fijados en la película original haciendo clic en el botón Restablecer inicio y fin situado en la parte izquierda de la página.
16Edita Sueiras

Curso Herramientas y servicios Web 2.0 en el aula CPR Llanes – Asturias 2010
Grabar un CD de regaloPicasa te permite grabar tus imágenes y archivarlas en un CD o DVD. La aplicación
incluso te muestra las imágenes de las que todavía no has realizado una copia de seguridad para que no te equivoques con las fotos que de verdad te importan y no deseas perder.
En primer lugar selecciona la carpeta o álbum con las imágenes que deseas incluir en el CD. Haz clic a continuación en el botón Crear un CD o DVD de regalo en el encabezado del álbum o carpeta seleccionada
Puedes incluir nuevas carpetas o álbumes adicionales haciendo clic en el botón Añadir más. A continuación, activa en la lista de carpetas las casillas de verificación de las carpetas o álbumes que quieres incluir.
Picasa calculará automáticamente el espacio en disco que las carpetas y álbumes están
17Edita Sueiras

Curso Herramientas y servicios Web 2.0 en el aula CPR Llanes – Asturias 2010
ocupando. Cuando finalices de añadir las imágenes que desees ajusta la configuración del CD o DVD:
Cambiar el tamaño de las fotos, seleccionando un tamaño diferente en el menú deplegable Tamaño de la foto. Si no quieres cambiarlo, escoge Tamaño original.
Si seleccionar Incluir presentación de diapositivas, las imágenes se copiarán en el orden en el que hayas dispuesto las fotos en la carpeta o álbum. De lo contrario, las fotos se copiarán en el mismo orden el que las has almacenado en el disco duro, probablemente en orden alfabético, según el nombre del archivo.
Para incluir una copia de Picasa, selecciona Incluir Picasa. Así los destinatarios podrán ver los cambios que hayas hecho en las fotos cuando abran Picasa en sus ordenadores. De lo contrario tendrás que exportar las fotos para que otras personas puedan ver las fotos que has editado sin usar Picasa.
Puedes crear un CD básico deseleccionando tanto Incluir presentación de diapositivas como Incluir Picasa.
Cuando finalices escribe un nombre para el CD – DVD de regalo, introduce un disco en blanco en la grabadora de tu equipo y haz clic en el botón Grabar disco. A partir de este momento ya no podrás añadir más fotos al CD o DVD sino que tendrás que usar un disco nuevo si tienes que añadir más fotos.
Nota. De momento no es posible copiar archivos de audio ni incluir música en el CD – DVD.
18Edita Sueiras