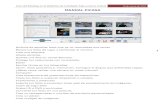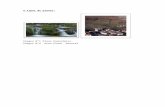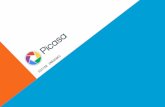Picasa - Clase informática II
description
Transcript of Picasa - Clase informática II

PICASAEs una herramienta que permite en tu computadora la clasificación y orden de tus fotos e incluye además herramientas de edición y retoque fotográfico para todo tipo de imágenes que tengas.
A continuación los pasos para poder instalar Picasa en tu computadora.

Instalación de Picasa en su computadoraLa primera ventana de instalación le solicitará aceptar los términos de licencia de Picasa. Para continuar haga clic sobre el botón “aceptar”.

Posteriormente le pedirá que elija donde desea instalar el programa. Si se le da clic sobre el botón “instalar” Picasa automáticamente se
instalará dentro de la carpeta “archivos de programa”.
…Espere mientras el programa se instala.

Y una vez finalizada la instalación le dará las siguientes opciones. Elija las que desea instalar y haga click en
“Terminar”.

La primera vez que se instala y se usa Picasa, realiza de manera automática un reconocimiento de todas las imágenes dentro de su
computadora y las empieza a organizar. La siguiente ventana aparecerá de manera automática, y le brinda dos opciones de exploración de las
imágenes que usted tiene en su computadora.
Si marca la primera opción hará una exploración de todas las imágenes presentes en su equipo.
Si escoge la segunda opción, solo explorará las imágenes que contenga la carpeta “mis documentos”.

Una vez que Picasa ha explorado todas sus imágenes, organiza de manera automática una biblioteca virtual. Cuando abra este programa
aparecerá esta biblioteca dejándonos ver de manera ordenada las imágenes en miniatura (lado derecho), y todas las carpetas que
contienen imágenes (lado izquierdo).

Existen varias funciones que usted puede utilizar en Picasa para mejorar la apariencia de sus imágenes digitales.
Para visualizar las diferentes acciones que puede ejecutar para mejorar sus imágenes, elija una desde la biblioteca y haga clic sobre
la misma para que se amplíe.
Una vez ampliada la imagen, observe las nuevas funciones que aparecen en la esquina superior izquierda.

Para seleccionar una parte de la foto que queremos modificar.
Desde el menú “arreglos básicos” seleccione la primera opción “recortar”. Se abrirá entonces un nuevo menú, en el que usted puede seleccionar la dimensión que desea darle a la fotografía (10 x 15, 13x 18, etc) y
luego arrastre el cursor sobre la imagen para seleccionar la parte que desean recortar.

A continuación haga clic sobre el botón “aplicar” o
en caso que se desee eliminar los cambios presione “cancelar”.
Una vez que hacemos clic sobre la función aplicar, Picasa pondrá por separado y ampliará -siempre que la cantidad de pixeles lo permita- la porción de la imagen que hayamos recortado.

Algunas veces tenemos fotografías “torcidas”, y se hace necesario girarlas hasta obtener un mejor ángulo. Para
girar la imagen haga clic sobre el menú “arreglos básicos” y luego elija la opción “enderezar”.
Enderezar el horizonte torcido de la imagen

Luego aparecerá de esta manera la foto.Una vez que haya conseguido poner la imagen en la posición ideal,
presione el botón “aplicar”. Utilice el botón “cancelar” para eliminar los cambios y salir de esta función.

Cómo corregir los ojos rojos.Picasa permite corregir el rojo de los ojos de imágenes digitales en
formato, haciendo clic sobre el botón “ojos rojos” en el menú de “arreglos básicos”.
Luego arrastre el cursor y forme un cuadro cubriendo
el rojo de los ojos y cambiará automáticamente el color del
ojo.

Cambie automáticamente: color y contrastePicasa le permite mejorar la calidad de la imagen tanto en color como
en contraste, utilice el botón titulado: Voy a tener suerte.
Automática cambia el color y el contraste de la imagen.

Efectos Especiales.En el menú de efectos, explore las diferentes posibilidades de efectos que puede dar a sus imágenes tan solo tiene que elegir el efecto que
más le gusta y hacer variar el nivel del mismo con el cursor, luego pulse el botón “aplicar”.

Compartir las fotos en la web
Picasa nos ofrece la opción de poder subir nuestras fotos a la web.Para eso tenemos que tener una cuenta en gmail.
Pulse el botón del álbum web
A continuación se abrirá una nueva ventana con dos botones en la parte inferior. Si ya eres usuario de gmail, pulsa el botón izquierdo.

Ingresa a tu cuenta de gmail.
Acepta las políticas de servicio y políticas de privacidad. Pulsa el botón “acepto” y continúa.

Pulsa el botón abrir, y permite a Picasa “ejecutar aplicación” pulsando ese botón.

Luego de completar toda esta
información, pulsa “aceptar”.

Al finalizar el proceso de subida de imágenes, usted puede pulsar “ver online” para ver las imágenes en línea