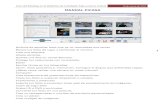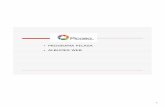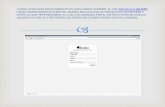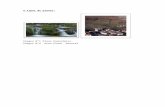Picasa: catalogar las imágenes
-
Upload
edita-sueiras -
Category
Documents
-
view
2.534 -
download
4
description
Transcript of Picasa: catalogar las imágenes

Curso Herramientas y servicios Web 2.0 en el aula CPR Llanes – Asturias 2010
1 Edita Sueiras
PICASA: PROGRAMA GRATUITO DE GESTIÓN FOTOGRÁFICA
Catalogar imágenes
Cuando Picasa finalice de reconocer todas las imágenes (y películas) que se encuentran en las carpetas seleccionadas te mostrará en pantalla su página principal.
También accederás a la página principal cada vez que ejecutes Picasa 3 utilizando alguno de los procedimientos siguientes:
• Doble clic en el acceso directo del Escritorio que Picasa 3 habrá creado durante la instalación del programa.
• Desde el menú Inicio – Todos los programas – Picasa 3 – Picasa 3.
Picasa organiza de manera automática una biblioteca virtual. Es precisamente esta biblioteca de imágenes (y vídeos) lo que visualizas en pantalla. En la parte izquierda de la pantalla aparecen listadas las carpetas que contienen las imágenes (con el mismo nombre que, en su momento, asignaste a cada una de ellas) organizadas por años (1) mientras que en la parte derecha se visualizan de manera ordenada

Curso Herramientas y servicios Web 2.0 en el aula CPR Llanes – Asturias 2010
2 Edita Sueiras
las imágenes en miniatura (2).
En el momento en que seleccionas una de las carpetas del lado izquierdo, el marco de la derecha mostrará inmediatamente su contenido.
Observa, pues, esta pantalla inicial:
1. LA LISTA DE CARPETAS Y ÁLBUMES
En el lado izquierdo de la pantalla inicial puedes visualizar la lista de carpetas que contiene imágenes de tu equipo y todos los álbumes creados en Picasa. Por defecto, el listado se ordena según fecha de creación, pero es posible modificar esta opción desde el menú Vista – Vista de carpetas (puedes ordenarlas por nombre, por tamaño o por cambios recientes en la carpeta).
2. EL CUADRO DE SELECCIÓN - LIGHTBOX
En el lado derecho de la pantalla inicial puedes visualizar miniaturas de las imágenes (y otros archivos multimedia como películas) que se encuentran dentro de las carpetas y álbumes de la lista de carpetas de la izquierda. Para cambiar el tamaño de la miniatura usa el deslizador que se encuentra inmediatamente debajo de ellas hacia la derecha o hacia la izquierda según desees aumentar o disminuir el tamaño de la misma. Puedes también usar el menú Vista – Miniaturas pequeñas o Vista – Miniaturas normales para modificar este tamaño de visualización.
Si haces doble clic sobre cualquier carpeta o álbum la ventana Propiedades aparece en pantalla. Te permite editar las propiedades de la misma: modificar su nombre, su fecha de creación, incluir una descripción de la imagen o cómo ha sido tomada.

Curso Herramientas y servicios Web 2.0 en el aula CPR Llanes – Asturias 2010
3 Edita Sueiras
Nota. Si quieres localizar exactamente la carpeta cuyas imágenes estás visualizando en Picasa 3. opta por el menú contextual del botón derecho del ratón y selecciona Localizar en disco. El explorador de Windows te mostrará la ruta completa al directorio en cuestión.
3. LA BANDEJA DE FOTOS Y LAS OPCIONES DE SALIDA
Las utilidades de Picasa 3 que se localizan en la parte inferior de la pantalla permiten realizar diversas acciones con la colección de imágenes y películas presentes en una o más carpetas o álbumes de tal manera que Picasa 3 trabaja con ellas como si de un grupo se tratara.
Para ello puedes seleccionar fotos y películas de una o varias carpetas o álbumes para trabajar con ellas como un grupo y después utilizar los botones que hay en Opciones de salida para llevar a cabo las tareas pertinentes con las fotos que se encuentran en la bandeja de fotos en ese instante. Por defecto, las imágenes seleccionadas en el cuadro de selección se mostrarán siempre en la bandeja de fotos: puedes mantener esta selección haciendo clic sobre el botón Retiene los elementos seleccionados y añadir nuevas imágenes haciendo clic sobre la imagen deseada y arrastrándola hasta la bandeja de fotos. Puedes seleccionar también varias imágenes a la vez si pulsas la tecla Mayus o Shift mientras seleccionas imágenes de una o varias carpetas o álbumes.
Cuando estés satisfecho con el contenido de la bandeja de fotos haz clic sobre el botón que desees de las opciones de salida según quieras realizar una u otra acción con ellas. Las veremos más adelante pero los botones muestran información muy intuitiva al respecto.
BANDEJA DE FOTOS
RETENER IMÁGENES
SELECCIONADAS
BORRAR LAS IMÁGENES DE LA BANDEJA

Curso Herramientas y servicios Web 2.0 en el aula CPR Llanes – Asturias 2010
4 Edita Sueiras
Las colecciones
LAS CARPETAS
Esta colección muestra las carpetas de tu equipo que contienen imágenes o películas catalogadas por Picasa 3, clasificadas por fecha de forma predeterminada y con el nombre de la carpeta original tal y como aparece en el disco duro de tu equipo. Si realizas cambios en ellas estos cambios se reflejarán también en las carpetas correspondientes del disco duro de tu ordenador. Por ejemplo, si cambias el nombre de la carpeta en Picasa 3 cambiará el nombre de la carpeta de tu equipo, tal y como lo haría si utilizaras el mismísimo Explorador de Windows.
Las carpetas de Picasa representan carpetas reales de tu equipo. Por tanto, las modificaciones que hagas sobre ellas en Picasa se corresponderán con idénticas modificaciones en las carpetas de tu disco duro. Por ejemplo, si eliminas una foto de una carpeta en Picasa, también eliminas esa foto de la carpeta de tu ordenador.
Seleccionar las imágenes y carpetas que Picasa 3 debe mostrar
Sólo aparecen en el listado aquellas carpetas que indicaste a Picasa que buscara. Para cambiar la ubicación en la que la aplicación busca imágenes selecciona en el menú Herramientas – Administrador de carpetas. Utiliza la configuración que se encuentra en la nueva ventana que se abre en pantalla para seleccionar o eliminar la selección de las carpetas que Picasa debe buscar eligiendo una de las opciones disponibles:
• Explorar una vez
• Eliminar de Picasa
• Explorar siempre
Esta última opción permite que Picasa actualice las imágenes presentes en la carpeta automáticamente cuando realizas sobre ella cualquier cambio o tarea de edición.

Curso Herramientas y servicios Web 2.0 en el aula CPR Llanes – Asturias 2010
5 Edita Sueiras
Mover imágenes de una carpeta a otra
Puedes mover imágenes de unas carpetas a otras. El procedimiento es muy simple, selecciona la imagen a mover y, sin soltar el ratón, arrástrala hasta colocarla en la carpeta que desees. Si necesitas mover más de una imagen a la vez, debes mantener pulsada la tecla Mayús del teclado mientras las seleccionas. Si realizas cualquiera de estas acciones, Picasa 3 te avisará que estás a punto de mover el archivo original que tienes almacenado en el disco duro de tu equipo. Haz clic en el botón Aceptar para mover la imagen a la ubicación deseada.
Ten en cuenta que si mueves las imágenes de la colección Carpetas del disco de una carpeta a otra, el cambio de ubicación se aplicará también al disco duro de tu ordenador.
Modificar la descripción de una carpeta
Sólo tienes que hacer doble clic en el título de una carpeta para que se abra el cuadro Propiedades de carpeta. A continuación, escribe la nueva descripción. También puedes modificar la fecha de la carpeta, el lugar donde se tomó la fotografía o el título. Cualquier información descriptiva que añadas podrá buscarse mediante el propio programa. Haz clic, cuando finalices, en el botón Aceptar.
Recuerda que si cambias el nombre de una carpeta del programa, se cambiará también el de la carpeta original que se encuentra en el disco duro de tu equipo.
Eliminar una fotografía de una carpeta
Selecciona la fotografía a eliminar y acude a Archivo – Suprimir o simplemente pulsa la tecla Supr del teclado. Picasa 3 te avisará de que estás a punto de enviar el archivo a la papelera de reciclaje de tu equipo. Haz clic en el botón Sí para eliminar la imagen.
Añadir una nueva carpeta y un nuevo archivo a la Biblioteca
Si tienes fotos en un Cd, una unidad de memoria USB o sencillamente te la han enviado a través de Internet sólo tienes que agregarlas a una de las carpetas que tienes destinada para las imágenes y que Picasa 3 tenga definida como carpeta de Picasa a explorar siempre para que Picasa actualice automáticamente los cambios y ya puedas utilizarla en el programa. Utiliza el administrador de carpetas para hacerlo.
Puedes también utilizar la opción del menú Archivo – Añadir archivo a Picasa para localizar en tu equipo la imagen a incorporar a la colección de Picasa. En la ventana que aparece en pantalla debes

Curso Herramientas y servicios Web 2.0 en el aula CPR Llanes – Asturias 2010
6 Edita Sueiras
localizar y seleccionar la imagen o imágenes que buscar y agregarlas a Picasa haciendo clic sobre el botón Abrir. Después ya podrás ubicar las imágenes agregadas en la Biblioteca de Picasa 3.
Buscar en la Biblioteca de imágenes
Observa que junto a la leyenda Biblioteca existen una serie de botones. De derecha a izquierda, los tres primeros botones te ayudarán a organizar la visualización de las carpetas.
El primer botón, el seleccionado por defecto, te permite ver las carpetas en una estructura de carpetas planas. Puedes, por tanto, ver todas las carpetas sin identificar si se encuentran ubicadas dentro de otras. Esto facilita encontrar carpetas pequeñas cuyo nombre sabes, pero que no recuerdas su ubicación exacta en el ordenador.
Si haces clic sobre el segundo botón, las carpetas se organizarán en estructura de árbol. Esta organización permite ver si una carpeta está ubicada en nuestro equipo dentro de otra. Es una forma de organización muy similar a la que se muestra en el Explorador de Windows, por lo que no te resultará difícil encontrar una carpeta pequeña cuyo nombre no recuerdas, pero que sabes que se encuentra ubicada en otra más grande, como por ejemplo en Mis imágenes.
El botón con el triángulo hacia abajo despliega un menú con otras opciones disponibles para organizar las carpetas. Estas opciones son compatibles y combinables con los dos botones anteriores descritos.
Prueba, por ejemplo, a organizar tus carpetas en estructura de árbol y ordenándolas por su nombre. Estas posibilidades de visualización de carpetas te facilitarán en el futuro ubicar las nuevas imágenes que vayas agregando a Picasa.

Curso Herramientas y servicios Web 2.0 en el aula CPR Llanes – Asturias 2010
7 Edita Sueiras
LOS ÁLBUMES
Picasa te facilita la creación de álbumes virtuales para organizar tus imágenes y vídeos según tus propios criterios y necesidades.
Un álbum te permite incluir fotos de una o varias carpetas de tal modo que las fotos reales (los archivos imagen en tu equipo) permanecen también en las carpetas originales de tu equipo. En realidad, Picasa crea una nueva “copia virtual” de cada imagen o vídeo que incluyas en un álbum, sin crear un archivo real, por tanto, sin ocupar espacio adicional en tu equipo. Esto significa que puedes reorganizarlas en los álbumes e incluso suprimir o eliminarlas del álbum, sin que produzca ninguna alteración en el archivo real de la carpeta. Puedes también, si lo deseas, añadir la misma imagen a distintos álbumes sin que eso afecte a la capacidad de tu disco duro, es decir, sin que tengas varias copias reales del archivo en el contenido de tu ordenador.
El procedimiento para crear un álbum es el siguiente:
• En primer lugar, selecciona las fotos que quieres incluir en el álbum y vete colocándolas en la Bandeja de fotos de la esquina inferior izquierda de la ventana.
• Cuando las fotos seleccionadas se encuentren en la Bandeja de fotos, haz clic en el botón Añadir elementos seleccionados a un álbum.
• Selecciona Nuevo álbum (1). Puedes también escoger la opción de añadir las fotos a un álbum existente en el menú.
• En la ventana que aparece en pantalla, la ventana Propiedades del álbum, teclea un nombre para el nuevo álbum. Si lo deseas puedes editar el resto de campos de la ventana como la fecha o la descripción del álbum.
• Haz clic en el botón Aceptar. El nuevo álbum se mostrará en el campo Álbumes de la lista de carpetas.
Puedes también utilizar el botón Crear un álbum nuevo que localizarás en la parte superior izquierda de la página
principal de Picasa 3 para crear álbumes vacíos, sin incluir, de momento, fotos seleccionadas de las carpetas. El resultado es similar al anterior: al hacer clic sobre el botón aparece en pantalla la ventana Propiedades del álbum, teclea un nombre y el nuevo álbum se mostrará en el listado de álbumes.

Curso Herramientas y servicios Web 2.0 en el aula CPR Llanes – Asturias 2010
8 Edita Sueiras
Añadir fotos a un álbum
Es tan sencillo como seleccionar la foto a incluir en la carpeta en la que se ubica, hacer clic y arrastrar – soltar en el álbum deseado.
Acciones que puedes realizar con los álbumes
1. Ordenar los álbumes. Utiliza el menú contextual del botón derecho del ratón sobre el nombre de uno de los álbumes del listado y selecciona Ordenar álbum por. El programa te permite ordenar por nombre, tamaño y fecha.
2. Eliminar fotos de un álbum. Muy sencillo… haz clic sobre ella para seleccionarla y utiliza la tecla Supr de tu teclado. Esto elimina la foto del álbum pero no el archivo imagen de la carpeta original en la que se encuentra. Y, además, si tienes la misma imagen en varios álbumes diferentes sólo la eliminarás del álbum en cuestión, la imagen virtual seguirá intacta en los otros álbumes en los que la incluiste.
3. Eliminar un álbum creado. Utiliza el menú contextual del botón derecho del ratón sobre el álbum que deseas eliminar y selecciona Eliminar álbum. Picasa 3 te advertirá que vas a borrar el álbum creado. Confirma el borrado mediante el botón Sí. Recuerda que esta acción no borra las fotos ni las carpetas originales, sólo estás eliminando un álbum virtual, creado por Picasa 3 expresamente para organizar tus imágenes.
El etiquetado de las fotos Una etiqueta no es más que una marca identificativa que puedes añadir a las imágenes, de modo
similar cómo lo son las palabras clave o tags en los blogs. Así, además de organizar las imágenes por carpetas y álbumes, también puedes utilizar este método para organizar tus imágenes y localizarlas más fácilmente. Por ejemplo, puedes crear una etiqueta flores para agrupar todas las fotografías de tus colecciones de imágenes que contienen este tipo de imágenes, u otra llamada animales para las fotografías de animales del zoo que realizaste en tu visita de la semana pasada.

Curso Herramientas y servicios Web 2.0 en el aula CPR Llanes – Asturias 2010
9 Edita Sueiras
Puedes crear Etiquetas desde la Bandeja de fotos haciendo clic en el botón Etiqueta para marcar las fotografías seleccionadas con una etiqueta en particular.
También puedes crear una etiqueta seleccionando una o varias imágenes de una carpeta o álbum (no de varios) y acudiendo a Vista – Etiquetas.
En ambos casos aparece la ventana Picasa: etiquetas donde observarás un cuadro de texto Añadir etiqueta (1) en el que puedes introducir la etiqueta que quieras aplicar a las imágenes seleccionadas. Después sólo tienes que ir pulsando el botón Añadir (2) para que la etiqueta se añada a la imagen. Cuando finalices de incluir todas las etiquetas que desees haz clic en Listo.
Cuando hayas etiquetado las fotos, puedes usar el cuadro de búsqueda situado en la esquina superior derecha de Picasa (1) para buscar rápidamente las imágenes que has etiquetado.

Curso Herramientas y servicios Web 2.0 en el aula CPR Llanes – Asturias 2010
10 Edita Sueiras
Finalmente puedes volver a la Biblioteca de imágenes pulsando el botón Volver a “Ver todo” (3): todas las imágenes de tus carpetas se mostrarán de nuevo.
Acciones con las etiquetas:
1. Crear una etiqueta nueva. Selecciona una o varias imágenes. Haz clic sobre Vista – Etiquetas para añadir una etiqueta nueva a la imagen o imágenes seleccionadas.
2. Añadir una etiqueta existente a una imagen. En Picasa es posible asignar varias etiquetas a una misma imagen. Selecciona una imagen, haz clic en el botón Etiqueta y selecciona una de las etiquetas que vayan apareciendo en el listado a medida que escribes en el cuadro de texto Añadir etiqueta.
3. Eliminar una etiqueta existente de una imagen. Esto es muy sencillo, sólo tienes que seleccionar la etiqueta que deseas borrar y hacer clic sobre el botón Eliminar.
El marcado de las fotos con estrellas Picasa 3 te proporciona también otra opción para localizar enseguida una imagen además de
contribuir a marcar tus imágenes favoritas: añadir estrellas doradas a tus fotos preferidas. Picasa incluso cuenta con un sistema de búsqueda de estrellas que ofrece una colección de las mejores fotos en menos de un segundo.
Como en el caso anterior sólo tienes que seleccionar una o varias imágenes y hacer clic sobre el icono en forma de estrella situado inmediatamente a la derecha de la Bandeja de Imágenes.
En la parte superior de la página principal de Picasa podrás localizar el icono en forma de estrella que te permite aplicar filtros en la búsqueda de imágenes (1). El resultado será que Picasa te mostrará aquellas imágenes que marcaste previamente con la estrella dorada.

Curso Herramientas y servicios Web 2.0 en el aula CPR Llanes – Asturias 2010
11 Edita Sueiras
Herramientas de la Biblioteca de imágenes En la parte superior de la pantalla inicial, con la vista de la Biblioteca de imágenes de Picasa 3,
puedes ver varios botones. Te mostramos su utilidad.
Importar
Picasa 3 puede importar imágenes desde una cámara digital. Para ello conecta la cámara a tu equipo mediante su conexión correspondiente. Abre Picasa, haz clic en el botón Importar y selecciona el dispositivo o la carpeta en el menú desplegable. El sistema debería detectar la cámara automáticamente. Las imágenes se mostrarán de forma automática en la Bandeja de importación.
Cuando hayas terminado de cargar tus imágenes, haz clic en Finalizar. Picasa guardará las carpetas en tu equipo, concretamente en el directorio Mis imágenes, en la carpeta que tú crees y las mostrará en la colección Carpetas del disco.
Capturar desde la cámara Web
Si tienes una WebCam instalada en tu equipo y está correctamente configurada, Picasa 3 puede capturar vídeo o imágenes fijas desde la cámara web. Para ello haz clic en el botón Captura con cámara web que encontrarás en la barra de botones superior. Se abrirá el cuadro de captura.
Para hacer una foto fija, haz clic en el botón Cámara. Para grabar vídeo, haz clic en el botón Grabar para empezar y en el botón Parar para terminar. Cuando finalices haz clic sobre el botón Listo.
Todos los vídeos e imágenes fijas que hayas realizado con esta herramienta se mostrarán en Picasa en la carpeta Vídeos capturados.
Importa imágenes desde una cámara digital o un USB Crea un álbum
nuevo
Captura imágenes desde una WebCam o dispositivo de vídeo

Curso Herramientas y servicios Web 2.0 en el aula CPR Llanes – Asturias 2010
12 Edita Sueiras
Botones de búsqueda de imágenes
En la caja de texto búsqueda puedes buscar imágenes introduciendo cualquiera de estos criterios:
• Nombres de archivo
• Títulos de las imágenes
• Palabras clave
• Nombre de la carpeta, la etiqueta y la colección
• Color de la imagen
• Fabricante y configuración de la cámara
• Fecha
Utiliza los primeros botones para filtrar tus búsquedas: mostrar sólo las imágenes favoritas que marcaste con una estrella dorada, filtrar imágenes que incluyan fotografías con caras, filtrar las películas…
Utiliza el control deslizante de intervalo de tiempo para indicar a partir de qué fecha se deberán buscar las imágenes. Cuanto más a la derecha desplaces el control, más recientes serán los resultados.
Busca las imágenes favoritas
Busca sólo películas
Busca imágenes con caras
Busca por fecha
Caja de texto de búsqueda