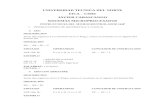pic16C5X (8) microcontrolador microchip
-
Upload
celestino-benitez -
Category
Documents
-
view
233 -
download
1
description
Transcript of pic16C5X (8) microcontrolador microchip


http://issuu.com/microprocesadores/ © 2012 Celestino Benítez Vázquez Todos los contenidos e imágenes publicados en la revista “microprocesadores” tienen los derechos reservados quedando prohibida la reproducción total o parcial de esta publicación sin el consentimiento expreso de su autor.

Rincón en la playa de Candás
INTRODUCCION A MPLAB
LAS FUNCIONES MÁS ELEMENTALES

7.1 INTRODUCCION A MPLAB IDE. La empresa Microchip nos presenta MPLAB como una gran herramienta de trabajo, que distribuye de forma gratuita desde su página web, con todo tipo de informaciones y ayudas. Desde estas páginas se intenta dar unas ideas generales de las particularidades y funcionamiento de este software cuyas versiones se actualizan constantemente. MPLAB es un sistema de desarrollo integrado (IDE, Integrated Development Environment ) para la tecnología de Microchip, que nos permite desarrollar sistemas basados en sus microcontroladores. MPLAB incluye herramientas de trabajo como un editor de textos, un simulador de programas y un gestor de proyectos, que nos permiten escribir nuestros propios programas, depurarlos y hacerlos más rápidos y precisos, para aplicaciones que posteriormente serán puestas en el mundo real. También soporta programas como MPLAB-ICE, y PICMASTER (emuladores), el programa PICSTART PLUS, el programador PRO MATE II , etc. La organización de herramientas de MPLAB por funciones, con menús desplegables, ayuda en las tareas de programación y facilita el trabajo permitiendo, entre otras cosas: ♦ Ensamblar, compilar y linkar el código fuente. ♦ Agrupar diferentes archivos en un proyecto común. ♦ Ejecutar el programa desarrollado a través del simulador o en
tiempo real mediante el empleo del emulador MPLAB-ICE. ♦ Realizar las medidas oportunas. ♦ Inspeccionar la evolución de las variables del programa mediante
ventanas. ♦ Inspeccionar variables en ventanas de Reloj MPLAB constituye una rica herramienta de trabajo que nos permitirá abrir una serie de ventanas, en las que examinar de forma detallada la evolución de nuestro programa durante su ejecución. Podremos visualizar todos y cada uno de los registros importantes del microcontrolador con el que deseemos trabajar y la forma en que varían en función del punto de programa en el que nos encontremos, pudiendo ejecutarlo paso a paso o de forma continua, tendremos acceso al listado del programa y veremos la evolución del mismo, podremos visualizar un reloj que nos indicará el número de ciclos realizados por nuestro programas y el tiempo empleado en su ejecución. Podremos establecer según nuestras conveniencias, puntos

de ruptura o de control para efectuar los análisis que consideremos convenientes, etc. El MPLAB IDE incorpora un editor de textos que nos permite crear nuestros propios programas (nosotros lo haremos en lenguaje ensamblador). Este editor no funciona de forma independiente a MPLAB IDE, sino que se accede a él desde el sistema de desarrollo integrado.

7.2 INICIAR PROYECTOS EN MPLAB. Vamos a dar a continuación de forma breve, aunque lo más clara posible, la forma de abrir un proyecto ya existente con MPLAB y la forma de iniciar un proyecto nuevo. Procederemos en primer lugar a arrancar el programa MPLAB, haciendo doble click sobre el icono que lo representa, tras lo cual el programa se iniciará y nos presentará la pantalla de nuestro ordenador en blanco, quedando accesible, en la parte superior de la pantalla, la barra de funciones que nos permitirá el acceso a todas las posibles tareas que podamos llevar a cabo con MPLAB. Inmediatamente debajo de esta barra, aparece una segunda barra con un conjunto de iconos, que no son más que accesos directos de determinadas funciones, que nos permitirán agilizar nuestro trabajo. Si disponemos de un proyecto, que ya ha sido iniciado o incluso finalizado, y deseamos abrirlo para realizar en él cualquier modificación, procederemos del modo siguiente: 1. Hacemos click sobre la función Project en la barra de funciones.
Se abre entonces una ventana en la que aparecen diversas opciones.
2. Se hace click sobre la opción Open Project... Aparece ahora otra ventana dividida en dos partes claramente diferenciadas.
3. Sobre la parte derecha de dicha ventana seleccionamos la carpeta en la que se encuentra el archivo correspondiente al proyecto que deseamos abrir.
4. Sobre la parte izquierda de la misma ventana aparecen los nombres de los diferentes proyectos que tengamos disponibles en la carpeta seleccionada. Entre ellos estará el proyecto que buscamos. Lo seleccionamos haciendo click sobre su nombre.
5. A continuación aceptamos la opción señalada haciendo click sobre OK.
En este instante estaremos en condiciones de realizar las modificaciones que estimemos oportunas en nuestro proyecto seleccionado.

Si lo que deseamos es iniciar un nuevo proyecto en el que trabajar, procederemos del modo siguiente: 1. En la barra de funciones elegimos Options, haciendo click con el
puntero del ratón. 2. En la ventana desplegada que aparece elegimos Development
Mode, con lo que aparecerá una nueva ventana de diálogo, con diversas solapas para seleccionar.
3. Actuamos sobre la solapa Tools y activamos MPLAB-SIM (simulador). En el cajetín que nos señala Processor hacemos click sobre la flecha para desplegar una lista con las denominaciones de los diferentes procesadores de Microchip y seleccionamos el PIC16C57.
4. Hacemos click sobre OK. 5. En este momento estamos con la pantalla de trabajo limpia y
únicamente hemos indicado a MPLAB el modo de trabajo que vamos a manejar, empleando el simulador para ejecutar los programas que realicemos para el PIC 16C57. Hacemos ahora click sobre Projects.
6. En el menú desplegado, hacemos click sobre New Projects. 7. Aparece ahora una ventana que nos muestra por un lado el
directorio en el que nos encontramos y la carpeta seleccionada para almacenar nuestro nuevo proyecto (podemos elegir otra) y un cajetín denominado File Name en el que debemos introducir el nombre que deseamos dar a nuestro proyecto, con la extensión "pjt".
8. Introducido el nombre, hacemos click sobre OK. 9. Aparece ahora otra nueva ventana con una serie de cajetines que
nos indicarán entre otras cosas el modo de trabajo elegido, dándonos además la opción de poder cambiarlo. En nuestro caso, por el momento haremos click sobre OK.
10. En este momento ya podemos trabajar sobre nuestro nuevo proyecto. Si deseamos guardar el proceso realizado hasta el momento, tendremos que hacer click sobre Project y a continuación accionar Save Project en el menú desplegado.

El faro de Candás visto desde el muelle
7.3 CREAR UN FICHERO NUEVO CON MPLAB. Una vez iniciado o seleccionado el proyecto en el que debemos trabajar, pasaremos a escribir las líneas, en ensamblador, de las diferentes partes que constituirán el programa que pretendemos realizar. Para esto, MPLAB dispone de un editor que nos permite de una forma muy sencilla, llevar a cabo dicho trabajo. Los ficheros generados por el programa editor, en nuestro caso se realizarán en ensamblador y por tanto llevarán siempre la extensión ".asm". Para generar un fichero de estas características se procederá del modo siguiente: 1. Se abre el proyecto en el que vamos a incluir el fichero que
deseamos generar, (ver apartado anterior). 2. Hacemos click sobre la función File de la barra de funciones.

3. Sobre el menú desplegado seleccionamos la opción New. Nos aparece una nueva ventana (en blanco) en la que ya podemos escribir nuestro programa en ensamblador.
4. Escribamos con el editor, sin necesidad de preguntarnos para qué
sirve, el siguiente programa: ;------------------------------------------- C1 EQU 0x10 ORG 0x00 goto INICIO ORG 0x08 INICIO nop movlw 0x03 movwf C1 nop call TEM1 sleep TEM1 nop nop nop decfsz C1,1 goto TEM1 retlw 0x03 ;-------------------------------------------- END
5. Una vez escrito lo guardamos en la carpeta donde deseemos almacenar todos los ficheros que compondrán nuestro proyecto. Para ello, hacemos click sobre File y a continuación, en el menú desplegado, elegimos la opción Save As...
6. Aparece una nueva ventana que nos permite seleccionar nuestra
carpeta de almacenamiento y a continuación daremos el nombre apropiado a nuestro nuevo fichero en la casilla denominada File Name (siempre con la extensión ".asm").
7. Finalmente hacemos clik sobre OK.

Vista de la playa de Candás
7.4 ENSAMBLAR Y COMPILAR EN MPLAB. Una vez escrito en ensamblador el programa deseado, debemos llevar a cabo las operaciones necesarias para convertirlo en ejecutable, de modo que lo podamos hacer funcionar en el simulador de MPLAB. Los pasos a seguir son los siguientes: 1. Como sabemos, los primeros pasos a seguir son siempre,
seleccionar el proyecto que deseamos ejecutar, escribir en ensamblador los ficheros que van a constituir nuestro proyecto y guardarlos.
2. A continuación debemos indicar a MPLAB qué ficheros van a pertenecer al proyecto seleccionado. Para ello, hacemos click sobre Project y a continuación elegimos la opción Edit Project... del menú desplegado.
3. MPLAB nos muestra la ventana Edit Project en la que aparecen una serie de casillas entre las que destacamos Project Files.

Seleccionamos aquí el nombre de nuestro proyecto (ahora con extensión ".hex") y a continuación hacemos click sobre Add Node.
4. Nos aparece otra ventana (Add Node) en la que podemos seleccionar el fichero o ficheros a añadir a nuestro proyecto. Lo seleccionamos y hacemos click sobre Aceptar.
5. Volvemos a la ventana anterior (Edit Project) y hacemos click sobre OK. (Hasta ahora lo que hemos hecho ha sido indicar a MPLAB qué ficheros van a componer nuestro proyecto).
6. A continuación ensamblamos y compilamos todo el trabajo realizado hasta el momento. Para ello hacemos click sobre Project y a continuación sobre Buill All. (Si todos los pasos se han desarrollado correctamente, MPLAB nos indicará que los procesos se han realizado de forma satisfactoria y ya estaremos en condiciones de ejecutar nuestro programa en el simulador de MPLAB. Si nos indica que se ha producido algún error, tendremos que volver al punto erróneo y repetir el proceso anterior).
7.5 LA EJECUCION PASO A PASO. Realizadas ya de forma correcta todas las operaciones indicadas en los apartados anteriores, no nos queda más que ejecutar nuestro programa para comprobar que se ejecuta según los planes previstos y no hay defectos de programación. Existen diversos métodos de ejecutar el programa en MPLAB, que iremos descubriendo, ahora vamos a ejecutar el programa preparado en los apartados anteriores en la modalidad de paso a paso. Para ello (supuestamente realizadas de forma correcta todas las operaciones de los apartados anteriores) realizaremos los siguientes pasos: 1. Seleccionamos la función Debug de la barra de funciones. 2. Hacemos click sobre la opción Run del menú desplegado. 3. Y seleccionamos Step en el submenú que nos aparece. 4. MPLAB nos presenta una ventana con nuestro programa en
ensamblador y nos muestra una línea resaltada, indicando que el programa se está ejecutando en esa línea. Si ahora hacemos click con el puntero del ratón sobre la casilla Step (marcada por dos pisadas en la línea de iconos que está debajo de la línea de funciones), veremos que la ejecución del programa avanza hasta otra línea y así cada vez que hagamos click sobre el icono Step. Esta es la ejecución del programa paso a paso y en ella podremos observar de forma precisa si nuestro programa se ejecuta correctamente o si por el contrario realiza alguna acción no deseada.
5. Cuando lleguemos al final de la ejecución del programa la acción Step se detiene.

Candás desde el puerto
7.6 COMO VISUALIZAR LOS REGISTROS ESPECIALES. En la ejecución paso a paso, tal y como la hemos realizado en el apartado anterior, vemos la evolución del programa instrucción a instrucción, pero no podemos apreciar el efecto que dicha ejecución tiene sobre los principales registros del microcontrolador. MPLAB dispone de una opción que nos permite visualizar estas circunstancias. Para acceder a esta opción tendremos que llevar a cabo los siguientes pasos: 1. Como se ha indicado anteriormente, debemos seleccionar nuestro
proyecto, escribir sus ficheros en ensamblador, convertirlo en ejecutable y pasar a la ejecución paso a paso.
2. En este instante, hacemos click sobre la función Window de la barra de funciones y seleccionamos la opción Special Function Registers del menú desplegado.

3. Nos aparece una ventana en la que nos presenta todos los registros especiales del microcontrolador y el contenido actual de cada uno. Esta ventana podemos desplazarla a la posición de la pantalla que nos interese sin más que seleccionarla con el puntero del ratón y arrastrar sin soltar.
El aspecto que puede presentar la ventana de registros especiales, es similar a la mostrada a continuación en la tabla 7.6.a. En ella podemos apreciar una primera columna encabezada por SFR Name, en la que nos muestra los nombres de todos los registros especiales. En la segunda columna nos muestra el contenido de cada uno de los registros expresado en hexadecimal. En la columna número tres tenemos los mismos valores que en la anterior, pero expresados en decimal y finalmente en la cuarta columna, nos presenta el mismo dato, pero ahora expresado en binario. Observando esta ventana de registros especiales, veremos que a medida que vamos ejecutando paso a paso nuestro programa, el contenido de dichos registros va variando en función de las instrucciones ejecutadas. Esto nos permite observar la evolución de determinados registros a lo largo del programa y comprobar si se obtienen los resultados deseados. SFR Name Hex Dec Binary Char tmr0 00 0 00000000 . pc FF 255 11111111 . status 18 24 00011000 . fsr 00 0 00000000 . porta 00 0 00000000 . portb 00 0 00000000 . portc 00 0 00000000 . w 00 0 00000000 . trisa 0F 15 00001111 . trisb FF 255 11111111 . trisc FF 255 11111111 . option_reg 3F 63 00111111 ? Tabla 7.6.a

Puerto de Candás desde la subida al faro
7.7 COMO VISUALIZAR TODOS LOS REGISTROS. Al igual que en el caso anterior, en primer lugar debemos poner en marcha nuestro programa en modo de trabajo paso a paso. Si ahora deseamos visualizar el contenido de todos los registros de nuestro microcontrolador, a medida que se va ejecutando el programa, debemos proceder del modo siguiente: 1. Hacer doble click sobre la función Window de la barra de
funciones y a continuación seleccionar la opción File Registers del menú desplegado.
2. Veremos aparecer una ventana en la que se mostrará el contenido de todos los registros, los especiales y los de trabajo normal.

Faro de Candás
7.8 COMO VISUALIZAR EL RELOJ (CLOCK). Una opción interesante, en el momento de depurar programas y mejorarlos, es poder visualizar un reloj que nos permita controlar el número de ciclos que se invierten en llevar a cabo una parte de un programa o una subrutina, y el tiempo que se emplea en ejecutarla. Para esto, MPLAB dispone de una herramienta a la que se accede del modo siguiente: 1. Se seleccionar nuestro proyecto, escribimos sus ficheros en
ensamblador, se convierte en ejecutable y se pasa a la ejecución paso a paso.
2. Se hace click sobre la función Window de la barra de funciones y posteriormente seleccionamos la opción Stopwatch del menú desplegado.
3. Veremos una ventana en la que se nos muestran el número de ciclos empleados en la ejecución, el tiempo invertido en los mismos y la frecuencia de trabajo del microcontrolador empleado. También se dispone de un botón denominado Zero, que nos sirve para poner a cero el proceso de conteo del reloj.