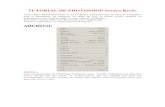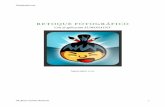Photoshop. Retoque fotográfico -...
Transcript of Photoshop. Retoque fotográfico -...

Photoshop. Retoque fotográficoAutor: ANA BELEN CAMATS
[Ver curso online]
Descubre miles de cursos como éste en www.mailxmail.com 1
mailxmail - Cursos para compartir lo que sabes

Presentación del curso
Si eres amante de los retoques fotográficos te enseñamos una manera
sencilla de hacerlo con el programa Photoshop, al igual que el manejo de las
diferentes aplicaciones y herramientas que te ofrece Adobe Photoshop Cs3 y Cs5.
Con este curso realizado especialmente para principiantes podrás mejorar tus
imágenes. Muchas veces tenemos fotos que deseamos corregir alguna falla, aquí te
damos la guía para que lo realices.
También podrás dar variados efectos, como blanquear los dientes, sacar
textura de una imagen, convertir una fotografía en caricatura, eliminar personas de
un paisaje, cambiar el color de ojos, colocar fondos a una imagen, entre otros, etc.
No es necesario que tengas muchos conocimientos de Photoshop, ya que
todos los pasos que debes dar están explicados al igual que el uso de las diferentes
herramientas que vamos a utilizar.
No esperes más y entra a este tutorial de Photoshop y aprende a retocar
fotografías sin la necesidad de ser un experto o profesional. Esperamos que te
diviertas transformando tus imágenes. ¡Mucha suerte y hasta pronto!
Visita más cursos como este en mailxmail:[http://www.mailxmail.com/cursos-informatica][http://www.mailxmail.com/cursos-imagen-sonido]
¡Tu opinión cuenta! Lee todas las opiniones de este curso y déjanos la tuya:[http://www.mailxmail.com/curso-photoshop-retoque-fotografico/opiniones]
Descubre miles de cursos como éste en www.mailxmail.com 2
mailxmail - Cursos para compartir lo que sabes

1. Textura en una imagen[http://www.mailxmail.com/curso-photoshop-retoque-fotografico/textura-imagen]
- Duplico fondo ( ya bien sea con botón derecho duplicar capa o
pulsando la tecla ctrol+j) y sale capa 1
- A esta capa 1 le aplico imagen-ajustes-invertir.
- El modo de fusión ( que se encuentra en la paleta de capas) lo paso a
luz intensa
- Filtro desenfocar-desenfoque-superficie.
- Medidas (40-40) umbral sobre los 55 oscilando.
- Duplico de nuevo la capa fondo
- La capa 1 y la de fondo copia las combino con botón derecho
- A la capa consecuente le aplico modo de fusión-superponer.
- Imagen-ajustes-sombras iluminación (contraste de semitono a +50)
- Duplico fondo
- fondo copia y capa 1 las combino.
- Filtro-distorsión-corrección lente (viñeta a -100, punto medio a +12)
ANTES
Descubre miles de cursos como éste en www.mailxmail.com 3
mailxmail - Cursos para compartir lo que sabes

DESPUES
Descubre miles de cursos como éste en www.mailxmail.com 4
mailxmail - Cursos para compartir lo que sabes

2. Resaltar elementos. Imagen[http://www.mailxmail.com/...curso-photoshop-retoque-fotografico/resaltar-elementos-imagen]
Hay 4 métodos para resaltar elementos.
- Imagen-fondo-escala de grises
- Paletita de contraste (en la pestaña de las capas) y la rayita de
saturación la bajo a -100.(quedando la capa fondo intacta y la capa nueva en blanco
y negro)
- Paletita de contraste-blanco y negro (moviendo el deslizador de rojos
y amarillos.
- Teniendo el color frontal en negro y el de fondo en blanco, voy a la la
paletita de contraste (mapa de degradado) y voy cambiando. Utilizo pincel y pinto
justo en el objeto a cambiar.
EJEMPLO 4º METODO:
ANTES
DESPUES
Descubre miles de cursos como éste en www.mailxmail.com 5
mailxmail - Cursos para compartir lo que sabes

3. Efecto clásico. Imagen tipo foto hada[http://www.mailxmail.com/...hotoshop-retoque-fotografico/efecto-clasico-imagen-tipo-foto-hada]
- Imagen-ajustes-equilibrio de color. Acercándonos al color rojo aplicamos 26
puntos, acercándonos al magenta un -9, acercándonos al amarillo un -59
- Imagen-ajustes –saturación, aplicando en la saturación un -70
- Duplicamos fondo
- Modo de fusión a trama
- Acoplamos capas
- Imagen-ajustes-niveles: primer punto de medición a 40 y ok
- Filtro-distorsionar-corrección de lente (esta opción oscurece las esquinas)
Aplicamos un -92 y el punto medio a +31.
- Duplicamos capa
- Filtro-desenfocar-desenfoque gausiano, aplicamos según criterio 2,5 y
bajamos la opacidad al 20%.
ANTES
DESPUES
Descubre miles de cursos como éste en www.mailxmail.com 6
mailxmail - Cursos para compartir lo que sabes

Descubre miles de cursos como éste en www.mailxmail.com 7
mailxmail - Cursos para compartir lo que sabes

4. Cambiar color de ojos[http://www.mailxmail.com/curso-photoshop-retoque-fotografico/cambiar-color-ojos]
1º METODO
- Seleccionamos ojos con lazo poligonal trabajando en la capa de
fondo, al presionar mayúsculas y acabar un ojo puedes dirigirte al siguiente y no
deja de seleccionar.
- Capa de contraste-tono de saturación y manejamos los parámetros
de tono, saturación y luminosidad.
Ejemplo:
2º METODO
- Creo capa de contraste tono saturación, activo colorear.
- Voy moviendo los parámetros y se va cambiando el color de toda la
imagen, pero solo me fijo en el color que adquieren los ojos.
- Haciendo clic en la máscara creada, edición-rellenar-negro
- Con color frontal blanco y con un pincel difuso pinto sobre los ojos
directamente saliendo el color que antes hemos elegido.
Ejemplo:
Descubre miles de cursos como éste en www.mailxmail.com 8
mailxmail - Cursos para compartir lo que sabes

3º METODO
- Con tecla ctrol +clic en la máscara, la seleccionamos, nos ponemos en
la capa fondo y filtro enfocar, enfoque suavizado subiendo a tope los parámetro y
subiendo o bajando los parámetros del radio, resultando un brillo con reflejos en
los ojos.
Descubre miles de cursos como éste en www.mailxmail.com 9
mailxmail - Cursos para compartir lo que sabes

5. Hacer caricatura. Fotografía[http://www.mailxmail.com/...curso-photoshop-retoque-fotografico/hacer-caricatura-fotografia]
Abrimos la imagen que queremos modificar.
- Pestaña, filtro licuar
- Y con las herramientas de la derecha escogemos la de inflar, desinflar,
licuar etc. hasta conseguir el efecto deseado.
ANTES:
DESPUES:
Descubre miles de cursos como éste en www.mailxmail.com 10
mailxmail - Cursos para compartir lo que sabes

6. Retoque de caras. Método profesional[http://www.mailxmail.com/...so-photoshop-retoque-fotografico/retoque-caras-metodo-profesional]
Abrimos la imagen a retocar, y primero quitamos esos ojos rojos con la herramienta,
pincel corrector de ojos rojos.
- Duplicamos la capa fondo ctrol+j, y en esta capa duplicada.
IMAGEN-AJUSTES-INVERTIR(se convierte en negativo)
- El modo de difusión que está en normal, lo cambio a luz intensa(dentro de la
paleta de capas)
- FILTRO-OTRO-PASO ALTO., en el desplegable lo ponemos a un punto que casi
haya puntos de quemado en la piel.
- FILTRO-DESENFOQUE-GAUSIANO
- Manteniendo tecla alt clicamos en el icono de mascara(para que salga máscara
negra)
- Cogemos pincel difuso a 200, color frontal blanco y pintamos en la piel,
corrigiendo todos los granitos.
- Duplicamos capa fondo y combinamos fondo copia y capa 1, dejando así fondo
copia y fondo.
- Trabajando en fondo copia cogemos pincel corrector puntual, para arreglar
alguna imperfección más. Y modificamos la opacidad de esta capa,
- Capa nueva y con color frontal rojo y un pincel difuso gran tamaño, pico en
las mejillas y bajo la opacidad hasta que quede un color natural de colorete. Luego
cambiamos el color de los ojos y efectuamos un blanqueo de dientes seleccionando la parte
a colorear y herramienta tono saturación de la paleta de capas.
ANTES:
Descubre miles de cursos como éste en www.mailxmail.com 11
mailxmail - Cursos para compartir lo que sabes

DESPUES:
Descubre miles de cursos como éste en www.mailxmail.com 12
mailxmail - Cursos para compartir lo que sabes

7. Eliminar personas de un paisaje. Photoshop Cs5[http://www.mailxmail.com/...oshop-retoque-fotografico/eliminar-personas-paisaje-photoshop-cs5]
Según fotografías, que son de paisaje por un igual, cuando queremos eliminar un
objeto o personas que no queremos que salgan.
· Con lazo seleccionamos lo que queremos que desaparezca en forma de culo a su
alrededor.
· Edición – rellenar según contenido
· Se remata clonando algunas zonas con el tampón.
ANTES:
DESPUES:
Descubre miles de cursos como éste en www.mailxmail.com 13
mailxmail - Cursos para compartir lo que sabes

8. Fondos en una imagen[http://www.mailxmail.com/curso-photoshop-retoque-fotografico/fondos-imagen]
Para este ejercicio, contamos con 4 imágenes: 3 monumentos de distintas
ciudades, y otra más en la que tenemos 3 personajes.
Abro en primer lugar la imagen de los 3 chicos;
- Voy a filtro-extraer y con la herramienta rotulador que sale en esa
ventana, rebordeo a los chicos.
- Una vez rebordeados, cojo la herramienta bote de pintura y hago clic
con el ratón justo con lo que me quiero quedar, lo que quiero mantener, en este
caso con los chicos.
- Se puede corregir la resaltación con el rotulador: (mostrar área
resaltada) con la goma de borrar quito todo lo resaltado con rotulador.
- Activamos el resaltado suavizado y OK.
- Se queda extraído con fondo transparente.
Abro imagen de torre Eiffel;
Descubre miles de cursos como éste en www.mailxmail.com 14
mailxmail - Cursos para compartir lo que sabes

- Voy a la imagen de los chicos y con la herramienta mover, los cojo y
los echo encima de la foto torre Eiffel.
Abro la imagen torre de pisa;
- Hago selección con lazo magnético. Voy a
SELECCIÓN-MODIFICAR-DESVANECER
- Con la herramienta mover hecho en la imagen donde están los chicos
y torre Eiffel.
- Abro imagen de la estatua de la libertad. . Hago selección con lazo
magnético. Voy a SELECCIÓN-MODIFICAR-DESVANECER ( se unen los cielos de las
imágenes de forma difuminada)
Descubre miles de cursos como éste en www.mailxmail.com 15
mailxmail - Cursos para compartir lo que sabes

Con la herramienta mover la hecho en la imagen donde están los chicos y
torre Eiffel.
Con torre de pisa;
- Tan sólo queda modificar el orden de las capas y listo:
Descubre miles de cursos como éste en www.mailxmail.com 16
mailxmail - Cursos para compartir lo que sabes

9. Fotos estilo[http://www.mailxmail.com/curso-photoshop-retoque-fotografico/fotos-esti lo]
WARHOOL
- CONVERTIMOS EL FONDO DE LA IMAGEN QUE HEMOS ESCOJIDO, EN
UNA CAPA. Dándole doble clic al candado que hay en la capa fondo no se puede
eliminar un fondo de la capa fondo, siempre primero hay que convertirla en capa.
- Seleccionamos fondo de la imagen con varita, (selección rápida) y le
damos a la tecla suprimir, para eliminar el fondo.
- Convertimos la imagen a dos colores.
- Imagen-ajustes-umbral (movemos cursor hasta que veamos la cara al
gusto)
- Dividir los colores en capas (duplicamos capa con botón derecho)
Descubre miles de cursos como éste en www.mailxmail.com 17
mailxmail - Cursos para compartir lo que sabes

- oculto capa de arriba y hacemos clic en la capa 0, seleccionamos con
varita un trocito de color negro y vamos a selección-similar y le damos a suprimir.
habrá eliminado el color negro de la imagen.
- Hacemos visible la capa 0 copia (la de arriba) hacemos clic en ella
para trabajar.
- Con varita le damos a un trocito en blanco y después selección
-similar. y vamos a dar a la tecla suprimir. Habremos eliminado el color blanco de la
imagen.
- creamos capa nueva (capa 1) la ponemos abajo del todo porque nos
va a hacer de fondo.
- Edición-rellenar y poner de color frontal el color que deseemos
(amarillo).
- En la paleta de capas al lado de un cuadradito parte izquierda pone
bloq, cuando estemos en una de las capas que queremos rellenar le damos a bloq,
nos pintara respetando las transparencias.
- Antes de continuar le vamos a dar nombre a cada una de las capas la
que hemos rellenado en amarillo se llamara fondo, la capa 0 se llamara cuerpo y la
capa 0 copia será pelo. (Le damos nombre clicando dos veces en el nombre actual
de la capa).
Va quedando así;
Descubre miles de cursos como éste en www.mailxmail.com 18
mailxmail - Cursos para compartir lo que sabes

Agrandamos el lienzo para poner tres fotos;
- Imagen -tamaño-lienzo, y cambio de centímetros a porcentaje. le
ponemos un tamaño 300.
- Selecciono con tecla mayúscula las tres capas y clico en crear grupo
nuevo, de esta manera se meten todas las capas en una misma carpeta.
- Duplico este grupo en dos más, si nos ponemos con la herramienta
de selección encima de la imagen veras como se ha duplicado y puedes colocar la
imagen en los huecos que has dejado.
- Ahora ve a cada grupo clica en él y se abrirán las capas a cada una le
das un color diferente como hemos hecho al principio.
Visita más cursos como este en mailxmail:[http://www.mailxmail.com/cursos-informatica][http://www.mailxmail.com/cursos-imagen-sonido]
¡Tu opinión cuenta! Lee todas las opiniones de este curso y déjanos la tuya:[http://www.mailxmail.com/curso-photoshop-retoque-fotografico/opiniones]
Descubre miles de cursos como éste en www.mailxmail.com 19
mailxmail - Cursos para compartir lo que sabes