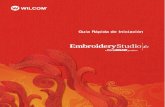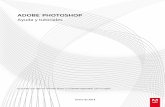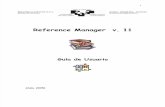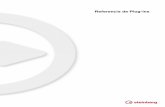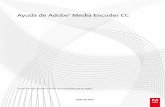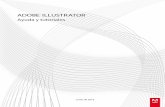Photoshop Elements Reference
-
Upload
pato-arcos -
Category
Documents
-
view
48 -
download
4
Transcript of Photoshop Elements Reference

ADOBE® PHOTOSHOP® ELEMENTS Ayuda y tutoriales

Tutoriales de introducción
Learn Photoshop Elements video tutorials(Tutoriales de vídeo de aprendizaje de Photoshop Elements)Adobe TV (16 de enero de 2013)artículoAprenda los conceptos básicos de Photoshop Elements 11 con los tutoriales de introducción y nuevas funciones de expertos en elproducto.
Parte del contenido vinculado desde esta página puede aparecer solo en inglés.
1

Tutoriales de introducción
Conceptos clave
Ayuda y tutoriales
Pregúnteselo a un experto enforos
Siga a @AdobeElements
Blog de Photoshop Elements
Instalación de Photoshop Elements
Importación y organización
Edición y composición
Almacenamiento y uso compartido
2

Novedades
Parte del contenido vinculado desde esta página puede aparecer solo en inglés.
3

Novedades
Volver al principio
Volver al principio
Movimiento con detección de contenidoTono inteligente automáticoModo de edición Rápida mejorado (marcos, texturas y efectos)Impresión de tarjetas de felicitación | EE. UU., Canadá y JapónNueva edición GuiadaMovimiento con detección de contenido para los bordes de fotografías enderezadasEliminación del efecto de ojos rojos de mascotasImpresión y uso compartido de fotografías desde EditorÁlbumes de Revel en EditorAbrir en RAW de cámara
Movimiento con detección de contenido
Ahora puede cambiar la posición de los objetos de la fotografía y rellenar el fondo automáticamente gracias al relleno con detección de contenido.Con el Pincel corrector puede seleccionar un objeto en la fotografía y moverlo a otra posición, además de utilizarlo para eliminar partes de lafotografía.
Si desea obtener más información y ver un vídeo acerca de este tema, consulte el artículo sobre cómo mover y cambiar la posición de losobjetos.
Tono inteligente automático
4

Volver al principio
Volver al principio
Nota:
Volver al principio
Modifique automáticamente el valor de tono de la fotografía. Deje que Photoshop Elements realice una recomendación en función de su algoritmoexclusivo, que memoriza acciones anteriores. O bien, puede desplazar el joystick de la herramienta Tono inteligente automático (Mejora >Tonointeligente automático) por la fotografía, para ver el efecto de los diferentes valores de tono que se aplican a la fotografía.
Si desea obtener más información y ver un vídeo acerca de este tema, consulte el artículo sobre la herramienta Tono inteligente automático.
Modo de edición Rápida mejorado (marcos, texturas y efectos)
Aplique marcos, efectos y texturas sin necesidad de ser un usuario avanzado de Photoshop. Tome cualquier fotografía y conviértala en una obrade arte. Los tres complementos (marcos, efectos y texturas) están disponibles en el modo de edición Rápida.
Si desea obtener más información y ver un vídeo acerca de este tema, consulte el artículo sobre el modo de edición Rápida mejorado.
Impresión de tarjetas de felicitación | EE.UU., Canadá y Japón
En versiones anteriores de Photoshop Elements, los diseños de tarjeta plegables solo podían pedirse en línea (a través de un servicio en línea,como Shutterfly). Ahora puede imprimir tarjetas de felicitación plegables desde Photoshop Elements 12, si dispone de una impresora local.
la función Imprimir tarjetas de felicitación plegables en una impresora local solo está disponible para los usuarios de EE.UU., Canadá yJapón.
Nueva edición Guiada
5

Puede considerar la edición Guiada como un conjunto de instrucciones detalladas, destinadas a lograr un efecto de aspecto complejo con solounos cuantos clics y selecciones. En Photoshop Elements 12 se han añadido tres ediciones Guiadas.
Edición Guiada de desenfoque de zoom
La edición Guiada de desenfoque de zoom simula una técnica de la fotografía manual: acercar el zoom a un objeto con el obturador de la cámaraabierto.
Si desea obtener más información sobre cómo aplicar este efecto, consulte la sección sobre la edición Guiada de desenfoque de zoom.
Edición Guiada de efecto de rompecabezas
La edición Guiada de efecto de rompecabezas simula el efecto de una fotografía que se junta como las piezas de un rompecabezas. Puedeseleccionar las opciones que permiten determinar el tamaño de las piezas individuales del rompecabezas. Descoloque algunas piezas delrompecabezas para proporcionarle un efecto aún más realista.
Si desea obtener más información sobre este tema, consulte la sección sobre la edición Guiada de efecto de rompecabezas.
Edición Guiada de restaurar fotografía antigua
6

Volver al principio
Volver al principio
La edición Guiada de restaurar fotografía antigua reúne todas las herramientas que necesita para retocar una fotografía en un mismo lugar. Lasherramientas disponibles en esta edición Guiada son las más utilizadas por retocadores profesionales y proporcionan gran control y precisión.Utilice las herramientas de la edición Guiada para eliminar manchas, reparar imperfecciones y restaurar sus fotografías antiguas.
Si desea obtener más información sobre este tema, consulte la sección sobre la edición Guiada de restaurar fotografía antigua.
Relleno según el contenido para los bordes de fotografías enderezadas
Cuando se enderezan fotografías, se introducen espacios en los bordes de la fotografía cuando se gira el contenido de la fotografía. Esto ocurrecuando elige conservar el tamaño original de la fotografía o aumenta/reduce su tamaño mientras mantiene el fondo como píxeles transparentes.
Cuando seleccione la nueva opción Rellenar bordes automáticamente en la herramienta Enderezar, la tecnología con detección de contenidorellena automáticamente los espacios vacíos de manera inteligente con datos de imagen relevantes.
Si desea obtener más información, consulte la sección sobre cómo rellenar bordes vacíos automáticamente durante el enderezamiento de unaimagen.
Eliminación de ojos rojos en mascotas
7

Las publicaciones de Twitter™ y Facebook no están cubiertas por los términos de Creative Commons.
Aviso Legal | Política de privacidad en línea
Volver al principio
Volver al principio
Volver al principio
Deshágase del horrible efecto de ojos rojos en las fotografías de sus mascotas. El flash de la cámara es una de las causas principales del efectode ojos rojos en mascotas. Sin embargo, tampoco es una opción tomar fotografías de sus mascotas en interiores o en condiciones de luz escasasin el flash. Ahora, puede utilizar la opción Ojos rojos de mascotas, disponible en laherramienta Eliminación de ojos rojos de mascotas, para quelos ojos de sus mascotas parezcan más realistas.
Si desea obtener más información y ver un vídeo sobre este tema, consulte el artículo sobre la eliminación de ojos rojos en mascotas.
Impresión y uso compartido de fotografías en Editor
En Photoshop Elements 12, puede utilizar Editor para compartir e imprimir fotografías en línea de manera fácil y rápida. Los sitios sociales através de los que puede compartir en línea son Revel, Flickr, Twitter, SmugMug y Facebook. Entre los proveedores de servicios que puede utilizarpara imprimir fotografías y creaciones se incluyen Shutterfly, Costco y Photoworld.
Sin embargo, la disponibilidad del uso compartido en línea y de los servicios de impresión depende de la región en que se encuentre. Paraobtener una descripción de los servicios y la disponibilidad, consulte el artículo sobre cómo imprimir y compartir fotografías en línea.
Álbumes de Revel en Editor
La integración con el servicio Revel en línea se ha ampliado también a Photoshop Elements Editor. Ahora puede acceder a cualquier fotografía deRevel en Editor a través del menú desplegable Cesta de fotografías. Inicie sesión en el servicio Revel únicamente desde Organizer. Algunasfunciones importantes de Editor:
Si ha iniciado sesión en Revel (a través de Organizer), todas sus carpetas Revel se muestran en Editor (en el menú desplegable Cesta defotografías)Las fotografías de los álbumes basados en Revel que se hayan descargado en Organizer estarán disponibles para su uso en Editor (en elmenú desplegable Cesta de fotografías)Cualquier cuadro de diálogo en el que aparezcan las carpetas (y las opciones para seleccionar fotografías de carpetas) que estándisponibles en Organizer, mostrará las carpetas basadas en Revel y las fotografías descargadas. Por ejemplo, en el cuadro de diálogoImprimir en Editor, puede añadir fotografías de sus álbumes de Revel con solo hacer clic en el botón +.Los cambios realizados en las fotografías de Revel o las versiones que cree de éstas se sincronizan automáticamente con su cuenta deRevel en línea. Un agente de Revel que se ejecuta en el equipo de manera constante supervisa las carpetas basadas en Revel y lasmantiene sincronizadas en todo momento.Cualquier cambio que se produzca en sus fotografías de Revel en línea a través de otras aplicaciones se actualiza automáticamente en suequipo, mediante Photoshop Elements Organizer.
Abrir en RAW de cámara
La opción Abrir como elemento de menú se ha sustituido por Abrir en RAW de cámara. Ahora puede abrir los archivos directamente en el cuadrode diálogo Adobe Camera Raw y procesarlos antes de abrirlos para seguir trabajando con ellos en Photoshop Elements Editor. Puede utilizar elcuadro de diálogo de ACR para abrir archivos de tipo:
Photoshop,RAW de cámara,JPEG yTIFF.
8

Espacio de trabajo y flujos de trabajo
Parte del contenido vinculado desde esta página puede aparecer solo en inglés.
9

Modo Rápido mejorado
Volver al principio
Volver al principio
EfectosTexturasMarcosAplicar un efecto, textura o marco
En el modo Rápido se agrupan las herramientas de corrección de fotografías básicas en un lugar, para definir rápidamente la exposición, el color,el enfoque y otros aspectos de la imagen. En Photoshop Elements 12, además de corregir las fotografías, también puede transformarlas enobjetos artísticos de aspecto profesional. Se encuentran disponibles tres nuevos paneles: Efectos,Texturas y Marcos.
Estos paneles están situados junto al panelAjustes. Cada panel tiene diez miniaturas. Cada miniatura es una previsualización dinámica. Al hacerclic en una miniatura se aplica el efecto, la textura o el marco a la imagen. Los nombres de estos efectos, texturas y marcos se muestran al pasarel puntero del ratón por la miniatura.
Efectos
Los diez efectos disponibles transforman las fotografías aplicando un efecto preestablecido. Las miniaturas seleccionables para los efectosdisponibles son previsualizaciones dinámicas, que ayudan a visualizar la apariencia del efecto en la imagen sin necesidad de aplicarlo. Entre losefectos encontramos: efecto Blanco y negro, aspecto Antiguo, Proceso cruzado predefinido, etc. Los efectos se aplican como una nueva capa conmáscara de capa. Puede editar la máscara de capa en el modo Experto para eliminar o reducir el efecto en determinadas áreas.
Texturas
10

Volver al principio
Volver al principio
Utilice el panel Texturas para elegir entre diez texturas aplicables a la fotografía. Las texturas simulan los diversos fondos y superficies en que lafotografía se puede imprimir. Por ejemplo, aspecto de papel antiguo, textura de pintura cuarteada, cuadrícula azul rugosa, apariencia de cromo.Las texturas se aplican como una nueva capa con máscara de capa. Puede editar la máscara de capa en el modo Experto para eliminar o reducirla textura en determinadas áreas (rostro o piel).
Marcos
Utilice el panel Marcos para seleccionar y aplicar cualquiera de los diez cuadros disponibles en la fotografía. El marco se ajusta automáticamentede la mejor manera posible. También puede mover o transformar la imagen y el marco. Puede realizar esta acción mediante la herramienta Movery haciendo doble clic en el marco. Puede cambiar el color de fondo de blanco a cualquier otro color en el modo Experto modificando la capaRelleno de color
Aplicación de un efecto, una textura o un marco
1. Abra una fotografía en Photoshop Elements Editor y cambie al modo Rápido.
2. Se encuentran disponibles tres nuevos paneles: Efectos,Texturas y Marcos, además del panel Ajustes. Haga clic en el icono en cualquierade los paneles.
3. La barra del Panel muestra diez miniaturas de previsualización dinámica de la imagen abierta. Haga clic en una miniatura para aplicar elefecto, la textura o el marco.
4. (Opcional) Cambie al modo de edición Experto y modifique el efecto, la textura o el marco utilizados en la imagen. Las modificacionesaplicadas en el modo de edición Rápida se encuentran disponibles en una capa independiente.
11

Las publicaciones de Twitter™ y Facebook no están cubiertas por los términos de Creative Commons.
Aviso Legal | Política de privacidad en línea
12

Visualización de imágenes
Volver al principio
Volver al principio
Visualización de imágenes en los modos Experto o RápidaAumento o reducción de imágenesVisualización de una imagen al 100%Encaje de una imagen en la pantallaCambiar el tamaño de la ventana mientras se aplica el zoomUso del panel NavegadorAbrir varias ventanas de la misma imagenVisualización y organización de varias ventanasCerrar ventanas
Visualización de imágenes en los modos Experto o RápidaLa herramienta Mano, las herramientas de zoom, los comandos de zoom y el panel Navegador le permiten ver distintas áreas de una imagen condiferentes aumentos.
Puede ampliar o reducir la vista utilizando varios métodos. La barra de título de la ventana muestra el porcentaje de zoom (a menos que laventana sea demasiado pequeña y no quepa la imagen).
Si desea ver otra área de una imagen, utilice las barras de desplazamiento de la ventana o utilice la herramienta Mano para arrastrarla. Tambiénpuede utilizar el panel Navegador.
Para usar la herramienta Mano mientras está seleccionada otra herramienta, mantenga pulsada la barra espaciadora mientras arrastra por laimagen.
Arrastre de la herramienta Mano para ver otra área de una imagen.
Aumento o reducción de imágenes Realice una de las acciones siguientes:
Seleccione la herramienta Zoom en la barra de herramientas y haga clic en el botón Aumentar o Reducir de la barra Opciones deherramienta. Haga clic en el área que desee ampliar. Cada clic amplía o reduce la imagen hasta el próximo porcentaje preestablecido ycentra la visualización alrededor del punto en el que haga clic. Cuando la imagen alcanza el nivel máximo de aumento del 3200% o el nivelmáximo de reducción de 1 píxel, la lupa aparece vacía.
Nota: puede arrastrar la herramienta Zoom sobre la parte de la imagen que desee aumentar. Asegúrese de que el botón Aumentar estéseleccionado en la barra Opciones de herramienta. Para mover el marco de zoom por la imagen, comience a arrastrar un marco y, acontinuación, mantenga pulsada la barra espaciadora mientras lo lleva a una nueva ubicación.
Arrastre el regulador del zoom en la barra de opciones de herramienta.
Seleccione Vista > Aumentar o Vista > Reducir.
Introduzca el nivel de aumento deseado en el cuadro de texto de Zoom de la barra de opciones de herramienta.
13

Volver al principio
Volver al principio
Volver al principio
Volver al principio
Volver al principio
Volver al principio
Cuando utilice una herramienta de zoom, mantenga pulsada la tecla Alt para cambiar entre aumentar y reducir.
Visualización de una imagen al 100% Realice una de las acciones siguientes:
Haga doble clic en la herramienta Zoom del cuadro de herramientas.
Seleccione la herramienta Mano o la herramienta Zoom y haga clic en el botón 1:1 de la barra de Opciones de herramienta.
Elija Vista > Píxeles reales, o haga clic con el botón derecho del ratón en la imagen y elija Píxeles reales.
Introduzca 100% en la barra de estado y pulse Intro.
Encaje de una imagen en la pantalla Realice una de las acciones siguientes:
Haga doble clic en la herramienta Mano del cuadro de herramientas.
Seleccione una herramienta de zoom o la herramienta Mano y, a continuación, haga clic en el botón Ajustar pantalla en la barra Opcionesde herramienta. o bien haga clic con el botón derecho del ratón en la imagen y elija Encajar en pantalla.
Seleccione Vista > Encajar en pantalla.
Estas opciones cambian tanto el nivel de aumento como el tamaño de la ventana para que encaje en el espacio disponible de la pantalla.
Cambiar el tamaño de la ventana mientras se aplica el zoom Con una herramienta de zoom activa, seleccione Encajar ventana en la barra Opciones de herramienta. La ventana cambia de tamaño al
aumentar o reducir la vista de la imagen.Cuando la opción Encajar ventana está deseleccionada, la ventana mantiene un tamaño constante independientemente del aumento de laimagen. Esto puede resultar útil si se utilizan monitores más pequeños de lo habitual o se trabaja con imágenes en mosaico.
Uso del panel NavegadorEl panel Navegador le permite ajustar el aumento de la imagen y el área de visualización. Para cambiar el aumento, escriba un valor en el cuadrode texto, haga clic en el botón Reducir o Aumentar, o arrastre el regulador de zoom. Arrastre el cuadro de visualización de la miniatura de laimagen para mover la vista de la imagen. El cuadro de visualización representa los límites de la ventana de imagen. También puede hacer clic enla miniatura de la imagen para designar el área de visualización.
Nota: para cambiar el color del cuadro de visualización, seleccione Opciones de panel en el menú del panel Navegador. Elija un color en elmenú Color o haga clic en la muestra de color para abrir el Selector de color y elegir un color personalizado. Haga clic en OK.
Abrir varias ventanas de la misma imagenEn el modo Experto, puede abrir varias ventanas para tener diferentes vistas del mismo archivo. En el menú Ventana aparece una lista de lasventanas abiertas, y en la Cesta de fotografías se muestran las miniaturas de las imágenes que se han abierto. Es posible que la disponibilidad dememoria limite el número de ventanas por imagen.
Seleccione Vista > Nueva ventana para [nombre del archivo de imagen]. En función de la posición de la primera ventana, es posible quenecesite mover la segunda para poder ver ambas simultáneamente.
Puede utilizar el comando Nueva ventana si está trabajando con una imagen aumentada y desea ver el aspecto de la imagen al 100% en unaventana aparte.
Visualización y organización de varias ventanas En el modo Experto, realice una de las acciones siguientes:
Para mostrar las ventanas apiladas en cascada desde la parte superior izquierda a la parte inferior derecha de la pantalla, seleccioneVentana > Imágenes > Cascada.
Para mostrar las ventanas borde con borde, seleccione Ventana > Imágenes > Mosaico. Conforme cierre las imágenes, las ventanasabiertas irán cambiando de tamaño para cubrir el espacio disponible.
Para ver todas las imágenes abiertas con el mismo aumento que la imagen activa, seleccione Ventana > Imágenes > Igualar zoom.
Para ver la misma sección (esquina superior izquierda, centro, esquina inferior derecha y así sucesivamente) de todas las fotografíasabiertas, seleccione Ventana > Imágenes > Igualar ubicación. La vista de todas las ventanas cambia para ajustarse a la de la imagen activa
14

Volver al principio
(primer documento). El nivel de zoom no varía.
Para obtener más opciones para organizar las imágenes, en la barra de tareas, haga clic en Diseño, y elija un nuevo diseño en el menúemergente.
Nota: las opciones de Ventana > Imágenes solo están activadas cuando se selecciona la opción Permitir documentos flotantes en modo Expertoen las preferencias.
Cerrar ventanas En el modo Experto, realice una de las acciones siguientes:
Seleccione Archivo > Cerrar para cerrar la ventana activa.
Haga clic en el botón Cerrar en la barra de título de la ventana activa.
Haga clic con el botón derecho del ratón en una miniatura en la Cesta de fotografías y elija Cerrar.
Seleccione Archivo > Cerrar todo para cerrar todas las ventanas abiertas.
Avisos legales | Política de privacidad en línea
15

Reglas, cuadrículas y guías
Volver al principio
Volver al principio
Volver al principio
Acerca de las reglas, cuadrículas y guíasCambiar el origen cero y los ajustes de las reglasCambio de la configuración de las guías y de la cuadrícula
Acerca de las reglas, cuadrículas y guíasEn el modo Experto, las reglas, cuadrículas y guías le ayudarán a colocar elementos (por ejemplo, selecciones, capas y formas) con precisión a lolargo y ancho de una imagen. En el modo de edición Rápida, solo están disponibles las cuadrículas.
Cuando están visibles, las reglas aparecen a lo largo de la parte superior y a la izquierda de la ventana activa. Las marcas de la regla muestran laposición del puntero cuando lo mueve. Cambiar el origen de la regla (la marca (0, 0) en las reglas superior e izquierda) le permite medir desde unpunto específico de la imagen. El origen de la regla también determina el punto de origen de la cuadrícula.
Utilice el menú Vista para mostrar u ocultar las reglas (solo en el modo Experto), la cuadrícula o la guía. El menú Vista también ayuda a activar odesactivar el ajuste de elementos a la cuadrícula o la guía.
Cambiar el origen cero y los ajustes de las reglas En el modo Experto, realice una de las acciones siguientes:
Para cambiar el origen cero de las reglas, coloque el puntero sobre la intersección de las reglas en la esquina superior izquierda de laventana y arrástrelo hacia abajo en diagonal sobre la imagen. Aparece un grupo de cruces que marcan el nuevo origen de las reglas. Elnuevo origen cero quedará fijado en el lugar donde suelte el botón del ratón.
Nota: para restaurar el origen de la regla a su valor por defecto, haga doble clic en la esquina superior izquierda de las reglas.
Arrastre para crear un nuevo origen de regla.
Para cambiar los ajustes de las reglas, haga doble clic en una regla o seleccione Edición > Preferencias > Unidades y reglas. En Reglas,elija una unidad de medida. Haga clic en OK.
Nota: al cambiar las unidades en el panel Información, también se cambian automáticamente las unidades en las reglas.
Cambio de la configuración de las guías y de la cuadrícula1. Seleccione Edición > Preferencias > Guías y cuadrícula.2. En el área de Guías o Cuadrículas:
Elija un color preestablecido o haga clic en la muestra de color para elegir un color personalizado.
Seleccione el estilo de línea de la cuadrícula. Elija Líneas si desea líneas continuas, o Líneas discontinuas o Puntos si desea líneasdiscontinuas.
3. En Línea de cuadrícula cada, introduzca un valor numérico y, a continuación, seleccione la unidad de medida para definir el espaciado delas líneas de cuadrícula principales.
4. En Subdivisiones, introduzca un valor numérico para definir la frecuencia de las líneas de cuadrícula secundarias, y haga clic en OK.
Más temas de ayudaCambiar el tamaño del lienzo
16

Cambiar las dimensiones y resolución de impresión sin remuestrear
Avisos legales | Política de privacidad en línea
17

Conceptos básicos del espacio de trabajo
Volver al principio
Volver al principio
Pantalla de bienvenidaVentana de Photoshop ElementsUso de menús contextualesUso de comandos de teclado y teclas modificadorasSalir de Photoshop Elements
Pantalla de bienvenida
Cuando inicie Photoshop Elements, se abrirá la pantalla de bienvenida de forma predeterminada. Esta pantalla es un cómodo punto de partida (oeje) para las principales tareas.
Haga clic en Organizador para importar, etiquetar u organizar las fotografías. Haga clic en Editor de fotos para mejorar las imágenes o añadirefectos especiales.
Haga clic en el botón Cerrar (X) en la esquina superior derecha de la pantalla de bienvenida para cerrarla. No es necesario volver a la pantalla debienvenida para abrir otros espacios de trabajo: puede abrirlos desde otro espacio de trabajo.
Haga clic en el icono de ajustes (junto al botón de cierre) para elegir qué aplicación se abre al iniciar. Seleccione una de las siguientes opcionesen el menú desplegable Iniciar siempre al abrir y, a continuación, haga clic en Hecho:
Pantalla de bienvenida
Organizador
Editor de fotos
Pantalla de bienvenida de Photoshop Elements 12
Ventana de Photoshop Elements
La ventana de Photoshop Elements permite crear y editar imágenes. Seleccione una de las opciones siguientes:
Rápida
18

Barra de menús
Selector de modo
Cuadro de herramientas
Cesta de paneles
Cesta de fotografías/Opciones de herramienta
Barra de tareas
Volver al principio
Permite editar fotografías en el modo de edición Rápida.
Guiada
Permite editar fotografías en el modo de Edición Modo de edición.
Experto
Permite editar fotografías en el modo Experto.
El modo Experto tiene herramientas para corregir problemas de color, crear efectos especiales y mejorar fotografías. El modo de edición Rápidacontiene herramientas sencillas para corregir el color y la iluminación, así como comandos para corregir problemas comunes con rapidez, comolos ojos rojos. El modo de edición Guiada contiene las herramientas necesarias para realizar ediciones básicas en una fotografía, así comoactividades guiadas y efectos fotográficos. Si nunca ha trabajado con imágenes digitales, los modos de edición Rápida o Guiada ofrecen unabuena forma de empezar a corregir fotografías.
Si ha trabajado anteriormente con aplicaciones de edición de imágenes, observará que el modo de trabajo Experto proporciona un entorno flexibley eficaz para la corrección de imágenes. Incluye comandos para corregir el color y la iluminación, junto con herramientas para corregir defectos deimágenes, realizar selecciones, añadir texto y pintar en las imágenes. Puede organizar el espacio de trabajo Experto como mejor se adapte a susnecesidades. Puede mover, ocultar, mostrar y organizar paneles en la Cesta de paneles. Además puede acercar o alejar la fotografía, desplazarlaa otra zona de la ventana del documento y crear varias ventanas y vistas.
Photoshop Elements en modo Experto A. Ficha inactiva B. Ficha activa C. Área de imagen activa D. Barra de menús E. Barra de opciones F. Cuadro de herramientas G. BarraOpciones de herramienta/Cesta de fotografías H. Barra de tareas I. Barra de paneles
Contiene menús para realizar diversas tareas. Los menús se organizan por temas. Por ejemplo, el menú Mejora contienecomandos para aplicar ajustes a una imagen.
Contiene botones para introducir los tres modos de edición disponibles. Además, contiene la lista desplegable Abrir (archivosutilizados recientemente) y Crear (proyectos fotográficos).
Contiene herramientas para editar las imágenes.
Funciones acciones o controles agrupados de forma lógica.
Alterna entre Cesta de fotografías (mostrar y administrar las miniaturas de fotografías utilizadasactualmente) y Opciones de herramienta (muestra y establece las opciones de la herramienta seleccionada en el momento)
Muestra como botones las acciones utilizadas con más frecuencia, para un acceso rápido y sencillo.
Uso de menús contextuales
Puede usar los menús contextuales de los espacios de trabajo Editor de fotos y Organizador. Los menús contextuales muestran comandosrelevantes para la herramienta, selección o panel activos. Estos menús constituyen otra forma de acceder a los comandos de los menúsprincipales.
1. Coloque el puntero sobre una imagen o un elemento del panel.
19

Las publicaciones de Twitter™ y Facebook no están cubiertas por los términos de Creative Commons.
Aviso Legal | Política de privacidad en línea
Nota:
Volver al principio
Volver al principio
no todos los paneles disponen de menús contextuales.
2. Haga clic con el botón derecho del ratón y seleccione un comando del menú.
Uso de comandos de teclado y teclas modificadoras
Puede utilizar métodos abreviados de teclado en los espacios de trabajo Editor de fotos y Organizador. Los comandos de teclado le permitenejecutar rápidamente comandos sin utilizar un menú; las teclas modificadoras le permiten modificar el funcionamiento de una herramienta. Cuandose dispone de él, el comando de teclado aparece a la derecha del nombre del comando en el menú.
Salir de Photoshop Elements
Para salir de Photoshop Elements debe cerrar los espacios de trabajo Editor de fotos y Organizador; al cerrar uno, el otro no se cierraautomáticamente.
1. En cualquier espacio de trabajo, realice una de las siguientes acciones:
En Windows, elija Archivo > Salir. En Mac, elija Photoshop Elements > Salir de Photoshop Elements.
Haga clic en el botón Cerrar (X) de la esquina superior derecha del espacio de trabajo.
2. Cuando cierre Photoshop Elements, elija si desea guardar o no los archivos abiertos.
20

Uso de las funciones de Windows 7
Las publicaciones de Twitter™ y Facebook no están cubiertas por los términos de Creative Commons.
Aviso Legal | Política de privacidad en línea
Barra de tareas
Aero Peek
Aero Shake
Aero Snap
Photoshop Elements admite las siguientes funciones de Windows 7:
Muestra iconos para todas las aplicaciones en ejecución y colocadas. Los iconos de todas las aplicaciones en ejecuciónaparecen resaltados con un borde. Señale a un icono para ver las imágenes de los archivos y las aplicaciones abiertos. Para trabajar con unaaplicación, señale a su icono, muévase por encima de las imágenes para previsualizarlas en pantalla completa y haga clic en la imagen de lapantalla completa.
Convierte todas las ventanas en transparentes, lo que le permite ver el escritorio. Para ver una ventana oculta, señale a su icono de labarra de tareas.
Permite centrarse en una ventana ocultando el resto de ventanas. Para trabajar en una aplicación, haga clic en su panel y agite elratón. De esta forma, se ocultan todas las demás ventanas, excepto la ventana seleccionada. Para mostrar las ventanas ocultas, vuelva a agitar elratón.
Permite cambiar de tamaño y organizar las ventanas rápidamente. Para cambiar el tamaño de una ventana, arrástrela a un lado de lapantalla y expanda en sentido vertical u horizontal.
21

Acciones de deshacer, rehacer y cancelar
Volver al principio
Volver al principio
Acciones de deshacer, rehacer o cancelarUso del panel Historia al editarBorrar la memoria utilizada por el portapapeles y el panel HistoriaRestaurar preferencias por defectoVolver a ver los mensajes de aviso desactivados
Acciones de deshacer, rehacer o cancelarMuchas operaciones en Elements Organizer y en Photoshop Elements se pueden deshacer y rehacer. Por ejemplo, puede restaurar la últimaversión guardada de una imagen completa o parte de la misma. Si la cantidad de memoria disponible es baja, su capacidad para usar estasopciones se verá limitada.
1. Para deshacer o rehacer una operación, seleccione Edición > Deshacer, o elija Edición > Rehacer.2. Para cancelar una operación, mantenga pulsada la tecla Esc hasta que se detenga la operación en curso.
Uso del panel Historia al editarEl panel Historia (F10 o Ventana > Historia) permite volver a cualquier estado reciente de la imagen creado durante la sesión de trabajo actual.Cada vez que aplique un cambio a los píxeles de la imagen, el nuevo estado de esa imagen se añadirá al panel Historia.
Por ejemplo, si selecciona, pinta y gira parte de una imagen, cada uno de estos estados aparece de forma independiente en la lista del panel. Acontinuación, puede seleccionar cualquiera de estos estados y la imagen recuperará el aspecto que tenía al aplicar dicho cambio por primera vez.Ahora ya puede trabajar desde ese estado.
Las acciones, como aumentar y desplazar, no afectan a los píxeles de la imagen y no aparecen en el panel Historia. Tampoco aparecen loscambios que afectan a todo el programa, como cambios en paneles, ajustes de color y preferencias.
A. Estado original B. Estado C. Estado seleccionado
Tenga en cuenta las siguientes directrices cuando utilice el panel Historia:
De forma predeterminada, en el panel Historia se muestran los 50 estados anteriores. Los estados más antiguos se eliminanautomáticamente para liberar memoria en Photoshop Elements. Puede definir el número de estados en la configuración de la aplicación(Preferencias > Rendimiento > Estados de historia). El número máximo de estados es 1.000.
El estado original de la fotografía se muestra siempre en la parte superior del panel Historia. Siempre puede devolver una imagen a suestado original haciendo clic en el estado superior. Hacer clic en el estado original también resulta práctico para realizar comparacionesentre el antes y el después de las ediciones.
Al cerrar o al volver a abrir el documento, los estados de la última sesión de trabajo se borran del panel.
Los estados se van añadiendo a la parte inferior de la lista. Es decir, el estado más antiguo se encuentra al principio de la lista y el másreciente, al final.
Cada estado aparece listado con el nombre de la herramienta o comando utilizado para modificar la imagen.
La selección de un estado atenúa los estados posteriores (pasos que se han realizado después del paso seleccionado). De esta forma seven claramente los cambios que se descartarán si continúa trabajando desde el estado seleccionado.
Si selecciona un estado y, a continuación, modifica la imagen, se eliminan todos los estados posteriores. Igualmente, al eliminar un estadose elimina ese estado y todos los estados (ediciones) siguientes.
22

Las publicaciones de Twitter™ y Facebook no están cubiertas por los términos de Creative Commons.
Nota:
Volver al principio
Nota:
Volver al principio
Nota:
Volver al principio
Volver a un estado anterior de una imagen
En los modos Rápida y Experto, realice una de las siguientes acciones:
Haga clic en el nombre del estado del panel Historia.
Haga clic en el botón Deshacer o Rehacer en la barra de tareas.
Seleccione Deshacer o Rehacer en el menú del panel Historia o en el menú Editar.
Para establecer el comando de teclado para Paso adelante o Paso atrás, seleccione Edición > Preferencias > Generales en Windows(Photoshop Elements > Preferencias > Generales en Mac) y seleccione una opción en el menú Paso atrás/adelante.
Eliminar uno o más estados del panel HistoriaRealice una de las acciones siguientes:
Para eliminar un estado, haga clic en el nombre del estado y elija Eliminar en el menú del panel Historia. Los estados posteriores alseleccionado también se eliminarán.
Para eliminar la lista de estados del panel Historia, sin cambiar la imagen, seleccione Borrar historia del menú del panel o seleccioneEdición > Borrar > Borrar historia. Borrar la historia resulta útil para liberar memoria, sobre todo si recibe una alerta de quePhotoshop Elements dispone de poca.
la acción de borrar el panel Historia no se puede deshacer.
Borrar la memoria utilizada por el portapapeles y el panel HistoriaPuede borrar los elementos copiados en el portapapeles o los estados del panel Historia para liberar memoria.
En el modo Experto, realice una de las acciones siguientes:
Para borrar la memoria utilizada por el Portapapeles, seleccione Edición > Borrar > Contenido del Portapapeles.
Para borrar la memoria utilizada por el panel Historia, seleccione Editar > Borrar > Borrar historia, o bien, seleccione Borrar Historia en elmenú desplegable del panel Historia.
Para borrar la memoria utilizada tanto en el portapapeles como en el panel Historia al mismo tiempo, seleccione Edición > Borrar > Todo.
las acciones de borrar el panel Historia o el portapapeles no se pueden deshacer.
Restaurar preferencias por defectoLos ajustes de las preferencias controlan el modo en que Photoshop Elements muestra las imágenes, los cursores y las transparencias, guardalos archivos, utiliza los plugins y los discos de memoria virtual, etc. Si la aplicación muestra algún comportamiento inesperado, es posible que elarchivo de las preferencias esté dañado. Puede restaurar todas las preferencias a sus ajustes por defecto.
la eliminación del archivo de preferencias es una acción que no se puede deshacer.
Realice una de las acciones siguientes:
Pulse y mantenga pulsadas las teclas Alt+Ctrl+Mayús (Mac: Alt+Comando+Mayús) inmediatamente después de que Photoshop Elementscomience a iniciarse. Haga clic en Sí para eliminar el archivo de ajustes de Adobe Photoshop Elements.Vaya a Edición > Preferencias (Mac: Photoshop Elements > Preferencias > General), haga clic en el botón Restaurar preferencias en elsiguiente inicio y, a continuación, haga clic en OK. Al reiniciar Adobe Photoshop Elements, se restauran los ajustes por defecto de todas laspreferencias.
La próxima vez que inicie Photoshop Elements, se creará un nuevo archivo de preferencias. Para obtener más información acerca de una opciónde preferencia determinada, busque el nombre de la preferencia en la ayuda.
Volver a ver los mensajes de aviso desactivadosEn ciertas ocasiones, se muestran mensajes que tienen avisos o indicaciones. Para que estos mensajes no se muestren, seleccione la opción Novolver a mostrar en el mensaje. También puede restaurar los mensajes que haya desactivado en otro momento.
1. En Windows, elija Edición > Preferencias > Generales. En Mac, elija Photoshop Elements > Preferencias > Generales.2. Haga clic en Restaurar todos los cuadros de diálogo de aviso y haga clic en OK.
23

Aviso Legal | Política de privacidad en línea
24

Herramientas
Volver al principio
Acerca del cuadro de herramientasSeleccionar una herramientaEstablecimiento de preferencias de ediciónDefinir el aspecto del puntero de una herramientaRedimensión o cambio de la dureza de los cursores de pintura al arrastrarDefinir las opciones de una herramienta
Acerca del cuadro de herramientasLas herramientas del cuadro de herramientas de Photoshop Elements permiten seleccionar, editar y ver imágenes; con algunas de ellas tambiénpuede pintar, dibujar y escribir. El cuadro de herramientas aparece a la izquierda en los modos Rápida y Experto.
Las herramientas del cuadro de herramientas están agrupadas de forma lógica, en el modo Experto y Rápida. Por ejemplo, en la vista de Experto,las herramientas Mover, Marco rectangular, Lazo y Selección rápida se colocan en el grupo Selección.
Seleccione en el cuadro de herramientas la que desee usar. Al seleccionarla, la herramienta aparece resaltada en el cuadro caja de herramientas.La configuración opcional de la herramienta se muestra en la barra Opciones de herramienta, hacia la parte inferior de la ventana de PhotoshopElements.
Nota: no se puede anular la selección una herramienta; una vez que selecciona una herramienta, permanece seleccionada hasta que seleccionaotra. Por ejemplo, si ha seleccionado la herramienta Lazo y desea hacer clic en la imagen sin seleccionar nada, seleccione la herramienta Mano.
Descripción general del cuadro de herramientas
25

Volver al principio
Volver al principio
Volver al principio
Estándar
Preciso
Punta de pincel normal
Punta de pincel de tamaño completo
Mostrar cruz en punta de pincel
Estándar
Preciso
Volver al principio
Volver al principio
Seleccionar una herramientaRealice una de las acciones siguientes:
Haga clic en una herramienta del cuadro de herramientas. Si hay opciones de herramienta adicionales, se muestran en la barraOpciones de herramienta. Haga clic en la herramienta que desea seleccionar.
Pulse el método abreviado de teclado de la herramienta. El método abreviado se muestra en su información de herramienta. Porejemplo, puede seleccionar la herramienta Pincel presionando la tecla P.
Establecimiento de preferencias de edición1. En Windows, elija Edición > Preferencias > Generales. En Mac, elija Photoshop Elements > Preferencias > Generales.2. Defina una o varias de las opciones siguientes y haga clic en OK.
Seleccione o deseleccione Mostrar información de herramientas para ver u ocultar la información de las herramientas.
Seleccione Usar tecla Mayús para cambiar de herramienta si desea desplazarse a través de un conjunto de herramientas ocultasmanteniendo pulsada la tecla Mayús. Si esta opción no está seleccionada, puede desplazarse por un conjunto de opciones deherramientas presionando la tecla de método abreviado (sin necesidad de mantener pulsada la tecla Mayús). Por ejemplo, al presionarP en el teclado varias veces, navegará por todas las opciones de la herramienta Pincel (Pincel, Pincel impresionista, y Sustitución decolor)
Definir el aspecto del puntero de una herramienta1. En Windows, elija Edición > Preferencias > Pantalla y cursores. En Mac, elija Photoshop Elements > Preferencias > Pantalla y cursores.2. Seleccione un ajuste para Cursores de pintura:
Muestra los punteros como iconos de herramientas.
Muestra punteros en forma de cruz.
Muestra los punteros como círculos al 50% del tamaño que especifique para el pincel.
Muestra los punteros como círculos del tamaño completo que especifique para el pincel.
Muestra cruces en los círculos cuando se eligen las opciones Punta de pincel normal o Punta de pincelde tamaño completo.
3. Seleccione un ajuste para Otros cursores:
Muestra los punteros como iconos de herramientas.
Muestra punteros en forma de cruz.
Redimensión o cambio de la dureza de los cursores de pintura al arrastrarPuede redimensionar o cambiar la dureza de un cursor de pintura arrastrando en la imagen. Mientras arrastra, puede previsualizar el tamaño y ladureza de la herramienta de pintura.
Para redimensionar un cursor, haga clic con el botón derecho del ratón y pulse Alt (solo Windows), y arrastre a la izquierda o a la derecha.
Para cambiar la dureza de un cursor, haga clic con el botón derecho del ratón y pulse Alt (solo Windows), y arrastre hacia arriba o haciaabajo.
Definir las opciones de una herramientaLa barra Opciones de herramienta aparece encima de la barra de tareas en la parte inferior de la ventana de Photoshop Elements. La barraOpciones de herramienta muestra distintas opciones al seleccionar herramientas diferentes.
26

Las publicaciones de Twitter™ y Facebook no están cubiertas por los términos de Creative Commons.
Aviso Legal | Política de privacidad en línea
Nota:
A. Icono de herramienta B. Herramienta activa en la barra Opciones de herramienta C. Herramientas ocultas D. Opciones de herramienta
1. Seleccione una herramienta.
2. Consulte la barra Opciones de herramienta para ver las opciones disponibles. Para más información sobre la definición de opciones de unaherramienta específica, busque el nombre de la herramienta en la Ayuda de Photoshop Elements.
para devolver los valores predeterminados a una herramienta o a todas, haga clic en el icono de la herramienta, seleccione el menúdesplegable de la barra Opciones de herramienta y, a continuación, seleccione Restaurar herramienta o Restaurar todas.
3. Para cerrar la barra Opciones de herramienta, haga clic en Opciones de herramienta en la barra de tareas. Para volver a abrir la barra,haga clic en Opciones de herramienta en la barra de tareas.
27

Paneles y cestas
Volver al principio
Acerca de los panelesTrabajar con panelesPaneles en el modo ExpertoUtilizar la barra de tareasUtilizar la Cesta de fotografías
Acerca de los panelesLos paneles están disponibles tanto en Photoshop Elements como en Elements Organizer; sin embargo, existen algunas diferencias. Los panelesle ayudan a gestionar, controlar y modificar imágenes. Algunos paneles disponen de menús que proporcionan opciones y comandos adicionales.Puede organizar los paneles en los espacios de trabajo básico y personalizado en el modo Experto. Puede almacenar los paneles en la Cesta depaneles de manera que no molesten pero sean fácilmente accesibles.
Arrastrar un panel.
Menús del panel
Algunos comandos aparecen tanto en el menú del panel como en la barra de menú. Otros comandos son exclusivos de los menús del panel.Haga clic en el menú de paneles para ver los diferentes comandos de cada uno de los paneles.
Reguladores emergentes de los paneles
Algunos paneles y cuadros de diálogo contienen ajustes que utilizan reguladores emergentes (por ejemplo, la opción Opacidad en la paletaCapas). Si hay un triángulo junto al cuadro de texto, puede activar el regulador emergente haciendo clic en el triángulo. Coloque el puntero en eltriángulo situado junto al ajuste, mantenga pulsado el botón del ratón y arrastre el regulador o el radio del ángulo hasta el valor deseado. Hagaclic fuera del cuadro del regulador o pulse Intro para cerrar el cuadro del regulador. Para cancelar los cambios, pulse Esc.
Para aumentar o disminuir los valores en intervalos del 10% una vez abierto el cuadro del regulador emergente, mantenga pulsada la teclaMayús y presione las teclas Arriba o Abajo.
28

Volver al principio
Volver al principio
Espacio de trabajo básico
Espacio de trabajo personalizado
Nota:
Diferentes formas de introducir valores A. Dial B. Haga clic para abrir la ventana C. Cuadro de texto D. Flecha de menú E. Regulador de mano F. Casilla de verificación G. Tecla deacceso rápido H. Triángulo del regulador emergente
Trabajar con panelesLos paneles contienen características, información, o funcionalidades en grupos lógicos que permiten un acceso rápido y sencillo. La Cesta depaneles se encuentra en el lado derecho de Photoshop Elements. Muestra fichas y paneles en función del modo en que se encuentre o el tipo deelementos con los que desee trabajar. La cesta de paneles muestra:
Modo de edición Rápida: enumera los efectos del modo de edición Rápida que se pueden aplicar a una fotoModo de edición guiada: enumera todas las ediciones del modo de edición guiada que se pueden aplicar a una fotoModo Experto: enumera las opciones de un panel seleccionado (Capas, Efectos, Gráficos o Favoritos)
Paneles en el modo ExpertoEn el modo Experto, los paneles se pueden mostrar de dos formas: Espacio de trabajo básico y Espacio de trabajo personalizado.
De forma predeterminada, el espacio de trabajo disponible es el Espacio de trabajo básico. En esta vista, los botonesde los paneles utilizados con más frecuencia se colocan en la barra de tareas. Los botones de este espacio de trabajo son Capas, Efectos,Gráficos y Favoritos. Por ejemplo, al hacer clic en el botón Capas, se muestran todas las opciones relacionadas con las capas. Para ver todas lasdemás fichas disponibles o cerrar pestañas abiertas, haga clic en Más.
Para ver los paneles en forma de fichas en la Cesta de paneles, haga clic en la flecha situada junto a Más yseleccione Espacio de trabajo personalizado. Haga clic en Más para ver una lista de todas las fichas disponibles y seleccione una en la listaemergente. La ficha seleccionada se muestra. Puede mantener abiertos los paneles utilizados con frecuencia en el espacio de trabajopersonalizado. Puede agrupar los paneles o acoplar uno en la parte inferior de otro panel. Puede arrastrar la barra de título de la ficha y soltarlaen el diseño de fichas, o arrastrar y soltar el diálogo de las fichas en el diseño de fichas.
arrastre un panel fuera de la Cesta de paneles, si desea eliminarlo de la Cesta de paneles y mantenerlo abierto.
Cesta de paneles
29

Volver al principio
Volver al principio
1. Para mostrar u ocultar la Cesta de paneles, elija Ventana > Cesta de paneles.
2. En la Cesta de paneles (Trabajo personalizado),
Para eliminar un panel de la Cesta de paneles, arrastre la barra de título del panel fuera de la Cesta de paneles.
Para añadir un panel a la Cesta de paneles, arrastre la barra de título del panel a la Cesta de paneles.
Para volver a ordenar los paneles de la Cesta de paneles, arrastre la barra de título del panel a una nueva ubicación.
Para expandir o contraer los paneles de la Cesta de paneles, haga doble clic en el nombre del panel.
3. Para utilizar los paneles fuera de la Cesta de paneles, en la vista de espacio de trabajo personalizado, realice lo siguiente:
Para abrir un panel, seleccione el nombre del panel en el menú Ventana o haga clic en la flecha situada junto al botón Más en la barrade tareas y seleccione un panel.
Para cerrar un panel, seleccione el nombre del panel del menú Ventana. O haga clic en el botón Cerrar en la barra de título delpanel.
Para cambiar el tamaño del panel, arrastre las esquinas del panel.
Para agrupar paneles (un panel con varias fichas), arrastre el panel al cuerpo del panel de destino. Alrededor del cuerpo del panel dedestino aparecerá una línea delgada cuando el puntero se encuentre sobre el área correcta para que se produzca el agrupamiento. Sidesea mover un panel a otro grupo, arrastre la ficha del panel al grupo. Para separar un panel de un grupo, arrastre la ficha del panelfuera del grupo.
Para mover un grupo de un panel, arrastre la barra de título.
Para expandir o contraer un panel o grupo de paneles, haga doble clic en la ficha del panel o en la barra de título.
Para acoplar paneles (paneles apilados), arrastre una ficha del panel o la barra de título a la parte inferior del otro panel. Aparecerá unalínea doble en la parte inferior del panel de destino cuando el puntero se encuentre sobre el área correcta.
Para restablecer los paneles a sus posiciones predeterminadas, elija Ventana > Restaurar paneles.
Uso de la barra de tareas
Barra de tareas
En la parte inferior de Photoshop Elements, la barra de tareas muestra botones para los paneles utilizados con más frecuencia y para lasoperaciones realizadas durante la edición y modificación de imágenes. Puede utilizar los botones Fotos y Herramienta para alternar entrevisualización de miniaturas y de herramientas. Puede deshacer y rehacer rápidamente las operaciones, o bien, rotar las imágenes utilizando lasopciones disponibles en la barra de tareas o en el Organizador para iniciar Photoshop Elements Organizer. En el modo Experto, haga clic en laflecha situada junto al botón Más, para ver la opción para alternar entre los espacios de trabajo Básico y Personalizado.
Utilizar la Cesta de fotografíasLa Cesta de fotografías, ubicada en la parte inferior de la ventana de Photoshop Elements, por encima de la barra de tareas, muestra lasminiaturas de las fotografías abiertas. Resulta útil para pasar de una fotografía a otra cuando hay varias abiertas en el espacio de trabajo. LaCesta de fotografías tiene varios controles que le permiten abrir o cerrar imágenes, ocultar imágenes, desplazarse por las imágenes abiertas,convertir una imagen determinada en la primera imagen, duplicar una imagen, rotar una imagen o ver la información de archivo. Puede pasarfácilmente las imágenes abiertas al modo de edición Rápida para editarlas. Proyectos de varias páginas creados con la ficha Crear abierta en elpanel Crear.
Cesta de fotografías
Realice una de las acciones siguientes:(Solo Windows) Para abrir una imagen, arrastre el archivo hasta la cesta de fotografías desde cualquier ubicación del ordenador
30

Las publicaciones de Twitter™ y Facebook no están cubiertas por los términos de Creative Commons.
Aviso Legal | Política de privacidad en línea
Nota:
(incluido el explorador de fotografías) o desde cualquier dispositivo de almacenamiento conectado al ordenador.
Para traer una imagen abierta hacia delante y que quede por encima, haga doble clic en una miniatura.
Para reorganizar fotografías, arrastre las miniaturas en la Cesta de fotografías. Este orden no afecta al orden en Elements Organizer.
Para cerrar una imagen, haga clic con el botón derecho en una miniatura en la Cesta del fotografías y elija Cerrar.
Para ocultar una imagen que se encuentra en una ventana flotante, haga clic con el botón derecho en la miniatura y, en el menúcontextual, seleccione Minimizar.
para volver a mostrar una imagen después de ocultarla, haga doble clic en su miniatura de la Cesta de fotografías o haga clic con elbotón derecho en la miniatura y seleccione Restaurar en el menú contextual.
Para ver la información de archivo de una fotografía, haga clic con el botón derecho del ratón en una miniatura y elija Información dearchivo en el menú contextual.
Para duplicar una imagen, haga clic con el botón derecho del ratón en una miniatura, seleccione Duplicar en el menú contextual y asigneun nombre al archivo.
Para rotar una imagen, haga clic con el botón derecho del ratón en una miniatura y elija Rotar 90° a la izquierda o Rotar 90° a la derechaen el menú contextual.
Para mostrar los nombres de archivo, haga clic con el botón derecho en la cesta de fotografías y elija Mostrar nombres de archivo en elmenú contextual.
Para mostrar u ocultar manualmente la cesta, haga clic en el icono de la cesta de fotografías de la barra de tareas.
El menú desplegable de la cesta de fotografías contiene opciones adicionales para trabajar con las imágenes que están disponibles enla cesta de fotografías:
Imprimir archivos de cesta. Abre el cuadro de diálogo Imprimir de Photoshop Elements, con opciones para imprimir las fotografíasque están seleccionadas en la cesta de fotografías.Guardar cesta como un álbum. Le permite cambiar el nombre y guardar un álbum que contiene las imágenes de la cesta defotografías. El nuevo álbum está disponible en el Organizador.Restablecer cesta de estilos. Restablece las imágenes de la cesta de estilos mientras hace coincidir un estilo de Photomerge (Mejora> Photomerge > Hacer coincidir estilo de Photomerge).Mostrar cuadrícula. Muestra una cuadrícula alrededor de las imágenes en la Cesta de fotografías.
31

Compatibilidad con toque múltiple
Las publicaciones de Twitter™ y Facebook no están cubiertas por los términos de Creative Commons.
Aviso Legal | Política de privacidad en línea
Si el hardware y el sistema operativo del equipo admiten la funcionalidad de toque, puede desplazar, rotar y aumentar una imagen. El toquemúltiple se admite en los tres modos de edición: Rápida, Guiada y Experto.
Panorámicas
Desplaza la imagen en sentido horizontal o vertical. Toque la pantalla con un dedo (dos dedos en el panel de seguimiento de un Mac) y mueva eldedo hacia la izquierda o la derecha, y hacia arriba o hacia abajo.
Torsión
Rota la imagen a la derecha o a la izquierda 90 grados. Para rotar una imagen, toque dos puntos de la misma (panel de seguimiento en Mac ) ytuerza la imagen justo como lo haría con una fotografía real. Mueva dos dedos en la dirección contraria o utilice un dedo para usarlo como eje degiro.
Encoger imágenes hacia dentro o hacia fuera
Aumenta o reduce el tamaño de la imagen. Para reducir, coloque dos dedos en la imagen (panel de seguimiento en Mac ) y encoja. De igualforma, para aumentar, encoja y separe los dedos.
32

Discos de memoria virtual y plugins
Volver al principio
Volver al principio
Volver al principio
Acerca de los discos de memoria virtualCambiar los discos de memoria virtualAcerca de los módulos de pluginInstalar módulos de pluginSelección de una carpeta de plugins adicionalesCargar solamente los plugins predeterminados
Acerca de los discos de memoria virtualCuando el sistema no dispone de suficiente memoria RAM para llevar a cabo una operación, Photoshop Elements utiliza discos de memoriavirtual. Un disco de memoria virtual es cualquier unidad o partición de una unidad con memoria libre. Por defecto, Photoshop Elements utiliza launidad de disco duro en la que está instalado el sistema operativo como disco de memoria virtual principal.
Puede cambiar el disco de memoria virtual principal o designar más discos de memoria virtual. Cuando el disco principal está lleno, se utilizan losdiscos de memoria virtual adicionales. Establezca el disco duro más rápido que tenga como el disco de memoria virtual principal. Asegúrese deque el disco tenga una gran cantidad de espacio desfragmentado disponible.
Para un rendimiento óptimo, siga estas pautas para asignar discos de memoria virtual:
No cree los discos de memoria virtual en la misma unidad física que Photoshop Elements o cualquier archivo de gran tamaño que vaya aeditar.
No cree discos de memoria virtual en la misma unidad física utilizada para la memoria virtual del sistema operativo.
Cree los discos de memoria virtual en una unidad local, no una ubicación en la red.
Cree los discos de memoria virtual en unidades convencionales (no extraíbles).
Los discos RAID/matrices de discos resultan adecuados para utilizarlos como volúmenes dedicados a memoria virtual.
Desfragmente las unidades con discos de memoria virtual regularmente. O, mejor aún, utilice una unidad vacía o con mucho espacio librepara evitar problemas de fragmentación.
Cambiar los discos de memoria virtualPhotoshop Elements necesita espacio contiguo en el disco duro para crear un disco de memoria virtual. Normalmente la desfragmentación de launidad de disco duro garantiza que hay espacio contiguo disponible, especialmente en el disco que contiene el disco de memoria virtual. Adoberecomienda usar una utilidad de mantenimiento de discos, como el Desfragmentador de disco de Windows, para desfragmentar su disco duroperiódicamente. Consulte la documentación de Windows para obtener información sobre utilidades de desfragmentación.
1. En Windows, elija Edición > Preferencias > Modo de ejecución. En Mac, elija Photoshop Elements > Preferencias > Modo de ejecución.
2. Seleccione los discos deseados en la lista Discos de memoria virtual (puede asignar hasta cuatro discos de memoria virtual).
3. Seleccione un disco de memoria virtual y utilice las teclas de flecha situadas junto a la lista Discos de memoria virtual para reorganizar elorden en que se van a utilizar estos discos.
4. Haga clic en Aceptar y reinicie Photoshop Elements para que el cambio surta efecto.
Acerca de los módulos de pluginAdobe Systems y otros desarrolladores de software crean plugins para agregar funcionalidad a Photoshop Elements. Su programa incluye variosplugins que sirven para importar, exportar y añadir efectos especiales; se encuentran en las carpetas de plugins y plugins opcionales dePhotoshop Elements.
Una vez instalados, los módulos de plugin aparecen como:
Opciones añadidas a los menús Importar o ExportarFiltros añadidos al menú Filtro, o bien,Formatos de archivo en los cuadros de diálogo Abrir y Guardar como.
33

Las publicaciones de Twitter™ y Facebook no están cubiertas por los términos de Creative Commons.
Aviso Legal | Política de privacidad en línea
Nota:
Volver al principio
Volver al principio
Nota:
Volver al principio
Si instala muchos plugins, puede que Photoshop Elements no pueda mostrarlos todos en los menús correspondientes. En tal caso, los pluginsrecién instalados aparecen en el submenú Filtro > Otros. Para evitar que se cargue un plugin o una carpeta de plugins, añada un carácter de tilde(~) al principio del nombre del plugin, de la carpeta o del directorio. El programa omite los archivos marcados con un carácter de tilde durante elinicio. Para ver información acerca de los plugins instalados, elija Ayuda > Acerca de los plugins y seleccione un plugin en el submenú.
para usar un módulo plugin opcional, cópielo de la carpeta de plugins opcionales a la subcarpeta correspondiente de la carpeta de plugins.A continuación, instale el módulo plugin y vuelva a iniciar Photoshop Elements.
Puede seleccionar una carpeta de plugins adicional para cargar plugins compatibles almacenados con otra aplicación. También puede crear unmétodo abreviado para un plugin almacenado en otra carpeta del sistema. Después puede añadir el método abreviado o el alias a la carpeta deplugins y utilizarlo con Photoshop Elements.
Instalar módulos de pluginRealice una de las acciones siguientes:
Utilice el instalador del plugin, si se dispone de uno.
Siga las instrucciones de instalación que acompañan al módulo de plugin.
Asegúrese de que los archivos de plugin no están comprimidos y cópielos en la carpeta de plugins correspondiente de la carpeta dePhotoshop Elements.
Selección de una carpeta de plugins adicionalesPuede seleccionar una carpeta de plugins adicional para cargar plugins compatibles almacenados con otra aplicación.
1. En Windows, elija Edición > Preferencias > Plugins. En Mac, elija Photoshop Elements > Preferencias > Plugins.
2. En el cuadro de diálogo Preferencias, seleccione Carpeta de plugins adicional, elija una carpeta de la lista y haga clic en Seleccionar.
3. Para mostrar el contenido de una carpeta, haga doble clic en el directorio. La ruta de la carpeta aparece en la ventana de preferencias.
no seleccione una ubicación dentro de la carpeta de plugins para Photoshop Elements.
4. Reinicie Photoshop Elements para cargar los plugins.
Cargar solamente los plugins predeterminadosCuando Photoshop Elements se inicia, todos los plugins instalados previamente, de terceros o ubicados en carpetas de plugins adicionales, secargan. Para cargar únicamente los plugins preinstalados en Photoshop Elements, mantenga pulsada la tecla Mayús mientras se inicia elsoftware. Cuando se le solicite, haga clic en Sí en el cuadro de diálogo que solicita la confirmación para omitir la carga de plugins opcionales y deterceros.
34

Importación
Parte del contenido vinculado desde esta página puede aparecer solo en inglés.
35

Importación de archivos
Volver al principio
Volver al principio
Importación de fotogramas de un vídeoImportación de imágenes desde una cámara digital utilizando WIA (solo Windows)
Importación de fotogramas de un vídeoPuede reproducir un vídeo desde Photoshop Elements y capturar fotogramas para editarlos y guardarlos como imágenes.
1. Seleccione Archivo > Importar > Fotograma.
2. Busque y seleccione el vídeo.
3. Haga clic en Reproducir.
El vídeo comienza a reproducirse en el cuadro de diálogo Fotograma. Puede usar los controles de reproducción para visualizar losfotogramas que desea capturar. Si el audio le distrae, seleccione Silencio.
4. Haga clic en Capturar fotograma.
Photoshop Elements coloca las imágenes capturadas como imágenes en archivos nuevos listas para editar.
5. Haga clic en Hecho.
Importación de imágenes desde una cámara digital utilizando WIA (solo Windows)Algunas cámaras digitales importan imágenes utilizando el soporte Windows Image Acquisition (WIA). Al utilizar WIA, Photoshop Elements recurrea Windows y al programa del escáner o de la cámara digital para importar imágenes directamente en Photoshop Elements.
1. Seleccione Archivo > Importar > Soporte WIA.
2. Seleccione un destino para guardar los archivos de imagen en el ordenador.
3. Asegúrese de que la opción Abrir imágenes adquiridas en Photoshop está seleccionada. Si va a importar una gran cantidad de imágenes, osi desea editar las imágenes más adelante, anule la selección de esta opción.
4. Para guardar las imágenes importadas directamente en una carpeta cuyo nombre es la fecha actual, seleccione Crear subcarpeta única conla fecha de hoy.
5. Haga clic en Inicio.
6. Seleccione la cámara digital desde la que va a importar imágenes.
Nota: si el nombre de la cámara no aparece en el submenú, compruebe que el programa y los controladores se han instaladocorrectamente y que la cámara está conectada.
7. Elija la imagen o imágenes que desea importar:
Haga clic en la imagen de la lista de miniaturas para importar la imagen.
Mantenga pulsada la tecla Mayús y haga clic en varias imágenes para importarlas al mismo tiempo.
Haga clic en la opción de seleccionar todo para importar todas las imágenes disponibles.
8. Haga clic en la opción de obtener imagen para importar la imagen.
Avisos legales | Política de privacidad en línea
36

Gestión de archivos
Parte del contenido vinculado desde esta página puede aparecer solo en inglés.
37

Apertura de archivos
Volver al principio
Volver al principio
Crear un archivo nuevo en blancoAbrir un archivoAbrir un archivo PDFColocación de un archivo PDF en una capa nuevaProcesar varios archivosCerrar un archivo
Crear un archivo nuevo en blancoSi desea crear un gráfico Web, una pancarta, o un membrete o un logotipo de una empresa, debe comenzar con un archivo nuevo en blanco.
1. Elija Archivo > Nuevo > Archivo en blanco.2. Introduzca las opciones de la nueva imagen y haga clic en OK.
Nombre Nombre del nuevo archivo de imagen.
Ajuste preestablecido Proporciona opciones para ajustar la anchura, la altura y la resolución de las imágenes que piensa imprimir o ver enpantalla. Seleccione Portapapeles para utilizar el tamaño y la resolución de los datos copiados del Portapapeles. También puede basar lanueva imagen en el tamaño y la resolución de cualquier imagen abierta seleccionando su nombre al final del menú Predefinir.
Tamaño Elija de una lista de tamaños estándar disponibles para definir el ajuste preestablecido seleccionado.
Altura, Anchura y Resolución Define estas opciones individualmente. Los valores por defecto se basan en la última imagen creada, amenos que haya copiado información en el Portapapeles.
Modo Define una imagen en color RGB, escala de grises o mapa de bits (modo de 1 bit).
Contenido de fondo Define el color de la capa Fondo de la imagen. Blanco es el valor por defecto. Seleccione Color de fondo para utilizarel color de fondo actual (se muestra en el cuadro de herramientas). Seleccione Transparente para que la capa por defecto sea transparentesin valores de color (la nueva imagen tendrá una Capa 1 en lugar de una capa Fondo).
También puede hacer clic con el botón derecho del ratón en el fondo de una imagen para seleccionar un color de fondo (gris, negro opersonalizado).
Abrir un archivoPuede abrir e importar imágenes con diferentes formatos de archivo. Los formatos disponibles aparecen en el cuadro de diálogo Abrir, el cuadrode diálogo Abrir como y el submenú Importar.
para abrir un archivo desde Elements Organizer, selecciónelo y haga clic en Editor en la barra de tareas.
1. Realice una de las acciones siguientes
Seleccione Archivo > Abrir. Busque y seleccione el archivo que desea abrir. Si el archivo no aparece, seleccione Todos los formatos enel menú Archivos de tipo. Haga clic en Abrir.
Haga clic en la lista desplegable Abrir (por encima del cuadro de herramientas). La lista desplegable Abrir es una lista de archivosabiertos recientemente.
Arrastre una imagen desde una carpeta del equipo o dispositivo de almacenamiento, y colóquela en el Editor.
2. En el cuadro de diálogo que aparece, configure las opciones específicas de formato y proceda a abrir el archivo.
Hay situaciones en las que Photoshop Elements no puede determinar el formato correcto de un archivo. Por ejemplo, si se transfiere unarchivo entre Mac OS® y Windows se puede generar una etiqueta de formato incorrecto. En estos casos, debe especificar el formatocorrecto en el que se abre el archivo.
Apertura de un archivo editado recientemente Elija Archivo > Abrir archivos editados recientemente y seleccione un archivo en el submenú.
Nota: para especificar el número de archivos disponibles en el submenú Abrir archivos editados recientemente, seleccione Edición >Preferencias > Guardar archivos y especifique un número en el cuadro de texto La lista de archivos recientes contiene.
Especificar el formato en el que se abre un archivo Seleccione Archivo > Abrir como y elija el archivo que desea abrir. A continuación, elija el formato en el menú Abrir como y haga clic en Abrir.
Importante: si el archivo no se abre, puede que el formato elegido no coincida con el formato real del archivo o puede que el archivo esté
38

Volver al principio
Volver al principio
dañado.
Abrir un archivo PDFEl formato PDF (Portable Document Format) es un formato de archivo versátil que puede representar tanto datos vectoriales como de mapas debits, y también contiene funciones de navegación y de búsqueda en documentos electrónicos. PDF es el formato principal de Adobe® Acrobat®.
En el cuadro de diálogo Importar PDF, puede previsualizar las páginas e imágenes de un archivo PDF de varias páginas y decidir si deseaabrirlas en el Editor de Photoshop. Puede elegir entre importar páginas completas (texto y gráficos incluidos) o solo las imágenes de un archivoPDF. Si importa solo las imágenes, la resolución, el tamaño y el modo de color permanecen intactos. Si importa páginas, puede cambiar laresolución y el modo de color.
Importación de páginas de un archivo PDF
Cada página se muestra como una miniatura. Para aumentar el tamaño, elija una opción del menú Tamaño de miniatura.
1. Seleccione Archivo > Abrir.2. Seleccione un archivo PDF y, a continuación, haga clic en Abrir. Puede cambiar los tipos de archivo que se muestran seleccionando una
opción en el menú Archivos de tipo.3. Para importar solo las imágenes de un archivo PDF, elija la opción Imagen del área Seleccionar del cuadro de diálogo Importar PDF.
Seleccione la imagen o imágenes que desea abrir. (Para seleccionar varias imágenes, mantenga pulsada la tecla Ctrl [Windows] oComando [Mac OS] y haga clic en cada imagen). Si no desea importar páginas, vaya al paso 5.
4. Para importar páginas de un archivo PDF, elija la opción Páginas del área Seleccionar en el cuadro de diálogo Importar PDF y, acontinuación, realice una de las siguientes acciones:
Si el archivo contiene varias páginas, seleccione las páginas que desea abrir y haga clic en OK. (Para seleccionar varias páginas, pulsela tecla Ctrl [Windows] o Comando [Mac OS] y haga clic en cada página).
En Opciones de página, acepte el nombre existente o escriba otro nombre de archivo en el cuadro Nombre.
Seleccione Suavizado para minimizar los bordes dentados al rasterizar la imagen (mapa de bits).
Especifique la anchura y la altura. Active Restringir proporciones para evitar la distorsión de la imagen por el cambio de tamaño.
En Resolución, acepte el valor por defecto (300 ppp) o escriba otro valor. Una resolución mayor aumenta el tamaño de archivo.
Elija una opción en el menú Modo (RGB para mantener las fotografías en color o Escala de grises para pasarlas automáticamente ablanco y negro). Si el archivo tiene un perfil ICC (International Color Consortium, Consorcio Internacional del Color) incrustado, puedeelegir el perfil en el menú.
5. Seleccione Suprimir avisos para ocultar posibles mensajes de error durante el proceso de importación.6. Haga clic en OK para abrir el archivo.
Colocación de un archivo PDF en una capa nuevaPuede colocar páginas o imágenes de archivos PDF en una capa nueva de una imagen. Puesto que las imágenes colocadas se rasterizan (seconvierten en mapas de bits), no es posible editar el texto ni los datos vectoriales de las mismas. La imagen se rasteriza a la resolución delarchivo en el que se coloca.
1. En Photoshop Elements, abra la imagen en la que desea colocar la ilustración.2. Seleccione Archivo > Colocar, elija el archivo que desea colocar y haga clic en Colocar.3. Si coloca un archivo PDF que contiene varias páginas, seleccione la página que desea colocar en el cuadro de diálogo y haga clic en OK.
La imagen colocada aparece dentro de un rectángulo delimitador en el centro de la imagen de Photoshop Elements. La imagen mantiene laproporción original; sin embargo, si es más grande que la imagen de Photoshop Elements, se redimensiona para ajustarla.
4. (Opcional) Para cambiar de posición la imagen colocada, sitúe el puntero dentro de su cuadro delimitador y arrástrela.5. (Opcional) Cambie el tamaño de la imagen colocada realizando una o varias de las siguientes acciones:
39

Volver al principio
Volver al principio
Arrastre uno de los manejadores situados en las esquinas o los lados del cuadro delimitador.
En la barra de opciones de herramientas, introduzca los valores An y Al para especificar la anchura y altura de la ilustración. Pordefecto, estas opciones representan la escala como porcentaje. Sin embargo, puede introducir una unidad de medida diferente:pulgadas (pulg), centímetros (cm) o píxeles (px). Si desea restringir las proporciones de las ilustraciones, haga clic en la casillaRestringir proporciones. Esta opción se encuentra activada cuando el icono tiene un fondo blanco.
6. (Opcional) Rote la imagen colocada realizando una de las siguientes acciones:
Sitúe el puntero fuera del cuadro delimitador de la imagen colocada (el puntero cambia a una flecha curva) y arrástrelo.
En la barra de opciones de herramientas, haga clic y arrastre el puntero a la opción Ángulo.
7. (Opcional) Sesgue la imagen colocada manteniendo pulsada la tecla Ctrl (Comando en Mac OS) y arrastrando un manejador lateral delrectángulo delimitador.
8. Para mezclar píxeles del borde durante la rasterización, seleccione la opción Suavizar. Para generar una transición con bordes definidosentre los píxeles del borde durante la rasterización, desactive esta opción.
9. Para aprobar la ilustración colocada en una nueva capa, haga clic en Aprobar .
Procesar varios archivosEl comando Procesar varios archivos aplica ajustes a una carpeta de archivos. Si tiene una cámara digital o un escáner con un alimentador dedocumentos, también puede importar y procesar varias imágenes. (El controlador de software de la cámara digital o el escáner puede necesitar unplugin de adquisición que admita estas acciones).
Cuando procese archivos, puede dejar todos los archivos abiertos, cerrar y guardar los cambios realizados en los archivos originales, o guardarlas versiones modificadas de los archivos en una nueva ubicación (dejando los originales sin modificar). Si guarda los archivos procesados en unanueva ubicación, puede crear una nueva carpeta para los archivos procesados antes de iniciar el lote.Nota: el comando Procesar varios archivos no funciona con archivos de varias páginas.
1. Seleccione Archivo > Procesar varios archivos.2. Elija los archivos que desea procesar en el menú emergente Procesar archivos de:
Carpeta Procesa archivos de la carpeta especificada. Haga clic en Examinar para localizar y seleccionar la carpeta.
Importar Procesa imágenes de una cámara digital o un escáner.
Archivos abiertos Procesa todos los archivos abiertos.
3. Seleccione Incluir todas las subcarpetas si desea procesar los archivos de los subdirectorios de la carpeta especificada.4. En Destino, haga clic en Examinar y seleccione una ubicación de carpeta para los archivos procesados.5. Si ha seleccionado Carpeta como destino, especifique una convención para los nombres de archivo y seleccione las opciones de
compatibilidad de archivos para los archivos procesados:
En Cambiar nombre de los archivos, seleccione elementos de los menús emergentes o escriba texto en los campos para combinarlosen los nombres por defecto para todos los archivos. Los campos permiten cambiar el orden y el formato de los componentes del nombrede archivo. Debe incluir al menos un campo que sea único para cada archivo (por ejemplo, nombre de archivo, número de serie o letra)para evitar que los archivos se sobrescriban. Número de serie de inicio especifica el número de inicio de cualquier campo de número deserie. Si selecciona Letras consecutivas en el menú emergente, los campos de letras consecutivas siempre comienzan con la letra “A”para el primer archivo.
En Compatibilidad, seleccione Windows, Mac OS y UNIX® para que los nombres de archivo sean compatibles con los sistemasoperativos Windows, Mac OS y UNIX.
6. En Tamaño de imagen, seleccione Cambiar tamaño de imágenes si desea que los archivos procesados tengan un tamaño uniforme. Acontinuación, especifique la anchura y altura de las fotografías y elija una opción en el menú Resolución. Seleccione Restringir proporcionespara mantener las proporciones de anchura y altura.
7. Para aplicar un ajuste automático a las imágenes, seleccione una opción del panel Corrección rápida.8. Para adjuntar una etiqueta a las imágenes, elija una opción en el menú Etiquetas y personalice el texto, la posición del texto, la fuente, el
tamaño, la opacidad y el color. (Para cambiar el color del texto, haga clic en la muestra de color y elija otro color en el Selector de color).Nota: la opción de marca de agua le permite agregar una marca de agua visual permanente a las imágenes. Para obtener másinformación, consulte en la páginaeste artículo.
9. Seleccione Registrar errores resultantes del procesamiento de archivos para registrar cada error en un archivo sin detener el proceso. Si loserrores se registran en un archivo, aparece un mensaje después del proceso. Para revisar el archivo de errores, ábralo con un editor detexto tras ejecutar el comando Lote.
10. Haga clic en OK para procesar y guardar los archivos.
Cerrar un archivo1. Realice una de estas acciones en Photoshop Elements:
40

Seleccione Archivo > Cerrar.
Seleccione Archivo > Cerrar todo.
2. Elija si desea guardar o no el archivo:
Haga clic en Sí para guardar el archivo.
Haga clic en No para cerrar el archivo sin guardarlo.
seleccione la opción Aplicar a todo para aplicar la acción actual a todos los archivos que se estén cerrando. Por ejemplo, si eligeAplicar a todo y hace clic en Sí para guardar el primer archivo, todos los demás archivos abiertos se guardan y, a continuación, secierran.
Más temas de ayuda Añadir una diapositiva en blanco nueva
Importación de fotografías y vídeos en Elements Organizer
Avisos legales | Política de privacidad en línea
41

Información de archivo
Volver al principio
Volver al principio
Volver al principio
Acerca de la información de archivo (metadatos)Visualización o adición de información de archivoUso del panel InformaciónMuestra la información de archivo en el panel Información o en la barra de estado.Guardado y eliminación de plantillas de metadatosUso de una plantilla de metadatos guardada
Acerca de la información de archivo (metadatos)Al realizar una fotografía con la cámara digital, cada archivo de imagen incluye información como la fecha y la hora en la que se realizó lafotografía, la velocidad y la apertura del obturador, el modelo específico de cámara, etc. Toda esta información se denomina metadatos y puedeverla y añadirla en el panel Propiedades de Elements Organizer y en el cuadro de diálogo Información de archivo de Photoshop Elements.
Puede añadir información de archivo, como títulos, etiquetas de palabras clave y descripciones, que le ayudarán a identificar las imágenes a lahora de gestionar y organizar la colección. Al editar las imágenes, Photoshop Elements realiza un seguimiento automático de la historia de edicióndel archivo y añade esta información a los metadatos del archivo.
Además, en las imágenes abiertas se buscan automáticamente marcas de agua Digimarc. Si se detecta una marca de agua, Photoshop Elementsmuestra un símbolo de copyright en la barra de título de la ventana de imagen e incluye la información en las secciones Estado de copyright, Notade copyright y URL de información de Copyright del cuadro de diálogo Información de archivo.
Puede añadir marcas de agua visuales a las imágenes para marcarlas como su propio trabajo. No se realizará el seguimiento de las marcas deagua visuales en la información del archivo. Para obtener información acerca de cómo crear marcas de agua visuales, consulte los siguientesartículos:
Adding permanent watermarks to a batch of photos (Añadir marcas de agua permanentes a un lote de fotografías)
Create a watermark using text layering (Crear una marca de agua utilizando capas de texto)
Create a watermark brush (Crear un pincel de marca de agua)
Para ver un vídeo acerca de cómo crear marcas de agua, visite www.adobe.com/go/lrvid927_pse_es.
Visualización o adición de información de archivoEl cuadro de diálogo Información de archivo muestra datos de la cámara, pie de ilustración e información de copyright y de autor añadida alarchivo. En este cuadro de diálogo, puede modificar o añadir información a archivos guardados en Photoshop Elements. La información queañade se incrusta en el archivo utilizando XMP (Extensible Metadata Platform). XMP proporciona a las aplicaciones de Adobe y a los socios delflujo de trabajo un marco XML común que estandariza la creación, el procesamiento y el intercambio de metadatos de documentos entre flujos detrabajo de publicaciones. Si dispone de metadatos que introduce a menudo en diferentes archivos, puede crear plantillas de metadatos paraacelerar la adición de información.
No es posible editar la información que aparece en la categoría de metadatos Datos de cámara.
Importante: las etiquetas añadidas a un archivo en el Explorador de fotografías aparecen como palabras clave en el cuadro de diálogoInformación de archivo. Algunos formatos de archivo, como PDF y BMP, no admiten etiquetas como palabras clave.
1. Con una imagen abierta, seleccione Archivo > Información de archivo. (También puede hacer clic con el botón derecho del ratón en unaminiatura en la Cesta de fotografías y seleccionar Información de archivo).
2. Haga clic en la ficha Descripción que hay encima del cuadro de diálogo para ver información específica. En Descripción, puede añadir omodificar el título del documento, la información del autor, las palabras clave y la información de copyright. Escriba en los cuadros de textoadecuados y haga clic en OK para incrustar la información. En el caso de información relacionada con el estado de copyright, seleccione lalista desplegable Estado de copyright.
Uso del panel InformaciónEn el modo Experto, el panel Información muestra información de archivo acerca de una imagen y muestra el valor de color que se encuentrabajo el puntero. Dependiendo de la herramienta que se esté utilizando, el panel Información también ofrece otra información útil.
Asegúrese de que el panel Información está visible en el área de trabajo si desea ver información mientras arrastra la imagen.
1. Elija Ventana > Información (F8) para mostrar el panel Información.2. Seleccione una herramienta.
42

Volver al principio
Volver al principio
3. Para usar la herramienta, mueva el puntero en la imagen o arrástrelo por ella. En función de la herramienta que esté utilizando, puedeaparecer la información siguiente:
Los valores numéricos del color que se encuentre bajo el puntero
Las coordenadas x e y del puntero.
La anchura (An) y altura (Al) de un marco o una forma conforme arrastra, o la anchura y altura de una selección activa.
Las coordenadas x e y de su posición inicial (al hacer clic en la imagen).
El cambio de posición por la coordenada x e y, a medida que mueve la selección, la capa o la forma.
El ángulo (A) de una línea o degradado, el cambio del ángulo conforme mueve una selección, capa o forma o el ángulo de rotacióndurante una transformación. El cambio de la distancia (D) conforme mueve una selección, capa o forma.
El porcentaje de cambio de anchura (An) y altura (Al) conforme cambia la escala de una selección, capa o forma.
El ángulo de sesgado horizontal (H) o vertical (V) conforme sesga una selección, capa o forma.
Definir modos de color y unidades de medida en el panel Información Realice una de las acciones siguientes:
Para cambiar el modo de los valores de color mostrados, seleccione un modo de color en el menú emergente. También puede seleccionarOpciones de panel en el menú Más del panel Información y, a continuación, elegir un modo de color para Primer informe de color y/oSegundo informe de color:
Escala de grises Muestra los valores de la escala de grises debajo del puntero.
Color RGB Muestra los valores de RGB (rojo, verde, azul) debajo del puntero.
Color Web Muestra el código hexadecimal de los valores de RGB debajo del puntero.
Color HSB Muestra los valores de HSB (tono, saturación, brillo) debajo del puntero.
Para cambiar la unidad de medida mostrada, elija una unidad de medida en el menú emergente. También puede seleccionar Opciones depanel del menú Más del panel Información. Seleccione una unidad de medida en la opción Coordenadas del ratón y haga clic en OK.
Muestra la información de archivo en el panel Información o en la barra de estado.Puede cambiar la información mostrada en el panel Información o en la barra de estado. (La sección situada más a la izquierda de la barra deestado, que está situada en la parte inferior de la ventana del documento, muestra la ampliación actual. La sección contigua a la situada más a laizquierda muestra información acerca del archivo actual).
1. En el panel Información, seleccione Opciones de panel en el menú Más.2. Seleccione una opción de visualización:
Tamaños de documento Muestra información acerca de la cantidad de datos de la imagen. El número de la izquierda representa eltamaño de impresión de la imagen, aproximadamente el tamaño del archivo guardado y acoplado en formato PSD. El número de la derechaindica el tamaño aproximado del archivo, incluidas las capas.
Perfil del documento Muestra el nombre del perfil de color utilizado por la imagen.
Dimensiones del documento Muestra el tamaño de la imagen en las unidades seleccionadas actualmente.
Tamaños virtuales Muestra el espacio de memoria RAM y de disco de memoria virtual utilizado para procesar la imagen. El número de laizquierda indica la cantidad de memoria que está utilizando Photoshop Elements para mostrar todas las imágenes abiertas. El número de laderecha indica la cantidad de memoria RAM disponible para que Photoshop Elements procese las imágenes.
Eficiencia Muestra el porcentaje de tiempo empleado realmente en realizar una operación en lugar de leer o escribir en el disco dememoria virtual. Si el valor es inferior al 100%, Photoshop Elements está utilizando el disco de memoria virtual y, por tanto, elfuncionamiento es más lento.
Temporizador Muestra el tiempo empleado en realizar la última operación.
Herramienta actual Muestra el nombre de la herramienta activa.
Guardado y eliminación de plantillas de metadatosSi dispone de metadatos que introduce a menudo, puede guardar las entradas de metadatos en plantillas. Estas plantillas se pueden utilizar paraintroducir información y evitarle el esfuerzo de tener que volver a escribir los metadatos en el cuadro de diálogo Información de archivo. En elExplorador de fotografías, puede buscar metadatos para localizar archivos y fotografías.
Abra el cuadro de diálogo Información de archivo (Archivo > Información de archivo) y realice una de las siguientes acciones:
Para guardar metadatos como una plantilla, haga clic en el botón desplegable de la fila de botones en el cuadro de diálogo Información de
43

Volver al principio
archivo y seleccione Exportar. Escriba un nombre para la plantilla y haga clic en Guardar.
Para eliminar una plantilla de metadatos, haga clic en la carpeta Mostrar plantillas. Busque y seleccione la plantilla que desea eliminar yhaga clic en Eliminar.
Uso de una plantilla de metadatos guardada1. Seleccione Archivo > Información de archivo, haga clic en el botón desplegable de la fila de botones del cuadro de diálogo Información de
archivo y seleccione Importar.2. Seleccione una opción de importación y haga clic en OK.3. Seleccione una plantilla en la lista de plantillas de metadatos y haga clic en Abrir.
Más temas de ayudaAcerca de los discos de memoria virtual
Buscar archivos multimedia por detalles (metadatos)
Avisos legales | Política de privacidad en línea
44

Discos de memoria virtual y plugins
Volver al principio
Volver al principio
Volver al principio
Acerca de los discos de memoria virtualCambiar los discos de memoria virtualAcerca de los módulos de pluginInstalar módulos de pluginSelección de una carpeta de plugins adicionalesCargar solamente los plugins predeterminados
Acerca de los discos de memoria virtualCuando el sistema no dispone de suficiente memoria RAM para llevar a cabo una operación, Photoshop Elements utiliza discos de memoriavirtual. Un disco de memoria virtual es cualquier unidad o partición de una unidad con memoria libre. Por defecto, Photoshop Elements utiliza launidad de disco duro en la que está instalado el sistema operativo como disco de memoria virtual principal.
Puede cambiar el disco de memoria virtual principal o designar más discos de memoria virtual. Cuando el disco principal está lleno, se utilizan losdiscos de memoria virtual adicionales. Establezca el disco duro más rápido que tenga como el disco de memoria virtual principal. Asegúrese deque el disco tenga una gran cantidad de espacio desfragmentado disponible.
Para un rendimiento óptimo, siga estas pautas para asignar discos de memoria virtual:
No cree los discos de memoria virtual en la misma unidad física que Photoshop Elements o cualquier archivo de gran tamaño que vaya aeditar.
No cree discos de memoria virtual en la misma unidad física utilizada para la memoria virtual del sistema operativo.
Cree los discos de memoria virtual en una unidad local, no una ubicación en la red.
Cree los discos de memoria virtual en unidades convencionales (no extraíbles).
Los discos RAID/matrices de discos resultan adecuados para utilizarlos como volúmenes dedicados a memoria virtual.
Desfragmente las unidades con discos de memoria virtual regularmente. O, mejor aún, utilice una unidad vacía o con mucho espacio librepara evitar problemas de fragmentación.
Cambiar los discos de memoria virtualPhotoshop Elements necesita espacio contiguo en el disco duro para crear un disco de memoria virtual. Normalmente la desfragmentación de launidad de disco duro garantiza que hay espacio contiguo disponible, especialmente en el disco que contiene el disco de memoria virtual. Adoberecomienda usar una utilidad de mantenimiento de discos, como el Desfragmentador de disco de Windows, para desfragmentar su disco duroperiódicamente. Consulte la documentación de Windows para obtener información sobre utilidades de desfragmentación.
1. En Windows, elija Edición > Preferencias > Modo de ejecución. En Mac, elija Photoshop Elements > Preferencias > Modo de ejecución.
2. Seleccione los discos deseados en la lista Discos de memoria virtual (puede asignar hasta cuatro discos de memoria virtual).
3. Seleccione un disco de memoria virtual y utilice las teclas de flecha situadas junto a la lista Discos de memoria virtual para reorganizar elorden en que se van a utilizar estos discos.
4. Haga clic en Aceptar y reinicie Photoshop Elements para que el cambio surta efecto.
Acerca de los módulos de pluginAdobe Systems y otros desarrolladores de software crean plugins para agregar funcionalidad a Photoshop Elements. Su programa incluye variosplugins que sirven para importar, exportar y añadir efectos especiales; se encuentran en las carpetas de plugins y plugins opcionales dePhotoshop Elements.
Una vez instalados, los módulos de plugin aparecen como:
Opciones añadidas a los menús Importar o ExportarFiltros añadidos al menú Filtro, o bien,Formatos de archivo en los cuadros de diálogo Abrir y Guardar como.
45

Las publicaciones de Twitter™ y Facebook no están cubiertas por los términos de Creative Commons.
Aviso Legal | Política de privacidad en línea
Nota:
Volver al principio
Volver al principio
Nota:
Volver al principio
Si instala muchos plugins, puede que Photoshop Elements no pueda mostrarlos todos en los menús correspondientes. En tal caso, los pluginsrecién instalados aparecen en el submenú Filtro > Otros. Para evitar que se cargue un plugin o una carpeta de plugins, añada un carácter de tilde(~) al principio del nombre del plugin, de la carpeta o del directorio. El programa omite los archivos marcados con un carácter de tilde durante elinicio. Para ver información acerca de los plugins instalados, elija Ayuda > Acerca de los plugins y seleccione un plugin en el submenú.
para usar un módulo plugin opcional, cópielo de la carpeta de plugins opcionales a la subcarpeta correspondiente de la carpeta de plugins.A continuación, instale el módulo plugin y vuelva a iniciar Photoshop Elements.
Puede seleccionar una carpeta de plugins adicional para cargar plugins compatibles almacenados con otra aplicación. También puede crear unmétodo abreviado para un plugin almacenado en otra carpeta del sistema. Después puede añadir el método abreviado o el alias a la carpeta deplugins y utilizarlo con Photoshop Elements.
Instalar módulos de pluginRealice una de las acciones siguientes:
Utilice el instalador del plugin, si se dispone de uno.
Siga las instrucciones de instalación que acompañan al módulo de plugin.
Asegúrese de que los archivos de plugin no están comprimidos y cópielos en la carpeta de plugins correspondiente de la carpeta dePhotoshop Elements.
Selección de una carpeta de plugins adicionalesPuede seleccionar una carpeta de plugins adicional para cargar plugins compatibles almacenados con otra aplicación.
1. En Windows, elija Edición > Preferencias > Plugins. En Mac, elija Photoshop Elements > Preferencias > Plugins.
2. En el cuadro de diálogo Preferencias, seleccione Carpeta de plugins adicional, elija una carpeta de la lista y haga clic en Seleccionar.
3. Para mostrar el contenido de una carpeta, haga doble clic en el directorio. La ruta de la carpeta aparece en la ventana de preferencias.
no seleccione una ubicación dentro de la carpeta de plugins para Photoshop Elements.
4. Reinicie Photoshop Elements para cargar los plugins.
Cargar solamente los plugins predeterminadosCuando Photoshop Elements se inicia, todos los plugins instalados previamente, de terceros o ubicados en carpetas de plugins adicionales, secargan. Para cargar únicamente los plugins preinstalados en Photoshop Elements, mantenga pulsada la tecla Mayús mientras se inicia elsoftware. Cuando se le solicite, haga clic en Sí en el cuadro de diálogo que solicita la confirmación para omitir la carga de plugins opcionales y deterceros.
46

Ajustes de imagen
Parte del contenido vinculado desde esta página puede aparecer solo en inglés.
47

Ajuste de la saturación de color y el tono
Volver al principio
Ajustar la saturación y el tonoAjustar el color del tono de pielAjustar la saturación en áreas aisladasCambiar el color de un objetoConvertir con precisión a blanco y negroConvertir automáticamente a blanco y negroAñadir ajustes preestablecidos para la conversión a blanco y negroAñadir color a una imagen en escala de grises
Ajustar la saturación y el tonoEl comando Tono/saturación ajusta el tono (color), la saturación (pureza) y la luminosidad de toda la imagen o de componentes individuales deuna imagen.
Utilice el regulador de tono para añadir efectos especiales, colorear una imagen en blanco y negro (con un efecto sepia, por ejemplo) o cambiar lagama de colores de una parte de la imagen.
Cambio de colores en una imagen con el comando Tono/saturación A. Original B. Toda la imagen cambiada a sepia con la opción Colorear C. Colores magenta seleccionados en el menú Edición y cambiados con elregulador de tono
Utilice el regulador de saturación para dar más o menos intensidad a los colores. Por ejemplo, puede añadir fuerza a un paisaje, saturando loscolores que lo componen. O también puede atenuar un color demasiado llamativo, como el jersey rojo intenso de un retrato.
Antes y después de ajustar la saturación del color
Utilice el regulador de luminosidad junto con los demás ajustes para dar más o menos luz a una parte de la imagen. No lo utilice sobre toda laimagen, ya que este ajuste reducirá toda su gama tonal.
Cambiar la saturación o el tono del color
1. Realice una de las acciones siguientes:
Elija Mejora > Ajustar color > Ajustar tono/saturación.
Elija Capa > Nueva capa de ajuste > Tono/saturación, o bien abra una capa de ajuste de tono/saturación ya existente.
Las dos barras de color del cuadro de diálogo representan los colores en el orden que se muestra en la rueda de colores. La barrasuperior muestra el color antes del ajuste; la barra inferior muestra cómo afecta el ajuste a todos los tonos con toda la saturación.
2. En el menú desplegable Editar, elija los colores que va a ajustar:
48

Nota:
Volver al principio
Seleccione Todos para ajustar de una vez todos los colores.
Elija una gama de colores predefinidos de la lista para el color que desea ajustar. Aparece un regulador de ajuste entre las barras decolor que se utiliza para modificar la gama de tonos.
3. En Tono, escriba un valor o arrastre el regulador hasta que aparezcan los colores deseados.
Los valores del cuadro de texto reflejan la cantidad de grados de rotación alrededor de la rueda de colores desde el color original del píxel.Un valor positivo indica rotación hacia la derecha y un valor negativo, rotación hacia la izquierda. Los valores están comprendidos entre -180y +180.
4. En Saturación, escriba un valor o arrastre el regulador hacia la derecha para aumentar la saturación o hacia la izquierda para disminuirla.Los valores están comprendidos entre -100 y +100.
5. En Luminosidad, escriba un valor o arrastre el regulador hacia la derecha para aumentar la luminosidad o hacia la izquierda paradisminuirla. Los valores están comprendidos entre -100 y +100. Tenga cuidado al utilizar este regulador en toda la imagen, ya que reducirátoda su gama tonal.
6. Haga clic en OK. O bien, para cancelar los cambios y volver a empezar, mantenga pulsada la tecla Alt (Opción en Mac OS) y haga clic enRestaurar.
Modificar el rango de los reguladores Tono/saturación
1. Realice una de las acciones siguientes:
Elija Mejora > Ajustar color > Ajustar tono/saturación.
Elija Capa > Nueva capa de ajuste > Tono/saturación, o bien abra una capa de ajuste de tono/saturación ya existente.
2. Elija un color en el menú Editar.3. Realice una de las siguientes acciones en el regulador de ajuste:
Arrastre un triángulo para ajustar la atenuación de color sin afectar a la gama.
Arrastre una de las barras en gris para ajustar la gama sin afectar a la cantidad de atenuación de color.
Arrastre la parte central en gris para mover todo el regulador de ajuste, seleccionando un área de color distinta.
Arrastre una de las barras verticales en blanco situadas junto a la parte central en gris oscuro para ajustar la gama del componente decolor. Al aumentar la gama, disminuye la atenuación de color, y viceversa.
Para mover la barra de color y la barra del regulador de ajuste al mismo tiempo, haga clic en Ctrl (Comando en Mac OS) y arrastre labarra de color.
Regulador de ajuste A. Ajusta la atenuación de color sin afectar a la gama B. Ajusta la gama sin afectar a la atenuación de color C. Ajusta la gama delcomponente de color D. Mueve todo el regulador
Si modifica el regulador de ajuste para que quede dentro de una gama de colores distinta, el nombre refleja el cambio. Por ejemplo, sielige Amarillos y modifica su gama para que quede dentro de la parte roja de la barra de color, el nombre cambia a Rojos 2. Puedeconvertir hasta seis de las gamas de color individuales en variaciones de la misma gama de colores (por ejemplo, de Rojo 1 a Rojo 6).
por defecto, la gama de colores seleccionada al elegir un componente de color es de 30° de anchura, con una atenuación de colorde 30° a cada lado. Definir una atenuación demasiado baja puede generar bandas en la imagen.
4. Para editar la gama seleccionando colores de la imagen, seleccione el selector de color y haga clic en la imagen. Utilice la herramientaSelector de color + para añadir a la gama y Selector de color - para restar de la gama.
Mientras está seleccionada la herramienta Selector de color, también puede presionar la tecla Mayús para añadir, o bien la tecla Alt (Opciónen Mac OS) para restar.
Ajustar el color del tono de pielEl comando Ajustar color para tono de piel ajusta el color de una fotografía de forma que los tonos de piel parezcan más naturales. Cuando haceclic en una zona de piel de la fotografía, Photoshop Elements ajusta el tono de piel, así como el resto de los colores de la fotografía. Puedeajustar los marrones y los rojos manualmente por separado con el fin de obtener el color que desee.
49

Nota:
Bronceado
Sonrojado
Temperatura
Volver al principio
Modo
Pincel
Tamaño
Flujo
Imagen original (superior) y después de ajustar el tono de piel (inferior)
1. Abra la fotografía en el Editor y seleccione la capa que necesita corregir.
2. Elija Mejora > Ajustar color > Ajustar color para tono de piel.3. Haga clic en un área de la piel.
Photoshop Elements ajusta los colores en la imagen de manera automática. Los cambios pueden ser muy sutiles.
asegúrese de que Previsualizar está seleccionado para ver los cambios de color a medida que ocurren.
4. (Opcional) Arrastre uno de los reguladores siguientes para ajustar con precisión la corrección:
Aumenta o disminuye el nivel de marrón en los tonos de piel.
Aumenta o disminuye el nivel de rojo en los tonos de piel.
Cambia el color general de los tonos de piel.
5. Cuando haya acabado, haga clic en OK. O bien, para cancelar los cambios y volver a empezar, haga clic en Restaurar.
Ajustar la saturación en áreas aisladasLa herramienta Esponja cambia la saturación de color de un área.
Aumento de la saturación con la herramienta Esponja
1. Seleccione la herramienta Esponja (NewIconNeeded).
2. Configure las opciones de la herramienta en la barra de opciones:
Aumenta o disminuye la saturación del color. Elija Saturar para intensificar la saturación del color. En el modo de escala de grises, laopción Saturar aumenta el contraste. Elija Desaturar para diluir la saturación del color. En el modo de escala de grises, la opción Desaturardisminuye el contraste.
Define la punta del pincel. Haga clic en la flecha que aparece junto a la muestra del pincel, seleccione una categoría de pincel en elmenú emergente Pinceles y, por último, seleccione una de las miniaturas.
Define el tamaño en píxeles del pincel. Arrastre el regulador de tamaño o escriba un valor en el cuadro de texto.
Define la velocidad del cambio de saturación. Arrastre el regulador emergente de flujo o escriba un valor en el cuadro de texto.
3. Arrastre el puntero sobre el área de la imagen que desea modificar.
50

Volver al principio
Selección
Imagen
Volver al principio
Nota:
Cambiar el color de un objetoEl comando Reemplazar color sustituye un color específico de la imagen. Puede definir el tono, la saturación y la luminosidad del color desustitución.
1. Seleccione Mejora > Ajustar color > Reemplazar color.
2. Seleccione una opción de visualización bajo la miniatura de la imagen:
Muestra la máscara, que parece una versión en blanco y negro de la imagen, en el cuadro de previsualización.
Muestra la imagen en el cuadro de previsualización. Esta opción es útil si trabaja con una imagen ampliada o tiene espaciolimitado en pantalla.
3. Haga clic en el botón Selector de color y, a continuación, en el color que desea cambiar de la imagen o del cuadro de vista previa. Utilice laherramienta Selector de color + para añadir colores o la herramienta Selector de color – para quitarlos y evitar que cambien.
4. Arrastre el regulador de tolerancia para controlar el grado en el que se incluyen los colores relacionados de la selección.5. Para especificar un color nuevo, realice una de las siguientes acciones:
Mueva los reguladores de tono, saturación y luminosidad (o escriba valores en los cuadros de texto).
Haga clic en el cuadro de resultados y especifique un nuevo color en el Selector de color; a continuación, haga clic en OK.
6. Para cancelar los cambios y volver a empezar, mantenga pulsada la tecla Alt (Opción en Mac OS) y haga clic en Restaurar.
Convertir con precisión a blanco y negroPara ver un vídeo acerca de este proceso, visite www.adobe.com/go/lrvid2325_pse9_es.
El comando Convertir a blanco y negro le permite elegir un estilo específico de conversión que se aplica a la imagen. Esta opción es distinta alcomando Eliminar color, que realiza la conversión a blanco y negro automáticamente.
En el cuadro de diálogo Convertir a blanco y negro, los estilos disponibles de imagen le ayudan a comparar y elegir entre distintos valores deconversión. Seleccione un estilo y después utilice los reguladores disponibles para ajustar la conversión con la máxima precisión.
Conversión a blanco y negro A. Muestra vistas de antes y de despuésB. Seleccione un estiloC. Ajuste la intensidad
1. Abra la imagen y seleccione el área o la capa que vaya a convertir. Si no selecciona ningún área ni ninguna capa, se convertirá toda laimagen.
Para experimentar con la conversión a blanco y negro pero conservando la fotografía original, realice la conversión en una capaduplicada.
2. Seleccione Mejora > Convertir a blanco y negro.3. Seleccione una opción de estilo que refleje el contenido de la imagen (por ejemplo, Retratos o Paisaje natural).4. Arrastre los reguladores de Intensidad de ajuste para ajustar el rojo, el verde, el azul o el contraste.
los reguladores de Intensidad de ajuste para el rojo, el verde y el azul no colorean la imagen; simplemente incluyen más o menosdatos de los canales de color originales en la nueva imagen en blanco y negro.
51

Las publicaciones de Twitter™ y Facebook no están cubiertas por los términos de Creative Commons.
Aviso Legal | Política de privacidad en línea
Volver al principio
Volver al principio
Nota:
Volver al principio
Nota:
5. Para convertir la imagen, haga clic en OK. O bien, para cancelar los cambios y volver a empezar, haga clic en Restaurar. Para cerrar elcuadro de diálogo Convertir a blanco y negro, haga clic en Cancelar.
Convertir automáticamente a blanco y negroEl comando Eliminar color realiza la conversión a blanco y negro asignando los mismos valores de rojo, verde y azul a cada píxel en una imagenRGB. El brillo general de cada píxel permanece constante. Este comando tiene el mismo efecto que definir la saturación con el valor -100 en elcuadro de diálogo Tono/saturación.
1. Para ajustar un área específica de la imagen, selecciónela con una de las herramientas de selección. Si no se realiza ninguna selección, elajuste se aplica a toda la imagen.
2. Seleccione Mejora > Ajustar color > Eliminar color.
Añadir ajustes preestablecidos para la conversión a blanco y negroPuede añadir manualmente ajustes preestablecidos para el conversor de blanco y negro editando un archivo de texto concreto.
la adición de ajustes preestablecidos para la conversión a blanco y negro es una tarea para usuarios avanzados.
1. Cierre Photoshop Elements y navegue a la carpeta que contiene el archivo bwconvert.txt.
En Windows, [Directorio de instalación de Photoshop Elements 11]\Required\bwconvert.txt
En Mac, /Aplicaciones/Adobe Photoshop Elements/Support Files/Adobe Photoshop ElementsEditor.app/Contents/Required/bwconvert.txt. Pulse la tecla Comando, haga clic en Adobe Photoshop Elements y seleccioneMostrar contenido del paquete. Navegue hasta la carpeta Contents/Required.
2. Abra el archivo bwconvert.txt con un editor de texto sencillo (como el Bloc de notas).3. Siguiendo la convención de nombres de los ajustes preestablecidos que ya se encuentran en el archivo, añada su nuevo ajuste
preestablecido con un nombre exclusivo.4. Guarde el archivo (conservando del nombre de archivo original).
5. Inicie Photoshop Elements y elija Mejora > Convertir a blanco y negro para ver los ajustes preestablecidos.
Añadir color a una imagen en escala de grisesPuede colorear una imagen entera en escala de grises o seleccionar varias áreas y colorearlas de manera distinta. Por ejemplo, puedeseleccionar el cabello de una persona y ponerlo castaño y, a continuación, añadir color rosa a las mejillas después de seleccionarlas.
si la imagen que va a colorear está en el modo de escala de grises, conviértala a RGB. Para ello, elija Imagen > Modo > Color RGB.
1. Elija Mejora > Ajustar color > Ajustar tono/saturación, o bien, Capa > Nueva capa de ajuste > Tono/saturación para trabajar en una capa deajuste.
2. Seleccione Colorear. Si el color frontal no es negro ni blanco, Photoshop Elements convierte la imagen al tono del color frontal actual. Elvalor de luminosidad de cada píxel no cambia.
3. Use el regulador de tono para seleccionar un color nuevo, si es necesario. Utilice el regulador de saturación para ajustar la saturación. Acontinuación, haga clic en OK.
52

Retoque y corrección
Volver al principio
Eliminación de ojos rojos con precisiónEliminación del efecto de ojos rojos de mascotasMovimiento y cambio de posición de objetos Eliminación de manchas y objetos no deseadosCorrección de grandes imperfeccionesCorrección de la distorsión de la cámaraUso de Toma de grupo PhotomergeUso de Limpiador de escenas Photomerge
Eliminación de ojos rojos con precisión
Para ver un vídeo acerca de este proceso, visite www.adobe.com/go/lrvid906_pse_es
La herramienta Eliminación de ojos rojos elimina los ojos rojos en fotografías de personas tomadas con flash. La iluminación de la retina de lapersona debido al flash de la cámara hace que aparezca el efecto de ojos rojos. Lo verá más a menudo al hacer fotografías en una habitaciónoscura porque el iris de la persona está abierto. Para evitar los ojos rojos, utilice la función de reducción de ojos rojos de la cámara, si dispone deella.
Para corregir de forma automática los ojos rojos cuando importe fotografías en Elements Organizer, seleccione Corregir automáticamente ojosrojos en el cuadro de diálogo Obtener fotografías. También puede eliminar los ojos rojos de las fotografías seleccionadas en el Explorador defotografías.
Corrija los ojos rojos seleccionando un ojo (ejemplo de arriba) o haciendo clic en el ojo (ejemplo del centro).
1. Para corregir manualmente los ojos rojos, seleccione la herramienta Eliminación de ojos rojos en los modos de edición Rápida oExperto.
2. En la barra Opciones de herramienta, configure Tamaño de pupila y Cantidad de oscurecimiento.
3. En la imagen, realice una de las acciones siguientes:
Haga clic en el área roja de un ojo.
Dibuje un borde de selección sobre un ojo.
Cuando suelte el botón del ratón, se eliminará el área roja de los ojos.
Nota: también puede corregir automáticamente los ojos rojos haciendo clic en Autocorrección en la barra de opciones de la herramientade Eliminación de ojos rojos.
53

Volver al principio
Nota:
Volver al principio
Eliminación del efecto de ojos rojos de mascota
La herramienta de eliminación de ojos rojos permite eliminar el resplandor rojizo de los ojos que se produce por el reflejo de la luz (debido a luzambiental baja o flash). En los animales el resplandor de los ojos es blanco, verde, rojo o amarillo, por lo que las herramientas que se utilizanpara la eliminación de ojos rojos no corrigen el efecto correctamente.
Golden retriever con el efecto de ojos rojos de mascotas (izquierda) y después de aplicar la herramienta Ojo de mascota (derecha)
Para corregir el efecto de ojos rojos en mascotas:
1. En el modo de edición Rápida o Experto, seleccione la herramienta Eliminación de ojos rojos.
2. En la barra Opciones de herramienta, seleccione la casilla de verificación Ojo de mascota.
3. Realice una de las siguientes acciones con el ratón:
Dibuje un rectángulo alrededor de la zona del ojoHaga clic en el ojo de la imagen
Cuando se selecciona la casilla de verificación Ojo de mascota, se desactiva el botón de Corrección automática.
Movimiento y cambio de posición de objetos
La herramienta Movimiento con detección de contenido permite seleccionar un objeto de la fotografía y moverlo a otra ubicación o ampliarlo.
54

Mover
Extender
Nueva
Añadir
Restar
Intersecar
(izquierda)Fotografía original(centro)La cometa se ha colocado más cerca del suelo(derecha)La cometa se han movido hacia arriba en el cielo
1. Seleccione la herramienta Movimiento con detección de contenido .
2. Elija un modo para especificar si desea mover un objeto, o si desea crear una copia del objeto.
Permite mover objetos a una ubicación diferente de la imagen.
Permite duplicar el objeto varias veces.
3. Seleccione el tipo de selección que desee:
Para crear una nueva selección, arrastre el ratón alrededor del objeto que desea mover o extender
Las selecciones que realice se añadirán a la selección anterior
Cuando realice una nueva selección sobre una selección existente, la parte superpuesta se eliminará de la selección resultante.
Cuando realice una nueva selección sobre una selección existente, solo se conservará el área común de las selecciones nuevay antigua.
4. Si arrastra el puntero del ratón ( ) sobre la imagen, se seleccionará el objeto que desea mover o ampliar.
55

Volver al principio
Arrastre el ratón alrededor del objeto que desea seleccionar
5. Cuando haya realizado la selección, mueva el objeto a una nueva ubicación. El área desde donde se mueve la selección se rellenaautomáticamente según el contenido de imagen de alrededor.
6. Si el área que se ha rellenado de forma automática no es correcta, seleccione la casilla de verificación Todas las capas y ajuste el reguladorcorrector.
Eliminación de manchas y objetos no deseados
Eliminar manchas y pequeñas imperfecciones
La herramienta Pincel corrector puntual elimina rápidamente las imperfecciones de las fotografías. Puede hacer clic en una imperfección o bienarrastrar el puntero para suavizar las imperfecciones de un área.
Elimine fácilmente manchas o imperfecciones utilizando la herramienta Pincel corrector puntual.
1. Seleccione la herramienta Pincel corrector puntual .
2. Seleccione un tamaño de pincel. Un pincel ligeramente más grande que el área que desea corregir ofrece mejores resultados, ya que lepermite cubrir toda el área de un solo clic.
56

Ajustar a entorno
Crear textura
Volver al principio
3. Seleccione alguna de las siguientes opciones de Tipo en la barra Opciones de herramienta.
Utiliza los píxeles del borde de la selección y busca un parche para el área seleccionada. Si no queda satisfecho conesta opción, elija Edición > Deshacer y pruebe la opción Crear textura.
Utiliza todos los píxeles de la selección para crear una textura con la que corregir el área. Si la textura no da resultado,arrastre el puntero sobre el área otra vez.
Nota: haga clic en Muestrear todas las capas para aplicar el cambio a todas las capas de la imagen.
4. Haga clic en el área de la imagen que desea corregir, o bien haga clic y arrastre el puntero sobre un área más amplia.
Eliminación de objetos no deseados con corrección en función del contenido
Puede eliminar objetos o figuras no deseados de las fotos sin destruirlas. Mediante la opción Según el contenido con la herramienta Pincelcorrector puntual, puede eliminar los objetos seleccionados de forma constructiva en una foto. Photoshop Elements compara contenido deimágenes cercanas para rellenar perfectamente la selección y mantener, a la vez, el realismo de los detalles clave como, por ejemplo, lassombras y los bordes de los objetos.
La imagen que aparece delante y detrás de un objeto no deseado (el pincel) se elimina con el relleno en función del contenido.
Para quitar un objeto no deseado.
1. Seleccione la herramienta Pincel corrector puntual.
2. Seleccione Según el contenido en la barra Opciones de herramienta.
3. Pinte sobre el objeto que desea eliminar de la imagen.
La herramienta Corrector puntual funciona mejor en objetos pequeños. Si la imagen en la que está trabajando es grande o tiene un objeto nodeseado grande, compruebe que dispone de una configuración de equipo de máxima calidad. Si tiene problemas con imágenes grandes, pruebeuno de los procedimientos siguientes.
Dibuje poco a poco trazos de pincel más pequeños.Disminuya la resolución de la imagen.Aumente la memoria RAM asignada y vuelva a iniciar la aplicación.
Corrección de grandes imperfecciones
El Pincel corrector corrige grandes áreas de imperfecciones cuando lo arrastra sobre ellas. Puede eliminar objetos de un fondo uniforme, comoun objeto de un campo de hierba.
57

Modo
Origen
Alineado
Todas las capas
Nota:
Volver al principio
Antes y después de utilizar la herramienta Pincel corrector.
1. Seleccione la herramienta Pincel corrector .
2. Elija el tamaño del pincel en la barra Opciones de herramienta y defina las opciones del pincel corrector:
Determina cómo se fusiona el origen o el motivo con los píxeles existentes. El modo Normal coloca nuevos píxeles sobre losoriginales. El modo Reemplazar conserva la película granulada y la textura en los bordes de los trazos de pincel.
Define el origen que va a utilizarse para reparar los píxeles. La opción Muestreado utiliza los píxeles de la imagen actual. Motivoutiliza píxeles del motivo que especifique en el panel Motivo.
Toma muestras de los píxeles continuamente sin perder el punto actual de la muestra, ni siquiera al soltar el botón del ratón.Anule la selección de Alineado para seguir utilizando los píxeles muestreados del punto inicial de la muestra cada vez que detenga yreanude la pintura.
Elija Muestrear todas las capas para muestrear los datos de la capa actual, la capa actual y las que hay debajo, o todaslas capas visibles.
3. Coloque el puntero en cualquier imagen abierta, pulse la tecla Alt (Opción en Mac OS) y haga clic para muestrear datos.
si toma muestras de una imagen y las aplica a otra, ambas imágenes deben estar en el mismo modo de color, a menos que una deellas esté en modo de escala de grises.
4. Arrastre el puntero por la imagen sobre el defecto para fusionar los datos existentes con los datos muestreados. Los píxeles muestreadosse fusionan con los píxeles existentes cada vez que suelta el botón del ratón.
Si existe un gran contraste en los bordes del área que desea corregir, realice una selección antes de utilizar la herramienta Pincelcorrector. La selección debe ser mayor que el área que desea corregir, pero debe seguir con precisión los límites de los píxeles decontraste. Cuando pinta con la herramienta Pincel corrector, la selección evita que los colores se salgan de los bordes exteriores.
Corrección de la distorsión de la cámara
El cuadro de diálogo Corrección de distorsión de cámara permite corregir problemas comunes relacionados con la distorsión de la lente como, porejemplo, las sombras en los bordes causadas por fallos de la lente o el incorrecto sombreado de la lente. Por ejemplo, si se toma una fotografíadel cielo con poca luz, las esquinas de la imagen están más oscuras que el centro. Si se cambian los ajustes de los medios tonos y la cantidad deviñetas, se corrige esa distorsión.
Ajuste las distorsiones derivadas de la inclinación vertical u horizontal de la cámara mediante el uso de los controles de perspectiva. Rote unaimagen o corrija la perspectiva de la imagen para ajustar las distorsiones. La cuadrícula de imágenes del filtro Corrección de distorsión de cámaraayuda a realizar ajustes sencillos y precisos.
58

Eliminar distorsión
Cantidad de viñetas
Punto medio de viñeta
Perspectiva vertical
Perspectiva horizontal
Ángulo
Escala
Mostrar cuadrícula
Zoom
Corrección de la distorsión de la cámara
1. Seleccione Filtro > Corrección de distorsión de cámara.
2. Seleccione la casilla de verificación de Vista previa.
3. Defina cualquiera de las siguientes opciones para corregir la imagen y haga clic en OK:
Corrige la distorsión esferoide o en corsé de la lente. Escriba un número en el cuadro o mueva el regulador paraenderezar las líneas horizontales y verticales que se curvan hacia el centro de la imagen o se alejan de éste.
Define la cantidad de iluminación o sombreado en los bordes de la imagen. Escriba un número en el cuadro o muevael regulador para sombrear de forma gradual la imagen.
Especifica la anchura del área afectada por el regulador Cantidad. Mueva el regulador o escriba un número inferiorpara que el ajuste se aplique a una mayor área de la imagen. Escriba un número más alto para restringir el efecto a los bordes de laimagen.
Corrige la perspectiva de la imagen a causa de la inclinación de la cámara. Escriba un número en el cuadro o use elregulador para poner en paralelo las líneas verticales de la imagen.
Escriba un número en el cuadro o use el regulador para corregir la perspectiva poniendo en paralelo las líneashorizontales de la imagen.
Rota la imagen para corregir la inclinación de la cámara o para realizar ajustes después de corregir la perspectiva. Escriba unnúmero en el cuadro o arrastre el dial del ángulo para rotar la imagen hacia la izquierda o hacia la derecha.
Aumenta o reduce la escala de la imagen. Las dimensiones en píxeles de la imagen no se modifican. Escriba un número en elcuadro o use el regulador para eliminar las áreas de la imagen que hayan quedado en blanco tras aplicar correcciones de distorsión encorsé, rotación o perspectiva. Aumentar la escala produce un recorte efectivo de la imagen y un aumento de la interpolación hasta lasdimensiones en píxeles originales.
Si se activa, aparece la cuadrícula; si se desactiva, se oculta.
Muestra una vista más cercana al aumentar la imagen y una vista más lejana cuando se reduce.
59

Color
Volver al principio
Nota:
Mostrar trazos
Mostrar regiones
Opciones avanzadas
Herramienta Alineación
Fusión de píxeles
Especifica el color de la cuadrícula.
Uso de Toma de grupo Photomerge
Para ver un vídeo acerca de las funciones de Photomerge, visite www.adobe.com/go/lrvid2342_pse9_es.
Utilice Toma de grupo Photomerge para crear la fotografía de grupo perfecta a partir de varias fotografías.
para obtener los mejores resultados, seleccione las diferentes imágenes usadas para crear una Toma de grupo Photomerge de la mismasesión fotográfica.
1. Para seleccionar las fotografías del grupo que desea usar como imágenes de origen para Toma de grupo Photomerge, realice una de lasacciones siguientes:
Seleccione las fotografías en Elements Organizer.
En Photoshop Elements, abra las fotografías.
2. Elija Mejora > Photomerge > Toma de grupo Photomerge.
3. Seleccione la mejor fotografía del grupo y arrástrela de la Cesta de fotografías a la ventana Final.
4. Haga clic en otras fotografías de la Cesta de fotografías (tienen distintos colores para saber en todo momento de cuál se trata). Use laherramienta Lápiz para marcar las áreas que desee combinar en la fotografía final. Para ajustar con detalle la imagen final, utilice laherramienta Lápiz para añadir contenido adicional o la herramienta Borrador para quitar contenido.
5. Defina cualquiera de las opciones siguientes:
Haga clic en esta opción para mostrar los trazos de Lápiz marcados en la imagen original.
Haga clic en esta opción para mostrar las regiones seleccionadas en la imagen final.
Expanda o contraiga esta flecha para las Opciones avanzadas.
Para corregir la alineación de varias fotografías, haga clic en la herramienta Alineación, coloque tres marcadoresen la imagen de origen y tres marcadores en la imagen final y luego haga clic en Alinear fotografías.
Nota: la opción Toma de grupo Photomerge usa la alineación automática. Use la herramienta Alineación solo si no se obtuvo el resultadoesperado con la alineación automática.
Haga clic en esta opción para fusionar los píxeles.
6. Haga clic en Restaurar para reiniciar el proceso de nuevo, en Hecho para finalizar la Toma de grupo Photomerge o en Cancelar para cerrarla Toma de grupo Photomerge.
60

Volver al principio
Nota:
Ventana de Toma de grupo Photomerge
Uso de Limpiador de escenas Photomerge
Utilice Limpiador de escenas Photomerge para crear la fotografía perfecta de un escenario a partir de varias fotografías. Por ejemplo, esta funciónpermite eliminar elementos accidentales como, por ejemplo, un grupo de turistas que se cuela en el paisaje.
para obtener los mejores resultados, utilice imágenes de la misma escena tomadas desde el mismo ángulo.
1. Para seleccionar entre dos y diez fotografías que usar en Limpiador de escenas Photomerge, realice una de las acciones siguientes:
En Elements Organizer, seleccione las fotografías.
En Photoshop Elements, abra las fotografías.
2. Elija Mejora > Photomerge > Limpiador de escenas Photomerge.
61

Mostrar trazos
Mostrar regiones
Herramienta Alineación
Fusión de píxeles
3. Seleccione la mejor fotografía y arrástrela de la Cesta de fotografías a la ventana Final.
Esta fotografía constituye la imagen de base para la fotografía final.
4. Haga clic en una fotografía de la Cesta de fotografías (tienen distintos colores para saber en todo momento de cuál se trata).
Aparece en la ventana Origen.
5. Para añadir zonas a la ventana Final o quitarlas de ella, realice cualquiera de las acciones siguientes:
Para quitar una zona, márquela con la herramienta Lápiz en la ventana Final.
Para añadir una zona a la ventana Final, márquela con la herramienta Lápiz en la ventana Origen.
Para ajustar con detalle la imagen final, utilice la herramienta Lápiz para añadir contenido adicional o la herramienta Borrador para quitarcontenido.
6. (Opcional) Especifique una de las siguientes opciones:
Muestra los trazos del lápiz en la imagen de origen.
Revela las regiones seleccionadas en la imagen final.
7. (Opcional) Si las fotografías no se alinean de manera correcta, haga clic en la flecha de Opciones avanzadas para acceder a estasopciones:
Permite corregir la alineación de varias fotografías. Después de hacer clic en la herramienta Alineación, coloquetres marcadores en la imagen de origen y otros tres en la imagen final. Arrastre los marcadores a las zonas similares de cada una de lasfotografías y, luego, haga clic en Alinear fotografías.
Nota: la opción Limpiador de escenas Photomerge usa la alineación automática. La herramienta Alineación solo se debe usar en caso deque la opción automática no genere el resultado deseado.
Fusiona los píxeles mediante distintas opciones. Experimente para comprobar si esta opción mejora o no la fotografía.
8. (Opcional) Seleccione otras fotografías en la Cesta de fotografías para usarlas en la ventana Origen y repita el paso 5.
9. Haga clic en Restaurar para reiniciar el proceso de nuevo, en Hecho para finalizar el Limpiador de escenas Photomerge o en Cancelar paracerrar el Limpiador de escenas Photomerge.
62

Las publicaciones de Twitter™ y Facebook no están cubiertas por los términos de Creative Commons.
Avisos legales | Política de privacidad en línea
Limpiador de escenas PhotomergeA. Arrastre de una fotografía a la ventana FinalB. Uso de la herramienta Lápiz para marcar el área que se va a sustituir en la ventana FinalC.Resultado en la ventana Final
63

Mejora
Volver al principio
Pincel
Tamaño
Modo
Intensidad
Todas las capas
Volver al principio
Desenfocar o suavizar bordesReemplazar colores de una imagenClonar imágenes o áreas en una imagenCaras PhotomergeExposición de PhotomergeCoincidencia de estilo de Photomerge
Desenfocar o suavizar bordesLa herramienta Desenfocar suaviza las áreas o los bordes definidos de una imagen reduciendo el detalle. Desenfocar un fondo recargado puedeaportar más enfoque al sujeto de la imagen. También puede utilizar los filtros de desenfoque para este fin.
Fotografía original (izquierda) y fotografía después de desenfocar el fondo (derecha).
1. Seleccione la herramienta Desenfocar.
2. Defina las opciones en la barra de opciones:
Define la punta del pincel desde el menú emergente de pincel. Para obtener más formas de pincel, haga clic en la lista desplegablede pincel dentro de la ventana emergente y, a continuación, seleccione una de las miniaturas de pincel.
Define el tamaño en píxeles del pincel. Arrastre el regulador de tamaño o escriba un valor en el cuadro de texto.
Especifica cómo se fusionan los píxeles que se desenfocan en los demás píxeles de la imagen.
Especifica la cantidad de desenfoque producido en cada trazo.
Desenfoca todas las capas visibles. Si esta opción está deseleccionada, la herramienta solo desenfoca la capa activa.
3. Arrastre el puntero sobre el área de la imagen que desea desenfocar.
Reemplazar colores de una imagenLa herramienta Pincel de sustitución de color simplifica la sustitución de colores determinados de la imagen. Así, podrá pintar encima de un colorde destino y, por ejemplo, cambiar el color amarillo de una flor de una imagen por un color distinto, como el rojo. Asimismo, podrá usar laherramienta Pincel de sustitución de color para corregir colores.
Sustitución de colores
64

No contiguos
Contiguos
Continuo
Una vez
Muestra de fondos
Volver al principio
Pincel
Todas las capas
1. Seleccione la herramienta Sustitución de color (forma parte de la barra Opciones de la herramienta Pincel).
2. Elija una punta de pincel en el menú Pincel de la barra de opciones. En Modo, normalmente conviene mantener el modo de fusiónestablecido en Color.
3. Para Límites, seleccione una de estas opciones:
Reemplaza el color muestreado siempre que aparezca debajo del puntero.
Reemplaza colores que son contiguos con el color que se encuentra inmediatamente debajo del puntero.
4. Para Tolerancia, elija un porcentaje bajo para reemplazar colores muy similares al píxel en el que ha hecho clic o aumente dicho porcentajepara reemplazar una gama de colores más amplia.
5. Para realizar un borde suave en las áreas corregidas, seleccione Suavizado.
6. Elija el método requerido de muestreo. Las opciones disponibles son:
Muestrea el color continuamente mientras se arrastra la herramienta Sustitución de color.
Muestrea el color una sola vez, al comenzar a arrastrar la herramienta Sustitución de color.
Reemplaza el área que contiene el color de fondo, siempre que se arrastra la herramienta Sustitución de color sobreella.
7. Elija un color frontal para sustituir el color no deseado.8. Haga clic en el color de la imagen que desee sustituir.9. Arrastre el puntero por la imagen para sustituir el color de destino.
Clonar imágenes o áreas en una imagenLa herramienta Tampón de clonar pinta con una muestra de imagen, que puede utilizar para duplicar objetos, eliminar imperfecciones de unaimagen o pintar sobre objetos de una fotografía.
Fotografía original (arriba), después de añadir dos estrellas de mar con la herramienta Tampón de clonar (centro) y después de eliminar unapersona con la herramienta Tampón de clonar (abajo).
1. Seleccione la herramienta Tampón de clonar .
2. (Opcional) Defina las opciones en la barra de opciones:
Define la punta del pincel. Haga clic en la flecha que aparece junto a la muestra del pincel, seleccione una categoría de pincel en elmenú emergente Pinceles y, por último, seleccione una de las miniaturas.
Para tomar muestras (copiar) de los datos de todas las capas visibles, seleccione Muestrear todas las capas. Para tomarmuestras de los datos solo de la capa activa, deseleccione esta opción.
65

Opacidad
Tamaño
Modo
Alineado
Mostrar superposición
Opacidad
Recortada
Ocultar automáticamente
Invertir superposición
Volver al principio
Mostrar trazos
Mostrar regiones
Define la opacidad de la pintura que aplique. Un ajuste de opacidad bajo permite ver los píxeles a través del trazo de pintura.Arrastre el regulador o introduzca un valor de opacidad.
Define el tamaño en píxeles del pincel. Arrastre el regulador de tamaño o escriba un valor en el cuadro de texto.
Determina cómo se fusiona el origen o el motivo con los píxeles existentes. El modo Normal coloca nuevos píxeles sobre losoriginales.
Mueve el área muestreada con el cursor conforme empieza a pintar, independientemente de las veces que se detenga y reanudela pintura. Esta opción resulta útil si desea eliminar áreas no deseadas, como un poste telefónico en el paisaje o una línea en una fotografíaescaneada. Si la opción Alineado está deseleccionada, la herramienta Tampón de clonar aplica el área muestreada desde el punto inicialde la muestra cada vez que interrumpa y reanude la pintura. Deseleccionar esta opción resulta útil para aplicar varias copias de la mismaparte de una imagen a distintas áreas de la misma imagen o de otra distinta.
3. Haga clic en Clonar superposición y establezca las siguientes opciones:
Seleccione Mostrar superposición para que la superposición sea visible dentro del tamaño del pincel.
Para definir la opacidad de la superposición, introduzca un valor de porcentaje en el cuadro de texto Opacidad.
Para recortar la superposición al tamaño del pincel, active la opción Recortado.
Para ocultar la superposición mientras aplica los trazos de pintura, seleccione Ocultar automáticamente.
Para invertir los colores de la superposición, seleccione Invertir.
4. Coloque el puntero en cualquier parte de una imagen abierta que desee muestrear, pulse Alt (Opción en Mac OS) y haga clic. Laherramienta duplica los píxeles de este punto de muestra mientras pinta.
5. Arrastre el puntero o haga clic para pintar con la herramienta.
Caras PhotomergePara ver un vídeo acerca de las funciones de Photomerge, visite www.adobe.com/go/lrvid2342_pse9_es.
Utilice las Caras Photomerge para combinar varios rasgos faciales y crear una cara compuesta.
1. Para seleccionar las imágenes de caras que desea usar como imágenes de origen para Caras Photomerge, realice una de las accionessiguientes:
Seleccione las fotografías de imágenes de caras en Elements Organizer.
Abra las fotografías que contengan imágenes de caras.
2. Elija Mejora > Photomerge > Caras Photomerge.
3. Escoja una fotografía como imagen básica y arrástrela desde la Cesta de fotografías a la ventana Final.
4. Haga clic en otra imagen de la Cesta de fotografías y haga clic en la herramienta Alineación. Coloque los tres marcadores de alineación enlos ojos y la boca de la imagen de origen y en la imagen final y haga clic en Alinear fotografías.
5. Haga clic en otras fotografías de la Cesta de fotografías (tienen distintos colores para saber en todo momento de cuál se trata). Use laherramienta Lápiz para marcar las áreas que desee combinar en la fotografía final. Para ajustar con detalle la imagen final, utilice laherramienta Lápiz para añadir contenido adicional o la herramienta Borrador para quitar contenido.
6. Ajuste lo siguiente:
Haga clic en esta opción para mostrar los trazos de Lápiz marcados en la imagen original.
Haga clic en esta opción para mostrar las regiones seleccionadas en la imagen final.
7. Haga clic en Restaurar para reiniciar el proceso de nuevo, en Hecho para finalizar las Caras Photomerge, o en Cancelar para cerrar lasCaras Photomerge.
66

Volver al principio
Ventana Caras Photomerge
Exposición de PhotomergePara ver un vídeo acerca de las funciones de Photomerge, visite www.adobe.com/go/lrvid2342_pse9_es.
Utilice Exposición de Photomerge para gestionar de forma eficiente escenas de fotografías con retos de exposición. Puede fusionar dosfotografías para obtener una fotografía con una exposición perfecta. Por ejemplo, tiene una fotografía con una ventana en el fondo y deseaobtener una fotografía perfecta con las siguientes propiedades:
Una buena exposición de la escena que se encuentra detrás de la ventana.
Una buena exposición de los objetos más oscuros que se encuentran dentro de la habitación.
En esta situación, el resultado suele ser una escena sobreexpuesta detrás de la ventana u objetos subexpuestos dentro de la habitación.
Para asegurarse de que obtendrá una fotografía perfecta, realice las siguientes acciones:
Realice dos o más fotografías de la misma escena con diferentes exposiciones. Para obtener los mejores resultados, tome las fotografíascon diferentes valores de exposición y procure no mover la cámara. Por ejemplo:
Puede realizar dos o más fotografías con el flash encendido para exponer correctamente los objetos situados dentro de la habitación.
A continuación, puede realizar una fotografía con el flash apagado para exponer correctamente el fondo (escena que se encuentradetrás de la ventana).
Sugerencia: puede utilizar el horquillado de exposición de la cámara para capturar el mismo objeto en varios disparos con diferentesconfiguraciones de exposición.
Mezcle las fotografías para crear una fotografía con una exposición perfecta.
Exposición de Photomerge facilita la fusión de dos fotografías para la obtención de otra con una exposición perfecta.
La exposición de Photomerge se puede realizar de los modos siguientes:
Modo Automático
Modo Manual
Para obtener los mejores resultados con el modo automático, utilice fotografías disparadas con diferentes valores de exposición con elhorquillado de exposición. Para obtener los mejores resultados utilizando el modo manual, utilice fotografías disparadas con el flash encendidoy apagado.
67

Fusión simple
Fusión inteligente
Resaltar
Sombras
Saturación
Nota:
Exposición de Photomerge
Exposición automática de PhotomergePuede seleccionar las fotografías que desee en Elements Organizer y seleccionar o anular la selección de las fotografías en la Cesta defotografías.
1. Realice una de las acciones siguientes:En Elements Organizer, seleccione un mínimo de dos y un máximo de diez fotografías y seleccione Mejora > Photomerge > Exposiciónde Photomerge.
Abra los archivos que desee mediante Archivo > Abrir.a.
i. Seleccione Mostrar archivos abiertos en la Cesta de fotografías para ver todos los archivos abiertos.
ii. Seleccione un mínimo de dos y un máximo de diez fotografías de la Cesta de fotografías.
iii. Seleccione Mejora > Photomerge > Exposición de Photomerge.
Photoshop Elements muestra las fotografías seleccionadas.
2. En el panel Photomerge, seleccione Automático.3. Seleccione una de las opciones siguientes:
Esta opción no permite cambiar la configuración de la exposición de Photomerge. Al seleccionar esta opción se muestra lafotografía combinada.
Al seleccionar esta opción podrá ajustar la configuración mediante los reguladores. Puede ver la fotografía final con laconfiguración que establezca. Puede realizar los siguientes ajustes:
Permite aumentar o reducir los detalles del resaltado.
Permite aclarar u oscurecer las sombras.
Permite cambiar la intensidad del color.
4. Una vez que obtenga el resultado deseado, haga clic en Hecho para finalizar la exposición de Photomerge.
Exposición manual de PhotoMergeen Exposición de PhotoMerge, si utiliza fotografías tomadas con flash, el modo predeterminado es Exposición manual de Photomerge.
1. Realice una de las acciones siguientes:En Elements Organizer, seleccione un mínimo de dos y un máximo de diez fotografías y seleccione Mejora > Photomerge > Exposiciónde Photomerge.
Abra los archivos que desee mediante Archivo > Abrir.a.
i. Seleccione Mostrar archivos abiertos en la Cesta de fotografías para ver todos los archivos abiertos.
ii. Seleccione un mínimo de dos y un máximo de diez fotografías de la Cesta de fotografías.
iii. Seleccione Mejora > Photomerge > Exposición de Photomerge.
68

Mostrar trazos
Mostrar regiones
Nota:
Volver al principio
Nota:
Nota:
Photoshop Elements muestra las fotografías seleccionadas.
2. En el panel Photomerge, seleccione Manual.
Se muestra la primera imagen de la Cesta de fotografías como la fotografía de origen. Puede seleccionar una fotografía de la Cesta defotografías como la fotografía final.
3. Ajuste lo siguiente:
Haga clic para mostrar sus trazos de Lápiz en la imagen de origen.
Haga clic para mostrar las regiones seleccionadas en la imagen final.
4. Seleccione las regiones expuestas en la imagen de origen seleccionada mediante la herramienta de lápiz. Cambie la fotografía de origen yseleccione regiones de la fotografía en caso de que sea necesario.
Ahora puede ver una imagen final compuesta por distintas regiones copiadas de varias fotografías de origen sobre la fotografía finalseleccionada inicialmente.
5. Cambie la transparencia de las regiones seleccionadas para fusionarlas correctamente con el fondo utilizando el regulador de transparencia.Seleccione Fusión de bordes para suavizar los bordes fundidos.
el regulador de transparencia afecta solo a las regiones seleccionadas en la imagen de origen que se está mostrando. Cambie a unaimagen de origen diferente si desea cambiar la transparencia de las regiones seleccionadas de las otras imágenes. Recuerda el valorutilizado para una imagen concreta. Si el regulador no se cambia, el valor por defecto se establece en 0.
6. Para corregir la alineación de varias fotografías, seleccione Opción avanzada y haga clic en la herramienta Alineación. Coloque tresmarcadores en la imagen de origen y otros tres marcadores en la imagen final y, a continuación, haga clic en Alinear fotografías. Haga clicen Hecho.
Coincidencia de estilo de PhotomergeSi le gusta el estilo de una imagen, puede aplicar las propiedades de su estilo a otra imagen. Puede trabajar con un conjunto de imágenes, aplicarestilos y, a continuación, actualice la imagen con el estilo que aporte los mejores resultados.
al aplicar estilos varias veces, el efecto no se acumula. Solo se guarda el último estilo aplicado.
Imagen después de haber aplicado el estilo de la imagen
1. Abra la imagen y seleccione Mejora > Photomerge > Hacer coincidir estilo de Photomerge
2. En la cesta de estilos, añada las imágenes cuyo estilo desee transferir. Seleccione imágenes con grandes propiedades estilísticas ydetalles.
también puede elegir una imagen entre las imágenes de estilo por defecto que aparecen en la cesta de estilos.
3. Para aplicar el estilo de una imagen, haga doble clic en la imagen de estilo en la cesta de estilos o arrastre la imagen de la cesta de estilosal marcador de posición de imagen de estilo.
69

Las publicaciones de Twitter™ y Facebook no están cubiertas por los términos de Creative Commons.
Aviso Legal | Política de privacidad en línea
Intensidad
Claridad
Detalles
Borrador de estilo
Copia de estilo
Suavizar bordes del trazo
Transferir tonos
4. Para perfeccionar la imagen, utilice las opciones del panel Edición.
Controla la cantidad o intensidad del estilo que hay que transferir. El valor máximo implica que desea transferir el 100% delestilo de la imagen de estilo.
Mejora el contraste local de una imagen estilizada. Se mejora el contraste de las regiones en las que la intensidad varíalentamente y se consiguen detalles nítidos en las regiones oscuras.
Mejora el contraste general o global de una imagen.
Elimina el estilo aplicado de áreas concretas de la imagen.
Vuelve a añadir el estilo a las áreas de las que ha quitado el estilo aplicado.
Suaviza los bordes abruptos causados al borrar y pintar el estilo.
Transfiere los tonos de la imagen de estilo. Por ejemplo, si la imagen de estilo está en blanco y negro o en sepia, y laimagen a la que desea aplicar Transferencia de estilo Photomerge aparece en color, al seleccionar Transferir tonos se transfiere el tono delestilo (blanco y negro o sepia) a la imagen en color.
La imagen en color original cambia a blanco y negro mediante Transferir tonos.
5. Haga clic en Hecho para actualizar la imagen con el estilo aplicado.
70

Ajuste de sombras y luz
Volver al principio
Ajuste del color y la tonalidad con las herramientas Pincel inteligenteAplicar las herramientas de pincel inteligenteAcerca de los ajustes de nivelesMejora de los detalles de iluminación y sombraAjustar las sombras y el brillo con NivelesAjustar el brillo y el contraste en áreas seleccionadasAclarar u oscurecer rápidamente áreas aisladasSaturar o desaturar rápidamente áreas aisladas
Ajuste del color y la tonalidad con las herramientas Pincel inteligenteLas herramientas Pincel inteligente y Pincel inteligente de detalles se utilizan para aplicar ajustes de color y tono a zonas concretas de lasfotografías. Estas herramientas también permiten aplicar algunos efectos. Basta con seleccionar el ajuste preestablecido oportuno y aplicar lacorrección. Ambas herramientas crean de forma automática una capa de ajuste. Esta función le concede más libertad a la hora de trabajar con lasfotografías ya que la capa de la imagen original no resulta alterada. Así puede volver más adelante con el fin de modificar los ajustes sin descartarninguna información de la imagen.
Al aplicar la herramienta Pincel inteligente, se realiza una selección basada en similitudes de color y textura. El ajuste se aplica simultáneamentea toda la zona seleccionada. Se pueden ajustar las sombras, iluminaciones, colores y contrastes. Aplique los colores de los objetos en la imagen,añada texturas, aplique varios efectos fotográficos.
Aplicación de una selección de ajuste con la herramienta Pincel inteligente
1. Seleccione la herramienta Pincel inteligente.
2. Seleccione un efecto de la lista desplegable preestablecida en la barra Opciones de herramienta y, a continuación, arrastre el ratón sobrelos objetos de la imagen a la que desea aplicar el efecto.
A partir de las opciones de ajustes preestablecidos, podrá aplicar varios efectos y motivos con el pincel inteligente.
Sin embargo, no se puede cambiar la configuración de un efecto porque la capa con el efecto es una capa de píxel y no una capa de ajuste.
Hay un nuevo e interesante conjunto de ajustes preestablecidos, ahora disponible en la categoría Texturas de Pincel inteligente.
Los 15 nuevos ajustes preestablecidos ayudan a proporcionar los siguientes efectos a sus imágenes:
Mejorar fondos mates y aburridos.
Crear un efecto Satinado en la ropa o los elementos textiles de una imagen.
Añadir motivos florales a los vestidos de una imagen.
Añadir motivos de diseño a las paredes o fondos de una imagen.
La herramienta Pincel inteligente de detalles permite pintar el ajuste en zonas concretas de la fotografía, al igual que una herramienta de pintura.Esta herramienta es útil para ajustar los detalles muy pequeños con ajustes preestablecidos de motivos y efectos. Pintar y aplicar el ajustepreestablecido en pequeñas áreas es una operación mucho más precisa. Haga clic en un efecto de la lista desplegable y pinte sobre el área paraaplicar el efecto. Puede elegir uno de los pinceles de la amplia gama disponible. En la barra de opciones encontrará ajustes para el tamaño y laforma del pincel.
También funciona como una herramienta de selección; puede hacer clic en Perfeccionar borde en la barra de opciones para modificar la forma yel tamaño de la selección. Para quitar un área de la selección, haga clic en el área que desea quitar con el pincel de selección.
71

Volver al principio
Nota:
Con las dos herramientas de pincel es posible añadir y quitar ajustes. También puede aplicar más de un ajuste preestablecido a una fotografía.Cada ajuste preestablecido se aplica en su propia capa de ajuste. Así puede perfeccionar los ajustes de cada corrección de maneraindependiente.
Cuando se lleva a cabo una corrección, aparece una chincheta en el primer punto donde haya aplicado el ajuste. Esta chincheta sirve dereferencia de ese ajuste concreto. Al aplicar otro ajuste preestablecido distinto, aparece otra chincheta. Ello facilita la modificación de correccionesconcretas, en especial si se aplican varios ajustes.
Aplicar las herramientas de pincel inteligente
1. Seleccione la herramienta Pincel inteligente o la herramienta Pincel inteligente de detalles en el cuadro de herramientas.
Se abre un panel emergente que muestra los ajustes preestablecidos.
2. Seleccione un efecto de la lista desplegable preestablecida en la barra Opciones de herramientas.
Elija una opción en el menú del panel emergente para ver los distintos conjuntos de ajustes. Para obtener más información sobre laconfiguración del panel emergente, consulte Acerca de los ajustes preestablecidos.
3. (Opcional) Para ajustar el tamaño y la calidad de la herramienta de pincel, realice una de las acciones siguientes:Si selecciona la herramienta Pincel inteligente, abra el selector de pincel en la barra de opciones y ajuste la configuración.
Si selecciona la herramienta Pincel inteligente de detalles, seleccione una de las puntas del panel emergente de ajustes preestablecidosdel pincel. A continuación, ajuste el valor de tamaño del pincel en la barra de opciones.
4. Pinte la imagen o arrastre la herramienta por ella.
La corrección se aplica en su propia capa de ajuste y aparece una chincheta de color en el primer punto donde haya aplicado laherramienta de pincel.
5. (Opcional) Realice cualquiera de las siguientes acciones:Para añadir el ajuste actual a otras partes de la fotografía, pinte la imagen o arrastre el cursor por ella. Si es necesario, compruebe queesté seleccionada la opción Añadir a·la selección.
Para quitar ciertas partes del ajuste actual, seleccione Restar de la selección y pinte en la imagen.
Para aplicar otro tipo de ajuste, haga clic en Selección nueva, seleccione un ajuste preestablecido en el panel emergente y, luego, pinteen la imagen.
Para suavizar los bordes de la selección, haga clic en Perfeccionar bordes en la barra de opciones, ajuste la configuración en el cuadrode diálogo y, a continuación, haga clic en OK. Para obtener más información, consulte Suavizado de bordes de selección con suavizadoy calado.
si usa otra herramienta del cuadro de herramientas y, después, vuelve a seleccionar la herramienta Pincel inteligente o laherramienta Pincel inteligente de detalles, el último ajuste aplicado sigue activo.
6. (Opcional) Si tiene varios ajustes, realice una de las siguientes acciones para seleccionar el ajuste al que desea agregar, del que desearestar o que desea modificar:
Haga clic en una chincheta.
Haga clic con el botón derecho en la fotografía y elija el ajuste oportuno en la parte inferior del menú.
Modificar los ajustes de corrección de la herramienta Pincel inteligente1. Realice una de las acciones siguientes:
En la imagen, haga clic con el botón derecho en una chincheta o en la selección activa y elija Cambiar configuración de ajuste.
En el panel Capas, haga doble clic en la miniatura de la capa de ajuste que le interese.
Haga doble clic en una chincheta.
2. Modifique los ajustes en el cuadro de diálogo y, cuando termine, haga clic en OK.
Cambiar el ajuste preestablecido de corrección de la herramienta Pincel inteligente1. Haga clic en una chincheta o en la selección activa y, a continuación, abra el panel emergente de ajustes preestablecidos en la barra de
opciones.2. Seleccione un ajuste preestablecido en el panel emergente.
Eliminar una corrección de la herramienta Pincel inteligente
72

Nota:
Volver al principio
Volver al principio
Aclarar sombras
Oscurecer iluminaciones
Contraste de semitono
Haga clic con el botón derecho en una chincheta o en la selección activa y elija Eliminar ajuste.
en el panel Capas, también puede eliminar una corrección de la herramienta Pincel inteligente eliminando la capa de ajustecorrespondiente.
Panel emergente Pincel inteligente
Photoshop Elements permite aplicar varios ajustes preestablecidos mediante la herramienta Pincel inteligente y la herramienta Pincel
inteligente de detalles . Seleccione un ajuste del panel emergente de ajustes preestablecidos en la barra de opciones. Al igual que todas losdemás paneles emergentes, el panel emergente de ajustes preestablecidos Pincel inteligente se puede configurar. En el menú del panel, opte pormostrar los ajustes en forma de miniaturas o en una lista. Además, puede arrastrar el selector fuera de la barra de opciones para dejar que floteen el lugar deseado del espacio de trabajo.
Puede ver todos los ajustes o solo conjuntos concretos seleccionando la opción adecuada en el menú que hay junto a la esquina superiorizquierda del panel. Cuenta con diversos ajustes, desde ajustes de tono hasta correcciones.
Acerca de los ajustes de nivelesEl cuadro de diálogo Niveles es una potente herramienta para ajustar el color y el tono. Puede llevar a cabo ajustes de niveles en toda la imageno una parte seleccionada. (Para acceder al cuadro de diálogo, elija Mejora > Ajustar iluminación > Niveles).
Con el cuadro de diálogo Niveles, puede realizar lo siguiente:
Cuadro de diálogo Niveles A. Canales para ajustar el colorB. Valores de sombraC. Medios tonosD. Valores de iluminación
Definir los valores de las sombras y las iluminaciones para garantizar que se utilice la gama tonal completa en la imagen.
Ajustar el brillo de los medios tonos de la imagen sin afectar a los valores de las sombras y las iluminaciones.
Corregir un tinte de color neutralizando los grises. También puede mejorar una imagen si añade un tinte de color suave, por ejemplo, unefecto cálido a un atardecer.
Definir los valores RGB de destino de las sombras y las iluminaciones si prepara las imágenes para impresión comercial.
Con el comando Niveles, puede trabajar directamente en los píxeles de la imagen o en una capa de ajuste. Las capas de ajuste añadenflexibilidad de la siguiente manera:
Puede modificar un ajuste en cualquier momento si hace doble clic en la capa de ajuste para volver a abrir el cuadro de diálogo Niveles.
Puede reducir el efecto de un ajuste si disminuye la opacidad de la capa de ajuste en el panel Capas.
Puede apilar las capas de ajuste para realizar varios ajustes sin degradar la imagen por haberla ajustado demasiadas veces seguidas.
Puede utilizar la máscara de la capa de ajuste para limitar un ajuste a una parte de la imagen.
Mejora de los detalles de iluminación y sombra
1. Elija Mejora > Ajustar iluminación > Sombras/iluminaciones.
2. Arrastre los reguladores o especifique un valor en los cuadros de texto y, a continuación, haga clic en OK.
Ilumina las áreas oscuras de la fotografía y revela más detalle de sombra que tenía la imagen.
Oscurece las áreas claras de la fotografía y revela más detalle de iluminación que tenía la imagen. Las áreasde blanco puro no tienen ningún detalle, así que no se ven afectadas por este ajuste.
Añade o reduce el contraste de los medios tonos. Utilice este regulador si no está satisfecho con el contraste dela imagen después de ajustar las sombras y las iluminaciones.
Para restaurar la imagen al estado que tenía al abrir el cuadro de diálogo, mantenga pulsada la tecla Alt (Opción en Mac OS) y haga clic en
73

Volver al principio
el botón Restaurar.
Antes de ajustar las sombras e iluminaciones (imagen superior) y después (inferior). Al efectuar el ajuste, se suaviza la cara y se revelanmás detalles detrás de las gafas de sol.
Ajustar las sombras y el brillo con Niveles
1. Realice una de las acciones siguientes:
Elija Mejora > Ajustar iluminación > Niveles.
Elija Capa > Nueva capa de ajuste > Niveles, o bien abra una capa de ajuste de niveles ya existente.
2. Seleccione RGB en el menú Canal. Cuando se ha seleccionado RGB, el ajuste afecta a los tres canales (rojo, verde y azul). Si trabaja enuna imagen en escala de grises, solo tendrá el canal gris.
3. Para definir los valores de las sombras y las iluminaciones, arrastre los reguladores blanco y negro Niveles de entrada (situados a derecha eizquierda, debajo del histograma) hasta el borde del primer grupo de píxeles de cualquier extremo del histograma. También puede introducirvalores directamente en el primer y el tercer cuadro de texto Niveles de entrada.
Al arrastrar el regulador de iluminación hacia la izquierda se aclara la fotografía.
Mantenga pulsada la tecla Alt (Opción en Mac) y mueva el regulador de sombra para ver las áreas que se van a recortar en negro (nivel0). Mantenga pulsada la tecla Alt (Opción en Mac) y mueva el regulador de iluminación para ver las áreas que se van a recortar enblanco (nivel 255). Las zonas coloreadas muestran cómo se recorta en los distintos canales.
4. Para ajustar el brillo de los medios tonos sin afectar a los valores de las sombras y las iluminaciones, arrastre el regulador gris de niveles deentrada (el del centro). También puede introducir valores directamente en el cuadro de texto central de Niveles de entrada. (El valor 1representa el valor actual sin ajustar del medio tono). Haga clic en OK.
Puede ver el ajuste reflejado en el panel Histograma.
74

Nota:
Volver al principio
Volver al principio
Menú emergente Pinceles
Tamaño
Rango
Exposición
Volver al principio
puede hacer clic en Automático para mover automáticamente los reguladores de iluminación y sombra hasta los puntos más claros ymás oscuros de cada canal. Esto es igual que usar el comando Niveles automáticos y puede producir un cambio de color en la imagen.
Ajustar el brillo y el contraste en áreas seleccionadasEl comando Brillo/contraste resulta más útil en partes seleccionadas de una imagen. Este comando se utiliza para ajustar el brillo de una imagenentera o reducir el contraste en una imagen. Recomendamos los comandos Niveles y Sombras/iluminaciones para realizar ajustes de tono.
1. Realice una de las acciones siguientes:
Elija Mejora > Ajustar iluminación > Brillo/contraste para ajustar directamente los píxeles de la imagen.
Seleccione Capa > Nueva capa de ajuste > Brillo/contraste para realizar ajustes en una capa.
2. Arrastre los reguladores para ajustar el brillo y el contraste y, a continuación, haga clic en OK.
Si arrastra hacia la izquierda, disminuye el nivel y hacia la derecha lo aumenta. El número situado a la derecha de cada regulador refleja elvalor de brillo o contraste.
Aclarar u oscurecer rápidamente áreas aisladasLas herramientas Sobreexponer y Subexponer aclaran u oscurecen ciertas áreas de la imagen. Puede utilizar la herramienta Sobreexponer pararesaltar los detalles de las sombras y la herramienta Subexponer para conseguir mayor detalle en las iluminaciones.
Imagen original (izquierda), después de usar la herramienta Subexponer (superior central) y después de usar la herramienta Sobreexponer(inferior derecha)
1. Seleccione la herramienta Sobreexponer o Subexponer. Si no ve estas herramientas, busque la herramienta Esponja.
2. Configure las opciones de la herramienta en la barra de opciones:
Define la punta del pincel. Haga clic en la flecha que aparece junto a la muestra del pincel, seleccione unacategoría de pincel en el menú emergente Pinceles y, por último, seleccione una de las miniaturas.
Define el tamaño en píxeles del pincel. Arrastre el regulador de tamaño o escriba un valor en el cuadro de texto.
Define la gama tonal que la herramienta ajusta. Seleccione Medios tonos para cambiar la gama media de grises, Sombras paracambiar las áreas oscuras e Iluminaciones para cambiar las zonas claras.
Aplica el efecto de la herramienta con cada trazo. Un porcentaje más alto aumenta el efecto.
Sugerencia: para aclarar u oscurecer gradualmente un área, defina la herramienta con un valor de exposición bajo y arrastre el punterovarias veces sobre el área que desea corregir.
3. Arrastre el puntero sobre el área de la imagen que desea modificar.
Saturar o desaturar rápidamente áreas aisladasLa herramienta Esponja satura o desatura áreas de la imagen. También puede utilizar la herramienta Esponja para resaltar o apagar el color deun área determinada.
75

Las publicaciones de Twitter™ y Facebook no están cubiertas por los términos de Creative Commons.
Aviso Legal | Política de privacidad en línea
Menú emergente Pinceles
Tamaño
Modo
Flujo
1. Seleccione la herramienta Esponja. Si no ve la herramienta Esponja, busque la herramienta Sobrexponer o Subexponer.
2. Configure las opciones de la herramienta en la barra de opciones.
Define la punta del pincel. Haga clic en la flecha que aparece junto a la muestra del pincel, seleccione unacategoría de pincel en el menú emergente Pinceles y, por último, seleccione una de las miniaturas.
Define el tamaño en píxeles del pincel. Arrastre el regulador de tamaño o escriba un valor en el cuadro de texto.
Indica si se debe saturar o desaturar.
Establece la fuerza de la herramienta con cada trazo. En el modo de Saturar, un porcentaje más alto aumenta la saturación. En elmodo de Desaturar, un porcentaje más alto aumenta la desaturación.
76

Transformación
Volver al principio
90° a la izquierda, Capa 90° a la izquierda, Selección 90° a la izquierda
90° a la derecha, Capa 90° a la derecha, Selección 90° a la derecha
180°, Capa 180°, Selección 180°
A medida
Voltear horizontal, Voltear capa horizontal, Voltear selección horizontal
Voltear vertical, Voltear capa vertical, Voltear selección vertical
Volver al principio
Rotar o voltear un elementoRotar libremente un elementoCambiar la escala de un elementoSesgar o distorsionar un elementoAplicar perspectiva a un elementoTransformar libremente un elementoAplicar una transformación a la capa Fondo
Rotar o voltear un elementoPuede rotar o voltear una selección, una capa o una imagen entera. Asegúrese de elegir el comando de corrección en función del elemento quedesee rotar o voltear.
1. En el espacio de trabajo Editar, seleccione la fotografía, capa, selección o forma que desee rotar o voltear.2. Seleccione Imagen > Rotar y elija uno de los siguientes comandos del submenú:
Rota la fotografía, capa o selección un cuarto de giro a laizquierda. (La opción Rotar selección está disponible únicamente cuando hay una selección activa en una imagen).
Rota la fotografía, capa o selección un cuarto de giro a la derecha.
Rota la fotografía, capa o selección medio giro.
Hace girar el elemento según la cantidad especificada. Si selecciona esta opción, deberá escribir el número de grados quedesea girar el elemento y la dirección en la que debe producirse el giro.
Nota: un número positivo rota el objeto hacia la derecha y un número negativo lo rota hacia la izquierda.
Cuando haya acabado, haga clic en OK.
Voltea la fotografía, capa o selección horizontalmente.
Voltea la fotografía, capa o selección verticalmente.
Rotación de una imagen
Rotar libremente un elementoLos comandos Rotación libre de capa y Rotación libre de selección permiten rotar un elemento en cualquier medida.
77

Nota:
Volver al principio
Nota:
Volver al principio
Nota:
Utilice el comando Rotación libre de capa para enderezar una imagen y haga clic en el botón Aprobar para aplicar la rotación.
1. En el espacio de trabajo Editar, seleccione la capa o selección que desee rotar.2. Elija Imagen > Rotar > Rotación libre de capa o selección. En la imagen aparece un rectángulo delimitador.
si selecciona una imagen que constituye una capa de fondo (por ejemplo, una fotografía importada de una cámara o un escáner),tiene la opción de convertirla en una capa normal para transformarla.
3. (Opcional) Para cambiar el punto alrededor del cual rota el elemento, haga clic en un cuadrado del botón Ubicación de punto de referencia
de la barra de opciones.4. Para especificar la cantidad de rotación, realice una de las siguientes acciones:
Haga clic y arrastre el manejador que permite rotar en la parte inferior del rectángulo delimitador. El cursor cambia a flechasconcéntricas cuando se sitúa sobre el manejador. Para limitar la rotación a incrementos de 15°, mantenga pulsada la tecla Mayúsmientras arrastra el puntero.
Escriba un ángulo de rotación entre –180 (máxima rotación hacia la izquierda) y 180 (máxima rotación hacia la derecha) en el cuadro detexto Configurar rotación de la barra de opciones.
5. Realice una de las acciones siguientes:Para aplicar la transformación, haga doble clic dentro del rectángulo delimitador y haga clic en el botón Aprobar o pulse Intro.
Para cancelar la transformación, haga clic en el botón Cancelar o pulse Esc.
Cambiar la escala de un elemento1. En el espacio de trabajo Editar, seleccione la fotografía, capa, selección o forma cuya escala desee cambiar.2. Seleccione Imagen > Cambiar tamaño > Escala.
si selecciona una fotografía que constituye una capa de fondo (como una fotografía importada de una cámara o un escáner), tiene laopción de convertirla en una capa normal para transformarla.
3. Para especificar la escala, realice cualquiera de las siguientes acciones:Para mantener las proporciones relativas (y evitar la distorsión de la imagen) al cambiar de escala, elija Restringir proporciones yarrastre un manejador de esquina. También puede pulsar la tecla Alt (Opción en Mac OS) mientras arrastra un manejador de esquina.
Para cambiar de escala solamente la altura o anchura, arrastre un manejador lateral.
Introduzca un porcentaje para la anchura, la altura o las dos en la barra de opciones.
4. Realice una de las acciones siguientes:Para aplicar la transformación, haga doble clic dentro del rectángulo delimitador y haga clic en el botón Aprobar o pulse Intro.
Para cancelar la transformación, haga clic en el botón Cancelar o pulse Esc.
Sesgar o distorsionar un elementoEl sesgado aplica una inclinación vertical u horizontal a un elemento. La distorsión estira o aplasta un elemento.
1. En el espacio de trabajo Editar, seleccione la fotografía, capa, selección o forma cuya escala desee transformar.2. Seleccione Imagen > Transformar > Sesgar o Imagen > Transformar > Distorsionar. Si está transformando una forma con la herramienta
Forma seleccionada, elija Imagen > Transformar forma > Sesgar o bien Imagen > Transformar forma > Distorsionar.
si selecciona una fotografía que constituye una capa de fondo (como una fotografía importada de una cámara o un escáner), tiene la
78

Volver al principio
Nota:
Volver al principio
Nota:
opción de convertirla en una capa normal para transformarla.
3. Arrastre un manejador para sesgar o distorsionar el rectángulo delimitador.4. Realice una de las acciones siguientes:
Para aplicar la transformación, haga doble clic dentro del rectángulo delimitador y haga clic en el botón Aprobar o pulse Intro.
Para cancelar la transformación, haga clic en el botón Cancelar o pulse Esc.
Aplicar perspectiva a un elementoAplicar perspectiva crea la apariencia de objetos existentes en tres dimensiones.
Imagen original (izquierda) e imagen después de aplicar perspectiva (derecha).
1. En el espacio de trabajo Editar, seleccione el elemento que desee transformar.2. Seleccione Imagen > Transformar > Perspectiva. Si va a transformar una forma con la herramienta Forma seleccionada, elija Imagen >
Transformar forma > Perspectiva.
si selecciona una fotografía que constituye una capa de fondo (como una fotografía importada de una cámara o un escáner), tiene laopción de convertirla en una capa normal para transformarla.
3. Arrastre un manejador de esquina del rectángulo delimitador para aplicar perspectiva.4. Realice una de las acciones siguientes:
Para aprobar la transformación, haga doble clic dentro del rectángulo delimitador y haga clic en el botón Aprobar o pulse Intro.
Para cancelar la transformación, haga clic en el botón Cancelar o pulse Esc.
Transformar libremente un elementoEl comando Transformación libre le permite aplicar transformaciones (rotación, cambio de escala, sesgo, distorsión y perspectiva) en un solopaso. En lugar de elegir comandos diferentes, simplemente mantenga pulsada una tecla del teclado para cambiar entre distintos tipos detransformaciones.
1. En el espacio de trabajo Editar, seleccione el elemento que desee transformar.2. Elija Imagen > Transformar > Transformación libre. Si va a transformar una forma, seleccione Imagen > Transformar forma >
Transformación libre de forma.
si selecciona una fotografía que constituye una capa de fondo (como una fotografía importada de una cámara o un escáner), tiene laopción de convertirla en una capa normal para transformarla.
3. (Opcional) Para cambiar el punto alrededor del cual rota el elemento, haga clic en un cuadrado del botón Ubicación de punto de referencia
de la barra de opciones.4. Realice una o varias de las siguientes acciones para transformar el objeto:
Para cambiar la escala del elemento, arrastre cualquier manejador del rectángulo delimitador. Para cambiar la escala de la anchura y laaltura de manera proporcional, pulse la tecla Mayús mientras arrastra un manejador de esquina o bien elija Restringir proporciones en labarra de opciones y arrastre un manejador de esquina.
Para rotar, mueva el puntero fuera del rectángulo delimitador y arrástrelo. Una vez situado fuera del rectángulo delimitador, el puntero seconvierte en una flecha de dos puntas curvada . Pulse Mayús y arrastre el puntero para limitar la rotación a incrementos de 15°.
Para distorsionar, pulse Ctrl (Comando en Mac Os) y arrastre un manejador. Al colocar el puntero sobre un manejador, éste seconvierte en una punta de flecha gris .
Para sesgar, pulse Ctrl+Mayús (Comando + Mayús en Mac OS) y arrastre uno de los manejadores que se encuentran en el centro decualquier lado del rectángulo delimitador. Al colocar el puntero sobre un manejador lateral, éste se convierte en una punta de flecha griscon una pequeña flecha doble .
Para aplicar perspectiva, pulse Ctrl + Alt + Mayús (Comando + Opción + Mayús) y arrastre un manejador de esquina. Al colocar elpuntero sobre un manejador de esquina, éste se convierte en una punta de flecha gris .
79

Las publicaciones de Twitter™ y Facebook no están cubiertas por los términos de Creative Commons.
Aviso Legal | Política de privacidad en línea
Volver al principio
5. Realice una de las acciones siguientes:Para aprobar la transformación, haga doble clic dentro del rectángulo delimitador y, a continuación, haga clic en el botón Aprobar opulse Intro.
Para cancelar la transformación, haga clic en el botón Cancelar o pulse Esc.
Aplicar una transformación a la capa FondoPara poder aplicar transformaciones a la capa Fondo, debe convertirla en una capa normal.
1. En el espacio de trabajo Editar, seleccione la capa Fondo en el panel Capas.2. Convierta el fondo.3. Aplique la transformación.
80

Redimensión
Volver al principio
Acerca del tamaño y la resolución de las imágenesAcerca de la resolución del monitorVer el tamaño de imagen de un archivo abiertoVer el tamaño de impresión en pantallaCambiar las dimensiones y resolución de impresión sin remuestrearRemuestrear una imagen
Acerca del tamaño y la resolución de las imágenesEl tamaño de imagen (o dimensiones en píxeles) es la medida del número de píxeles de la altura y anchura de una imagen. Por ejemplo, lacámara digital puede realizar una fotografía de 1500 píxeles de ancho y 1000 píxeles de alto. Estas dos medidas indican la cantidad de datos deimagen de una fotografía y determinan el tamaño del archivo.
Resolución es la cantidad de datos de imagen en un espacio determinado. Se mide en píxeles por pulgada (ppp). Cuantos más píxeles porpulgada haya, mayor será la resolución. Por lo general, cuanto mayor sea la resolución, mejor será la calidad de la imagen impresa. La resolucióndetermina la precisión de detalle que se aprecia en una imagen.
Aunque una imagen digital contiene una cantidad específica de datos, no tiene un tamaño físico ni una resolución de salida específicos. Alcambiar la resolución de una imagen, las dimensiones físicas también cambian; de la misma manera, al cambiar la altura o anchura de unaimagen, la resolución cambia.
Dos imágenes (A y B) con los mismos datos de imagen y tamaño de archivo, pero tamaño y resolución de imagen diferentes; C muestra que unaresolución más alta mejora la calidad
Puede ver la relación entre el tamaño y la resolución en el cuadro de diálogo del tamaño (elija Imagen > Cambiar tamaño > Tamaño de imagen).Al modificar un valor, los otros dos cambiarán consecuentemente.
Restringir proporciones permite cambiar el tamaño de la imagen sin alterar los datos de imagen
La opción Restringir proporciones le permite mantener la proporción de aspecto (la proporción entre la anchura de imagen y la altura de imagen).
81

Volver al principio
Volver al principio
Volver al principio
Volver al principio
Nota:
Nota:
Si selecciona esta opción y cambia el tamaño y la resolución de la imagen, la imagen no se expande ni se contrae.
La opción Remuestrear la imagen permite cambiar el tamaño de una imagen sin cambiar su resolución. Si necesita imprimir a una resoluciónespecífica, o a una resolución menor o mayor de lo que permite la imagen actual, debe remuestrear la imagen. Sin embargo, el remuestreo puededegradar la calidad de la imagen.
Acerca de la resolución del monitorLa resolución del monitor se describe en dimensiones en píxeles. Por ejemplo, si la resolución del monitor está definida en 1.600 x 1.200 y lasdimensiones en píxeles de la fotografía tienen el mismo tamaño, al 100% la fotografía llenará la pantalla. El tamaño de la imagen en la pantalladepende de una combinación de factores: las dimensiones en píxeles de la imagen, el tamaño del monitor y el ajuste de resolución del monitor.En Photoshop Elements, puede cambiar el tamaño de la imagen en pantalla para facilitar el trabajo con imágenes de cualquier dimensión enpíxeles.
Imagen de 620 x 400 píxeles mostrada en monitores de tamaños y resoluciones distintos
Al preparar las imágenes para verlas en la pantalla, tenga en cuenta la resolución de monitor más baja en la que se verá la fotografía.
Ver el tamaño de imagen de un archivo abierto
Haga clic y mantenga pulsado el botón del ratón en el cuadro de información del archivo situado en la parte inferior del documento. En elcuadro aparecen la anchura y la altura de la imagen (en píxeles y en la unidad de medida seleccionada para las reglas), el número decanales de color y la resolución de la imagen (ppp).
Ver el tamaño de impresión en pantalla
Realice una de las acciones siguientes:
Seleccione Vista > Tamaño de impresión.
Seleccione la herramienta Mano o la herramienta Zoom y haga clic en Tamaño de impresión en la barra Opciones de herramienta.
La ampliación de la imagen se ajusta para mostrar el tamaño impreso aproximado, de acuerdo con las especificaciones de la secciónTamaño del documento del cuadro de diálogo Tamaño de imagen. Recuerde que el tamaño y la resolución del monitor afectan al tamañode impresión en pantalla.
Cambiar las dimensiones y resolución de impresión sin remuestrearEs posible que necesite cambiar las dimensiones y resolución de impresión o si lleva la imagen a una imprenta que requiera que los archivostengan una resolución determinada.
Si imprime directamente desde Photoshop Elements, no es necesario seguir este procedimiento. En ese caso, puede elegir un tamaño en elcuadro de diálogo Imprimir y Photoshop Elements aplicará la resolución de imagen adecuada.
para cambiar solo las dimensiones de impresión o la resolución y ajustar proporcionalmente la cantidad total de píxeles de la imagen, deberemuestrear la imagen.
1. Seleccione Imagen > Redimensionar > Tamaño de imagen.
2. Asegúrese de que la opción Remuestrear la imagen está deseleccionada. Si no es así, puede cambiar las dimensiones de impresión y laresolución sin cambiar la cantidad total de píxeles de la imagen, pero es posible que la imagen no mantenga las proporciones actuales.
debe seleccionar Remuestrear la imagen para utilizar las funciones Restringir proporciones y Escalar estilos.
3. Para mantener la proporción actual, seleccione Restringir proporciones. Esta opción actualiza la anchura conforme se cambia la altura yviceversa.
4. En Tamaño del documento, introduzca valores nuevos para la altura y anchura. Si lo desea, seleccione otra unidad de medida.
82

Volver al principio
Por aproximación
Bilineal
Bicúbica
Bicúbica más suavizada
Bicúbica más enfocada
5. En Resolución, introduzca un valor nuevo. Si lo desea, seleccione otra unidad de medida y, a continuación, haga clic en OK.
Para volver a los valores originales mostrados en el cuadro de diálogo Tamaño de imagen, pulse la tecla Alt (Opción en Mac OS) y hagaclic en Restaurar.
Remuestrear una imagenCambiar las dimensiones en píxeles de una imagen se denomina remuestrear. El remuestreo afecta no solo al tamaño de una imagen en lapantalla, sino también a la calidad de dicha imagen y la impresión final, las dimensiones de impresión o la resolución de imagen. El remuestreopuede degradar la calidad de la imagen. Cuando disminuye la resolución, lo que significa que reduce la cantidad de píxeles de la imagen, seelimina información de la misma. Cuando aumenta la resolución, lo que significa que aumenta la cantidad de píxeles de la imagen, se añadennuevos píxeles basados en los valores de color de los píxeles existentes y, por tanto, se puede producir cierta pérdida de detalle y enfoque.
Para evitar la necesidad de aumentar la resolución, escanee o cree la imagen con la resolución que requiera la impresora o el dispositivo desalida. Si desea previsualizar los efectos de cambiar las dimensiones en píxeles en pantalla o en pruebas de impresión a distintas resoluciones,remuestree un duplicado del archivo.
Remuestreo de una imagen A. Resolución de la imagen disminuida B. Imagen original C. Resolución de la imagen aumentada
Si prepara imágenes para la Web, resulta útil especificar el tamaño de la imagen en términos de dimensiones en píxeles.
1. Seleccione Imagen > Redimensionar > Tamaño de imagen.
2. Seleccione Remuestrear la imagen y elija un método de interpolación:
Rápido, pero menos preciso. Se recomienda utilizar este método con las ilustraciones que contienen bordes nosuavizados para conservar los bordes definidos y producir archivos menores. Sin embargo, este método puede crear bordes dentados, quese notarán al distorsionar una imagen o cambiar la escala, o bien al realizar varias manipulaciones en una selección.
Calidad media.
Lento, pero más preciso, con lo que se consiguen los degradados tonales más suaves.
Utilícela al ampliar imágenes.
Utilícela cuando reduzca el tamaño de una imagen. Este método mantiene el detalle de una imagenremuestreada. Sin embargo, puede que algunas áreas de la imagen sufran un enfoque excesivo. En tal caso, utilice Bicúbica.
3. Para mantener la proporción actual, seleccione Restringir proporciones. Esta opción actualiza la anchura conforme se cambia la altura yviceversa.
4. En Dimensiones en píxeles, especifique los valores de anchura y altura. Para introducir valores como porcentajes de dimensiones actuales,seleccione Porcentaje como unidad de medida.
El tamaño del archivo nuevo de la imagen aparece en Dimensiones en píxeles, con el tamaño del archivo anterior entre paréntesis.
83

Palabras clave: recorte, tamaño de imagen, resolución de imagen, retoque, enfoque, transformación, transformación 3D, rotar, sesgar, escalar,máscara de enfoque, Toma de grupo Photomerge, Limpiador de escenas Photomerge, Caras Photomerge, clonar
Las publicaciones de Twitter™ y Facebook no están cubiertas por los términos de Creative Commons.
Aviso Legal | Política de privacidad en línea
5. Haga clic en OK para cambiar las dimensiones en píxeles y remuestrear la imagen.
Para obtener un resultado óptimo al generar una imagen pequeña, disminuya la resolución y aplique el filtro Máscara de enfoque (Mejora> Máscara de enfoque). Para generar una imagen más grande, vuelva a escanear la imagen con una resolución más alta.
84

Tono inteligente automático
Aplicación del tono inteligente automático en una fotografíaAprendizaje de tono inteligente automáticoRestaurar el aprendizaje del tono inteligente automático
La función Tono inteligente automático utiliza un algoritmo inteligente para modificar el valor de tono de la imagen. La función Tono inteligenteautomático corrige la fotografía. Además, cuenta con un control de joystick que puede desplazar por la imagen para optimizar los resultados.
Al mover el joystick por distintas zonas de la fotografía, Photoshop Elements analiza la calidad de tono del área que se muestra. A continuación,se aplica una corrección de tono a toda la fotografía. Por tanto, al mover el joystick por diferentes zonas de la fotografía se producirán distintosresultados. En la fotografía (abajo), cuando se mueve el joystick por las partes más brillantes (cielo o hierba luminosos) la imagen global se vuelvemás brillante. Esto resulta evidente en las imágenes de las esquinas superior derecha e inferior derecha.
La herramienta Tono inteligente automático está disponible en los modos edición Rápida y Experto.
85

Volver al principio
(izquierda) Si se mueve el joystick por las zonas más oscuras (follaje o sombras) la imagen global se vuelve más oscura. Esto resulta evidenteen las miniaturas de la parte izquierda de la imagen principal.(derecha) Cuando se mueve el joystick por las partes más brillantes (cielo o hierba luminosos) la imagen global se vuelve más brillante. Estoresulta evidente en las miniaturas de la parte derecha de la imagen principal.
Aplicación del tono inteligente automático en una fotografía
1. Con una imagen abierta, haga clic en Mejora > Tono inteligente automático.
Se aplica automáticamente una corrección de tono predeterminada.
86

Las publicaciones de Twitter™ y Facebook no están cubiertas por los términos de Creative Commons.
Aviso Legal | Política de privacidad en línea
Volver al principio
Volver al principio
A. Opciones de la función Tono inteligente automático B. Alternar para ver una imagen de antes/después C. Cuadro delimitador, dentro delque se puede mover el joystick D. Joystick, que puede arrastrarse dentro del cuadro delimitador E. Botón Restaurar, devuelve el joystick a laposición original que sugiere el Tono inteligente automático F. Una de las cuatro miniaturas de previsualización dinámica que se generanautomáticamente
2. Mueva el control de joystick que aparece en la imagen para optimizar la imagen resultante.
3. Para ver la apariencia de la imagen cuando mueva el control de joystick en una dirección específica, consulte las imágenes en miniaturaque se muestran en las cuatro esquinas de la fotografía.
Aprendizaje del Tono inteligente automático
Cuando utilice la función Tono inteligente automático, puede seleccionar la opción Memorizar esta corrección. Si selecciona esta opción,Photoshop Elements seguirá memorizando sus acciones de edición. El algoritmo memoriza los rangos de tono de una imagen antes y después dehaber aplicado la herramienta Tono inteligente automático. Esto permite a la función Tono inteligente automático realizar mejores sugerencias detono automáticas para una imagen nueva.
Por tanto, cada vez que usa la función en una imagen, el algoritmo le sugiere un tratamiento de tono (situación del control de joystick) basado enlas correcciones que haya aplicado en las imágenes anteriores. A cuantas más imágenes se les corrija el tono mediante esta función, másinteligente se volverá esta al predecir el tipo de cambios que prefiere en una imagen nueva. La función utiliza este aprendizaje paraproporcionarle correcciones similares en imágenes del mismo tipo.
Restauración del aprendizaje del tono inteligente automático
Para restaurar el aprendizaje que la función Tono inteligente automático ha realizado a partir de su uso y sus acciones, en el cuadro de diálogoPreferencias, haga clic en General > Restauración del aprendizaje del tono inteligente automático.
87

Uso de acciones para procesar fotografías
Volver al principio
Volver al principio
Volver al principio
Introducción a las accionesReproducción de un archivo de acción en una imagenGestión de archivos de acción
Introducción a las accionesUna acción consta de una serie de pasos (tareas) que se reproducen en una fotografía. Estos pasos pueden ser comandos de menú, opcionesde panel, acciones de herramientas, etc. Por ejemplo, una acción que crea un efecto de instantánea consta de una serie de pasos que cambia eltamaño de la imagen, aplica un efecto a la imagen, crea un borde que se extiende por debajo de la imagen y, a continuación, guarda el archivo enel formato deseado.
Photoshop Elements incluye un conjunto de acciones en el panel Acciones (Ventana > Acciones). Puede reproducir una o varias de estasacciones en una fotografía. Los archivos de acción no se pueden crear en Photoshop Elements. Sin embargo, puede cargar más archivos deacción (archivos .atn) que se hayan creado en Adobe Photoshop.
Las acciones que comparten un tema se agrupan en conjuntos de acciones.
Nota: Las acciones de Photoshop que contienen pasos que no son compatibles con Photoshop Elements no se podrán reproducir. No todas lasacciones creadas en Photoshop se pueden reproducir en Photoshop Elements.
Reproducción de un archivo de acción en una imagen1. Abra la imagen que desee procesar mediante una acción.2. Si el panel Acciones no está abierto, haga clic en Ventana > Acciones.3. En el panel Acciones, haga clic en una acción o haga clic en el triángulo situado junto a un conjunto de acciones.4. Haga clic en el botón Reproducir para aplicar la acción a la imagen o haga clic en el menú del panel Acciones y, a continuación, haga clic
en Reproducir.
Gestión de archivos de acciónAñadir acciones En el panel Acciones, haga clic en el icono de menú del panel y, a continuación, elija Cargar acciones. Especifique un archivo.atn y acceda a las acciones añadidas desde el panel Acciones.Quitar acciones En el panel Acciones, seleccione una acción o un conjunto de acciones y, a continuación, haga clic en el botón Eliminar. Hagaclic en OK para confirmar la eliminación de la acción.Restaurar acciones En el panel Acciones, haga clic en el icono de menú del panel y, a continuación, elija Restaurar acciones. Se restaurarántodas las acciones disponibles en Photoshop Elements por defecto.
Avisos legales | Política de privacidad en línea
88

Introducción a la pintura
Volver al principio
Volver al principio
Acerca de las herramientas de pinturaAcerca de los colores frontal y de fondoAcerca de los modos de fusiónColores compatibles con Web
Acerca de las herramientas de pinturaPhotoshop Elements proporciona diversas herramientas para la aplicación y edición del color. Cuando se selecciona una herramienta de pintura,la barra Opciones de herramienta muestra una serie de puntas de pincel preestablecidas y ajustes de tamaño del pincel, fusión de pintura,opacidad y efectos de aerógrafo. Puede crear pinceles preestablecidos nuevos y guardarlos en las bibliotecas de pinceles. Además, puedepersonalizar el pincel y los ajustes de cada una de las herramientas de pintura y edición, así como administrarlos a través del Gestor de ajustespreestablecidos.
Opciones de pincel en la barra Opciones de herramientaA. Regulador de tamaño de pincel y cuadro de texto B. Panel emergente de pinceles y miniatura de pincel C. Menú Más
La herramienta Pincel pinta líneas suavizadas. Otras herramientas de pintura disponibles son la herramienta Lápiz, para trazar líneas definidas, yla herramienta Borrador, para borrar píxeles de color de determinadas capas. La herramienta Bote de pintura y el comando Rellenar aplicancolores o motivos a áreas de la imagen. La herramienta Tampón de motivo pinta con uno de los motivos predefinidos o uno diseñado por elusuario.
La herramienta Pincel impresionista modifica el color existente mediante la aplicación de pinceladas estilizadas. La herramienta Dedo tambiénafecta a los colores existentes de una imagen al simular la acción de arrastrar un dedo por la pintura húmeda.
La herramienta Pincel inteligente de detalles crea de forma automática una capa de ajuste a medida que pinta. Ahora bien, no altera la capa deimagen original. Por ello, puede pintar y cambiar los ajustes tantas veces como desee sin degradar la fotografía original. Consulte Ajuste del colory la tonalidad con las herramientas Pincel inteligente.
Acerca de los colores frontal y de fondoEl color frontal se aplica cuando pinta con las herramientas Pincel o Lápiz, y cuando rellena áreas seleccionadas con la herramienta Bote depintura. El color que se aplica a la capa de fondo con la herramienta Borrador se denomina color de fondo. Puede ver y modificar los coloresfrontal y de fondo en los cuadros superpuestos que se encuentran en la parte inferior del cuadro de herramientas. El cuadro superior representa elcolor frontal y, el cuadro inferior, el color de fondo. La herramienta Degradado y algunos filtros de efectos especiales también utilizan estos coloresde forma conjunta.
Cuadros de color frontal y de fondo del cuadro de herramientas
89

Volver al principio
A. Cuadro de color frontal B. Haga clic para utilizar los colores por defecto (negro y blanco) C. Haga clic para intercambiar los colores frontal yde fondo D. Cuadro de color de fondo
Puede cambiar el color frontal o de fondo en el cuadro de herramientas con el cuentagotas, el panel Muestras de color o el Selector de color.
Acerca de los modos de fusiónLos modos de fusión controlan la forma en la que los píxeles de una imagen se ven afectados por las herramientas de pintura o edición. Alvisualizar los efectos de un modo de fusión, resulta útil considerar los colores siguientes:
El color base es el color original de la imagen.
El color de fusión es el color aplicado con la herramienta de pintura o edición.
El color resultante es el color obtenido de la fusión.
Modos de fusión Multiplicar (arriba), Trama (centro) y Luminosidad (abajo) aplicados a la capa con la estrella de mar
Puede seleccionar cualquiera de los siguientes modos de fusión en el menú Modo de la barra Opciones de herramienta:
Normal Edita o pinta cada píxel para darle el color resultante. Es el modo por defecto. (El modo Normal se denomina Umbral cuando se trabajacon una imagen en modo de mapa de bits o color indexado).Disolver Edita o pinta cada píxel para darle el color resultante. Sin embargo, el color resultante es una sustitución aleatoria de los píxeles por elcolor base o el color de fusión, dependiendo de la opacidad de cada posición del píxel. Utilice la herramienta de pincel con un pincel grande paraobtener los mejores resultados posibles con este modo.Detrás Edita o pinta solo la parte transparente de una capa. Este modo solo funciona en capas con la opción Bloquear píxeles transparentesdeseleccionada y es similar a pintar en la parte posterior de las áreas transparentes de un cristal.Borrar Edita o pinta cada píxel y lo hace transparente. Para poder utilizar este modo debe estar en una capa que no tenga seleccionada laopción Bloquear píxeles transparentes en el panel Capas.Oscurecer Busca la información de color de cada canal y selecciona el color base o el de fusión, según cuál sea el más oscuro, como colorresultante. Los píxeles más claros que el color de fusión se reemplazarán y los más oscuros no cambiarán.Multiplicar Busca la información de color de cada canal y multiplica el color base por el color de fusión. El color resultante siempre es un colormás oscuro. Multiplicar cualquier color por negro produce negro. Multiplicar cualquier color por blanco no cambia el color. Si está pintando con uncolor distinto del blanco o el negro, los sucesivos trazos con una herramienta de pintura producen colores cada vez más oscuros. El efecto essimilar al que se obtiene al dibujar en la imagen con múltiples marcadores mágicos.Subexponer color Busca la información de color de cada canal y oscurece el color base para reflejar el color de fusión. Fusionar con blanco noproduce cambios.Subexposición lineal Busca la información de color de cada canal y oscurece el color base para reflejar el color de fusión disminuyendo el brillo.Fusionar con blanco no produce cambios.Color más oscuro Compara el total de los valores de todos los canales tanto para el color fusionado como para el color base y muestra el color
90

cuyo valor sea más bajo. El modo Color más oscuro no produce ningún otro color distinto que pueda ser el resultado de la fusión Oscurecer yaque selecciona los valores de canal más bajos tanto del color fusionado como del color base para crear el color resultante.Aclarar Busca la información de color de cada canal y como color resultante selecciona entre el color base y el de fusión, el que sea más claro.Los píxeles más oscuros que el color de fusión se reemplazarán y los más claros no cambiarán.Trama Busca la información de color de cada canal y multiplica los colores inversos a los colores de fusión y de base. El color resultante siemprees un color más claro. Tramar con negro no cambia el color. Tramar con blanco genera blanco. El efecto es similar al que se obtiene al proyectarmúltiples diapositivas una encima de otra.Sobreexponer color Busca la información de color de cada canal e ilumina el color base para reflejar el color de fusión. Fusionar con negro noproduce cambios.Sobreexposición lineal (Añadir) Busca la información de color de cada canal e ilumina el color base para reflejar el color de fusión aumentandoel brillo. Fusionar con negro no produce cambios.Color más claro Compara el total de todos los valores de canal para buscar los colores de fusión y de base y muestra el color del valor más alto.No produce un tercer color, que puede resultar de la aplicación de la opción Sobreexponer color, ya que elige los valores de canal más altos delos colores de fusión y de base para crear el color resultante.Superponer Multiplica o trama los colores, dependiendo del color base. Los motivos o los colores se superponen sobre los píxeles existentes, ala vez que se mantienen las iluminaciones y las sombras del color base. El color de fusión se mezcla con el color base para reflejar la luminosidadu oscuridad del color original.Luz suave Oscurece o aclara los colores, dependiendo del color de fusión. El efecto es similar al que se obtiene al iluminar la imagen con un focodifuso. Si el color de fusión es más claro que un 50% de gris, la imagen se aclarará. Si el color de fusión es más oscuro que un 50% de gris, laimagen se oscurecerá. Pintar con blancos o negros puros genera áreas más oscuras o más claras, pero no negros ni blancos puros.Luz fuerte Multiplica o trama los colores, dependiendo del color de fusión. El efecto es similar al que se obtiene al iluminar la imagen con un focointenso. Si el color de fusión es más claro que un 50% de gris, la imagen se aclarará. Esto resulta útil para añadir iluminaciones a una imagen. Siel color de fusión es más oscuro que un 50% de gris, la imagen se oscurecerá. Esto resulta útil para añadir sombras a una imagen. Pintar connegros o blancos puros genera negros o blancos puros.Luz intensa Oscurece o aclara los colores aumentando o disminuyendo el contraste, dependiendo del color de fusión. Si el color de fusión(origen de la luz) es más claro que un 50% de gris, la imagen se aclarará disminuyendo el contraste. Si el color de fusión es más oscuro que un50% de gris, la imagen se oscurecerá aumentando el contraste.Luz lineal Oscurece o aclara los colores aumentando o disminuyendo el brillo, dependiendo del color de fusión. Si el color de fusión (origen de laluz) es más claro que un 50% de gris, la imagen se aclarará aumentando el brillo. Si el color de fusión es más oscuro que un 50% de gris, laimagen se oscurecerá disminuyendo el brillo.Luz focal Reemplaza el color, dependiendo del color de fusión. Si el color de fusión (origen de la luz) es más claro que un 50% de gris, lospíxeles más oscuros que el color de fusión se reemplazarán y los más claros no cambiarán. Si el color de fusión es más oscuro que un 50% degris, los píxeles más claros que el color de fusión se reemplazarán y los más oscuros no cambiarán. Este modo resulta útil para añadir efectosespeciales a una imagen.Mezcla definida Reduce los colores a blanco, negro, rojo, verde, azul, amarillo, cian y magenta, en función del color base y el color de fusión.Diferencia Busca la información de color de cada canal y resta el color de fusión del color base, o al contrario, dependiendo de cuál tenga elvalor de brillo mayor. Fusionar con blanco invierte los valores del color base; fusionar con negro no produce cambios.Exclusión Crea un efecto similar, pero con un contraste más bajo que el modo Diferencia. Fusionar con blanco invierte los valores del colorbase. Fusionar con negro no produce cambios.Tono Crea un color resultante con la luminancia y la saturación del color base y el tono del color de fusión.Saturación Crea un color resultante con la luminancia y el tono del color base y la saturación del color de fusión. Si pinta con este modo en unárea que no tiene saturación, es decir, un área gris neutra, no se producen cambios.Color Crea un color resultante con la luminancia del color base, y el tono y la saturación del color de fusión. Los niveles de gris de la imagen semantienen y resulta útil para colorear imágenes monocromas y matizar imágenes de color.
Uso del modo de fusión Color para cambiar el color de una camisa
Luminosidad Crea un color resultante con el tono y la saturación del color base y la luminancia del color de fusión. Este modo crea un efectoinverso al creado con el modo Color.
91

Volver al principioColores compatibles con WebLos colores compatibles con Web son los 216 colores que utilizan los navegadores tanto en Windows como en Mac OS. Si trabaja solo con estoscolores, se asegura de que las imágenes que prepare para la Web se visualizarán correctamente en un navegador Web.
Puede identificar los colores compatibles con Web en el Selector de color de Adobe utilizando uno de los siguientes métodos:
Seleccione la opción Solo colores Web de la esquina inferior izquierda del Selector de color y, a continuación, elija un color del selector. Siesta opción está seleccionada, cualquier color que elija será compatible con Web.
Elija un color en el Selector de color. Si elige un color que no es compatible con la Web, aparece un cubo de alerta junto al rectángulo decolor en la zona superior derecha del Selector de color. Haga clic en el cubo de alerta para seleccionar el color compatible con Web másparecido. (Si no aparece ningún cubo de alerta, el color elegido es compatible con Web).
Más temas de ayuda
Avisos legales | Política de privacidad en línea
92

Herramientas de pintura
Volver al principio
Volver al principio
Usar la herramienta PincelUsar la herramienta LápizUsar la herramienta Pincel impresionistaUsar la herramienta DedoUsar la herramienta BorradorUsar la herramienta Borrador mágicoUsar la herramienta Borrador de fondos
Usar la herramienta PincelLa herramienta Pincel crea trazos de color suaves o definidos. Puede utilizarla para simular técnicas de aerógrafo. (Si no la ve en el cuadro deherramientas, seleccione la herramienta Pincel impresionista o Sustitución de color y haga clic en el icono de la herramienta Pincel en la barraOpciones de herramienta).
1. Defina el color frontal con el que desea pintar.2. En la sección Dibujar del cuadro de herramientas, seleccione la herramienta Pincel.3. Especifique las opciones de la herramienta Pincel en la barra Opciones de herramienta según desee y arrástrela por la imagen que desea
pintar.Para dibujar una línea recta, haga clic en un punto inicial de la imagen. A continuación, mantenga pulsada la tecla Mayús y haga clic enun punto final.
Puede especificar cualquiera de las siguientes opciones de la herramienta Pincel:
Modo Aerógrafo Activa la pintura con aerógrafo. Esta herramienta aplica tonos graduales a una imagen para simular las técnicas de losaerógrafos tradicionales.
Pincel Define la punta del pincel. Haga clic en la flecha que aparece junto a la muestra del pincel, seleccione una categoría de pincel en elmenú desplegable Pincel y, por último, seleccione una de las miniaturas de pincel.
Tamaño Define el tamaño en píxeles del pincel. Arrastre el regulador de tamaño o escriba un valor en el cuadro de texto.
Opacidad Define la opacidad de la pintura que aplique. Un ajuste de opacidad bajo permite ver los píxeles a través del trazo de pintura.Arrastre el regulador o introduzca un valor de opacidad.
Modo Especifica el modo de fusión de la pintura que aplique con los píxeles de la imagen.
Opciones de tableta Define las opciones de control del stylus, si utiliza una tableta de dibujo sensible a la presión en lugar de un ratón.
Ajustes del pincel Define opciones adicionales para el pincel.
Usar la herramienta LápizLa herramienta Lápiz crea líneas a mano alzada con bordes definidos.
1. Defina el color frontal con el que desea pintar.2. En la sección Dibujar del cuadro de herramientas, seleccione la herramienta Lápiz.3. Configure las opciones de la herramienta Lápiz en la barra Opciones de herramienta según desee y arrástrela por la imagen que desea
pintar.Para dibujar una línea recta, haga clic en un punto inicial de la imagen. A continuación, mantenga pulsada la tecla Mayús y haga clic enun punto final.
Puede especificar cualquiera de las siguientes opciones de la herramienta Lápiz:
Punta de pincel Define la punta del pincel. Haga clic en la flecha que aparece junto a la muestra del pincel, seleccione una categoría depincel en el menú desplegable Pincel y, por último, seleccione una de las miniaturas de pincel.
Tamaño Define el tamaño en píxeles del pincel. Arrastre el regulador de tamaño o escriba un valor en el cuadro de texto.
Opacidad Define la opacidad de la pintura que aplique. Un ajuste de opacidad bajo permite ver los píxeles a través del trazo de pintura.Arrastre el regulador o introduzca un valor de opacidad.
Modo Especifica el modo de fusión de la pintura que aplique con los píxeles de la imagen.
Borrado automático Si comienza a arrastrar y colocar desde un área que no contiene el color frontal, la herramienta pintará con el color
93

Volver al principio
Volver al principio
frontal. Es decir, si empezamos con un color distinto del color frontal, solo pintará con el color frontal. Si hace clic y pinta sobre las áreasque contienen el color frontal, el lápiz pintará con el color de fondo.
Usar la herramienta Pincel impresionistaLa herramienta Pincel impresionista cambia los colores y detalles existentes de la imagen para que parezca que la fotografía se ha pintado contrazos de pincel estilizados. Al experimentar con diferentes opciones de estilo, tamaño y tolerancia, puede simular las texturas asociadas a lapintura en diferentes estilos artísticos.
1. Con la herramienta Pincel seleccionada en el cuadro de herramientas, seleccione la herramienta Pincel impresionista en la barra Opcionesde herramienta.
2. Configure las opciones en la barra Opciones de herramienta según desee y arrastre la herramienta por la imagen que desea pintar.
Fotografía original (izquierda) y después de utilizar la herramienta Pincel impresionista (derecha)
Puede especificar cualquiera de las siguientes opciones:
Pincel Define la punta del pincel. Haga clic en la flecha que aparece junto a la muestra del pincel, seleccione una categoría de pincel en elmenú desplegable Pincel y, por último, seleccione una de las miniaturas de pincel.
Tamaño Define el tamaño en píxeles del pincel. Arrastre el regulador de tamaño o escriba un valor en el cuadro de texto.
Opacidad Define la opacidad de la pintura que aplique. Un ajuste de opacidad bajo permite ver los píxeles a través del trazo de pintura.Arrastre el regulador o introduzca un valor de opacidad.
Modo Especifica el modo de fusión de la pintura que aplique con los píxeles de la imagen. Consulte Acerca de los modos de fusión paraobtener más información.
Avanzado Estilo afecta a la forma del trazo del pincel. Área controla el tamaño del trazo del pincel. Si se introduce un valor alto, también seaumenta la cantidad de trazos. Tolerancia controla el grado de similitud que debe existir entre píxeles adyacentes en cuanto a valor de colorantes de que se aplique el trazo de pincel.
Usar la herramienta DedoLa herramienta Dedo simula la acción de pasar un dedo sobre pintura húmeda. La herramienta selecciona el color donde comienza el trazo y loextiende hacia la dirección en la que se arrastre. Puede aplicar este efecto a los colores originales de la imagen o pintando con el color frontalsobre ésta.
Imagen original (izquierda) y después de emborronar partes de la fotografía (derecha)
1. En la sección Mejorar en el cuadro de herramientas, seleccione la herramienta Dedo (si no la ve en el cuadro de herramientas, seleccionela herramienta Desenfocar o la herramienta Enfocar y, a continuación, haga clic en el icono de la herramienta Dedo desde la barra
94

Volver al principio
Volver al principio
Opciones de herramienta).2. Configure las opciones en la barra Opciones de herramienta según desee y arrastre la herramienta por la imagen para emborronar el color.
Para utilizar temporalmente la opción Pintar con los dedos al arrastrar la herramienta Dedo, pulse la tecla Alt (Opción en Mac OS).
Puede especificar cualquiera de las siguientes opciones de la herramienta Dedo:
Modo Especifica el modo de fusión de la pintura que aplique con los píxeles de la imagen. Consulte Acerca de los modos de fusión paraobtener más información.
Pincel Define la punta del pincel. Haga clic en la flecha que aparece junto a la muestra del pincel, seleccione una categoría de pincel en elmenú desplegable Pincel y, por último, seleccione una de las miniaturas de pincel.
Tamaño Define el tamaño en píxeles del pincel. Arrastre el regulador de tamaño o escriba un valor en el cuadro de texto.
Intensidad Define la intensidad del efecto de esta herramienta.
Todas las capas Aplica la herramienta Dedo con colores de todas las capas visibles. Si esta opción no está seleccionada, la herramientaDedo solo utiliza los colores de la capa activa.
Pintar con los dedos Emborrona utilizando el color frontal al principio de cada trazo. Si esta opción no está seleccionada, la herramientaDedo utiliza el color situado debajo del puntero al principio de cada trazo.
Usar la herramienta BorradorLa herramienta Borrador cambia los píxeles de la imagen conforme la arrastra sobre ellos. Si trabaja en la capa de fondo o en una capa con latransparencia bloqueada, los píxeles borrados cambian al color de fondo; de lo contrario, los píxeles se hacen transparentes. Los píxelestransparentes aparecen en la cuadrícula de transparencia.
1. En la sección Dibujar del cuadro de herramientas, seleccione la herramienta Borrador. (Si no la ve en el cuadro de herramientas, seleccionela herramienta Borrador de fondos o Borrador mágico y haga clic en el icono de la herramienta Borrador en la barra Opciones deherramienta).
2. Configure las opciones en la barra Opciones de herramienta según desee y arrastre la herramienta por el área que desea borrar.
Puede especificar cualquiera de las siguientes opciones de la herramienta Borrador:
Pincel Define la punta del pincel. Haga clic en la flecha que aparece junto a la muestra del pincel, seleccione una categoría de pincel en elmenú desplegable Pincel y, por último, seleccione una de las miniaturas de pincel.
Tamaño Define el tamaño en píxeles del pincel. Arrastre el regulador de tamaño o escriba un valor en el cuadro de texto.
Opacidad Define la intensidad del borrado. Con una opacidad del 100%, los píxeles de cualquier capa se vuelven transparentes y los de lacapa de fondo toman el color de fondo. Con una opacidad menor, los píxeles se vuelven parcialmente transparentes en cualquier capa ytoman parte del color de fondo en la capa de fondo. (Si el modo Cuadrado está seleccionado en la barra Opciones de herramienta, laopción Opacidad no está disponible).
Texto El modo Pincel borra mediante el uso de características de la herramienta Pincel y, al borrar, deja bordes suavizados. El modo Lápizborra con bordes definidos, como un lápiz. El modo Cuadrado utiliza un cuadrado de 16 píxeles para borrar con bordes definidos.
Usar la herramienta Borrador mágicoLa herramienta Borrador mágico cambia todos los píxeles similares cuando la arrastra por una fotografía. Si trabaja en una capa con latransparencia bloqueada, los píxeles cambian al color de fondo; de lo contrario, la transparencia reemplaza a los píxeles. Puede optar por borrarsolo los píxeles contiguos o todos los píxeles similares de la capa actual.
95

Volver al principio
Imagen original (izquierda) y después de borrar las nubes (derecha)
1. En el panel Capas, seleccione la capa que contiene las áreas que desea borrar.Nota: si seleccionó el fondo, éste se convierte en una capa automáticamente cuando utiliza el Borrador mágico.
2. En la sección Dibujar del cuadro de herramientas, seleccione la herramienta Borrador mágico en el cuadro de herramientas. (Si no la ve enel cuadro de herramientas, seleccione la herramienta Borrador o Borrador de fondos y haga clic en el icono de la herramienta Borradormágico en la barra Opciones de herramienta).
3. Configure las opciones en la barra Opciones de herramienta según desee y haga clic en el área de la capa que desea borrar.
Puede configurar cualquiera de las siguientes opciones de la herramienta Borrador mágico:
Tolerancia Define la gama de colores que se va a borrar. Una tolerancia baja borra los píxeles que se encuentran dentro de una gama devalores de color muy similares al píxel donde se ha hecho clic. Una tolerancia alta borra los píxeles que se encuentran dentro de una gamamás amplia.
Opacidad Define la intensidad del borrado. Con una opacidad del 100%, los píxeles se vuelven transparentes en cualquier capa y toman elcolor de fondo en las capas bloqueadas. Con una opacidad menor, los píxeles se vuelven parcialmente transparentes en cualquier capa ytoman parte del color de fondo en las capas bloqueadas.
Todas las capas Muestrea los colores borrados utilizando datos combinados de todas las capas visibles. Deseleccione esta opción sidesea borrar solo los píxeles de la capa activa.
Contiguos Borra solo los píxeles adyacentes a aquél sobre el que hace clic. Deseleccione esta opción para borrar todos los píxelesparecidos de la imagen.
Suavizado Suaviza los bordes del área que borra, haciendo que el borde parezca más natural.
Usar la herramienta Borrador de fondosLa herramienta Borrador de fondos convierte los píxeles de color en píxeles transparentes para que pueda quitar fácilmente un objeto de sufondo. Si la utiliza con cuidado, puede conservar los bordes del objeto frontal y eliminar los píxeles del halo de fondo.
El puntero de esta herramienta es un círculo con una cruz, que indica la zona interactiva de la herramienta. Conforme arrastre el puntero, seborrarán los píxeles que se encuentran dentro del círculo y que sean de un color similar al del píxel que se encuentra en la zona interactiva. Si elcírculo se encuentra sobre el objeto frontal y no contiene píxeles parecidos al de la zona interactiva, el objeto frontal no se borrará.
96

Borrado del fondo no relevante. Puede sustituir el fondo por otro utilizando la herramienta Tampón de clonar o añadiendo otra capa.
1. En el panel Capas, seleccione la capa que contiene las áreas que desea borrar.Nota: si selecciona Fondo, éste se convierte automáticamente en una capa al utilizar el Borrador de fondos.
2. En la sección Dibujar del cuadro de herramientas, seleccione la herramienta Borrador de fondos . (Si no la ve en el cuadro de herramientas,seleccione la herramienta Borrador o Borrador mágico y haga clic en el icono de la herramienta Borrador de fondos en la barra Opcionesde herramienta).
3. Configure las opciones en la barra Opciones de herramienta según desee y arrastre la herramienta por el área que desea borrar. Mantengala zona interactiva de la herramienta alejada de las áreas que no desea borrar.
Puede especificar cualquiera de las siguientes opciones de la herramienta Borrador de fondos:
Tamaño Anchura en píxeles del pincel
Tolerancia Define el grado de similitud de color que deben tener los píxeles con respecto de la zona interactiva para que la herramienta losmodifique. Una tolerancia baja limita el borrado a las áreas muy parecidas al color de la zona interactiva. Una tolerancia alta borra unagama de colores más amplia.
Ajustes del pincel Define los ajustes preestablecidos del pincel como tamaño, diámetro, dureza y espaciado. Arrastre los reguladores detamaño o escriba números en los cuadros de texto.
Límites Elija Contiguos para borrar las áreas que contienen el color de la zona interactiva y que están conectadas entre sí. La opción Nocontiguos borra cualquier píxel que esté dentro del círculo y que tenga un color parecido al de la zona interactiva.
Más temas de ayuda
Avisos legales | Política de privacidad en línea
97

Corrección de tintes de color
Volver al principio
Nota:
Medios tonos, sombras o iluminaciones
Saturación
Volver al principio
Corregir tintes de color comparando las variaciones de una imagenEliminar automáticamente un tinte de colorEliminar un tinte de color con el comando NivelesAjuste de las curvas de color
Corregir tintes de color comparando las variaciones de una imagenPuede ajustar el color y el tono de la fotografía en el cuadro de diálogo Variaciones de color, comparando y eligiendo las distintas variaciones delas miniaturas de la fotografía. La opción Variaciones de color obtiene mejor resultado con imágenes de tono medio que no requieren unosajustes muy precisos de color.
no se puede utilizar el comando Variaciones de color en imágenes de color indexado.
1. Elija Mejora > Ajustar color > Variaciones de color.
Las dos previsualizaciones muestran la imagen original (antes) y la imagen ajustada después de realizar los cambios (después).
2. Seleccione qué desea ajustar:
Especifique qué parte de la gama tonal desea ajustar: las áreas oscuras, las medias o lasclaras.
Hace que los colores sean más intensos (más saturación) o más apagados (menos saturación).
3. Defina la cantidad o la intensidad de cada ajuste con el regulador Cantidad. Arrastre el regulador hacia la izquierda para disminuir lacantidad y hacia la derecha para aumentarla.
4. Si desea ajustar el color de los medios tonos, las sombras o las iluminaciones, realice una de las acciones siguientes:
Para añadir un color a la imagen, haga clic en la miniatura de aumento de color.
Para restar un color, haga clic en la miniatura de reducción de color.
Cada vez que hace clic en una miniatura, todas las demás se actualizan.
5. Si desea ajustar la saturación de color, haga clic en los botones Menos saturación o Más saturación.6. Para deshacer o rehacer ajustes, realice una de las acciones siguientes y, a continuación, haga clic en OK para aplicar los ajustes a la
imagen.
Haga clic en Restaurar imagen para volver a empezar y deshacer todos los ajustes.
Haga clic en Deshacer una o varias veces para deshacer los sucesivos ajustes. No puede deshacer la opción Restaurar imagen.
Después de deshacer un ajuste nuevo, haga clic en Rehacer una o varias veces para rehacer los ajustes.
Eliminar automáticamente un tinte de colorUn tinte es un cambio inesperado en el color de la fotografía. Por ejemplo, es posible que una fotografía realizada en interiores sin el flash de lacámara pueda tener demasiado color amarillo. El comando Eliminar tinte de color cambia la mezcla global de colores para eliminar los tintes deuna imagen.
Imagen original (izquierda) y después de eliminar el tinte de color verde (derecha)
1. Seleccione Mejora > Ajustar color > Eliminar tinte de color.
98

Volver al principio
Volver al principio
2. Haga clic en un área de la imagen que debería ser blanca, negra o gris neutro. La imagen cambia según el color seleccionado.
3. Para deshacer los cambios realizados en la imagen y empezar de nuevo, haga clic en el botón Restaurar.
4. Haga clic en OK para aceptar el cambio.
Eliminar un tinte de color con el comando NivelesPara utilizar esta técnica, debe tener experiencia en la corrección de color y conocimientos de la rueda de colores RGB.
1. Realice una de las acciones siguientes:
Elija Mejora > Ajustar iluminación > Niveles.
Elija Capa > Nueva capa de ajuste > Niveles, o bien abra una capa de ajuste de niveles ya existente.
2. Elija el canal de color que desea ajustar en el menú emergente Canal:Rojo, para añadir rojo o cian a la imagen.
Verde, para añadir verde o magenta a la imagen.
Azul, para añadir azul o amarillo a la imagen.
3. Arrastre el regulador de entrada del centro hacia la izquierda o la derecha para añadir o restar color.4. Haga clic en OK cuando esté satisfecho con el color global.
Puede utilizar el selector de color gris del cuadro de diálogo Niveles para quitar rápidamente un tinte de color. Haga doble clic en el selectorde color y asegúrese de que los valores RGB son iguales. Después de cerrar el Selector de color, haga clic en un área de la imagen quedebería ser gris neutro.
Ajuste de las curvas de colorEl comando Ajustar curvas de color mejora los tonos de color de las fotografías ajustando las iluminaciones, los medios tonos y las sombras decada canal de color. Por ejemplo, este comando puede corregir fotografías en las que solo se vean siluetas debido a una fuerte iluminación acontraluz u objetos que hayan salido ligeramente difuminados por estar demasiado cerca del flash de la cámara.
En el cuadro de diálogo Ajustar curvas de color puede comparar y elegir entre diferentes ajustes preestablecidos de tono. Seleccione una opciónde la lista de estilos del cuadro Seleccionar un estilo. Para realizar el ajuste con precisión, ajuste las iluminaciones, el brillo y el contraste demedios tonos y las sombras.
Ajuste de las curvas de color en una imagen A. Seleccione un estilo (elija uno de los ajustes preestablecidos) B. Ajuste los reguladores (opciones personalizadas)
1. En Photoshop Elements, abra una imagen.
2. Para ajustar un área o una capa específica de la imagen, selecciónela con una de las herramientas de selección. (Si no se realiza ningunaselección, el ajuste se aplica a toda la imagen).
Para conservar la fotografía original al tiempo que experimenta probando diferentes ajustes en los tonos, ajuste las curvas de color enuna capa duplicada.
3. Elija Mejora > Ajustar color > Ajustar curvas de color.
99

Las publicaciones de Twitter™ y Facebook no están cubiertas por los términos de Creative Commons.
Aviso Legal | Política de privacidad en línea
4. Seleccione un estilo (por ejemplo Iluminación a contraluz o Solarizar).5. Use los reguladores para ajustar las iluminaciones, el brillo y el contraste de medios tonos y las sombras.6. Para aplicar los ajustes a la imagen, haga clic en OK. Para cancelar el ajuste y volver a empezar, haga clic en Restaurar. Para cerrar el
cuadro de diálogo Ajuste de las curvas de color, haga clic en Cancelar.
100

Filtros de ajuste
Volver al principio
Volver al principio
Aplicar el filtro EcualizarAplicar el filtro Mapa de degradadoAplicar el filtro InvertirAplicar el filtro PosterizarAplicar el filtro UmbralAplicar el filtro de fotografía
Aplicar el filtro EcualizarEl filtro Ecualizar redistribuye los valores de brillo de los píxeles de una imagen para que representen toda la gama de niveles de brillo másuniformemente. Al aplicar este comando, Photoshop Elements encuentra los valores más claros y más oscuros de la imagen compuesta. Acontinuación, los reasigna de forma que el valor más brillante representa al blanco y el valor más oscuro representa al negro.Photoshop Elements, a continuación, ecualiza el brillo (es decir, distribuye los valores de píxeles intermedios) uniformemente por toda la escalade grises.
1. Seleccione una imagen, capa o área.
2. Seleccione Filtro > Ajustes > Ecualizar.3. Si ha seleccionado un área de la imagen, seleccione en el cuadro de diálogo lo que desea ecualizar y haga clic en OK:
Ecualizar solo el área seleccionada, para distribuir uniformemente solo los píxeles de la selección.
Ecualizar toda la imagen a partir del área seleccionada para distribuir uniformemente todos los píxeles de la imagen en función de los dela selección.
Aplicar el filtro Mapa de degradadoEl filtro Mapa de degradado asigna la gama de escala de grises de una imagen a los colores de un determinado relleno de degradado.
Uso del filtro Mapa de degradado para simular un tono sepia
1. Seleccione una imagen, capa o área.
2. Realice una de las acciones siguientes:Seleccione Filtro > Ajustes > Mapa de degradado.
Con el panel Capas o el menú Capa, cree una nueva capa de ajuste de mapa de degradado o abra una capa de ajuste de mapa dedegradado ya existente.
3. Especifique el relleno de degradado que desea utilizar:Para elegir en una lista de rellenos de degradado, haga clic en el triángulo a la derecha del relleno de degradado que aparece en elcuadro de diálogo Mapa de degradado. Haga clic para seleccionar el relleno de degradado que desea y, a continuación, haga clic en unárea en blanco del cuadro de diálogo para cerrar la lista.
Para editar el relleno de degradado que actualmente aparece en el cuadro de diálogo Mapa de degradado, haga clic en el relleno dedegradado. A continuación, modifique el relleno de degradado existente o cree uno nuevo.
Por defecto, las sombras, los medios tonos y las iluminaciones de la imagen se asignan respectivamente al color inicial (izquierda), al puntomedio y al color final (derecha) del relleno de degradado.
4. Seleccione una, ninguna o ambas opciones de degradado:
101

Volver al principio
Volver al principio
Volver al principio
Tramado añade ruido aleatorio para suavizar el aspecto del relleno de degradado y reducir los efectos de bandas.
Revertir cambia la dirección del relleno de degradado, invirtiendo el mapa de degradado.
5. Haga clic en OK.
Aplicar el filtro InvertirEl filtro Invertir invierte los colores de una imagen. Este comando se puede utilizar, por ejemplo, para hacer un negativo de una imagen enpositivo en blanco y negro o para hacer un positivo a partir de un negativo en blanco y negro escaneado.
Nota: el comando Invertir no puede crear imágenes positivas precisas a partir de negativos en color escaneados porque la película de impresiónde color contiene una máscara naranja en la base. Asegúrese de usar los ajustes correctos para los negativos en color al escanear película enescáneres de diapositivas.
Al invertir una imagen, el valor de brillo de cada píxel se convierte al valor inverso en la escala de valores de color de 256 pasos. Por ejemplo, unpíxel en una imagen positiva con un valor de 255 se cambia a 0.
1. Seleccione una imagen, capa o área.
2. Seleccione Filtro > Ajustes > Invertir.
Aplicar el filtro PosterizarEl filtro Posterizar permite especificar el número de niveles tonales (o valores de brillo) para cada canal de una imagen. A continuación, asignapíxeles al nivel de coincidencia más cercano. Por ejemplo, elegir dos niveles tonales de una imagen RGB proporciona seis colores, dos para elrojo, dos para el verde y dos para el azul.
Este comando sirve para crear efectos especiales, como las áreas planas y de gran tamaño de una fotografía. Los efectos son más evidentes sise reduce la cantidad de niveles de gris de una imagen en escala de grises. Pero también genera efectos interesantes en las imágenes en color.
Si desea una cantidad específica de colores en la imagen, convierta la imagen a escala de grises y especifique la cantidad de niveles quedesea. A continuación, vuelva a convertir la imagen al modo de color anterior y sustituya los distintos tonos de gris por los colores que desea.
1. Seleccione una imagen, capa o área.
2. Realice una de las acciones siguientes:Seleccione Filtro > Ajustes > Posterizar.
En el panel Capas o en el menú Capa, cree una nueva capa de ajuste de posterización o abra una capa de ajuste de posterización yaexistente.
3. Use el regulador para obtener el efecto deseado o introduzca la cantidad de niveles tonales que desea y haga clic en OK.
Aplicar el filtro UmbralEl filtro Umbral convierte las imágenes en color y en escala de grises a imágenes en blanco y negro con un contraste muy alto. Puede especificarun determinado nivel como un umbral. Todos los píxeles más claros que el umbral se convierten en blanco y todos los píxeles más oscuros seconvierten en negro. Este comando sirve para determinar las áreas más claras y más oscuras de una imagen.
1. Seleccione una imagen, capa o área.
2. Realice una de las acciones siguientes:Seleccione Filtro > Ajustes > Umbral.
En el panel Capas o en el menú Capa, cree una nueva capa de ajuste de umbral o abra una capa de ajuste de umbral ya existente.
El cuadro de diálogo Umbral muestra un histograma de los niveles de luminancia de los píxeles en la selección activa.
3. Seleccione Previsualizar y realice una de las siguientes acciones:Para cambiar la imagen a blanco y negro, arrastre el regulador que hay debajo del histograma hasta que aparezca el nivel de umbraldeseado en la parte superior del cuadro de diálogo y haga clic en OK. Conforme arrastra, la imagen cambia para reflejar el nuevo ajustede umbral.
Para identificar una iluminación representativa, arrastre el regulador hacia la derecha hasta que la imagen se convierta en negro puro. Acontinuación, arrastre el regulador hasta que aparezcan en la imagen algunas áreas en blanco uniforme.
Para identificar una sombra representativa, arrastre el regulador hacia la izquierda hasta que la imagen se convierta en blanco puro. Acontinuación, arrastre el regulador hasta que aparezcan en la imagen algunas áreas en negro uniforme.
4. (Opcional) Para restaurar los valores predeterminados, mantenga pulsada la tecla Alt (Opción en Mac OS) y haga clic en Restaurar.
102

Las publicaciones de Twitter™ y Facebook no están cubiertas por los términos de Creative Commons.
Aviso Legal | Política de privacidad en línea
Volver al principio
Filtro cálido (85) y filtro frío (80)
Filtro cálido (81) y filtro frío (82)
Colores individuales
5. (Opcional) Haga clic en Cancelar para cerrar el cuadro de diálogo Umbral sin aplicar los cambios a la imagen.
Aplicar el filtro de fotografíaEl comando Filtro de fotografía imita la técnica de colocar un filtro coloreado delante de la lente de la cámara. El filtro coloreado permite ajustar elequilibrio y la temperatura del color de la luz transmitida a través de la lente y exponer la película. Con el comando Filtro de fotografía puedeseleccionar un color preestablecido para aplicar un ajuste de tono a una imagen. Si desea aplicar un ajuste de color personalizado, el comandoFiltro de fotografía permite especificar un color mediante el Selector de color de Adobe.
Imagen original (izquierda) y filtro cálido (81) con 60% de densidad aplicado (derecha)
1. Realice una de las acciones siguientes:Seleccione Filtro > Ajustes > Filtro de fotografía.
Seleccione Capa > Nueva capa de ajuste > Filtro de fotografía. Haga clic en OK en el cuadro de diálogo Nueva capa.
2. Para seleccionar el color del filtro, realice una de las acciones siguientes en el cuadro de diálogo Filtro de fotografía:
Filtros de conversión de color que ajustan el equilibrio de blancos de una imagen. Si se ha fotografiadouna imagen a una baja temperatura de color de luz (amarillenta), el filtro frío (80) añade azul a los colores de la imagen para compensar labaja temperatura de color de la luz ambiental. Y, al revés, si se ha fotografiado una imagen a una alta temperatura de color de luz(azulada), el filtro cálido (85) hace que los colores de la imagen sean más cálidos para compensar la alta temperatura de color de la luzambiental.
Filtros de equilibrio de luz para ajustes menores de la calidad de color de una imagen. El filtro cálido (81)hace que la imagen sea más cálida (más amarilla) y el filtro frío (82) hace que la imagen sea más fría (más azul).
Aplique un ajuste de tono a la imagen en función del color preestablecido que seleccione. La elección del colordependerá de cómo va a utilizar el comando Filtro de fotografía. Si la fotografía tiene un tinte de color, puede elegir un colorcomplementario para neutralizarlo. También puede aplicar colores para conseguir efectos de color especiales o mejorar la fotografía. Porejemplo, el color Bajo el agua simula el tinte de color azul verdoso característico de una fotografía realizada debajo del agua.
Seleccione la opción Filtro y elija un ajuste preestablecido del menú Filtro.
Seleccione la opción Color y haga clic en el cuadrado de color para utilizar el Selector de color de Adobe y especificar el color de unfiltro de color personalizado.
Compruebe que la opción Previsualizar está seleccionada para ver los resultados al aplicar un filtro de color.
Si desea evitar que la imagen se oscurezca al añadir el filtro de color, compruebe que la opción Conservar luminosidad estáseleccionada.
3. Para ajustar la cantidad de color aplicada a la imagen, utilice el regulador de densidad o introduzca un porcentaje en el cuadro de textoDensidad. Un valor de densidad alto intensifica el ajuste de color.
4. Haga clic en OK.
103

Procesamiento de archivos de imagen RAW de cámara
Volver al principio
Volver al principio
Acerca de los archivos de imagen RAW de cámaraVersiones de procesoAbrir y procesar archivos RAW de cámaraAjustar el enfoque en archivos RAW de cámaraReducción de ruido en imágenes RAW de cámaraGuardar los cambios realizados en imágenes RAW de cámaraAbrir una imagen RAW de cámara en el espacio de trabajo EditarAjustes y controles
Acerca de los archivos de imagen RAW de cámara
En fotografía digital, una imagen la captura un sensor de imagen de una cámara en un archivo de imagen. Un archivo de imagen se sueleprocesar y comprimir antes de almacenarse en la tarjeta de memoria de la cámara. Sin embargo, las cámaras también pueden almacenar unaimagen sin procesar o comprimir, como un archivo RAW. Los archivos RAW de cámara se pueden comparar con los negativos de fotografías.Puede abrir un archivo RAW en Photoshop Elements, procesarlo y guardarlo, en lugar de dejar que la cámara procese el archivo. Trabajar conarchivos RAW de cámara permite establecer los valores correctos de equilibrio de blancos, gama tonal, contraste, saturación del color y enfoque.
Para utilizar archivos RAW, es necesario configurar la cámara para que guarde los archivos en su propio formato de archivo RAW. Al descargarlos archivos desde la cámara, tienen extensiones de nombre de archivo como NEF, CR2, CRW y otros formatos RAW. Photoshop Elementspuede abrir archivos RAW solo de cámaras compatibles. Visite el sitio web de Adobe para ver una lista de cámaras compatibles.
Photoshop Elements no guarda los cambios en el archivo RAW original (edición no destructiva). Después de procesar el archivo de imagen RAWmediante las funciones del cuadro de diálogo RAW de cámara, puede elegir abrir un archivo RAW procesado en Photoshop Elements. Acontinuación, puede editar el archivo y guardarlo en un formato compatible con Photoshop Elements. El archivo RAW original no cambia.
Versiones de proceso
Una versión de proceso es un método para descifrar el formato de un archivo RAW. La versión predeterminada que se usa en Adobe PhotoshopElements 11 es la Versión de proceso 2012. Este método de descifrar el formato de archivo RAW permite varias formas de trabajar con lasfunciones más recientes y mejoradas con el formato de archivo RAW. Photoshop Elements 11 contiene tres versiones de proceso (una actual ydos versiones heredadas). La lista completa de las versiones es la siguiente:
Versión de proceso 2012 (predeterminada, se usa en Adobe Photoshop Elements 11)Versión de proceso 2010 (se usa en Adobe Photoshop Elements 10)Versión de proceso 2003 (se usa en Adobe Photoshop Elements 9 o anterior)
¿Qué versión de proceso se aplica a mi imagen RAW?
Cuando se abre un archivo RAW que no se ha abierto en una edición anterior de Photoshop Elements, la versión de proceso 2012 se utiliza deforma predeterminada. Sin embargo, si se abre un archivo RAW abierto en una versión anterior de Photoshop Elements, se utiliza una versión deproceso anterior.
Para comprobar la versión de proceso que se ha aplicado a la imagen RAW, en el cuadro de diálogo de Camera Raw 7.1, haga clic en la fichaCalibración de la cámara. El campo de proceso muestra la versión de proceso que se está utilizando.
Nota: si no se utiliza la versión de proceso 2012, un icono que se muestra debajo de la imagen RAW indica que se está usando unaversión anterior.
¿Puedo cambiar de versión de proceso?
Sí. En el cuadro de diálogo Camera Raw 7.1, haga clic en la ficha Calibración de la cámara y, a continuación, seleccione la versión de procesoque desee utilizar de la lista desplegable.
¿Qué versión es la más adecuada?
La versión de proceso 2012 le permite trabajar con las mejoras más recientes en el formato RAW. Sin embargo, si tiene muchas imágenes RAWque se abrieron con ediciones anteriores de Photoshop Elements (y que, por lo tanto, usan versiones de proceso anteriores), puede elegir aplicar
104

Volver al principio
Nota:
una versión de proceso anterior a las imágenes RAW más recientes. Esto ayuda a mantener la coherencia al procesar las imágenes pasadas ypresentes, y ayuda a mantener el flujo de trabajo más antiguo.
¿Qué diferencias hay entre las distintas versiones de proceso?
Ficha Básico. En la versión de proceso 2012, los reguladores de iluminaciones, sombras y blancos sustituyen a los reguladores derecuperación, luz de relleno y brillo.Ficha Detalle:
En la versión de proceso 2012, se introduce el regulador de detalle de color. Este regulador permanece desactivado hasta que semodifique el regulador de color.En la versión de proceso 2012, se añade el detalle de luminancia y el contraste de luminancia. Estos reguladores permanecerándesactivados hasta que se modifique la luminancia.
Nota: cuando se cambia a una versión de proceso anterior, se desactivan los reguladores más recientes que solo son compatibles con laúltima versión de proceso.
Cuadro de diálogo RAW de cámara A. Opciones de visualización B. Haga clic en la ficha Básico o Detalle para acceder a distintos controles C. Valores RGB D. Histograma E. Ajustesde imagen F. Menú Más G. Herramientas H. Niveles de zoom I. Opciones de profundidad de bits
Abrir y procesar archivos RAW de cámara
1. En el espacio de trabajo Editar, seleccione Archivo > Abrir.
2. Busque y seleccione uno o más archivos RAW de cámara y haga clic en Abrir.
El histograma del cuadro de diálogo RAW de cámara muestra la gama tonal de la imagen con los ajustes actuales. Al realizar ajustes, elhistograma se actualiza automáticamente.
3. (Opcional) Ajuste la vista de la imagen con controles como la herramienta Zoom y opciones como las sombras y las iluminaciones, quedejan ver los recortes en el área de previsualización. (Consulte Controles de visualización RAW de cámara).
si selecciona Previsualizar, se muestra una previsualización de la imagen con los cambios de ajustes realizados. Si deseleccionaPrevisualizar, aparece la imagen RAW de cámara con los ajustes originales de la ficha actual junto con los ajustes de las fichas ocultas.
4. Para rotar la imagen 90° en un sentido o en otro, haga clic en los botones para rotar la imagen .
5. Para aplicar los ajustes utilizados en la imagen RAW de cámara anterior o los ajustes por defecto de la cámara, seleccione la opcióncorrespondiente del menú Ajustes (Ajustes > Corrección anterior). Utilizar las mismas opciones resulta útil, por ejemplo, si desea procesarcon rapidez imágenes con condiciones de iluminación similares. (Consulte Definir ajustes de cámara personalizados).
6. (Opcional) Defina las opciones para ajustar el equilibrio de blancos. (Consulte Controles de equilibrio de blancos para RAW de cámara).
105

Nota:
Volver al principio
Volver al principio
Puede controlar los valores RGB de los píxeles de la imagen mientras los ajusta en el cuadro de diálogo RAW de cámara. Coloque lasherramientas Zoom, Mano, Equilibrio de blancos o Recortar sobre la imagen de previsualización para mostrar los valores RGB justodebajo del puntero.
7. Realice ajustes de tono con los reguladores de exposición, brillo, contraste y saturación. (Consulte Ajustes de tono e imagen en archivosRAW de cámara).
Para deshacer ajustes manuales y realizar ajustes automáticamente, seleccione Automático. Para restaurar todas las opciones a susajustes iniciales, pulse Alt (Opción en Mac OS) y haga clic en Restaurar.
8. Realice una de las acciones siguientes:
Para abrir una copia del archivo de imagen RAW de cámara (con los ajustes de RAW de cámara aplicados) en Photoshop Elements,haga clic en Abrir imagen. Puede editar la imagen y guardarla con un formato compatible con Photoshop Elements. El archivo RAW decámara original no cambia.
Para cancelar los ajustes y cerrar el cuadro de diálogo, haga clic en Cancelar.
Para guardar los ajustes en un archivo DNG, haga clic en Guardar. (Consulte Guardar los cambios realizados en imágenes RAW decámara).
el formato Negativo digital (DNG) es el formato estándar propuesto por Adobe para los archivos RAW de cámara. Los archivos DNGson útiles para archivar las imágenes RAW de cámara ya que contienen los datos del sensor de RAW de cámara y datos que especificancómo se debe mostrar la imagen. Los ajustes de imagen RAW de cámara se pueden almacenar en archivos DNG en lugar de en archivosXMP sidecar o en la base de datos RAW de cámara.
Ajustar el enfoque en archivos RAW de cámara
El regulador Enfoque ajusta el enfoque de la imagen para proporcionar la definición de borde deseada. El ajuste Enfoque es una variación delfiltro Máscara de enfoque de Adobe Photoshop. Este ajuste localiza los píxeles que son diferentes de los píxeles que los rodean, según el umbralespecificado, y aumenta el contraste de los píxeles en la cantidad especificada. Al abrir un archivo RAW de cámara, el plugin RAW de cámaracalcula el umbral que se va a utilizar en función del modelo de la cámara, el valor ISO y la compensación de exposición. Puede elegir entreaplicar el enfoque a todas las imágenes o a las previsualizaciones.
1. Aumente la imagen de previsualización como mínimo hasta el 100%.
2. Haga clic en la ficha Detalles.
3. Mueva el regulador de enfoque hacia la derecha para aumentar el enfoque y hacia la izquierda para disminuirlo. El valor cero desactiva elenfoque. En general, defina el regulador Enfoque en un valor inferior para obtener imágenes más claras.
Si no tiene previsto realizar muchos cambios a la imagen en Photoshop Elements, utilice el regulador Enfoque de RAW de cámara. Porel contrario, si tiene previsto realizar muchos cambios a la imagen en Photoshop Elements, desactive el enfoque de RAW de cámara. Acontinuación, utilice los filtros de enfoque de Photoshop Elements como último paso tras finalizar las demás operaciones de edición ycambio de tamaño.
Reducción de ruido en imágenes RAW de cámara
La ficha Detalle del cuadro de diálogo RAW de cámara dispone de controles para reducir el ruido de la imagen (defectos visibles que disminuyenla calidad de la imagen). El ruido de la imagen consta del ruido de luminancia (escala de grises), que hace que la imagen parezca granulada, ydel ruido de cromatismo (color), que suele hacerse visible en forma de defectos de color en la imagen. Las fotografías tomadas a velocidades ISOaltas o con cámaras digitales menos sofisticadas pueden tener un ruido considerable.
106

Volver al principio
Volver al principio
Volver al principio
Si mueve el regulador Suavizado de luminancia hacia la derecha, el ruido de escala de grises disminuye, del mismo modo que lo hace el ruidocromático si mueve el regulador Reducción de ruido de color hacia el mismo lado.
Al realizar ajustes con Suavizado de luminancia o con Reducción de ruido de color, se recomienda previsualizar las imágenes al 100% para verlasmejor.
Mover el regulador Suavizado de luminancia hacia la derecha reduce el ruido de escala de grises.
Guardar los cambios realizados en imágenes RAW de cámara
Es posible guardar los cambios realizados en los archivos RAW de cámara. El cuadro de diálogo RAW de cámara permite guardar la imagen deRAW de cámara con los cambios en un archivo .dng. Al guardar el archivo no se abre automáticamente en Photoshop Elements. (Para abrir unarchivo RAW de cámara, utilice el comando Abrir, como haría con cualquier otro archivo. A continuación, podrá editar y guardar el archivo comocualquier otra imagen).
1. En el cuadro de diálogo RAW de cámara, aplique ajustes a una o más imágenes RAW de cámara.
2. Haga clic en el botón Guardar imagen.
3. En el cuadro de diálogo Opciones de guardado, especifique dónde desea guardar el archivo y el nombre del archivo si va a guardar más deun archivo RAW de cámara.
Nuevas opciones de Photoshop Elements 11:
Carga rápida de datos: incrusta una copia de imagen RAW mucho menor en el archivo DNG para mejorar la velocidad a la que semuestra la previsualización de la imagen RAW.Compresión con pérdidas: reduce el tamaño del archivo DNG y provoca la pérdida de calidad. Se recomienda solo para las imágenesRAW que se vayan a almacenar para archivarlas y nunca para impresión o producción (otro uso).
4. Haga clic en Guardar.
Abrir una imagen RAW de cámara en el espacio de trabajo Editar
Después de procesar una imagen RAW en el cuadro de diálogo RAW de cámara, puede abrirla y editarla en el espacio de trabajo Editar.
1. En el cuadro de diálogo RAW de cámara, aplique ajustes a una o más imágenes RAW de cámara.
2. Haga clic en el botón Abrir. El cuadro de diálogo RAW de cámara se cierra y la fotografía se abre en el espacio de trabajo Editar.
107

Las publicaciones de Twitter™ y Facebook no están cubiertas por los términos de Creative Commons.
Aviso Legal | Política de privacidad en línea
Herramienta Zoom
Herramienta Mano
Herramienta Equilibrio de blancos
Herramienta Recortar
Herramienta Enderezar
Eliminación de ojos rojos
Abrir cuadro de diálogo de Preferencias
Botones de rotación
Ajustes y controles
Controles de visualización de RAW de cámara
Establece el zoom de previsualización en el siguiente valor de zoom preestablecido al hacer clic en la imagen deprevisualización. Pulse Alt (Opción en Mac OS) y haga clic para reducir una imagen. Arrastre la herramienta Zoom en la previsualización de laimagen para ampliar el área seleccionada. Para volver a 100%, haga doble clic en la herramienta Zoom.
Mueve la imagen en la ventana de previsualización si tiene una ampliación superior al 100%. Mantenga pulsada la barraespaciadora para acceder a la herramienta Mano mientras utiliza otra herramienta. Haga doble clic en la herramienta Mano para ajustar laprevisualización de la imagen a la ventana.
Define el área en la que se hace clic con un tono gris neutro para quitar tintes de color y ajustar el color detoda la imagen. Los valores de Temperatura y Matiz cambian para reflejar el ajuste de color.
Elimina parte de una imagen. Arrastre la herramienta sobre la imagen de previsualización para seleccionar la parte quedesea conservar y pulse Intro.
Puede usar la herramienta Enderezar para volver a alinear una imagen en vertical o en horizontal. Esta herramientatambién cambia el tamaño del lienzo o lo recorta para permitir el enderezado de la imagen.
Elimina los ojos rojos de las personas y los reflejos blancos y verdes de los animales.
Se abre el cuadro de diálogo Preferencias de RAW de cámara.
Rotan la fotografía hacia la izquierda o la derecha.
Definir ajustes de cámara personalizados
Al abrir un archivo RAW de cámara, Photoshop Elements lee la información del archivo para ver el modelo de cámara que lo ha creado y, acontinuación, aplica los ajustes de cámara adecuados a la imagen. Si siempre realiza ajustes similares, puede cambiar los ajustes por defecto dela cámara. También puede cambiar los ajustes para cada modelo de cámara que tenga, pero no para varias cámaras del mismo modelo.
1. Para guardar los ajustes actuales como valores por defecto para la cámara que creó la imagen, haga clic en el triángulo que aparece juntoal menú Ajustes y elija Guardar nuevos valores por defecto de RAW de cámara.
2. En el espacio de trabajo Editar, abra un archivo RAW de cámara y ajuste la imagen.
3. Para utilizar los ajustes por defecto de Photoshop Elements para la cámara, haga clic en el triángulo situado junto al menú Ajustes yseleccione Restaurar valores por defecto de RAW de cámara.
108

Enfoque
Volver al principio
Volver al principio
Descripción general de la función de enfoqueEnfocar una imagenUsar el filtro Máscara de enfoque
Introducción a la función de enfoqueEl enfoque mejora la definición de los bordes de una imagen. Procedan de una cámara digital o de un escáner, la mayoría de las imágenes sepueden beneficiar con la operación de enfoque. Al enfocar imágenes, tenga en cuenta lo siguiente:
La función de enfoque no sirve para corregir imágenes muy desenfocadas.
Enfoque la imagen en una capa independiente para que pueda volver a enfocarla posteriormente si necesita cambiar el ajuste. Establezca elmodo de fusión de la capa en Luminosidad con el fin de evitar que aparezcan cambios de color a lo largo de los bordes. Si disminuyen lasiluminaciones o las sombras después de enfocar, utilice los controles de fusión de capas para evitar el enfoque en iluminaciones y sombras.
Si necesita reducir el ruido de la imagen, hágalo antes de enfocar para no intensificar el ruido.
Enfoque la imagen varias veces en pequeñas cantidades. En primer lugar, enfoque para corregir el desenfoque capturado por el escáner ola cámara digital. Después de corregir el color y modificar el tamaño de la fotografía, vuelva a enfocarla.
Si es posible, imprima la imagen para valorar el enfoque. La cantidad de enfoque necesaria varía en función de si la imagen se va a imprimiro se va a mostrar en una página web.
Cómo perfilar una imagenEl comando Enfocar automáticamente aumenta la claridad o el enfoque sin arriesgarse a enfocar la imagen en exceso.
La herramienta Enfocar aumenta la nitidez o el enfoque de los bordes suaves de una fotografía. Si se enfoca una fotografía en exceso, le da unaspecto granulado. Puede evitar el exceso de enfoque estableciendo un valor más bajo para Intensidad en la barra de opciones. Es mejor realizarun enfoque sutil y aumentarlo según sea necesario arrastrando el puntero sobre el área varias veces, acumulando el enfoque cada vez.
El cuadro de diálogo Ajustar enfoque dispone de controles de enfoque que no se encuentran disponibles con las herramientas Enfocar ni Enfocarautomáticamente. Puede definir el algoritmo de enfoque o controlar la cantidad de enfoque en las áreas de sombras e iluminaciones.
Ajuste del enfoque
109

Modo
Pincel
Tamaño
Intensidad
Todas las capas
Proteger detalle
Cantidad
Radio
Quitar
Ángulo
Más refinado
Volver al principio
Enfocar automáticamente una imagenSeleccione Mejora > Enfocar automáticamente.
Enfocar áreas de una imagen
Imagen original (arriba), dos caras enfocadas correctamente (abajo a la izquierda) y dos caras con exceso de enfoque (abajo a la derecha)
1. Seleccione la herramienta Enfocar .2. Defina las opciones en la barra de opciones:
Determina el modo de fusión de la pintura que aplique con los píxeles de la imagen.
Define la punta del pincel. Haga clic en la flecha que aparece junto a la muestra del pincel, seleccione una categoría de pincel en elmenú Pinceles y, por último, seleccione una de las miniaturas.
Define el tamaño en píxeles del pincel. Arrastre el regulador de tamaño emergente o escriba un valor en el cuadro de texto.
Especifica la cantidad de enfoque producido en cada trazo.
Enfoca todas las capas visibles. Si esta opción está deseleccionada, la herramienta solo enfoca la capa activa.
Seleccione Proteger detalle para mejorar detalles y minimizar defectos pixelados. Anule la selección de esta opción sidesea producir efectos de enfoque más exagerados
3. Arrastre el puntero sobre el área de la imagen que desea enfocar.
Enfocar con precisión una imagen1. Seleccione Mejora > Ajustar enfoque.2. Seleccione la casilla de verificación de Vista previa.3. Defina cualquiera de las siguientes opciones para enfocar la imagen y haga clic en OK.
Define la cantidad de enfoque. Escriba un número en el cuadro o arrastre el regulador para aumentar o disminuir el contrasteentre los píxeles del borde; así se ofrece un aspecto de mayor enfoque.
Determina el número de píxeles de alrededor de los píxeles del borde afectados por el enfoque. Escriba un número en el cuadro oarrastre el regulador para cambiar el valor del radio. Al aumentar el radio, el enfoque se hace más obvio.
Define el algoritmo de enfoque utilizado para enfocar la imagen. Desenfoque gaussiano es el método utilizado por el filtro Máscarade enfoque. Desenfoque de lente detecta los bordes y el detalle de la imagen; ofrece un enfoque más preciso del detalle y menos halos deenfoque. Desenfoque de movimiento trata de reducir los efectos de desenfoque debidos al movimiento de la cámara o del sujeto.Seleccione una opción de desenfoque en el menú emergente.
Define la dirección del movimiento para la opción Desenfoque de movimiento del control Quitar. Escriba un número en el cuadro oarrastre el dial del ángulo para cambiar el porcentaje del ángulo hacia la izquierda o hacia la derecha.
Procesa el archivo más despacio para eliminar de modo más preciso el desenfoque.
Usar el filtro Máscara de enfoqueEl filtro Máscara de enfoque reproduce una técnica fotográfica tradicional que se usa para enfocar los bordes de una imagen. El filtro Máscara deenfoque corrige el desenfoque que se introduce al fotografiar, escanear, remuestrear o imprimir. Es útil tanto en imágenes que se van a imprimircomo para verlas en pantalla.
110

Las publicaciones de Twitter™ y Facebook no están cubiertas por los términos de Creative Commons.
Aviso Legal | Política de privacidad en línea
Cantidad
Radio
Umbral
La máscara de enfoque localiza los píxeles que son diferentes de los píxeles que los rodean, según el umbral especificado, y aumenta elcontraste de los píxeles según la cantidad especificada. Para píxeles cercanos dentro del radio especificado, los píxeles más claros se aclaran ylos píxeles más oscuros se oscurecen.
Los efectos de este filtro son mucho más pronunciados en pantalla que en una copia impresa de alta resolución. Si el destino final es una copiaimpresa, realice pruebas para determinar qué ajustes funcionan mejor en la imagen.
El filtro Máscara de enfoque añade contraste para aumentar la nitidez.
1. En el espacio de trabajo Editar, seleccione una imagen, capa o área.2. Elija Mejora > Máscara de enfoque.3. Seleccione la opción Previsualizar.4. Defina cualquiera de estas opciones y haga clic en OK:
Determina cuánto se aumenta el contraste de los píxeles. En imágenes impresas de alta resolución suele dar un mejor resultadouna cantidad comprendida entre el 150% y el 200%.
Especifica el número de píxeles que enfocar alrededor de los bordes. En imágenes de alta resolución se suele recomendar un radiocomprendido entre 1 y 2. Un valor inferior enfoca solo los píxeles de borde, mientras que un valor superior enfoca una banda más ancha depíxeles. Este efecto es mucho menos apreciable en la impresión que en pantalla, porque un radio de 2 píxeles representa un área máspequeña en una imagen impresa de alta resolución.
Determina la distancia que debe existir entre los píxeles y el área adyacente para que se les considere píxeles de borde y seenfoquen. Para evitar la introducción de ruido (por ejemplo, en imágenes con tonos carne), pruebe con valores de Umbral comprendidosentre 2 y 20. El valor de umbral por defecto (0) enfoca todos los píxeles de la imagen.
111

Composición de panoramas
Volver al principio
Superponga las imágenes lo suficiente
Utilice una distancia focal coherente
Mantenga nivelada la cámara
No cambie de posición
Evite utilizar lentes de distorsión
Mantenga la misma exposición
Volver al principio
Creación de panoramas PhotomergeCrear una composición panorámica PhotomergeCrear un panorama Photomerge de forma interactiva
Creación de panoramas PhotomergePara ver un vídeo sobre este proceso, consulte www.adobe.com/go/lrvid923_pse_es.
El comando Panorama Photomerge combina varias fotografías en una imagen continua. Por ejemplo, puede tomar cinco fotografías superpuestasdel horizonte de una ciudad y posteriormente combinarlas en una vista panorámica. Este comando le permite disponer fotografías en mosaicotanto horizontal como verticalmente.
Al configurar la composición de panorama Photomerge, debe identificar los archivos que desea combinar (los denominados archivos origen); acontinuación, Photoshop Elements los monta automáticamente en un único panorama. Una vez completado, aún puede realizar cambios en laubicación de cada fotografía si lo cree necesario.
Las fotografías originales tienen un papel muy importante en las composiciones panorámicas. Con el fin de evitar problemas, siga estas pautas altomar fotografías que vaya a usar con Panorama Photomerge:
Creación de un panorama Photomerge
Las imágenes deben superponerse entre un 15 y un 40%. Si la superposición es menor, es posible quePanorama Photomerge no pueda montar el panorama automáticamente. Si se superponen un 50% o más, puede resultar difícil trabajar con ellasy la fusión podría no resultar tan efectiva.
Evite usar la función de zoom de la cámara al tomar fotografías.
Aunque Panorama Photomerge puede procesar ligeras rotaciones entre imágenes, una inclinación superior aunos cuantos grados puede ocasionar errores al montar el panorama automáticamente. El uso de un trípode equipado con un cabezal giratorioayuda a mantener la alineación y el punto de vista de la cámara.Sugerencia: al fotografiar una escena panorámica desde un lugar elevado, se suele tender a mantener el nivel del horizonte en el visor de lacámara. Sin embargo, esto produce una rotación visible entre las imágenes. Intente utilizar un trípode para mantener la cámara nivelada si realizafotografías en esta situación.
Procure no cambiar de sitio al tomar una serie de fotografías para que éstas tengan el mismo punto de vista. El uso devisores ópticos con una cámara pegada al ojo ayuda a mantener un punto de vista coherente. También puede usar un trípode para mantener lacámara fija.
Las lentes, como las de ojo de pez, que distorsionan notablemente la imagen, pueden interferir conPanorama Photomerge.
Evite utilizar el flash en algunas fotografías y no en otras. La opción de fusión avanzada de PanoramaPhotomerge ayuda a suavizar las exposiciones diferentes, pero las grandes diferencias dificultan la alineación. Algunas cámaras digitales cambianlos ajustes de exposición de forma automática al tomar fotografías, por lo que conviene comprobar los de su cámara para asegurarse de quetodas las imágenes tienen la misma exposición.
Crear una composición panorámica Photomerge1. Realice una de las acciones siguientes:
En el espacio de trabajo Editar, en el modo Edición completa, elija Archivo > Nuevo > Panorama Photomerge.
En Elements Organizer, elija Archivo > Nuevo > Panorama Photomerge.
2. En el cuadro de diálogo Photomerge, seleccione una opción del menú emergente Usar:
112

Archivos
Carpetas
Automático
Perspectiva
Cilíndrico
Esférica
Collage
Cambiar posición
Composición interactiva
Fusionar imágenes
Eliminación de viñetas
Corrección de distorsión geométrica
Volver al principio
Genera una composición Photomerge utilizando archivos de imagen individuales.
Utiliza todas las imágenes almacenadas en una carpeta para crear la composición de Photomerge. Los archivos de la carpetaaparecen en el cuadro de diálogo.
También puede hacer clic en Añadir archivos abiertos, si desea usar las imágenes que estén abiertas en el espacio de trabajo Editar.
3. Para seleccionar las fotografías que desea usar, realice una de las acciones siguientes:Puede hacer clic en Añadir archivos abiertos si desea usar las imágenes que estén abiertas en el espacio de trabajo Editar.
Haga clic en el botón Examinar para acceder a la carpeta o los archivos de origen.
Puede añadir más archivos si hace clic de nuevo en el botón Examinar para localizar más archivos de origen. Puede quitar un archivode la lista Archivos de origen en cualquier momento. Para ello, selecciónelo y haga clic en el botón Quitar.
4. Seleccione una opción de composición:
Analiza las imágenes originales y aplica una composición cilíndrica o en perspectiva, según resulte más adecuado para elproducto final.
Crea una composición consistente mediante la designación de una de las imágenes de origen (por defecto, la imagen central)como imagen de referencia. A continuación, las demás imágenes se transforman (cambian de posición, se estiran o se sesgan como seapreciso) de manera que coincida la capa del contenido superpuesto.
Reduce la distorsión en forma de pajarita que puede tener lugar con la composición Perspectiva mostrando cada una de lasimágenes como si fuera un cilindro abierto. Pese a todo, el contenido superpuesto sigue coincidiendo. La imagen de referencia se sitúa enel centro. Constituye la opción idónea para crear panoramas amplios.
Alinea y transforma las imágenes como si se fueran a asignar al interior de una esfera. Si ha seleccionado un conjunto deimágenes que cubre 360 grados, utilice esta opción para panoramas de 360 grados. También podría usar la composición esférica paracrear atractivos resultados panorámicos con otros conjuntos de archivos.
Alinea las capas y hace que coincida el contenido superpuesto, a la vez que transforma (rota o escala) cualquiera de las capaoriginales.
Alinea las capas para conseguir que el contenido superpuesto coincida pero no transforma (ni estira ni sesga) ningunade las imágenes originales.
Seleccione esta opción para abrir las imágenes de origen en un cuadro de diálogo y colocarlas manualmente.
5. (Opcional) Seleccione cualquiera de las siguientes opciones:
Localiza los bordes óptimos entre las imágenes para crear juntas en base a dichos bordes y hacer coincidir el color delas imágenes. En el caso de que Fusionar imágenes no esté activado, se realizará una fusión rectangular simple. Esto puede ser preferiblesi pretende retocar las máscaras de fusión a mano.
Elimina o aplica compensación por exposición en imágenes que tienen bordes oscurecidos provocados por algúnfallo de la lente o un sombreado inadecuado de la misma.
Compensa la distorsión esferoide, en corsé o de ojo de pez.
6. Haga clic en OK para generar el panorama como un nuevo archivo.
En un mensaje se le pregunta si desea rellenar los bordes del panorama que se han dejado trasparentes. Si hace clic en Sí, PhotoshopElements rellena los bordes con corrección en función del contenido.
Crear un panorama Photomerge de forma interactivaPor lo general, las opciones automáticas del cuadro de diálogo Photomerge crean imágenes panorámicas aceptables. No obstante, si no consiguelos resultados que buscaba, puede seleccionar la opción Composición interactiva. El cuadro de diálogo Photomerge para las composicionesinteractivas permite organizar de forma manual las imágenes de origen.
1. En el cuadro de diálogo Photomerge principal, seleccione la opción Composición interactiva para abrir el cuadro de diálogo Photomergeinteractivo.
2. Realice una de las acciones siguientes:Seleccione Solo cambiar posición y Ajustar a imagen para conservará la alineación en las áreas de imágenes superpuestas. PhotoshopElements aplica la fusión incluso a posibles diferencias de exposición entre las imágenes de origen.
Seleccione Perspectiva para que Photoshop Elements seleccione una de las imágenes de origen para proporcionar un punto de fuga.También encoge o sesga el resto de imágenes para crear un efecto envolvente. Utilice la herramienta Punto de fuga para cambiar el
113

Nota:
punto de fuga y reorientar la perspectiva.
3. Arrastre las imágenes hasta el área de trabajo para organizarlas manualmente.4. Después de organizar la composición, haga clic en OK para generar el panorama como un archivo nuevo. A continuación, se abre la
composición en Photoshop Elements.
Cuadro de diálogo Photomerge para composiciones interactivasEste cuadro de diálogo contiene herramientas para manipular la composición, una caja de iluminación para almacenar las imágenes de origenque no se utilicen, un área de trabajo para montar la composición y opciones para ver y editar la composición. También puede ampliar o reducirpara ver mejor la alineación de cada archivo.
Cuadro de diálogo Photomerge para composiciones interactivas. A. Caja de iluminación B. Herramientas C. Área de trabajo D. Imagen seleccionada E. Barra de estado
Para desplazarse, seleccione la herramienta Mover vista y arrástrela sobre el área de trabajo. También puede arrastrar el área devisualización (el cuadro rojo) o la barra de navegación del navegador.
Para aplicar el zoom, haga clic en el icono Aumentar y en el icono Reducir , o bien use la herramienta Zoom . Mantenga pulsada latecla Alt (Opción en Mac OS) para reducir la imagen con la herramienta Zoom.
Para rotar imágenes, seleccione la herramienta Seleccionar imagen , haga clic en la imagen que desea rotar, seleccione la herramientaRotar y, a continuación, arrastre el puntero alrededor de la imagen con un movimiento circular.Para reorganizar imágenes en la caja de iluminación, seleccione la herramienta Seleccionar imagen y arrastre una imagen a la caja.Para añadir una imagen a la composición, seleccione la herramienta Seleccionar imagen y, a continuación, arrástrela desde la caja deiluminación hasta el área de trabajo.Para eliminar una imagen de la composición, seleccione la herramienta Seleccionar imagen y arrástrela desde el área de trabajo hasta lacaja de iluminación.
Asegúrese de que ha seleccionado Ajustar a imagen para ajustar las imágenes superpuestas de forma automática al detectar partes comunes.
Cambiar el punto de fuga en panoramas PhotomergeLa herramienta Establecer punto de fuga selecciona la imagen de punto de fuga, que modifica la perspectiva de la composición de PanoramaPhotomerge.
1. Seleccione Perspectiva en el área Ajustes del cuadro de diálogo Photomerge. La imagen central es la imagen de punto de fuga por defecto(al seleccionarla aparece encuadrada en un borde azul).
2. Seleccione la herramienta Establecer punto de fuga y haga clic en una imagen del área de trabajo para convertirla en la imagen depunto de fuga. Solo puede haber una imagen de punto de fuga por composición.
mantenga pulsada la tecla Alt (Opción en Mac OS) cuando mueva el puntero sobre una imagen para que se muestre el borde deselección de la fotografía.
3. Si es necesario, use la herramienta Seleccionar imagen para ajustar la posición de las imágenes que no son punto de fuga. Estasimágenes quedan encuadradas en un borde rojo cuando se seleccionan.
Al corregir la perspectiva de una composición, las imágenes que no son punto de fuga se enlazan a la imagen de punto de fuga. Es posibleromper este enlace haciendo clic en el botón Cambiar la posición solo, separando las imágenes en el área de trabajo o arrastrando laimagen de punto de fuga de nuevo a la caja de iluminación. Una vez roto el enlace, las imágenes vuelven a adquirir sus formas originales.
La corrección de la perspectiva solamente funciona hasta aproximadamente un ángulo de visión de 120º. Si la composición tiene un ángulo
114

Las publicaciones de Twitter™ y Facebook no están cubiertas por los términos de Creative Commons.
Aviso Legal | Política de privacidad en línea
de visión mayor, deseleccione la opción Perspectiva.
115

Ajustes preestablecidos y bibliotecas
Volver al principio
Volver al principio
Acerca de los ajustes preestablecidosUsar opciones de ajustes preestablecidos de herramientasCambio de la visualización de elementos del menú de un panel emergenteUso del Gestor de ajustes preestablecidosCambiar el nombre de un ajuste preestablecido
Acerca de los ajustes preestablecidosEn el modo Experto, los paneles emergentes aparecen en la barra Opciones de herramienta y proporcionan acceso a las bibliotecas predefinidasde pinceles, muestras de color, degradados, motivos, estilos de capa y formas personalizadas. Los elementos de cada biblioteca se llamanajustes preestablecidos. Cuando están cerrados, los paneles emergentes muestran una imagen en miniatura del ajuste preestablecidoactualmente seleccionado.
También puede cambiar la visualización de un panel emergente para ver los ajustes preestablecidos por sus nombres, como iconos de miniaturao de ambas formas.
Puede utilizar el Gestor de ajustes preestablecidos para cargar bibliotecas de ajustes preestablecidos diferentes. Los ajustes preestablecidos sealmacenan en archivos de bibliotecas individuales dentro de la carpeta Presets de la carpeta de la aplicación Photoshop Elements.
Usar opciones de ajustes preestablecidos de herramientas1. Seleccione la herramienta que desea utilizar.2. Abra el panel emergente en la barra Opciones de herramienta. (Solo determinadas herramientas tienen paneles emergentes).3. Realice una de las acciones siguientes:
Para ver y seleccionar las bibliotecas de ajustes preestablecidos cargadas, haga clic en el icono de menú del panel.
Para seleccionar un ajuste preestablecido, haga clic en un elemento de la biblioteca.
Para guardar un pincel, abra el menú del panel emergente, seleccione el comando Guardar pincel, escriba un nombre en el cuadro dediálogo y haga clic en OK.
Para guardar un degradado o un motivo, abra el menú del panel, seleccione el comando Degradado nuevo o Motivo nuevo, escriba unnombre en el cuadro de diálogo y haga clic en OK.
Para cambiar el nombre de un pincel, un degradado o un motivo en un panel, abra el menú del panel emergente, seleccione elcomando Cambiar nombre, escriba un nombre en el cuadro de diálogo y haga clic en OK.
Para eliminar un pincel, un degradado o un motivo de un panel, seleccione un elemento, abra el menú del panel emergente yseleccione el comando Eliminar. También puede mantener pulsada la tecla Alt (Opción en Mac OS) y hacer clic en un pincel odegradado.
Para guardar una biblioteca de pinceles, degradados o motivos, abra el menú del panel emergente. Seleccione el comando Guardarpinceles, Guardar degradados o Guardar motivos, escriba un nombre para el archivo de la biblioteca y haga clic en Guardar.
Para cargar una biblioteca de pinceles, degradados o motivos, abra el menú del panel emergente, seleccione el comando Cargar, elijael archivo de la biblioteca que desea añadir y haga clic en Cargar.
Nota: si usa el comando Cargar, añadirá la biblioteca de pinceles a los pinceles de los que disponga. Si elige una biblioteca depinceles preestablecida, esa biblioteca reemplazará su grupo de pinceles actual.
Para añadir activos de una biblioteca a una biblioteca existente, haga clic en Añadir. Seleccione el archivo de biblioteca que deseaañadir y haga clic en Añadir.
Para reemplazar el conjunto actual de degradados en un panel, abra el menú del panel emergente, seleccione un archivo de bibliotecaen la sección inferior del menú y haga clic en OK. También puede seleccionar el comando Reemplazar degradados, elegir un archivo debiblioteca y hacer clic en Cargar.
Para reemplazar el conjunto actual de pinceles o motivos en un panel, seleccione un archivo de biblioteca del menú Pinceles.
Nota: para reemplazar el conjunto actual de pinceles, degradados o motivos, también puede seleccionar Gestor de ajustespreestablecidos en el menú del panel emergente y utilizar el Gestor de ajustes preestablecidos para cargar una biblioteca diferente depinceles, degradados o motivos.
116

Volver al principio
Volver al principio
Volver al principio
Para cargar el conjunto por defecto de pinceles, degradados o motivos, abra el menú del panel emergente y seleccione el comandoRestaurar.
Cambio de la visualización de elementos del menú de un panel emergente1. Realice una de las acciones siguientes:
Para cambiar la visualización de un panel, abra el menú de panel emergente haciendo clic en el icono de menú situado en la esquinasuperior derecha del panel emergente.
Para cambiar la visualización de todos los paneles, elija Edición > Gestor de ajustes preestablecidos para abrir el Gestor de ajustespreestablecidos y haga clic en el botón Más.
2. Seleccione una opción de visualización:Solo texto Muestra el nombre de cada elemento.
Miniatura pequeña o Miniatura grande Muestra una miniatura de cada elemento.
Lista pequeña o Lista grande Muestra el nombre y la miniatura de cada elemento.
Contornear miniatura Muestra una miniatura del pincel y un trazo de muestra. (Esta opción solo está disponible para pinceles).Nota: no todas las opciones mencionadas anteriormente están disponibles en todos los paneles emergentes.
Uso del Gestor de ajustes preestablecidosEn el modo Experto, el Gestor de ajustes preestablecidos (Edición > Gestor de ajustes preestablecidos) permite gestionar las bibliotecas depinceles, muestras de color, degradados, estilos, efectos y motivos preestablecidos incluidos en Photoshop Elements. Por ejemplo, puede crearun grupo de pinceles favoritos o restaurar los ajustes preestablecidos por defecto.
Cada tipo de biblioteca es un archivo con su propia extensión y carpeta por defecto. Los archivos de ajustes preestablecidos se instalan en lacarpeta Presets de la carpeta de programa de Photoshop Elements.
Nota: puede eliminar un ajuste en el Gestor de ajustes preestablecidos si lo selecciona y hace clic en Eliminar. Siempre puede utilizar elcomando Restaurar para restaurar los elementos por defecto en una biblioteca.
Arrastre de un ajuste preestablecido a una nueva posición en el Gestor de ajustes preestablecidos
Cargar una biblioteca1. En el Gestor de ajustes preestablecidos, elija Pinceles, Muestras, Degradados, Estilos, Motivos o Efectos en el menú Tipo de ajuste
preestablecido.2. Realice una de las acciones siguientes:
Haga clic en Añadir, seleccione una biblioteca de la lista y, a continuación, haga clic en Cargar. Si desea cargar una biblioteca ubicadaen otra carpeta, vaya a esa carpeta y seleccione la biblioteca. Por defecto, los archivos de ajustes preestablecidos se instalan en lacarpeta Presets de la carpeta de programa de Photoshop Elements.
Haga clic en el botón Más y seleccione una biblioteca de la sección inferior del menú.
3. Cuando termine, haga clic en el botón Hecho.
Restaurar la biblioteca por defecto o reemplazar la biblioteca mostrada actualmente En el Gestor de ajustes preestablecidos, haga clic en el botón Más y seleccione un comando del menú:
Restaurar Restaura la biblioteca por defecto correspondiente a ese tipo.
Guardar un subconjunto de una biblioteca1. En el Gestor de ajustes preestablecidos, haga clic con la tecla Mayús pulsada para seleccionar varios ajustes preestablecidos contiguos o
con la tecla Ctrl (Comando en Mac OS) para seleccionar varios ajustes preestablecidos no contiguos. Solo los ajustes preestablecidosseleccionados se guardarán en la nueva biblioteca.
2. Haga clic en Guardar conjunto y, a continuación, escriba el nombre de la biblioteca. Si desea guardar la biblioteca en una carpeta distinta ala carpeta por defecto, vaya hasta la nueva carpeta antes de guardar.
Cambiar el nombre de un ajuste preestablecido1. En el Gestor de ajustes preestablecidos, realice una de acciones siguientes:
Seleccione un ajuste preestablecido de la lista y haga clic en Cambiar nombre.
117

Haga doble clic en un ajuste preestablecido de la lista.
2. Escriba el nombre nuevo del ajuste preestablecido. Si ha seleccionado varios ajustes preestablecidos, se le solicitará que escriba variosnombres.
Avisos legales | Política de privacidad en línea
118

Recomposición
Nota:
Volver al principio
Utilizar iluminación normal
Utilizar iluminación rápida
Recomposición de una fotografía en el modo de edición GuiadaRecomposición de una fotografía en el modo de edición ExpertoOpciones de recomposición
La herramienta Recomposición facilita el cambio de tamaño inteligente de las fotografías sin necesidad de cambiar contenidos visualesimportantes como personas, edificios, animales, etc. La escala normal afecta a todos los píxeles de forma uniforme al cambiar el tamaño de unaimagen. Recomponer afecta a los píxeles de áreas que no tienen contenido visual importante. Recomponer permite aumentar o reducir la escalade una imagen para mejorar una composición, encajar un diseño o cambiar la orientación.
Si desea conservar o eliminar áreas específicas al cambiar la escala de una imagen, Recomponer le permite proteger el contenido de formainteligente durante el proceso de cambio de tamaño.
es posible recomponer una fotografía sin utilizar la opción de protección de áreas. Por ejemplo, para recomponer una fotografía sin marcarningún área para protegerla o eliminarla, arrastre los manejadores de la imagen.
Antes de la recomposición (izquierda) y después de la recomposición
A. Fotografía seleccionada para recomponer B. Áreas marcadas para su protección (verde) y eliminación (roja) C. Fotografía después de larecomposición
Recomposición de una fotografía en el modo de edición Guiada
1. En la cesta de fotografías, abra una fotografía cuyo tamaño desee cambiar y seleccione la edición Guiada.
2. En el panel del modo de edición guiada, expanda Retoques y seleccione Recomposición.
3. Marque las áreas que desee proteger con el Pincel de protección. Haga clic con el botón secundario del ratón en la fotografía y seleccioneuno de los modos siguientes:
Este modo es similar a Pintura. Marque todas las regiones que desee proteger. Por ejemplo, para proteger uncírculo con Iluminación normal se debe marcar o pintar todo el círculo.
Puede iluminar rápidamente las regiones deseadas para protegerlas. Redondee el elemento para iluminar lasregiones deseadas. Por ejemplo, para iluminar el área dentro de un círculo, dibuje el contorno del mismo. Con esta opción, el área dedentro del círculo se marcará como protegida.
Puede especificar el tamaño del pincel y de la fotografía.
119

Volver al principio
Nota:
Volver al principio
Tamaño
Ajuste preestablecido
El color verde indica las áreas marcadas como protegidas.
4. Para borrar partes de las áreas marcadas (verdes) no deseadas, haga clic con el botón derecho del ratón en la fotografía y seleccioneBorrar selecciones protegidas.
5. Marque las áreas que desea eliminar (áreas sin importancia) con la herramienta Pincel de eliminación.
El color rojo indica las áreas marcadas para su eliminación.
Haga clic con el botón secundario del ratón en la fotografía y seleccione Borrar selecciones para borrar las áreas marcadas tantoprotegidas como no protegidas.
6. Para borrar partes de las áreas marcadas (rojas) no deseadas, haga clic con el botón derecho del ratón en la fotografía y seleccione Borrarselecciones para eliminar.
7. Arrastre los manejadores de la imagen o seleccione un tamaño de la lista desplegable de ajustes preestablecidos para recomponer lafotografía.
Recomposición de una fotografía en el modo Experto
1. En la cesta de fotografías, abra una fotografía cuyo tamaño desee cambiar y seleccione Imagen > Recomponer o haga clic en laherramienta Recomposición.
2. Marque las áreas que desee proteger con el Pincel de protección. Haga clic con el botón secundario del ratón en la fotografía y seleccioneuno de los modos siguientes:
Utilizar iluminación normal
Utilizar iluminación rápida
Puede especificar el tamaño del pincel y de la fotografía.
El color verde indica las áreas marcadas como protegidas.
es posible recomponer una fotografía sin utilizar la opción de protección de áreas. Por ejemplo, para recomponer una fotografía sinmarcar ningún área para protegerla o eliminarla, arrastre los manejadores de la imagen .
3. Realice una de las acciones siguientes para borrar porciones de las áreas marcadas (verdes) no deseadas:Borre utilizando la herramienta Borrador.
Haga clic con el botón secundario y seleccione Borrar selecciones protegidas.
4. Marque las áreas que desea eliminar (áreas sin importancia) con la herramienta Pincel de eliminación.
El color rojo indica las áreas marcadas para su eliminación.
Haga clic con el botón secundario del ratón en la fotografía y seleccione Borrar selecciones para borrar las áreas marcadas tantoprotegidas como no protegidas.
5. Realice una de las acciones siguientes para borrar porciones de las áreas marcadas (rojas) no deseadas:Borre utilizando la herramienta Borrador.
Haga clic con el botón secundario del ratón en la fotografía y seleccione Borrar selecciones para eliminar.
Puede especificar el tamaño del pincel y de la fotografía.
6. Arrastre los manejadores de la imagen para recomponer la fotografía. Una vez finalizada esta acción, haga clic en el icono Aprobaroperación actual.
Opciones de recomposiciónPuede utilizar las siguientes opciones al usar la herramienta Recomponer.
Permite definir el tamaño del pincel.
Se utiliza para especificar la proporción que desea utilizar para redimensionar la fotografía. Los ajustes preestablecidosse aplican a la proporción de fotografía, no a las dimensiones de la misma. Por ejemplo, si emplea una proporción preestablecida de 3x5, laimagen se redimensionará hasta alcanzar dicha proporción. Si desea cambiar la escala de la fotografía con la misma proporción, mantengapulsada la tecla Mayús mientras arrastra los manejadores de las esquinas de la imagen. Se ha añadido un ajuste preestablecido que recorta la
120

Las publicaciones de Twitter™ y Facebook no están cubiertas por los términos de Creative Commons.
Aviso Legal | Política de privacidad en línea
Cantidad
Resaltar tonos de piel
Cambiar altura y anchura
imagen a la proporción 16:9.Nota: si no mantiene pulsada la tecla Mayús, la imagen cambia de tamaño en cualquier proporción.
Se utiliza para definir el límite de recomposición. Si establece el umbral en 100% indica una recomposición del 100%. Si se estableceen 0%, el comportamiento de la herramienta Recomponer es parecido al de la herramienta de transformación.
Identifica e ilumina los tonos de piel para proteger dichas áreas. Puede conservar las regiones que contienen tonos depiel. Haga clic en el icono Resaltar tonos de piel para ver la región de tonos de piel sugerida. Para borrar las regiones identificadas que contengantonos de piel, use la herramienta Proteger borrador o haga clic con el botón secundario y seleccione Borrar selecciones protegidas.
Se utiliza para intercambiar los valores especificados para la altura y la anchura. Por ejemplo, imagine que haespecificado los siguientes valores: H: 10 y W: 15. Haga clic en el icono de Cambiar anchura y altura para intercambiar dichos valores. Losnuevos valores son: H: 15 y W: 10.
121

Recorte de fotografías
Volver al principio
Sin restricción
Usar proporción de la fotografía
Tamaño preestablecido
Recorte de una imagenRecorte del límite de una selecciónUso de guías para obtener mejores resultados de recorteUso de la herramienta Forma decorativaCambio del tamaño del lienzoEnderezamiento de una imagenDivisión de una imagen escaneada con varias fotografías
Recorte de una imagen
La herramienta Recortar elimina la parte de una imagen que rodea el marco de recorte (o selección). El recorte es útil para eliminar elementos defondo no relevantes y crear un objetivo para la fotografía. Por defecto, cuando se recorta una fotografía, la resolución permanece igual que la dela original. La opción Usar proporción de la fotografía le permite ver y modificar su tamaño y resolución al recortarla. Si utiliza un tamañopreestablecido, la resolución se ajusta a la de este tamaño.
Recorte una fotografía para eliminar un fondo no relevante.
1. Selecciona la herramienta Recortar .
2. En la barra Opciones de herramienta, seleccione una guía de recorte que satisfaga sus necesidades. Puede elegir una de estas opciones:Regla de los tercios, Cuadrícula, Proporción de dorado o Ninguno. Para obtener más información sobre las guías de recorte, consulte lasección acerca del uso de guías para obtener mejores resultados de recorte en este artículo.
3. Si desea utilizar una resolución distinta de la de la fotografía original, seleccione una de las opciones siguientes en el menú Proporción oespecifique nuevos valores personalizados en los cuadros Anchura y Altura de la barra de opciones:
Permite cambiar el tamaño de la imagen a cualquier dimensión.
Muestra la proporción original de la fotografía al recortarla. Los cuadros Anchura y Altura muestran losvalores que se utilizan en la imagen recortada. El cuadro Resolución permite cambiar la resolución de la imagen.
Especifica el tamaño preestablecido de la fotografía recortada. Si desea que el resultado final sea de un tamaño
122

Nota:
Volver al principio
específico, por ejemplo para que quepa en un marco de 10 x 15 cm, elija el tamaño preestablecido.
si especifica valores en los cuadros Anchura y Altura, el menú Proporción cambia a A medida.
4. Arrastre el puntero sobre el área de la imagen que desea conservar. Al soltar el botón del ratón, el marco de recorte aparece como unrectángulo delimitador con manejadores en las esquinas y los lados.
5. (Opcional) Para ajustar el marco de recorte, realice una de las siguientes acciones:
Para cambiar el tamaño preestablecido o la proporción, elija los nuevos valores en el menú Proporción de la barra de opciones.
Para mover el marco a otra posición, coloque el puntero dentro del rectángulo delimitador y haga clic y arrastre o use la tecla Alt y utilicelas teclas de flecha para mover el marco.
Para cambiar el tamaño del marco, arrastre un manejador. (Si elige Sin restricción en el menú Proporción, puede restringir lasproporciones mientras modifica la escala de la imagen manteniendo pulsada la tecla Mayús y arrastrando uno de los manejadores deesquina).
Para cambiar los valores de las opciones Anchura y Altura, haga clic en el icono Cambiar de la barra de opciones.
Para rotar el marco, coloque el puntero fuera del rectángulo delimitador (el puntero se convierte en una flecha curva ) y arrástrelo. (Noes posible rotar el marco de recorte de una imagen en modo de mapa de bits).
Nota: puede cambiar el color y la opacidad del escudo de recorte (el área recortada que rodea la imagen) modificando las preferenciasde la herramienta Recortar. Elija Edición > Preferencias > Pantalla y cursores, y especifique un valor nuevo en Color de escudo yOpacidad en el área Herramienta Recortar del cuadro de diálogo Preferencias. Si no desea ver un escudo de color mientras efectúa elrecorte, deseleccione la opción Utilizar escudo.
6. Haga clic en el botón verde Aprobar , situado en la esquina inferior derecha del marco o haga doble clic en el rectángulo delimitador parafinalizar la operación de recorte. Si desea cancelar esta operación, haga clic en el botón rojo Cancelar o pulse la tecla Esc.
Haga clic en el botón Aprobar para aceptar un recorte.
Recorte del límite de una selección
Con el comando Recortar puede eliminar las áreas que quedan fuera de la selección actual. Cuando recorta los límites de una selección,Photoshop Elements recorta la imagen según la medida del rectángulo delimitador que contiene la selección. (Las selecciones irregulares, comolas que se obtienen con la herramienta Lazo, se recortan según la medida del rectángulo delimitador que contiene la selección). Si utiliza elcomando Recortar sin realizar primero una selección, Photoshop Elements recorta 50 píxeles de cada lado visible de la imagen.
1. Utilice cualquier herramienta de selección, como la herramienta Marco rectangular , para seleccionar el área de la imagen que deseaconservar.
123

Volver al principio
Regla de los tercios
Cuadrícula
Proporción de dorado
Ninguno
Volver al principio
2. Seleccione Imagen > Recortar.
Uso de guías para obtener mejores resultados de recorte
Las siguientes opciones de superposición están disponibles en la herramienta Recortar:
Ejemplo de recorte con proporción de dorado
Divide la imagen en tercios, horizontal y verticalmente (líneas equidistantes) en nueve partes, lo que crea una ayuda visualque permite decidir cómo se realizará un recorte. Es posible aprobar o cancelar una sugerencia de recorte. La superposición de recorte se decideen función de las opciones de anchura y altura en la barra de opciones. Por ejemplo, el tema principal (un árbol, persona o animal) puede estaren dos terceras partes del horizonte y coincidir con una de las líneas.
Crea una guía de cuadrícula en la imagen. Uso de la cuadrícula para colocar objetos antes de recortar la imagen.
Proporción de dorado ofrece una guía para la colocación de objetos en una fotografía. La colocación de objetos en laimagen a lo largo de las líneas y las intersecciones de esta cuadrícula mejora el aspecto visual de la imagen. La cuadrícula Proporción de doradopermite colocar una parte importante de la imagen. Por ejemplo, un ojo, un adorno o una hoja en el punto de enfoque, que se resalta con uncírculo concéntrico en la cuadrícula.Utilice el icono de Cambiar anchura y altura para rotar la cuadrícula. Dependiendo de la proporción del rectángulo de recorte (alto o ancho), semuestra la opción de volteado vertical u horizontal.En la barra Opciones de herramienta, haga clic en Voltear para voltear la cuadrícula de proporción de dorado horizontal o verticalmente. Elrecorte Proporción de dorado se puede girar hacia la derecha o hacia la izquierda. El comportamiento del botón Voltear es el siguiente:
Si las dimensiones de recorte tienen una anchura mayor que la altura de la barra de opciones de recorte, aparece un volteo horizontal (quese muestra gráficamente) como el botón.Si las dimensiones de recorte tienen una anchura menor que la altura de la barra de opciones de recorte, aparece un botón de volteovertical (que se muestra gráficamente) como el botón.
No se muestra ninguna superposición de guía de recorte dentro del cuadro delimitador.
Uso de la herramienta Forma decorativa
La herramienta Forma decorativa corta una fotografía con la forma seleccionada. Después de arrastrar la forma a la fotografía, puede mover ycambiar el tamaño del rectángulo delimitador hasta que comprenda el área deseada.
124

Sin restricciones
Proporciones definidas
Tamaño definido
Tamaño fijo
Desde el centro
Calado
Recortar
Uso de la herramienta Forma decorativa para recortar una fotografía con una forma divertida.
1. Seleccione la herramienta Forma decorativa.
2. Haga clic en el menú emergente Forma decorativa en la barra Opciones de herramienta y seleccione una forma. Para ver otras bibliotecas,seleccione una biblioteca diferente en la lista desplegable Formas.
3. Haga doble clic en una forma para seleccionarla.
4. Defina las Opciones de forma:
Dibuja la forma con cualquier tamaño o dimensiones.
Mantiene las proporciones de la anchura y altura de la forma recortada.
Recorta la fotografía al mismo tamaño que el de la forma seleccionada.
Especifica las medidas exactas de la forma final. Las medidas se obtienen de la configuración de altura y anchura queproporcione.
Dibuja la forma desde el centro.
Decide cuánto se suavizan los bordes de la forma final. El calado suaviza los bordes de la imagen recortada de manera que estosse difuminan y se fusionan en el fondo.
Seleccione esta opción para cortar la imagen según la medida del cuadro delimitador que contiene la forma creada.
5. Arrastre el puntero sobre la imagen para crear el límite de la forma y muévalo a la ubicación deseada en la imagen.
6. Haga clic en el botón Aprobar o pulse Intro para finalizar la operación de recorte. Si desea cancelar esta operación, haga clic en el
125

Volver al principio
botón Cancelar o pulse Esc.
Cambio del tamaño del lienzo
El lienzo es el espacio de trabajo que rodea una imagen existente dentro de la ventana de la imagen. Es el área editable completa de la imagen.Puede aumentar o disminuir el tamaño del lienzo en cualquier parte de una imagen. El lienzo añadido aparece con el color de fondo seleccionadoactualmente en la capa de fondo (de forma predeterminada) o con el color de extensión de lienzo seleccionado en la ventana de tamaño delienzo. En otras capas, el lienzo añadido es transparente.
Aumento del tamaño del lienzo para dejar espacio para un borde de color.
1. Seleccione Imagen > Redimensionar > Tamaño de lienzo.
2. Realice una de las acciones siguientes:
En los cuadros Anchura y Altura, especifique las dimensiones del lienzo nuevo. Seleccione las unidades de medida que desee en losmenús desplegables adyacentes.
Seleccione Relativo e introduzca la cantidad en la que desea aumentar o disminuir el tamaño del lienzo. Especifique un número negativopara disminuir el tamaño del lienzo. Utilice esta opción si desea aumentar el tamaño del lienzo en una cantidad específica, por ejemplo,5 cm a cada lado.
3. Haga clic en una flecha en el icono de ancla para indicar la posición en la que debe estar la imagen existente en el lienzo nuevo.
4. Para cambiar el color del lienzo añadido, seleccione una opción en el menú Color de extensión de lienzo y haga clic en OK.
126

Volver al principio
Aumentar o reducir lienzo para ajustarlo
Recortar para quitar fondo
Recortar al tamaño original
Nota:
Enderezamiento de una imagen
El temblor de la cámara puede hacer que una imagen esté mal alineada. Por ejemplo, es posible que el horizonte de la imagen de un atardecerno esté perfectamente horizontal. En Photoshop Elements, puede volver a alinear la fotografía para hacer que el horizonte quede perfectamentehorizontal. Puede usar la herramienta Enderezar para volver a alinear una imagen en vertical o en horizontal. Si es necesario, esta herramientatambién cambia automáticamente el tamaño del lienzo o lo recorta para permitir el enderezado de la imagen.
Enderezar una imagen manualmente
1. Seleccione la herramienta Enderezar.
2. Elija uno de los botones de opción disponibles:
Cambia el tamaño del lienzo para ajustarlo al de la imagen que se ha rotado. Al enderezarimágenes, las esquinas quedan fuera del lienzo actual. La imagen enderezada tendrá áreas con un fondo en blanco, pero los píxeles no serecortan.
Recorta la imagen para eliminar cualquier área con un fondo en blanco que se haya vuelto visible después dela operación de enderezar. Se recortarán algunos píxeles.
Mantiene el lienzo del mismo tamaño que la imagen original. La imagen enderezada incluirá áreas con elfondo en blanco y se recortarán algunos píxeles.
Operaciones de enderezar y recortar para eliminar el fondo
las tres opciones de enderezar se activan cuando la opción Rotar todas las capas está activada.
3. Seleccione Rotar todas las capas para enderezar todas las capas de la imagen.
4. Para enderezar una imagen, realice una de las acciones siguientes:
Para alinear horizontalmente, dibuje una línea en la imagen que represente el nuevo borde recto horizontal. Por ejemplo, puede tener laimagen de un atardecer con un horizonte mal alineado. Dibuje una línea horizontal paralela al horizonte.
Para alinear verticalmente, haga clic en el punto de inicio, mantenga pulsado Ctrl (Comando en Mac ) y arrastre para representar lanueva línea vertical derecha. Por ejemplo, puede tener la imagen de una persona en una sala que no esté correctamente alineada.Presione la tecla Ctrl (Comando en Mac), y dibuje una línea vertical paralela al borde vertical de un estante o una lámpara de pie.
Enderezar automáticamente una imagen
Para enderezar automáticamente la imagen y dejar el lienzo alrededor de ésta, elija Imagen > Rotar > Enderezar imagen. La imagenenderezada tendrá áreas con un fondo en blanco, pero los píxeles no se recortan.Para enderezar y recortar automáticamente la imagen, seleccione Imagen > Rotar > Enderezar y recortar imagen. La imagen enderezada notendrá áreas con el fondo en blanco, pero se recortarán algunos píxeles.
127

Palabras clave: recorte, tamaño de imagen, resolución de imagen, retoque, enfoque, transformación, transformación 3D, rotar, sesgar, escalar,máscara de enfoque, Toma de grupo Photomerge, Limpiador de escenas Photomerge, Caras Photomerge, clonar
Las publicaciones de Twitter™ y Facebook no están cubiertas por los términos de Creative Commons.
Avisos legales | Política de privacidad en línea
Volver al principio
Relleno automático de bordes vacíos
La herramienta Enderezar incluye una opción mejorada para rellenar de forma automática e inteligente los bordes con datos de imagenrelevantes, en lugar de rellenarlos con color de fondo o píxeles transparentes.
La opción Rellenar bordes automáticamente solo está disponible en los modos Aumentar o reducir y Tamaño original. Antes de dibujar una líneapara enderezar la imagen, seleccione la casilla de verificación Rellenar bordes automáticamente. Al dibujar una línea, cualquier hueco que secree en los bordes de la fotografía se rellena de manera automática e inteligente.
División de una imagen escaneada con varias fotografías
Si ha escaneado varias fotografías a la vez en un escáner plano, puede dividir y enderezar automáticamente la imagen escaneada en susdistintos componentes (fotografías). Éstas deben estar claramente separadas.
Separación de imágenes escaneadas en una sola página en tres imágenes diferentes
Elija Imagen > Dividir fotografías escaneadas. Photoshop Elements divide automáticamente la imagen y coloca cada fotografía en un archivodistinto.
Para imágenes con un borde blanco (imágenes de cielos claros, nieve, etc.), este comando funciona mejor si se cubre la imagen en elescáner con un trozo de papel oscuro.
128

Selección
Refine a selection (Perfección de una selección)Infinite Skills (9 de agosto, 2012)Tutorial de vídeoPerfección de una selección o borde de la máscara
Selecting areas of a photo (Selección de áreas de una foto)video2brain (7 de mayo, 2012)Tutorial de vídeoDescubra el aspecto primordial de la edición de imágenes.
Es posible que parte del contenido vinculado desde esta página aparezca solo en inglés.
129

Realización de selecciones
Los términos de Creative Commons no cubren las publicaciones en Twitter™ y Facebook.
Avisos legales | Política de privacidad en línea
Ir al principio
Nota:
Ir al principio
Acerca de la selección de píxelesSelección, deselección y nueva selección de píxeles
Acerca de la selección de píxelesUna selección aísla una o varias partes de la imagen. Si selecciona áreas específicas, puede editar y aplicar efectos y filtros a partes de la imagensin tocar las áreas que no ha seleccionado.
La manera más fácil de seleccionar los píxeles de la imagen es utilizar las herramientas de selección rápida. También puede seleccionar las áreascon una forma determinada con las herramientas de marco o usar las herramientas de lazo para realizar una selección trazando un elemento enla imagen. Además, es posible realizar las selecciones que se basan en una gama de colores en una imagen. En el menú Selección haycomandos para seleccionar, anular la selección o volver a seleccionar todos los píxeles.
Además de los píxeles, se pueden utilizar los datos vectoriales para realizar selecciones. Utilice las herramientas de pluma o de forma paraproducir contornos precisos llamados trazados. Las rutas se pueden convertir en selecciones.
Puede copiar, mover y pegar las selecciones, o bien guardarlas y almacenarlas en un canal alfa. Los canales alfa almacenan selecciones comoimágenes en escala de grises denominadas máscaras. Una máscara es como el inverso de una selección: cubre la parte no seleccionada de laimagen y la protege de cualquier edición o manipulación que aplique. Puede convertir una máscara almacenada en una selección cargando elcanal alfa en una imagen.
Igual que los trazados se pueden convertir en selecciones, las selecciones también se pueden convertir en trazados.
Selección, deselección y nueva selección de píxelesSi una herramienta no funciona como se esperaba, puede que tenga una selección oculta. Utilice el comando Deseleccionar y vuelva a realizarla acción con la herramienta.
Selección de todos los píxeles de una capa dentro de los límites del lienzo1. Seleccione la capa en el panel Capas.2. Elija Selección > Todo.
Deselección de seleccionesRealice una de las siguientes acciones:
Elija Selección > Deseleccionar.
Si está utilizando las herramientas Marco rectangular, Marco elíptico o Lazo, haga clic en cualquier ubicación de la imagen que estéfuera del área seleccionada.
Volver a seleccionar la última selecciónElija Selección > Volver a seleccionar.
Más temas de ayudaConversión de trazados en bordes de selección
Almacenamiento de selecciones y máscaras de canales alfa
130

Ajuste de selecciones de píxeles
Volver al principio
Mover, ocultar o invertir una selecciónAjuste de selecciones manualmenteExpansión o contracción de una selección en un número determinado de píxelesCreación de una selección alrededor de un borde de selecciónExpansión de una selección de manera que incluya áreas con colores similaresLimpieza de píxeles extraños en una selección basada en coloresPrecisión de bordes de seleccionesSuavizado de bordes de seleccionesEliminación de píxeles de halo de una selección
Mover, ocultar o invertir una selecciónEs posible mover un borde de selección alrededor de una imagen, ocultar un borde de selección e invertir una selección de manera que seseleccione la parte previamente no seleccionada.
Nota: para mover la selección en si, no el borde de selección, utilice la herramienta Mover. Consulte Desplazamiento de una selección.
Movimiento de un borde de selección1. Con cualquier herramienta de selección, elija Selección nueva en la barra de opciones y coloque el puntero dentro del borde de
selección. El puntero cambia a para indicar que puede mover la selección.2. Arrastre el borde para incluir un área diferente de la imagen. Puede arrastrar parte de un borde de selección más allá de los límites del
lienzo. Cuando lo arrastra de nuevo, el borde original reaparece intacto. También puede arrastrar el borde de selección hasta otra ventanade imagen.
Borde de selección original (izquierda) y borde de selección movido (derecha)
Puede aplicar transformaciones geométricas para cambiar la forma de un borde de selección. (Consulte Aplicación de transformaciones).
Control del movimiento de una selecciónPara restringir la dirección a múltiplos de 45°, empiece a arrastrar y, a continuación, mantenga pulsada la tecla Mayús conforme siguearrastrando.Para mover la selección en incrementos de 1 píxel, utilice una tecla de flecha.Para mover la selección en incrementos de 10 píxeles, mantenga pulsada la tecla Mayús y utilice una tecla de flecha.
Ocultación o visualización de bordes de la selecciónRealice una de las siguientes acciones:
Seleccione Vista > Extras. Este comando muestra u oculta bordes, cuadrículas, guías, trazados de destino, sectores, anotaciones, bordes decapas, cantidades y guías inteligentes de la selección.Seleccione Vista > Mostrar > Bordes de la selección. Esto alterna entre las vistas de los bordes de la selección y afecta solo a la selecciónactual. Los bordes de la selección vuelven a aparecer cuando se realiza una selección diferente.
Selección de las partes no seleccionadas de una imagen Elija Selección > Invertir.
Puede utilizar esta opción para seleccionar un objeto colocado sobre un fondo de color uniforme. Seleccione el fondo con la herramientaVarita mágica y, a continuación, invierta la selección.
131

Volver al principio
Volver al principio
Volver al principio
Ajuste de selecciones manualmenteEs posible utilizar las herramientas de selección para añadir o restar de las selecciones de píxeles existentes.
Antes de añadir o restar a una selección manualmente, puede que desee definir los valores de desvanecer y suavizado en la barra de opcionesde manera que coincidan con los ajustes utilizados en la selección original.
Adición a una selección o selección de un área adicional1. Haga una selección.2. Con una herramienta de selección, realice una de las acciones siguientes:
Seleccione la opción Añadir a selección en la barra de opciones y arrastre para añadir a la selección.
Mantenga pulsada la tecla Mayús y arrastre para añadir a la selección.
Aparece el signo + junto al puntero cuando se añade a una selección.
Restar de una selección1. Haga una selección.2. Con una herramienta de selección, realice una de las acciones siguientes:
Seleccione la opción Restar de la selección en la barra de opciones y arrástrela hasta formar una intersección con otras selecciones.
Mantenga pulsada la tecla Alt (Windows) u Opción (Mac OS) y arrastre para restar otra selección.
Aparece el signo - junto al puntero mientras se resta de una selección.
Selección de solo un área intersecada por otras selecciones1. Haga una selección.2. Con una herramienta de selección, realice una de las acciones siguientes:
Seleccione la opción Formar intersección con selección en la barra de opciones y arrastre.
Mantenga pulsadas las teclas Alt+Mayús (Windows) u Opción+Mayús (Mac OS) y arrastre sobre la parte de la selección original quedesea seleccionar.
Aparece una "x" junto al puntero mientras se selecciona un área intersecada.
Selecciones intersecadas
Expansión o contracción de una selección en un número determinado de píxeles1. Utilice una herramienta de selección para realizar una selección.2. Elija Selección > Modificar > Expandir o Contraer.3. En Expandir o Contraer, introduzca un valor de píxel entre 1 y 100 y, a continuación, haga clic en OK.
El borde aumenta o disminuye en el número de píxeles especificado. (El comando Expandir no afecta a las partes del borde de selecciónque están a lo largo del borde del lienzo).
Creación de una selección alrededor de un borde de selecciónEl comando Borde permite seleccionar un ancho de píxeles dentro y fuera de un borde de selección existente. Esto puede ser útil si necesitaseleccionar un borde o una banda de píxeles alrededor de un área de la imagen en lugar del área en si, por ejemplo, para limpiar un efecto dehalo alrededor de un objeto pegado.
132

Volver al principio
Volver al principio
Volver al principio
Selección original (izquierda) y tras aplicar el comando Borde: 5 píxeles (derecha)
1. Utilice una herramienta de selección para realizar una selección.2. Elija Selección > Modificar > Borde.3. Introduzca un valor entre 1 y 200 píxeles para la anchura de borde de la nueva selección y haga clic en OK.
La nueva selección enmarca el área original seleccionada y se centra en el borde de selección original. Por ejemplo, un borde con un anchode 20 píxeles crea una nueva selección de bordes suaves que se amplía 10 píxeles dentro del borde de la selección original y 10 píxelesfuera de él.
Expansión de una selección de manera que incluya áreas con colores similaresRealice una de las siguientes acciones:
Elija Selección > Extender para incluir todos los píxeles adyacentes que se encuentren dentro del rango de tolerancia especificado en lasopciones de Varita mágica.Elija Selección > Similar para incluir píxeles de toda la imagen, no solo los adyacentes, que se encuentren dentro del rango de tolerancia.
Para aumentar la selección en incrementos, elija uno de estos comandos más de una vez.
Nota: no puede utilizar los comandos Extender y Similar en imágenes en modo de Mapa de bits ni en imágenes de 32 bits por canal.
Limpieza de píxeles extraños en una selección basada en colores1. Seleccione Selección > Modificar > Suavizar.2. En Radio, introduzca un valor de píxel entre 1 y 100, y haga clic en OK.
Para cada píxel de la selección, Photoshop examina los píxeles de alrededor hasta la distancia que especifique en el ajuste del radio. Si seselecciona más de la mitad de estos píxeles circundantes, el píxel permanece en la selección y los píxeles circundantes no seleccionadosse añaden a la selección. Si se selecciona menos de la mitad de estos píxeles circundantes, el píxel se elimina de la selección. El efectogeneral es reducir las irregularidades, suavizar las esquinas marcadas y las líneas irregulares en la selección.
Precisión de bordes de seleccionesLa opción Perfeccionar borde mejora la calidad de los bordes de la selección, lo que le permite extraer los objetos con facilidad. Las opciones dePerfeccionar borde también sirven para perfeccionar las máscaras de capa. (Consulte Ajuste de los bordes u opacidad de la máscara).
Adobe recomienda ¿Tiene un tutorial que le gustaría compartir?
Tutorial de vídeo: Extracting objects inPhotoshop CS5 (Extraer objetos enPhotoshop CS5)Russell BrownExtraiga con rapidez y precisión mediantePerfeccionar borde.
Tutorial de vídeo: Precisely selecting portraits(Selección precisa de retratos)Deke McClellandSeleccione fácilmente pelo revuelto para colocar retratosen nuevos fondos.
Tutorial de vídeo: Quickly creating refinedselections (Creación rápida de seleccionesperfeccionadas)Martin EveningCombine la Selección rápida y las herramientas deperfeccionamiento del borde para maximizar sueficacia.
Tutorial de vídeo: Using improved selectingand masking (Uso de selección y máscarasmejoradas)Jan KabiliRealice una visita guiada a través del todas las mejorasen selecciones y máscaras.
133

Volver al principio
1. Cree una selección con cualquier herramienta de selección.
2. Haga clic en Perfeccionar borde en la barra de opciones o seleccione Selección > Perfeccionar borde. A continuación, configure lassiguientes opciones:
Modo de vista En el menú emergente, seleccione un modo para cambiar la visualización de la selección. Para obtener información sobrecada modo, coloque el puntero hasta que se muestre la información sobre las herramientas. Mostrar original muestra la selección originalpara la comparación. Mostrar radio muestra el borde de la selección que se está perfeccionando.
Herramientas Perfeccionar Radio y Borrar perfeccionamientos Le permiten ajustar con precisión la zona del borde que se estáperfeccionando. Para alternar de manera rápida de una herramienta a la otra, presione Mayús+E. Para cambiar el tamaño del pincel, pulselas teclas de los paréntesis.
Para añadir detalles precisos a la selección aplique el pincel sobre áreas suaves como el pelo o la piel.
Radio inteligente Ajusta automáticamente el radio de los bordes suaves y duros en el área de los bordes. Anule la selección de estaopción, si el borde se suaviza o endurece uniformemente o si desea controlar el ajuste de radio y los pinceles de perfeccionamiento conmás precisión.
Radio Determina el tamaño del borde de la selección que se está perfeccionando. Use un radio pequeño para los bordes nítidos y otrogrande para los bordes más suaves.
Redondeado Reduce las áreas irregulares (“colinas y valles”) del borde de la selección para crear un contorno más suave.
Desvanecer Desenfoca la transición entre la selección y los píxeles circundantes.
Contraste Cuando se aumenta el contraste, las transiciones de bordes suaves a lo largo del borde de selección se hacen más abruptas. Laopción Radio inteligente y las herramientas de perfeccionamiento son normalmente más eficaces.
Desplazamiento de borde Mueve los bordes suaves hacia dentro con valores negativos o hacia afuera con valores positivos. Al desplazarestos bordes hacia dentro se eliminan más fácilmente los colores de fondo no deseados de los bordes de selección.
Descontaminar colores Reemplaza los halos de color por el color de los píxeles cercanos seleccionados de manera completa. Laintensidad de la sustitución de color es proporcional a la suavidad de los bordes de la selección.Importante: dado que esta opción cambia el color de los píxeles, es necesario aplicarla en una nueva capa o documento. Conserve lacapa original por si vuelve a necesitarla. (Para ver fácilmente cómo se cambia el color del píxel, seleccione Descubrir capa en el modo devista).
Cantidad Modifica el nivel de descontaminación y cambio de halo.
Enviar a Determina si la selección perfeccionada se convierte en una selección o máscara de la capa actual, o bien produce una nuevacapa o documento.
Suavizado de bordes de seleccionesEs posible redondear los bordes irregulares de una selección con el redondeado y el desvanecimiento.
Suavizar Suaviza los bordes dentados de una selección mediante el suavizado de la transición de color entre los píxeles del borde y los píxelesdel fondo. Dado que solo cambian los píxeles del borde, no se pierde ningún detalle. El suavizado es útil cuando se cortan, copian y peganselecciones para crear imágenes compuestas.El suavizado se encuentra disponible para las herramientas Lazo, Lazo poligonal, Lazo magnético, Marco elíptico y Varita mágica. (Seleccioneuna herramienta para que se visualice su barra de opciones).
Nota: debe especificar esta opción antes de utilizar estas herramientas. Una vez realizada una selección, no puede añadir el suavizado.Desvanecer Desenfoca los bordes ya que crea un límite de transición entre la selección y los píxeles circundantes. Este desenfoque puedeprovocar cierta pérdida de detalle en el borde de la selección.Puede definir un valor de calado para las herramientas de marco: Lazo, Lazo poligonal o Lazo magnético mientras utiliza la herramienta o puedeañadir un valor de calado a una selección existente.
Nota: los efectos de calado solo se hacen aparentes al mover, cortar, copiar o rellenar la selección.
Adobe recomienda ¿Tiene un tutorial que desee compartir?
Tutorial de vídeo: Flexiblefeathering (Calado flexible)video2brain - Tim GreyPara obtener mejores resultados, cale lasmáscaras en lugar de las selecciones.
134

Volver al principio
Selección de píxeles con suavizado1. Seleccione la herramienta Lazo, Lazo poligonal, Lazo magnético, Marco elíptico o Varita mágica.2. Seleccione Suavizar en la barra de opciones.
Definición de un borde calado para una herramienta de selección1. Seleccione cualquiera de las herramientas de lazo o marco.2. Introduzca un valor de desvanecer en la barra de opciones. Este valor define la anchura del borde calado y oscila entre 0 y 250 píxeles.
Definición de un borde calado para una selección existente1. Elija Selección > Modificar > Desvanecer.2. Introduzca un valor para Radio de desvanecer y haga clic en OK.
Nota: una selección pequeña realizada con un radio de desvanecer grande puede resultar tan confusa que los bordes podrían estarinvisibles y, por lo tanto, no se podrían seleccionar. Si aparece el mensaje “No hay píxeles seleccionados en más de un 50%”, disminuya elradio de desvanecer o aumente el tamaño de la selección. O bien, haga clic en OK para aceptar la máscara con su ajuste actual y crearuna selección en la que no pueda ver los bordes.
Selección con y sin desvanecimiento.A. Selección sin desvanecimiento, la misma selección rellenada con un motivo. B. Selección con desvanecimiento, la misma selecciónrellenada con un motivo
Eliminación de píxeles de halo de una selecciónCuando mueve o pega una selección suavizada, algunos de los píxeles que rodean el borde de selección se incluyen en la selección. Esto puedeproducir un halo alrededor de los bordes de la selección pegada. Los comandos de Capa > Halos le permiten editar píxeles de borde nodeseados:
Descontaminación de color sustituye los colores de fondo en los píxeles de halo por el color de los píxeles cercanos seleccionados demanera completa.
Eliminar halos reemplaza el color de los píxeles de halo por los colores de los píxeles lejanos del borde de la selección que no contienen elcolor de fondo.
Quitar halo negro y Quitar halo blanco resultan útiles cuando se desea pegar una selección suavizada sobre fondo blanco o negro en unfondo diferente. Por ejemplo, texto negro suavizado sobre un fondo blanco tiene píxeles grises en los bordes, que son visibles en un fondode color.
También puede quitar áreas de halo mediante los reguladores de Fusión avanzada del cuadro de diálogo Estilos de capa para quitar, ohacer transparentes, áreas de la capa. En este caso, las áreas blancas o negras se volverían transparentes. Pulse Alt (Windows) uOpción (Mac OS) y haga clic en los reguladores para separarlos; separar los reguladores permite eliminar píxeles de halo y mantener unborde suave.
Disminución de un halo en una selección
135

1. Seleccione Capa > Halos > Eliminar halos.2. Introduzca un valor en el cuadro Anchura para especificar el área en la que desea buscar píxeles de sustitución. En la mayoría de los
casos, una distancia de 1 ó 2 píxeles es suficiente.3. Haga clic en OK.
Eliminación de un halo de una selección Seleccione Capa > Halos > Eliminar halo negro o Capa > Halos > Eliminar halo blanco.
Más temas de ayuda
Avisos legales | Política de privacidad en línea
136

Desplazamiento, copia y eliminación de los píxeles seleccionados
Volver al principio
Volver al principio
Desplazamiento de una selecciónCopia de seleccionesCopia entre aplicacionesEliminación de píxeles seleccionados
Desplazamiento de una selección1. Seleccione la herramienta Mover .2. Mueva el puntero dentro del borde de selección y arrastre la selección hasta una nueva ubicación. Si ha seleccionado varias áreas, todas
se mueven conforme se arrastra.
Selección original (izquierda) y tras mover la selección con la herramienta Mover (derecha)
Copia de seleccionesEs posible utilizar la herramienta Mover para copiar selecciones conforme las arrastra dentro de una imagen o entre imágenes, o bien puedecopiar y mover selecciones con los comandos Copiar, Copiar combinado, Cortar y Pegar. El arrastre con la herramienta Mover ahorra memoria,puesto que el portapapeles no está siendo utilizado.
Cuando una selección o capa se pega entre imágenes de diferentes resoluciones, los datos pegados retienen sus dimensiones en píxeles. Estopuede hacer que la parte pegada parezca desproporcionada en la nueva imagen. Utilice el comando Tamaño de imagen para hacer que lasimágenes de origen y de destino tengan la misma resolución antes de copiar y pegar o utilice el comando Transformación libre para redimensionarel tamaño del contenido pegado.
Nota: según los ajustes de gestión de color y el perfil de color asociado al archivo (o datos importados), el programa puede solicitar queespecifique cómo gestionar la información de color en el archivo (o datos importados).
Explicación de los comandos Copiar y PegarCopiar Copia el área seleccionada en la capa activa.Copiar combinado Realiza una copia combinada de todas las capas visibles en el área seleccionada.Pegar Pega una selección copiada en otra parte de la imagen o en otra imagen como una capa nueva. Si tiene una selección, el comando Pegarcoloca la selección copiada sobre la selección actual. Sin una selección activa, el comando Pegar coloca la selección copiada en medio del áreade visualización.Pegar en contexto Si el portapapeles contiene píxeles copiados de otro documento de Photoshop, la selección se pegará en el documento dedestino en la misma posición equivalente que ocupaba en el documento origen.Pegar dentro o Pegar fuera Pega una selección copiada dentro o fuera de otra selección de cualquier imagen. La selección de origen se pegaen una capa nueva y el borde de la selección de destino se convierte en una máscara de capa.
Copia de una selección1. Seleccione el área que desea copiar.2. Seleccione Edición > Copiar o Edición > Copiar combinado.
Copia de una selección mientras arrastra1. Seleccione la herramienta Mover , o mantenga pulsada la tecla Ctrl (Windows) o Comando (Mac OS) para activar la herramienta Mover.2. Mantenga pulsada la tecla Alt (Windows) u Opción (Mac OS) y arrastre la selección que desea copiar y mover.
Cuando copia entre imágenes, arrastre la selección desde la ventana de imagen activa hasta la ventana de imagen de destino. Si no hay
137

nada seleccionado, se copia toda la capa activa. Conforme arrastra la selección sobre otra ventana de la imagen, un borde resalta laventana si puede colocar en ella la selección.
Arrastrar una selección a otra imagen
Creación de varias copias de una selección dentro de una imagen1. Seleccione la herramienta Mover , o mantenga pulsada la tecla Ctrl (Windows) o Comando (Mac OS) para activar la herramienta Mover.2. Copie la selección:
Mantenga pulsada la tecla Alt (Windows) u Opción (Mac OS) y arrastre la selección.
Para copiar la selección y desplazar el duplicado 1 píxel, mantenga pulsada la tecla Alt u Opción y pulse una tecla de flecha.
Para copiar la selección y desplazar el duplicado 10 píxeles, pulse Alt+Mayús (Windows) u Opción+Mayús (Mac OS) y pulse una teclade flecha.
Si mantiene pulsada la tecla Alt u Opción, cada vez que pulse una tecla de flecha se crea una copia de la selección y se desplaza ladistancia especificada en el último duplicado. En este caso, la copia se realiza en la misma capa.
Pegado de una selección dentro o fuera de otra1. Corte o copie el área de la imagen que desea pegar.2. En la misma imagen o en otra, seleccione el área que desea pegar dentro o fuera de la selección.
Nota: si pega fuera, seleccione un área más pequeña que la selección copiada.3. Lleve a cabo uno de los procedimientos siguientes:
Seleccione Edición > Pegado especial > Pegar dentro. El contenido de la selección de origen aparece en la selección de destino.
Seleccione Edición > Pegado especial > Pegar fuera. El contenido de la selección de origen aparece en torno a la selección de destino.
El comando Pegar dentro o Pegar fuera añade una capa y una máscara de capa a la imagen. En el panel Capas, la nueva capa contieneuna miniatura de la capa de la selección pegada junto a una miniatura de la máscara de capa. La máscara de capa está basada en laselección pegada dentro: la selección está sin máscara (blanca) y el resto está con máscara (negra). La capa y la máscara de capa noestán enlazadas, es decir, es posible mover cada una de ellas de forma independiente.
138

Volver al principio
Uso del comando Pegar dentroA. Paneles de ventana seleccionados B. Imagen copiada C. Comando Pegar dentro D. Miniaturas de las capas y la máscara de capa enel panel Capas E. Imagen pegada recolocada
4. Seleccione la herramienta Mover , o mantenga pulsada la tecla Ctrl (Windows) o Comando (Mac OS) para activar la herramienta Mover.A continuación, arrastre el contenido de origen hasta la parte que desea que aparezca a través de la máscara.
5. Para especificar qué parte de la imagen subyacente desea mostrar, haga clic en la miniatura de la máscara de capa en el panel Capas,seleccione una herramienta de pintura y edite la máscara:
Para ocultar más de la imagen subyacente a la capa, pinte la máscara de negro.
Para descubrir más de la imagen subyacente, pinte la máscara de blanco.
Para descubrir parcialmente la imagen subyacente, pinte la máscara de gris.
6. Si está conforme con los resultados, puede seleccionar Capa > Combinar hacia abajo para combinar la nueva capa y máscara de capa conla capa subyacente y hacer permanentes los cambios.
Copia entre aplicacionesPuede utilizar los comandos Cortar, Copiar o Pegar para copiar selecciones de Photoshop y pegarlas en otras aplicaciones o pegar ilustracionesde otras aplicaciones en Photoshop. La selección cortada o copiada permanece en el Portapapeles hasta que se corte o copie otra selección.También puede copiar ilustraciones entre Photoshop e Illustrator arrastrando y soltando.
En algunos casos, el contenido del Portapapeles se convierte en una imagen rasterizada. Photoshop le avisa cuando se va a rasterizar lailustración vectorial.
Nota: la imagen se rasteriza a la resolución del archivo en el que se pega. Los objetos inteligentes vectoriales no se rasterizan.
Pegado de una ilustración PostScript de otra aplicación1. En dicha aplicación, seleccione la ilustración y elija Edición > Copiar.2. Seleccione la imagen en la que desea pegar la selección.3. Elija Edición > Pegar.4. En el cuadro de diálogo Pegar, seleccione una de las siguientes opciones de Pegar como:
Objeto inteligente Coloca la ilustración en una capa nueva como un objeto inteligente.
Píxeles Rasteriza las ilustraciones al pegarlas. La rasterización convierte las ilustraciones vectoriales definidas matemáticamente enpíxeles.
139

Volver al principio
Trazados Pega la copia como un trazado en el panel Trazados. Al copiar texto de Illustrator, primero debe convertirlo en contornos.
Capa de formas Crea una nueva capa de formas que utiliza el trazado como una máscara vectorial.Nota: cuando copie ilustraciones desde Adobe Illustrator, las preferencias por defecto del Portapapeles de Illustrator pueden impedir que elcuadro de diálogo Pegar aparezca en Photoshop. Seleccione AICB en el área Manejo de archivos y portapapeles del cuadro de diálogoPreferencias de Illustrator si desea que las opciones de Pegar aparezcan al pegar la ilustración en Photoshop.
5. Si en el paso anterior ha seleccionado Pegar como Píxeles, puede seleccionar Suavizar en la barra de opciones para realizar una transiciónsuave entre los bordes de la selección y los píxeles circundantes.Nota: puede utilizar los comandos de Halos si ya ha combinado los datos y está intentando volver a extraer los datos rasterizados.
Guardado del contenido del Portapapeles al salir de Photoshop1. Realice una de las siguientes acciones:
(Windows) Seleccione Edición > Preferencias > Generales.
(Mac OS) Seleccione Photoshop > Preferencias > Generales.
2. Seleccione Exportar Portapapeles para guardar el contenido de Photoshop en el Portapapeles al salir de Photoshop.
Copia de ilustraciones arrastrando y soltando Realice una de las siguientes acciones:
Arrastre uno o varios objetos vectoriales de Illustrator en una imagen abierta de Photoshop. Esto crea una capa vectorial de objetointeligente en la imagen. Seleccione Capa > Objetos inteligentes > Editar contenido para volver a abrir el contenido en Illustrator paraeditarlo.
Para copiar el objeto vectorial como un trazado en Photoshop, mantenga pulsada la tecla Ctrl (Windows) o Comando (Mac OS) mientrasarrastra desde Illustrator.
Para copiar el contenido de la capa actualmente seleccionada en Photoshop a Illustrator, utilice la herramienta Mover para arrastrar elcontenido desde la ventana de Photoshop en un documento abierto de Illustrator.
Eliminación de píxeles seleccionados Seleccione Edición > Borrar, o pulse Retroceso (Windows) o Suprimir (Mac OS). Para cortar una selección y colocarla en el Portapapeles,
seleccione Edición > Cortar.La eliminación de una selección en una capa de fondo sustituye el color original por el color de fondo. La eliminación de una selección en unacapa estándar sustituye el color original por la transparencia de capa.
Más temas de ayuda Configuración de la gestión de color
Avisos legales | Política de privacidad en línea
140

Guardado de selecciones y máscaras de canales alfa
Volver al principio
Volver al principio
Acerca de las máscaras y los canales alfaCreación y edición de máscaras de canales alfaGuardado y carga de selecciones
Acerca de las máscaras y los canales alfaAl seleccionar parte de una imagen, el área que no está seleccionada es un área con máscara o protegida frente a modificaciones. De este modo,al crear una máscara, aísla y protege áreas de una imagen conforme se aplican cambios de color, filtros u otros efectos al resto de la imagen. Lasmáscaras también se utilizan para modificaciones complejas de imágenes como la aplicación gradual de color o efectos de filtro a una imagen.
Ejemplos de máscarasA. Máscara opaca utilizada para proteger el fondo y editar la mariposa B. Máscara opaca utilizada para proteger la mariposa y colorear elfondo C. Máscara semitransparente utilizada para colorear el fondo y parte de la mariposa
Las máscaras se almacenan en los canales alfa. Las máscaras y canales son imágenes en escala de grises, por lo que puede editarlas comocualquier otra imagen con herramientas de pintura, herramientas de edición y filtros. Las áreas pintadas de negro en una máscara son áreasprotegidas y las áreas pintadas de blanco son áreas editables.
Utilice el modo Máscara rápida para convertir una selección en una máscara temporal para que la edición sea más rápida. La Máscara rápidaaparece como una capa con color con la opacidad ajustable. Puede editar la Máscara rápida utilizando cualquier herramienta de pintura omodificarla con un filtro. Cuando salga del modo Máscara rápida, la máscara volverá a una selección de la imagen.
Para guardar una selección de forma permanente, puede almacenarla como un canal alfa. El canal alfa almacena la selección como una máscaraen escala de grises editable en el panel Canales. Una vez almacenada como un canal alfa, puede volver a cargar la selección en cualquiermomento o incluso cargarla en otra imagen.
Selección guardada como un canal alfa en el panel Canales
Nota: puede enmascarar u ocultar partes de una capa utilizando una máscara de capa.
Creación y edición de máscaras de canales alfaPuede crear un nuevo canal alfa y utilizar herramientas de pintura, herramientas de edición y filtros para crear una máscara en el canal alfa.
141

Volver al principio
Asimismo, puede guardar una selección existente en una imagen de Photoshop como un canal alfa que aparecerá en el panel Canales. ConsulteGuardado y carga de selecciones.
Adobe recomienda ¿Tiene un tutorial que desee compartir?
Extracto del libro: Using the Maskspanel (Uso del panel Máscaras)Conrad ChavezAjustar rápidamente con precisión lasmáscaras con un conjunto consolidado deopciones.
Creación de una máscara de canal alfa usando las opciones actuales1. Haga clic en el botón Crear canal nuevo situado en la parte inferior del panel Canales.2. Pinte en el nuevo canal para enmascarar las áreas de la imagen.
Seleccione las áreas de la imagen antes de crear el canal para la máscara. A continuación, pinte en el canal para precisar la máscara.
Creación de una máscara de canal alfa y definición de las opciones1. Pulse la tecla Alt (Windows) o la tecla Opción (Mac OS) y haga clic en el botón Crear canal nuevo situado en la parte inferior del panel
Canales o seleccione Nuevo canal en el menú del panel Canales.2. Especifique las opciones en el cuadro de diálogo Nuevo canal.3. Pinte en el nuevo canal para enmascarar las áreas de la imagen.
Opciones del canalPara cambiar las opciones de un canal existente, haga doble clic en la miniatura del canal en el panel Canales o elija Opciones de canal en elmenú de este panel.
Opciones disponibles en los cuadros de diálogo Nuevo canal y Opciones del canal:
Áreas de máscara Colorea las áreas de máscara de negro (opaco) y las áreas seleccionadas de blanco (transparente). Pintar con negroaumenta el área de máscara; pintar con blanco aumenta el área seleccionada. Si selecciona esta opción, el botón Máscara rápida del cuadro deherramientas aparece como un círculo blanco sobre un fondo gris .Áreas seleccionadas Colorea las áreas de máscara de blanco (transparente) y las áreas seleccionadas de negro (opaco). Pintar con blancoaumenta el área de máscara; pintar con negro aumenta el área seleccionada. Si selecciona esta opción, el botón Máscara rápida del cuadro deherramientas aparece como un círculo gris sobre un fondo blanco .Tinta plana Convierte un canal alfa en un canal de tinta plana. Solo disponible para canales existentes.Color Define el color y la opacidad de la máscara. Haga clic en el campo de color para cambiar el color. Los ajustes de color y los de opacidadafectan únicamente a la apariencia de la máscara y no al modo de protección de las áreas subyacentes. Si cambia estos ajustes puede que seamás fácil ver la máscara frente a los colores de la imagen.
Pintar en un canal para enmascarar áreas de la imagenCuando el nuevo canal aparece en la parte inferior del panel Canales, es el único canal visible de la ventana de imagen. Haga clic en el icono deojo del canal de color compuesto (RGB, CMYK) para mostrar la imagen con una superposición de color que muestre la máscara.
Seleccione el pincel o una herramienta de edición y realice una de las siguientes acciones para añadir o restar de la máscara creada en elcanal alfa:
Para quitar áreas en el canal nuevo, utilice el color blanco para pintar.
Para añadir áreas en el canal nuevo, utilice el color negro para pintar.
Para añadir o quitar áreas con opacidades de menos del 100%, defina la opacidad en la barra de opciones de la herramienta de pintura oedición y, a continuación, utilice los colores negro o blanco para pintar. También puede pintar con alguno de los colores para lograropacidades inferiores.
Guardado y carga de seleccionesPuede guardar cualquier selección como una máscara en un nuevo canal alfa o en uno existente y posteriormente volver a cargar la seleccióndesde la máscara.
Puede utilizar una selección como una máscara de capa cargando la selección para activarla y, a continuación, añadiendo la nueva máscara decapa.
142

Guardado de una selección en un nuevo canal1. Seleccione el área o las áreas de la imagen que desee aislar.2. Haga clic en el botón Guardar selección situado en la parte inferior del panel Canales. Aparece un canal nuevo con el nombre asignado
de acuerdo con la secuencia en la que se ha creado.
Guardado de una selección en un canal existente o nuevo1. Utilice una herramienta de selección para seleccionar el área o las áreas de la imagen que desee aislar.2. Elija Selección > Guardar selección.3. Especifique lo siguiente en el cuadro de diálogo Guardar selección y haga clic en OK:
Documento Selecciona una imagen de destino para la selección. Por defecto, la selección se coloca en un canal de la imagen activa.Puede optar entre guardar la selección en un canal de otra imagen abierta con las mismas dimensiones en píxeles o en una imagennueva.
Canal Selecciona un canal de destino para la selección. Por defecto, la selección se guarda en un canal nuevo. Puede optar entre guardarla selección en cualquier canal existente de la imagen seleccionada o en una máscara de capa si la imagen contiene capas.
4. Si guarda la selección como un canal nuevo, escriba un nombre para el canal en el cuadro de texto Nombre.5. Si guarda la selección en un canal existente, elija cómo combinar las selecciones:
Sustituir canal Sustituye la selección actual del canal.
Añadir a canal Añade la selección al contenido actual del canal.
Restar del canal Elimina la selección del contenido del canal.
Formar intersección con canal Mantiene las áreas de la selección nueva que forman intersección con el contenido del canal.
Puede seleccionar el canal en el panel Canales para ver en escala de grises la selección guardada.
Carga de una selección guardada desde el panel CanalesLas selecciones previamente guardadas se pueden utilizar de nuevo cargándolas dentro de una imagen. También puede cargar la selección enuna imagen tras terminar de modificar un canal alfa.
Realice una de las siguientes acciones en el panel Canales:
Seleccione el canal alfa, haga clic en el botón Cargar selección de la parte inferior del panel y, a continuación, haga clic en el canal decolor compuesto situado junto a la parte superior del panel.
Arrastre el canal que contiene la selección que desea cargar al botón Cargar selección.
Mantenga pulsada la tecla Ctrl (Windows) o la tecla Comando (Mac OS) y haga clic en el canal que contiene la selección que desea cargar.
Para añadir la máscara a una selección existente, mantenga pulsada las teclas Ctrl+Mayús (Windows) o las teclas Comando+Mayús(Mac OS) y haga clic en el canal.
Para restar la máscara de una selección existente, mantenga pulsadas las teclas Ctrl+Alt (Windows) o las teclas Comando+Opción(Mac OS) y haga clic en el canal.
Para cargar la intersección de la selección guardada y una selección existente, mantenga pulsadas las teclas Ctrl+Alt+Mayús (Windows) olas teclas Comando+Opción+Mayús (Mac OS) y seleccione el canal.
Puede arrastrar una selección de una imagen abierta de Photoshop a otra.
Carga de una selección guardadaNota: si está cargando una selección guardada desde otra imagen, asegúrese de abrirla. Asegúrese también de que la imagen de destino estéactiva.
1. Elija Selección > Cargar selección.2. Especifique las opciones de Origen en el cuadro de diálogo Cargar selección:
Documento Permite seleccionar el origen que se debe cargar.
Canal Selecciona el canal que contiene la selección que desea cargar.
Invertir Selecciona las áreas no seleccionadas.
3. Seleccione una opción de Operación para especificar cómo desea combinar las selecciones si la imagen ya cuenta con una selección:Selección nueva Añade la selección cargada.
Añadir a selección Añade la selección cargada a las selecciones de la imagen ya existentes.
Restar de la selección Resta la selección cargada de las selecciones de la imagen ya existentes.
Formar intersección con selección Guarda una selección de un área intersecada por la selección cargada y las selecciones ya existentesen la imagen.
Puede arrastrar una selección de una imagen abierta de Photoshop a otra.
143

Más temas de ayuda
Avisos legales | Política de privacidad en línea
144

Selección con las herramientas de lazo
Ir al principio
Ir al principio
Selección con la herramienta LazoSelección de objetos con la herramienta Lazo poligonalSelección con la herramienta Lazo magnético
Selección con la herramienta LazoLa herramienta Lazo resulta útil para dibujar segmentos de forma libre de un borde de selección.
1. Seleccione la herramienta Lazo y defina las opciones de desvanecimiento y suavizado en la barra de opciones. (Consulte Suavizado debordes de selecciones).
2. Para añadir, restar o realizar una intersección con una selección existente, haga clic en el botón correspondiente de la barra de opciones.
Opciones de selección A. Nuevo B. Añadir a C. Restar de D. Intersección con
3. Lleve a cabo uno de los procedimientos siguientes:Arrastre para dibujar un borde de selección a mano alzada.
Para cambiar entre mano alzada y segmentos de bordes rectos, pulse Alt (Windows) u Opción (Mac OS) y haga clic donde lossegmentos deben empezar y terminar. (Para borrar segmentos rectilíneos recién dibujados, mantenga pulsada la tecla Supr).
4. Para cerrar el borde de selección, suelte el botón del ratón sin mantener pulsada la tecla Alt u Opción.
5. (Opcional) Haga clic en Perfeccionar borde para realizar más ajustes en el límite de selección. Consulte Precisión de bordes deselecciones.
Selección de objetos con la herramienta Lazo poligonalLa herramienta Lazo poligonal resulta útil para dibujar segmentos de borde rectilíneo de un borde de selección.
1. Seleccione la herramienta Lazo poligonal y seleccione las opciones correspondientes.2. Especifique una de las opciones de selección en la barra de opciones.
Opciones de selección A. Nuevo B. Añadir a C. Restar de D. Intersección con
3. (Opcional) Defina las opciones de desvanecimiento y suavizado en la barra de opciones. Consulte Suavizado de bordes de selecciones.
4. Haga clic en la imagen para definir el punto inicial.5. Realice una o varias de las acciones siguientes:
Para dibujar un segmento rectilíneo, coloque el puntero donde desee que termine el primer segmento rectilíneo y haga clic. Continúehaciendo clic para definir los puntos finales de los segmentos siguientes.
Para dibujar una línea recta a un múltiplo de 45°, mantenga pulsada la tecla Mayús mientras se desplaza para hacer clic en el siguientesegmento.
Para dibujar un segmento a mano alzada, mantenga pulsada la tecla Alt (Windows) u Opción (Mac OS) y arrastre. Cuando hayaterminado, suelte la tecla Alt u Opción y el botón del ratón.
145

Ir al principio
Anchura
Contraste
Lineatura
Presión de stylus
Para borrar segmentos rectilíneos recién dibujados, pulse la tecla Supr.
6. Cierre el borde de selección:Coloque el puntero de la herramienta Lazo poligonal en el punto inicial (aparece un círculo cerrado junto al puntero) y haga clic.
Si el puntero no se encuentra en el punto inicial, haga doble clic en el puntero de la herramienta Lazo poligonal, o pulse Ctrl (Windows)o Comando (Mac OS) y haga clic.
7. (Opcional) Haga clic en Perfeccionar borde para realizar más ajustes en el límite de selección. Consulte Precisión de bordes deselecciones.
Selección con la herramienta Lazo magnético
Con la herramienta Lazo magnético , el borde se ajusta a los bordes de las áreas definidas de la imagen. La herramienta Lazo magnético noestá disponible para imágenes de 32 bits por canal.
La herramienta Lazo magnético es especialmente útil para seleccionar rápidamente objetos con bordes complejos en fondos de grancontraste.
1. Seleccione la herramienta Lazo magnético.2. Especifique una de las opciones de selección en la barra de opciones.
Opciones de selección A. Nuevo B. Añadir a C. Restar de D. Intersección con
3. (Opcional) Defina las opciones de desvanecimiento y suavizado en la barra de opciones. Consulte Suavizado de bordes de selecciones.
4. Defina cualquiera de las siguientes opciones:
Para especificar una anchura de detección, introduzca un valor en píxeles para Anchura. La herramienta Lazo magnético detectasolo los bordes que se encuentran dentro de la distancia especificada del puntero.
Para cambiar el puntero del lazo de manera que indique la anchura del lazo, pulse la tecla Bloq Mayús. Puede cambiar el punteromientras la herramienta está seleccionada pero no en uso. Pulse la exclamación de apertura (¡) para incrementar 1 píxel la anchura deborde de Lazo magnético y el apóstrofo (') para disminuir la anchura en la misma proporción.
Para especificar la sensibilidad del lazo en los bordes de la imagen, introduzca un valor entre 1% y 100% en Contraste. Un valormás alto detecta solo los bordes que contrastan de forma acentuada con los circundantes; un valor más bajo detecta los bordes de bajocontraste.
Para especificar la velocidad a la que el lazo establece los puntos de fijación, introduzca un valor entre 0 y 100 en Lineatura. Unvalor más alto fija el borde de selección en su lugar de manera mucho más rápida.
En una imagen con bordes bien definidos, pruebe una mayor anchura y un mayor contraste del borde, y trace el borde de formaaproximada. En una imagen con bordes más suavizados, pruebe una menor anchura y un menor contraste del borde, y trace el borde deforma más precisa.
Si está trabajando con una tableta stylus, seleccione la opción Presión de stylus o anule la selección. Al seleccionar laopción, un incremento de la presión de stylus provocará una disminución de la anchura del borde.
5. Haga clic en la imagen para definir el primer punto de fijación. Los puntos de fijación fijan el borde de selección en su lugar.6. Suelte o mantenga pulsado el botón del ratón y, a continuación, mueva el puntero a lo largo del borde que desea trazar.
El segmento más reciente del borde de selección permanece activo. Al mover el puntero, el segmento activo se ajusta al borde más fuertede la imagen, según la anchura de detección definida en la barra de opciones. Periódicamente, la herramienta Lazo magnético añadepuntos de fijación al borde de selección para fijar los segmentos anteriores.
7. Si el borde no se ajusta al borde deseado, haga clic una vez para añadir manualmente un punto de fijación. Continúe trazando el borde yañada puntos de fijación según sea necesario.
146

Los términos de Creative Commons no cubren las publicaciones en Twitter™ y Facebook.
Avisos legales | Política de privacidad en línea
Los puntos de fijación fijan el borde de selección en los bordes
8. Para cambiar temporalmente a las otras herramientas de lazo, realice una de las acciones siguientes:Para activar la herramienta Lazo, mantenga pulsada la tecla Alt (Windows) u Opción (Mac OS) y arrastre con el botón del ratón pulsado.
Para activar la herramienta Lazo poligonal, mantenga pulsada la tecla Alt (Windows) u Opción (Mac OS) y haga clic.
9. Para borrar segmentos y puntos de fijación recién creados, pulse la tecla Supr hasta que haya borrado los puntos de fijación del segmentodeseado.
10. Cierre el borde de selección:Para cerrar el borde con un segmento magnético, haga doble clic, o pulse Intro o Retorno. (Para cerrar el borde de forma manual,arrastre hasta el punto inicial y haga clic).
Para cerrar el borde con un segmento rectilíneo, mantenga pulsada la tecla Alt (Windows) u Opción (Mac OS) y haga doble clic.
11. (Opcional) Haga clic en Perfeccionar borde para realizar más ajustes en el límite de selección. Consulte Precisión de bordes deselecciones.
Más temas de ayudaAlmacenamiento de selecciones y máscaras de canales alfa
Conversión de trazados en bordes de selección
Galería de herramientas de selección
147

Selección con las herramientas de marco
Marco rectangular
Marco elíptico
Marco fila única o Marco columna única
Normal
Proporción fija
Tamaño fijo
Las herramientas de marco le permiten seleccionar rectángulos, elipses y filas y columnas de 1 píxel.
1. Seleccione una herramienta de marco:
Realiza una selección rectangular (o cuadrada, cuando se utiliza la tecla Mayús).
Realiza una selección elíptica (o un círculo, cuando se utiliza la tecla Mayús).
Define el borde como una fila o columna de 1 píxel de ancho.
2. Especifique una de las opciones de selección en la barra de opciones.
Opciones de selección A. Nuevo B. Añadir a C. Restar de D. Intersección con
3. Especifique un ajuste de desvanecimiento en la barra de opciones. Active o desactive el suavizado para la herramienta Marco elíptico.Consulte Suavizado de bordes de selecciones.
4. Para las herramientas Marco rectangular o Marco elíptico, seleccione un estilo en la barra de opciones:
Determina las proporciones del marco al arrastrar.
Define una proporción altura-anchura. Introduzca valores (los decimales son válidos) para la proporción. Por ejemplo, paradibujar un marco con una anchura que sea dos veces la altura, introduzca 2 para la anchura y 1 para la altura.
Especifica valores fijos para la altura y la anchura del marco. Introduzca los valores de píxeles en números enteros.
Además de los píxeles (px) puede utilizar también unidades específicas como pulgadas (pulg) o centímetros (cm) en los valores de alturay ancho.
5. Para alinear la selección a guías, una cuadrícula, sectores o límites del documento, realice una de las acciones siguientes para ajustar laselección:
Seleccione Vista > Ajustar o Vista > Ajustar a y, a continuación, seleccione un comando del submenú. La selección realizada con unaherramienta de marco se puede ajustar al límite o a una serie de extras de Photoshop, controlados en el submenú Ajustar a.
6. Para realizar una selección, lleve a cabo una de las acciones siguientes:Con las herramientas Marco rectangular o Marco elíptico, arrastre sobre el área que desee seleccionar.
Mantenga pulsada la tecla Mayús mientras arrastra para restringir el marco a un cuadrado o a un círculo (suelte el botón del ratón antesde Mayús para limitar la forma de la selección).
Para arrastrar un marco desde su centro, mantenga pulsada la tecla Alt (Windows) u Opción (Mac OS) después de comenzar aarrastrar.
Arrastre un marco desde la esquina de una imagen (izquierda) y desde el centro de una imagen (derecha) pulsando Alt/Opción mientrasarrastra
Con la herramienta Marco fila única o Marco columna única, haga clic cerca del área que desea seleccionar y, a continuación, arrastreel marco hasta la ubicación exacta. Si no hay visible ningún marco, amplíe la vista de la imagen.
Para volver a colocar un marco rectangular o elíptico, primero arrastre para crear el borde de selección manteniendo el botón del ratónpulsado. A continuación, mantenga pulsada la barra espaciadora y continúe arrastrando. Si necesita continuar ajustando el borde de la
148

Los términos de Creative Commons no cubren las publicaciones en Twitter™ y Facebook.
Avisos legales | Política de privacidad en línea
selección, suelte la barra espaciadora, pero mantenga el botón del ratón pulsado.
Más temas de ayudaAlmacenamiento de selecciones y máscaras de canales alfa
Conversión de trazados en bordes de selección
Galería de herramientas de selección
149

Realización de selecciones rápidas
Ir al principio
Muestrear todas las capas
Mejorar automáticamente
Ir al principio
Selección con la herramienta Selección rápidaSelección con la herramienta Varita mágica
Selección con la herramienta Selección rápida
Es posible utilizar la herramienta Selección rápida para “pintar” rápidamente una selección mediante una punta de pincel redonda ajustable. Alarrastrar, la selección se expande hacia fuera y busca y sigue automáticamente los bordes definidos en la imagen.
1. Elija la herramienta Selección rápida . (Si la herramienta no se encuentra visible, mantenga pulsada la herramienta Varita mágica ).2. En la barra de opciones, haga clic en una de las opciones de selección: Selección nueva, Añadir a selección o Restar de la selección.
Nueva es la opción por defecto si no hay nada seleccionado. Después de realizar la selección inicial, la opción cambia automáticamente aAñadir a selección.
3. Para cambiar el tamaño de la punta de pincel, haga clic en el menú emergente Pincel en la barra de opciones e introduzca un tamaño enpíxeles o arrastre el regulador. Use las opciones del menú emergente Tamaño para que el tamaño de la punta de pincel sea sensible a lapresión de la pluma o a un rotativo de stylus.
Al crear una selección, pulse la exclamación de apertura (¡) para incrementar el tamaño de punta de pincel de la herramienta Selecciónrápida y el apóstrofo (') para disminuir su tamaño.
4. Elija las opciones de Selección rápida.
Crea una selección a partir de todas las capas en lugar de solo la capa actualmente seleccionada.
Reduce la rugosidad y solidez del límite de selección. Mejorar automáticamente hace que la selección fluyamás hacia los bordes de la imagen y aplica parte de la precisión de bordes que puede aplicar manualmente en el cuadro de diálogoPerfeccionar borde con las opciones Contraste y Radio.
5. Pinte dentro de la parte de la imagen que desee seleccionar.
La selección crecerá al pintar. Si la actualización es lenta, continúe arrastrando para dejar tiempo para que se complete la operación en laselección. Al pintar cerca de los bordes de una forma, el área de selección se extiende para seguir los contornos del borde de la forma.
Pintar con la herramienta Selección rápida para extender la selección
Si deja de arrastrar y, a continuación, hace clic o arrastra en un área cercana, la selección crecerá para incluir la nueva área.
Para restar de una selección, haga clic en la opción Restar de la barra de opciones y, a continuación, arrastre sobre la selecciónexistente.
Para cambiar temporalmente entre los modos Añadir y Restar, mantenga pulsada la tecla Alt (Windows) u Opción (Mac).
Para cambiar el cursor de la herramienta, seleccione Edición > Preferencias > Cursores > Cursores de pintura (Windows) o Photoshop >Preferencias > Cursores > Cursores de pintura (Mac OS). La punta de pincel normal muestra el cursor estándar de Selección rápida conun signo más o menos para mostrar el modo de selección.
6. (Opcional) Haga clic en Perfeccionar borde para realizar más ajustes en el límite de selección. Consulte Precisión de bordes deselecciones.
Selección con la herramienta Varita mágicaLa herramienta Varita mágica le permite seleccionar un área coloreada de forma coherente (por ejemplo, una flor roja) sin tener que trazar su
150

Los términos de Creative Commons no cubren las publicaciones en Twitter™ y Facebook.
Avisos legales | Política de privacidad en línea
Tolerancia
Suavizado
Contiguo
Muestrear todas las capas
contorno. Puede especificar la gama de colores seleccionada, o tolerancia, con relación al color original que selecciona.
No puede utilizar la herramienta Varita mágica en una imagen en modo Mapa de bits ni en imágenes de 32 bits por canal.
1. Seleccione la herramienta Varita mágica . (Si la herramienta no se encuentra visible, puede acceder a ella si mantiene pulsada laherramienta Selección rápida ).
2. Especifique una de las opciones de selección en la barra de opciones. El puntero de la herramienta Varita mágica cambia según la opciónseleccionada.
Opciones de selección A. Nuevo B. Añadir a C. Restar de D. Intersección con
3. En la barra de opciones, especifique una de las siguientes opciones:
Determina la gama de colores de los píxeles seleccionados. Introduzca un valor en píxeles, entre 0 y 255. Si define un valorbajo, seleccionará aquellos colores que más se asemejen al píxel en el que ha hecho clic. Cuanto más alto sea el valor, mayor será lagama de colores seleccionada.
Crea una selección de bordes más suaves.
Selecciona solo zonas adyacentes con los mismos colores. De lo contrario, se seleccionan todos los píxeles de la imagencompleta con los mismos colores.
Selecciona colores con datos de todas las capas visibles. De lo contrario, la herramienta Varita mágicaselecciona colores solo de la capa activa.
4. En la imagen, haga clic en el color que desea seleccionar. Si selecciona Contiguo, se seleccionan todos los píxeles adyacentes dentro delrango de tolerancia. En caso contrario, se seleccionan todos los píxeles del rango de tolerancia.
5. (Opcional) Haga clic en Perfeccionar borde para realizar más ajustes en el límite de selección o ver la selección con distintos fondos ocomo máscara. Consulte Precisión de bordes de selecciones.
Más temas de ayudaAlmacenamiento de selecciones y máscaras de canales alfa
Conversión de trazados en bordes de selección
Galería de herramientas de selección
151

Selección de una gama de colores en una imagen
Ir al principio
Selección
Imagen
Selección de una gama de coloresOpinión del experto: Ajuste de tonos de pielAlmacenamiento de la configuración de Tonos de piel como ajuste preestablecido | Solo Creative Cloud
Selección de una gama de coloresEl comando Gama de colores selecciona un color o gama de colores específico dentro de una selección existente o una imagen completa. Sidesea reemplazar una selección, asegúrese de deseleccionar todo antes de aplicar este comando. El comando Gama de colores no estádisponible para imágenes de 32 bits por canal.
Para precisar una selección existente, utilice el comando Gama de colores repetidamente para seleccionar un subconjunto de colores. Porejemplo, para seleccionar las áreas verdes de una selección de cian, seleccione Cianes en el cuadro de diálogo Gama de colores y haga clicen OK. A continuación, vuelva a abrir el cuadro de diálogo Gama de colores y seleccione Verdes. (El resultado es muy sutil porque esta técnicaselecciona partes de colores dentro de una mezcla de colores).
En Photoshop CC y Photoshop CS6 también puede seleccionar los tonos de piel y detectar automáticamente las caras para seleccionarlas. Paracrear una selección que preserve los tonos de piel mientras se ajusta el color de todo lo demás, seleccione Invertir bajo las muestras delcuentagotas.
1. Elija Selección > Gama de colores.
Gama de colores también sirve para perfeccionar las máscaras de capa. Consulte Creación de máscaras en capas.
2. En el menú Seleccionar, elija una de estas opciones:
(Solo CC y CS6) Seleccione Tonos de piel para seleccionar los colores que se asemejan a los tonos más comunes de piel. ActiveDetectar caras para una selección más precisa del tono de piel. Consulte Selecting Skin Tones (Selección de tonos de piel enPhotoshop CS6) para ver una rápida demostración en vídeo de Peachpit.
Elija Muestreados para activar la herramienta Cuentagotas y tomar muestras de los colores de la imagen. Si pretende usar variasgamas de colores de la imagen, seleccione Grupos de color localizados para que la selección sea más precisa.
Seleccione un color o gama tonal. Si utiliza esta opción, no podrá ajustar la selección.
3. Seleccione una de las opciones de visualización:
Previsualiza la selección que resulta de los colores que se muestrean en la imagen. Por defecto, las áreas blancas son píxelesseleccionados; las áreas negras, las que no están seleccionadas; y las áreas grises, las parcialmente seleccionadas.
Previsualiza la imagen completa. Por ejemplo, puede muestrear una parte de la imagen que no está en pantalla.
Para alternar entre las previsualizaciones de Imagen y Selección en el cuadro de diálogo Gama de colores, pulse Ctrl (Windows) oComando (Mac OS).
4. Coloque el puntero del cuentagotas sobre la imagen o el área de previsualización y haga clic para muestrear los colores que desea que seincluyan.
Muestrear colores
152

Ninguno
Escala de grises
Halo negro
Halo blanco
Máscara rápida
Nota:
Ir al principio
Para ajustar la selección:
Para añadir colores, seleccione el cuentagotas + y haga clic en el área de previsualización o imagen.
Para quitar colores, seleccione el cuentagotas – y haga clic en el área de previsualización o imagen.
Para activar el cuentagotas + de forma temporal, mantenga pulsada la tecla Mayús. Mantenga pulsada la tecla Alt (Windows) u Opción(Mac OS) para activar el cuentagotas –.
5. Ajuste la gama de colores seleccionados con el regulador Tolerancia o introduciendo un valor. La definición de la opción Tolerancia controlala amplitud de la gama de colores en la selección y aumenta o disminuye la cantidad de píxeles parcialmente seleccionados (áreas grisesen la previsualización de la selección). Defina un valor de Tolerancia bajo para restringir la gama de colores y un valor más alto paraaumentar la gama.
Aumentar la tolerancia expande la selección
Si ha seleccionado Grupos de color localizados, use el regulador de gama para controlar la proximidad de cada color con respecto a lospuntos de muestra que se deben incluir en la selección. Pongamos como ejemplo una imagen que contiene un sembrado de floresamarillas tanto en el frontal como en el fondo. Si solo le interesa seleccionar las flores del frontal, muestree los colores de las flores delfrontal y reduzca la gama de modo que no se seleccionen las flores con un color parecido del fondo.
6. Para previsualizar la selección en la ventana de la imagen, seleccione una de las opciones en Previsualizar selección:
Muestra la imagen original.
Muestra blanco para los píxeles seleccionados completamente, gris para los parcialmente seleccionados y negro para losque no están seleccionados.
Muestra la imagen original para los píxeles seleccionados y negro para los que no están seleccionados. Esta opción serecomienda para imágenes con brillo.
Muestra la imagen original para los píxeles seleccionados y blanco para los que no están seleccionados. Esta opción serecomienda para imágenes oscuras.
muestra las áreas que no están seleccionadas como una superposición de acetato (o el color personalizado que seespecificó en el cuadro de diálogo Opciones de máscara rápida).
7. Para volver a la selección original, mantenga pulsada la tecla Alt (Windows) u Opción (Mac OS) y haga clic en Restaurar.
8. Para guardar y cargar los ajustes de la gama de colores, utilice los botones Guardar y Cargar del cuadro de diálogo Gama de colores paraguardar y volver a utilizar los ajustes actuales.
(Solo Creative Cloud) Ahora, la configuración de la selección de tonos de piel se puede guardar como un ajuste preestablecido.
si aparece el mensaje “No hay píxeles seleccionados en más de un 50%”, el borde de selección no estará visible. Puede que hayaseleccionado una opción de color del menú Selección, como Rojos, cuando la imagen no contenía ningún tono rojo con suficiente saturación.
Almacenamiento de la configuración de Tonos de piel como ajuste preestablecido | SoloCreative CloudAhora, el comando de selecciones de Gama de colores guarda las selecciones de Tonos de piel como ajuste preestablecido. También puedeguardar la configuración de la opción Detectar caras cuando se selecciona Tonos de piel o Muestreados.
Para guardar la configuración de Tonos de piel como ajuste preestablecido:
1. Elija Selección > Gama de colores.
2. En el cuadro de diálogo Gama de colores, seleccione Tonos de piel en el menú Seleccionar.
3. Para lograr una selección más precisa del tono de piel, seleccione Detectar caras y, a continuación, ajuste el regulador Tolerancia o indiqueun valor. Para ayudarle a realizar las selecciones, asegúrese de que la opción de visualización se haya establecido en Selección y elijaPrevisualizar selección para ver las selecciones en la ventana del documento.
153

Los términos de Creative Commons no cubren las publicaciones en Twitter™ y Facebook.
Avisos legales | Política de privacidad en línea
4. Haga clic en el botón Guardar y, en la ventana Guardar, escriba un nombre de archivo para el ajuste preestablecido de tono de piel y, acontinuación, haga clic en Guardar.
Para cargar un ajuste preestablecido de tonos de piel:
1. En el cuadro de diálogo Gama de colores, haga clic en el botón Cargar.
2. En la ventana Cargar, seleccione el archivo de ajustes preestablecidos que desee y, a continuación, haga clic en Cargar.
Más temas de ayudaAlmacenamiento de selecciones y máscaras de canales alfa
Conversión de trazados en bordes de selección
Galería de herramientas de selección
154

Duplicación, división y combinación de canales
Volver al principio
Volver al principio
Volver al principio
Duplicación de canalesDivisión de canales en imágenes distintasCombinación de canales
Duplicación de canalesPuede copiar un canal y utilizarlo en la imagen actual o en otra imagen.
Duplicación de un canalPara duplicar canales alfa entre imágenes, los canales deben tener idénticas dimensiones en píxeles. No es posible duplicar un canal en unaimagen en modo Mapa de bits.
1. En el panel Canales, seleccione el canal que va a duplicar.2. Seleccione Duplicar canal en el menú del panel Canales.3. Escriba el nombre del canal duplicado.4. En Documento, realice una de las siguientes acciones:
Elija un destino. Solo están disponibles las imágenes que tienen las mismas dimensiones en píxeles que la imagen actual. Para duplicarel canal en el mismo archivo, seleccione el archivo activo del canal.
Seleccione Nuevo para copiar el canal en una imagen nueva y crear una imagen multicanal que contenga un único canal. Escriba elnombre de la imagen nueva.
5. Para invertir las áreas seleccionadas o con máscara en el canal duplicado, seleccione Invertir.
Duplicación de un canal en una imagen1. En el panel Canales, seleccione el canal que desea duplicar.2. Arrastre el canal hacia el botón Crear canal nuevo situado en la parte inferior del panel.
Duplicación de un canal en una imagen distinta1. En el panel Canales, seleccione el canal que desea duplicar.2. Asegúrese de que la imagen de destino está abierta.
Nota: la imagen de destino no tiene que tener las mismas dimensiones en píxeles que el canal duplicado.3. Realice una de las siguientes acciones:
Arrastre el canal del panel Canales a la ventana de la imagen de destino. El canal duplicado aparece en la parte inferior del panelCanales.
Elija Selección > Todo y, a continuación, Edición > Copiar. Seleccione el canal en la imagen de destino y elija Edición > Pegar. El canalpegado sobrescribe el canal existente.
División de canales en imágenes distintasSolo puede dividir canales de imágenes acopladas. La división de canales es útil si desea mantener información de canales individuales en unformato de archivo que no conserva los canales.
Para dividir canales en imágenes distintas, seleccione Dividir canales en el menú del panel Canales.El archivo original está cerrado y los canales individuales aparecen en distintas ventanas de la imagen en escala de grises. Las barras de título delas nuevas ventanas muestran el nombre de archivo original y el canal. Debe guardar y editar las imágenes por separado.
Combinación de canalesSe pueden combinar varias imágenes en escala de grises como los canales de una única imagen. Las imágenes que desee combinar debenestar en escala de grises, ser planas (sin capas), tener las mismas dimensiones de píxel y estar abiertas. La cantidad de imágenes en escala degrises que tenga abiertas determina los modos de color disponibles al combinar canales. Por ejemplo, si tiene abiertas tres imágenes, puedecombinarlas en una imagen RGB; si tiene cuatro imágenes abiertas, puede convertirlas en una imagen CMYK.
155

Si trabaja con archivos DCS que accidentalmente han perdido sus enlaces (y, por tanto, no se pueden abrir, colocar ni imprimir), abra losarchivos de canales y combínelos dentro de una imagen CMYK. A continuación, vuelva a guardarlo como archivo DCS EPS.
1. Abra las imágenes en escala de grises que contienen los canales que desea combinar y seleccione una de las imágenes.
Debe tener abierta más de una imagen para que esté disponible la opción Combinar canales.
2. Seleccione Combinar canales en el menú del panel Canales.3. En Modo, elija el modo de color que desea crear. La cantidad de canales correspondiente al modo aparece en el cuadro de texto Canales.4. En caso necesario, escriba un número en el cuadro de texto Canales.
Si introduce un número que no es compatible con el modo seleccionado, se selecciona de forma automática el modo Multicanal. Esto creauna imagen multicanal con dos o más canales.
5. Haga clic en OK.6. En cada canal, asegúrese de que está abierta la imagen que desea. Si desea otro tipo de imagen, haga clic en Modo para volver al cuadro
de diálogo Combinar canales.7. Si está combinando canales en una imagen multicanal, haga clic en Siguiente y seleccione los canales restantes.
Nota: todos los canales de una imagen multicanal son canales alfa o canales de tintas planas.8. Cuando termine de seleccionar los canales, haga clic en OK.
Los canales seleccionados se combinan dentro de una imagen nueva del tipo especificado y las imágenes originales se cierran sin cambios.La imagen nueva aparece en una ventana sin título.
Nota: no se puede dividir ni volver a combinar una imagen con canales de tintas planas. El canal de tinta plana se añadirá como un canalalfa.
Más temas de ayuda
Avisos legales | Política de privacidad en línea
156

Creación de una máscara rápida temporal
Volver al principio
Creación y edición de una máscara rápidaCambio de las opciones Máscara rápida
Creación y edición de una máscara rápidaPara utilizar el modo Máscara rápida, empiece con una selección y, a continuación, añada a la misma o reste de ella para crear la máscara.También puede crear la máscara íntegramente en el modo Máscara rápida. El color distingue las áreas protegidas de las no protegidas. Al salirdel modo Máscara rápida, las áreas no protegidas se convierten en una selección.
Nota: aparece un canal temporal de Máscara rápida en el panel Canales mientras trabaja en modo Máscara rápida. Sin embargo, todas lasmodificaciones de la máscara se realizan en la ventana de imagen.
1. Con una herramienta de selección, seleccione la parte de la imagen que desea cambiar.
2. Haga clic en el botón del modo Máscara rápida del cuadro de herramientas.
Una superposición de color (similar a una hoja de acetato para superposiciones en impresora) cubre y protege el área que queda fuera dela selección. Esta máscara deja sin protección las áreas seleccionadas. Por defecto, el modo Máscara rápida colorea el área protegidausando una superposición opaca al 50% en color rojo.
Selección en los modos Estándar y Máscara rápidaA. Modo Estándar B. Modo Máscara rápida C. Los píxeles seleccionados aparecen en blanco en la miniatura del canal D. Lasuperposición de la hoja de acetato protege el área de fuera de la selección y los píxeles no seleccionados aparecen en negro en laminiatura del canal
3. Para editar la máscara, seleccione una herramienta de pintura del cuadro de herramientas. Las muestras del cuadro de herramientas pasanautomáticamente a blanco y negro.
4. Pinte con blanco para seleccionar una mayor parte de una imagen (la superposición de color se elimina de las áreas pintadas en blanco).Para deseleccionar áreas, píntelas con negro (la superposición de color cubre las áreas pintadas en negro). Pintar con gris u otro color creaun área semitransparente, útil para los efectos de desvanecimiento o suavizado. (Es posible que parezca que las áreas semitransparentesno están seleccionadas al salir del modo Máscara rápida, pero lo están).
157

Volver al principio
Pintar en el modo Máscara rápidaA. Selección original y modo Máscara rápida con verde seleccionados como máscara de color B. Pintar con blanco en el modo Máscararápida añade a la selección C. Pintar con negro en el modo Máscara rápida resta de la selección
5. Haga clic en el botón del modo Estándar del cuadro de herramientas para desactivar la máscara rápida y volver a la imagen original.Ahora, un borde de selección rodea el área no protegida de la máscara rápida.
Si una máscara de calado se convierte a una selección, la línea del límite aparece en la mitad del trayecto entre los píxeles negros y lospíxeles blancos del degradado de máscara. El límite de selección indica la transición entre los píxeles de menos del 50% seleccionado y losde más del 50% seleccionado.
6. Aplique los cambios oportunos a la imagen. Los cambios solo afectan al área seleccionada.7. Elija Selección > Deseleccionar para anular esta selección o Selección > Guardar selección para guardarla.
Puede convertir esta máscara temporal a un canal alfa permanente cambiando al modo estándar y eligiendo Selección > Guardarselección.
Cambio de las opciones Máscara rápida
1. Haga doble clic en el botón del modo Máscara rápida del cuadro de herramientas.2. Elija una de las siguientes opciones de visualización:
Áreas de máscara Colorea las áreas de máscara de negro (opaco) y las áreas seleccionadas de blanco (transparente). Pintar con negroaumenta el área de máscara; pintar con blanco aumenta el área seleccionada. Si selecciona esta opción, el botón Máscara rápida delcuadro de herramientas aparece como un círculo blanco sobre un fondo gris .
Áreas seleccionadas Colorea las áreas de máscara de blanco (transparente) y las áreas seleccionadas de negro (opaco). Pintar conblanco aumenta el área de máscara; pintar con negro aumenta el área seleccionada. Si selecciona esta opción, el botón Máscara rápida delcuadro de herramientas aparece como un círculo gris sobre un fondo blanco .
Para cambiar entre las opciones Áreas de máscara y Áreas seleccionadas en las máscaras rápidas, mantenga pulsada la tecla Alt(Windows) o la tecla Opción (Mac OS) y haga clic en el botón del modo Máscara rápida.
3. Para elegir una máscara de color, haga clic en el cuadro de color y elija un color nuevo.4. Para cambiar la opacidad, introduzca un valor comprendido entre 0% y 100%.
Tanto los ajustes de color como los de opacidad afectan únicamente a la apariencia de la máscara y no al modo de protección de las áreassubyacentes. Si cambia estos ajustes puede que sea más fácil ver la máscara frente a los colores de la imagen.
Más temas de ayuda
158

Avisos legales | Política de privacidad en línea
159

Conceptos básicos del canal
Volver al principio
Volver al principio
Acerca de los canalesDescripción general del panel CanalesVisualización u ocultación de un canalVisualización en color los canales de colorSelección y edición de canalesReorganización o cambio del nombre de canales alfa y de tintas planasEliminación de un canal
Acerca de los canalesLos canales son imágenes en escala de grises que almacenan diferentes tipos de información:
Los canales de información de color se crean automáticamente al abrir una nueva imagen. El modo de color de la imagen determina elnúmero de canales de color creados. Por ejemplo, una imagen RGB dispone de un canal para cada color (rojo, verde y azul), además de uncanal compuesto que se utiliza para editar la imagen.
Los canales alfa almacenan selecciones de imágenes en escala de grises. Puede añadir canales alfa para crear y almacenar máscaras, loque le permite manipular o proteger partes específicas de una imagen. (Consulte Acerca de las máscaras y los canales alfa).
Los canales de tintas planas especifican placas adicionales para imprimir con tintas planas. (Consulte Acerca de las tintas planas).
Una imagen puede tener un máximo de 56 canales. Todos los canales nuevos tienen las mismas dimensiones y cantidad de píxeles que laimagen original.
El tamaño de archivo necesario para un canal depende de la información de los píxeles del canal. Algunos formatos de archivo, incluidos losformatos TIFF y Photoshop, comprimen la información del canal y pueden ahorrar espacio. El tamaño sin comprimir de un archivo, incluidoslos canales alfa y las capas, aparece como el valor más a la derecha de la barra de estado en la parte inferior de la ventana si se haseleccionado Tamaños de archivo en el menú emergente.
Nota: siempre que guarde un archivo en un formato que admita el modo de color de la imagen, se mantienen los canales de color. Loscanales alfa se mantienen solo al guardar un archivo en el formato Photoshop, PDF, TIFF, PSB o RAW. El formato DCS 2.0 solo mantienelos canales de tintas planas. Si guarda en otros formatos, se puede perder la información sobre los canales.
Descripción general del panel CanalesEl panel Canales muestra una lista de todos los canales de la imagen con el canal compuesto en primer lugar (para imágenes RGB, CMYK yLab). Una miniatura del contenido del canal aparece a la izquierda del nombre del canal; la miniatura se actualiza automáticamente conforme semodifica el canal.
Tipos de canalesA. Canales de color B. Canales de tinta plana C. Canales alfa
Visualización del panel Canales Seleccione Ventana > Canales.
Redimensionar u ocultar las miniaturas de canal
160

Volver al principio
Volver al principio
Volver al principio
Volver al principio
Seleccione Opciones de panel en el menú del panel Canales. Haga clic en un tamaño de miniatura o en Ninguno para desactivar lavisualización de miniaturas.Usar las miniaturas es la forma más cómoda de realizar el seguimiento del contenido de los canales; sin embargo, si se desactiva la visualizaciónde las miniaturas puede mejorar el rendimiento.
Visualización u ocultación de un canalPuede utilizar el panel Canales para ver cualquier combinación de canales en la ventana del documento. Por ejemplo, se pueden ver juntos uncanal alfa y el canal compuesto para ver cómo afectan a toda la imagen los cambios realizados en el canal alfa.
Haga clic en la columna que muestra un ojo junto a cada canal para mostrar u ocultar dicho canal. (Haga clic en el canal compuesto para vertodos los canales de color por defecto. El canal compuesto se muestra siempre que están visibles todos los canales de color).
Para mostrar u ocultar varios canales, arrastre por la columna del ojo del panel Canales.
Visualización en color los canales de colorLos canales individuales se muestran en escala de grises. En las imágenes RGB, CMYK o Lab se pueden ver los canales de color individuales.En las imágenes Lab solo aparecen en color los canales a y b. Si hay activo más de un canal, los canales siempre aparecen en color.
Puede cambiar el valor por defecto para que los canales individuales se muestren en color. Si un canal está visible en la imagen, aparece unicono de ojo en el panel, a su izquierda.
1. Realice una de las siguientes acciones:
En Windows, elija Edición > Preferencias > Interfaz.
En Mac, elija Photoshop > Preferencias > Interfaz.
2. Seleccione Mostrar canales en color y haga clic en OK.
Selección y edición de canalesEn el panel Canales se pueden seleccionar un canal o varios. Los nombres de todos los canales seleccionados, o activos, aparecen resaltados.
Selección de varios canalesA. No visible o no editable B. Visible pero no seleccionado para la edición C. Seleccionado para la visualización y la edición D. Seleccionadopara la edición pero no para la visualización
Para seleccionar un canal, haga clic en el nombre del canal. Mantenga pulsada la tecla Mayús para seleccionar (o deseleccionar) varioscanales.Para editar un canal, selecciónelo y utilice una herramienta de edición o de pintura para pintar la imagen. Solo puede pintar en un canal almismo tiempo. Píntela de blanco para añadir el color del canal seleccionado con el 100% de intensidad. Píntela con un valor de gris paraañadir el color del canal con una intensidad menor. Píntela de negro para quitar totalmente el color del canal.
Reorganización o cambio del nombre de canales alfa y de tintas planasPuede mover los canales alfa o de tintas planas encima de los canales de color por defecto solo si la imagen está en el modo Multicanal (Imagen> Modo > Multicanal). Para obtener información sobre las limitaciones de ese modo, consulte Modo Multicanal.
Para cambiar el orden de los canales alfa o de tintas planas, arrastre el canal hacia arriba o hacia abajo en el panel Canales. Cuandoaparezca una línea en la posición deseada, suelte el botón del ratón.Nota: las tintas planas se sobreimprimen en el orden en el que aparecen en el panel Canales, de arriba abajo.Para cambiar el nombre de un canal alfa o de tinta plana, haga doble clic en el nombre del canal e introduzca el nombre nuevo.
Para obtener más información, consulte Crear un nuevo canal de tinta plana.
161

Volver al principioEliminación de un canalAntes de guardar una imagen, se pueden eliminar los canales alfa o de tintas planas que ya no sean necesarios. Los canales alfa complejospueden aumentar sustancialmente el espacio en disco que requiere una imagen.
En Photoshop, seleccione el canal en el panel Canales y realice una de las siguientes acciones:
Pulse Alt (Windows) u Opción (Mac OS) y haga clic en el icono Eliminar .
Arrastre el nombre del canal del panel al icono Eliminar.
Seleccione Eliminar canal en el menú del panel Canales.
Haga clic en el icono Eliminar situado en la parte inferior del panel y, a continuación, haga clic en Sí.
Nota: al eliminar un canal de color de un archivo con capas, las capas visibles se acoplan y las ocultas se descartan. Esto se hace porque alsuprimir un canal de color se convierte la imagen al modo Multicanal, que no admite capas. Las imágenes no se acoplan cuando se elimina uncanal alfa, un canal de tinta plana o una máscara rápida.Más temas de ayuda
Avisos legales | Política de privacidad en línea
162

Cálculo de canales
Volver al principio
Volver al principio
Volver al principio
Fusión de capas y canalesFusión de canales con el comando Aplicar imagenFusión de canales con el comando CalcularModos de fusión Añadir y Restar
Fusión de capas y canalesPuede utilizar los efectos de fusión asociados a las capas para combinar canales dentro de imágenes y entre las mismas con nuevas imágenes.Puede utilizar el comando Aplicar imagen (en canales sencillos o compuestos) o el comando Calcular (en canales sencillos). Estos comandosofrecen dos modos de fusión adicionales que no están disponibles en el panel Capas: Añadir y Restar. Aunque es posible crear combinacionesde canales copiando canales en las capas del panel Capas, resulta más rápido usar los comandos de cálculo para fusionar información sobrecanales.
Los comandos de cálculo realizan operaciones matemáticas en los píxeles correspondientes de dos canales (los píxeles con idénticasubicaciones en la imagen) y, después, combinan los resultados en un solo canal. Hay dos conceptos básicos para comprender cómo funcionan loscomandos de cálculo.
Cada píxel de un canal tiene un valor de brillo. Los comandos Calcular y Aplicar imagen manipulan estos valores para generar los píxelescompuestos resultantes.
Estos comandos superponen los píxeles de dos o más canales. Por tanto, las imágenes que se utilizan para operaciones de cálculo debentener las mismas dimensiones en píxeles.
Fusión de canales con el comando Aplicar imagenEl comando Aplicar imagen permite fusionar la capa y el canal de una imagen (el origen) con un canal y una capa de la imagen activa (el destino).
1. Abra las imágenes de origen y destino y seleccione la capa y el canal deseados en la imagen de destino. Las dimensiones en píxeles de lasimágenes deben coincidir para que los nombres de imagen aparezcan en el cuadro de diálogo Aplicar imagen.Nota: si hay diferencias en los modos de color de las dos imágenes (por ejemplo, una imagen es RGB y la otra es CMYK), puede aplicarun único canal (pero no la mezcla del compuesto) al canal compuesto de la capa de destino.
2. Seleccione Imagen > Aplicar imagen.3. Elija la imagen de origen, la capa y el canal que desea combinar con el destino. Para usar todas las capas de la imagen de origen,
seleccione Combinada en Capa.4. Para previsualizar el comando en la ventana de la imagen, seleccione Previsualizar.5. Para usar el negativo del contenido del canal en el cálculo, seleccione Invertir.6. En Fusión, elija una opción de fusión.
Para obtener más información sobre las opciones Añadir y Restar, consulte Modos de fusión Añadir y Restar. Para obtener informaciónsobre otras opciones de fusión, consulte Descripciones de los modos de fusión.
7. Introduzca un valor de opacidad para especificar la fuerza del efecto.8. Para aplicar los resultados solo a las áreas opacas de la capa resultante, seleccione Preservar transparencia.9. Si desea aplicar la fusión mediante una máscara, seleccione Máscara. A continuación, elija la imagen y la capa que contiene la máscara. En
Canal, puede elegir cualquier color o canal alfa para usarlo como máscara. Asimismo, puede usar una máscara basada en la selecciónactiva o los límites de la capa elegida (Transparencia). Seleccione Invertir para invertir las áreas con máscara o sin máscara del canal.
Fusión de canales con el comando CalcularEl comando Calcular permite fusionar dos canales individuales de una o varias imágenes de origen. A continuación, se puede aplicar el resultadoa la imagen nueva o a un canal o selección nuevos de la imagen activa. Este comando no se puede aplicar a canales compuestos.
1. Abra la imagen o imágenes de origen.Nota: si está utilizando más de una imagen de origen, las imágenes deben tener las mismas dimensiones en píxeles.
2. Seleccione Imagen > Calcular.3. Para previsualizar el comando en la ventana de la imagen, seleccione Previsualizar.4. Elija la primera imagen, capa o canal de origen. Para usar todas las capas de la imagen de origen, seleccione Combinada en Capa.
163

Volver al principio
5. Para usar el negativo del contenido del canal en el cálculo, seleccione Invertir. Para Canal, seleccione Gris si desea duplicar el efecto deconvertir la imagen en escala de grises.
6. Seleccione la segunda imagen de origen, la capa y el canal, y especifique las opciones.7. En Fusión, elija un modo de fusión.
Para obtener más información sobre las opciones Añadir y Restar, consulte Modos de fusión Añadir y Restar. Para obtener informaciónsobre otras opciones de fusión, consulte Descripciones de los modos de fusión.
8. Introduzca un valor de opacidad para especificar la fuerza del efecto.9. Si desea aplicar la fusión mediante una máscara, seleccione Máscara. A continuación, elija la imagen y la capa que contiene la máscara. En
Canal, puede elegir cualquier color o canal alfa para usarlo como máscara. Asimismo, puede usar una máscara basada en la selecciónactiva o los límites de la capa elegida (Transparencia). Seleccione Invertir para invertir las áreas con máscara o sin máscara del canal.
10. En Resultado, especifique si coloca el resultado de la fusión en un documento nuevo, o en un canal o selección nueva de la imagen activa.
Modos de fusión Añadir y RestarLos modos de fusión Añadir y Restar solo están disponibles para los comandos Aplicar imagen y Calcular.
AñadirSuma los valores de los píxeles de dos canales. Ésta es una forma idónea de combinar imágenes no superpuestas en dos canales.
Debido a que los valores de píxeles superiores representan los colores más claros, al añadir canales con píxeles superpuestos se aclara laimagen. Las áreas en negro de ambos canales permanecen en negro (0 + 0 = 0). El blanco en uno de los canales produce blanco (255 +cualquier valor = 255 o superior).
El modo Añadir divide la suma de los valores de los píxeles por la cantidad de escala y, después, añade a la suma el valor de desplazamiento.Por ejemplo, si desea buscar el promedio de los píxeles de los dos canales, los suma, los divide entre 2 e introduce el valor de desplazamiento.
El factor de escala puede ser un número entre 1.000 y 2.000. Si introduce un valor de escala superior, la imagen se oscurece.
El valor de desplazamiento le permite aclarar u oscurecer los píxeles del canal de destino mediante un valor de brillo entre +255 y -255. Losvalores negativos oscurecen la imagen, los positivos la aclaran.
RestarResta los valores de los píxeles del canal de origen de los píxeles correspondientes en el canal de destino. Al igual que en el modo Añadir, elresultado se divide por el factor de escala y se añade al valor de desplazamiento.
El factor de escala puede ser un número entre 1.000 y 2.000. El valor de desplazamiento le permite aclarar u oscurecer los píxeles del canal dedestino mediante un valor de brillo entre +255 y -255.
Avisos legales | Política de privacidad en línea
164

Extracción de un objeto de su fondo
Volver al principio
Volver al principio
Uso del comando Perfeccionar borde más eficaz y flexibleUso del anterior plugin Extraer opcional (solo Windows)
Cuando extrae un objeto, Photoshop borra su fondo y lo hace transparente. Los píxeles del borde del objeto pierden los componentes de colorderivados del fondo, de manera que pueden fusionarse con un nuevo fondo sin producir ningún halo de color.
Uso del comando Perfeccionar borde más eficaz y flexiblePara obtener resultados excelentes y un procesamiento no destructivo, use el comando Selección > Perfeccionar borde. Consulte Precisión debordes de selecciones para obtener instrucciones y vínculos a varios tutoriales útiles.
El comando Perfeccionar borde resulta impresionante con contenido de bordes de alta complejidad, como sucede con el cabello despeinado. Adiferencia de lo que sucede con el plugin Extraer anterior, que borra los datos de píxel de forma permanente, el comando Perfeccionar borde creamáscaras de selección que posteriormente puede reajustar y optimizar.
Uso del anterior plugin Extraer opcional (solo Windows)Nota: el plugin Extraer no está disponible para Mac OS porque es incompatible con las versiones recientes de dicho sistema operativo y elcomando Perfeccionar borde produce mejores extracciones.
Área seleccionada resaltada y rellenada, y objeto extraído
1. Debido a que el comando Perfeccionar borde es superior, el plugin Extraer no se instala con Photoshop. Descargue aquí el plugin deWindows opcional.
2. En la paleta Capas, seleccione la capa que contiene el objeto que desea extraer. Si selecciona una capa de fondo, después de laextracción se convierte en una capa normal. Si la capa contiene una selección, la extracción borra el fondo solo en el área seleccionada.
Para evitar la pérdida de información de la imagen original, duplique la capa o realice una instantánea del estado de la imagen original.
3. Seleccione Filtro > Extraer y, a continuación, especifique las opciones de la herramienta:Tamaño de pincel Introduzca un valor o arrastre el regulador para especificar la anchura de la herramienta Resaltador de bordes .También puede utilizar la opción Tamaño de pincel para especificar la anchura de las herramientas Borrador, Limpiar y Retocar bordes.
Resaltar Seleccione una opción de color preestablecida para el resaltado que aparece alrededor de los objetos al utilizar la herramientaResaltador de bordes, o al seleccionar Otro para seleccionar un color personalizado para el resaltado.
Rellenar Seleccione una opción de color preestablecida u Otro para elegir un color personalizado para el área cubierta por la herramientaRelleno.
Resaltado suavizado Seleccione esta opción si desea resaltar un borde bien definido. La opción le ayuda a mantener el resaltado en elborde y aplica un resaltado lo suficientemente ancho como para cubrir el borde, independientemente del tamaño de pincel actual.Nota: si utiliza Resaltado suavizado para marcar el borde de un objeto que está cerca de otro borde, disminuya el tamaño de pincel si losbordes en conflicto separan el resaltado del borde del objeto. Si el borde del objeto tiene un color uniforme en un lado y bordes de grancontraste en el otro, mantenga el borde del objeto dentro del área del pincel pero centre el pincel en el color uniforme.Especifique las opciones de extracción:
Imagen con textura Seleccione esta opción si el área frontal o el fondo de la imagen contienen mucha textura.
Redondeado Introduzca un valor o arrastre el regulador para aumentar o disminuir el suavizado del contorno. Normalmente es mejorempezar con un valor cero o un valor bajo para evitar el desenfoque no deseado de los detalles. Si hay defectos marcados en el resultadode la extracción, puede aumentar el valor de Redondear para facilitar la eliminación de los mismos en la próxima extracción.
Canal Seleccione el canal alfa en el menú Canal para basar el resaltado en una selección guardada en un canal alfa. El canal alfa debebasarse en una selección del límite de los bordes. Si modifica un resaltado basado en un canal, el nombre del canal en el menú cambia a A
165

medida. La imagen debe tener un canal alfa para que la opción Canal esté disponible.
Forzar frontal Seleccione esta opción si el objeto es especialmente complejo o no tiene un interior claro.
4. Seleccione la herramienta Resaltador de bordes y resalte el borde del objeto que desea extraer. Arrastre de manera que el resaltado sesuperponga ligeramente tanto al objeto frontal como a su fondo. Utilice un pincel grande para cubrir bordes tenues o complejos donde elprimer plano se fusiona con el fondo, como en el caso del pelo o de los árboles.
Utilice las herramientas Zoom o Mano para ajustar la vista según sea necesario.
Si necesita eliminar el resaltado, seleccione la herramienta Borrador y arrástrela sobre el resaltado. Para borrar todo el resaltado, pulseAlt+Retroceso (Windows) u Opción+Suprimir (Mac OS).
Si el objeto tiene un interior bien definido, asegúrese de que el resaltado se cierra completamente. No necesita resaltar áreas en las que elobjeto toque los límites de la imagen. Si el objeto no tiene un interior claro, resalte todo el objeto.
Nota: no puede resaltar todo el objeto si ha seleccionado Imagen con textura o Forzar frontal.5. Realice una de las siguientes acciones para definir el área frontal:
Si el objeto tiene un interior bien definido, seleccione la herramienta Relleno . Haga clic en el interior del objeto para rellenarlo. Sivuelve a hacer clic en un área rellenada con la herramienta Relleno, se elimina el relleno.
Si ha seleccionado Forzar frontal, seleccione la herramienta Cuentagotas y haga clic dentro del objeto para muestrear el colorfrontal, o haga clic en el cuadro de texto Color y utilice un selector de color para seleccionar el color frontal. Esta técnica funciona mejorcon objetos que contengan tonos de un único color.
6. (Opcional) Haga clic en Previsualizar para previsualizar el objeto extraído. Aumente la imagen según sea necesario.Mostrar Seleccione una opción del menú para cambiar entre la vista de la imagen original y la de la imagen extraída.
Mostrar Seleccione una opción del menú para previsualizar el objeto extraído sobre un fondo de color mate o de escala de grises. Paravisualizar un fondo transparente, seleccione Ninguno.
7. (Opcional) Realice una de las siguientes acciones para mejorar la extracción:
Seleccione nuevas opciones de Resaltar y Rellenar y vuelva a dibujar con la herramienta Resaltador de bordes. Defina una vez más elárea frontal y, a continuación, previsualice el objeto extraído.
Especifique nuevas opciones de Extracción (Redondear, Forzar frontal o Color) y, a continuación, previsualice el objeto extraído.
Cuando haya obtenido la extracción deseada, podrá realizar retoques finales.
8. Realice las siguientes acciones para retocar el resultado de la extracción:
Para borrar los trazos del fondo del área extraída, utilice la herramienta Limpiar . La herramienta resta opacidad y tiene un efectoacumulativo. También puede utilizar la herramienta Limpiar para rellenar espacios en blanco del objeto extraído. Mantenga pulsada latecla Alt (Windows) u Opción (Mac OS) mientras arrastra para añadir opacidad al fondo.
Para editar el borde del objeto extraído, utilice la herramienta Retocar bordes . Esta herramienta enfoca los bordes y tiene un efectoacumulativo. Si no hay un borde claro, la herramienta Retocar bordes añade opacidad al objeto o le resta opacidad del fondo.
También puede limpiar la imagen después de extraer; para ello, utilice las herramientas Borrador de fondos y Pincel de historia delcuadro de herramientas.
9. Haga clic en OK para aplicar la extracción final. En la capa, todos los píxeles fuera del objeto extraído se borran y quedan transparentes.
Después de una extracción, puede añadir opacidad al fondo y crear otros efectos mediante la elección de Edición > Transición Extraer.
Avisos legales | Política de privacidad en línea
166

Color
Parte del contenido vinculado desde esta página puede aparecer solo en inglés.
167

Conceptos del color
Volver al principio
Volver al principio
Volver al principio
Acerca del colorModelo HSBModelo RGBRueda de colores
En Adobe® Photoshop® Elements, se usan dos modelos de color para manipular el color. Un modelo de color se basa en la forma en la que elojo humano percibe los colores (HSB: tono, saturación y brillo), mientras que el otro modelo se basa en la forma en la que los monitores deordenador muestran el color (en cantidades de rojo, verde y azul o RGB). La rueda de colores es otra herramienta que facilita la comprensión delas relaciones que existen entre los distintos colores. Photoshop Elements proporciona cuatro modos de imagen que determinan el número decolores que se muestran en una imagen: RGB, mapa de bits, escala de grises y color indexado.
Acerca del colorEl ojo humano percibe el color en función de tres características: tono, saturación y brillo (HSB, hue, saturation, brightness). Por su parte, paramostrar los colores, los monitores de los ordenadores generan cantidades variables de luz roja, verde y azul (RGB, red, green, blue). EnPhotoshop Elements, se usan los modelos de color HSB y RGB para seleccionar y manipular el color. La rueda de colores puede facilitar lacomprensión de las relaciones que existen entre los distintos colores.
Modelo HSBEl modelo HSB se basa en la percepción humana del color y describe tres características fundamentales del color:
Tono Color reflejado o transmitido a través de un objeto. Se mide como una posición en la rueda de colores estándar y se expresa en grados,entre 0° y 360°. Normalmente, el tono se identifica por el nombre del color, como rojo, naranja o verde.Saturación Fuerza o pureza del color. La saturación, que a veces se denomina cromatismo, representa la cantidad de gris que existe enproporción al tono y se mide como porcentaje comprendido entre 0 (gris) y 100 (saturación completa). En la rueda de colores estándar, lasaturación aumenta a medida que nos aproximamos al borde de la misma y disminuye a medida que nos acercamos al centro.Brillo Luminosidad u oscuridad relativa del color. Se suele medir como un porcentaje comprendido entre 0 (negro) y 100 (blanco).Aunque puede usar el modelo HSB en Photoshop Elements para definir un color en el cuadro de diálogo Selector de color, no puede usar elmodo HSB para crear ni editar imágenes.
Vista HSB del Selector de color de Adobe
A. Saturación B. Tono C. Brillo
Modelo RGBUn amplio porcentaje del espectro visible se puede representar combinando luz roja, verde y azul (RGB) en distintas proporciones e intensidades.Estos tres colores se conocen como primarios aditivos. Al unir las luces roja, verde y azul, se obtiene una luz blanca. Cuando se solapan doscolores, se crean el cian, el magenta y el amarillo.
Los colores primarios aditivos se usan para iluminación, vídeo y monitores. El monitor, por ejemplo, crea color mediante la emisión de luz a travésde fósforos de color rojo, verde y azul.
168

Volver al principio
Colores aditivos (RGB)A. Rojo B. Verde C. Azul D. Amarillo E. Magenta F. Cian
Rueda de coloresLa rueda de colores constituye un medio práctico para comprender y recordar la relación que existe entre los distintos colores. El rojo, el verde yel azul son los colores primarios aditivos. El cian, el magenta y el amarillo son los colores primarios sustractivos. Frente a cada color primarioaditivo se encuentra su complementario: rojo-cian, verde-magenta y azul-amarillo.
Cada color primario sustractivo incluye dos colores primarios aditivos, pero no su complementario. De este modo, si se aumenta la cantidad de uncolor primario en una determinada imagen, se reduce la cantidad de su complementario. Por ejemplo, el amarillo se compone de luz verde y roja,pero no contiene nada de luz azul. Al ajustar el amarillo en Photoshop Elements, se cambian los valores de color del canal de color azul. Al añadirazul a la imagen, se resta amarillo.
Rueda de coloresA. Magenta B. Rojo C. Amarillo D. Verde E. Cian F. Azul
Avisos legales | Política de privacidad en línea
169

Fundamentos de la corrección de tonos y colores
Volver al principio
Rápida
Guiada
Experto
Camera Raw
Volver al principio
Introducción a la corrección de colorCorregir el color en el modo de edición RápidaCorregir el color en el modo ExpertoCorregir automáticamente la iluminación y el colorAcerca de los histogramasVer un histograma
Introducción a la corrección de colorPhotoshop Elements proporciona varias herramientas y comandos para corregir la gama tonal, el color y la nitidez de las fotografías, así comopara eliminar manchas de polvo y otros defectos. Puede trabajar en uno de los tres modos según sus necesidades.
Si no tiene un amplio conocimiento sobre imágenes digitales, el modo de edición Rápida es una buena forma de empezar a corregirfotografías. Esta función tiene muchas de las herramientas básicas para corregir el color y la iluminación.
Si no ha trabajado anteriormente con imágenes digitales y Photoshop Elements, puede usar la Edición guiada, que le ayudará en la tareade corrección de color. Esto es además una buena forma de aumentar sus conocimientos sobre el flujo de trabajo.
Si ha trabajado anteriormente con imágenes, observará que el modo Experto proporciona el entorno más flexible y eficaz para lacorrección de imágenes. Cuenta con comandos para la corrección de color e iluminación, además de herramientas con las que se pueden corregirdefectos en la imagen, realizar selecciones y añadir texto en las imágenes o pintarlas.Al trabajar con algunos de los comandos de ajuste, puede ajustar directamente los píxeles de la imagen. También puede utilizar las capas deajuste para realizar ajustes temporales que puede modificar hasta que la imagen tenga el aspecto deseado. En este modo, las herramientasPincel inteligente y Pincel inteligente de detalles crean de forma automática una capa de ajuste para la corrección que vaya a aplicar. ConsulteAplicar las herramientas de pincel inteligente.
Si hace fotografías digitales con el formato RAW de la cámara, puede abrir los archivos y corregirlos en el cuadro de diálogoCamera Raw. Como la cámara no ha procesado todavía los archivos RAW, puede ajustar el color y la exposición para mejorar las imágenes. Amenudo puede que no sea necesario realizar otros ajustes en Photoshop Elements. Para abrir los archivos RAW de la cámara enPhotoshop Elements, primero debe guardarlos con un formato de archivo compatible.
Corregir el color en el modo de edición RápidaPara ver un vídeo sobre el uso del modo de edición Rápida, consulte www.adobe.com/go/lrvid905_pse_es.
El modo de edición Rápida reúne muchas de las herramientas básicas para corregir fotografías en Photoshop Elements. Al trabajar en el modode edición Rápida, limite el número de controles de color e iluminación que aplica a una fotografía. Normalmente, en una fotografía solo debeaplicarse uno de los controles automáticos. Si con ese control no obtiene los resultados esperados, haga clic en Restaurar y pruebe otro control.Además, puede ajustar la imagen con los controles de regulador aunque no haya utilizado un control automático. En último lugar, ajuste elenfoque de la imagen.
Uso del ajuste de aclarado de sombras automático en el modo de edición Rápida para la corrección instantánea de fotografías
1. Realice una de las acciones siguientes:Con una fotografía abierta, haga clic en Rápida.
Puede acceder a cualquier fotografía almacenada en la Cesta de fotografías mientras está en el modo de edición Rápida.
170

Corrección inteligente
Exposición
Contraste
2. (Opcional) Defina las opciones de vista previa mediante el menú (que se encuentra en la barra, situado encima de la imagen que estáabierta). Puede indicar que se vea la fotografía antes y después de corregirla o que se muestren las dos versiones al mismo tiempo (enposición horizontal o vertical).
3. (Opcional) Utilice las herramientas del cuadro de herramientas para aplicar zoom a la imagen, moverla y recortarla. También puede realizaruna selección, corregir los ojos rojos, blanquear los dientes y agregar texto a la imagen.
4. Para rotar la imagen en incrementos de 90 grados en sentido contrario al de las agujas del reloj (rotar a la izquierda), haga clic en el botónRotar en la barra de tareas. Para rotar la imagen en el sentido de las agujas del reloj, haga clic en la flecha situada junto al botón Rotar y, acontinuación, haga clic en el botón Rotar a la derecha.
5. Seleccione uno de los controles de corrección de imagen (por ejemplo, Niveles, Color, Contraste). Si un control tiene opciones adicionales(por ejemplo, el control Color contiene las fichas Saturación, Tono e Intensidad), seleccione la ficha correspondiente para corregir eseaspecto de la imagen.
6. Para aplicar una corrección, realice una de las siguientes acciones:
Realice los ajustes necesarios con los reguladores y previsualice el ajuste en la fotoo introduzca un valor en el cuadro de texto situadojunto a los reguladores.Pase el ratón por las miniaturas para previsualizar el ajuste en la fotografía. Haga clic en la miniatura para aplicar el ajuste a la imagende forma temporal.Perfeccione una imagen a partir de una vista previa, mantenga pulsado el botón del ratón y, a continuación, desplace el puntero hacia laderecha o hacia la izquierda.
Nota: cuando aplica correcciones en una secuencia, todas las correcciones anteriores se aplican automáticamente tan pronto comose desplaza a un nuevo control. Por ejemplo, si pasa del control Equilibrio al control Exposición, los cambios que se realizan en elcontrol Equilibrio se aplican de forma automática.
7. Para deshacer una corrección o restaurar la imagen, haga lo siguiente:
Para cancelar la corrección aplicada mientras aún está en el mismo control, pulse Ctrl + Z, o bien, en la barra de menú, haga clic enEdición > Deshacer.
Nota: si ya ha realizado una secuencia de correcciones (por ejemplo, Exposición, Equilibrio y Contraste), no es posible deshacer loscambios realizados en el paso donde se ha fijado el Equilibrio. Solo se puede deshacer el control en el que se encuentraactualmente.
Para cancelar todas las correcciones aplicadas a la imagen, haga clic en Restaurar. La imagen vuelve al estado en el que seencontraba al principio de la sesión de edición actual.
Herramientas del modo de edición RápidaPara perfeccionar una imagen a partir de una vista previa, mantenga pulsado el botón del ratón y, a continuación, desplace el puntero hacia laderecha o hacia la izquierda.
El modo de edición Rápida proporciona las siguientes herramientas para perfeccionar sus fotografías:
Ajusta la iluminación y el color. Corrección inteligente retoca el equilibrio de color y, en caso necesario, mejora el detallede las sombras y las iluminaciones.
Automático
Ajusta automáticamente la imagen para aplicar los valores óptimos de los ajustes.
Ajusta el brillo general de la imagen. Utilice este control para asegurarse de que la imagen que está viendo tiene el brillo deseado.
Ajusta el contraste global de una imagen y, en ocasiones, afecta al color. Si su imagen necesita más contraste y tiene un tinte decolor, puede utilizar una de estados dos opciones:
Niveles automáticos y Contraste automático
Las opciones Niveles automáticos y Contraste automático funcionan asignando individualmente los píxeles más claros y más oscuros decada canal de color al monocromo. Para aplicar la configuración, haga clic en el botón Automático que hay junto a cualquiera de estasopciones. (Consulte Acerca de los ajustes de niveles o Edición guiada de ajustar niveles).
Sombras
Arrastre el regulador para aclarar las áreas más oscuras de la fotografía sin afectar a las zonas claras. Las zonas totalmente negrastampoco se ven afectadas.
Medios tonos
Ajusta el contraste dentro de los valores tonales medios (los que se encuentran en la zona intermedia entre el blanco puro y el negro puro).No afecta a las sombras ni a las iluminaciones extremas.
171

Color
Equilibrio
Enfocar
Herramienta Zoom
Herramienta Mano
Herramienta Selección rápida
Iluminaciones
Arrastre el regulador para oscurecer las áreas más claras de la fotografía sin afectar a las sombras. Las zonas totalmente blancas tampocose ven afectadas.
Ajusta el color identificando las sombras, los medios tonos y las iluminaciones en la imagen en lugar de utilizar los canales de color.Neutraliza los medios tonos y recorta los píxeles blancos y negros con unos valores por defecto. Haga clic en el botón Automático para aplicareste comando.
Saturación
Arrastre el regulador para dar más o menos intensidad a los colores, o elija la miniatura de vista previa que mejor se adapte a susnecesidades.
Tono
Cambia todos los colores de una imagen. Es aconsejable que utilice este control en pequeñas cantidades o con objetos seleccionados a losque desea cambiar el color.
Intensidad
Aplica intensidad a los colores con menor saturación sin permitir que se recorten los colores con mayor saturación. Este control le permitevariar los tonos de piel sin que se sobresaturen.
Ajusta el equilibrio de color de una imagen sin afectar al contraste.Temperatura
Arrastre el regulador para hacer los colores más cálidos (rojos) o más fríos (azules). Utilice este control para mejorar las puestas de sol olos tonos de la piel, o bien cuando el color definido en la cámara está desequilibrado.
Matiz
Arrastre el regulador para que los colores tengan un tono más verde o más magenta. Utilice este control para ajustar con precisión loscolores después de aplicar el control Temperatura.
Ajusta el enfoque de la imagen. Haga clic en Automático para utilizar la cantidad de enfoque por defecto.Enfocar
Arrastre el regulador para variar el nivel de enfoque. Vea la imagen al 100% para apreciar mejor la cantidad de enfoque que está aplicando.
Corregir fotografías con botones de retoqueLos botones de retoque están disponibles en el modo de edición Rápida, en el panel Modificar. Estos botones le permiten aplicar correcciones yajustes a las partes seleccionadas de una imagen. La herramienta Eliminación de ojos rojos, la herramienta Corrector puntual y la herramientaPincel corrector modifican la misma capa. La herramienta Blanquear los dientes crea una nueva capa de ajuste y trabaja en ella. Además, lasherramientas de texto crean una nueva capa para las modificaciones. Como resultado, algunas herramientas no editan de forma permanente lainformación en la capa de imagen. Así puede cambiar siempre que lo desee la configuración de los ajustes sin degradar la imagen original. Losbotones Blanquear los dientes y Retocar aplican los ajustes de la herramienta Pincel inteligente. Consulte Ajuste del color y la tonalidad con lasherramientas Pincel inteligente y Acerca de las capas de ajuste y de relleno.
1. En el modo de edición Rápida, realice una de las acciones siguientes:
Haga clic en el botón Eliminación de ojos rojos para eliminar los ojos rojos de una fotografía. Esta herramienta elimina los ojos rojos enfotografías de personas tomadas con flash. Arrastre la herramienta alrededor del ojo de la imagen que desee corregir, o haga clic en elbotón Automático de la barra de opciones. Consulte Eliminar con precisión los ojos rojos.
Haga clic en el botón Blanquear los dientes para aplicar el blanqueado de dientes en una imagen. Arrastre el cursor por la zona de laimagen que ocupe la sonrisa a la que desee otorgar un brillo especial.
2. (Opcional) Si ha realizado el ajuste Blanquear los dientes, puede realizar cualquiera de las siguientes acciones:
Añada el ajuste a otras partes de la fotografía. Para ello, haga clic en el botón Añadir a la selección y arrastre el cursor por la imagen.
Quite el ajuste de ciertas partes de la fotografía. Para ello, haga clic en el botón Restar de la selección y arrastre el cursor por laimagen.
Opciones del modo de edición RápidaDefine el nivel de ampliación de la imagen previsualizada. Los controles y las opciones funcionan igual que el zoom del
cuadro de herramientas. (Consulte Aumento o reducción de imágenes).
Mueve la imagen por la ventana de previsualización si no se ve toda la imagen. Pulse la barra espaciadora para acceder a laherramienta Mano cuando esté seleccionada otra herramienta.
Selecciona partes de la imagen en función de dónde se haga clic o se arrastre la herramienta. (Consulte Usar laherramienta Selección rápida).
172

Herramienta Recortar
Volver al principio
Elimina parte de una imagen. Arrastre la herramienta sobre la imagen de previsualización para seleccionar la parte quedesea conservar y pulse Intro. (Consulte Recorte de una imagen).
Corregir el color en el modo ExpertoSi ha trabajado anteriormente con imágenes, observará que Photoshop Elements proporciona el entorno más flexible y eficaz para la correcciónde imágenes. Incluye comandos para corregir el color y la iluminación, junto con herramientas para corregir defectos de imágenes, realizarselecciones, añadir texto y pintar en las imágenes. Al trabajar con algunos de los comandos de ajuste, puede ajustar directamente los píxeles dela imagen. También puede utilizar las capas de ajuste para realizar ajustes temporales que puede modificar hasta que la imagen tenga el aspectodeseado. Las herramientas Pincel inteligente y Pincel inteligente de detalles crean de forma automática una capa de ajuste a medida que seaplica la corrección. Consulte Aplicar las herramientas de pincel inteligente o Acerca de las capas de ajuste y de relleno.
Modo Experto A. Hay muchas herramientas para corregir problemas y seleccionar partes de una fotografía.B. La Cesta de fotografías permite ver quéfotografías están abiertas. C. La Cesta de paneles conserva los paneles que se utilizan para transformar y mejorar las fotografías.
Realice las siguientes tareas aplicables a su imagen mientras trabaja. No todas las tareas son necesarias en todas las imágenes; no obstante,esta lista presenta el flujo de trabajo recomendado:
Especifique una opción de gestión de color.
Especifique las opciones de gestión de color.
Vea la imagen al 100% y recórtela si es necesario.
Antes de realizar correcciones de color, vea la imagen al 100% de su tamaño. Al 100 %, Photoshop Elements muestra la imagen con másprecisión. También puede buscar defectos, como manchas de polvo y grietas. Si desea recortar el archivo, hágalo ahora para disminuir losrequisitos de memoria y asegurarse de que el histograma solo usa información relevante. Utilizar la herramienta Zoom para reducir la imagenpuede optimizar la vista antes de recortar la imagen; de ese modo, se recorta una selección bien centrada.
Compruebe la calidad de la imagen escaneada y la gama tonal.
Vea el histograma de la imagen para evaluar si la imagen tiene suficiente detalle para generar una salida de alta calidad.
Cambie el tamaño de la imagen si es necesario.
Cambie el tamaño de la imagen si va a utilizarla en otra aplicación o proyecto. Por lo general, si va a imprimirla o utilizarla en un proyecto dePhotoshop Elements, no necesitará cambiar el tamaño. (Consulte Acerca del tamaño y la resolución de las imágenes).
Ajuste los valores de iluminación y sombra.
Empiece las correcciones ajustando los valores de los píxeles de las zonas de sombra e iluminación extremas de la imagen (también conocidoscomo gama tonal). Al establecer una gama tonal global, es posible obtener una mayor cantidad de detalles en toda la imagen. Este proceso sedenomina definir la iluminación y la sombra o definir el punto blanco y el punto negro. (Consulte Acerca de los ajustes de niveles o Edición guiadade ajustar niveles).
Ajuste el equilibrio de color.
Después de corregir la gama tonal, puede ajustar el equilibrio de color de la imagen para eliminar dominancias de color no deseadas o corregircolores sobresaturados o infrasaturados. Con ciertos comandos automáticos de Photoshop Elements, la gama tonal y el color se corrigen en unpaso. (Consulte Ajustar la saturación y el tono).
173

Volver al principio
Corrección inteligente automática
Niveles automáticos
Contraste automático
Corrección de color automática
Enfocar automáticamente
Corrección de ojos rojos automática
Volver al principio
Realice otros ajustes de color especiales.
Después de corregir el equilibrio de color global de la imagen, puede realizar ajustes opcionales para mejorar los colores. Por ejemplo, puedeaumentar la saturación para hacer los colores de la imagen más intensos.
Retoque la imagen.
Utilice las herramientas de retoque, como el Pincel corrector puntual, para eliminar las manchas de polvo u otros defectos. (Consulte Eliminarmanchas y pequeñas imperfecciones).
Enfoque la claridad de la imagen.
Finalmente, enfoque la claridad de los bordes de la imagen. Con este proceso, restaurará el detalle y la nitidez que los ajustes tonales puedenreducir. (Consulte Introducción a la función de enfoque).
Corregir automáticamente la iluminación y el colorPhotoshop Elements ofrece varios comandos para la corrección automática de color e iluminación tanto en el modo de edición Rápida como en elmodo Experto. El comando que elija depende de las necesidades de la imagen.
Puede experimentar con los comandos automáticos. Si no queda satisfecho con un resultado, elija Edición > Deshacer para deshacer el comandoy pruebe otro. Rara vez tendrá que utilizar más de un comando automático para corregir una imagen.
1. Para ajustar un área específica de la imagen, selecciónela con una de las herramientas de selección. Si no se realiza ninguna selección, elajuste se aplica a toda la imagen.
2. Elija uno de los siguientes comandos del menú Mejora:
Retoca el equilibrio de color y, en caso necesario, mejora el detalle de las sombras y las iluminaciones.
Ajusta el contraste global de una imagen y puede afectar al color. Si la imagen necesita más contraste y tiene untinte de color, pruebe este comando. La opción Niveles automáticos asigna individualmente los píxeles más claros y más oscuros de cadacanal de color al blanco y al negro.
Ajusta el contraste global de una imagen sin afectar al color. Utilice esta opción cuando la imagen necesite máscontraste, pero los colores tengan el aspecto deseado. Esta opción asigna los píxeles más claros y más oscuros de la imagen al blanco y alnegro y, por tanto, las iluminaciones aparecen más claras y las sombras, más oscuras.
Ajusta el contraste y el color identificando las sombras, los medios tonos y las iluminaciones de la imagenen lugar de utilizar los canales de color. Neutraliza los medios tonos y define los puntos blancos y negros con unos valores por defecto.
Ajusta el enfoque de la imagen aclarando los bordes y añadiendo detalles que los ajustes tonales puedenreducir.
Detecta y corrige automáticamente los ojos rojos en una imagen.
Acerca de los histogramasPuede utilizar el histograma para analizar la distribución tonal y comprobar así si necesita corregirla. Un histograma muestra la distribución de losvalores de píxeles de una imagen en un gráfico de barras. En el lado izquierdo del gráfico se muestran los valores de sombra de la imagen (queempiezan en el nivel 0) y en el derecho se muestran los de iluminación (nivel 255). El eje vertical representa el número total de píxeles en un niveldeterminado.
Puede ver el histograma de una imagen en el panel Histograma (F9). También puede consultarlos en los cuadros de diálogo Niveles y CameraRaw. Puede actualizar el histograma a medida que trabaja para ver cómo afectan los ajustes a la gama tonal. Cuando aparezca el icono de avisode datos almacenados en caché , haga clic en éste para actualizar los datos del histograma.
174

Volver al principio
Toda la imagen
Capa seleccionada
Compuesto de ajuste
RGB
Rojo, Verde y Azul
Panel Histograma A. menú Canal B. Menú Panel C. Botón Actualizar sin almacenar en caché D. Icono de aviso de los datos almacenados en caché E. Estadísticas
Si se acumulan muchos píxeles en los extremos del gráfico, puede indicar que el detalle de las sombras o las iluminaciones está recortado(bloqueado como blanco o negro puro). Poco se puede hacer para recuperar este tipo de imagen. Si trabaja con una imagen escaneada, puedevolver a escanearla para obtener una gama tonal mejor. Si la cámara digital puede mostrar el histograma de una imagen, consúltelo para ver si laexposición es correcta y haga los ajustes necesarios. Para obtener más información, consulte la documentación de la cámara.
El histograma puede indicar que una imagen no utiliza toda la gama tonal si no hay píxeles en las sombras y las iluminaciones. Para corregir unaimagen con gama tonal limitada, estire la gama con el comando Niveles o con uno de los comandos del menú Mejora > Automático.
Cómo leer un histograma A. Fotografía sobreexpuesta con iluminaciones recortadas B. Fotografía expuesta correctamente con tonalidad completa C. Fotografíasubexpuesta con sombras recortadas
Ver un histograma
1. Si el panel Histograma no está abierto en la Cesta de paneles, elija Ventana > Histograma.
2. Seleccione el origen del histograma en el menú Origen:
Muestra un histograma de toda la imagen, incluidas todas las capas de un documento con varias capas.
Muestra un histograma de la capa seleccionada en el panel Capas.
Muestra un histograma de una capa de ajuste seleccionada en el panel Capas, incluidas todas las capas situadaspor debajo de ella.
3. Para ver el histograma de una parte de la imagen, seleccione dicha parte y elija una opción del menú Canal:
Muestra un histograma compuesto de canales de color colocados unos encima de otros.
Muestra los histogramas de los canales de color.
175

Las publicaciones de Twitter™ y Facebook no están cubiertas por los términos de Creative Commons.
Aviso Legal | Política de privacidad en línea
Luminosidad
Colores
Promedio
Desviación estándar (Desv. est)
Mediana
Píxeles
Nivel
Cantidad
Percentil
Nivel de caché
Muestra un histograma que representa los valores de luminancia o intensidad del canal compuesto.
Muestra el histograma RGB compuesto individualmente por color. El rojo, el verde y el azul representan los píxeles de esoscanales. El cian, el magenta y el amarillo representan dónde se superponen los histogramas de dos canales. El gris representa las áreasdonde se superponen los histogramas de los tres canales de color.
Las imágenes en escala de grises solo tienen una opción: el gris.
4. Para ver la siguiente información estadística acerca de un intervalo de valores, arrastre en el histograma y mantenga pulsado el botón delratón para resaltar el intervalo. Para ver información sobre un área concreta del histograma, coloque el puntero sobre ella.
Representa el valor de intensidad medio.
Representa la amplitud de variación de los valores de intensidad.
Muestra el valor medio del intervalo de valores de intensidad.
Representa la cantidad total de píxeles usados para calcular el histograma.
Muestra el nivel de intensidad del área debajo del puntero.
Muestra la cantidad total de píxeles en el nivel de intensidad debajo del puntero.
Muestra el porcentaje de píxeles en o por debajo del nivel debajo del puntero. Este valor se expresa como porcentaje de todoslos píxeles de la imagen, desde el 0% en el extremo izquierdo al 100% en el extremo derecho.
Muestra el ajuste de la caché de la imagen. Si la opción Utilizar caché para histogramas está seleccionada en el cuadro dediálogo Preferencias, Photoshop Elements muestra los histogramas más rápido, pero con menos precisión. Para ver los histogramas conmás precisión, deseleccione esta opción.
176

Corrección de tintes de color
Volver al principio
Nota:
Medios tonos, sombras o iluminaciones
Saturación
Volver al principio
Corregir tintes de color comparando las variaciones de una imagenEliminar automáticamente un tinte de colorEliminar un tinte de color con el comando NivelesAjuste de las curvas de color
Corregir tintes de color comparando las variaciones de una imagenPuede ajustar el color y el tono de la fotografía en el cuadro de diálogo Variaciones de color, comparando y eligiendo las distintas variaciones delas miniaturas de la fotografía. La opción Variaciones de color obtiene mejor resultado con imágenes de tono medio que no requieren unosajustes muy precisos de color.
no se puede utilizar el comando Variaciones de color en imágenes de color indexado.
1. Elija Mejora > Ajustar color > Variaciones de color.
Las dos previsualizaciones muestran la imagen original (antes) y la imagen ajustada después de realizar los cambios (después).
2. Seleccione qué desea ajustar:
Especifique qué parte de la gama tonal desea ajustar: las áreas oscuras, las medias o lasclaras.
Hace que los colores sean más intensos (más saturación) o más apagados (menos saturación).
3. Defina la cantidad o la intensidad de cada ajuste con el regulador Cantidad. Arrastre el regulador hacia la izquierda para disminuir lacantidad y hacia la derecha para aumentarla.
4. Si desea ajustar el color de los medios tonos, las sombras o las iluminaciones, realice una de las acciones siguientes:
Para añadir un color a la imagen, haga clic en la miniatura de aumento de color.
Para restar un color, haga clic en la miniatura de reducción de color.
Cada vez que hace clic en una miniatura, todas las demás se actualizan.
5. Si desea ajustar la saturación de color, haga clic en los botones Menos saturación o Más saturación.6. Para deshacer o rehacer ajustes, realice una de las acciones siguientes y, a continuación, haga clic en OK para aplicar los ajustes a la
imagen.
Haga clic en Restaurar imagen para volver a empezar y deshacer todos los ajustes.
Haga clic en Deshacer una o varias veces para deshacer los sucesivos ajustes. No puede deshacer la opción Restaurar imagen.
Después de deshacer un ajuste nuevo, haga clic en Rehacer una o varias veces para rehacer los ajustes.
Eliminar automáticamente un tinte de colorUn tinte es un cambio inesperado en el color de la fotografía. Por ejemplo, es posible que una fotografía realizada en interiores sin el flash de lacámara pueda tener demasiado color amarillo. El comando Eliminar tinte de color cambia la mezcla global de colores para eliminar los tintes deuna imagen.
Imagen original (izquierda) y después de eliminar el tinte de color verde (derecha)
1. Seleccione Mejora > Ajustar color > Eliminar tinte de color.
177

Volver al principio
Volver al principio
2. Haga clic en un área de la imagen que debería ser blanca, negra o gris neutro. La imagen cambia según el color seleccionado.
3. Para deshacer los cambios realizados en la imagen y empezar de nuevo, haga clic en el botón Restaurar.
4. Haga clic en OK para aceptar el cambio.
Eliminar un tinte de color con el comando NivelesPara utilizar esta técnica, debe tener experiencia en la corrección de color y conocimientos de la rueda de colores RGB.
1. Realice una de las acciones siguientes:
Elija Mejora > Ajustar iluminación > Niveles.
Elija Capa > Nueva capa de ajuste > Niveles, o bien abra una capa de ajuste de niveles ya existente.
2. Elija el canal de color que desea ajustar en el menú emergente Canal:Rojo, para añadir rojo o cian a la imagen.
Verde, para añadir verde o magenta a la imagen.
Azul, para añadir azul o amarillo a la imagen.
3. Arrastre el regulador de entrada del centro hacia la izquierda o la derecha para añadir o restar color.4. Haga clic en OK cuando esté satisfecho con el color global.
Puede utilizar el selector de color gris del cuadro de diálogo Niveles para quitar rápidamente un tinte de color. Haga doble clic en el selectorde color y asegúrese de que los valores RGB son iguales. Después de cerrar el Selector de color, haga clic en un área de la imagen quedebería ser gris neutro.
Ajuste de las curvas de colorEl comando Ajustar curvas de color mejora los tonos de color de las fotografías ajustando las iluminaciones, los medios tonos y las sombras decada canal de color. Por ejemplo, este comando puede corregir fotografías en las que solo se vean siluetas debido a una fuerte iluminación acontraluz u objetos que hayan salido ligeramente difuminados por estar demasiado cerca del flash de la cámara.
En el cuadro de diálogo Ajustar curvas de color puede comparar y elegir entre diferentes ajustes preestablecidos de tono. Seleccione una opciónde la lista de estilos del cuadro Seleccionar un estilo. Para realizar el ajuste con precisión, ajuste las iluminaciones, el brillo y el contraste demedios tonos y las sombras.
Ajuste de las curvas de color en una imagen A. Seleccione un estilo (elija uno de los ajustes preestablecidos) B. Ajuste los reguladores (opciones personalizadas)
1. En Photoshop Elements, abra una imagen.
2. Para ajustar un área o una capa específica de la imagen, selecciónela con una de las herramientas de selección. (Si no se realiza ningunaselección, el ajuste se aplica a toda la imagen).
Para conservar la fotografía original al tiempo que experimenta probando diferentes ajustes en los tonos, ajuste las curvas de color enuna capa duplicada.
3. Elija Mejora > Ajustar color > Ajustar curvas de color.
178

Las publicaciones de Twitter™ y Facebook no están cubiertas por los términos de Creative Commons.
Aviso Legal | Política de privacidad en línea
4. Seleccione un estilo (por ejemplo Iluminación a contraluz o Solarizar).5. Use los reguladores para ajustar las iluminaciones, el brillo y el contraste de medios tonos y las sombras.6. Para aplicar los ajustes a la imagen, haga clic en OK. Para cancelar el ajuste y volver a empezar, haga clic en Restaurar. Para cerrar el
cuadro de diálogo Ajuste de las curvas de color, haga clic en Cancelar.
179

Procesamiento de archivos de imagen RAW de cámara
Volver al principio
Volver al principio
Acerca de los archivos de imagen RAW de cámaraVersiones de procesoAbrir y procesar archivos RAW de cámaraAjustar el enfoque en archivos RAW de cámaraReducción de ruido en imágenes RAW de cámaraGuardar los cambios realizados en imágenes RAW de cámaraAbrir una imagen RAW de cámara en el espacio de trabajo EditarAjustes y controles
Acerca de los archivos de imagen RAW de cámara
En fotografía digital, una imagen la captura un sensor de imagen de una cámara en un archivo de imagen. Un archivo de imagen se sueleprocesar y comprimir antes de almacenarse en la tarjeta de memoria de la cámara. Sin embargo, las cámaras también pueden almacenar unaimagen sin procesar o comprimir, como un archivo RAW. Los archivos RAW de cámara se pueden comparar con los negativos de fotografías.Puede abrir un archivo RAW en Photoshop Elements, procesarlo y guardarlo, en lugar de dejar que la cámara procese el archivo. Trabajar conarchivos RAW de cámara permite establecer los valores correctos de equilibrio de blancos, gama tonal, contraste, saturación del color y enfoque.
Para utilizar archivos RAW, es necesario configurar la cámara para que guarde los archivos en su propio formato de archivo RAW. Al descargarlos archivos desde la cámara, tienen extensiones de nombre de archivo como NEF, CR2, CRW y otros formatos RAW. Photoshop Elementspuede abrir archivos RAW solo de cámaras compatibles. Visite el sitio web de Adobe para ver una lista de cámaras compatibles.
Photoshop Elements no guarda los cambios en el archivo RAW original (edición no destructiva). Después de procesar el archivo de imagen RAWmediante las funciones del cuadro de diálogo RAW de cámara, puede elegir abrir un archivo RAW procesado en Photoshop Elements. Acontinuación, puede editar el archivo y guardarlo en un formato compatible con Photoshop Elements. El archivo RAW original no cambia.
Versiones de proceso
Una versión de proceso es un método para descifrar el formato de un archivo RAW. La versión predeterminada que se usa en Adobe PhotoshopElements 11 es la Versión de proceso 2012. Este método de descifrar el formato de archivo RAW permite varias formas de trabajar con lasfunciones más recientes y mejoradas con el formato de archivo RAW. Photoshop Elements 11 contiene tres versiones de proceso (una actual ydos versiones heredadas). La lista completa de las versiones es la siguiente:
Versión de proceso 2012 (predeterminada, se usa en Adobe Photoshop Elements 11)Versión de proceso 2010 (se usa en Adobe Photoshop Elements 10)Versión de proceso 2003 (se usa en Adobe Photoshop Elements 9 o anterior)
¿Qué versión de proceso se aplica a mi imagen RAW?
Cuando se abre un archivo RAW que no se ha abierto en una edición anterior de Photoshop Elements, la versión de proceso 2012 se utiliza deforma predeterminada. Sin embargo, si se abre un archivo RAW abierto en una versión anterior de Photoshop Elements, se utiliza una versión deproceso anterior.
Para comprobar la versión de proceso que se ha aplicado a la imagen RAW, en el cuadro de diálogo de Camera Raw 7.1, haga clic en la fichaCalibración de la cámara. El campo de proceso muestra la versión de proceso que se está utilizando.
Nota: si no se utiliza la versión de proceso 2012, un icono que se muestra debajo de la imagen RAW indica que se está usando unaversión anterior.
¿Puedo cambiar de versión de proceso?
Sí. En el cuadro de diálogo Camera Raw 7.1, haga clic en la ficha Calibración de la cámara y, a continuación, seleccione la versión de procesoque desee utilizar de la lista desplegable.
¿Qué versión es la más adecuada?
La versión de proceso 2012 le permite trabajar con las mejoras más recientes en el formato RAW. Sin embargo, si tiene muchas imágenes RAWque se abrieron con ediciones anteriores de Photoshop Elements (y que, por lo tanto, usan versiones de proceso anteriores), puede elegir aplicar
180

Volver al principio
Nota:
una versión de proceso anterior a las imágenes RAW más recientes. Esto ayuda a mantener la coherencia al procesar las imágenes pasadas ypresentes, y ayuda a mantener el flujo de trabajo más antiguo.
¿Qué diferencias hay entre las distintas versiones de proceso?
Ficha Básico. En la versión de proceso 2012, los reguladores de iluminaciones, sombras y blancos sustituyen a los reguladores derecuperación, luz de relleno y brillo.Ficha Detalle:
En la versión de proceso 2012, se introduce el regulador de detalle de color. Este regulador permanece desactivado hasta que semodifique el regulador de color.En la versión de proceso 2012, se añade el detalle de luminancia y el contraste de luminancia. Estos reguladores permanecerándesactivados hasta que se modifique la luminancia.
Nota: cuando se cambia a una versión de proceso anterior, se desactivan los reguladores más recientes que solo son compatibles con laúltima versión de proceso.
Cuadro de diálogo RAW de cámara A. Opciones de visualización B. Haga clic en la ficha Básico o Detalle para acceder a distintos controles C. Valores RGB D. Histograma E. Ajustesde imagen F. Menú Más G. Herramientas H. Niveles de zoom I. Opciones de profundidad de bits
Abrir y procesar archivos RAW de cámara
1. En el espacio de trabajo Editar, seleccione Archivo > Abrir.
2. Busque y seleccione uno o más archivos RAW de cámara y haga clic en Abrir.
El histograma del cuadro de diálogo RAW de cámara muestra la gama tonal de la imagen con los ajustes actuales. Al realizar ajustes, elhistograma se actualiza automáticamente.
3. (Opcional) Ajuste la vista de la imagen con controles como la herramienta Zoom y opciones como las sombras y las iluminaciones, quedejan ver los recortes en el área de previsualización. (Consulte Controles de visualización RAW de cámara).
si selecciona Previsualizar, se muestra una previsualización de la imagen con los cambios de ajustes realizados. Si deseleccionaPrevisualizar, aparece la imagen RAW de cámara con los ajustes originales de la ficha actual junto con los ajustes de las fichas ocultas.
4. Para rotar la imagen 90° en un sentido o en otro, haga clic en los botones para rotar la imagen .
5. Para aplicar los ajustes utilizados en la imagen RAW de cámara anterior o los ajustes por defecto de la cámara, seleccione la opcióncorrespondiente del menú Ajustes (Ajustes > Corrección anterior). Utilizar las mismas opciones resulta útil, por ejemplo, si desea procesarcon rapidez imágenes con condiciones de iluminación similares. (Consulte Definir ajustes de cámara personalizados).
6. (Opcional) Defina las opciones para ajustar el equilibrio de blancos. (Consulte Controles de equilibrio de blancos para RAW de cámara).
181

Nota:
Volver al principio
Volver al principio
Puede controlar los valores RGB de los píxeles de la imagen mientras los ajusta en el cuadro de diálogo RAW de cámara. Coloque lasherramientas Zoom, Mano, Equilibrio de blancos o Recortar sobre la imagen de previsualización para mostrar los valores RGB justodebajo del puntero.
7. Realice ajustes de tono con los reguladores de exposición, brillo, contraste y saturación. (Consulte Ajustes de tono e imagen en archivosRAW de cámara).
Para deshacer ajustes manuales y realizar ajustes automáticamente, seleccione Automático. Para restaurar todas las opciones a susajustes iniciales, pulse Alt (Opción en Mac OS) y haga clic en Restaurar.
8. Realice una de las acciones siguientes:
Para abrir una copia del archivo de imagen RAW de cámara (con los ajustes de RAW de cámara aplicados) en Photoshop Elements,haga clic en Abrir imagen. Puede editar la imagen y guardarla con un formato compatible con Photoshop Elements. El archivo RAW decámara original no cambia.
Para cancelar los ajustes y cerrar el cuadro de diálogo, haga clic en Cancelar.
Para guardar los ajustes en un archivo DNG, haga clic en Guardar. (Consulte Guardar los cambios realizados en imágenes RAW decámara).
el formato Negativo digital (DNG) es el formato estándar propuesto por Adobe para los archivos RAW de cámara. Los archivos DNGson útiles para archivar las imágenes RAW de cámara ya que contienen los datos del sensor de RAW de cámara y datos que especificancómo se debe mostrar la imagen. Los ajustes de imagen RAW de cámara se pueden almacenar en archivos DNG en lugar de en archivosXMP sidecar o en la base de datos RAW de cámara.
Ajustar el enfoque en archivos RAW de cámara
El regulador Enfoque ajusta el enfoque de la imagen para proporcionar la definición de borde deseada. El ajuste Enfoque es una variación delfiltro Máscara de enfoque de Adobe Photoshop. Este ajuste localiza los píxeles que son diferentes de los píxeles que los rodean, según el umbralespecificado, y aumenta el contraste de los píxeles en la cantidad especificada. Al abrir un archivo RAW de cámara, el plugin RAW de cámaracalcula el umbral que se va a utilizar en función del modelo de la cámara, el valor ISO y la compensación de exposición. Puede elegir entreaplicar el enfoque a todas las imágenes o a las previsualizaciones.
1. Aumente la imagen de previsualización como mínimo hasta el 100%.
2. Haga clic en la ficha Detalles.
3. Mueva el regulador de enfoque hacia la derecha para aumentar el enfoque y hacia la izquierda para disminuirlo. El valor cero desactiva elenfoque. En general, defina el regulador Enfoque en un valor inferior para obtener imágenes más claras.
Si no tiene previsto realizar muchos cambios a la imagen en Photoshop Elements, utilice el regulador Enfoque de RAW de cámara. Porel contrario, si tiene previsto realizar muchos cambios a la imagen en Photoshop Elements, desactive el enfoque de RAW de cámara. Acontinuación, utilice los filtros de enfoque de Photoshop Elements como último paso tras finalizar las demás operaciones de edición ycambio de tamaño.
Reducción de ruido en imágenes RAW de cámara
La ficha Detalle del cuadro de diálogo RAW de cámara dispone de controles para reducir el ruido de la imagen (defectos visibles que disminuyenla calidad de la imagen). El ruido de la imagen consta del ruido de luminancia (escala de grises), que hace que la imagen parezca granulada, ydel ruido de cromatismo (color), que suele hacerse visible en forma de defectos de color en la imagen. Las fotografías tomadas a velocidades ISOaltas o con cámaras digitales menos sofisticadas pueden tener un ruido considerable.
182

Volver al principio
Volver al principio
Volver al principio
Si mueve el regulador Suavizado de luminancia hacia la derecha, el ruido de escala de grises disminuye, del mismo modo que lo hace el ruidocromático si mueve el regulador Reducción de ruido de color hacia el mismo lado.
Al realizar ajustes con Suavizado de luminancia o con Reducción de ruido de color, se recomienda previsualizar las imágenes al 100% para verlasmejor.
Mover el regulador Suavizado de luminancia hacia la derecha reduce el ruido de escala de grises.
Guardar los cambios realizados en imágenes RAW de cámara
Es posible guardar los cambios realizados en los archivos RAW de cámara. El cuadro de diálogo RAW de cámara permite guardar la imagen deRAW de cámara con los cambios en un archivo .dng. Al guardar el archivo no se abre automáticamente en Photoshop Elements. (Para abrir unarchivo RAW de cámara, utilice el comando Abrir, como haría con cualquier otro archivo. A continuación, podrá editar y guardar el archivo comocualquier otra imagen).
1. En el cuadro de diálogo RAW de cámara, aplique ajustes a una o más imágenes RAW de cámara.
2. Haga clic en el botón Guardar imagen.
3. En el cuadro de diálogo Opciones de guardado, especifique dónde desea guardar el archivo y el nombre del archivo si va a guardar más deun archivo RAW de cámara.
Nuevas opciones de Photoshop Elements 11:
Carga rápida de datos: incrusta una copia de imagen RAW mucho menor en el archivo DNG para mejorar la velocidad a la que semuestra la previsualización de la imagen RAW.Compresión con pérdidas: reduce el tamaño del archivo DNG y provoca la pérdida de calidad. Se recomienda solo para las imágenesRAW que se vayan a almacenar para archivarlas y nunca para impresión o producción (otro uso).
4. Haga clic en Guardar.
Abrir una imagen RAW de cámara en el espacio de trabajo Editar
Después de procesar una imagen RAW en el cuadro de diálogo RAW de cámara, puede abrirla y editarla en el espacio de trabajo Editar.
1. En el cuadro de diálogo RAW de cámara, aplique ajustes a una o más imágenes RAW de cámara.
2. Haga clic en el botón Abrir. El cuadro de diálogo RAW de cámara se cierra y la fotografía se abre en el espacio de trabajo Editar.
183

Las publicaciones de Twitter™ y Facebook no están cubiertas por los términos de Creative Commons.
Aviso Legal | Política de privacidad en línea
Herramienta Zoom
Herramienta Mano
Herramienta Equilibrio de blancos
Herramienta Recortar
Herramienta Enderezar
Eliminación de ojos rojos
Abrir cuadro de diálogo de Preferencias
Botones de rotación
Ajustes y controles
Controles de visualización de RAW de cámara
Establece el zoom de previsualización en el siguiente valor de zoom preestablecido al hacer clic en la imagen deprevisualización. Pulse Alt (Opción en Mac OS) y haga clic para reducir una imagen. Arrastre la herramienta Zoom en la previsualización de laimagen para ampliar el área seleccionada. Para volver a 100%, haga doble clic en la herramienta Zoom.
Mueve la imagen en la ventana de previsualización si tiene una ampliación superior al 100%. Mantenga pulsada la barraespaciadora para acceder a la herramienta Mano mientras utiliza otra herramienta. Haga doble clic en la herramienta Mano para ajustar laprevisualización de la imagen a la ventana.
Define el área en la que se hace clic con un tono gris neutro para quitar tintes de color y ajustar el color detoda la imagen. Los valores de Temperatura y Matiz cambian para reflejar el ajuste de color.
Elimina parte de una imagen. Arrastre la herramienta sobre la imagen de previsualización para seleccionar la parte quedesea conservar y pulse Intro.
Puede usar la herramienta Enderezar para volver a alinear una imagen en vertical o en horizontal. Esta herramientatambién cambia el tamaño del lienzo o lo recorta para permitir el enderezado de la imagen.
Elimina los ojos rojos de las personas y los reflejos blancos y verdes de los animales.
Se abre el cuadro de diálogo Preferencias de RAW de cámara.
Rotan la fotografía hacia la izquierda o la derecha.
Definir ajustes de cámara personalizados
Al abrir un archivo RAW de cámara, Photoshop Elements lee la información del archivo para ver el modelo de cámara que lo ha creado y, acontinuación, aplica los ajustes de cámara adecuados a la imagen. Si siempre realiza ajustes similares, puede cambiar los ajustes por defecto dela cámara. También puede cambiar los ajustes para cada modelo de cámara que tenga, pero no para varias cámaras del mismo modelo.
1. Para guardar los ajustes actuales como valores por defecto para la cámara que creó la imagen, haga clic en el triángulo que aparece juntoal menú Ajustes y elija Guardar nuevos valores por defecto de RAW de cámara.
2. En el espacio de trabajo Editar, abra un archivo RAW de cámara y ajuste la imagen.
3. Para utilizar los ajustes por defecto de Photoshop Elements para la cámara, haga clic en el triángulo situado junto al menú Ajustes yseleccione Restaurar valores por defecto de RAW de cámara.
184

Color y Camera Raw
Volver al principio
Volver al principio
Equilibrio de blancos
Nota:
Temperatura
Uso de histogramas y valores RGB en Camera RawControles de equilibrio de blancos para Camera RawAjustes de tono e imagen en archivos RAW de cámara
En el cuadro de diálogo Camera Raw, puede realizar ajustes y modificaciones preliminares para una imagen RAW antes de editarla en PhotoshopElements. Con la opción Vista previa activada, se puede ver cómo aparece la imagen modificada.
Las opciones disponibles incluyen reguladores para modificar los atributos de la imagen. Por ejemplo, puede cambiar la exposición, el brillo, laclaridad, la saturación y la intensidad. El número de opciones disponibles para modificar la imagen también depende de la versión de procesoutilizada. Por ejemplo, algunos reguladores como las sombras y los blancos que aparecen mientras se utiliza la versión de proceso 2012 noaparecen cuando se utiliza la versión de proceso 2010. Del mismo modo, el regulador Luz de relleno que aparece cuando se utiliza la versión deproceso 2010 no aparece cuando se utiliza la versión de proceso 2012.
Uso de histogramas y valores RGB en Camera RawEl histograma de Camera Raw muestra los tres canales (rojo, verde y azul) de la imagen a la vez. El histograma cambia de forma automática aldefinir los ajustes en el cuadro de diálogo Camera Raw.
Conforme mueve la herramienta Zoom, Mano o Equilibrio de blancos sobre la previsualización de la imagen, puede ver los valores RGB en laesquina superior derecha del cuadro de diálogo.
Valores RGB de una imagen
Controles de equilibrio de blancos en Camera RawUna cámara digital registra el equilibrio de blancos en el momento de la exposición como metadatos que puede ver cuando abre el archivo en elcuadro de diálogo de Camera Raw. Este ajuste suele producir una temperatura de color correcta. Si el equilibrio de blancos no es del todocorrecto, puede realizar ajustes.
La ficha Ajustar del cuadro de diálogo de Camera Raw de Photoshop dispone de los tres controles siguientes para corregir tintes de color de laimagen:
Define el equilibrio de blancos de la imagen para reflejar las condiciones de iluminación en las que se realizó la fotografía.En algunos casos puede obtener resultados satisfactorios seleccionando un equilibrio de blancos del menú Equilibrio de blancos. Puede que, enmuchos casos, desee personalizar el equilibrio de blancos con los ajustes Temperatura y Matiz.
el plugin Camera Raw puede leer los ajustes de equilibrio de blancos de algunas cámaras. Deje Equilibrio de blancos definido en Como seha tomado para utilizar los ajustes de equilibrio de blancos de la cámara. Para cámaras cuyos ajustes de equilibrio de blancos no se reconocen,seleccionar Como se ha tomado es lo mismo que elegir Automático: el plugin Camera Raw lee los datos de la imagen y ajusta automáticamente elequilibrio de blancos.
Optimiza el equilibrio de blancos a una temperatura de color personalizada. Establezca la temperatura de color mediante la escalade temperatura de color Kelvin. Mueva el regulador hacia la izquierda para corregir fotografías tomadas a una baja temperatura de color de luz: elplugin hace más fríos (azulados) los colores de la imagen para compensar la baja temperatura de color (amarillento) de la luz ambiental. Por elcontrario, si mueve el regulador hacia la derecha, se aplica una corrección para fotografías tomadas a mayor temperatura de color de la luz: elplugin da un aspecto más cálido (amarillento) a los colores para compensar la mayor temperatura de color (azulado) de la luz ambiental.
185

Matiz
Volver al principio
Exposición
Contraste
A. Si mueve el regulador Temperatura hacia la derecha, se corrige una fotografía tomada a una mayor temperatura de color de la luz.¬B.·Simueve el regulador Temperatura hacia la izquierda, se corrige una fotografía tomada a una menor temperatura de color de la luz. C. Fotografíadespués de ajustar la temperatura de color.
Optimiza el equilibrio de blancos para compensar un matiz verde o magenta. Mueva el regulador hacia la izquierda (valores negativos)para añadir verde a la fotografía, o muévalo hacia la derecha (valores positivos) para añadir magenta.Sugerencia: para ajustar el equilibrio de blancos rápidamente, seleccione la herramienta Equilibrio de blancos y, a continuación, haga clic en unárea de la imagen de vista previa que deba ser de color gris neutro o blanca. Los reguladores de temperatura y matiz se ajustan de formaautomática para que el color seleccionado sea neutro con exactitud (si es posible). Si hace clic en blancos, seleccione un área con iluminaciónque contenga detalles importantes de blanco en lugar de una iluminación especular.
Uso de Equilibrio de blancos para hacer clic en un área blanca neutra y corrección resultante
Ajustes de tono e imagen en archivos RAW de cámara
Ajusta el brillo o la oscuridad de una imagen. Mueva el regulador hacia la izquierda para oscurecer la imagen y hacia la derecha paraaclararla. Los valores se expresan en incrementos equivalentes a números f de apertura del diafragma. Un ajuste de +1,50 es similar a ampliar laapertura en un paso y medio. Igualmente, un ajuste de -1,50 es similar a reducir la apertura en un paso y medio.Sugerencia: mantenga pulsada la tecla Alt (tecla Opción en Mac) mientras mueve el regulador de exposición para previsualizar el lugar en el quese recortan las iluminaciones. Recortar significa cambiar los valores de píxeles al valor de iluminación máximo o al valor de sombra mínimo. Lasáreas recortadas son completamente blancas o completamente negras, y no tienen detalles de imagen. Mueva el regulador hasta que lasiluminaciones (no las iluminaciones especulares) estén completamente recortadas y, a continuación, invierta ligeramente el ajuste. El negro indicalas áreas sin recortar y el color indica las áreas recortadas en solo uno o dos canales.
Mantenga pulsada la tecla Alt (Opción en Mac) mientras mueve el regulador de exposición para mostrar las iluminaciones recortadas.
Ajusta los medios tonos de una imagen. Los valores más altos aumentan el contraste de medios tonos; los más bajos producen unaimagen con menos contraste. Por lo general, el regulador de contraste se utiliza para ajustar el contraste de los medios tonos tras definir los
186

Recuperación
Iluminaciones
Sombras
Blancos
Negros
Claridad
Intensidad
Saturación
Luz de relleno
Negros
Brillo
Enfoque
Reducción de ruido
Perfil de cámara
valores de Exposición, Sombras y Brillo.
Intenta recuperar detalles de las iluminaciones. Camera Raw puede reconstruir determinados detalles de zonas donde uno o doscanales de color se recortan en blanco.
Recupera detalles en áreas sobreexpuestas de iluminación de una imagen.
Recupera detalles en áreas subexpuestas de sombra de una imagen.
Ajusta la iluminación de una imagen.
Ajusta las sombras y áreas subexpuestas en una imagen.
Enfoca la claridad de los bordes en la imagen. Con este proceso, restaurará el detalle y la nitidez que los ajustes tonales puedenreducir.
Ajusta la saturación de forma que se reduzca al mínimo el recorte a medida que los colores se aproximan a la saturación completa,cambiando la saturación de todos los colores de baja saturación y afectando menos a los de alta saturación. Intensidad también evita que lostonos de piel se sobresaturen.
Ajusta la saturación de color de la imagen entre -100 (monocroma pura) y +100 (saturación doble).
Intenta recuperar detalles de las sombras sin iluminar los negros. Camera Raw puede reconstruir determinados detalles de zonasdonde uno o dos canales de color se recortan en negro. El uso de Luz de relleno es parecido a usar la parte de las sombras del filtroSombra/iluminación de Photoshop o del efecto Ensombrecer/Resaltar de After Effects.
Especifica los niveles de entrada asignados al negro en la imagen final. El aumento de Negros amplía las áreas asignadas a negro. Enocasiones, este proceso crea el aspecto de un aumento del contraste de la imagen. El mayor cambio se realiza en las sombras, con un cambiomenor en los medios tonos y en las iluminaciones. El uso del regulador de negros es similar al uso del regulador de punto negro para los nivelesde entrada al utilizar el comando Niveles de Photoshop o el efecto Niveles de After Effects.
Ajusta el brillo de la imagen, de forma similar al regulador de exposición. La opción Brillo comprime las iluminaciones y amplía las sombrasal mover el regulador hacia la derecha. La opción Brillo no recorta las zonas iluminadas de la imagen (áreas completamente blancas, sin detalles)ni las sombras (áreas completamente negras, sin detalles). Por lo general, este regulador se utiliza para ajustar el brillo general tras definir lospuntos de recorte blancos y negros con los reguladores de exposición y sombras.
El enfoque mejora la definición de los bordes de una imagen. Hay controles adicionales disponibles en el panel Detalle. Para ver losefectos de estos controles, fije el nivel de zoom al 100% o a un nivel superior.
Cantidad: ajusta la definición de borde. Aumente el valor de Cantidad para aumentar el enfoque. El valor cero desactiva el enfoque. Engeneral, seleccione un valor más bajo de Cantidad para obtener imágenes más claras. El ajuste localiza los píxeles que son diferentes delos píxeles que los rodean, según el umbral especificado, y aumenta el contraste de los píxeles según la cantidad especificada.
Radio: ajusta el tamaño de los detalles donde se aplica el enfoque. Las fotografías con muchos detalles pueden necesitar un valor de radiomás bajo. Las fotografías con menos detalles pueden usar un valor de radio mayor. Si se utiliza un radio demasiado grande suelenproducirse resultados poco naturales.
Detalle: ajusta cuánta información de alta frecuencia se enfoca en la imagen y en qué grado el proceso de enfoque enfatiza los bordes. Losvalores bajos principalmente enfocan los bordes para quitar desenfoque. Los valores altos son útiles para hacer más pronunciadas lastexturas de la imagen.
Máscara: controla la máscara de un borde. Con un ajuste de cero, todo en la imagen recibe la misma cantidad de enfoque. Con un ajuste de100, el enfoque se restringe principalmente a las áreas cercanas a los bordes más fuertes.
Ajusta la saturación de color de la imagen entre -100 (monocroma pura) y +100 (saturación doble).Luminancia: ajusta el ruido de la escala de grises.Detalle de luminancia: controla el umbral de ruido de la luminancia. Es útil para las imágenes con mucho ruido. Los valores altos conservanmás detalles pero pueden producir resultados con más ruido. Los valores bajos producen resultados más nítidos pero también eliminanalgunos detalles.Contraste de luminancia: controla el contraste de luminancia. Es útil para las imágenes con mucho ruido. Los valores altos conservan elcontraste pero pueden producir manchas o motas. Los valores bajos producen resultados más suaves pero también pueden tener menoscontraste.Color: ajusta el ruido de cromatismo.Detalle de color: controla el umbral de ruido del color. Los valores altos protegen los bordes de color detallados y finos, pero pueden producirmotas de colores. Los valores bajos eliminan las motas de color, pero pueden hacer que el color se desborde.
Selecciona el perfil de Camera Raw de Adobe (ACR). En todos los modelos de cámara admitidos, Camera Raw usa perfilespara procesar las imágenes RAW. Para elegir entre los diferentes perfiles de cámara de la ficha Calibración de cámara, seleccione ACR 4.4, ACR2.4 o Estándar Adobe. El número de versión más alto representa el perfil más reciente y mejorado para algunas cámaras. Se puede elegir unnúmero de versión inferior para que el comportamiento sea coherente con las imágenes antiguas.
187

Las publicaciones de Twitter™ y Facebook no están cubiertas por los términos de Creative Commons.
Aviso Legal | Política de privacidad en línea
188

Uso de modos de imagen y tablas de colores
Volver al principio
Acerca de los modos de imagenConvertir una imagen al modo de mapa de bitsConvertir una imagen en modo de mapa de bits a escala de grisesConvertir una imagen al modo de color indexadoEditar los colores de una tabla de colores indexadosAsignar transparencia a un solo color de una tabla de colores indexadosUsar una tabla predefinida de colores indexadosGuardar o cargar una tabla de colores indexados
Acerca de los modos de imagenUn modo de imagen determina el número de colores que pueden mostrarse en una imagen y que puede afectar también al tamaño del archivo.Photoshop Elements proporciona cuatro modos de imagen: RGB, mapa de bits, escala de grises y color indexado.
Modos de imagenA. Modo de mapa de bits B. Modo de escala de grises C. Modo de color indexado D. Modo de color RGB
Modo de mapa de bits Utiliza uno de los dos valores de color (blanco o negro) para representar los píxeles de una imagen. Las imágenes enmodo de mapa de bits se denominan imágenes de 1 bit porque tienen una profundidad de 1 bit.Modo de escala de grises Este modo utiliza hasta 256 tonos de gris. Las imágenes en escala de grises son imágenes de 8 bits. Cada píxel deuna imagen en escala de grises tiene un valor de brillo comprendido entre 0 (negro) y 255 (blanco). Los valores de la escala de grises también sepueden medir como porcentajes de cobertura de la tinta negra (0% es igual a blanco, 100% a negro).Modo de color indexado Utiliza hasta 256 colores. Las imágenes de color indexado son imágenes de 8 bits. Al convertir en color indexado,Photoshop Elements crea una tabla de colores de consulta (CLUT, color lookup table), que almacena y genera el índice de colores de la imagen.Si un color de la imagen original no aparece en la tabla, el programa selecciona el más parecido o simula el color utilizando los coloresdisponibles. Al limitar el panel de colores, el color indexado puede reducir el tamaño del archivo manteniendo la calidad visual, por ejemplo, enuna página Web. En este modo la edición está limitada. Para editar sin limitaciones es necesario convertir temporalmente la imagen en modoRGB.Al elegir un modo de color diferente para una imagen en el espacio de trabajo Editar (Imagen > Modo > [modo de imagen]), se cambian de formapermanente los valores de color de la imagen. Hay varias razones que hacen deseable convertir la imagen a un modo distinto. Por ejemplo, puedeque tenga una antigua fotografía escaneada en modo de escala de grises a la que desea añadir color, así que tendría que convertirla en modoRGB. Antes de convertir las imágenes, siga estas recomendaciones:
Realice el máximo de cambios en modo RGB.
Guarde una copia de seguridad antes de convertir. Asegúrese de guardar una copia de la imagen que incluya todas las capas para podereditar la versión original de la imagen después de la conversión.
189

Volver al principio
Volver al principio
Acople el archivo antes de convertirlo. La interacción de colores entre los modos de fusión de capas cambiará si el modo cambia.
Nota: las capas ocultas se descartan y las imágenes se acoplan automáticamente al convertirlas en modo de mapa de bits o color indexadoporque estos modos no admiten capas.
Modo de color RGB Es el modo por defecto de las imágenes nuevas de Photoshop Elements e imágenes de la cámara digital. En el modo RGB,a cada uno de los componentes rojo, verde y azul se les asigna un valor de intensidad por cada píxel, comprendido entre 0 (negro) y 255(blanco). Por ejemplo, un color rojo vivo podría tener un valor R de 246, un valor G de 20 y un valor B de 50. Si los valores de los trescomponentes son idénticos, se obtiene un tono de gris neutro. Si el valor de todos los componentes es de 255, el resultado es blanco puro; ynegro puro si el valor es de 0.
Convertir una imagen al modo de mapa de bitsPara convertir una imagen al modo de mapa de bits, primero debe convertirla al modo de escala de grises y, de esa forma, simplificar lainformación de color de la imagen y reducir el tamaño de archivo. Con la conversión a escala de grises se elimina de los píxeles la información detono y saturación y se dejan solo los valores de brillo. Sin embargo, dado que las imágenes en modo de mapa de bits tienen pocas opciones deedición, normalmente es mejor editar la imagen en escala de grises y convertirla a continuación.
1. Seleccione Imagen > Modo > Mapa de bits.2. Si la imagen es RGB, haga clic en OK para convertirla a escala de grises.3. En Salida, introduzca un valor para la resolución de salida de la imagen en modo de mapa de bits y seleccione una unidad de medida. Por
defecto, aparecerá la resolución actual de la imagen en la resolución de entrada y en la de salida.4. Seleccione uno de los siguientes métodos de conversión a mapa de bits y haga clic en OK:
50% de umbral Convierte los píxeles con valores de gris por encima del nivel medio (128) a blanco y, los que tienen un valor inferior, anegro. El resultado es una representación de la imagen en blanco y negro de gran contraste.
Imagen original en escala de grises (izquierda) y método de conversión 50% de umbral aplicado (derecha)
Tramado de motivo Para convertir una imagen, ordena los niveles de gris en configuraciones geométricas de puntos blancos y negros.
Tramado de difusión Para convertir una imagen, utiliza un proceso de difusión de errores, empezando por el píxel de la esquina superiorizquierda de la imagen. Si el valor del píxel está por encima del gris medio (128), el píxel cambia a blanco; si está por debajo, a negro.Dado que son raras las ocasiones en las que el píxel original es blanco puro o negro puro, es inevitable que se introduzcan errores. El errorse transfiere a los píxeles adyacentes y se difunde por toda la imagen, lo que produce una textura granulada, como de película. Esta opciónes útil para ver imágenes en una pantalla en blanco y negro.
Métodos de conversión Tramado de motivo y Tramado de difusión
Convertir una imagen en modo de mapa de bits a escala de grisesAntes de llevar a cabo la conversión, tenga presente que una imagen en modo de mapa de bits editada en modo de escala de grises puede queno tenga el mismo aspecto si vuelve a convertirse al modo de mapa de bits. Por ejemplo, pongamos por caso que un píxel negro en el modo demapa de bits se edita para convertirlo en un tono de gris en modo de escala de grises. Si el valor de gris del píxel es lo bastante claro, seconvertirá en blanco al volver al modo de mapa de bits.
1. Elija Imagen > Modo > Escala de grises.2. Introduzca un valor entre 1 y 16 en Factor de tamaño.
Ese factor se utiliza para reducir la escala de la imagen. Por ejemplo, para reducir en un 50% una imagen en escala de grises, introduzca 2
190

Volver al principio
como factor de tamaño. Si introduce un número mayor que 1, el programa aplica una media a varios píxeles de la imagen en modo demapa de bits para producir un único píxel en la imagen en escala de grises. Este proceso permite generar varios tonos de gris en unaimagen escaneada en un escáner de un 1 bit.
Convertir una imagen al modo de color indexadoConvertir a color indexado reduce los colores de la imagen a un máximo de 256, que es la cantidad estándar de colores que admiten los formatosGIF y PNG-8, así como muchos navegadores Web. Esta conversión reduce el tamaño de archivo porque elimina la información del color de laimagen.
Nota: para convertir a color indexado, se debe empezar con una imagen RGB o en escala de grises.1. Elija Imagen > Modo > Color indexado.2. Haga clic en OK para acoplar las capas.
Nota: se acoplarán todas las capas visibles y se descartarán las capas ocultas.
En las imágenes en escala de grises la conversión se realiza de forma automática. En imágenes RGB, aparecerá el cuadro de diálogoColor indexado.
3. Seleccione Previsualizar en el cuadro de diálogo Color indexado para mostrar una previsualización de los cambios.4. Especifique cualquiera de las siguientes opciones de conversión y haga clic en OK.
Paleta Especifica la paleta de colores que se aplicará a la imagen de color indexado. Dispone de 10 paletas de colores:
Exacta Crea un panel con los colores exactos que aparecen en la imagen RGB. Esta opción solo está disponible si la imagenutiliza 256 colores o menos. Como el panel de la imagen contiene todos los colores de la imagen, no hay tramado.
Sistema (Mac OS) Usa el panel de 8 bits por defecto del sistema Mac OS, que se basa en un muestreo uniforme de los coloresRGB.
Sistema (Windows) Usa el panel de 8 bits por defecto del sistema Windows, que se basa en un muestreo uniforme de los coloresRGB.
Web Utiliza los 216 colores de los que se sirven los navegadores Web, independientemente de la plataforma, para mostrarimágenes en un monitor limitado a 256 colores. Utilice esta opción para evitar el tramado en el navegador al ver imágenes en unmonitor limitado a 256 colores.
Uniforme Crea un panel realizando un muestreo uniforme de los colores del cubo de colores RGB. Por ejemplo, si PhotoshopElements toma seis niveles de color distribuidos uniformemente para el rojo, el verde y el azul, la combinación genera un paneluniforme de 216 colores (6 elevado al cubo = 6 x 6 x 6 = 216). El número total de colores que se muestran en una imagen secorresponde con el cubo perfecto más cercano (8, 27, 64, 125 ó 216), que es inferior al valor del cuadro de texto Colores.
Local o maestra perceptual Crea un panel a medida dando prioridad a los colores para los que el ojo humano tiene mayorsensibilidad. Local perceptual aplica el panel a imágenes individuales; Maestra perceptual aplica el panel seleccionado a variasimágenes (por ejemplo, para la producción multimedia).
Local o maestra selectiva Crea una tabla de colores parecida a la tabla perceptual, pero favorece amplias áreas de color y laconservación de los colores Web. Esta opción normalmente produce imágenes con la máxima integridad del color. Local selectivaaplica el panel a imágenes individuales; Maestra selectiva aplica el panel seleccionado a varias imágenes (por ejemplo, para laproducción multimedia).
Local o maestra adaptable Crea un panel con muestras de color del espectro que aparece con más frecuencia en la imagen. Porejemplo, una imagen RGB con solo los colores verde y azul genera un panel principalmente de verdes y azules. La mayoría de lasimágenes concentran los colores en áreas determinadas del espectro. Para controlar un panel con más exactitud, seleccioneprimero una parte de la imagen que contenga los colores que desea enfatizar. Photoshop Elements carga la conversión hacia esoscolores. Local adaptable aplica el panel a imágenes individuales; Maestra adaptable aplica el panel seleccionado a varias imágenes(por ejemplo, para la producción multimedia).
A medida Crea un panel personalizado mediante el cuadro de diálogo Tabla de colores. Edite la tabla de colores y guárdela parautilizarla más adelante o haga clic en Cargar para cargar una tabla de color ya creada. Esta opción también muestra el paneladaptable actual, que resulta útil para previsualizar los colores utilizados con más frecuencia en la imagen.
Previa Usa el panel personalizado de la conversión anterior y, por tanto, es muy fácil convertir varias imágenes con el mismo panelpersonalizado.
Colores Especifica el número de colores que se incluirán en la tabla (hasta 256) de los paneles Uniforme, Perceptual, Selectiva oAdaptable.
Forzado Proporciona opciones para forzar la inclusión de ciertos colores en la tabla de colores. Blanco y negro añade blanco puro y negropuro a la tabla de colores; Primarios añade rojo, verde, azul, cian, magenta, amarillo, negro y blanco; Web añade los 216 colorescompatibles con Web; y Personalizar permite definir colores personalizados y añadirlos.
Transparencia Especifica si deben conservarse las áreas transparentes de la imagen durante la conversión. Al seleccionar esta opción, seañade en la tabla la entrada de índice especial de un color transparente. Si se deselecciona, las áreas transparentes se rellenan con el colormate o con blanco si no se ha elegido color mate.
191

Volver al principio
Volver al principio
Volver al principio
Volver al principio
Halo Especifica el color de fondo que se utiliza para rellenar los bordes suavizados adyacentes a áreas transparentes de la imagen. Si haseleccionado Transparencia, el halo se aplica a los bordes para fusionarlos mejor en un fondo Web del mismo color. Si no se haseleccionado, el halo se aplica a las áreas transparentes. Si elige Ninguno para halo y ha seleccionado Transparencia, se crea unatransparencia de bordes duros; de lo contrario, todas las áreas transparentes se rellenan con blanco 100%.
Tramado Especifica si debe utilizarse o no un motivo de tramado. A menos que utilice la opción de tabla de color Exacta, puede que latabla no contenga todos los colores que se utilizan en la imagen. Para simular colores que no están en la tabla de color, puede tramarlos.El tramado mezcla los píxeles de los colores disponibles para simular los que faltan.
Ninguno No trama los colores, sino que utiliza el color más cercano al que falta. Esto tiende a producir transiciones marcadasentre los tonos de color de la imagen, con lo que se genera un efecto posterizado.
Difusión Utiliza un método de difusión de errores con el que se obtiene un tramado menos estructurado que con la opción Motivo.Para evitar que se tramen los colores de la imagen que tienen entradas en la tabla de color, seleccione Mantener colores exactos.Esto resulta útil para conservar las líneas finas y el texto de las imágenes Web.
Motivo Utiliza un motivo cuadrado al estilo de los semitonos para simular los colores que no están en la tabla.
Ruido Ayuda a reducir las junturas a lo largo de los bordes.
Cantidad Especifica el porcentaje de colores de la imagen con tramado. Con una cantidad alta se traman más colores, pero puedeaumentar el tamaño del archivo.
Mantener colores exactos Evita que se tramen los colores de la imagen que estén en la tabla.
Editar los colores de una tabla de colores indexadosPuede editar los colores de la tabla para producir efectos especiales o asignar transparencia en la imagen a un solo color de la tabla.
1. Abra la imagen en color indexado en Photoshop Elements.2. Seleccione Imagen > Modo > Tabla de colores.3. Haga clic o arrastre en la tabla para seleccionar el color o la gama de colores que desea cambiar.4. Elija un color en el Selector de color o una muestra de color de la imagen.
Si está cambiando una gama de colores, Photoshop Elements crea un degradado en la tabla de colores entre los colores inicial y final. Elprimer color que se selecciona en el Selector de color constituye el principio de la gama. Al hacer clic en OK, vuelve a aparecer el Selectorde color para elegir el último color de la gama.
Los colores que seleccione en el Selector de color se colocan en la gama que haya seleccionado en el cuadro de diálogo Tabla de colores.
5. Haga clic en Previsualizar para ver el resultado de los cambios que ha realizado en la imagen.6. Haga clic en OK en el cuadro de diálogo Tabla de colores para aplicar los nuevos colores a la imagen de color indexado.
Asignar transparencia a un solo color de una tabla de colores indexados1. Seleccione Imagen > Modo > Tabla de colores.2. Seleccione el cuentagotas y haga clic en el color que desee en la tabla o en la imagen. El color muestreado se sustituye por transparencia
en la imagen. Haga clic en OK.
Usar una tabla predefinida de colores indexados1. Seleccione Imagen > Modo > Tabla de colores.2. Seleccione una opción en el menú Tabla:
Cuerpo negro Muestra un panel basado en los distintos colores que emite un radiador de cuerpo negro al calentarse, de negro a rojo,naranja, amarillo y blanco.
Escala de grises Muestra un panel basado en los 256 niveles de gris, del negro al blanco.
Espectro Muestra un panel basado en los colores que se generan si la luz blanca pasa a través de un prisma, de violeta, azul y verde aamarillo, naranja y rojo.
Sistema Muestra el panel estándar de 256 colores para Mac OS o Windows.
Guardar o cargar una tabla de colores indexadosPara guardar una tabla, haga clic en el botón Guardar del cuadro de diálogo Tabla de colores.Para cargarla, haga clic en el botón Cargar del cuadro de diálogo Tabla de colores. Después de cargar una tabla de colores en una imagen,los colores de la imagen cambian para reflejar las posiciones de color a las que hacen referencia en la tabla de colores nueva.
192

Nota: también se pueden cargar las tablas de colores guardadas en el panel Muestras de color.
Más temas de ayuda
Avisos legales | Política de privacidad en línea
193

Configuración de la gestión de color
Volver al principio
Acerca de la gestión de colorConfigurar la gestión de colorConvertir perfil de color
Acerca de la gestión de colorLa gestión de color facilita la obtención de colores coherentes en cámaras digitales, escáneres, monitores e impresoras. Cada uno de estosdispositivos reproduce una serie diferente de colores, denominada gama de colores. Al mover una imagen de una cámara digital a un monitor y,por último, a una impresora, los colores de la imagen cambian. Este cambio se debe a que cada dispositivo cuenta con una gama de coloresdistinta y, por tanto, los colores se reproducen de forma diferente.
Gamas de colores de distintos dispositivos y documentosA. Espacio de color Lab (todo el espectro visible) B. Documentos (espacio de trabajo) C. Dispositivos
La gestión de color convierte los colores de la imagen de forma que cada dispositivo pueda reproducirlos de la misma manera. Además, loscolores que se ven en el monitor serán parecidos a los colores de la imagen impresa. Puede que no coincidan exactamente todos los colores si laimpresora no puede reproducir la misma gama de colores que el monitor.
Gestión del color con perfiles
194

Volver al principio
Volver al principio
A. Los perfiles describen los espacios de color del dispositivo de entrada y el documento. B. Mediante las descripciones de los perfiles, elsistema de gestión de color identifica los colores reales del documento. C. El perfil del monitor informa al sistema de gestión de color sobrecómo convertir los valores numéricos al espacio de color del monitor. D. Mediante el perfil del dispositivo de salida, el sistema de gestión decolor convierte los valores numéricos del documento a los valores de color del dispositivo de salida para que se impriman los colores reales.
Creación de un perfil para dispositivosPara que la gestión de color funcione, debe crear un perfil para los dispositivos o utilizar un perfil ICC creado por el fabricante de los mismos.
Dispositivos de captura No necesita crear un perfil para los dispositivos de captura, como las cámaras digitales o los escáneres. En cambio,puede crear un perfil para un escáner si desea reproducir los colores con precisión en transparencias escaneadas y, de esa forma, reducir elnúmero de correcciones de color en Photoshop Elements.Monitores Es muy importante la calibración y la creación de perfiles para el monitor. Si tiene un portátil u otro monitor LCD, puede utilizar el perfilsuministrado por el fabricante. Si cuenta con un colorímetro y el software correspondiente para crear perfiles, puede usar dichos perfiles enPhotoshop Elements.Impresoras Por lo general, si crea un perfil para la impresora de inyección de tinta, obtendrá mejores resultados; sin embargo, puede imprimircon excelente calidad sin un perfil utilizando los controles del controlador de la impresora. Muchos fabricantes de impresoras proporcionan perfilesICC en sus sitios Web. Necesita un perfil distinto para cada impresora, tinta y tipo de papel. También puede crear perfiles para su combinación detinta y papel preferida.Cuando trabaja con una fotografía y la guarda, Photoshop Elements puede incrustar (etiquetar) un perfil ICC que refleja los colores del monitor odel dispositivo que lo generó. Los perfiles incrustados en una imagen hacen posible que el color sea portátil y, por tanto, los distintos dispositivospueden convertir los valores de color. Por ejemplo, si envía la fotografía a la impresora de inyección de tinta, el sistema de gestión de color lee elperfil incrustado y convierte los datos de color utilizando el perfil de la impresora. A continuación, la impresora puede utilizar los datos de colorconvertidos para convertir el color con precisión en el medio seleccionado.
Tareas de gestión de colorSi desea utilizar la gestión de color, tiene que realizar las acciones siguientes:
Configure la gestión de color incrustando un perfil de color y utilizando perfiles de dispositivos al escanear e imprimir. (Consulte Configurar lagestión de color).
Calibre el monitor del ordenador y cree un perfil. Si tiene un monitor LCD, utilice el perfil que viene incorporado. Para obtener másinformación, consulte la documentación del monitor LCD.
Cuando imprima una imagen desde Photoshop Elements, asegúrese de que ha especificado el perfil de color correcto en el área Gestión decolor del cuadro de diálogo Más opciones. O bien, si no tiene un perfil de impresora, especifique los colores mediante los controles de colordel controlador de la impresora. Elija, además, un ajuste de color que sea apropiado para el flujo de trabajo, como Optimizar para impresión.
Configurar la gestión de color1. En Photoshop Elements, elija Edición > Ajustes de color.2. Seleccione una de las opciones de gestión de color siguientes y, a continuación, haga clic en OK.
Sin gestión de color Deja la imagen sin etiquetar. Esta opción usa el perfil de monitor como espacio de trabajo. Elimina los perfilesincrustados cuando abre las imágenes y no etiqueta al guardar.
Optimizar siempre los colores para pantallas de ordenador Usa sRGB como espacio de trabajo; el espacio de trabajo de escala degrises es Gris Gamma 2.2. La opción conserva los perfiles incrustados y asigna sRGB al abrir archivos sin etiqueta.
Optimizar siempre para impresión Usa Adobe RGB como espacio de trabajo; el espacio de trabajo de escala de grises es Ganancia depunto 20%. La opción conserva los perfiles incrustados y asigna Adobe RGB al abrir archivos sin etiqueta.
Permitirme elegir Permite elegir sRGB (opción por defecto) o Adobe RGB al abrir archivos sin etiqueta.
3. Cuando guarde un archivo, seleccione Perfil ICC en el cuadro de diálogo Guardar como.
Convertir perfil de colorNo es usual cambiar el perfil de color de los documentos. Photoshop Elements asigna de forma automática el perfil de color en función de lasopciones seleccionadas en el cuadro de diálogo Ajustes de color. Sin embargo, hay casos en que conviene cambiar el perfil de color, por ejemplo,al preparar un documento para un destino de salida diferente. También se cambia para corregir un comportamiento de la norma que ya no sedesee aplicar al documento. Se recomienda que solo cambien el perfil de color los usuarios avanzados.
Elija Imagen > Convertir perfil de color y, a continuación, elija una de las opciones siguientes:Quitar perfil Quita el perfil para que se deje de aplicar la gestión del color en el documento.Convertir en Perfil sRGB Incrusta un perfil sRGB en el documento.Convertir en Perfil Adobe RGB Incrusta un perfil RGB de Adobe en el documento.Más temas de ayuda
195

Avisos legales | Política de privacidad en línea
196

Ajuste de la saturación de color y el tono
Volver al principio
Ajustar la saturación y el tonoAjustar el color del tono de pielAjustar la saturación en áreas aisladasCambiar el color de un objetoConvertir con precisión a blanco y negroConvertir automáticamente a blanco y negroAñadir ajustes preestablecidos para la conversión a blanco y negroAñadir color a una imagen en escala de grises
Ajustar la saturación y el tonoEl comando Tono/saturación ajusta el tono (color), la saturación (pureza) y la luminosidad de toda la imagen o de componentes individuales deuna imagen.
Utilice el regulador de tono para añadir efectos especiales, colorear una imagen en blanco y negro (con un efecto sepia, por ejemplo) o cambiar lagama de colores de una parte de la imagen.
Cambio de colores en una imagen con el comando Tono/saturación A. Original B. Toda la imagen cambiada a sepia con la opción Colorear C. Colores magenta seleccionados en el menú Edición y cambiados con elregulador de tono
Utilice el regulador de saturación para dar más o menos intensidad a los colores. Por ejemplo, puede añadir fuerza a un paisaje, saturando loscolores que lo componen. O también puede atenuar un color demasiado llamativo, como el jersey rojo intenso de un retrato.
Antes y después de ajustar la saturación del color
Utilice el regulador de luminosidad junto con los demás ajustes para dar más o menos luz a una parte de la imagen. No lo utilice sobre toda laimagen, ya que este ajuste reducirá toda su gama tonal.
Cambiar la saturación o el tono del color
1. Realice una de las acciones siguientes:
Elija Mejora > Ajustar color > Ajustar tono/saturación.
Elija Capa > Nueva capa de ajuste > Tono/saturación, o bien abra una capa de ajuste de tono/saturación ya existente.
Las dos barras de color del cuadro de diálogo representan los colores en el orden que se muestra en la rueda de colores. La barrasuperior muestra el color antes del ajuste; la barra inferior muestra cómo afecta el ajuste a todos los tonos con toda la saturación.
2. En el menú desplegable Editar, elija los colores que va a ajustar:
197

Nota:
Volver al principio
Seleccione Todos para ajustar de una vez todos los colores.
Elija una gama de colores predefinidos de la lista para el color que desea ajustar. Aparece un regulador de ajuste entre las barras decolor que se utiliza para modificar la gama de tonos.
3. En Tono, escriba un valor o arrastre el regulador hasta que aparezcan los colores deseados.
Los valores del cuadro de texto reflejan la cantidad de grados de rotación alrededor de la rueda de colores desde el color original del píxel.Un valor positivo indica rotación hacia la derecha y un valor negativo, rotación hacia la izquierda. Los valores están comprendidos entre -180y +180.
4. En Saturación, escriba un valor o arrastre el regulador hacia la derecha para aumentar la saturación o hacia la izquierda para disminuirla.Los valores están comprendidos entre -100 y +100.
5. En Luminosidad, escriba un valor o arrastre el regulador hacia la derecha para aumentar la luminosidad o hacia la izquierda paradisminuirla. Los valores están comprendidos entre -100 y +100. Tenga cuidado al utilizar este regulador en toda la imagen, ya que reducirátoda su gama tonal.
6. Haga clic en OK. O bien, para cancelar los cambios y volver a empezar, mantenga pulsada la tecla Alt (Opción en Mac OS) y haga clic enRestaurar.
Modificar el rango de los reguladores Tono/saturación
1. Realice una de las acciones siguientes:
Elija Mejora > Ajustar color > Ajustar tono/saturación.
Elija Capa > Nueva capa de ajuste > Tono/saturación, o bien abra una capa de ajuste de tono/saturación ya existente.
2. Elija un color en el menú Editar.3. Realice una de las siguientes acciones en el regulador de ajuste:
Arrastre un triángulo para ajustar la atenuación de color sin afectar a la gama.
Arrastre una de las barras en gris para ajustar la gama sin afectar a la cantidad de atenuación de color.
Arrastre la parte central en gris para mover todo el regulador de ajuste, seleccionando un área de color distinta.
Arrastre una de las barras verticales en blanco situadas junto a la parte central en gris oscuro para ajustar la gama del componente decolor. Al aumentar la gama, disminuye la atenuación de color, y viceversa.
Para mover la barra de color y la barra del regulador de ajuste al mismo tiempo, haga clic en Ctrl (Comando en Mac OS) y arrastre labarra de color.
Regulador de ajuste A. Ajusta la atenuación de color sin afectar a la gama B. Ajusta la gama sin afectar a la atenuación de color C. Ajusta la gama delcomponente de color D. Mueve todo el regulador
Si modifica el regulador de ajuste para que quede dentro de una gama de colores distinta, el nombre refleja el cambio. Por ejemplo, sielige Amarillos y modifica su gama para que quede dentro de la parte roja de la barra de color, el nombre cambia a Rojos 2. Puedeconvertir hasta seis de las gamas de color individuales en variaciones de la misma gama de colores (por ejemplo, de Rojo 1 a Rojo 6).
por defecto, la gama de colores seleccionada al elegir un componente de color es de 30° de anchura, con una atenuación de colorde 30° a cada lado. Definir una atenuación demasiado baja puede generar bandas en la imagen.
4. Para editar la gama seleccionando colores de la imagen, seleccione el selector de color y haga clic en la imagen. Utilice la herramientaSelector de color + para añadir a la gama y Selector de color - para restar de la gama.
Mientras está seleccionada la herramienta Selector de color, también puede presionar la tecla Mayús para añadir, o bien la tecla Alt (Opciónen Mac OS) para restar.
Ajustar el color del tono de pielEl comando Ajustar color para tono de piel ajusta el color de una fotografía de forma que los tonos de piel parezcan más naturales. Cuando haceclic en una zona de piel de la fotografía, Photoshop Elements ajusta el tono de piel, así como el resto de los colores de la fotografía. Puedeajustar los marrones y los rojos manualmente por separado con el fin de obtener el color que desee.
198

Nota:
Bronceado
Sonrojado
Temperatura
Volver al principio
Modo
Pincel
Tamaño
Flujo
Imagen original (superior) y después de ajustar el tono de piel (inferior)
1. Abra la fotografía en el Editor y seleccione la capa que necesita corregir.
2. Elija Mejora > Ajustar color > Ajustar color para tono de piel.3. Haga clic en un área de la piel.
Photoshop Elements ajusta los colores en la imagen de manera automática. Los cambios pueden ser muy sutiles.
asegúrese de que Previsualizar está seleccionado para ver los cambios de color a medida que ocurren.
4. (Opcional) Arrastre uno de los reguladores siguientes para ajustar con precisión la corrección:
Aumenta o disminuye el nivel de marrón en los tonos de piel.
Aumenta o disminuye el nivel de rojo en los tonos de piel.
Cambia el color general de los tonos de piel.
5. Cuando haya acabado, haga clic en OK. O bien, para cancelar los cambios y volver a empezar, haga clic en Restaurar.
Ajustar la saturación en áreas aisladasLa herramienta Esponja cambia la saturación de color de un área.
Aumento de la saturación con la herramienta Esponja
1. Seleccione la herramienta Esponja (NewIconNeeded).
2. Configure las opciones de la herramienta en la barra de opciones:
Aumenta o disminuye la saturación del color. Elija Saturar para intensificar la saturación del color. En el modo de escala de grises, laopción Saturar aumenta el contraste. Elija Desaturar para diluir la saturación del color. En el modo de escala de grises, la opción Desaturardisminuye el contraste.
Define la punta del pincel. Haga clic en la flecha que aparece junto a la muestra del pincel, seleccione una categoría de pincel en elmenú emergente Pinceles y, por último, seleccione una de las miniaturas.
Define el tamaño en píxeles del pincel. Arrastre el regulador de tamaño o escriba un valor en el cuadro de texto.
Define la velocidad del cambio de saturación. Arrastre el regulador emergente de flujo o escriba un valor en el cuadro de texto.
3. Arrastre el puntero sobre el área de la imagen que desea modificar.
199

Volver al principio
Selección
Imagen
Volver al principio
Nota:
Cambiar el color de un objetoEl comando Reemplazar color sustituye un color específico de la imagen. Puede definir el tono, la saturación y la luminosidad del color desustitución.
1. Seleccione Mejora > Ajustar color > Reemplazar color.
2. Seleccione una opción de visualización bajo la miniatura de la imagen:
Muestra la máscara, que parece una versión en blanco y negro de la imagen, en el cuadro de previsualización.
Muestra la imagen en el cuadro de previsualización. Esta opción es útil si trabaja con una imagen ampliada o tiene espaciolimitado en pantalla.
3. Haga clic en el botón Selector de color y, a continuación, en el color que desea cambiar de la imagen o del cuadro de vista previa. Utilice laherramienta Selector de color + para añadir colores o la herramienta Selector de color – para quitarlos y evitar que cambien.
4. Arrastre el regulador de tolerancia para controlar el grado en el que se incluyen los colores relacionados de la selección.5. Para especificar un color nuevo, realice una de las siguientes acciones:
Mueva los reguladores de tono, saturación y luminosidad (o escriba valores en los cuadros de texto).
Haga clic en el cuadro de resultados y especifique un nuevo color en el Selector de color; a continuación, haga clic en OK.
6. Para cancelar los cambios y volver a empezar, mantenga pulsada la tecla Alt (Opción en Mac OS) y haga clic en Restaurar.
Convertir con precisión a blanco y negroPara ver un vídeo acerca de este proceso, visite www.adobe.com/go/lrvid2325_pse9_es.
El comando Convertir a blanco y negro le permite elegir un estilo específico de conversión que se aplica a la imagen. Esta opción es distinta alcomando Eliminar color, que realiza la conversión a blanco y negro automáticamente.
En el cuadro de diálogo Convertir a blanco y negro, los estilos disponibles de imagen le ayudan a comparar y elegir entre distintos valores deconversión. Seleccione un estilo y después utilice los reguladores disponibles para ajustar la conversión con la máxima precisión.
Conversión a blanco y negro A. Muestra vistas de antes y de despuésB. Seleccione un estiloC. Ajuste la intensidad
1. Abra la imagen y seleccione el área o la capa que vaya a convertir. Si no selecciona ningún área ni ninguna capa, se convertirá toda laimagen.
Para experimentar con la conversión a blanco y negro pero conservando la fotografía original, realice la conversión en una capaduplicada.
2. Seleccione Mejora > Convertir a blanco y negro.3. Seleccione una opción de estilo que refleje el contenido de la imagen (por ejemplo, Retratos o Paisaje natural).4. Arrastre los reguladores de Intensidad de ajuste para ajustar el rojo, el verde, el azul o el contraste.
los reguladores de Intensidad de ajuste para el rojo, el verde y el azul no colorean la imagen; simplemente incluyen más o menosdatos de los canales de color originales en la nueva imagen en blanco y negro.
200

Las publicaciones de Twitter™ y Facebook no están cubiertas por los términos de Creative Commons.
Aviso Legal | Política de privacidad en línea
Volver al principio
Volver al principio
Nota:
Volver al principio
Nota:
5. Para convertir la imagen, haga clic en OK. O bien, para cancelar los cambios y volver a empezar, haga clic en Restaurar. Para cerrar elcuadro de diálogo Convertir a blanco y negro, haga clic en Cancelar.
Convertir automáticamente a blanco y negroEl comando Eliminar color realiza la conversión a blanco y negro asignando los mismos valores de rojo, verde y azul a cada píxel en una imagenRGB. El brillo general de cada píxel permanece constante. Este comando tiene el mismo efecto que definir la saturación con el valor -100 en elcuadro de diálogo Tono/saturación.
1. Para ajustar un área específica de la imagen, selecciónela con una de las herramientas de selección. Si no se realiza ninguna selección, elajuste se aplica a toda la imagen.
2. Seleccione Mejora > Ajustar color > Eliminar color.
Añadir ajustes preestablecidos para la conversión a blanco y negroPuede añadir manualmente ajustes preestablecidos para el conversor de blanco y negro editando un archivo de texto concreto.
la adición de ajustes preestablecidos para la conversión a blanco y negro es una tarea para usuarios avanzados.
1. Cierre Photoshop Elements y navegue a la carpeta que contiene el archivo bwconvert.txt.
En Windows, [Directorio de instalación de Photoshop Elements 11]\Required\bwconvert.txt
En Mac, /Aplicaciones/Adobe Photoshop Elements/Support Files/Adobe Photoshop ElementsEditor.app/Contents/Required/bwconvert.txt. Pulse la tecla Comando, haga clic en Adobe Photoshop Elements y seleccioneMostrar contenido del paquete. Navegue hasta la carpeta Contents/Required.
2. Abra el archivo bwconvert.txt con un editor de texto sencillo (como el Bloc de notas).3. Siguiendo la convención de nombres de los ajustes preestablecidos que ya se encuentran en el archivo, añada su nuevo ajuste
preestablecido con un nombre exclusivo.4. Guarde el archivo (conservando del nombre de archivo original).
5. Inicie Photoshop Elements y elija Mejora > Convertir a blanco y negro para ver los ajustes preestablecidos.
Añadir color a una imagen en escala de grisesPuede colorear una imagen entera en escala de grises o seleccionar varias áreas y colorearlas de manera distinta. Por ejemplo, puedeseleccionar el cabello de una persona y ponerlo castaño y, a continuación, añadir color rosa a las mejillas después de seleccionarlas.
si la imagen que va a colorear está en el modo de escala de grises, conviértala a RGB. Para ello, elija Imagen > Modo > Color RGB.
1. Elija Mejora > Ajustar color > Ajustar tono/saturación, o bien, Capa > Nueva capa de ajuste > Tono/saturación para trabajar en una capa deajuste.
2. Seleccione Colorear. Si el color frontal no es negro ni blanco, Photoshop Elements convierte la imagen al tono del color frontal actual. Elvalor de luminosidad de cada píxel no cambia.
3. Use el regulador de tono para seleccionar un color nuevo, si es necesario. Utilice el regulador de saturación para ajustar la saturación. Acontinuación, haga clic en OK.
201

Dibujo y pintura
Parte del contenido vinculado desde esta página puede aparecer solo en inglés.
202

Herramientas de pintura
Volver al principio
Volver al principio
Usar la herramienta PincelUsar la herramienta LápizUsar la herramienta Pincel impresionistaUsar la herramienta DedoUsar la herramienta BorradorUsar la herramienta Borrador mágicoUsar la herramienta Borrador de fondos
Usar la herramienta PincelLa herramienta Pincel crea trazos de color suaves o definidos. Puede utilizarla para simular técnicas de aerógrafo. (Si no la ve en el cuadro deherramientas, seleccione la herramienta Pincel impresionista o Sustitución de color y haga clic en el icono de la herramienta Pincel en la barraOpciones de herramienta).
1. Defina el color frontal con el que desea pintar.2. En la sección Dibujar del cuadro de herramientas, seleccione la herramienta Pincel.3. Especifique las opciones de la herramienta Pincel en la barra Opciones de herramienta según desee y arrástrela por la imagen que desea
pintar.Para dibujar una línea recta, haga clic en un punto inicial de la imagen. A continuación, mantenga pulsada la tecla Mayús y haga clic enun punto final.
Puede especificar cualquiera de las siguientes opciones de la herramienta Pincel:
Modo Aerógrafo Activa la pintura con aerógrafo. Esta herramienta aplica tonos graduales a una imagen para simular las técnicas de losaerógrafos tradicionales.
Pincel Define la punta del pincel. Haga clic en la flecha que aparece junto a la muestra del pincel, seleccione una categoría de pincel en elmenú desplegable Pincel y, por último, seleccione una de las miniaturas de pincel.
Tamaño Define el tamaño en píxeles del pincel. Arrastre el regulador de tamaño o escriba un valor en el cuadro de texto.
Opacidad Define la opacidad de la pintura que aplique. Un ajuste de opacidad bajo permite ver los píxeles a través del trazo de pintura.Arrastre el regulador o introduzca un valor de opacidad.
Modo Especifica el modo de fusión de la pintura que aplique con los píxeles de la imagen.
Opciones de tableta Define las opciones de control del stylus, si utiliza una tableta de dibujo sensible a la presión en lugar de un ratón.
Ajustes del pincel Define opciones adicionales para el pincel.
Usar la herramienta LápizLa herramienta Lápiz crea líneas a mano alzada con bordes definidos.
1. Defina el color frontal con el que desea pintar.2. En la sección Dibujar del cuadro de herramientas, seleccione la herramienta Lápiz.3. Configure las opciones de la herramienta Lápiz en la barra Opciones de herramienta según desee y arrástrela por la imagen que desea
pintar.Para dibujar una línea recta, haga clic en un punto inicial de la imagen. A continuación, mantenga pulsada la tecla Mayús y haga clic enun punto final.
Puede especificar cualquiera de las siguientes opciones de la herramienta Lápiz:
Punta de pincel Define la punta del pincel. Haga clic en la flecha que aparece junto a la muestra del pincel, seleccione una categoría depincel en el menú desplegable Pincel y, por último, seleccione una de las miniaturas de pincel.
Tamaño Define el tamaño en píxeles del pincel. Arrastre el regulador de tamaño o escriba un valor en el cuadro de texto.
Opacidad Define la opacidad de la pintura que aplique. Un ajuste de opacidad bajo permite ver los píxeles a través del trazo de pintura.Arrastre el regulador o introduzca un valor de opacidad.
Modo Especifica el modo de fusión de la pintura que aplique con los píxeles de la imagen.
Borrado automático Si comienza a arrastrar y colocar desde un área que no contiene el color frontal, la herramienta pintará con el color
203

Volver al principio
Volver al principio
frontal. Es decir, si empezamos con un color distinto del color frontal, solo pintará con el color frontal. Si hace clic y pinta sobre las áreasque contienen el color frontal, el lápiz pintará con el color de fondo.
Usar la herramienta Pincel impresionistaLa herramienta Pincel impresionista cambia los colores y detalles existentes de la imagen para que parezca que la fotografía se ha pintado contrazos de pincel estilizados. Al experimentar con diferentes opciones de estilo, tamaño y tolerancia, puede simular las texturas asociadas a lapintura en diferentes estilos artísticos.
1. Con la herramienta Pincel seleccionada en el cuadro de herramientas, seleccione la herramienta Pincel impresionista en la barra Opcionesde herramienta.
2. Configure las opciones en la barra Opciones de herramienta según desee y arrastre la herramienta por la imagen que desea pintar.
Fotografía original (izquierda) y después de utilizar la herramienta Pincel impresionista (derecha)
Puede especificar cualquiera de las siguientes opciones:
Pincel Define la punta del pincel. Haga clic en la flecha que aparece junto a la muestra del pincel, seleccione una categoría de pincel en elmenú desplegable Pincel y, por último, seleccione una de las miniaturas de pincel.
Tamaño Define el tamaño en píxeles del pincel. Arrastre el regulador de tamaño o escriba un valor en el cuadro de texto.
Opacidad Define la opacidad de la pintura que aplique. Un ajuste de opacidad bajo permite ver los píxeles a través del trazo de pintura.Arrastre el regulador o introduzca un valor de opacidad.
Modo Especifica el modo de fusión de la pintura que aplique con los píxeles de la imagen. Consulte Acerca de los modos de fusión paraobtener más información.
Avanzado Estilo afecta a la forma del trazo del pincel. Área controla el tamaño del trazo del pincel. Si se introduce un valor alto, también seaumenta la cantidad de trazos. Tolerancia controla el grado de similitud que debe existir entre píxeles adyacentes en cuanto a valor de colorantes de que se aplique el trazo de pincel.
Usar la herramienta DedoLa herramienta Dedo simula la acción de pasar un dedo sobre pintura húmeda. La herramienta selecciona el color donde comienza el trazo y loextiende hacia la dirección en la que se arrastre. Puede aplicar este efecto a los colores originales de la imagen o pintando con el color frontalsobre ésta.
Imagen original (izquierda) y después de emborronar partes de la fotografía (derecha)
1. En la sección Mejorar en el cuadro de herramientas, seleccione la herramienta Dedo (si no la ve en el cuadro de herramientas, seleccionela herramienta Desenfocar o la herramienta Enfocar y, a continuación, haga clic en el icono de la herramienta Dedo desde la barra
204

Volver al principio
Volver al principio
Opciones de herramienta).2. Configure las opciones en la barra Opciones de herramienta según desee y arrastre la herramienta por la imagen para emborronar el color.
Para utilizar temporalmente la opción Pintar con los dedos al arrastrar la herramienta Dedo, pulse la tecla Alt (Opción en Mac OS).
Puede especificar cualquiera de las siguientes opciones de la herramienta Dedo:
Modo Especifica el modo de fusión de la pintura que aplique con los píxeles de la imagen. Consulte Acerca de los modos de fusión paraobtener más información.
Pincel Define la punta del pincel. Haga clic en la flecha que aparece junto a la muestra del pincel, seleccione una categoría de pincel en elmenú desplegable Pincel y, por último, seleccione una de las miniaturas de pincel.
Tamaño Define el tamaño en píxeles del pincel. Arrastre el regulador de tamaño o escriba un valor en el cuadro de texto.
Intensidad Define la intensidad del efecto de esta herramienta.
Todas las capas Aplica la herramienta Dedo con colores de todas las capas visibles. Si esta opción no está seleccionada, la herramientaDedo solo utiliza los colores de la capa activa.
Pintar con los dedos Emborrona utilizando el color frontal al principio de cada trazo. Si esta opción no está seleccionada, la herramientaDedo utiliza el color situado debajo del puntero al principio de cada trazo.
Usar la herramienta BorradorLa herramienta Borrador cambia los píxeles de la imagen conforme la arrastra sobre ellos. Si trabaja en la capa de fondo o en una capa con latransparencia bloqueada, los píxeles borrados cambian al color de fondo; de lo contrario, los píxeles se hacen transparentes. Los píxelestransparentes aparecen en la cuadrícula de transparencia.
1. En la sección Dibujar del cuadro de herramientas, seleccione la herramienta Borrador. (Si no la ve en el cuadro de herramientas, seleccionela herramienta Borrador de fondos o Borrador mágico y haga clic en el icono de la herramienta Borrador en la barra Opciones deherramienta).
2. Configure las opciones en la barra Opciones de herramienta según desee y arrastre la herramienta por el área que desea borrar.
Puede especificar cualquiera de las siguientes opciones de la herramienta Borrador:
Pincel Define la punta del pincel. Haga clic en la flecha que aparece junto a la muestra del pincel, seleccione una categoría de pincel en elmenú desplegable Pincel y, por último, seleccione una de las miniaturas de pincel.
Tamaño Define el tamaño en píxeles del pincel. Arrastre el regulador de tamaño o escriba un valor en el cuadro de texto.
Opacidad Define la intensidad del borrado. Con una opacidad del 100%, los píxeles de cualquier capa se vuelven transparentes y los de lacapa de fondo toman el color de fondo. Con una opacidad menor, los píxeles se vuelven parcialmente transparentes en cualquier capa ytoman parte del color de fondo en la capa de fondo. (Si el modo Cuadrado está seleccionado en la barra Opciones de herramienta, laopción Opacidad no está disponible).
Texto El modo Pincel borra mediante el uso de características de la herramienta Pincel y, al borrar, deja bordes suavizados. El modo Lápizborra con bordes definidos, como un lápiz. El modo Cuadrado utiliza un cuadrado de 16 píxeles para borrar con bordes definidos.
Usar la herramienta Borrador mágicoLa herramienta Borrador mágico cambia todos los píxeles similares cuando la arrastra por una fotografía. Si trabaja en una capa con latransparencia bloqueada, los píxeles cambian al color de fondo; de lo contrario, la transparencia reemplaza a los píxeles. Puede optar por borrarsolo los píxeles contiguos o todos los píxeles similares de la capa actual.
205

Volver al principio
Imagen original (izquierda) y después de borrar las nubes (derecha)
1. En el panel Capas, seleccione la capa que contiene las áreas que desea borrar.Nota: si seleccionó el fondo, éste se convierte en una capa automáticamente cuando utiliza el Borrador mágico.
2. En la sección Dibujar del cuadro de herramientas, seleccione la herramienta Borrador mágico en el cuadro de herramientas. (Si no la ve enel cuadro de herramientas, seleccione la herramienta Borrador o Borrador de fondos y haga clic en el icono de la herramienta Borradormágico en la barra Opciones de herramienta).
3. Configure las opciones en la barra Opciones de herramienta según desee y haga clic en el área de la capa que desea borrar.
Puede configurar cualquiera de las siguientes opciones de la herramienta Borrador mágico:
Tolerancia Define la gama de colores que se va a borrar. Una tolerancia baja borra los píxeles que se encuentran dentro de una gama devalores de color muy similares al píxel donde se ha hecho clic. Una tolerancia alta borra los píxeles que se encuentran dentro de una gamamás amplia.
Opacidad Define la intensidad del borrado. Con una opacidad del 100%, los píxeles se vuelven transparentes en cualquier capa y toman elcolor de fondo en las capas bloqueadas. Con una opacidad menor, los píxeles se vuelven parcialmente transparentes en cualquier capa ytoman parte del color de fondo en las capas bloqueadas.
Todas las capas Muestrea los colores borrados utilizando datos combinados de todas las capas visibles. Deseleccione esta opción sidesea borrar solo los píxeles de la capa activa.
Contiguos Borra solo los píxeles adyacentes a aquél sobre el que hace clic. Deseleccione esta opción para borrar todos los píxelesparecidos de la imagen.
Suavizado Suaviza los bordes del área que borra, haciendo que el borde parezca más natural.
Usar la herramienta Borrador de fondosLa herramienta Borrador de fondos convierte los píxeles de color en píxeles transparentes para que pueda quitar fácilmente un objeto de sufondo. Si la utiliza con cuidado, puede conservar los bordes del objeto frontal y eliminar los píxeles del halo de fondo.
El puntero de esta herramienta es un círculo con una cruz, que indica la zona interactiva de la herramienta. Conforme arrastre el puntero, seborrarán los píxeles que se encuentran dentro del círculo y que sean de un color similar al del píxel que se encuentra en la zona interactiva. Si elcírculo se encuentra sobre el objeto frontal y no contiene píxeles parecidos al de la zona interactiva, el objeto frontal no se borrará.
206

Borrado del fondo no relevante. Puede sustituir el fondo por otro utilizando la herramienta Tampón de clonar o añadiendo otra capa.
1. En el panel Capas, seleccione la capa que contiene las áreas que desea borrar.Nota: si selecciona Fondo, éste se convierte automáticamente en una capa al utilizar el Borrador de fondos.
2. En la sección Dibujar del cuadro de herramientas, seleccione la herramienta Borrador de fondos . (Si no la ve en el cuadro de herramientas,seleccione la herramienta Borrador o Borrador mágico y haga clic en el icono de la herramienta Borrador de fondos en la barra Opcionesde herramienta).
3. Configure las opciones en la barra Opciones de herramienta según desee y arrastre la herramienta por el área que desea borrar. Mantengala zona interactiva de la herramienta alejada de las áreas que no desea borrar.
Puede especificar cualquiera de las siguientes opciones de la herramienta Borrador de fondos:
Tamaño Anchura en píxeles del pincel
Tolerancia Define el grado de similitud de color que deben tener los píxeles con respecto de la zona interactiva para que la herramienta losmodifique. Una tolerancia baja limita el borrado a las áreas muy parecidas al color de la zona interactiva. Una tolerancia alta borra unagama de colores más amplia.
Ajustes del pincel Define los ajustes preestablecidos del pincel como tamaño, diámetro, dureza y espaciado. Arrastre los reguladores detamaño o escriba números en los cuadros de texto.
Límites Elija Contiguos para borrar las áreas que contienen el color de la zona interactiva y que están conectadas entre sí. La opción Nocontiguos borra cualquier píxel que esté dentro del círculo y que tenga un color parecido al de la zona interactiva.
Más temas de ayuda
Avisos legales | Política de privacidad en línea
207

Introducción a la pintura
Volver al principio
Volver al principio
Acerca de las herramientas de pinturaAcerca de los colores frontal y de fondoAcerca de los modos de fusiónColores compatibles con Web
Acerca de las herramientas de pinturaPhotoshop Elements proporciona diversas herramientas para la aplicación y edición del color. Cuando se selecciona una herramienta de pintura,la barra Opciones de herramienta muestra una serie de puntas de pincel preestablecidas y ajustes de tamaño del pincel, fusión de pintura,opacidad y efectos de aerógrafo. Puede crear pinceles preestablecidos nuevos y guardarlos en las bibliotecas de pinceles. Además, puedepersonalizar el pincel y los ajustes de cada una de las herramientas de pintura y edición, así como administrarlos a través del Gestor de ajustespreestablecidos.
Opciones de pincel en la barra Opciones de herramientaA. Regulador de tamaño de pincel y cuadro de texto B. Panel emergente de pinceles y miniatura de pincel C. Menú Más
La herramienta Pincel pinta líneas suavizadas. Otras herramientas de pintura disponibles son la herramienta Lápiz, para trazar líneas definidas, yla herramienta Borrador, para borrar píxeles de color de determinadas capas. La herramienta Bote de pintura y el comando Rellenar aplicancolores o motivos a áreas de la imagen. La herramienta Tampón de motivo pinta con uno de los motivos predefinidos o uno diseñado por elusuario.
La herramienta Pincel impresionista modifica el color existente mediante la aplicación de pinceladas estilizadas. La herramienta Dedo tambiénafecta a los colores existentes de una imagen al simular la acción de arrastrar un dedo por la pintura húmeda.
La herramienta Pincel inteligente de detalles crea de forma automática una capa de ajuste a medida que pinta. Ahora bien, no altera la capa deimagen original. Por ello, puede pintar y cambiar los ajustes tantas veces como desee sin degradar la fotografía original. Consulte Ajuste del colory la tonalidad con las herramientas Pincel inteligente.
Acerca de los colores frontal y de fondoEl color frontal se aplica cuando pinta con las herramientas Pincel o Lápiz, y cuando rellena áreas seleccionadas con la herramienta Bote depintura. El color que se aplica a la capa de fondo con la herramienta Borrador se denomina color de fondo. Puede ver y modificar los coloresfrontal y de fondo en los cuadros superpuestos que se encuentran en la parte inferior del cuadro de herramientas. El cuadro superior representa elcolor frontal y, el cuadro inferior, el color de fondo. La herramienta Degradado y algunos filtros de efectos especiales también utilizan estos coloresde forma conjunta.
Cuadros de color frontal y de fondo del cuadro de herramientas
208

Volver al principio
A. Cuadro de color frontal B. Haga clic para utilizar los colores por defecto (negro y blanco) C. Haga clic para intercambiar los colores frontal yde fondo D. Cuadro de color de fondo
Puede cambiar el color frontal o de fondo en el cuadro de herramientas con el cuentagotas, el panel Muestras de color o el Selector de color.
Acerca de los modos de fusiónLos modos de fusión controlan la forma en la que los píxeles de una imagen se ven afectados por las herramientas de pintura o edición. Alvisualizar los efectos de un modo de fusión, resulta útil considerar los colores siguientes:
El color base es el color original de la imagen.
El color de fusión es el color aplicado con la herramienta de pintura o edición.
El color resultante es el color obtenido de la fusión.
Modos de fusión Multiplicar (arriba), Trama (centro) y Luminosidad (abajo) aplicados a la capa con la estrella de mar
Puede seleccionar cualquiera de los siguientes modos de fusión en el menú Modo de la barra Opciones de herramienta:
Normal Edita o pinta cada píxel para darle el color resultante. Es el modo por defecto. (El modo Normal se denomina Umbral cuando se trabajacon una imagen en modo de mapa de bits o color indexado).Disolver Edita o pinta cada píxel para darle el color resultante. Sin embargo, el color resultante es una sustitución aleatoria de los píxeles por elcolor base o el color de fusión, dependiendo de la opacidad de cada posición del píxel. Utilice la herramienta de pincel con un pincel grande paraobtener los mejores resultados posibles con este modo.Detrás Edita o pinta solo la parte transparente de una capa. Este modo solo funciona en capas con la opción Bloquear píxeles transparentesdeseleccionada y es similar a pintar en la parte posterior de las áreas transparentes de un cristal.Borrar Edita o pinta cada píxel y lo hace transparente. Para poder utilizar este modo debe estar en una capa que no tenga seleccionada laopción Bloquear píxeles transparentes en el panel Capas.Oscurecer Busca la información de color de cada canal y selecciona el color base o el de fusión, según cuál sea el más oscuro, como colorresultante. Los píxeles más claros que el color de fusión se reemplazarán y los más oscuros no cambiarán.Multiplicar Busca la información de color de cada canal y multiplica el color base por el color de fusión. El color resultante siempre es un colormás oscuro. Multiplicar cualquier color por negro produce negro. Multiplicar cualquier color por blanco no cambia el color. Si está pintando con uncolor distinto del blanco o el negro, los sucesivos trazos con una herramienta de pintura producen colores cada vez más oscuros. El efecto essimilar al que se obtiene al dibujar en la imagen con múltiples marcadores mágicos.Subexponer color Busca la información de color de cada canal y oscurece el color base para reflejar el color de fusión. Fusionar con blanco noproduce cambios.Subexposición lineal Busca la información de color de cada canal y oscurece el color base para reflejar el color de fusión disminuyendo el brillo.Fusionar con blanco no produce cambios.Color más oscuro Compara el total de los valores de todos los canales tanto para el color fusionado como para el color base y muestra el color
209

cuyo valor sea más bajo. El modo Color más oscuro no produce ningún otro color distinto que pueda ser el resultado de la fusión Oscurecer yaque selecciona los valores de canal más bajos tanto del color fusionado como del color base para crear el color resultante.Aclarar Busca la información de color de cada canal y como color resultante selecciona entre el color base y el de fusión, el que sea más claro.Los píxeles más oscuros que el color de fusión se reemplazarán y los más claros no cambiarán.Trama Busca la información de color de cada canal y multiplica los colores inversos a los colores de fusión y de base. El color resultante siemprees un color más claro. Tramar con negro no cambia el color. Tramar con blanco genera blanco. El efecto es similar al que se obtiene al proyectarmúltiples diapositivas una encima de otra.Sobreexponer color Busca la información de color de cada canal e ilumina el color base para reflejar el color de fusión. Fusionar con negro noproduce cambios.Sobreexposición lineal (Añadir) Busca la información de color de cada canal e ilumina el color base para reflejar el color de fusión aumentandoel brillo. Fusionar con negro no produce cambios.Color más claro Compara el total de todos los valores de canal para buscar los colores de fusión y de base y muestra el color del valor más alto.No produce un tercer color, que puede resultar de la aplicación de la opción Sobreexponer color, ya que elige los valores de canal más altos delos colores de fusión y de base para crear el color resultante.Superponer Multiplica o trama los colores, dependiendo del color base. Los motivos o los colores se superponen sobre los píxeles existentes, ala vez que se mantienen las iluminaciones y las sombras del color base. El color de fusión se mezcla con el color base para reflejar la luminosidadu oscuridad del color original.Luz suave Oscurece o aclara los colores, dependiendo del color de fusión. El efecto es similar al que se obtiene al iluminar la imagen con un focodifuso. Si el color de fusión es más claro que un 50% de gris, la imagen se aclarará. Si el color de fusión es más oscuro que un 50% de gris, laimagen se oscurecerá. Pintar con blancos o negros puros genera áreas más oscuras o más claras, pero no negros ni blancos puros.Luz fuerte Multiplica o trama los colores, dependiendo del color de fusión. El efecto es similar al que se obtiene al iluminar la imagen con un focointenso. Si el color de fusión es más claro que un 50% de gris, la imagen se aclarará. Esto resulta útil para añadir iluminaciones a una imagen. Siel color de fusión es más oscuro que un 50% de gris, la imagen se oscurecerá. Esto resulta útil para añadir sombras a una imagen. Pintar connegros o blancos puros genera negros o blancos puros.Luz intensa Oscurece o aclara los colores aumentando o disminuyendo el contraste, dependiendo del color de fusión. Si el color de fusión(origen de la luz) es más claro que un 50% de gris, la imagen se aclarará disminuyendo el contraste. Si el color de fusión es más oscuro que un50% de gris, la imagen se oscurecerá aumentando el contraste.Luz lineal Oscurece o aclara los colores aumentando o disminuyendo el brillo, dependiendo del color de fusión. Si el color de fusión (origen de laluz) es más claro que un 50% de gris, la imagen se aclarará aumentando el brillo. Si el color de fusión es más oscuro que un 50% de gris, laimagen se oscurecerá disminuyendo el brillo.Luz focal Reemplaza el color, dependiendo del color de fusión. Si el color de fusión (origen de la luz) es más claro que un 50% de gris, lospíxeles más oscuros que el color de fusión se reemplazarán y los más claros no cambiarán. Si el color de fusión es más oscuro que un 50% degris, los píxeles más claros que el color de fusión se reemplazarán y los más oscuros no cambiarán. Este modo resulta útil para añadir efectosespeciales a una imagen.Mezcla definida Reduce los colores a blanco, negro, rojo, verde, azul, amarillo, cian y magenta, en función del color base y el color de fusión.Diferencia Busca la información de color de cada canal y resta el color de fusión del color base, o al contrario, dependiendo de cuál tenga elvalor de brillo mayor. Fusionar con blanco invierte los valores del color base; fusionar con negro no produce cambios.Exclusión Crea un efecto similar, pero con un contraste más bajo que el modo Diferencia. Fusionar con blanco invierte los valores del colorbase. Fusionar con negro no produce cambios.Tono Crea un color resultante con la luminancia y la saturación del color base y el tono del color de fusión.Saturación Crea un color resultante con la luminancia y el tono del color base y la saturación del color de fusión. Si pinta con este modo en unárea que no tiene saturación, es decir, un área gris neutra, no se producen cambios.Color Crea un color resultante con la luminancia del color base, y el tono y la saturación del color de fusión. Los niveles de gris de la imagen semantienen y resulta útil para colorear imágenes monocromas y matizar imágenes de color.
Uso del modo de fusión Color para cambiar el color de una camisa
Luminosidad Crea un color resultante con el tono y la saturación del color base y la luminancia del color de fusión. Este modo crea un efectoinverso al creado con el modo Color.
210

Volver al principioColores compatibles con WebLos colores compatibles con Web son los 216 colores que utilizan los navegadores tanto en Windows como en Mac OS. Si trabaja solo con estoscolores, se asegura de que las imágenes que prepare para la Web se visualizarán correctamente en un navegador Web.
Puede identificar los colores compatibles con Web en el Selector de color de Adobe utilizando uno de los siguientes métodos:
Seleccione la opción Solo colores Web de la esquina inferior izquierda del Selector de color y, a continuación, elija un color del selector. Siesta opción está seleccionada, cualquier color que elija será compatible con Web.
Elija un color en el Selector de color. Si elige un color que no es compatible con la Web, aparece un cubo de alerta junto al rectángulo decolor en la zona superior derecha del Selector de color. Haga clic en el cubo de alerta para seleccionar el color compatible con Web másparecido. (Si no aparece ningún cubo de alerta, el color elegido es compatible con Web).
Más temas de ayuda
Avisos legales | Política de privacidad en línea
211

Configuración de pinceles
Volver al principio
Acerca de las opciones de pincelAñadir un nuevo pincel a la biblioteca de pincelesEliminar un pincelCrear una forma de pincel personalizada a partir de una imagenConfigurar la compatibilidad con tabletas sensibles a la presiónUso de Elements Organizer en tabletas Wacom
Acerca de las opciones de pincelPara simular los trazos de un pincel real, defina las proporciones de desvanecimiento del trazo de la herramienta Pincel. Puede especificar quéopciones cambiarán dinámicamente a lo largo del curso de un trazo de pincel, como la dispersión, el tamaño y el color. La miniatura de pincel dela barra Opciones de herramienta refleja los cambios conforme ajusta las opciones de dinámica de pincel.
Para definir las opciones de dinámica de pincel, seleccione una herramienta de pincel y, a continuación, haga clic en Ajustes del pincel (oAvanzado, en algunas herramientas) en la barra Opciones de herramienta.
Espaciado Controla la distancia entre las marcas de pincel de un trazo. Para cambiar el espaciado, escriba un número o utilice el regulador paraintroducir un valor correspondiente a un porcentaje del diámetro del pincel. (La miniatura de pincel de la barra Opciones de herramienta cambiadinámicamente para reflejar los ajustes de espaciado).
Si aumenta el espaciado provocará saltos del pincel
Transición Define el número de pasos hasta que el flujo de pintura se desvanece por completo. Si el valor es bajo, el trazo del pincel sedesvanece muy rápido mientras que el valor cero no tiene efecto de transición. Cada paso equivale a una marca del pincel. Los valores puedenestar comprendidos entre 0 y 9999. Por ejemplo, si introduce 10 en Transición, se produce una transición de 10 incrementos. Para los pincelesmás pequeños, se recomienda un valor de 25 como mínimo. Si los trazos se desvanecen rápidamente, aumente los valores.
Transición con configuración de 40, 60 y 80 pasos
Variación del tono Define la proporción de cambio entre el color frontal y el color de fondo del trazo. Los valores más altos provocan cambios decolor más frecuentes que los valores bajos. (Para configurar los colores utilizados por la opción de variación de color, consulte Acerca de loscolores frontal y de fondo).
Trazo con y sin variación del tono
212

Volver al principio
Dureza Controla el tamaño del centro duro del pincel. Escriba un número o utilice el regulador para introducir un valor correspondiente a unporcentaje del diámetro del pincel.
Trazos de pincel con distintos valores de dureza
Dispersión La dispersión de pincel especifica cómo se distribuyen las marcas de pincel en un trazo. Los valores bajos proporcionan trazos másdensos y con menos dispersión, mientras que los valores altos amplían el área de dispersión.
Trazos de pincel con valores de dispersión bajos y altos.
Ángulo Especifica el ángulo que el eje largo de un pincel elíptico está desplazado con respecto a la horizontal. Escriba un valor en grados oarrastre la punta de flecha del icono de ángulo para marcar el ángulo que desee.
Los pinceles de ángulo crean un trazo cincelado
Redondez Especifica la proporción entre los ejes corto y largo del pincel. Introduzca un porcentaje o arrastre un punto del icono de ángulo desdeo hacia la flecha. Un valor de 100% indica un pincel circular, un valor de 0% indica un pincel lineal y los valores intermedios indican pinceleselípticos.
Los ajustes de la redondez afectan a la forma de la punta del pincel.
Establecer como valor predeterminado Esta opción, disponible en determinadas herramientas que tienen atributos de pincel, permite definirque los ajustes seleccionados sean los ajustes por defecto.
Añadir un nuevo pincel a la biblioteca de pinceles1. En la sección Dibujar del cuadro de herramientas, seleccione la herramienta Pincel .2. En la barra Opciones de herramienta, haga clic en la flecha que aparece junto al menú emergente Pincel para mostrar el panel emergente;
elija una categoría de la lista desplegable Pincel y, a continuación, seleccione un pincel para modificarlo.3. Haga clic en Ajustes del pincel y utilice los reguladores para modificar el pincel original.4. En el menú emergente Pincel, haga clic en el menú emergente y, a continuación, elija Guardar pincel.5. Escriba un nombre en el cuadro de diálogo Nombre del pincel y haga clic en OK.
213

Volver al principio
Volver al principio
Volver al principio
El nuevo pincel aparece seleccionado en la barra Opciones de herramienta y se añade al final del panel emergente de pinceles.
Eliminar un pincel1. En la sección Dibujar del cuadro de herramientas, seleccione la herramienta Pincel .2. Haga clic en la flecha que aparece junto a la muestra de pincel para mostrar el panel emergente de pinceles en la barra Opciones de
herramienta.3. Realice una de las acciones siguientes:
Pulse la tecla Alt (Opción en Mac OS) para cambiar el puntero a unas tijeras y haga clic en el pincel que desea eliminar.
Seleccione el pincel en el panel emergente y elija Eliminar pincel en el menú del panel.
Elija Gestor de ajustes preestablecidos en el menú del panel, seleccione Pinceles en la lista Tipo de ajuste preestablecido, seleccione elpincel de la lista en el cuadro de diálogo y haga clic en Eliminar.
Crear una forma de pincel personalizada a partir de una imagenPuede crear un pincel personalizado seleccionando un área en una fotografía. El pincel utiliza una versión en escala de grises de esa selecciónpara aplicar el color frontal a la imagen. Por ejemplo, puede seleccionar una hoja y pintar utilizando un color otoñal. También puede dibujar unaforma nueva de pincel utilizando la herramienta Pincel. Puede crear formas de pincel personalizadas a partir de una capa completa o de unaselección. Las formas de pincel personalizadas pueden tener un tamaño de hasta 2.500 por 2.500 píxeles.
Creación de un pincel personalizado con forma de perro. Al utilizar este pincel, pintará perros.
1. Realice una de las acciones siguientes:
Para usar parte de la imagen como pincel personalizado, seleccione parte de la imagen.
Para utilizar la capa entera como pincel personalizado, deseleccione todo.
Utilice las herramientas de pintura para dibujar la forma del pincel y selecciónela. Puede utilizar trazos definidos o suaves, o bien variarla opacidad de los trazos hasta conseguir efectos de borde suavizado.
2. Elija Edición > Definir pincel a partir de la selección.3. Asigne un nombre al pincel y haga clic en OK.
Configurar la compatibilidad con tabletas sensibles a la presiónPhotoshop Elements es compatible con la mayoría de las tabletas digitalizadoras sensibles a la presión, como las tabletas Wacom®. Si tieneinstalado el panel de control de software de su tableta, puede cambiar las propiedades de la herramienta Pincel en función de las opciones de latableta y de la presión que ejerza con el stylus.
214

Volver al principio
Seleccione la herramienta Pincel en el cuadro de herramientas y, a continuación, en las opciones de la tableta de la barra Opciones deherramienta, defina las opciones que desea controlar con la presión del lápiz.
Uso de Elements Organizer en tabletas WacomAhora puede trabajar con Elements Organizer en tabletas Wacom.
El modo ratón modo de los tabletas Wacom funciona sin problemas en los siguientes tabletas Wacom: Wacom Intuos3, Intuos 4, Bamboo Fun yBamboo Touch.
Cambiar entre modo ratón y modo pluma
1. Seleccione Inicio > Propiedades de la tableta Wacom
2. Seleccione el modo al que desea cambiar.
Ajustes de preferencias de la tableta Wacom
Más temas de ayuda
Avisos legales | Política de privacidad en línea
215

Motivos
Volver al principio
Volver al principio
Acerca de los motivosUsar la herramienta Tampón de motivoAñadir un motivo personalizado al selector de motivos
Acerca de los motivosPuede pintar un motivo con la herramienta Tampón de motivo o rellenar una selección o capa con el motivo de las bibliotecas de motivos queelija. Photoshop Elements dispone de varios motivos entre los que puede elegir.
Para personalizar imágenes o crear páginas de álbum de recortes únicas, puede crear sus propios motivos. Puede guardar los motivos que creeen una biblioteca y cargar estas bibliotecas con el Gestor de ajustes preestablecidos o el panel emergente Motivo, que aparece en la barraOpciones de herramienta de las herramientas Tampón de motivo y Bote de pintura. Guardar motivos permite utilizar fácilmente un motivo envarias imágenes.
Creación de un motivo personalizadoA. Selección rectangular utilizada para definir un motivo B. Motivo personalizado en el selector de motivos C. Nueva imagen rellena con elmotivo personalizado
Usar la herramienta Tampón de motivoLa herramienta Tampón de motivo pinta con un motivo definido a partir de su imagen, otra imagen o un motivo preestablecido.
1. En la sección Mejorar del cuadro de herramientas, seleccione la herramienta Tampón de motivo. (Si no la ve en el cuadro de herramientas,seleccione la herramienta Tampón de clonar y haga clic en el icono de la herramienta Tampón de motivo en la barra Opciones deherramienta).
2. Elija un motivo en el panel emergente Motivo de la barra Opciones de herramienta. Para cargar bibliotecas de motivos adicionales,seleccione un nombre de biblioteca en el menú del panel, o seleccione Cargar motivos y navegue hasta la carpeta en la que estáalmacenada la biblioteca. También puede definir su propio motivo.
3. Configure las opciones de la herramienta Tampón de motivo en la barra Opciones de herramienta según desee y arrastre la herramienta porla imagen que desea pintar.
Puede especificar cualquiera de las siguientes opciones de la herramienta Tampón de motivo:
Pincel Define la punta del pincel. Haga clic en la flecha que aparece junto a la muestra del pincel, seleccione una categoría de pincel en elmenú desplegable Pincel y, por último, seleccione una de las miniaturas de pincel.
Impresionista Pinta el motivo mediante pinceladas para crear un efecto impresionista.
Tamaño Define el tamaño en píxeles del pincel. Arrastre el regulador de tamaño o escriba un valor en el cuadro de texto.
Opacidad Define la opacidad del motivo que aplique. Un ajuste de opacidad bajo permite ver los píxeles a través del trazo del motivo.Arrastre el regulador o introduzca un valor de opacidad.
Modo Especifica el modo de fusión de la pintura que aplique con los píxeles de la imagen. (Consulte Acerca de los modos de fusión).
Alineado Repite el motivo de forma contigua para obtener un diseño uniforme. El motivo se alinea de un trazo de pintura al siguiente. Si laopción Alineado está deseleccionada, el motivo se centra en el puntero cada vez que interrumpa y reanude la pintura.
216

Volver al principioAñadir un motivo personalizado al selector de motivos1. Realice una de las acciones siguientes:
Para crear un motivo a partir de una parte de la imagen, realice una selección rectangular con 0 píxeles en la opción Calado.
Para crear un motivo a partir de toda la imagen, deseleccione todo.
2. Elija Edición > Definir motivo de la selección.3. Escriba un nombre para el motivo en el cuadro de diálogo Nombre de motivo.4. Para deseleccionar la selección original, elija Selección > Deseleccionar.
Más temas de ayudaAcerca de las selecciones
Avisos legales | Política de privacidad en línea
217

Rellenos y trazos
Volver al principio
Volver al principio
Volver al principio
Usar la herramienta Bote de pinturaRellenar una capa con un color o motivoContornear objetos en una capa
Usar la herramienta Bote de pinturaLa herramienta Bote de pintura rellena un área con un valor de color similar a los píxeles en los que hace clic. Puede rellenar el área con uncolor frontal o con un motivo.
1. Seleccione un color frontal.2. Seleccione la herramienta Bote de pintura en el cuadro de herramientas.3. Configure las opciones en la barra Opciones de herramienta según desee y haga clic en la parte de la imagen que desea rellenar.
Si no desea rellenar las áreas transparentes de una capa, puede bloquear la transparencia en el panel Capas.
Puede especificar cualquiera de las siguientes opciones de la herramienta Bote de pintura:
Pintura / Motivo Define un color frontal (Pintura) o un diseño de motivo (Motivo) para utilizarlo como relleno.
Opacidad Define la opacidad de la pintura que aplique. Un ajuste de opacidad bajo permite ver los píxeles a través del trazo de pintura.Arrastre el regulador o introduzca un valor de opacidad.
Tolerancia Define el grado de similitud que debe existir entre los píxeles rellenos. Una tolerancia baja rellena los píxeles de valores decolor muy similares al píxel donde se ha hecho clic. Una tolerancia alta rellena píxeles con una gama de colores más amplia.
Modo Especifica el modo de fusión de la pintura que aplique con los píxeles de la imagen.
Todas las capas Rellena píxeles parecidos de cualquiera de las capas visibles que cubran los niveles definidos por las opciones Toleranciay Contiguo.
Contiguos Rellena píxeles adyacentes de color similar. Deseleccione esta opción para rellenar todos los píxeles parecidos de la imagen,incluso los que están aislados. La opción Tolerancia define el grado de similitud que debe existir entre los colores.
Suavizado Suaviza los bordes de la sección que se ha rellenado.
Rellenar una capa con un color o motivoPuede utilizar una capa de relleno para aplicar un relleno o un motivo a una imagen, en lugar de utilizar alguna de las herramientas de pincel.Esta opción le proporciona más flexibilidad para cambiar las propiedades del relleno y el motivo, así como para editar la máscara de la capa derelleno y restringir el degradado a una parte de la imagen.
1. Especifique el color frontal o de fondo.2. Seleccione el área que desea rellenar. Para rellenar una capa entera, seleccione la capa en el panel Capas.3. Elija Edición > Capa de relleno o Edición > Rellenar selección.4. Configure las opciones en el cuadro de diálogo Capa de relleno y haga clic en OK.
Contenido Elija un color en el menú Usar. Para seleccionar un color distinto, elija Color y, a continuación, seleccione un color en elSelector de color. Para rellenar con un motivo, elija Motivo.
Motivo personalizado Especifica el motivo que se va a usar si selecciona Motivo en el menú Usar. Puede usar motivos de las bibliotecasde motivos o crear los suyos propios.
Modo Especifica el modo de fusión del motivo de color que aplique con los píxeles de la imagen.
Opacidad Define la opacidad del motivo de color que aplique.
Conservar transparencia Rellena solo los píxeles opacos.
Contornear objetos en una capaPuede usar el comando Contornear para pintar un borde de color automáticamente alrededor de una selección o del contenido de una capa.
Nota: para añadir un contorno al fondo, debe convertirlo antes en una capa normal. El fondo no contiene ningún píxel transparente, de modoque se dibuja el contorno de toda la capa.
218

1. Seleccione el área de la imagen o la capa en el panel Capas.2. Elija Edición > Contornear selección3. En el cuadro de diálogo Contornear, configure cualquiera de las siguientes opciones y haga clic en OK para añadir el contorno:
Anchura Especifica la anchura del contorno definido. Los valores pueden oscilar entre 1 y 250 píxeles.
Color Define el color del contorno. Haga clic en la muestra de color y seleccione un color en el Selector de color.
Ubicación Especifica si el contorno se coloca dentro, fuera o centrado sobre los límites de la selección o la capa.
Modo Especifica el modo de fusión de la pintura que aplique con los píxeles de la imagen.
Opacidad Define la opacidad de la pintura que aplique. Introduzca un valor de opacidad o haga clic en la flecha y arrastre el regulador.
Conservar transparencia Solo aplica el contorno a las áreas de una capa que contienen píxeles opacos. Si la imagen activa no tienetransparencias, esta opción no está disponible.
Más temas de ayuda
Avisos legales | Política de privacidad en línea
219

Creación de formas
Volver al principio
Volver al principio
Acerca de las formasDibujar un rectángulo, un cuadrado o un rectángulo redondeadoDibujar un círculo o una elipseDibujar una forma con varios ladosDibujar una línea o una flechaDibujar una forma personalizadaCrear varias formas en la misma capa
En Photoshop Elements, las formas son gráficos vectoriales que no dependen de la resolución (líneas y curvas definidas por sus característicasgeométricas en lugar de píxeles) y se pueden mover, cambiar de tamaño o modificar sin perder detalles, claridad ni calidad. Tanto el texto comolas formas se crean en capas separadas.
Acerca de las formasEn Photoshop Elements las formas son gráficos vectoriales, lo que quiere decir que están formados por líneas y curvas definidas por suscaracterísticas geométricas en lugar de píxeles. Los gráficos vectoriales no dependen de la resolución, es decir, se pueden cambiar a cualquiertamaño e imprimir en cualquier resolución sin perder detalles ni claridad. Puede moverlos, cambiar su tamaño o modificarlos sin perder la calidaddel gráfico. Puesto que los monitores de los ordenadores representan las imágenes mostrándolas en una cuadrícula de píxeles, los datosvectoriales aparecen en pantalla como píxeles.
Las formas se crean en capas de forma. Una capa de forma puede contener una o varias formas, según la opción de área de forma queseleccione. Puede incluir más de una forma en una capa.
Puede cambiar el color de una forma modificando la capa de relleno y aplicándole estilos de capa. Las herramientas de forma proporcionan unamanera sencilla de crear botones, barras de navegación y otros elementos utilizados en las páginas Web.
Objetos vectoriales creados con las herramientas de forma en Photoshop Elements
Dibujar un rectángulo, un cuadrado o un rectángulo redondeado1. Seleccione la herramienta Rectángulo o la herramienta Rectángulo redondeado. Puede seleccionar también estas herramientas desde la
barra de opciones.Nota: Pulse Alt/Opción y haga clic en una herramienta de forma para pasar por todas las herramientas disponibles.
2. (Opcional) En la barra Opciones de herramienta, se pueden definir las opciones siguientes:Sin restricciones Permite definir la altura y anchura de un rectángulo mediante el método de arrastrar y soltar.
Cuadrado Restringe un rectángulo a un cuadrado.
Tamaño fijo Dibuja un rectángulo con el tamaño exacto especificado en los cuadros de texto Anchura y Altura.
Proporcional Dibuja un rectángulo proporcional a los valores de Anchura y Altura especificados.
Radio Especifica el radio de la esquina redondeada. Los valores más bajos producen esquinas más marcadas.
Desde el centro Traza un rectángulo desde el centro del lugar en el que comenzó a dibujar (normalmente, los rectángulos se dibujan
220

Volver al principio
Volver al principio
Volver al principio
desde la esquina superior izquierda).
Ajustar Ajusta los bordes de un rectángulo a los límites de píxeles.
Simplificar Convierte la forma dibujada en un gráfico rasterizado. Una vez que se convierte en una forma rasterizada, al reducir o aumentarla forma se podrían crear bordes irregulares y un aspecto pixelado.
3. Arrastre el puntero sobre la imagen para dibujar la forma.
Dibujar un círculo o una elipse1. En el espacio de trabajo de Editar, seleccione la herramienta Elipse .
Nota: Pulse Alt/Opción y haga clic en una herramienta de forma para pasar por todas las herramientas disponibles.2. (Opcional) En la barra Opciones de herramienta, se pueden definir las opciones siguientes:
Sin restricciones Permite definir la anchura y altura de una elipse mediante el método de arrastrar y soltar.
Círculo Dibuja un círculo perfecto en lugar de una elipse.
Tamaño fijo Dibuja una elipse con el tamaño exacto especificado en los cuadros de texto Anchura y Altura.
Proporcional Dibuja una elipse proporcional basándose en los valores que especifique en los cuadros de texto Anchura y Altura.
Desde el centro Traza una elipse desde el centro del lugar en el que comenzó a dibujar (normalmente, las elipses se dibujan desde laesquina superior izquierda).
Simplificar Convierte la forma dibujada en un gráfico rasterizado. Una vez que se convierte en una forma rasterizada, al reducir o aumentarla forma se podrían crear bordes irregulares y un aspecto pixelado.
3. Arrastre el puntero sobre la imagen para dibujar la elipse.
Dibujar una forma con varios lados1. Seleccione la herramienta Polígono o la herramienta Estrella .
Nota: Pulse Alt/Opción y haga clic en una herramienta de forma para pasar por todas las herramientas disponibles.2. (Opcional) En la barra Opciones de herramienta, se pueden definir las opciones siguientes:
Esquinas suavizadas Interpreta un polígono con esquinas suavizadas.
Sangría lateral Especifica la profundidad de las sangrías de la estrella. Esta opción solo está disponible para la herramienta Estrella.
Sangrías suavizadas Interpreta un polígono con forma de estrella y sangrías suavizadas. Esta opción solo está disponible para laherramienta Estrella.
Simplificar Convierte la forma dibujada en un gráfico rasterizado. Una vez que se convierte en una forma rasterizada, al reducir o aumentarla forma se podrían crear bordes irregulares y un aspecto pixelado.
3. En el cuadro Lados, especifique el número de lados del polígono.4. Arrastre el puntero sobre la imagen para dibujar el polígono.
Dibujar una línea o una flecha1. Seleccione la herramienta Línea .2. (Opcional) En la barra Opciones de herramienta, se pueden definir las opciones siguientes:
Cabeza de la flecha Interpreta una línea con puntas de flecha. Para especificar el extremo en el que se interpretan las flechas, elija entreAl principio, Al final o En ambos extremos.
Elija las opciones para una cabeza de la flecha
Anchura y Longitud de Puntas de flecha Especifique las proporciones de la punta de flecha como un porcentaje de la anchura de línea(de 10% a 1000% para la anchura y de 10% a 5000% para la longitud).
Concavidad Define la cantidad de curvatura que hay en la parte más ancha de la punta de flecha, lugar donde la punta de flecha coincidecon la línea. Introduzca un valor para la concavidad de la punta de flecha (de -50% a +50%).
Simplificar Convierte la forma dibujada en un gráfico rasterizado. Una vez que se convierte en una forma rasterizada, al reducir o aumentarla forma se podrían crear bordes irregulares y un aspecto pixelado.
3. En el cuadro Anchura, especifique la anchura de la línea en píxeles.
221

Volver al principio
Volver al principio
4. Arrastre el puntero sobre la imagen para dibujar la línea.
Dibujar una forma personalizadaLa herramienta Forma personalizada proporciona numerosas opciones de formas diferentes para dibujar. Al seleccionar la herramienta Formapersonalizada, puede acceder a estas formas desde la barra de opciones.
1. Seleccione la herramienta Forma personalizada .2. En la barra de opciones, seleccione una forma del selector emergente Forma personalizada. Haga clic en la flecha de la parte superior
derecha del panel para acceder a las formas que puede utilizar y a sus modos de visualización.3. (Opcional) En la barra Opciones de herramienta, se pueden definir las opciones siguientes:
Sin restricciones Permite definir la anchura y altura de un rectángulo, rectángulo redondeado, elipse o forma personalizada mediante elmétodo de arrastrar y soltar.
Proporciones definidas Dibuja una forma personalizada según las proporciones con las que se creó.
Tamaño definido Dibuja una forma personalizada según el tamaño con el que se creó.
Tamaño fijo Dibuja una forma personalizada como una forma fija en función de los valores introducidos en los cuadros de texto Anchura yAltura.
Desde el centro Dibuja una forma personalizada desde el centro.
Simplificar Convierte la forma dibujada en un gráfico rasterizado. Una vez que se convierte en una forma rasterizada, al reducir o aumentarla forma se podrían crear bordes irregulares y un aspecto pixelado.
4. Arrastre el puntero sobre la imagen para dibujar la forma.
La herramienta Forma personalizada tiene marcos preparados que se pueden arrastrar alrededor de una fotografía
Crear varias formas en la misma capa1. Seleccione una capa de forma en el panel Capas (modo Experto) o cree una nueva capa de forma.2. Si desea crear otro tipo de forma, seleccione una herramienta de forma distinta.3. Seleccione una opción de área de forma para determinar cómo se deben superponer las formas y arrastre en la imagen para dibujar nuevas
formas:Añadir Añade una forma adicional a la forma existente. La forma combinada cubrirá toda el área de las formas que dibujó utilizando laopción Añadir.
Restar Quita el área donde se superpone la forma. El resto de las áreas de las formas se conservarán.
Intersecar Muestra solo el área donde se intersecan las formas. Las demás áreas se quitarán.
Excluir Elimina las áreas superpuestas en las formas nueva y existente.
Más temas de ayuda
Avisos legales | Política de privacidad en línea
222

Modo Rápido mejorado
Volver al principio
Volver al principio
EfectosTexturasMarcosAplicar un efecto, textura o marco
En el modo Rápido se agrupan las herramientas de corrección de fotografías básicas en un lugar, para definir rápidamente la exposición, el color,el enfoque y otros aspectos de la imagen. En Photoshop Elements 12, además de corregir las fotografías, también puede transformarlas enobjetos artísticos de aspecto profesional. Se encuentran disponibles tres nuevos paneles: Efectos,Texturas y Marcos.
Estos paneles están situados junto al panelAjustes. Cada panel tiene diez miniaturas. Cada miniatura es una previsualización dinámica. Al hacerclic en una miniatura se aplica el efecto, la textura o el marco a la imagen. Los nombres de estos efectos, texturas y marcos se muestran al pasarel puntero del ratón por la miniatura.
Efectos
Los diez efectos disponibles transforman las fotografías aplicando un efecto preestablecido. Las miniaturas seleccionables para los efectosdisponibles son previsualizaciones dinámicas, que ayudan a visualizar la apariencia del efecto en la imagen sin necesidad de aplicarlo. Entre losefectos encontramos: efecto Blanco y negro, aspecto Antiguo, Proceso cruzado predefinido, etc. Los efectos se aplican como una nueva capa conmáscara de capa. Puede editar la máscara de capa en el modo Experto para eliminar o reducir el efecto en determinadas áreas.
Texturas
223

Volver al principio
Volver al principio
Utilice el panel Texturas para elegir entre diez texturas aplicables a la fotografía. Las texturas simulan los diversos fondos y superficies en que lafotografía se puede imprimir. Por ejemplo, aspecto de papel antiguo, textura de pintura cuarteada, cuadrícula azul rugosa, apariencia de cromo.Las texturas se aplican como una nueva capa con máscara de capa. Puede editar la máscara de capa en el modo Experto para eliminar o reducirla textura en determinadas áreas (rostro o piel).
Marcos
Utilice el panel Marcos para seleccionar y aplicar cualquiera de los diez cuadros disponibles en la fotografía. El marco se ajusta automáticamentede la mejor manera posible. También puede mover o transformar la imagen y el marco. Puede realizar esta acción mediante la herramienta Movery haciendo doble clic en el marco. Puede cambiar el color de fondo de blanco a cualquier otro color en el modo Experto modificando la capaRelleno de color
Aplicación de un efecto, una textura o un marco
1. Abra una fotografía en Photoshop Elements Editor y cambie al modo Rápido.
2. Se encuentran disponibles tres nuevos paneles: Efectos,Texturas y Marcos, además del panel Ajustes. Haga clic en el icono en cualquierade los paneles.
3. La barra del Panel muestra diez miniaturas de previsualización dinámica de la imagen abierta. Haga clic en una miniatura para aplicar elefecto, la textura o el marco.
4. (Opcional) Cambie al modo de edición Experto y modifique el efecto, la textura o el marco utilizados en la imagen. Las modificacionesaplicadas en el modo de edición Rápida se encuentran disponibles en una capa independiente.
224

Las publicaciones de Twitter™ y Facebook no están cubiertas por los términos de Creative Commons.
Aviso Legal | Política de privacidad en línea
225

Degradados
Volver al principio
Volver al principio
Acerca de los degradadosAplicar un degradadoAplicar un relleno de degradado a textoDefinir un degradadoEspecificar la transparencia del degradadoCrear un degradado de ruido
Acerca de los degradadosPara rellenar un área con un degradado, arrastre el puntero por la imagen o seleccione con la herramienta Degradado. La distancia entre el puntoinicial (donde primero pulsa el botón del ratón) y el punto final (donde suelta el botón del ratón) afecta al aspecto del degradado, al igual que eltipo de degradado.
La herramienta Degradado y el Editor de degradado permiten crear una mezcla personalizada de colores en sus fotografías.
Puede elegir cualquiera de los siguientes tipos de degradado en la barra Opciones de herramienta.
Degradado lineal Le permite sombrear desde el punto inicial hasta el punto final en línea recta.Degradado radial Le permite sombrear desde el punto inicial hasta el punto final de un motivo circular.Degradado de ángulo Le permite sombrear con un barrido en sentido contrario a las agujas del reloj alrededor del punto inicial.Degradado reflejado Le permite sombrear mediante degradados lineales y simétricos en ambas direcciones desde el punto inicial.Degradado de rombo Le permite sombrear con un motivo de rombo desde el punto inicial hacia fuera. El punto final define uno de los vérticesdel rombo.
También puede utilizar Capa de relleno para aplicar un degradado a la imagen. Esta opción le proporciona más flexibilidad para cambiar laspropiedades del degradado, así como para editar la máscara de la capa de relleno y restringir el degradado a una parte de la imagen.
Los degradados se almacenan en bibliotecas. Para elegir una biblioteca de degradados diferente para mostrarla en el menú del selector dedegradado, haga clic en el menú y seleccione una biblioteca en la parte inferior de la lista. También es posible guardar y cargar bibliotecas dedegradados propias desde este menú. Además, puede gestionar degradados con el Gestor de ajustes preestablecidos.
Aplicar un degradado1. Para rellenar parte de una imagen, seleccione el área con una de las herramientas de selección. De otro modo, el relleno de degradado se
aplicará a toda la capa activa.2. Seleccione la herramienta Degradado .
226

Volver al principio
Volver al principio
Volver al principio
3. En la barra Opciones de herramienta, haga clic en el tipo de degradado que desee.4. Elija un relleno de degradado en el panel del selector de degradado en la barra Opciones de herramienta.5. (Opcional) Defina las opciones de degradado en la barra Opciones de herramienta.
Modo Especifica cómo se fusiona el degradado con los píxeles existentes de la imagen.
Opacidad Establece la opacidad del degradado. Un ajuste de opacidad bajo permite ver los píxeles a través del degradado. Arrastre elregulador o introduzca un valor de opacidad.
Invertir Cambia el orden de los colores de un relleno de degradado.
Transparencia Utiliza la transparencia del degradado (en lugar de áreas transparentes de la imagen) si el degradado tiene áreastransparentes.
Tramado Crea una fusión más suave con bandas de color menos obvias.
6. En la imagen, coloque el puntero donde desee fijar el punto inicial del degradado y arrástrelo para definir el punto final. Para restringir elángulo de degradado a un múltiplo de 45°, mantenga pulsada Mayús mientras arrastra el puntero.
Aplicar un relleno de degradado a texto1. Seleccione el texto que desea rellenar.2. Seleccione Capa > Simplificar capa para convertir el texto vectorial en una imagen de mapa de bits. Una vez simplificada la capa, no podrá
editar el texto.3. Haga clic con la tecla Ctrl pulsada (Comando en Mac OS) en la miniatura de la capa de texto en el panel Capas para seleccionar el texto.4. Seleccione la herramienta Degradado.5. En la barra Opciones de herramienta, haga clic en el tipo de degradado que desee.6. Elija un relleno de degradado en el panel del selector de degradado.7. Coloque el puntero en el texto donde desee fijar el punto inicial del degradado y arrástrelo para definir el punto final.
Definir un degradadoPuede definir sus propios degradados en el cuadro de diálogo Editor de degradado. Los degradados pueden tener dos o más colores, o uno omás colores que se desvanecen hasta convertirse en transparencias.
Cuadro de diálogo Editor de degradadoA. Nivel de color B. Punto medio de color C. Nivel de opacidad
Para definir un degradado, tiene que añadir un nivel de color. Para añadir un color al degradado, arrastre el nivel de color y el icono de puntomedio para definir la gama entre dos colores y ajuste los niveles de opacidad para especificar la transparencia que desea en el degradado.
1. En la sección Dibujar del cuadro de herramientas, seleccione la herramienta Degradado.2. Para visualizar el cuadro de diálogo Editor de degradado, haga clic en el botón Editar situado debajo de la muestra de degradado.3. En la sección Ajustes preestablecidos del cuadro de diálogo Editor de degradado, seleccione el degradado en el que se va a basar el nuevo
degradado.4. Para elegir los colores del degradado, haga doble clic en el nivel de color o haga clic en la muestra de color para mostrar el Selector de
color. Seleccione un color y haga clic en OK.5. Para ajustar la ubicación del nivel de color de un color concreto, arrastre el nivel hacia la izquierda o hacia la derecha.6. Para añadir un color al degradado, haga clic debajo de la barra de degradado para definir otro nivel de color.7. Para ajustar la posición del punto medio de transición entre los colores, arrastre el rombo situado bajo la barra de degradado hacia la
derecha o hacia la izquierda.8. Para eliminar el nivel de color que está modificando, haga clic en Eliminar.9. Para definir la suavidad de la transición de color, introduzca un porcentaje en el cuadro de texto Suavizar o arrastre el regulador.
10. Si lo desea, defina valores de transparencia para el degradado mediante los niveles de opacidad.11. Para guardar el degradado en los degradados preestablecidos, escriba un nombre y haga clic en Añadir al ajuste preestablecido.12. Haga clic en OK. El degradado recién creado aparecerá seleccionado y listo para usar.
Especificar la transparencia del degradado
227

Volver al principio
Cada relleno de degradado contiene ajustes (niveles de opacidad) que controlan la opacidad del relleno en diferentes posiciones del degradado.El motivo de tablero de ajedrez indica la cantidad de transparencia en la previsualización del degradado. Los degradados requieren al menos dosniveles de opacidad.
1. Cree un degradado.2. Para ajustar la opacidad inicial en el Editor de degradado, haga clic en el nivel de opacidad izquierdo situado encima de la barra de
degradado. El triángulo situado debajo del nivel se vuelve negro, lo que indica que está modificando la transparencia inicial.3. Para definir Opacidad, realice una de las acciones siguientes:
Introduzca un valor entre 0 (completamente transparente) y 100% (completamente opaco).
Arrastre la flecha del regulador de opacidad.
4. Para ajustar la opacidad del punto final, haga clic en el nivel de transparencia derecho situado encima de la barra de degradado. Acontinuación, defina la opacidad como se describe en el paso 3.
5. Para ajustar la posición de la opacidad inicial o final, realice una de las acciones siguientes:
Arrastre el nivel de opacidad correspondiente a la izquierda o la derecha.
Seleccione el nivel de opacidad correspondiente e introduzca un valor en Ubicación.
6. Para ajustar la posición de la opacidad del punto medio (el punto entre las opacidades inicial y final), realice una de las acciones siguientes:
Arrastre el rombo situado encima de la barra de degradado hacia la izquierda o la derecha.
Seleccione el rombo e introduzca un valor en Ubicación.
7. Para eliminar el nivel de opacidad que está modificando, haga clic en Eliminar o aleje el nivel de la barra de degradado.8. Para añadir una opacidad intermedia, haga clic encima de la barra de degradado para definir un nuevo nivel de opacidad. A continuación,
puede ajustar y mover esta opacidad igual que haría con una opacidad inicial o final.
Para eliminar una opacidad intermedia, arrastre el nivel de transparencia hacia arriba y hacia fuera de la barra de degradado, o seleccioneel nivel y pulse el botón Eliminar.
9. Para guardar el degradado en los degradados preestablecidos, escriba un nombre en el cuadro de texto Nombre y haga clic en Nuevo. Deesta forma, se creará un nuevo degradado preestablecido con los ajustes de transparencia especificados.
10. Haga clic en OK para salir del cuadro de diálogo y seleccione el degradado recién creado. Asegúrese de que la opción Transparencia de labarra Opciones de herramienta está seleccionada.
Crear un degradado de ruidoUn degradado de ruido es un degradado que contiene colores distribuidos aleatoriamente dentro de la gama de colores especificada.
Degradados de ruido con distintos valores de ruidoA. Ruido de un 10% B. Ruido de un 50% C. Ruido de un 90%
1. Seleccione la herramienta Degradado.2. Para visualizar el cuadro de diálogo Editor de degradado, haga clic en el botón Editar de la barra Opciones de herramienta.3. Elija Ruido en el menú Tipo de degradado.4. Defina las opciones para el degradado.
Rugosidad Define la cantidad de suavidad de la transición de un color a otro en el motivo.
Modelo de color Especifica el modelo de color que se debe utilizar para definir la gama de colores en el degradado. Para definir la gamade colores, arrastre los reguladores para cada componente de color.
Limitar colores Evita los colores sobresaturados.
Añadir transparencia Añade transparencia a colores aleatorios.
5. Para mezclar los colores de manera aleatoria, haga clic en el botón Aleatorio hasta conseguir un degradado que le guste.6. Escriba un nombre para el nuevo degradado.7. Para añadir el degradado preestablecido, haga clic en Nuevo.8. Haga clic en OK para salir del cuadro de diálogo y, a continuación, seleccione el degradado recién creado.
Más temas de ayuda
228

Avisos legales | Política de privacidad en línea
229

Edición de formas
Volver al principio
Volver al principio
Volver al principio
Volver al principio
Seleccionar o mover una formaTransformar una formaCambiar el color de todas las formas de una capaAplicar un estilo de capa a una forma
Seleccionar o mover una formaUtilice la herramienta Selección de forma para elegir formas con un clic. Si convierte una forma en un elemento de mapa de bits simplificando lacapa de forma, la herramienta Selección de forma dejará de seleccionar la forma (en su lugar, utilice la herramienta Mover).
Si una capa contiene varias formas, puede utilizar la herramienta Mover para volver a colocar todas las formas a la vez. No obstante, si deseavolver a colocar una determinada forma en una capa, debe utilizar la herramienta Selección de forma.
1. Utilice la herramienta Selección de forma para elegir formas:2. Para seleccionar la forma, haga clic en ella.3. Para mover la forma, arrástrela hasta una nueva ubicación.
Transformar una forma1. Seleccione la herramienta Selección de forma y, a continuación, seleccione la opción Mostrar cuadro delimitador.2. Realice una de las acciones siguientes:
Haga clic en la forma que desea transformar y arrastre un ancla para transformar la forma.
Seleccione la forma que desea transformar, elija Imagen > Transformar forma y, a continuación, elija un comando de transformación.
Cambiar el color de todas las formas de una capa1. En modo Experto, haga doble clic en la miniatura de la capa de forma en el panel Capas.2. Seleccione un nuevo color y haga clic en OK.
Nota: si el color de una forma no cambia al elegir un color nuevo para la misma, compruebe si la capa tiene un estilo de capa(representado por un icono de estilo en el panel Capas). Algunos estilos de capa anulan el color base de una forma.
Aplicar un estilo de capa a una formaLos estilos de capa permiten aplicar efectos, por ejemplo, sombras paralelas y biseles, a formas de manera rápida y sencilla. No olvide que unestilo de capa se aplica a todas las formas de una capa. Por ejemplo, si aplica un estilo de sombra paralela a una capa que contiene variasformas, todas las formas mostrarán la sombra paralela.
Antes (izquierda) y después (derecha) de aplicar un estilo de capa a una forma personalizada.
1. Seleccione una capa que contenga una forma o en el panel Capas, haga clic en el botón Nuevo y dibuje una forma.2. Abra el panel Efectos y haga clic en la ficha Estilos.3. Haga doble clic en la miniatura que desee aplicar a la forma.
230

Más temas de ayuda
Avisos legales | Política de privacidad en línea
231

Selección de colores
Volver al principio
Volver al principio
Elegir un color con la herramienta CuentagotasElegir un color en el cuadro de herramientasUsar el panel Muestras de colorUsar el Selector de color de Adobe
Elegir un color con la herramienta CuentagotasLa herramienta Cuentagotas hace que copiar un color sea muy fácil, ya que no es necesario seleccionar una muestra. Copia o toma muestras delcolor de un área de la fotografía para definir un nuevo color frontal o de fondo. Puede tomar muestras de la imagen activa, de otra imagen abiertao del escritorio de su ordenador.
Si desea que el color esté siempre disponible, puede añadir el color muestreado al panel Muestras de color. También puede especificar el tamañodel área de donde tomará la muestra la herramienta Cuentagotas. Por ejemplo, puede definir el cuentagotas para que tome muestras de losvalores de color medios de un área de 5 por 5 píxeles o de 3 por 3 píxeles bajo el puntero.
Selección de un color frontal con el cuentagotasA. Muestra de 1 punto B. Muestra de promedio de 5 x 5
1. Seleccione la herramienta Cuentagotas en el cuadro de herramientas.2. (Opcional) Para cambiar el tamaño de la muestra del cuentagotas, seleccione una opción en el menú Tamaño de muestra de la barra
Opciones de herramienta:
De 1 punto, para obtener el valor preciso del píxel en el que hace clic.
Promedio de 3 x 3 o Promedio de 5 x 5, para obtener el valor medio del número de píxeles especificados dentro del área en la que haceclic.
3. En la barra Opciones de herramienta, seleccione el lugar donde la herramienta Selector de color debe tomar muestras. Elija entre Todas lascapas o Capa actual.
4. Siga uno de estos métodos para elegir un color:
Para seleccionar un nuevo color frontal de una imagen, haga clic en el color que desea obtener de esa imagen. Para seleccionar uncolor que aparece en otro lugar de la pantalla de su ordenador, haga clic dentro de la imagen en cuestión y arrastre el cursor desdeésta.
Para seleccionar un nuevo color de fondo de una imagen, pulse la tecla Alt (Opción en Mac OS) y haga clic en el color que desee.
A medida que hace clic con la herramienta Cuentagotas y la arrastra, el cuadro de selección del color frontal cambia.
5. Suelte el botón del ratón para elegir el nuevo color.
Nota: puede cambiar temporalmente a la herramienta Cuentagotas mientras usa la mayoría de las herramientas de pintura, lo que permitecambiar colores con rapidez sin necesidad de seleccionar otra herramienta. Solo tiene que mantener pulsada la tecla Alt (Opción en Mac OS).Una vez que haya elegido el color, suelte la tecla Alt (Opción en Mac OS).
Elegir un color en el cuadro de herramientas Realice una de las acciones siguientes:
Para configurar los colores frontal y de fondo en negro y blanco, haga clic en el icono Colores frontal y de fondo por defecto.
Para intercambiar los colores de los dos cuadros, haga clic en el icono Conmutar colores frontal y de fondo.
Para cambiar el color frontal, haga clic en el cuadro de color superior del cuadro de herramientas y, a continuación, elija un color del Selector
232

Volver al principio
de color.
Para cambiar el color de fondo, haga clic en el cuadro de color inferior del cuadro de herramientas y, a continuación, elija un color delSelector de color.
Usar el panel Muestras de colorEl panel Muestras de color (Ventana > Muestras de color) es un buen lugar para almacenar los colores que utiliza con más frecuencia en susimágenes. Para seleccionar un color frontal o de fondo, puede hacer clic en una muestra de color del panel Muestras de color. También puedeañadir o eliminar colores para crear así una biblioteca de muestras personalizada, guardar esta biblioteca y volver a cargarla para utilizar lasmuestras en otra imagen. Asimismo, puede cambiar el modo en el que aparecen las miniaturas en el panel Muestras de color mediante el menúMás.
Aunque es posible añadir muchos colores al panel Muestras de color, debe gestionar su tamaño y organización para mejorar el rendimiento. Lacreación de bibliotecas puede ayudarle a agrupar muestras especiales o relacionadas y a gestionar el tamaño del panel.
La carpetaPhotoshop Elements carpeta de instalación\Presets\Color Swatches (en Mac, Photoshop Elements carpeta de instalación\SupportFiles\Presets\Color Swatches) contiene las diferentes bibliotecas de muestras. Cuando cree bibliotecas personalizadas, guárdelas en la carpetaColor Swatches para que aparezcan automáticamente en el menú emergente de las bibliotecas del panel.
Elegir un color utilizando el panel Muestras de color1. Si no está abierto el panel Muestras de color, elija Ventana > Muestras de color.2. (Opcional) En el panel Muestras de color, elija un nombre de biblioteca de muestras en el menú Muestras.3. Realice una de las acciones siguientes:
Para seleccionar un color frontal, haga clic en un color del panel.
Para seleccionar un color de fondo, pulse Ctrl (Comando en Mac OS) y haga clic en un color del panel.
Adición de un color al panel Muestras de colorSi hay un color que desea utilizar con frecuencia, puede guardar el color como una muestra en el panel Muestras de color. Las muestrasguardadas se añaden a la biblioteca de colores del panel. Para guardar muestras personalizadas de forma permanente, debe guardar labiblioteca entera.
1. En el cuadro de herramientas, defina el color que desea añadir en el color frontal.2. Realice una de las siguientes acciones en el panel Muestras de color:
Haga clic en el botón Muestra nueva de la parte inferior del panel. Se añade la muestra de color y se le asigna automáticamente elnombre Muestra de color 1.
Elija Muestra nueva en el menú Más.
Coloque el puntero sobre un espacio vacío de la fila inferior del panel Muestras (el puntero se convierte en la herramienta Bote depintura) y haga clic para añadir el color.
Selección de un color con el cuentagotas para añadirlo como una muestra nueva
3. Escriba un nombre para el nuevo color y haga clic en OK.4. Si el programa le pide que guarde la biblioteca de muestras, escriba otro nombre en el cuadro de diálogo Guardar y haga clic en Guardar.
Guardar y utilizar bibliotecas de muestras personalizadas Realice una de las siguientes acciones en el panel Muestras de color:
Para guardar una biblioteca de muestras, elija Guardar muestras en el menú Más. Para que aparezca el conjunto en el menú emergente debibliotecas de muestras del panel, guarde el archivo en la carpeta Photoshop Elements\Presets\Color Swatches (en Mac, PhotoshopElements\Support Files\Presets\Color Swatches).
Nota: para que el nuevo conjunto de muestras aparezca en el menú, debe reiniciar Photoshop Elements.
Elija Cargar muestras en el menú Más del panel para seleccionar y cargar una biblioteca de muestras.
233

Volver al principio
Para reemplazar la biblioteca de muestras actual, elija Sustituir muestras en el menú Más del panel y seleccione una biblioteca.
Restaurar las muestras de color por defecto de una biblioteca de muestras1. Elija una biblioteca de muestras en el menú emergente del panel Muestras de color.2. En el menú Más del panel Muestras de color, elija Gestor de ajustes preestablecidos.3. En el cuadro de diálogo Gestor de ajustes preestablecidos, seleccione Muestras en el menú Tipo de ajuste preestablecido.4. Seleccione Restaurar muestras en el menú Más y confirme la acción cuando se le solicite.
Eliminación de un color del panel Muestras1. Realice una de las acciones siguientes:
Arrastre la muestra de color al botón Papelera del panel y haga clic en OK para confirmar la eliminación.
Pulse Alt (Opción en Mac OS) para cambiar el puntero a un icono de tijeras y haga clic en un color del panel Muestras de color.
2. Si el programa le pide que guarde la biblioteca, escriba un nombre en el cuadro de diálogo Guardar y haga clic en Guardar.
Nota: para eliminar las muestras de forma permanente, es preciso volver a guardar la biblioteca en la que estaban.
Usar el Selector de color de AdobePuede utilizar el Selector de color de Adobe para seleccionar el color frontal o de fondo; para ello, seleccione un color en el espectro de colores odefina los colores numéricamente. Asimismo, puede seleccionar colores basándose en los modelos de color HSB o RGB, u optar por utilizar solocolores compatibles con Web.
Selector de color de AdobeA. Color ajustado B. Color original C. Valores HSB del color D. Valores RGB del color E. Muestra solo colores Web F. CampoColor G. Regulador de color H. Valor hexadecimal del color
1. Haga clic en los cuadros de color frontal o de fondo del cuadro de herramientas para mostrar el Selector de color.2. Haga clic dentro del campo de color. Al hacer clic en el campo de color, un marcador circular indica la posición del color en el campo y los
valores numéricos cambian para reflejar el nuevo color.3. Arrastre los triángulos blancos a lo largo del regulador para pasar a otro color.4. Además, para especificar un número visualmente, realice una de las acciones siguientes:
Introduzca el valor hexadecimal del color en el cuadro de texto situado bajo los valores RGB. (Los diseñadores Web utilizan los valoresde color hexadecimales con frecuencia).
Para colores RGB, seleccione el botón de opción y especifique los valores de los componentes entre 0 y 255 (0 es la ausencia de luz y255, la luz más intensa).
Para colores HSB, seleccione el botón de opción y especifique porcentajes de saturación y de brillo. Para el tono especifique un ánguloentre 0° y 360°, que se corresponde con una posición en la rueda de colores.
5. El rectángulo de color situado a la derecha del regulador de color muestra el nuevo color en su sección superior. El color original apareceen la parte inferior del rectángulo.
6. Haga clic en OK para comenzar a pintar con el nuevo color.
234

Nota: puede seleccionar colores mediante el selector de color del sistema o un plugin de selección de color. Seleccione Preferencias >Generales y elija un selector de color.Más temas de ayuda
Avisos legales | Política de privacidad en línea
235

Efectos y filtros
Parte del contenido vinculado desde esta página puede aparecer solo en inglés.
236

Modo Rápido mejorado
Volver al principio
Volver al principio
EfectosTexturasMarcosAplicar un efecto, textura o marco
En el modo Rápido se agrupan las herramientas de corrección de fotografías básicas en un lugar, para definir rápidamente la exposición, el color,el enfoque y otros aspectos de la imagen. En Photoshop Elements 12, además de corregir las fotografías, también puede transformarlas enobjetos artísticos de aspecto profesional. Se encuentran disponibles tres nuevos paneles: Efectos,Texturas y Marcos.
Estos paneles están situados junto al panelAjustes. Cada panel tiene diez miniaturas. Cada miniatura es una previsualización dinámica. Al hacerclic en una miniatura se aplica el efecto, la textura o el marco a la imagen. Los nombres de estos efectos, texturas y marcos se muestran al pasarel puntero del ratón por la miniatura.
Efectos
Los diez efectos disponibles transforman las fotografías aplicando un efecto preestablecido. Las miniaturas seleccionables para los efectosdisponibles son previsualizaciones dinámicas, que ayudan a visualizar la apariencia del efecto en la imagen sin necesidad de aplicarlo. Entre losefectos encontramos: efecto Blanco y negro, aspecto Antiguo, Proceso cruzado predefinido, etc. Los efectos se aplican como una nueva capa conmáscara de capa. Puede editar la máscara de capa en el modo Experto para eliminar o reducir el efecto en determinadas áreas.
Texturas
237

Volver al principio
Volver al principio
Utilice el panel Texturas para elegir entre diez texturas aplicables a la fotografía. Las texturas simulan los diversos fondos y superficies en que lafotografía se puede imprimir. Por ejemplo, aspecto de papel antiguo, textura de pintura cuarteada, cuadrícula azul rugosa, apariencia de cromo.Las texturas se aplican como una nueva capa con máscara de capa. Puede editar la máscara de capa en el modo Experto para eliminar o reducirla textura en determinadas áreas (rostro o piel).
Marcos
Utilice el panel Marcos para seleccionar y aplicar cualquiera de los diez cuadros disponibles en la fotografía. El marco se ajusta automáticamentede la mejor manera posible. También puede mover o transformar la imagen y el marco. Puede realizar esta acción mediante la herramienta Movery haciendo doble clic en el marco. Puede cambiar el color de fondo de blanco a cualquier otro color en el modo Experto modificando la capaRelleno de color
Aplicación de un efecto, una textura o un marco
1. Abra una fotografía en Photoshop Elements Editor y cambie al modo Rápido.
2. Se encuentran disponibles tres nuevos paneles: Efectos,Texturas y Marcos, además del panel Ajustes. Haga clic en el icono en cualquierade los paneles.
3. La barra del Panel muestra diez miniaturas de previsualización dinámica de la imagen abierta. Haga clic en una miniatura para aplicar elefecto, la textura o el marco.
4. (Opcional) Cambie al modo de edición Experto y modifique el efecto, la textura o el marco utilizados en la imagen. Las modificacionesaplicadas en el modo de edición Rápida se encuentran disponibles en una capa independiente.
238

Las publicaciones de Twitter™ y Facebook no están cubiertas por los términos de Creative Commons.
Aviso Legal | Política de privacidad en línea
239

Tono inteligente automático
Aplicación del tono inteligente automático en una fotografíaAprendizaje de tono inteligente automáticoRestaurar el aprendizaje del tono inteligente automático
La función Tono inteligente automático utiliza un algoritmo inteligente para modificar el valor de tono de la imagen. La función Tono inteligenteautomático corrige la fotografía. Además, cuenta con un control de joystick que puede desplazar por la imagen para optimizar los resultados.
Al mover el joystick por distintas zonas de la fotografía, Photoshop Elements analiza la calidad de tono del área que se muestra. A continuación,se aplica una corrección de tono a toda la fotografía. Por tanto, al mover el joystick por diferentes zonas de la fotografía se producirán distintosresultados. En la fotografía (abajo), cuando se mueve el joystick por las partes más brillantes (cielo o hierba luminosos) la imagen global se vuelvemás brillante. Esto resulta evidente en las imágenes de las esquinas superior derecha e inferior derecha.
La herramienta Tono inteligente automático está disponible en los modos edición Rápida y Experto.
240

Volver al principio
(izquierda) Si se mueve el joystick por las zonas más oscuras (follaje o sombras) la imagen global se vuelve más oscura. Esto resulta evidenteen las miniaturas de la parte izquierda de la imagen principal.(derecha) Cuando se mueve el joystick por las partes más brillantes (cielo o hierba luminosos) la imagen global se vuelve más brillante. Estoresulta evidente en las miniaturas de la parte derecha de la imagen principal.
Aplicación del tono inteligente automático en una fotografía
1. Con una imagen abierta, haga clic en Mejora > Tono inteligente automático.
Se aplica automáticamente una corrección de tono predeterminada.
241

Las publicaciones de Twitter™ y Facebook no están cubiertas por los términos de Creative Commons.
Aviso Legal | Política de privacidad en línea
Volver al principio
Volver al principio
A. Opciones de la función Tono inteligente automático B. Alternar para ver una imagen de antes/después C. Cuadro delimitador, dentro delque se puede mover el joystick D. Joystick, que puede arrastrarse dentro del cuadro delimitador E. Botón Restaurar, devuelve el joystick a laposición original que sugiere el Tono inteligente automático F. Una de las cuatro miniaturas de previsualización dinámica que se generanautomáticamente
2. Mueva el control de joystick que aparece en la imagen para optimizar la imagen resultante.
3. Para ver la apariencia de la imagen cuando mueva el control de joystick en una dirección específica, consulte las imágenes en miniaturaque se muestran en las cuatro esquinas de la fotografía.
Aprendizaje del Tono inteligente automático
Cuando utilice la función Tono inteligente automático, puede seleccionar la opción Memorizar esta corrección. Si selecciona esta opción,Photoshop Elements seguirá memorizando sus acciones de edición. El algoritmo memoriza los rangos de tono de una imagen antes y después dehaber aplicado la herramienta Tono inteligente automático. Esto permite a la función Tono inteligente automático realizar mejores sugerencias detono automáticas para una imagen nueva.
Por tanto, cada vez que usa la función en una imagen, el algoritmo le sugiere un tratamiento de tono (situación del control de joystick) basado enlas correcciones que haya aplicado en las imágenes anteriores. A cuantas más imágenes se les corrija el tono mediante esta función, másinteligente se volverá esta al predecir el tipo de cambios que prefiere en una imagen nueva. La función utiliza este aprendizaje paraproporcionarle correcciones similares en imágenes del mismo tipo.
Restauración del aprendizaje del tono inteligente automático
Para restaurar el aprendizaje que la función Tono inteligente automático ha realizado a partir de su uso y sus acciones, en el cuadro de diálogoPreferencias, haga clic en General > Restauración del aprendizaje del tono inteligente automático.
242

Efectos
Volver al principio
Volver al principio
Volver al principio
Volver al principio
Uso del panel GráficosAñadir formas estilizadas o gráficos a una imagenAñadir un fondo artístico a una imagenAñadir un marco o tema a una imagenAcerca de los efectos fotográficosAplicar un efectoAñadir texto estilizado a una imagenAñadir gráficos o efectos a Favoritos
El panel Efectos proporciona una ubicación única desde donde puede aplicar efectos. Por defecto, el panel Efectos está en laparte superior de la Cesta de paneles.
Filtros Aplique filtros a la imagen.Estilos Aplique estilos a la imagen.Efectos fotográficos Aplique efectos fotográficos a la imagen.Cada sección muestra ejemplos en miniatura de las imágenes o de los efectos que se pueden añadir o aplicar a las imágenes. La mayoría de lassecciones ofrecen un menú con opciones de categorías y las subcategorías correspondientes.
Uso del panel GráficosEl panel Gráficos proporciona una ubicación única desde donde puede aplicar imágenes, decoraciones por temas y estilos de texto a lasimágenes. Para mostrar el panel Gráficos, seleccione Ventana > Gráficos.
Las siguientes secciones del panel Gráficos proporcionan varios elementos que le ayudarán a mejorar sus imágenes. Por ejemplo, puedeseleccionar diferentes filtros, estilos y efectos. En cada ficha, un menú desplegable le ayuda a elegir el filtro, estilo o efecto correcto.
Cada sección muestra ejemplos en miniatura de las imágenes o de los efectos que se pueden añadir o aplicar a las imágenes. La mayoría de lassecciones ofrecen un menú con opciones de categorías y las subcategorías correspondientes.
Añadir formas estilizadas o gráficos a una imagenCuando se añade una forma o un gráfico a una imagen, esta forma o este gráfico es en realidad una capa nueva que no afecta a la imagenoriginal.
1. En el panel Gráficos,
Seleccione una opción del menú de categorías (como Por Evento o Por Actividad) y elija una subcategoría (como Bebé o Cocina).
2. Elija un color para la forma en el cuadro de herramientas.3. Realice una de las acciones siguientes:
Haga doble clic en una miniatura.
Arrastre la miniatura a la imagen.
4. Utilice la herramienta Mover para cambiar de sitio o de tamaño la forma o el gráfico.
Añadir un fondo artístico a una imagenCuando se añade un fondo artístico a una imagen, se sustituye la capa de fondo existente. Por ejemplo, podría utilizar las herramientas deselección para crear una capa que separe a los miembros de su familia de un fondo en el que se vea la cocina y después sustituir la cocina porun fondo de naturaleza.
1. Si la imagen solo tiene una capa de fondo, selecciónela y elija Capa > Duplicar capa. Asigne un nombre a la capa y haga clic en OK.2. Seleccione la capa de fondo en el panel Capas.3. En el panel Gráficos, seleccione Fondos en la lista desplegable.4. Realice una de las acciones siguientes:
243

Volver al principio
Volver al principio
Volver al principio
Haga doble clic en una miniatura.
Arrastre la miniatura a la imagen.
Añadir un marco o tema a una imagenCuando se añade un marco o un tema a un proyecto fotográfico, los marcos aparecen con un área vacía (en gris) en la imagen. Haga clic en unaimagen de la cesta de fotografías y arrástrela al área vacía.
1. En el panel Gráficos, seleccione Cuadros en el menú desplegable.2. Realice una de las acciones siguientes:
Seleccione una miniatura y haga clic en Aplicar.
Haga doble clic en una miniatura.
Arrastre la miniatura al fondo vacío.
3. Arrastre la imagen que le interese desde la cesta de fotografías hasta el cuadro.
4. Utilice el regulador para cambiar el tamaño de la imagen dentro del marco o borde y luego haga clic en el icono Aprobar para aplicar elcambio o bien haga clic en el icono Cancelar .
5. Utilice la herramienta Mover para centrar la imagen y luego haga clic en el icono Aprobar para aplicar el cambio o bien haga clic en elicono Cancelar .
Acerca de los efectos fotográficosLos efectos fotográficos le permiten crear rápidamente diferentes aspectos para las imágenes. En el panel Efectos, haga clic en Efectos
fotográficos y seleccione una de las subcategorías, como Fotografía descolorida, Fotograma, Efectos varios, Color monotono, Fotografíaantigua o Fotografía de época.
Cuadro Aplican diversos efectos a los bordes de la capa seleccionada o a una parte de la capa. Un cuadro también crea una zona para soltar,donde puede añadir o cambiar fácilmente el contenido.Efectos de imagen Aplican efectos a una copia de la capa seleccionada. Si añade el efecto Ventisca a una imagen parecerá que está nevando.El efecto Resplandor de neón convierte la imagen en una espectacular fotografía de neón. Puede utilizar efectos de imagen, como Óleo pastel oFoco suave, para suavizar los colores o desenfocar una imagen. También puede combinar efectos de imagen, pero es posible que se le pida queacople antes las capas.Texturas Aplican capas de textura a una imagen. Puede añadir textura a una imagen nueva en blanco, como fondo, o a una imagen existente. Alorganizar las capas y trabajar con opacidad y otras herramientas de capa, puede crear interesantes y atractivas imágenes.
Muchos efectos fotográficos aplican filtros con valores modificados.
Aplicar un efectoSi desea experimentar con un efecto, modifique una capa duplicada conservando la imagen original.
1. Realice una de las acciones siguientes:
Para aplicar un efecto a toda la capa, deseleccione todas las áreas seleccionadas de la imagen y, a continuación, seleccione la capa enel panel Capas.
Para aplicar un efecto a una parte de la capa, utilice una herramienta de selección para seleccionar el área.
Para aplicar un efecto al texto, seleccione o cree texto y use cualquier efecto de texto del panel Gráficos.
2. En el panel Efectos, elija una categoría de efectos fotográficos y realice una de las acciones siguientes:
Haga doble clic en un efecto.
Arrastre el efecto hasta la imagen.
Seleccione un efecto y haga clic en Aplicar.
Nota: en algunos casos, al aplicar un efecto a una imagen con varias capas, se le pedirá que acople la imagen primero.
244

Volver al principio
Volver al principio
Arrastre de efectos de imagen a fotografías
Añadir texto estilizado a una imagenCuando se añade texto a una imagen, se añade una capa de texto para que se pueda modificar el texto sin afectar a la imagen original.
1. En el panel Gráficos, seleccione Texto en el menú desplegable y, a continuación, realice una de las siguientes acciones:
Seleccione una miniatura y haga clic en Aplicar.
Haga doble clic en una miniatura.
Arrastre una miniatura a la imagen.
2. Aparece un marco de texto sobre la imagen y la herramienta Texto se activa. Escriba el nuevo texto.
3. Cuando acabe de cambiar el texto, haga clic en el icono Aprobar para aplicar el cambio o bien haga clic en el icono Cancelar .4. Sírvase de la herramienta Mover para cambiar de sitio o de tamaño el marco de texto.5. (Opcional) Añada color al texto con el panel emergente Color de la barra de opciones.
6. Cuando acabe de ajustar el texto, haga clic en el icono Aprobar para aplicar el cambio o bien haga clic en el icono Cancelar .7. (Opcional) Para experimentar con efectos de texto, arrastre una miniatura diferente sobre el marco de texto.
Añadir gráficos o efectos a FavoritosCuando haya gráficos o efectos a los que desee acceder con rapidez en el futuro, añádalos a la sección Favoritos del panel Efectos.
En el panel Efectos o Gráficos, haga clic con el botón derecho del ratón en una miniatura y elija Añadir a Favoritos.Más temas de ayuda
Proyectos
Avisos legales | Política de privacidad en línea
245

Filtros
Volver al principio
Acerca de los filtrosAplicar un filtroCategorías de filtrosGalería de filtrosOpciones de superficie de textura y cristalMejorar el rendimiento con filtros y efectos
Acerca de los filtrosLos filtros se emplean para limpiar o retocar las fotografías, aplicar efectos especiales o bien crear transformaciones exclusivas mediante efectosde distorsión. Además de los filtros que proporciona Adobe, hay disponibles algunos de otros fabricantes como plugins. Una vez instalados, estosfiltros de plugin aparecen al final de la lista Filtros.
Los filtros pueden cambiar radicalmente la atmósfera de una fotografía o imagen
Puede aplicar filtros de tres maneras diferentes:
Menú Filtro Contiene todos los filtros disponibles y permite aplicarlos individualmente.Galería de filtros Muestra ejemplos en miniatura del efecto de cada filtro, como el panel. La Galería de filtros permite aplicar filtros de maneraacumulativa y aplicar filtros individuales más de una vez. También puede reorganizar filtros y cambiar los ajustes de cada filtro aplicado paraconseguir el efecto deseado. Debido a su flexibilidad, la Galería de filtros suele ser la mejor opción a la hora de aplicar filtros. Sin embargo, en laGalería de filtros no están disponibles todos los filtros que aparecen en el menú Filtro.Panel Efectos Muestra ejemplos en miniatura del efecto de cada filtro del menú Filtro. Sin embargo, también puede utilizarla para aplicar efectosy estilos.
Consejos para la aplicación de filtrosLa siguiente información puede facilitar la comprensión del proceso de aplicación de filtros a las imágenes.
Previsualice el resultado del filtro. La aplicación de filtros a una imagen grande puede tardar mucho tiempo. Resulta más rápido previsualizarel efecto del filtro en la Galería de filtros. La mayoría de los filtros también permiten previsualizar el resultado en el cuadro de diálogo deOpciones de filtro y en la ventana del documento. A continuación, puede elegir aplicar el filtro o cancelar la operación sin perder tiempo.
Los filtros se aplican solo a la parte activa de la imagen. Los filtros afectan a la capa activa y visible o al área seleccionada de la capa.
Los filtros no funcionan en todas las imágenes. Algunos filtros no se pueden utilizar en imágenes en modo de escala de grises. En imágenesen los modos de mapa de bits o de color indexado no se puede utilizar ningún filtro. Muchos filtros no funcionan en imágenes de 16 bits.
Puede volver a aplicar el filtro anterior. El último filtro que se ha aplicado aparece en la parte superior del menú Filtro. Puede volver aaplicarlo con los mismos ajustes que utilizó la última vez para mejorar aún más la imagen.
246

Volver al principio
Consejos para la creación de efectos visuales con filtrosUtilice las técnicas siguientes para obtener resultados visuales especiales con filtros:
Calar los bordes del filtro. Si va a aplicar un filtro a un área seleccionada, puede suavizar los bordes del efecto del filtro calando la selecciónantes de aplicar el filtro.
Aplicar filtros de forma consecutiva para crear efectos. Puede aplicar filtros a capas individuales o a varias capas seguidas de formaconsecutiva para crear un efecto. Al elegir distintos modos de fusión en el panel Capas, se fusiona el efecto. Para que un filtro afecte a unacapa, la capa debe estar visible y contener píxeles.
Crear texturas y fondos. Aplicando filtros a imágenes de color uniforme o de escala de grises, puede generar una gran variedad de fondos ytexturas. Luego, puede desenfocar estas texturas. Aunque algunos filtros (por ejemplo, el filtro Cristal) tienen pocos o ningún efecto visiblecuando se aplican a colores uniformes, otros producen efectos interesantes. Para estos colores, puede utilizar Añadir ruido, Tiza ycarboncillo, Nubes, Conté Crayon, Nubes de diferencia, Cristal, Estilográfica, Modelo de semitono, Grabado, Papel con relieve, Puntillista,Reticulación, Trazos pastel, Esponja o Pintar debajo. También puede utilizar cualquiera de los filtros del submenú Textura.
Mejorar la calidad y la coherencia de la imagen. Al aplicar el mismo filtro a cada imagen de una serie, puede ocultar fallos, alterar o mejorarlas imágenes, o conseguir que parezcan similares.
Aplicar un filtro1. Seleccione el área donde desea aplicar el filtro:
Para aplicar un filtro a toda la capa, deseleccione todas las áreas seleccionadas y, a continuación, seleccione la capa en el panelCapas.
Para aplicar un filtro a una parte de la capa, utilice una herramienta de selección para seleccionar un área.
2. Elija cómo aplicar el filtro:
Para utilizar la Galería de filtros, elija Filtro > Galería de filtros, seleccione una categoría y haga clic en el filtro que desea aplicar.
Para utilizar el panel Efectos, elija Ventana > Efectos, seleccione una categoría y haga doble clic en el filtro que desea aplicar. Tambiénpuede arrastrar el filtro a la imagen.
Para utilizar el menú Filtro, elija Filtro y, a continuación, seleccione un submenú y el filtro que desea aplicar. Si un nombre de filtro vaseguido de puntos suspensivos (…), aparecerá un cuadro de diálogo con opciones del filtro.
3. En ese caso, introduzca valores o seleccione opciones.4. Si está disponible, seleccione la opción Previsualizar para ver el efecto del filtro en la ventana del documento. Según el filtro y la forma de
aplicarlo, utilice uno de los métodos siguientes para previsualizar el efecto del filtro:
Utilice el botón + o - bajo la ventana de previsualización para aumentar o reducir.
Haga clic en la barra de zoom (donde aparece el porcentaje de zoom) para elegir un porcentaje de ampliación.
Haga clic y arrastre el puntero sobre la ventana de previsualización para centrar un área específica de la imagen en la ventana.
Haga clic en el botón para mostrar/ocultar de la parte superior del cuadro de diálogo para ocultar las miniaturas de filtros. Al ocultarlas miniaturas, se expande el área de previsualización.
Haga clic en el icono de ojo situado junto a un filtro para ocultar el efecto en la imagen de previsualización.
5. Si el cuadro de diálogo contiene reguladores, mantenga pulsada la tecla Alt (Opción en Mac OS) mientras arrastra el regulador para ver unaprevisualización en tiempo real (interpretación en tiempo real).
6. Haga clic en la ventana de la imagen para centrar un área específica de la imagen en la ventana de previsualización. (Es posible que estemétodo no funcione con todas las ventanas de previsualización).Nota: una línea parpadeante bajo el tamaño de la previsualización indica que la previsualización aún se está interpretando.
7. Si está utilizando la Galería de filtros, o si el filtro se abre en la Galería de filtros, realice una de las acciones siguientes y haga clic en OK:
Haga clic en el botón Nueva capa de efecto situado en la parte inferior del cuadro de diálogo y seleccione un filtro adicional paraaplicar. Puede añadir varias capas de efectos para aplicar varios filtros.
Para reorganizar los filtros aplicados, arrastre el nombre del filtro hasta otra posición de la lista de los filtros aplicados, situada en laparte inferior del cuadro de diálogo. Al reorganizar el orden de los filtros, puede cambiar drásticamente el aspecto de la imagen.
Elimine filtros aplicados seleccionando el filtro y haciendo clic en el botón Eliminar capa de efecto .
8. Si está utilizando un comando Filtro o el panel Efectos, realice una de las siguientes acciones y haga clic en OK:
Haga doble clic en el filtro.
Arrastre el filtro sobre la imagen.
247

Volver al principio
Volver al principio
Categorías de filtrosPuede aplicar las siguientes categorías de filtros:
Corrección de distorsión de cámara Corrige defectos de lente comunes como la distorsión esferoide o en corsé y las viñetas. También rota laimagen y corrige la perspectiva provocada por la inclinación vertical u horizontal de la cámara.Filtros de ajuste Cambian los valores de brillo, color, gama de escala de grises y niveles tonales de los píxeles de una imagen. Convierten lospíxeles de color en blanco y negro.Filtros artísticos Simulan una apariencia de pintura en soporte tradicional y crean un aspecto único.Filtros de desenfoque Suavizan una selección o una imagen. Son útiles para retocar.Filtros de trazos de pincel Proporcionan un efecto pictórico o de bellas artes utilizando diferentes efectos de pincel y tinta.Filtros de distorsión Distorsionan geométricamente una imagen creando efectos tridimensionales y otros efectos de cambio de forma.Filtros de ruido Fusionan una selección con los píxeles circundantes y eliminan áreas problemáticas de la imagen, como áreas con polvo orayadas.Filtros para pixelizar Definen claramente una imagen o selección agrupando los píxeles con valores de color similares.Filtros para interpretar Crean patrones de nubes, destellos, fibras y efectos de iluminación en una imagen.Filtros para bosquejar Añaden textura para dar más profundidad o para otorgar un aspecto de dibujo manual.Filtros para estilizar Producen un efecto de pintura o impresionista al desplazar los píxeles y realzar el contraste.Filtros de textura Proporcionan un aspecto de profundidad, de solidez o una apariencia más natural.Otros filtros Permiten crear efectos de filtro propios, modificar máscaras, desplazar una selección dentro de una imagen y realizar ajustesrápidos de color.Filtro Digimarc Permite ver una marca de agua Digimarc.
Galería de filtrosLa Galería de filtros (Filtro > Galería de filtros) permite aplicar filtros de manera acumulativa y aplicar filtros individuales más de una vez. Tambiénpuede reorganizar filtros y cambiar los ajustes de cada filtro aplicado para conseguir el efecto deseado. Puesto que puede aplicar más de un filtroa una imagen, cuando utiliza el cuadro de diálogo Galería de filtros, tiene un gran control sobre la manera en que cada filtro afecta a la imagen.La Galería de filtros suele ser la mejor opción a la hora de aplicar filtros por su flexibilidad y sencillez.
Aplicación de filtros mediante la Galería de filtrosA. Fotografía original B. Fotografías con un solo filtro aplicado a cada una C. Tres filtros aplicados de manera acumulativa
248

Volver al principio
Volver al principio
Cuadro de diálogo Galería de filtrosA. Categoría de filtro B. Miniatura del filtro seleccionado C. Mostrar/ocultar miniaturas de filtros D. Menú Filtro E. Opciones para el filtroseleccionado F. Lista de efectos de filtro para aplicar u organizar G. Filtro oculto H. Filtros aplicados de manera acumulativa pero noseleccionados I. Filtro seleccionado pero no aplicado
Sin embargo, en la Galería de filtros no están disponibles todos los filtros. Algunos de ellos solo están disponibles como comandos individualesen el menú Filtro. Además, desde la Galería de filtros no se pueden aplicar efectos ni estilos, lo que sí es posible desde el panel Efectos.
Opciones de superficie de textura y cristalLos filtros Conté Crayon, Cristal, Trazos pastel, Texturizar y Pintar debajo disponen de opciones de textura. Con estas opciones, las imágenesaparecen como si estuvieran pintadas sobre texturas, por ejemplo, lienzo o ladrillo, o como si se vieran a través de bloques de cristal.
Textura Especifica el tipo de textura para aplicar. También puede hacer clic en Cargar textura para especificar un archivo de Photoshop.Escalado Aumenta o reduce el efecto en la superficie de la imagen.Relieve (si está disponible) Ajusta la profundidad de la superficie de la textura.Luz (si está disponible) Establece la dirección de la fuente de luz sobre la imagen.Invertir Invierte los colores claros y oscuros de la superficie.
Mejorar el rendimiento con filtros y efectosAlgunos filtros y efectos consumen mucha memoria, especialmente cuando se aplican a imágenes de alta resolución. Estas técnicas le ayudarána mejorar el rendimiento:
Pruebe filtros y ajustes en una pequeña área seleccionada de la imagen.Pruebe filtros y ajustes en una copia de la imagen con el tamaño reducido. Cuando esté satisfecho con el resultado, aplique el filtro con losmismos ajustes en la imagen original.Libere memoria antes de ejecutar el filtro o efecto borrando el Portapapeles, la historia o ambos. Seleccione Edición > Borrar > [comando].Cierre otras aplicaciones para disponer de más memoria.Ajuste los valores de los filtros para reducir la complejidad de los filtros que consumen mucha memoria. Estos filtros son Efectos deiluminación, Cuarteado, Vidriera, Cromo, Rizo, Salpicaduras, Trazos con spray y Cristal. (Por ejemplo, para reducir la complejidad del filtroVidriera, aumente el tamaño de las celdas. Para reducir la complejidad del filtro Cuarteado, aumente Simplicidad de borde, reduzca Fidelidadde borde, o ambas).
Más temas de ayuda
Avisos legales | Política de privacidad en línea
249

Modo Guiada
Retoques
Efectos fotográficos
Reproducción de fotografías
Nota:
Volver al principio
RetoquesEfectos fotográficosReproducción de fotografías
El modo de edición Guiada le ofrece una interfaz similar a un asistente para realizar determinados efectos predefinidos. Cada edición guiada tieneuna imagen asociada que muestra el efecto aplicado al pasar el puntero del ratón sobre la imagen.
Las funciones del modo de edición Guiada se agrupan básicamente en tres categorías:
Recorte, rote y enderece, o ambas cosas, enfoque fotografías, ajuste el color, la iluminación y la calidad tonal global de la fotografía.También puede usarlo para corregir rayas e imperfecciones de poca importancia.
Aplique de forma sencilla efectos especiales que normalmente se lograrían con conocimientos profesionales o lentescostosas.
Permite transformar una imagen en pop art, añadir un efecto de reflejo, crear una pila de imágenes y aplicar elefecto fuera de límites.
la edición Guiada disponible puede variar según la versión de Photoshop Elements.
Retoques
Edición guiada de brillo y contraste
Utilice la edición Guiada de brillo y contraste para ajustar el brillo o el contraste de una imagen.
Puede ver solo la imagen de después o la imagen de antes y de después ya sea horizontal o verticalmente.
Para obtener más información sobre el ajuste del brillo y el contraste, consulte Ajuste de sombras y luz.
Edición guiada de corregir tonos de piel
Utilice la edición Guiada de corregir tonos de piel para corregir tonos de piel (bronceado, sonrojado y luz ambiental) de una imagen.
Puede ver solo la imagen de después o la imagen de antes y de después ya sea horizontal o verticalmente.
Para obtener más información sobre la corrección de tintes de color, consulte Ajustar el color del tono de piel.
Edición guiada de recortar fotografía
Utilice la edición Guiada de recortar fotografía para recortar una imagen.
Puede ver solo la imagen de después o la imagen de antes y de después ya sea horizontal o verticalmente.
Para obtener más información sobre el recorte, consulte Recorte de fotografías.
Edición guiada de mejorar colores
250

Utilice la edición Guiada de mejorar colores para mejorar el tono, la saturación y la luz de una imagen.
Puede ver solo la imagen de después o la imagen de antes y de después ya sea horizontal o verticalmente.
Para obtener más información sobre la mejora de colores, consulte Ajuste de la saturación de color y el tono.
Edición guiada de niveles
Para obtener más información sobre el uso de niveles, consulte Acerca de los ajustes de niveles.
Edición guiada de aclarar y oscurecer
Utilice la edición Guiada de aclarar y oscurecer para aclarar u oscurecer una imagen.
Puede ver solo la imagen de después o la imagen de antes y de después ya sea horizontal o verticalmente.
Para obtener más información sobre cómo aclarar u oscurecer una imagen, consulte Ajuste de sombras y luz.
Edición guiada de retrato perfecto
En edición Guiada, cree un retrato perfecto mediante la eliminación de imperfecciones y la mejora de diversas partes de la imagen conherramientas fáciles de usar.
1. En el modo de edición Guiada, en la sección Retoques, haga clic en Retrato perfecto.
2. Mejore la textura de la piel.
a. Haga clic en Aplicar desenfoque suavizado para alisar la piel y quitar arrugas. Para obtener información sobre los controles delDesenfoque suavizado, consulte Desenfoque suavizado.
b. Haga clic en Descubrir original. Al descubrir la piel original por debajo de la piel desenfocada, use el pincel de Desenfoque para pintaren la piel alisada donde sea necesario.
c. Haga clic en Aumentar contraste para añadir claridad.
3. Mejore los rasgos faciales.
a. Haga clic en la herramienta Corrector puntual para corregir pequeños defectos. Para obtener ayuda acerca del uso del pincel Correctorpuntual, consulte Eliminar manchas y pequeñas imperfecciones.
b. Haga clic en la herramienta Eliminación de ojos rojos para quitar los ojos rojos de forma precisa. Consulte Eliminar con precisión losojos rojos.
c. Haga clic en Iluminar ojos para iluminar los ojos.
d. Haga clic en Oscurecer cejas para oscurecer las pestañas y las cejas. Consulte Aclarar u oscurecer rápidamente áreas aisladas.
251

Nota:
e. Haga clic en la herramienta Dientes blancos para dar brillo a la sonrisa.
4. Añada toques especiales.
a. Haga clic en Añadir Resplandor. Ajuste los reguladores hasta que logre los resultados que desee.
b. Haga clic en Reducir.
cada pulsación intensifica el efecto.
Edición guiada de recomposición
para obtener más información sobre las funciones utilizadas en la edición Guiada de Recomponer fotografía, consulte Recomposición.
Edición guiada de eliminar tinte de color
Utilice la edición Guiada de eliminar tinte de color para corregir los tintes de color de una imagen.
Puede ver solo la imagen de después o la imagen de antes y de después ya sea horizontal o verticalmente.
Para obtener más información sobre la corrección de tintes de color, consulte Corrección de tintes de color.
Edición Guiada de Restauración de fotografía antigua | Photoshop Elements 12
Puede que, con el tiempo, las fotografías sufran daños producidos por el tiempo meteorológico, la calidad del papel o la negligencia delpropietario. Tras la digitalización de una fotografía dañada, pueden utilizarse varias herramientas para restaurar la imagen, eliminar las grietas, ladecoloración, los borrones y otras imperfecciones. La edición Guiada de Restauración de fotografía antigua le indica los pasos que debe seguir alo largo del proceso y le presenta todas las herramientas que necesita para restaurar una imagen en un flujo de trabajo.
1. Utilice la herramienta Recortar (C) y gire el marco de recorte para determinar la sección de la fotografía que desea restaurar.
2. Utilice la herramienta Corrector puntual para reparar tintas planas, líneas y defectos más pequeños.
3. Utilice la herramienta Pincel corrector para corregir la parte dañada de una imagen con una sección sin daños de la misma fotografía. PulseAlt y haga clic en la parte adecuada de la imagen y, a continuación, arrástrela a la parte dañada de la imagen.
4. Utilice la herramienta Tampón de clonar para copiar una parte de la imagen en otra. Para reparar partes más amplias de una fotografía,presione Alt y haga clic en el área de origen y, a continuación, arrástrela al área dañada.
5. Utilice la herramienta Desenfocar para suavizar las áreas de las fotografías donde se aprecie una granulación no deseada.
6. La herramienta Plumero le ayuda a corregir líneas menores, impresiones de polvo y otras imperfecciones
7. Ajuste los niveles de color y de contraste según la apariencia que desea que tenga la imagen.
8. Utilice la herramienta Enfocar para mejorar la claridad del resultado final.
252

Volver al principio
Edición guiada de rotar y enderezar
Utilice la edición Guiada de Rotar o enderezar fotografía para rotar una imagen en incrementos de 90 grados o dibujar una línea por la imagenpara volver a alinearla.
Puede ver solo la imagen de después o la imagen de antes y de después ya sea horizontal o verticalmente.
Para obtener más información sobre la rotación de una imagen, consulte Rotar o voltear un elemento.
Para obtener más información sobre cómo enderezar una imagen, consulte Enderezar una imagen.
Edición guiada de enfocar fotografía
Utilice la edición Guiada de Enfocar fotografía para enfocar una imagen.
Puede ver solo la imagen de después o la imagen de antes y de después ya sea horizontal o verticalmente.
Para obtener más información sobre el enfoque de imágenes, consulte Introducción a la función de enfoque o Cómo perfilar una imagen.
Efectos fotográficos
Efecto de profundidad de campo
El efecto Profundidad de campo permite enfocar las áreas seleccionadas de la imagen al desenfocar el resto de la imagen.
Método simple
En este método, se crea una copia de la capa de fondo y se le aplica un desenfoque uniforme. Elija áreas seleccionadas en las que deseaenfocar. Se puede personalizar el grado de desenfoque que se aplica al resto de la imagen.
1. En el modo de edición Guiada, en la sección Efectos fotográficos, haga clic en Profundidad de campo.
2. Haga clic en Simple.
3. Haga clic en Añadir desenfoque. Aparece un desenfoque uniforme a lo largo de la imagen.
4. Para definir áreas de enfoque, haga clic en Añadir área de enfoque y arrastre el cursor por las áreas de la imagen que desea enfocar.
5. Para personalizar el desenfoque en el resto de la imagen, arrastre el regulador Desenfocar hasta lograr el efecto de desenfoque deseado.
Método personalizado
En este método se eligen los objetos en los que desea centrarse mediante la herramienta Selección rápida. El desenfoque se aplica a las áreasno seleccionadas de la imagen. Se puede personalizar el grado de desenfoque que se aplica al resto de la imagen.
1. En el modo de edición Guiada, en la sección Efectos fotográficos, haga clic en Profundidad de campo.
253

Nota:
2. Haga clic en Personalizar.
3. Haga clic en la herramienta Selección rápida y mueva el ratón sobre las áreas de la imagen en las que desea centrarse.
4. Haga clic en Añadir desenfoque. Se aplica un desenfoque uniforme al resto de la imagen.
5. Para personalizar el desenfoque en el resto de la imagen, arrastre el regulador Desenfocar hasta lograr el efecto de desenfoque deseado.
Edición guiada de iluminación alta
Añada un aspecto etéreo y un punto de fantasía a sus fotografías para darles un toque optimista y positivo.
Imagen antes de aplicar el efecto de iluminación alta (izquierda) y después
1. Abra una fotografía y, en el panel de edición Guiada haga clic en Efectos fotográficos > Iluminación alta.
las imágenes que se han tomado con un exceso de luz o sobreexpuestas aparecerán descoloridas cuando se aplique el efecto deIluminación alta. Con imágenes algo más oscuras se obtienen mejores resultados.
2. Haga clic en Color o Blanco y negro, para elegir si desea trabajar con un efecto de iluminación alta en color o en blanco y negro.
Se añade el efecto de iluminación alta.
3. Utilice el botón Añadir resplandor difuso para dar énfasis al efecto de iluminación al añadir un resplandor a las partes más brillantes de laimagen. Haga clic en este botón más de una vez para continuar añadiendo un resplandor difuso en toda la imagen.
4. Haga clic en Listo para aplicar el efecto o Cancelar para volver al panel de edición Guiada.
Edición guiada de dibujo lineal
Para obtener más información sobre las funciones empleadas en esta edición Guiada. Consulte Convertir automáticamente a blanco y negro,Acerca de los ajustes de niveles, Añadir ruido y Ajustar la saturación y el tono.
254

Edición guiada de efecto de cámara Lomo
En edición Guiada, aplique el efecto de la cámara Lomo.
1. En Efectos fotográficos, seleccione Efecto de cámara Lomo.
2. Haga clic en Imagen de Proceso cruzado.
3. Haga clic en Aplicar viñeta.
Cada vez que haga clic en Imagen de Proceso cruzado o Aplicar viñeta, Photoshop Elements intensifica el último efecto aplicado. En cualquierpunto, puede hacer clic en Restaurar para eliminar todos los efectos aplicados y restaurar la imagen original.
Edición guiada de iluminación baja
Enfatice las sombras, resalte bordes y añada un acabado dramático a sus fotografías mediante el efecto de iluminación baja.
Imagen antes de aplicar el efecto de iluminación baja (izquierda) y después
1. Abra una fotografía y, en el panel de edición Guiada, haga clic en Efectos fotográficos > Iluminación baja.
2. Haga clic en Color o Blanco y negro, para elegir si desea trabajar con un efecto de iluminación baja en color o en blanco y negro.
Se añade el efecto de iluminación baja. Los colores más oscuros se hacen más oscuros y los objetos más claros parecen algosobreexpuestos. El contraste es alto.
3. Utilice los botones Pincel de fondo y Reducir efecto para encontrar el efecto exacto que desee aplicar a la fotografía.
4. Haga clic en Listo para aplicar el efecto o haga clic en Cancelar para volver al panel de edición Guiada.
Edición guiada de Fotografía antigua
Si desea obtener más información sobre las funciones empleadas en esta edición Guiada, consulte Uso del panel Efectos, Especificación de la
255

opacidad de una capa y Acerca de los ajustes de niveles.
Aplicar el efecto Orton
El efecto Orton proporciona un efecto de fantasía a sus fotografías.
1. En el modo de edición Guiada, en la sección Efectos fotográficos, haga clic en Efecto Orton.
2. En el panel Crear efecto Orton, haga clic en Añadir efecto Orton.
3. Edite los siguientes parámetros en función de sus necesidades:
Aumentar desenfoque
Especifica la cantidad de desenfoque en la capa de fuera de foco.
Aumentar ruido
Añade ruido a la capa desenfocada.
Aplicar brillo
Aumenta el brillo de la capa desenfocada.
Utilice la opción de zoom en el editor para identificar cómo se aplica el efecto a distintas áreas de la fotografía.
Edición guiada de Efecto de película de diapositiva saturada
Para obtener más información sobre el ajuste de la saturación, consulte Ajuste de la saturación de color y el tono.
Edición guiada de cambio de inclinación
Aplique el efecto de cambio de inclinación para centrar la atención en una determinada proporción o en un objeto en la fotografía, mientras desvíala atención de otros elementos de la fotografía. El efecto de cambio de inclinación también provoca un efecto que simula imágenes "en miniatura".
Imagen antes de aplicar el efecto de cambio de inclinación (izquierda) y después
256

1. Abra una fotografía y, en el panel de edición Guiada, haga clic en Efectos fotográficos > Cambio de inclinación.
2. Haga clic en Cambiar inclinación para aplicar el efecto básico a la fotografía. La fotografía aparecerá desenfocada.
3. Haga clic en Modificar área de enfoque y, a continuación, haga clic en la imagen y arrastre para especificar las áreas que desea queaparezcan en primer plano.
4. Para experimentar con más efectos, haga clic en Perfeccionar efecto y modifique los siguientes valores:
Desenfoque: aumenta la intensidad del desenfoque aplicado a la fotografía.
Contraste: aumenta o disminuye los niveles de contraste de la fotografía.
Saturación: aumenta o disminuye los niveles de saturación del color de la fotografía.
5. Haga clic en Listo para aplicar el efecto o Cancelar para volver al panel de edición Guiada.
Edición guiada del efecto Viñeta
Trate la fotografía con el efecto Viñeta para resaltar la importancia de una persona, grupo u objeto en el centro de la fotografía.
Imagen antes de aplicar el efecto Viñeta (izquierda) y después
1. Abra una fotografía y, en el panel de edición Guiada, haga clic en Efectos fotográficos > Efecto Viñeta.
2. Seleccione Blanco o Negro para especificar el color de la viñeta que desea aplicar.
3. Utilice el regulador Intensidad para especificar el grado de intensidad (oscura o clara) que desea para la viñeta.
4. Haga clic en Perfeccionar forma para afinar el borde (regulador Calar) y el tamaño (Redondez) de la viñeta. En el caso del regulador Calar,un número bajo de píxeles indica un borde más nítido, mientras que un valor mayor indica un borde más grueso. En el caso del reguladorRedondez, los valores negativos producen un efecto de viñeta exagerado, mientras que los valores positivos crean una viñeta menosvisible.
257

Volver al principio
5. Haga clic en Listo para aplicar la viñeta o haga clic en Cancelar para volver al panel de edición Guiada.
Edición guiada de Efecto de desenfoque de zoom | Photoshop Elements 12
El efecto Desenfoque de zoom crea la ilusión de movimiento al centrar la atención en el objeto central de la fotografía. Como norma general, esteefecto puede producirse manualmente acercando el zoom a un objeto mientras el obturador está abierto.
1. Utilice la herramienta Recortar, para recortar la imagen de manera que el objeto principal esté enfocado.
2. Utilice el botón Desenfoque de zoom para aplicar un efecto de desenfoque radial selectivo de desenfoque a la imagen. Este efecto crea lailusión de movimiento.
3. Utilice el botón Añadir área de enfoque para añadir un área de enfoque a la imagen. Este botón proporciona una herramienta Degradado.Arrastre la herramienta Degradado a la parte de la imagen que desea enfocar.
4. Utilice el botón Aplicar viñeta para aplicar automáticamente un efecto de viñeta. Esto ayuda a intensificar el aspecto de la edición Guiada.
Reproducción de fotografías
Edición guiada de fuera de los límites
La opción Fuera de los límites de edición Guiada le ayuda a añadir un marco a una imagen y a mostrar la parte seleccionada de la imagen fueradel marco.
258

Estilo A
A. Imagen original B. Tras añadir un marco C. Tras seleccionar la parte que se desea ampliar D. Imagen final
1. En el panel edición Guiada, haga clic en Reproducción de fotos y seleccione Fuera de los límites.
2. Haga clic en Agregar marco para añadir un marco a la imagen.
3. Arrastre las esquinas del marco para dejar parte del objeto principal fuera del marco.
4. Pulse Control + Alt + Mayús (Comando + Opción + Mayús en Mac OS) y arrastre los manejadores del marco para añadir una perspectiva.Haga clic en Aprobar.
5. Ajuste el ancho del borde del marco mediante el arrastre de los límites. Haga clic en Aprobar.
6. Con la herramienta Selección rápida, seleccione la parte de la imagen que debería extenderse fuera del marco.
7. Haga clic en Crear fuera de los límites.
8. (Opcional) Añada una sombra.
9. (Opcional) Haga clic en Añadir fondo con degradado.
Edición Guiada Pop Art
En edición Guiada, transforme una imagen en pop art mediante tres sencillos pasos. Además, podrá elegir entre dos estilos.
1. Haga clic en Reproducción de fotografías y seleccione Pop Art.
2. Elija un estilo y siga las instrucciones en pantalla:
Convierta el modo de imagen, añada color y duplique la imagen con distintos colores pop.
259

Estilo B Posterice la imagen, añada un resplandor de neón y duplique la imagen con distintos colores pop.
Edición guiada de Efecto de rompecabezas | Photoshop Elements 12
La nueva edición Guiada de Efecto de rompecabezas crea el efecto visual de una fotografía que se forma juntando las piezas de unrompecabezas. Con la edición Guiada, puede extraer algunas piezas del rompecabezas de sus espacios y moverlas para simular el aspecto deun rompecabezas inacabado
La edición Guiada de Efecto de rompecabezas permite dejar algunos azulejos fuera de su lugar, para presentar una vista realista de unrompecabezas.
1. Haga clic en Pequeño, Medio o Grande para seleccionar el tamaño de los azulejos que formarán la fotografía.
2. Para conseguir que el rompecabezas parezca real, puede seleccionar que algunos azulejos estén fuera de su lugar correspondiente. Hagaclic en el botón Seleccionar pieza de rompecabezas y, a continuación, haga clic en uno de los azulejos del rompecabezas. Se haseleccionado el azulejo.
3. Haga clic en Extraer pieza para desplazar el azulejo seleccionado.
4. Haga clic en la herramienta Mover y, a continuación, arrastre el azulejo hacia cualquier lugar del lienzo o utilice los manipuladores pararotarlo o escalarlo.
5. (Opcional) Haga clic en la herramienta Borrador para quitar los artefactos innecesarios que se hayan introducido como consecuencia deaplicar esta edición Guiada.
Edición guiada de reflejo
En edición Guiada, elija un efecto de reflejo predefinido y aplíquelo a una imagen en unos pocos pasos.
Para obtener los mejores resultados, no omita ningún paso ni los siga en un orden aleatorio.
1. En el modo Guiada, en la sección Reproducción de fotografías, haga clic en Reflejo.
2. Haga clic en Añadir reflejo para crear una capa duplicada invertida.
3. Haga clic en la herramienta Cuentagotas para elegir el color de fondo para el reflejo.
260

Las publicaciones de Twitter™ y Facebook no están cubiertas por los términos de Creative Commons.
Aviso Legal | Política de privacidad en línea
Nota:
4. Elija un color de la imagen y haga clic en Rellenar fondo.
5. Haga clic en uno de los botones siguientes para aplicar un tipo de reflejo:
Reflejo en suelo
Reflejo en cristal
Reflejo en agua
6. (Opcional) Ajuste la intensidad del reflejo.
7. (Opcional) Haga clic en Añadir distorsión para distorsionar el reflejo de forma realista.
8. (Opcional) Haga clic en la herramienta Recortar para eliminar las áreas innecesarias.
9. (Opcional) Haga clic en la herramienta Degradado y arrastre la línea de degradado de la parte inferior del reflejo a la parte inferior de laimagen.
1. En el Editor, haga clic en Guiada para entrar en el modo guiado.
2. Elija de la lista de diversos efectos disponibles en el panel de la derecha de la pantalla.
3. Realice una de las acciones siguientes:
Siga los pasos indicados y haga clic en Hecho.
Haga clic en Cancelar para deshacer los cambios y empezar con otra edición.
si introduce una edición Guiada, seleccione la opción "Antes y Después - Horizontal" de la lista desplegable Vistas de la parte inferiorde la imagen para ver la vista Antes y Después de la fotografía. La vista vuelve a Solo después (el valor predeterminado) al salir de laedición Guiada para otros efectos.
261

Filtros de ajuste
Volver al principio
Volver al principio
Aplicar el filtro EcualizarAplicar el filtro Mapa de degradadoAplicar el filtro InvertirAplicar el filtro PosterizarAplicar el filtro UmbralAplicar el filtro de fotografía
Aplicar el filtro EcualizarEl filtro Ecualizar redistribuye los valores de brillo de los píxeles de una imagen para que representen toda la gama de niveles de brillo másuniformemente. Al aplicar este comando, Photoshop Elements encuentra los valores más claros y más oscuros de la imagen compuesta. Acontinuación, los reasigna de forma que el valor más brillante representa al blanco y el valor más oscuro representa al negro.Photoshop Elements, a continuación, ecualiza el brillo (es decir, distribuye los valores de píxeles intermedios) uniformemente por toda la escalade grises.
1. Seleccione una imagen, capa o área.
2. Seleccione Filtro > Ajustes > Ecualizar.3. Si ha seleccionado un área de la imagen, seleccione en el cuadro de diálogo lo que desea ecualizar y haga clic en OK:
Ecualizar solo el área seleccionada, para distribuir uniformemente solo los píxeles de la selección.
Ecualizar toda la imagen a partir del área seleccionada para distribuir uniformemente todos los píxeles de la imagen en función de los dela selección.
Aplicar el filtro Mapa de degradadoEl filtro Mapa de degradado asigna la gama de escala de grises de una imagen a los colores de un determinado relleno de degradado.
Uso del filtro Mapa de degradado para simular un tono sepia
1. Seleccione una imagen, capa o área.
2. Realice una de las acciones siguientes:Seleccione Filtro > Ajustes > Mapa de degradado.
Con el panel Capas o el menú Capa, cree una nueva capa de ajuste de mapa de degradado o abra una capa de ajuste de mapa dedegradado ya existente.
3. Especifique el relleno de degradado que desea utilizar:Para elegir en una lista de rellenos de degradado, haga clic en el triángulo a la derecha del relleno de degradado que aparece en elcuadro de diálogo Mapa de degradado. Haga clic para seleccionar el relleno de degradado que desea y, a continuación, haga clic en unárea en blanco del cuadro de diálogo para cerrar la lista.
Para editar el relleno de degradado que actualmente aparece en el cuadro de diálogo Mapa de degradado, haga clic en el relleno dedegradado. A continuación, modifique el relleno de degradado existente o cree uno nuevo.
Por defecto, las sombras, los medios tonos y las iluminaciones de la imagen se asignan respectivamente al color inicial (izquierda), al puntomedio y al color final (derecha) del relleno de degradado.
4. Seleccione una, ninguna o ambas opciones de degradado:
262

Volver al principio
Volver al principio
Volver al principio
Tramado añade ruido aleatorio para suavizar el aspecto del relleno de degradado y reducir los efectos de bandas.
Revertir cambia la dirección del relleno de degradado, invirtiendo el mapa de degradado.
5. Haga clic en OK.
Aplicar el filtro InvertirEl filtro Invertir invierte los colores de una imagen. Este comando se puede utilizar, por ejemplo, para hacer un negativo de una imagen enpositivo en blanco y negro o para hacer un positivo a partir de un negativo en blanco y negro escaneado.
Nota: el comando Invertir no puede crear imágenes positivas precisas a partir de negativos en color escaneados porque la película de impresiónde color contiene una máscara naranja en la base. Asegúrese de usar los ajustes correctos para los negativos en color al escanear película enescáneres de diapositivas.
Al invertir una imagen, el valor de brillo de cada píxel se convierte al valor inverso en la escala de valores de color de 256 pasos. Por ejemplo, unpíxel en una imagen positiva con un valor de 255 se cambia a 0.
1. Seleccione una imagen, capa o área.
2. Seleccione Filtro > Ajustes > Invertir.
Aplicar el filtro PosterizarEl filtro Posterizar permite especificar el número de niveles tonales (o valores de brillo) para cada canal de una imagen. A continuación, asignapíxeles al nivel de coincidencia más cercano. Por ejemplo, elegir dos niveles tonales de una imagen RGB proporciona seis colores, dos para elrojo, dos para el verde y dos para el azul.
Este comando sirve para crear efectos especiales, como las áreas planas y de gran tamaño de una fotografía. Los efectos son más evidentes sise reduce la cantidad de niveles de gris de una imagen en escala de grises. Pero también genera efectos interesantes en las imágenes en color.
Si desea una cantidad específica de colores en la imagen, convierta la imagen a escala de grises y especifique la cantidad de niveles quedesea. A continuación, vuelva a convertir la imagen al modo de color anterior y sustituya los distintos tonos de gris por los colores que desea.
1. Seleccione una imagen, capa o área.
2. Realice una de las acciones siguientes:Seleccione Filtro > Ajustes > Posterizar.
En el panel Capas o en el menú Capa, cree una nueva capa de ajuste de posterización o abra una capa de ajuste de posterización yaexistente.
3. Use el regulador para obtener el efecto deseado o introduzca la cantidad de niveles tonales que desea y haga clic en OK.
Aplicar el filtro UmbralEl filtro Umbral convierte las imágenes en color y en escala de grises a imágenes en blanco y negro con un contraste muy alto. Puede especificarun determinado nivel como un umbral. Todos los píxeles más claros que el umbral se convierten en blanco y todos los píxeles más oscuros seconvierten en negro. Este comando sirve para determinar las áreas más claras y más oscuras de una imagen.
1. Seleccione una imagen, capa o área.
2. Realice una de las acciones siguientes:Seleccione Filtro > Ajustes > Umbral.
En el panel Capas o en el menú Capa, cree una nueva capa de ajuste de umbral o abra una capa de ajuste de umbral ya existente.
El cuadro de diálogo Umbral muestra un histograma de los niveles de luminancia de los píxeles en la selección activa.
3. Seleccione Previsualizar y realice una de las siguientes acciones:Para cambiar la imagen a blanco y negro, arrastre el regulador que hay debajo del histograma hasta que aparezca el nivel de umbraldeseado en la parte superior del cuadro de diálogo y haga clic en OK. Conforme arrastra, la imagen cambia para reflejar el nuevo ajustede umbral.
Para identificar una iluminación representativa, arrastre el regulador hacia la derecha hasta que la imagen se convierta en negro puro. Acontinuación, arrastre el regulador hasta que aparezcan en la imagen algunas áreas en blanco uniforme.
Para identificar una sombra representativa, arrastre el regulador hacia la izquierda hasta que la imagen se convierta en blanco puro. Acontinuación, arrastre el regulador hasta que aparezcan en la imagen algunas áreas en negro uniforme.
4. (Opcional) Para restaurar los valores predeterminados, mantenga pulsada la tecla Alt (Opción en Mac OS) y haga clic en Restaurar.
263

Las publicaciones de Twitter™ y Facebook no están cubiertas por los términos de Creative Commons.
Aviso Legal | Política de privacidad en línea
Volver al principio
Filtro cálido (85) y filtro frío (80)
Filtro cálido (81) y filtro frío (82)
Colores individuales
5. (Opcional) Haga clic en Cancelar para cerrar el cuadro de diálogo Umbral sin aplicar los cambios a la imagen.
Aplicar el filtro de fotografíaEl comando Filtro de fotografía imita la técnica de colocar un filtro coloreado delante de la lente de la cámara. El filtro coloreado permite ajustar elequilibrio y la temperatura del color de la luz transmitida a través de la lente y exponer la película. Con el comando Filtro de fotografía puedeseleccionar un color preestablecido para aplicar un ajuste de tono a una imagen. Si desea aplicar un ajuste de color personalizado, el comandoFiltro de fotografía permite especificar un color mediante el Selector de color de Adobe.
Imagen original (izquierda) y filtro cálido (81) con 60% de densidad aplicado (derecha)
1. Realice una de las acciones siguientes:Seleccione Filtro > Ajustes > Filtro de fotografía.
Seleccione Capa > Nueva capa de ajuste > Filtro de fotografía. Haga clic en OK en el cuadro de diálogo Nueva capa.
2. Para seleccionar el color del filtro, realice una de las acciones siguientes en el cuadro de diálogo Filtro de fotografía:
Filtros de conversión de color que ajustan el equilibrio de blancos de una imagen. Si se ha fotografiadouna imagen a una baja temperatura de color de luz (amarillenta), el filtro frío (80) añade azul a los colores de la imagen para compensar labaja temperatura de color de la luz ambiental. Y, al revés, si se ha fotografiado una imagen a una alta temperatura de color de luz(azulada), el filtro cálido (85) hace que los colores de la imagen sean más cálidos para compensar la alta temperatura de color de la luzambiental.
Filtros de equilibrio de luz para ajustes menores de la calidad de color de una imagen. El filtro cálido (81)hace que la imagen sea más cálida (más amarilla) y el filtro frío (82) hace que la imagen sea más fría (más azul).
Aplique un ajuste de tono a la imagen en función del color preestablecido que seleccione. La elección del colordependerá de cómo va a utilizar el comando Filtro de fotografía. Si la fotografía tiene un tinte de color, puede elegir un colorcomplementario para neutralizarlo. También puede aplicar colores para conseguir efectos de color especiales o mejorar la fotografía. Porejemplo, el color Bajo el agua simula el tinte de color azul verdoso característico de una fotografía realizada debajo del agua.
Seleccione la opción Filtro y elija un ajuste preestablecido del menú Filtro.
Seleccione la opción Color y haga clic en el cuadrado de color para utilizar el Selector de color de Adobe y especificar el color de unfiltro de color personalizado.
Compruebe que la opción Previsualizar está seleccionada para ver los resultados al aplicar un filtro de color.
Si desea evitar que la imagen se oscurezca al añadir el filtro de color, compruebe que la opción Conservar luminosidad estáseleccionada.
3. Para ajustar la cantidad de color aplicada a la imagen, utilice el regulador de densidad o introduzca un porcentaje en el cuadro de textoDensidad. Un valor de densidad alto intensifica el ajuste de color.
4. Haga clic en OK.
264

Filtros de distorsión
Volver al principio
Volver al principio
Volver al principio
Volver al principio
Resplandor difusoDesplazarAplicar el filtro DesplazarCristalLicuarOndas marinasEncogerCoordenadas polaresRizoProyectarEsferizarMolineteOndaZigzag
Resplandor difusoEl filtro Resplandor difuso interpreta una imagen como si se viera a través de un filtro de difusión suave. Este filtro añade ruido blancotransparente a la imagen, con una luz que se desvanece desde el centro de una selección.
DesplazarEl filtro Desplazar utiliza una imagen llamada mapa de desplazamiento para determinar la distorsión de la selección. Por ejemplo, con un mapa dedesplazamiento en forma de parábola, puede crear una imagen que parezca impresa en un mantel sujeto por los bordes.
Este filtro requiere un archivo de mapa de desplazamiento compuesto de una imagen acoplada guardada en formato Photoshop o de una imagenen modo de mapa de bits. Puede utilizar sus propios archivos o los archivos incluidos en la carpeta Photoshop Elements 8/Plug-Ins/DisplacementMaps o en la carpeta Photoshop Elements 8/Presets/Textures.
Aplicar el filtro Desplazar1. En el espacio de trabajo Editar, seleccione una imagen, capa o área.2. En el menú Filtro, elija Distorsionar > Desplazar.3. Para definir la magnitud del desplazamiento, introduzca un valor entre -999 y 999 en los cuadros de texto Escala horizontal y Escala
vertical.
Si la escala horizontal y vertical están en 100%, el desplazamiento mayor será 128 píxeles (porque el gris medio no producedesplazamiento).
4. Si el mapa de desplazamiento no es del mismo tamaño que la selección, seleccione cómo desea que el mapa encaje la imagen:Estirar Cambia el tamaño del mapa.
Segmentar Rellena la selección repitiendo el mapa de un motivo.
5. Seleccione la forma de rellenar los vacíos que el filtro crea en la imagen y haga clic en OK:Dar la vuelta Rellena los vacíos con contenido del borde opuesto de la imagen.
Repetir píxeles de borde Extiende los colores de los píxeles a lo largo del borde de la imagen en la dirección especificada.
6. Seleccione y abra el mapa de desplazamiento. Photoshop Elements aplica el mapa a la imagen.
CristalEl filtro Cristal hace que la imagen aparezca como si se viera a través de diferentes tipos de cristal. Puede elegir un efecto de cristal o crear supropia superficie de cristal como un archivo Photoshop y aplicarla. Puede ajustar los valores de escala, distorsión y suavidad. Al utilizar loscontroles de superficie con un archivo, siga las instrucciones del filtro Desplazar.
265

Volver al principio
Volver al principio
LicuarEl filtro Licuar facilita la manipulación de las áreas de una imagen, como si dichas áreas estuvieran fundidas. Se trabaja con una imagen deprevisualización de la capa actual utilizando herramientas especiales para deformar, crear efectos de molinete, expandir, contraer, modificar yreflejar áreas de la imagen. Puede realizar cambios sutiles para retocar una imagen o distorsiones radicales para crear un efecto artístico.
Aplicar el filtro Licuar1. En el espacio de trabajo Editar, seleccione una imagen, capa o área.2. Elija Filtro > Distorsionar > Licuar.3. Para aumentar o reducir la previsualización de la imagen, realice una de las acciones siguientes:
Elija un nivel de zoom en el menú emergente situado en la esquina inferior izquierda del cuadro de diálogo.
Seleccione la herramienta Zoom del cuadro de herramientas y haga clic en la imagen para aumentar o bien pulse Alt (Opción en MacOS) y haga clic para reducir. También puede utilizar la herramienta Zoom para arrastrar el puntero sobre el área de la previsualizaciónque desee ampliar.
Seleccione una herramienta del cuadro de herramientas.
4. Seleccione una de las siguientes herramientas del cuadro de herramientas:Deformar Desplaza píxeles hacia delante al arrastrar el puntero.
Turbulencia Mezcla suavemente los píxeles y crea efectos de fuego, nubes, olas y otros efectos similares. Para ajustar la suavidad,arrastre el regulador de vibración de turbulencia de la sección Opciones de la herramienta, o introduzca un valor entre 1 y 100 en el cuadrode texto. A mayor valor, mayor suavidad.
Molinete a la derecha Rota píxeles a la derecha mientras mantiene pulsado el botón del ratón o arrastra el puntero.
Molinete a la izquierda Rota píxeles a la izquierda mientras mantiene pulsado el botón del ratón o arrastra el puntero.
Desinflar Desplaza píxeles hacia el centro del área del pincel al mantener pulsado el botón del ratón o arrastrar el puntero.
Inflar Aleja píxeles del centro del área del pincel al mantener pulsado el botón del ratón o arrastrar el puntero.
Desplazar píxeles Desplaza píxeles de manera perpendicular a la dirección del trazo. Arrastre el puntero para mover los píxeles a laizquierda y pulse Alt (Opción en Mac OS) mientras lo arrastra para mover los píxeles a la derecha.
Reflejar Copia píxeles en el área del pincel. Arrastre el puntero para reflejar el área perpendicular en la dirección del trazo (a laizquierda o debajo del trazo). Pulse Alt (Opción en Mac OS) y arrastre el puntero para reflejar el área en la dirección opuesta al trazo (porejemplo, el área encima de un trazo descendente). Utilice trazos de superposición para crear un efecto similar al del reflejo en el agua.
Reconstruir Invierte total o parcialmente los cambios realizados.
5. En la sección Opciones de la herramienta, ajuste el tamaño del pincel y la presión de la herramienta según sea necesario:
Para cambiar el tamaño del pincel, arrastre el regulador emergente o introduzca un valor para el tamaño del pincel entre 1 y 600 píxeles.
Para cambiar la presión del pincel, arrastre el regulador emergente o introduzca un valor para la presión del pincel entre 1 y 100 píxeles.
Una presión de pincel baja hace los cambios más graduales.
Si utiliza una tableta de dibujo, seleccione Presión de stylus.
Para crear el efecto de arrastrar en línea recta entre el punto actual y el anterior en donde hizo clic, pulse la tecla Mayús y haga cliccon las herramientas Deformar, Desplazar píxeles y Reflejar.
6. Para aplicar los cambios de la imagen de previsualización a la imagen real, haga clic en OK.7. (Opcional) Para volver a un estado anterior, realice una de las acciones siguientes:
Seleccione la herramienta Reconstruir y mantenga pulsado el botón del ratón, o bien arrastre el cursor sobre las áreasdistorsionadas. La restauración se lleva a cabo de manera más rápida en el centro del pincel. Pulse la tecla Mayús y haga clic parareconstruir en línea recta entre el punto actual y el anterior donde hizo clic.
Para restaurar toda la imagen de previsualización al estado que tenía cuando abrió el cuadro de diálogo, pulse Alt (Opción en Mac OS)y haga clic en Restaurar. De forma alternativa, también puede hacer clic en Volver para restaurar la imagen original y restablecer lasherramientas a sus ajustes anteriores.
Ondas marinasEl filtro Ondas marinas añade ondas espaciadas aleatoriamente a la superficie de la imagen, lo que hace que la imagen parezca como si estuvierasumergida en el agua.
266

Volver al principio
Volver al principio
Volver al principio
Volver al principio
Volver al principio
Volver al principio
EncogerEl filtro Encoger encoge una selección o una capa hacia dentro o fuera.
Aplicar el filtro Encoger1. En el espacio de trabajo Editar, seleccione una imagen, capa o área.2. En el menú Filtro, elija Distorsionar > Encoger.3. Arrastre el regulador hacia la derecha, a valores positivos, para encoger la selección hacia el centro. Arrastre hacia la izquierda, a valores
negativos, para desplazar la selección hacia fuera. A continuación, haga clic en OK.
Coordenadas polaresEl filtro Coordenadas polares convierte las coordenadas rectangulares de una selección en coordenadas polares, y viceversa, según la opciónseleccionada. Puede utilizar este filtro para crear una anamorfosis cilíndrica (arte popular del siglo XVIII), en la que la imagen distorsionadaaparece normal al verse en un espejo cilíndrico.
RizoEl filtro Rizo crea un motivo ondulante sobre una selección, como ondas en la superficie de un estanque. Para lograr mayor control, utilice el filtroOnda. Las opciones incluyen la cantidad y el tamaño de las ondas.
ProyectarEl filtro Proyectar distorsiona la imagen a lo largo de una curva.
Aplicar el filtro Proyectar1. En el espacio de trabajo Editar, seleccione una imagen, capa o área.2. En el menú Filtro, elija Distorsionar > Proyectar.3. Para definir una curva de distorsión, realice una de las acciones siguientes en el cuadro de diálogo Proyectar:
Haga clic en cualquier parte en uno de los lados de la línea vertical.
Haga clic en la línea vertical y arrastre el nuevo punto de curva.
Puede arrastrar cualquier punto de la curva para ajustar la distorsión, así como añadir puntos de curva adicionales.
4. Seleccione una de las siguientes opciones de Áreas no definidas y haga clic en OK:Dar la vuelta Rellena los nuevos vacíos de la imagen con contenido del lado opuesto de la imagen.
Repetir píxeles de borde Extiende los colores de los píxeles. Si los píxeles del borde tienen colores diferentes, pueden aparecer bandas.
Puede hacer clic en Valores por defecto para comenzar de nuevo y convertir la línea curva en una línea recta.
EsferizarEl filtro Esferizar proporciona a los objetos un efecto tridimensional al envolver la selección alrededor o dentro de una forma esférica,distorsionando y estirando la imagen.
Aplicar el filtro Esferizar1. En el espacio de trabajo Editar, seleccione una imagen, capa o área.2. En el menú Filtro, elija Distorsionar > Esferizar.3. En Cantidad, introduzca un valor positivo para estirar la imagen hacia fuera, como si se extendiera alrededor de una esfera. Introduzca un
valor negativo para comprimir la imagen hacia dentro, como si se encogiera dentro de una esfera.4. Para Modo, elija normal, horizontal o vertical, y haga clic en OK.
MolineteEl filtro Molinete rota una imagen o una selección con más intensidad en el centro que en los bordes. Al especificar un ángulo se produce unmotivo de molinete. Arrastre el regulador hacia la derecha, a valores positivos, para retorcer la imagen hacia la derecha. Arrastre el reguladorhacia la izquierda, a valores negativos, para retorcer la imagen hacia la izquierda. También puede introducir un valor entre –999 y 999.
267

Volver al principio
Volver al principio
OndaEl filtro Onda crea un motivo ondulante sobre una selección.
Aplicar el filtro Onda1. En el espacio de trabajo Editar, seleccione una imagen, capa o área.2. En el menú Filtro, elija Distorsionar > Onda.3. Seleccione un tipo de onda en la sección Tipo: Sinusoidal (crea un motivo ondulado), Triángulo o Cuadrado.4. Para definir el número de generadores de ondas, arrastre el regulador o introduzca un número entre 1 y 999.5. Arrastre los reguladores de longitud mínima y máxima para definir la distancia entre la cresta de una onda y la siguiente. Defina ambos
reguladores con el mismo valor para crear un motivo coherente de crestas de onda.6. Arrastre los reguladores de amplitud mínima y máxima para definir la intensidad de la onda.7. Arrastre los reguladores de escala horizontal y vertical para definir la altura y anchura del efecto de la onda.8. Para aplicar un resultado aleatorio basado en el conjunto de valores del cuadro de diálogo, haga clic en Aleatorio. Puede pulsar varias
veces el botón Aleatorio para obtener otros resultados.9. Seleccione una de las siguientes opciones y haga clic en OK:
Dar la vuelta Rellena los vacíos de la imagen con contenido del borde opuesto de la imagen.
Repetir píxeles de borde Extiende los colores de los píxeles a lo largo del borde de la imagen en la dirección especificada.
ZigzagEl filtro Zigzag distorsiona la selección radialmente, de acuerdo con el radio de los píxeles de la selección.
Aplicar el filtro Zigzag1. En el espacio de trabajo Editar, seleccione una imagen, capa o área.2. En el menú Filtro, elija Distorsionar > Zigzag.3. Arrastre el regulador de cantidad para definir el nivel y la dirección de la distorsión.4. Arrastre el regulador de crestas para definir el número de cambios de dirección del zigzag desde el centro de la selección hasta el borde.5. Seleccione una opción de desplazamiento en el menú Estilo y haga clic en OK:
Alrededor del centro Rota los píxeles alrededor del centro de la selección.
Fuera de centro Produce un efecto ondulado hacia el centro o fuera del centro de la selección.
Ondulaciones Produce un efecto ondulado que distorsiona la selección hacia arriba a la izquierda o abajo a la derecha.
Más temas de ayuda
Avisos legales | Política de privacidad en línea
268

Degradados
Volver al principio
Volver al principio
Acerca de los degradadosAplicar un degradadoAplicar un relleno de degradado a textoDefinir un degradadoEspecificar la transparencia del degradadoCrear un degradado de ruido
Acerca de los degradadosPara rellenar un área con un degradado, arrastre el puntero por la imagen o seleccione con la herramienta Degradado. La distancia entre el puntoinicial (donde primero pulsa el botón del ratón) y el punto final (donde suelta el botón del ratón) afecta al aspecto del degradado, al igual que eltipo de degradado.
La herramienta Degradado y el Editor de degradado permiten crear una mezcla personalizada de colores en sus fotografías.
Puede elegir cualquiera de los siguientes tipos de degradado en la barra Opciones de herramienta.
Degradado lineal Le permite sombrear desde el punto inicial hasta el punto final en línea recta.Degradado radial Le permite sombrear desde el punto inicial hasta el punto final de un motivo circular.Degradado de ángulo Le permite sombrear con un barrido en sentido contrario a las agujas del reloj alrededor del punto inicial.Degradado reflejado Le permite sombrear mediante degradados lineales y simétricos en ambas direcciones desde el punto inicial.Degradado de rombo Le permite sombrear con un motivo de rombo desde el punto inicial hacia fuera. El punto final define uno de los vérticesdel rombo.
También puede utilizar Capa de relleno para aplicar un degradado a la imagen. Esta opción le proporciona más flexibilidad para cambiar laspropiedades del degradado, así como para editar la máscara de la capa de relleno y restringir el degradado a una parte de la imagen.
Los degradados se almacenan en bibliotecas. Para elegir una biblioteca de degradados diferente para mostrarla en el menú del selector dedegradado, haga clic en el menú y seleccione una biblioteca en la parte inferior de la lista. También es posible guardar y cargar bibliotecas dedegradados propias desde este menú. Además, puede gestionar degradados con el Gestor de ajustes preestablecidos.
Aplicar un degradado1. Para rellenar parte de una imagen, seleccione el área con una de las herramientas de selección. De otro modo, el relleno de degradado se
aplicará a toda la capa activa.2. Seleccione la herramienta Degradado .
269

Volver al principio
Volver al principio
Volver al principio
3. En la barra Opciones de herramienta, haga clic en el tipo de degradado que desee.4. Elija un relleno de degradado en el panel del selector de degradado en la barra Opciones de herramienta.5. (Opcional) Defina las opciones de degradado en la barra Opciones de herramienta.
Modo Especifica cómo se fusiona el degradado con los píxeles existentes de la imagen.
Opacidad Establece la opacidad del degradado. Un ajuste de opacidad bajo permite ver los píxeles a través del degradado. Arrastre elregulador o introduzca un valor de opacidad.
Invertir Cambia el orden de los colores de un relleno de degradado.
Transparencia Utiliza la transparencia del degradado (en lugar de áreas transparentes de la imagen) si el degradado tiene áreastransparentes.
Tramado Crea una fusión más suave con bandas de color menos obvias.
6. En la imagen, coloque el puntero donde desee fijar el punto inicial del degradado y arrástrelo para definir el punto final. Para restringir elángulo de degradado a un múltiplo de 45°, mantenga pulsada Mayús mientras arrastra el puntero.
Aplicar un relleno de degradado a texto1. Seleccione el texto que desea rellenar.2. Seleccione Capa > Simplificar capa para convertir el texto vectorial en una imagen de mapa de bits. Una vez simplificada la capa, no podrá
editar el texto.3. Haga clic con la tecla Ctrl pulsada (Comando en Mac OS) en la miniatura de la capa de texto en el panel Capas para seleccionar el texto.4. Seleccione la herramienta Degradado.5. En la barra Opciones de herramienta, haga clic en el tipo de degradado que desee.6. Elija un relleno de degradado en el panel del selector de degradado.7. Coloque el puntero en el texto donde desee fijar el punto inicial del degradado y arrástrelo para definir el punto final.
Definir un degradadoPuede definir sus propios degradados en el cuadro de diálogo Editor de degradado. Los degradados pueden tener dos o más colores, o uno omás colores que se desvanecen hasta convertirse en transparencias.
Cuadro de diálogo Editor de degradadoA. Nivel de color B. Punto medio de color C. Nivel de opacidad
Para definir un degradado, tiene que añadir un nivel de color. Para añadir un color al degradado, arrastre el nivel de color y el icono de puntomedio para definir la gama entre dos colores y ajuste los niveles de opacidad para especificar la transparencia que desea en el degradado.
1. En la sección Dibujar del cuadro de herramientas, seleccione la herramienta Degradado.2. Para visualizar el cuadro de diálogo Editor de degradado, haga clic en el botón Editar situado debajo de la muestra de degradado.3. En la sección Ajustes preestablecidos del cuadro de diálogo Editor de degradado, seleccione el degradado en el que se va a basar el nuevo
degradado.4. Para elegir los colores del degradado, haga doble clic en el nivel de color o haga clic en la muestra de color para mostrar el Selector de
color. Seleccione un color y haga clic en OK.5. Para ajustar la ubicación del nivel de color de un color concreto, arrastre el nivel hacia la izquierda o hacia la derecha.6. Para añadir un color al degradado, haga clic debajo de la barra de degradado para definir otro nivel de color.7. Para ajustar la posición del punto medio de transición entre los colores, arrastre el rombo situado bajo la barra de degradado hacia la
derecha o hacia la izquierda.8. Para eliminar el nivel de color que está modificando, haga clic en Eliminar.9. Para definir la suavidad de la transición de color, introduzca un porcentaje en el cuadro de texto Suavizar o arrastre el regulador.
10. Si lo desea, defina valores de transparencia para el degradado mediante los niveles de opacidad.11. Para guardar el degradado en los degradados preestablecidos, escriba un nombre y haga clic en Añadir al ajuste preestablecido.12. Haga clic en OK. El degradado recién creado aparecerá seleccionado y listo para usar.
Especificar la transparencia del degradado
270

Volver al principio
Cada relleno de degradado contiene ajustes (niveles de opacidad) que controlan la opacidad del relleno en diferentes posiciones del degradado.El motivo de tablero de ajedrez indica la cantidad de transparencia en la previsualización del degradado. Los degradados requieren al menos dosniveles de opacidad.
1. Cree un degradado.2. Para ajustar la opacidad inicial en el Editor de degradado, haga clic en el nivel de opacidad izquierdo situado encima de la barra de
degradado. El triángulo situado debajo del nivel se vuelve negro, lo que indica que está modificando la transparencia inicial.3. Para definir Opacidad, realice una de las acciones siguientes:
Introduzca un valor entre 0 (completamente transparente) y 100% (completamente opaco).
Arrastre la flecha del regulador de opacidad.
4. Para ajustar la opacidad del punto final, haga clic en el nivel de transparencia derecho situado encima de la barra de degradado. Acontinuación, defina la opacidad como se describe en el paso 3.
5. Para ajustar la posición de la opacidad inicial o final, realice una de las acciones siguientes:
Arrastre el nivel de opacidad correspondiente a la izquierda o la derecha.
Seleccione el nivel de opacidad correspondiente e introduzca un valor en Ubicación.
6. Para ajustar la posición de la opacidad del punto medio (el punto entre las opacidades inicial y final), realice una de las acciones siguientes:
Arrastre el rombo situado encima de la barra de degradado hacia la izquierda o la derecha.
Seleccione el rombo e introduzca un valor en Ubicación.
7. Para eliminar el nivel de opacidad que está modificando, haga clic en Eliminar o aleje el nivel de la barra de degradado.8. Para añadir una opacidad intermedia, haga clic encima de la barra de degradado para definir un nuevo nivel de opacidad. A continuación,
puede ajustar y mover esta opacidad igual que haría con una opacidad inicial o final.
Para eliminar una opacidad intermedia, arrastre el nivel de transparencia hacia arriba y hacia fuera de la barra de degradado, o seleccioneel nivel y pulse el botón Eliminar.
9. Para guardar el degradado en los degradados preestablecidos, escriba un nombre en el cuadro de texto Nombre y haga clic en Nuevo. Deesta forma, se creará un nuevo degradado preestablecido con los ajustes de transparencia especificados.
10. Haga clic en OK para salir del cuadro de diálogo y seleccione el degradado recién creado. Asegúrese de que la opción Transparencia de labarra Opciones de herramienta está seleccionada.
Crear un degradado de ruidoUn degradado de ruido es un degradado que contiene colores distribuidos aleatoriamente dentro de la gama de colores especificada.
Degradados de ruido con distintos valores de ruidoA. Ruido de un 10% B. Ruido de un 50% C. Ruido de un 90%
1. Seleccione la herramienta Degradado.2. Para visualizar el cuadro de diálogo Editor de degradado, haga clic en el botón Editar de la barra Opciones de herramienta.3. Elija Ruido en el menú Tipo de degradado.4. Defina las opciones para el degradado.
Rugosidad Define la cantidad de suavidad de la transición de un color a otro en el motivo.
Modelo de color Especifica el modelo de color que se debe utilizar para definir la gama de colores en el degradado. Para definir la gamade colores, arrastre los reguladores para cada componente de color.
Limitar colores Evita los colores sobresaturados.
Añadir transparencia Añade transparencia a colores aleatorios.
5. Para mezclar los colores de manera aleatoria, haga clic en el botón Aleatorio hasta conseguir un degradado que le guste.6. Escriba un nombre para el nuevo degradado.7. Para añadir el degradado preestablecido, haga clic en Nuevo.8. Haga clic en OK para salir del cuadro de diálogo y, a continuación, seleccione el degradado recién creado.
Más temas de ayuda
271

Avisos legales | Política de privacidad en línea
272

Otros filtros
Volver al principio
Volver al principio
Volver al principio
Volver al principio
Volver al principio
Filtros personalizadosPaso altoMáximo y mínimoDesplazamientoFiltros pluginFiltro Digimarc
Filtros personalizadosLos filtros personalizados permiten diseñar efectos de filtro propios. Con los filtros personalizados puede cambiar los valores de brillo de cadapíxel de la imagen según una operación matemática predefinida conocida como convolución. A cada píxel se le vuelve a asignar un valor segúnlos valores de los píxeles circundantes. Los filtros personalizados creados se pueden guardar y utilizarlos con otras imágenes de Photoshop.
Utilice los botones Guardar y Cargar para guardar y volver a usar filtros personalizados.
Aplicar un filtro personalizado1. En el espacio de trabajo Editar, seleccione una imagen, capa o área.2. En el menú Filtro, seleccione Otros > Personalizar.3. Seleccione el cuadro de texto central, que representa el píxel que se está evaluando. Introduzca el valor por el que desea multiplicar el valor
de brillo de ese píxel, de -999 a +999.4. Seleccione un cuadro de texto que represente el píxel adyacente. Introduzca el valor por el que desea multiplicar el píxel en esa posición.
Por ejemplo, para multiplicar por dos el valor de brillo del píxel que se encuentra más a la derecha del píxel actual, introduzca un 2 en elcuadro de texto que aparece más a la derecha del cuadro de texto central.
Nota: para evitar que la imagen se vuelva completamente blanca o negra, la suma de los valores de la matriz debe ser igual a 1.5. Repita los pasos 3 y 4 para todos los píxeles que desee incluir en la operación. No tiene que introducir valores en todos los cuadros de
texto.6. En Escala, introduzca el valor por el que dividir la suma de los valores de brillo de los píxeles incluidos en el cálculo.7. En Desplazamiento, introduzca el valor que se añadirá al resultado del cálculo de la escala.8. Haga clic en OK. El filtro personalizado se aplica a todos los píxeles de la imagen, de uno en uno.
Paso altoEl filtro Paso alto conserva los detalles del borde en el radio especificado, en el que se producen transiciones nítidas de color, y suprime el restode la imagen. (Un radio de 0,1 píxel solo conserva los píxeles del borde). El filtro elimina los detalles de baja frecuencia de la imagen y tiene unefecto opuesto al del filtro Desenfoque gaussiano.
Puede utilizar el filtro Paso alto para extraer las líneas y las grandes áreas en blanco y negro de las imágenes escaneadas. Para ello, apliqueel filtro antes de utilizar el comando Filtro > Ajustes > Umbral o convertir la imagen a modo de mapa de bits.
Máximo y mínimoLos filtros Máximo y Mínimo se centran en los píxeles individuales de una selección, como el filtro Mediana. Los filtros Máximo y Mínimosustituyen, dentro del radio especificado, el valor de brillo del píxel actual por el valor de brillo más alto o más bajo de los píxeles circundantes. Elfiltro Máximo extiende las áreas en blanco y reduce las áreas en negro. El filtro Mínimo extiende las áreas en negro y reduce las áreas en blanco.
DesplazamientoEl filtro Desplazamiento desplaza la selección una cantidad especificada en horizontal a la derecha o en vertical hacia abajo, dejando un espaciovacío en la ubicación original de la selección. En función del tamaño de la selección, puede rellenar el área vacía con un fondo transparente, conlos píxeles del borde o con píxeles de los bordes derecho o inferior de una imagen.
Filtros plugin
273

Volver al principio
Puede instalar filtros plugin desarrollados por programadores de software ajenos a Adobe. Una vez instalados, los filtros plugin aparecen en laparte inferior del menú Filtro, a menos que el desarrollador haya especificado otra ubicación.
Si está interesado en crear módulos plugin, póngase en contacto con el servicio de asistencia de desarrollo de Adobe Systems.
Importante: si tiene problemas o dudas acerca de plugins de otros fabricantes, póngase en contacto con ellos.
Filtro DigimarcPhotoshop Elements busca automáticamente las marcas de agua Digimarc® en las imágenes abiertas. Si se detecta una marca de agua, laaplicación muestra un símbolo de copyright en la barra de título de la ventana de la imagen e incluye la información en las secciones Estado decopyright, Nota de copyright y URL de información de copyright del cuadro de diálogo Información de archivo.
Detectar un filtro Digimarc1. Seleccione Filtro > Digimarc > Leer marca de agua. Si el filtro encuentra una marca de agua, aparece un cuadro de diálogo que muestra el
ID de Digimarc, el año del copyright (si existe) y los atributos de la imagen.2. Haga clic en OK. Si tiene instalado un navegador Web, haga clic en Buscar Web para obtener más información acerca del propietario de la
imagen. Esta opción abre el navegador y muestra el sitio Buscar Web de Digimarc, donde aparecen detalles de contacto de ese ID deDigimarc.
Más temas de ayudaAcerca de los módulos de plugin
Avisos legales | Política de privacidad en línea
274

Filtros para interpretar
Volver al principio
Volver al principio
Volver al principio
Volver al principio
Volver al principio
NubesNubes de diferenciaFibrasDestelloEfectos de iluminaciónRellenar con textura
NubesEl filtro Nubes genera un motivo de nubes suave utilizando valores aleatorios que varían entre los colores frontal y de fondo de la barra deherramientas.
Para generar un motivo de nubes más crudo, mantenga pulsada la tecla Alt (Opción en Mac OS) y seleccione Filtro > Interpretar > Nubes.
Nubes de diferenciaEl filtro Nubes de diferencia utiliza valores generados de forma aleatoria que varían entre el color frontal y el de fondo del cuadro de herramientaspara producir un motivo de nubes. La primera vez que selecciona el filtro, trozos de la imagen se invierten en un motivo de nubes. Al aplicar elfiltro varias veces se crean motivos veteados que imitan la textura del mármol.
FibrasEl filtro Fibras crea un aspecto de fibras tejidas utilizando los colores frontal y de fondo. Puede controlar cómo variarán los colores mediante laopción Varianza (un valor bajo crea franjas de color más largas, mientras que un valor alto crea fibras muy cortas con una distribución del colormás variada). La opción Intensidad controla el aspecto de cada fibra. Un valor bajo crea fibras esparcidas, mientras que un valor alto producefibras cortas enmarañadas. Aleatorio cambia el aspecto del motivo. Puede seleccionar esta opción hasta que encuentre el motivo que lesatisfaga. Al aplicar el filtro Fibras, los datos de la imagen de la capa activa se sustituyen por fibras.
Añada una capa de ajuste de mapa de degradado para colorear las fibras. (Consulte Acerca de las capas de ajuste y de relleno).
DestelloEl filtro Destello simula la refracción de la luz que se produce al iluminar con luz brillante la lente de la cámara. Puede definir el brillo, la posición yla forma (el tipo de lente) del destello. Haga clic en la ventana de previsualización del cuadro de diálogo para definir la ubicación del destello.
Efectos de iluminaciónEl filtro Efectos de iluminación le permite producir sofisticados efectos de iluminación en imágenes RGB. Puede crear varias luces, definirpropiedades de luz individuales y arrastrar las luces por la ventana de previsualización para probar diferentes ajustes de iluminación. Tambiénpuede utilizar texturas de archivos en escala de grises, llamadas mapas de texturas, para producir efectos tridimensionales y guardar sus propiosestilos para utilizarlos en otras imágenes.
Aplicar el filtro Efectos de iluminación1. En el espacio de trabajo Editar, seleccione una imagen, capa o área.2. En el menú Filtro, seleccione Interpretar > Efectos de iluminación.3. Especifique las opciones que desea aplicar y haga clic en OK.
Área de previsualización Muestra una previsualización del efecto de iluminación con el fin de que pueda ajustar cada luz (consulte Ajustaruna luz). Asimismo, puede crear una luz nueva al arrastrar el icono de luz hasta el área de previsualización (puede crear hasta 16 luces).Para eliminar una luz, selecciónela en la ventana de previsualización y arrástrela (por su círculo central) a la papelera o pulse la teclaSupr.
Para copiar una luz existente, selecciónela en la ventana de previsualización, pulse Alt (Opción en Mac OS) y arrástrela hasta la nuevaposición en la ventana.
Guardar Permite asignar nombre al estilo y guardarlo. Los estilos guardados incluyen todos los ajustes de cada luz y aparecen en el menúEstilo siempre que se abre una imagen en Photoshop Elements.
275

Eliminar Elimina el estilo seleccionado. Los estilos por defecto no se pueden eliminar.
Menú Estilo Permite elegir un estilo de luz por defecto, además de los estilos personalizados que haya guardado:Nota: si elige un estilo que tenga varias luces, deberá definir opciones para cada luz individualmente.
Foco a las dos Añade un foco amarillo de intensidad media y foco amplio.
Luz cenital azul Añade una luz cenital azul de intensidad total y sin foco.
Círculo de luz Añade cuatro focos. El blanco tiene intensidad total y un foco concentrado. El amarillo tiene intensidad fuerte y unfoco concentrado. El rojo tiene intensidad media y un foco concentrado. El azul tiene intensidad total y foco medio.
Cruzada Añade un foco blanco de intensidad media y foco amplio.
Cruzada hacia abajo Añade dos focos blancos de intensidad media y foco amplio.
Por defecto Añade un foco blanco de intensidad media y foco amplio.
Cinco luces hacia abajo/Cinco luces hacia arriba Añade cinco focos blancos hacia abajo o hacia arriba de intensidad total y focoamplio.
Linterna Añade una luz cenital amarilla de intensidad media.
Reflector Produce un foco blanco de intensidad media y foco amplio.
Direccional paralela Es una luz azul de intensidad total y sin foco, o una luz direccional blanca de intensidad media y sin foco.
Luces RGB Son luces rojas, azules y verdes que producen una luz de intensidad media y foco amplio.
Luces directas y suaves Añaden dos luces direccionales desenfocadas, una blanca de intensidad suave y otra azul de intensidadmedia.
Luz cenital suave Es una luz cenital suave de intensidad media.
Foco suave Es un foco blanco de intensidad total y foco amplio (100).
Tres luces hacia abajo Añade tres focos blancos de intensidad media y foco amplio.
Tres focos Añade tres focos de intensidad media y foco amplio.
Tipo de luz Contiene estas opciones para cada luz del estilo seleccionado:
Encendida Enciende o apaga la luz seleccionada en la ventana de previsualización. Resulta útil si el estilo de efectos deiluminación utiliza varias luces y desea ver una luz en particular.
Intensidad Indica el brillo de la luz.
Foco Especifica la anchura del haz de luz.
Cuadro de color Muestra el Selector de color para poder cambiar el color de la luz. Haga clic en este cuadro blanco parautilizarlo.
Propiedades Contiene estas opciones para la imagen sobre la que proyecta la luz:
Resplandor Determina la cantidad de luz que refleja la superficie, desde Mate (poco reflejo) a Brillante (mucho reflejo).
Material Determina si la luz o el objeto en el que se proyecta la luz refleja más luz. Plástico refleja el color de la luz; y Metálico elcolor del objeto.
Exposición Aumenta la luz (valores positivos) o la disminuye (valores negativos). El valor 0 no tiene efecto.
Ambiente Difumina la luz como si estuviera combinada con otra luz de la habitación, como la luz del sol o una luz fluorescente.Seleccione un valor de 100 para utilizar solo el origen de la luz, o un valor de -100 para difuminar por completo el origen de la luz.
Cuadro de color Muestra el Selector de color para poder cambiar el color de la luz ambiental. Haga clic en este cuadro blancopara utilizarlo.
Canal de textura Contiene estas opciones para crear una textura para la imagen sobre la que proyecta la luz:
Menú Canal de textura Permite seleccionar los canales de color rojo, verde y azul de la imagen para poder manipular cómo serefleja la luz de cada canal, creando un efecto de textura. También puede optar por utilizar la transparencia de capa de la capaactiva para crear un efecto de textura.
Resaltar blanco Resalta de la superficie las partes claras del canal. Deseleccione esta opción para resaltar las partes oscuras.
Altura Varía la profundidad de la textura desde Plana (0) hasta Montañosa (100).
Ajustar una luzRealice una de las acciones siguientes en la previsualización de Efectos de iluminación, dependiendo del tipo de luz:
(Luces direccionales, cenitales y focos) Para mover la luz, arrastre el círculo central.
(Luces direccionales) Para cambiar la dirección de la luz, arrastre el manejador del extremo de la línea formando un ángulo con respecto a
276

Volver al principio
la línea. Pulse Ctrl mientras arrastra para mantener la altura de la luz constante.
(Luces direccionales) Para cambiar la altura de la luz, arrastre el manejador del extremo de la línea en la dirección de la línea. Pulse Mayúsmientras arrastra para mantener el ángulo constante y cambiar la altura de la luz (longitud de la línea).
(Luces cenitales) Para aumentar o reducir el tamaño de la luz, arrastre uno de los manejadores que definen los bordes de la luz.
(Focos) Para cambiar el ángulo de la luz, arrastre el manejador situado al final de la línea.
(Focos) Para estirar la elipse o rotar la luz, arrastre uno de los manejadores. Pulse Mayús mientras arrastra para mantener el ánguloconstante y cambiar solo el tamaño de la elipse. Pulse Ctrl mientras arrastra para mantener el tamaño constante y cambiar el ángulo o ladirección del foco.
Rellenar con texturaEl filtro Rellenar con textura utiliza una imagen Photoshop en escala de grises como textura para una imagen.
Avisos legales | Política de privacidad en línea
277

Filtros para bosquejar
Volver al principio
Volver al principio
Volver al principio
Volver al principio
Volver al principio
Volver al principio
BajorrelieveTiza y carboncilloCarboncilloCromoCómicConté CrayonNovela gráficaEstilográficaModelo de semitonoPapel con relievePluma y tintaFotocopiaEscayolaReticulaciónSelloBordes rasgadosPapel húmedo
BajorrelieveEl filtro Bajorrelieve transforma las imágenes para que parezcan grabadas en bajorrelieve e iluminadas para acentuar las variaciones de lasuperficie. Las áreas oscuras de la imagen toman el color frontal; y las claras, el de fondo. Puede definir el detalle y la suavidad del relieve.
Tiza y carboncilloEl filtro Tiza y carboncillo redibuja las iluminaciones y los medios tonos de una imagen con un fondo de medios tonos grises dibujados con tizagruesa. Las áreas de sombra se sustituyen por líneas negras diagonales de carboncillo. El carboncillo se dibuja en el color frontal; y la tiza, en elde fondo. Puede definir la presión del trazo y las áreas de tiza y carboncillo.
CarboncilloEl filtro Carboncillo redibuja una imagen con un efecto manchado. Los bordes principales se dibujan en negrita y los medios tonos se bosquejanutilizando trazos diagonales. El carboncillo es el color frontal; y el papel, el color de fondo. Puede definir el grosor del carboncillo, el nivel dedetalle de la imagen y el equilibrio de luz y sombra.
CromoEl filtro Cromo confiere a la imagen una superficie de cromo pulido utilizando las iluminaciones como puntos altos y las sombras como puntosbajos en la superficie reflectante. Puede definir el nivel de detalle y la suavidad de la superficie de cromo.
Después de aplicar el filtro Cromo, utilice el cuadro de diálogo Niveles para añadir más contraste a la imagen.
CómicEl filtro Cómic (Filtro > Bosquejar > Cómic) crea la impresión de que un artista de cómics ha creado la imagen. El resultado final puede ajustarsepara incluir el nivel de detalle que necesite. Los controles principales cambian la gama de colores (Suavizar), el número de colores reproducidos(Sombras), cómo cambian los colores de uno a otro (Pendiente) y la intensidad de los colores (Intensidad). Además, puede ajustar el grosor delos trazos de la pluma que se utiliza para contornear las formas.
Conté CrayonEl filtro Conté Crayon reproduce la textura de los pasteles Conté blancos puros y los oscuros densos de una imagen. El filtro Conté Crayon utilizael color frontal en las áreas oscuras; y el de fondo, en las claras. Puede definir el nivel de énfasis frontal y de fondo, y opciones de textura. Conestas opciones, las imágenes aparecen como si estuvieran pintadas sobre texturas, por ejemplo lienzo o ladrillo, o como si se vieran a través de
278

Volver al principio
Volver al principio
Volver al principio
Volver al principio
Volver al principio
Volver al principio
Volver al principio
Volver al principio
Volver al principio
Volver al principio
bloques de cristal, por ejemplo.
Para lograr un efecto más realista, cambie el color frontal por uno de los colores Conté Crayon comunes (negro, sepia o sanguina) antes deaplicar este filtro. Para obtener un efecto suavizado, cambie el color de fondo a blanco con algún color frontal añadido.
Novela gráficaEl filtro Novela gráfica (Filtro > Bosquejar > Novela gráfica) crea la impresión de que la imagen se ha bosquejado para ese género de ilustración.La ilustración de novela gráfica se restringe a sombras de gris y blanco y negro. Entre los ajustes que puede realizar en el resultado se incluyen lacantidad total de blancos en la imagen (Oscuridad), la cantidad de detalles del resultado (Limpieza), los niveles de contraste (Contraste) y elgrosor de los trazos usados para definir las formas y contornos.
EstilográficaEl filtro Estilográfica utiliza trazos finos lineales de tinta para capturar los detalles de la imagen original y es especialmente impactante enimágenes escaneadas. Este filtro sustituye el color de la imagen original utilizando el color frontal para la tinta y el color de fondo para el papel.Puede definir la longitud y dirección del trazo, así como el equilibrio de luz y sombra.
Modelo de semitonoEl filtro Modelo de semitono simula el efecto de una trama de semitonos al tiempo que mantiene la gama continua de los tonos. Puede definir eltamaño del semitono, el contraste y el tipo de motivo.
Papel con relieveEl filtro Papel con relieve simula la textura del papel artesanal combinando los efectos de los filtros Relieve y Granulado. Las áreas oscuras de laimagen aparecen como agujeros en la capa superior del papel y descubren el color de fondo. Puede definir el equilibrio de la imagen, el granuladoy el relieve.
Pluma y tintaEl filtro Pluma y tinta (Filtro > Bosquejar > Pluma y tinta) simula un boceto artístico muy conseguido. Para asegurarse de obtener los mejoresefectos, defina los ajustes relacionados con la tinta para conservar detalles (Detalle), el grosor de los trazos artísticos (Anchura), la saturación delos aspectos más oscuros (Oscuridad) y los niveles de contraste (Contraste). También puede modificar los ajustes de la pluma para introducir uncolor dominante en la imagen mediante ajustes como la elección del color (Tono), los valores de contraste (Contraste) y el grado en que el colorse debe rellenar (Rellenar).
FotocopiaEl filtro Fotocopia simula el efecto de una imagen fotocopiada. Las áreas grandes de oscuridad tienden a copiarse solo alrededor de sus bordes ylos medios tonos quedan como negro o blanco uniforme. Puede definir el nivel de detalle y la oscuridad.
EscayolaEl filtro Escayola moldea la capa con un efecto de escayola tridimensional y colorea el resultado utilizando los colores frontal y de fondo. Lasáreas oscuras se elevan y las claras se hunden. Puede definir el equilibrio de la imagen, la suavidad y la dirección de la luz.
ReticulaciónEl filtro Reticulación simula la reducción y distorsión controlada de la emulsión de película para crear una imagen que parece agrupada en lasáreas de sombra y ligeramente granulada en las iluminaciones. Puede definir la densidad y los niveles frontal y de fondo.
SelloEl filtro Sello simplifica la imagen para que parezca realizada con un sello de goma o de madera. Puede definir la suavidad y el equilibrio de luz ysombra. Este filtro funciona mejor con imágenes en blanco y negro.
Bordes rasgados
279

Volver al principio
El filtro Bordes rasgados reconstruye la imagen como trozos de papel rasgados y luego la colorea con los colores frontal y de fondo. Puede definirel equilibrio de la imagen, la suavidad y el contraste. Es particularmente útil en imágenes compuestas de texto u objetos de alto contraste.
Papel húmedoEl filtro Papel húmedo usa manchas descoloridas que parecen pintadas sobre papel fibroso y húmedo, lo que hace que los colores fluyan y sefundan. Puede definir la longitud de la fibra del papel, el brillo y el contraste.
Avisos legales | Política de privacidad en línea
280

Filtros de ruido
Volver al principio
Volver al principio
Volver al principio
Volver al principio
Volver al principio
Añadir ruidoQuitar manchasPolvo y grietasMedianaReducir ruido
Añadir ruidoEl filtro Añadir ruido aplica píxeles a la imagen de forma aleatoria, lo que simula el resultado de proyectar imágenes de película a alta velocidad.Este filtro se puede utilizar también para reducir las bandas en selecciones caladas o rellenos graduados, para dar una apariencia más realista aáreas muy retocadas o para crear una capa con textura. Puede definir la cantidad de ruido, el tipo de distribución del ruido y el modo de color. Laopción Uniforme crea una sutil distribución y Gaussiana crea un efecto moteado. Monocromático aplica el filtro utilizando los tonos existentes de laimagen sin cambiar los colores.
Quitar manchasEl filtro Quitar manchas detecta los bordes de una capa (las áreas donde se producen cambios significativos de color) y desenfoca toda laselección excepto esos bordes. Este desenfoque elimina el ruido y conserva el detalle. Puede utilizar este filtro para eliminar las bandas o losruidos visuales que suelen aparecer en imágenes escaneadas de revistas u otro material impreso.
Polvo y grietasEl filtro Polvo y grietas reduce el ruido visual al modificar los píxeles diferentes.
MedianaEl filtro Mediana reduce el ruido de una capa al fusionar el brillo de los píxeles de una selección. El filtro busca los píxeles que tienen un brillosimilar, descarta los que difieren demasiado de los píxeles adyacentes y reemplaza el píxel central con la mediana del valor de brillo de lospíxeles buscados. Este filtro es útil para eliminar o reducir el efecto de movimiento de una imagen o los motivos no deseados que puedenaparecer en una imagen escaneada.
Reducir ruidoEl filtro Reducir ruido reduce el ruido de la luminancia y del color, como el introducido al fotografiar con luz insuficiente. Seleccione la opciónQuitar defecto JPEG para quitar halos y defectos de manchas producidos al guardar una imagen con el ajuste de calidad JPEG baja.
En esta fotografía, tomada con un teléfono móvil, hay ruido en la cara del chico (izquierda). El filtro Reducir ruido suaviza los píxeles aislados(derecha).
281

Avisos legales | Política de privacidad en línea
282

Filtros de desenfoque
Volver al principio
Volver al principio
Volver al principio
Volver al principio
PromedioFiltros Desenfocar y Desenfocar másDesenfoque gaussianoDesenfoque de lenteDesenfoque de movimientoDesenfoque radialDesenfoque suavizadoDesenfoque de superficie
PromedioEl filtro Promedio busca el color medio de una imagen o selección y, a continuación, rellena la imagen o selección con el color para crear unaspecto suavizado. Por ejemplo, si selecciona una zona de césped, el filtro la convierte en un parche verde homogéneo.
Filtros Desenfocar y Desenfocar másLos filtros de desenfoque suavizan una selección o una imagen y son útiles para retocar. Suavizan las transiciones mediante el cálculo de lamedia de los valores de color de los píxeles situados junto a los bordes marcados de las líneas definidas y las áreas sombreadas.
Desenfocar Elimina el ruido allí donde se producen transiciones de color significativas en una imagen. Los filtros de desenfoque suavizan lastransiciones mediante el cálculo de la media de los valores de color de los píxeles situados junto a los bordes marcados de las líneas definidas ylas áreas sombreadas.Desenfocar más Produce un efecto varias veces más intenso que el filtro Desenfocar.Nota: antes de aplicar un filtro de desenfoque, deseleccione la opción Bloquear píxeles transparentes del panel Capas.
Desenfoque del fondo de una fotografía
Desenfoque gaussianoEl filtro Desenfoque gaussiano desenfoca con rapidez una selección en una cantidad ajustable. El término gaussiano hace referencia a la curva enforma de campana que Photoshop Elements genera cuando aplica una media ponderada a los píxeles. El filtro Desenfoque gaussiano añadedetalles de baja frecuencia y puede producir un efecto nebuloso. En las opciones del filtro, puede definir el radio de desenfoque para determinarel alcance de la búsqueda del filtro de diferencias entre píxeles.
Desenfoque de lenteEl filtro Desenfoque de lente se puede utilizar para proporcionar el efecto de una profundidad de campo más estrecha, de manera que algunosobjetos de la imagen permanecen enfocados mientras que otros aparecen desenfocados. Las partes de la imagen que están desenfocadas yaquellas que permanecen enfocadas dependen de la máscara de capa, la selección guardada o los ajustes de transparencia aplicados. La
283

Volver al principio
Volver al principio
Volver al principio
Volver al principio
manera en la que aparecerá el desenfoque depende de la forma de iris que elija. Las formas de iris quedan determinadas por el número de hojasque contengan. Puede cambiar las hojas de un iris curvándolas (haciéndolas más circulares) o rotándolas. Use las opciones de previsualizaciónpara ver cómo afectan a la fotografía los cambios de los ajustes del cuadro de diálogo Desenfoque de lente.
Desenfoque de movimientoEl filtro Desenfoque de movimiento desenfoca en una dirección en particular (de -360° a +360°) y con una distancia específica (de 1 a 999). Elefecto es similar a fotografiar un objeto en movimiento con un tiempo de exposición fijo. Puede definir el ángulo de desenfoque y la distancia.
Desenfoque radialEl filtro Desenfoque radial simula el desenfoque de un zoom o de una rotación de la cámara para producir un desenfoque suave. La opciónCantidad controla la cantidad de desenfoque. Giro desenfoca mediante líneas circulares concéntricas y permite especificar un grado de rotación.Zoom desenfoca mediante líneas radiales, como si aumentara o redujera la imagen, y permite especificar una cantidad de entre 1 y 100. Lacalidad del desenfoque oscila entre Borrador, para obtener resultados más rápidos pero granulados, y Buena u Óptima, para obtener resultadosmás suavizados, que no se distinguen entre sí excepto en el caso de grandes selecciones. Puede especificar el origen del desenfoque arrastrandoel motivo en el cuadro Centro.
Desenfoque suavizadoEl filtro Desenfoque suavizado desenfoca una imagen con precisión. Puede especificar un radio, para determinar la distancia en la que el filtrobusca píxeles diferentes para desenfocarlos; un umbral, para determinar la diferencia de valores de píxel por encima de la cual se eliminan éstos;y una calidad de desenfoque. También puede definir un modo para toda la selección (Normal) o para los bordes de las transiciones de color (Soloborde y Superponer borde). Allí donde se producen contrastes significativos, Solo borde aplica bordes en blanco y negro y Superponer bordeaplica blanco.
Desenfoque de superficieEl filtro Desenfoque de superficie desenfoca la imagen sin alterar los bordes. Este filtro resulta útil para crear efectos especiales y eliminar ruido yresultados granulados. La opción Radio especifica el tamaño del área muestreada para aplicar el desenfoque. La opción Umbral controla ladiferencia que debe existir entre los valores de los tonos de los píxeles circundantes y el valor del píxel del centro antes de formar parte deldesenfoque. Los píxeles con diferencias en los valores de tono inferiores al valor de umbral quedan excluidos del desenfoque.
Avisos legales | Política de privacidad en línea
284

Filtros artísticos
Volver al principio
Volver al principio
Volver al principio
Volver al principio
Volver al principio
Volver al principio
Volver al principio
Lápiz de colorCuarteadoPincel secoPelícula granuladaFrescoResplandor de neónPinceladasEspátulaPlastificadoBordes añadidosTrazos pastelManchasEsponjaPintar debajoAcuarela
Lápiz de colorEl filtro Lápiz de color redibuja una imagen utilizando lápices de color sobre un fondo uniforme. Este filtro conserva los bordes importantes y lesconfiere un aspecto de sombreado rugoso; el color del fondo uniforme se muestra a través de las áreas más suaves. Puede definir la anchura delpincel, la presión del trazo y el brillo del papel.
Nota: para conseguir un efecto de pergamino, cambie el color de fondo justo antes de aplicar el filtro Lápiz de color a un área seleccionada.
CuarteadoEl filtro Cuarteado representa una imagen como si estuviera hecha de trozos rugosos de papel de color. Las imágenes de alto contraste aparecencomo siluetas, mientras que las imágenes de color se componen de varias capas de papel de color. Puede definir el número de niveles, lasimplicidad de borde y la fidelidad de borde.
Pincel secoEl filtro Pincel seco pinta una imagen mediante una técnica de pincel seco (entre óleo y acuarela). El filtro simplifica la imagen al reducir su gamade colores a áreas de colores comunes. Puede definir el tamaño del pincel, el detalle del pincel y la textura.
Película granuladaEl filtro Película granulada aplica de forma uniforme un motivo granulado a una imagen. Añade un motivo más suave y saturado a las áreas másclaras de la imagen. Este filtro es útil para eliminar las bandas que aparecen en las fusiones y unificar visualmente elementos de varios orígenes.Puede definir el grano, el área resaltada y la intensidad.
FrescoEl filtro Fresco pinta la capa con un estilo basto utilizando pinceladas cortas y redondeadas aplicadas precipitadamente. Puede definir el tamañodel pincel, el detalle del pincel y la textura.
Resplandor de neónEl filtro Resplandor de neón utiliza los colores frontal y de fondo, así como de resplandor para colorear una imagen al tiempo que suaviza suaspecto. Puede definir el tamaño, el brillo y el color del resplandor. Un valor bajo de tamaño de resplandor restringe el color del resplandor a lasáreas de sombra, mientras que un valor alto mueve el color del resplandor hacia los medios tonos y las áreas resaltadas de la capa. Paraseleccionar un color de resplandor, haga clic en el cuadro Color de resplandor y seleccione un color del Selector de color.
285

Volver al principio
Volver al principio
Volver al principio
Volver al principio
Volver al principio
Volver al principio
Volver al principio
Volver al principio
PinceladasEl filtro Pinceladas hace que la imagen parezca pintada. Puede definir el tamaño del pincel, el enfoque y el tipo de pincel.
EspátulaEl filtro Espátula reduce los detalles de una imagen para dar el efecto de un lienzo con una fina capa de pintura que descubre la textura que haydebajo. Puede definir el tamaño del trazo, el detalle del trazo y el suavizado.
PlastificadoEl filtro Plastificado representa una capa como si se envolviera en plástico brillante, acentuando el detalle de superficie. Puede definir laintensidad, el detalle y el suavizado.
Bordes añadidosEl filtro Bordes añadidos reduce el número de colores de una imagen de acuerdo con la opción de posterización elegida, busca los bordes de laimagen y dibuja sobre ellos líneas negras. Las áreas extensas de la imagen reciben sombreado sencillo, mientras que aparecen detalles oscurosfinos por toda la imagen. Puede definir el grosor del borde, la intensidad del borde y la posterización.
Trazos pastelEl filtro Trazos pastel hace que la imagen aparezca como si se hubiera realizado a grandes trazos de pastel sobre un fondo con textura. En lasáreas de color brillante, la tiza aparece gruesa y con poca textura; en las áreas más oscuras, la tiza aparece a retazos para descubrir la textura.Puede definir la longitud del trazo, el detalle del trazo y la textura. Las opciones de textura crean imágenes que aparecen como si estuvieranpintadas en texturas, como lienzo, ladrillo, arpillera o arenisca.
ManchasEl filtro Manchas suaviza una imagen mediante trazos cortos diagonales que manchan o emborronan las áreas más oscuras de las imágenes. Lasáreas más claras se hacen más brillantes y pierden detalle. Puede definir la longitud del trazo, el área resaltada y la intensidad.
EsponjaEl filtro Esponja pinta una capa con áreas de gran textura de color de contraste. Puede definir el tamaño del pincel, la definición y el suavizado.
Pintar debajoEl filtro Pintar debajo pinta la capa como si estuviera sobre un fondo con textura. Puede definir el tamaño del pincel, la cobertura de la textura ylas opciones de textura. Las opciones de textura crean imágenes que aparecen como si estuvieran pintadas en texturas, como lienzo, ladrillo,arpillera o arenisca.
AcuarelaEl filtro Acuarela pinta la imagen con estilo de acuarela y simplifica los detalles con un pincel medio cargado con agua y color. Allí donde seproducen cambios tonales significativos, el filtro satura los colores. Puede definir el tamaño del pincel, la intensidad de la sombra y la textura.
Avisos legales | Política de privacidad en línea
286

Filtros de trazos de pincel
Volver al principio
Volver al principio
Volver al principio
Volver al principio
Volver al principio
Volver al principio
Volver al principio
Volver al principio
Bordes acentuadosTrazos angularesSombreadoTrazos oscurosContornos con tintaSalpicadurasTrazos con spraySumi-e
Bordes acentuadosEl filtro Bordes acentuados resalta los bordes de una imagen. Cuando el control de brillo del borde se fija en un valor alto, las acentuacionessimulan tiza blanca; si se fija en un valor bajo, tinta negra. Puede definir el grosor del borde, el brillo del borde y la suavidad.
Trazos angularesEl filtro Trazos angulares vuelve a pintar una imagen mediante trazos diagonales. Los trazos de las áreas más claras de la imagen van endirección opuesta a la de los trazos de las áreas más oscuras. Puede definir el equilibrio de la dirección de los trazos, la longitud del trazo y elenfoque.
SombreadoEl filtro Sombreado conserva los detalles y las características de la imagen original al tiempo que añade textura y rugosidad a los bordes de lasáreas coloreadas de la imagen con un sombreado que simula el de un lápiz. Puede definir la longitud del trazo, el enfoque y la intensidad (elnúmero de veces que se aplica).
Trazos oscurosEl filtro Trazos oscuros pinta las áreas oscuras de una imagen con trazos cortos y apretados casi negros, y las áreas más claras con trazoslargos blancos. Puede definir el equilibrio del trazo y los niveles de intensidad de blanco y negro.
Contornos con tintaEl filtro Contornos con tinta redibuja una imagen con líneas finas y estrechas sobre los detalles originales, con un estilo de pluma y tinta. Puededefinir la longitud del trazo y los niveles de intensidad de la sombra y la luz.
SalpicadurasEl filtro Salpicaduras reproduce el efecto de un aerógrafo. Puede definir el radio del spray y la suavidad.
Trazos con sprayEl filtro Trazos con spray vuelve a pintar una capa utilizando sus colores dominantes con trazos angulares de spray de color. Puede definir lalongitud del trazo, el radio del spray y la dirección de los trazos.
Sumi-eEl filtro Sumi-e redibuja la capa con un estilo japonés, como con un pincel mojado cargado de tinta negra sobre papel de arroz. Produce un efectode bordes borrosos suaves con ricos negros. Puede definir la anchura del trazo, la presión del trazo y el contraste.
287

Avisos legales | Política de privacidad en línea
288

Filtros para estilizar
Volver al principio
Volver al principio
Volver al principio
Volver al principio
Volver al principio
DifusiónRelieveExtrusiónHallar bordesBordes resplandecientesSolarizarAzulejosTrazar contornoViento
DifusiónEl filtro Difusión mezcla los píxeles de una selección para que parezca menos enfocada en función de la opción seleccionada: Normal mueve lospíxeles aleatoriamente (omitiendo los valores de color); Solo oscurecer sustituye los píxeles claros por píxeles más oscuros; Solo aclarar sustituyelos píxeles oscuros por píxeles más claros; y Anisotrópico suaviza todos los píxeles.
RelieveEl filtro Relieve hace que una selección aparezca elevada o estampada al convertir su color de relleno en gris y trazar los bordes con el color derelleno original. Puede definir el ángulo del relieve, la altura y el porcentaje de la cantidad de color de la selección.
ExtrusiónEl filtro Extrusión confiere una textura tridimensional a una selección o capa.
Aplicar el filtro Extrusión1. En el espacio de trabajo Editar, seleccione una imagen, capa o área.2. En el menú Filtro, seleccione Estilizar > Extrusión.3. Configure las opciones siguientes y haga clic en OK:
Cubos Crea objetos con una cara frontal cuadrada y cuatro caras laterales.
Pirámides Crea objetos con cuatro lados triangulares que convergen en un punto.
Tamaño Determina la longitud de la base del objeto, de 2 a 255 píxeles.
Profundidad Indica hasta dónde debe aparecer el objeto más alto para que sobresalga en la pantalla, de 1 a 255.
Al azar Asigna a cada cubo o pirámide una profundidad arbitraria.
Según brillo Hace que la profundidad de cada objeto se corresponda con su brillo (los objetos brillantes sobresalen más que los oscuros).
Caras frontales sólidas Rellena la cara frontal de cada cubo con un promedio de color del cubo. Deseleccione Caras frontales sólidaspara rellenar la cara frontal de cada cubo con la imagen. Esta opción no está disponible con pirámides.
Enmascarar cubos incompletos Oculta los objetos que se salgan de la selección.
Hallar bordesEl filtro Hallar bordes identifica las áreas de la imagen con transiciones significativas y resalta los bordes. Al igual que el filtro Trazar contorno,Hallar bordes contornea los bordes de una imagen con líneas oscuras en un fondo blanco y es útil para crear un borde alrededor de una imagen.
Nota: después de utilizar filtros como Hallar bordes y Trazar contorno, que realzan los bordes, puede aplicar el filtro Invertir para contornear losbordes de una imagen de color con líneas coloreadas o de una imagen de escala de grises con líneas blancas.
Bordes resplandecientesEl filtro Bordes resplandecientes identifica los bordes de color y les añade un resplandor con un aspecto de neón. Puede definir el grosor delborde, el brillo y la suavidad.
289

Volver al principio
Volver al principio
Volver al principio
Volver al principio
SolarizarEl filtro Solarizar fusiona una imagen negativa con una positiva para obtener un resultado similar al de exponer brevemente una impresiónfotográfica a la luz durante el revelado.
AzulejosEl filtro Azulejos descompone la imagen en una serie de azulejos y desplaza la selección desde su posición original. Puede definir el número deazulejos y el porcentaje de desplazamiento. También puede elegir una de las opciones siguientes para rellenar el área vacía entre los azulejos:Color de fondo, Color frontal, Imagen invertida o Imagen sin alterar, que sitúa la imagen con azulejos encima de la original y descubre parte de laoriginal debajo de los bordes de los azulejos.
Trazar contornoEl filtro Trazar contorno busca las transiciones entre las áreas más brillantes y les añade un contorno fino para imitar el efecto de las líneas en unmapa de contornos. Puede definir el nivel para evaluar los valores de color y especificar si contornear píxeles que están por debajo (Inferior) oencima (Superior) de dicho nivel.
Utilice el panel Información en modo Escala de grises para identificar el valor de color que desea trazar. A continuación, introduzca el valor enel cuadro de texto Nivel.
VientoEl filtro Viento crea pequeñas líneas horizontales en la imagen para simular el efecto del viento. Puede definir la intensidad del viento y ladirección.
Más temas de ayuda
Avisos legales | Política de privacidad en línea
290

Filtros de textura
Volver al principio
Volver al principio
Volver al principio
Volver al principio
Volver al principio
Volver al principio
CraqueladoGranuladoAzulejo de mosaicoRetazosVidrieraTexturizar
CraqueladoEl filtro Craquelado pinta la imagen sobre una superficie de escayola de alto relieve, para generar una fina red de grietas que siguen el contornode la imagen. Utilice este filtro para crear un efecto de relieve en imágenes que contienen una amplia gama de valores de color o de escala degrises. Puede definir el espacio, la profundidad y el brillo de las grietas.
GranuladoEl filtro Granulado añade textura a una imagen al simular diferentes tipos de granulado. Los tipos de granulado Rociado y Punteado utilizan elcolor de fondo. Puede definir la intensidad, el contraste y el tipo de granulado.
Azulejo de mosaicoEl filtro Azulejo de mosaico dibuja la imagen como si estuviera hecha de pequeñas lascas o azulejos con una lechada entre ellos. (En contraste,el filtro Pixelizar > Mosaico descompone una imagen en bloques de píxeles de diferentes colores). Puede definir el tamaño del azulejo, la anchurade lechada y aclarar la lechada.
RetazosEl filtro Retazos descompone la imagen en cuadrados rellenos con el color predominante en diferentes áreas de la imagen. El filtro reduce oaumenta aleatoriamente la profundidad del azulejo para reproducir las iluminaciones y las sombras. Puede definir el tamaño del cuadrado y elrelieve.
VidrieraEl filtro Vidriera vuelve a pintar la imagen como celdas adyacentes de un solo color perfiladas con el color frontal. Puede definir el tamaño decelda, el grosor del borde y la intensidad de la luz.
TexturizarEl filtro Texturizar permite simular diferentes tipos de textura o seleccionar un archivo para utilizarlo como textura. Con las opciones de textura, lasimágenes aparecen como si estuvieran pintadas sobre texturas, por ejemplo lienzo o ladrillo, o como si se vieran a través de bloques de cristal.
Avisos legales | Política de privacidad en línea
291

Ajuste de sombras y luz
Volver al principio
Ajuste del color y la tonalidad con las herramientas Pincel inteligenteAplicar las herramientas de pincel inteligenteAcerca de los ajustes de nivelesMejora de los detalles de iluminación y sombraAjustar las sombras y el brillo con NivelesAjustar el brillo y el contraste en áreas seleccionadasAclarar u oscurecer rápidamente áreas aisladasSaturar o desaturar rápidamente áreas aisladas
Ajuste del color y la tonalidad con las herramientas Pincel inteligenteLas herramientas Pincel inteligente y Pincel inteligente de detalles se utilizan para aplicar ajustes de color y tono a zonas concretas de lasfotografías. Estas herramientas también permiten aplicar algunos efectos. Basta con seleccionar el ajuste preestablecido oportuno y aplicar lacorrección. Ambas herramientas crean de forma automática una capa de ajuste. Esta función le concede más libertad a la hora de trabajar con lasfotografías ya que la capa de la imagen original no resulta alterada. Así puede volver más adelante con el fin de modificar los ajustes sin descartarninguna información de la imagen.
Al aplicar la herramienta Pincel inteligente, se realiza una selección basada en similitudes de color y textura. El ajuste se aplica simultáneamentea toda la zona seleccionada. Se pueden ajustar las sombras, iluminaciones, colores y contrastes. Aplique los colores de los objetos en la imagen,añada texturas, aplique varios efectos fotográficos.
Aplicación de una selección de ajuste con la herramienta Pincel inteligente
1. Seleccione la herramienta Pincel inteligente.
2. Seleccione un efecto de la lista desplegable preestablecida en la barra Opciones de herramienta y, a continuación, arrastre el ratón sobrelos objetos de la imagen a la que desea aplicar el efecto.
A partir de las opciones de ajustes preestablecidos, podrá aplicar varios efectos y motivos con el pincel inteligente.
Sin embargo, no se puede cambiar la configuración de un efecto porque la capa con el efecto es una capa de píxel y no una capa de ajuste.
Hay un nuevo e interesante conjunto de ajustes preestablecidos, ahora disponible en la categoría Texturas de Pincel inteligente.
Los 15 nuevos ajustes preestablecidos ayudan a proporcionar los siguientes efectos a sus imágenes:
Mejorar fondos mates y aburridos.
Crear un efecto Satinado en la ropa o los elementos textiles de una imagen.
Añadir motivos florales a los vestidos de una imagen.
Añadir motivos de diseño a las paredes o fondos de una imagen.
La herramienta Pincel inteligente de detalles permite pintar el ajuste en zonas concretas de la fotografía, al igual que una herramienta de pintura.Esta herramienta es útil para ajustar los detalles muy pequeños con ajustes preestablecidos de motivos y efectos. Pintar y aplicar el ajustepreestablecido en pequeñas áreas es una operación mucho más precisa. Haga clic en un efecto de la lista desplegable y pinte sobre el área paraaplicar el efecto. Puede elegir uno de los pinceles de la amplia gama disponible. En la barra de opciones encontrará ajustes para el tamaño y laforma del pincel.
También funciona como una herramienta de selección; puede hacer clic en Perfeccionar borde en la barra de opciones para modificar la forma yel tamaño de la selección. Para quitar un área de la selección, haga clic en el área que desea quitar con el pincel de selección.
292

Volver al principio
Nota:
Con las dos herramientas de pincel es posible añadir y quitar ajustes. También puede aplicar más de un ajuste preestablecido a una fotografía.Cada ajuste preestablecido se aplica en su propia capa de ajuste. Así puede perfeccionar los ajustes de cada corrección de maneraindependiente.
Cuando se lleva a cabo una corrección, aparece una chincheta en el primer punto donde haya aplicado el ajuste. Esta chincheta sirve dereferencia de ese ajuste concreto. Al aplicar otro ajuste preestablecido distinto, aparece otra chincheta. Ello facilita la modificación de correccionesconcretas, en especial si se aplican varios ajustes.
Aplicar las herramientas de pincel inteligente
1. Seleccione la herramienta Pincel inteligente o la herramienta Pincel inteligente de detalles en el cuadro de herramientas.
Se abre un panel emergente que muestra los ajustes preestablecidos.
2. Seleccione un efecto de la lista desplegable preestablecida en la barra Opciones de herramientas.
Elija una opción en el menú del panel emergente para ver los distintos conjuntos de ajustes. Para obtener más información sobre laconfiguración del panel emergente, consulte Acerca de los ajustes preestablecidos.
3. (Opcional) Para ajustar el tamaño y la calidad de la herramienta de pincel, realice una de las acciones siguientes:Si selecciona la herramienta Pincel inteligente, abra el selector de pincel en la barra de opciones y ajuste la configuración.
Si selecciona la herramienta Pincel inteligente de detalles, seleccione una de las puntas del panel emergente de ajustes preestablecidosdel pincel. A continuación, ajuste el valor de tamaño del pincel en la barra de opciones.
4. Pinte la imagen o arrastre la herramienta por ella.
La corrección se aplica en su propia capa de ajuste y aparece una chincheta de color en el primer punto donde haya aplicado laherramienta de pincel.
5. (Opcional) Realice cualquiera de las siguientes acciones:Para añadir el ajuste actual a otras partes de la fotografía, pinte la imagen o arrastre el cursor por ella. Si es necesario, compruebe queesté seleccionada la opción Añadir a·la selección.
Para quitar ciertas partes del ajuste actual, seleccione Restar de la selección y pinte en la imagen.
Para aplicar otro tipo de ajuste, haga clic en Selección nueva, seleccione un ajuste preestablecido en el panel emergente y, luego, pinteen la imagen.
Para suavizar los bordes de la selección, haga clic en Perfeccionar bordes en la barra de opciones, ajuste la configuración en el cuadrode diálogo y, a continuación, haga clic en OK. Para obtener más información, consulte Suavizado de bordes de selección con suavizadoy calado.
si usa otra herramienta del cuadro de herramientas y, después, vuelve a seleccionar la herramienta Pincel inteligente o laherramienta Pincel inteligente de detalles, el último ajuste aplicado sigue activo.
6. (Opcional) Si tiene varios ajustes, realice una de las siguientes acciones para seleccionar el ajuste al que desea agregar, del que desearestar o que desea modificar:
Haga clic en una chincheta.
Haga clic con el botón derecho en la fotografía y elija el ajuste oportuno en la parte inferior del menú.
Modificar los ajustes de corrección de la herramienta Pincel inteligente1. Realice una de las acciones siguientes:
En la imagen, haga clic con el botón derecho en una chincheta o en la selección activa y elija Cambiar configuración de ajuste.
En el panel Capas, haga doble clic en la miniatura de la capa de ajuste que le interese.
Haga doble clic en una chincheta.
2. Modifique los ajustes en el cuadro de diálogo y, cuando termine, haga clic en OK.
Cambiar el ajuste preestablecido de corrección de la herramienta Pincel inteligente1. Haga clic en una chincheta o en la selección activa y, a continuación, abra el panel emergente de ajustes preestablecidos en la barra de
opciones.2. Seleccione un ajuste preestablecido en el panel emergente.
Eliminar una corrección de la herramienta Pincel inteligente
293

Nota:
Volver al principio
Volver al principio
Aclarar sombras
Oscurecer iluminaciones
Contraste de semitono
Haga clic con el botón derecho en una chincheta o en la selección activa y elija Eliminar ajuste.
en el panel Capas, también puede eliminar una corrección de la herramienta Pincel inteligente eliminando la capa de ajustecorrespondiente.
Panel emergente Pincel inteligente
Photoshop Elements permite aplicar varios ajustes preestablecidos mediante la herramienta Pincel inteligente y la herramienta Pincel
inteligente de detalles . Seleccione un ajuste del panel emergente de ajustes preestablecidos en la barra de opciones. Al igual que todas losdemás paneles emergentes, el panel emergente de ajustes preestablecidos Pincel inteligente se puede configurar. En el menú del panel, opte pormostrar los ajustes en forma de miniaturas o en una lista. Además, puede arrastrar el selector fuera de la barra de opciones para dejar que floteen el lugar deseado del espacio de trabajo.
Puede ver todos los ajustes o solo conjuntos concretos seleccionando la opción adecuada en el menú que hay junto a la esquina superiorizquierda del panel. Cuenta con diversos ajustes, desde ajustes de tono hasta correcciones.
Acerca de los ajustes de nivelesEl cuadro de diálogo Niveles es una potente herramienta para ajustar el color y el tono. Puede llevar a cabo ajustes de niveles en toda la imageno una parte seleccionada. (Para acceder al cuadro de diálogo, elija Mejora > Ajustar iluminación > Niveles).
Con el cuadro de diálogo Niveles, puede realizar lo siguiente:
Cuadro de diálogo Niveles A. Canales para ajustar el colorB. Valores de sombraC. Medios tonosD. Valores de iluminación
Definir los valores de las sombras y las iluminaciones para garantizar que se utilice la gama tonal completa en la imagen.
Ajustar el brillo de los medios tonos de la imagen sin afectar a los valores de las sombras y las iluminaciones.
Corregir un tinte de color neutralizando los grises. También puede mejorar una imagen si añade un tinte de color suave, por ejemplo, unefecto cálido a un atardecer.
Definir los valores RGB de destino de las sombras y las iluminaciones si prepara las imágenes para impresión comercial.
Con el comando Niveles, puede trabajar directamente en los píxeles de la imagen o en una capa de ajuste. Las capas de ajuste añadenflexibilidad de la siguiente manera:
Puede modificar un ajuste en cualquier momento si hace doble clic en la capa de ajuste para volver a abrir el cuadro de diálogo Niveles.
Puede reducir el efecto de un ajuste si disminuye la opacidad de la capa de ajuste en el panel Capas.
Puede apilar las capas de ajuste para realizar varios ajustes sin degradar la imagen por haberla ajustado demasiadas veces seguidas.
Puede utilizar la máscara de la capa de ajuste para limitar un ajuste a una parte de la imagen.
Mejora de los detalles de iluminación y sombra
1. Elija Mejora > Ajustar iluminación > Sombras/iluminaciones.
2. Arrastre los reguladores o especifique un valor en los cuadros de texto y, a continuación, haga clic en OK.
Ilumina las áreas oscuras de la fotografía y revela más detalle de sombra que tenía la imagen.
Oscurece las áreas claras de la fotografía y revela más detalle de iluminación que tenía la imagen. Las áreasde blanco puro no tienen ningún detalle, así que no se ven afectadas por este ajuste.
Añade o reduce el contraste de los medios tonos. Utilice este regulador si no está satisfecho con el contraste dela imagen después de ajustar las sombras y las iluminaciones.
Para restaurar la imagen al estado que tenía al abrir el cuadro de diálogo, mantenga pulsada la tecla Alt (Opción en Mac OS) y haga clic en
294

Volver al principio
el botón Restaurar.
Antes de ajustar las sombras e iluminaciones (imagen superior) y después (inferior). Al efectuar el ajuste, se suaviza la cara y se revelanmás detalles detrás de las gafas de sol.
Ajustar las sombras y el brillo con Niveles
1. Realice una de las acciones siguientes:
Elija Mejora > Ajustar iluminación > Niveles.
Elija Capa > Nueva capa de ajuste > Niveles, o bien abra una capa de ajuste de niveles ya existente.
2. Seleccione RGB en el menú Canal. Cuando se ha seleccionado RGB, el ajuste afecta a los tres canales (rojo, verde y azul). Si trabaja enuna imagen en escala de grises, solo tendrá el canal gris.
3. Para definir los valores de las sombras y las iluminaciones, arrastre los reguladores blanco y negro Niveles de entrada (situados a derecha eizquierda, debajo del histograma) hasta el borde del primer grupo de píxeles de cualquier extremo del histograma. También puede introducirvalores directamente en el primer y el tercer cuadro de texto Niveles de entrada.
Al arrastrar el regulador de iluminación hacia la izquierda se aclara la fotografía.
Mantenga pulsada la tecla Alt (Opción en Mac) y mueva el regulador de sombra para ver las áreas que se van a recortar en negro (nivel0). Mantenga pulsada la tecla Alt (Opción en Mac) y mueva el regulador de iluminación para ver las áreas que se van a recortar enblanco (nivel 255). Las zonas coloreadas muestran cómo se recorta en los distintos canales.
4. Para ajustar el brillo de los medios tonos sin afectar a los valores de las sombras y las iluminaciones, arrastre el regulador gris de niveles deentrada (el del centro). También puede introducir valores directamente en el cuadro de texto central de Niveles de entrada. (El valor 1representa el valor actual sin ajustar del medio tono). Haga clic en OK.
Puede ver el ajuste reflejado en el panel Histograma.
295

Nota:
Volver al principio
Volver al principio
Menú emergente Pinceles
Tamaño
Rango
Exposición
Volver al principio
puede hacer clic en Automático para mover automáticamente los reguladores de iluminación y sombra hasta los puntos más claros ymás oscuros de cada canal. Esto es igual que usar el comando Niveles automáticos y puede producir un cambio de color en la imagen.
Ajustar el brillo y el contraste en áreas seleccionadasEl comando Brillo/contraste resulta más útil en partes seleccionadas de una imagen. Este comando se utiliza para ajustar el brillo de una imagenentera o reducir el contraste en una imagen. Recomendamos los comandos Niveles y Sombras/iluminaciones para realizar ajustes de tono.
1. Realice una de las acciones siguientes:
Elija Mejora > Ajustar iluminación > Brillo/contraste para ajustar directamente los píxeles de la imagen.
Seleccione Capa > Nueva capa de ajuste > Brillo/contraste para realizar ajustes en una capa.
2. Arrastre los reguladores para ajustar el brillo y el contraste y, a continuación, haga clic en OK.
Si arrastra hacia la izquierda, disminuye el nivel y hacia la derecha lo aumenta. El número situado a la derecha de cada regulador refleja elvalor de brillo o contraste.
Aclarar u oscurecer rápidamente áreas aisladasLas herramientas Sobreexponer y Subexponer aclaran u oscurecen ciertas áreas de la imagen. Puede utilizar la herramienta Sobreexponer pararesaltar los detalles de las sombras y la herramienta Subexponer para conseguir mayor detalle en las iluminaciones.
Imagen original (izquierda), después de usar la herramienta Subexponer (superior central) y después de usar la herramienta Sobreexponer(inferior derecha)
1. Seleccione la herramienta Sobreexponer o Subexponer. Si no ve estas herramientas, busque la herramienta Esponja.
2. Configure las opciones de la herramienta en la barra de opciones:
Define la punta del pincel. Haga clic en la flecha que aparece junto a la muestra del pincel, seleccione unacategoría de pincel en el menú emergente Pinceles y, por último, seleccione una de las miniaturas.
Define el tamaño en píxeles del pincel. Arrastre el regulador de tamaño o escriba un valor en el cuadro de texto.
Define la gama tonal que la herramienta ajusta. Seleccione Medios tonos para cambiar la gama media de grises, Sombras paracambiar las áreas oscuras e Iluminaciones para cambiar las zonas claras.
Aplica el efecto de la herramienta con cada trazo. Un porcentaje más alto aumenta el efecto.
Sugerencia: para aclarar u oscurecer gradualmente un área, defina la herramienta con un valor de exposición bajo y arrastre el punterovarias veces sobre el área que desea corregir.
3. Arrastre el puntero sobre el área de la imagen que desea modificar.
Saturar o desaturar rápidamente áreas aisladasLa herramienta Esponja satura o desatura áreas de la imagen. También puede utilizar la herramienta Esponja para resaltar o apagar el color deun área determinada.
296

Las publicaciones de Twitter™ y Facebook no están cubiertas por los términos de Creative Commons.
Aviso Legal | Política de privacidad en línea
Menú emergente Pinceles
Tamaño
Modo
Flujo
1. Seleccione la herramienta Esponja. Si no ve la herramienta Esponja, busque la herramienta Sobrexponer o Subexponer.
2. Configure las opciones de la herramienta en la barra de opciones.
Define la punta del pincel. Haga clic en la flecha que aparece junto a la muestra del pincel, seleccione unacategoría de pincel en el menú emergente Pinceles y, por último, seleccione una de las miniaturas.
Define el tamaño en píxeles del pincel. Arrastre el regulador de tamaño o escriba un valor en el cuadro de texto.
Indica si se debe saturar o desaturar.
Establece la fuerza de la herramienta con cada trazo. En el modo de Saturar, un porcentaje más alto aumenta la saturación. En elmodo de Desaturar, un porcentaje más alto aumenta la desaturación.
297

Texto y formas
Parte del contenido vinculado desde esta página puede aparecer solo en inglés.
298

Adición de texto
Volver al principio
Volver al principio
Acerca del textoAdición de textoTexto en formaTexto en selecciónTexto en trazado personalizadoCrear y utilizar texto con máscara
Puede añadir texto y formas de diferentes colores, estilos y efectos a una imagen. Utilice las herramientas Texto horizontal y Texto vertical paracrear y editar texto. Puede crear una sola línea de texto o un párrafo.
Acerca del textoUtilice las herramientas Texto horizontal ( ) y Texto vertical ( ) para crear y editar texto. El texto nuevo que escriba estará contenido en unacapa de texto nueva. Puede crear una sola línea de texto o un párrafo. Cada línea de texto sola que escriba es independiente (la longitud de lalínea aumenta o disminuye al editarla, pero no pasa a la línea siguiente). Para crear una nueva línea de texto, pulse Intro. El texto de un párrafosí pasa a la línea siguiente dentro de los límites que especifique para el párrafo.
Una sola línea de texto (parte superior de la imagen) y párrafo (parte inferior de la imagen)
Puede utilizar las herramientas de máscara de texto (Alt/Opción y clic en la herramienta Texto para cambiar la herramienta actual) para realizaruna selección con forma de texto. A continuación, puede crear distintos efectos y recortes con el texto.
Al hacer clic en una imagen con una herramienta de texto, ésta pasa al modo de edición para poder escribir y editar texto. Antes de poder realizarotras operaciones, como seleccionar comandos del menú, debe aprobar los cambios del texto. La herramienta Texto está en el modo de ediciónsi se pueden ver los botones Confirmar y Cancelar debajo del texto.Nota: cuando se añade texto a una imagen que está en el modo de color indexado, Photoshop Elements no crea una nueva capa de texto. Eltexto que escriba aparece como texto con máscara.
Adición de texto1. En la barra de herramientas, seleccione la herramienta Texto horizontal o Texto vertical .2. Realice una de las acciones siguientes:
Para crear una sola línea de texto, haga clic en la imagen para establecer un punto de inserción para el texto.
Para crear un párrafo, arrastre un cuadro de texto para introducir el texto.
La línea pequeña que atraviesa el cursor en forma de I marca la posición de la línea de base de texto. En texto horizontal, la línea de basemarca la línea en la que se apoya el texto; en texto vertical, la línea de base marca el eje central de los caracteres de texto.
3. (Opcional) Seleccione las opciones de texto, como fuente, estilo, tamaño y color, en la barra de opciones de herramientas.4. Escriba los caracteres que desee. Si no había creado un cuadro de texto, pulse Intro para crear una línea nueva.
El texto aparecerá en su propia capa. Para ver las capas, en el modo Experto, presione F11.
5. Apruebe la capa de texto realizando una de las acciones siguientes:
Haga clic en el botón Aprobar .
Pulse la tecla Intro del teclado numérico.
Haga clic en la imagen, fuera del cuadro de texto.
299

Volver al principio
Seleccione otra herramienta del cuadro de herramientas.
Opciones de la herramienta TextoEn la barra de opciones, configure las siguientes opciones de la herramienta Texto:
Familia de fuentes Aplica una familia de fuentes al texto nuevo o existente.Estilo de fuente Aplica estilos de fuente, como negrita, al texto nuevo o existente.Tamaño de fuente Aplica un tamaño de fuente al texto nuevo o existente.Menú de colores Aplica un color al texto nuevo o seleccionado.Menú Interlineado Define el espacio existente entre las líneas del texto nuevo o seleccionado.Falsa negrita Aplica un estilo de negrita al texto nuevo o existente. Utilice esta opción si la fuente no tiene un estilo de negrita real que se puedaseleccionar en el menú Estilo de fuente.Falsa cursiva Aplica un estilo de cursiva al texto nuevo o existente. Utilice esta opción si la fuente no tiene un estilo de cursiva real u oblicuoque se pueda seleccionar en el menú Estilo de fuente.Subrayado Aplica un subrayado al texto nuevo o al texto existente seleccionado.Tachado Dibuja una línea sobre el texto nuevo o el texto existente seleccionado.Alineación de texto Especifica la alineación del texto. Si la orientación de texto es horizontal, permite alinear el texto: izquierda, centro oderecha. Para la orientación vertical: superior, centro o inferior.Conmutar orientación del texto Transforma el texto horizontal en vertical y el vertical en horizontal.Deformar texto Deforma el texto de la capa seleccionada.Suavizado Aplica un efecto de suavizado para proporcionar un aspecto más uniforme al texto.
Aplicación de suavizado
A. Suavizado desactivado B. Suavizado activado
Texto en formaEs posible añadir texto a las formas disponibles en la herramienta Texto en forma.
1. Seleccione la herramienta Texto en forma . Para cambiar rápidamente la herramienta de texto actual, pulse Alt/Opción y haga clic en laherramienta actual.
Texto en forma
2. De las formas disponibles, seleccione la forma en la que desea añadir texto. Arrastre el cursor sobre la imagen para crear la forma.
3. Para añadir texto a la imagen pase el ratón sobre el trazado hasta que el icono del cursor cambie para representar el modo texto. Haga clic
300

Volver al principio
en el punto para añadir el texto.
Hacer clic y escribir el texto
Modifique el texto de la misma manera que lo haría para texto normal.
4. Después de agregar texto, haga clic en Aprobar . Para algunas de las formas, el texto debe escribirse en el interior. Puede mover el textoalrededor del trazado o por el interior/exterior manteniendo pulsadas las teclas Cmd/Ctrl mientras hace clic y arrastrando el ratón (el textoaparece en una pequeña flecha). Puede arrastrar el cursor a un área seleccionada, se puede aplicar el trazado de texto dentro/fuera de unazona.
Texto en selecciónAñadir texto en el contorno de un trazado creada a partir de una selección. Al aprobar una selección, esta se convierte en un trazado en el que sepuede escribir texto.
1. Seleccione la herramienta Texto en forma . Para cambiar rápidamente la herramienta de texto actual, pulse Alt/Opción y haga clic en laherramienta actual.
Texto en selección
2. Coloque el cursor en el objeto en la imagen y arrastre el cursor hasta llegar a la selección deseada. Puede ajustar el tamaño de la selecciónmediante el regulador Desplazamiento.
Hacer selección
Al realizar la selección, ésta se convierte en un trazado.
3. Para añadir texto a la imagen, pase el ratón sobre el trazado cuando el icono del cursor cambie para representar el modo texto. Haga clicen el punto para añadir el texto.
301

Volver al principio
Volver al principio
Agregar texto
Después de añadir texto, puede modificarlo como texto normal.
4. Una vez que haya terminado de agregar texto, haga clic en Aprobar . Cancele la acción para reiniciar el flujo de trabajo.
Texto en trazado personalizadoPuede dibujar y añadir texto a lo largo del trazado personalizado.
1. Seleccione la herramienta Texto en trazado personalizado . Para cambiar rápidamente la herramienta de texto actual, pulse Alt/Opción yhaga clic en la herramienta actual.
Texto en trazado personalizado
2. Dibuje un trazado personalizado sobre la imagen. Es posible aprobar o cancelar el trazado dibujado para volver a dibujarlo desde la barrade opciones de la herramienta.
3. Para perfeccionar o volver a dibujar el trazado, haga clic en Modificar en la barra de opciones de herramientas. Utilice los nodos queaparecerán en el trazado para modificarlo.
4. Una vez que haya finalizado la creación de un trazado, haga clic con el ratón en cualquier punto a lo largo del trazado para añadir texto.Modifique el texto de la misma manera que lo haría con el texto normal.
Agregar texto
5. Después de agregar texto, haga clic en Aprobar .
Crear y utilizar texto con máscaraLas herramientas Máscara de texto horizontal y Máscara de texto vertical crean una selección en forma de texto. Puede lograr efectos muyinteresantes recortando el texto de una imagen para dejar al descubierto el fondo o pegando el texto seleccionado en una imagen nueva.Experimente con las distintas opciones para personalizar sus imágenes y composiciones.
302

Máscara de texto horizontal utilizada para crear una selección rellena
1. Con el modo Experto, seleccione la capa en la que desea que aparezca la selección. Para obtener los mejores resultados, no cree el bordede selección de texto en una capa de texto.
2. Seleccione la herramienta Máscara de texto horizontal o Máscara de texto vertical .3. Seleccione opciones de texto adicionales (Consulte Opciones de la herramienta Texto) y escriba el texto.
El borde de selección de texto aparecerá en la imagen en la capa activa.
Más temas de ayuda
Avisos legales | Política de privacidad en línea
303

Edición de texto
Volver al principio
Volver al principio
Volver al principio
Editar texto en una capa de textoSeleccionar caracteresSeleccionar una familia y un estilo de fuenteElegir un tamaño de fuenteCambiar el color del textoAplicar estilo al textoDeformar textoCambiar la orientación de una capa de texto
Editar texto en una capa de textoUna vez creada una capa de texto, puede editar el texto y aplicarle comandos de capa. Puede insertar texto nuevo, modificar el existente yeliminar texto de capas de texto. Si se aplican estilos a la capa de texto, todo el texto hereda los atributos de esos estilos.
También puede cambiar la orientación (horizontal o vertical) de una capa de texto. En las capas de texto verticales, las líneas de texto se leen dearriba abajo mientras que, si la capa de texto es horizontal, las líneas de texto se leen de izquierda a derecha.
1. Realice una de las acciones siguientes:
Seleccione la herramienta Texto horizontal o Texto vertical (o seleccione la herramienta Mover y haga doble clic en el texto).
En el modo Experto, seleccione la capa de texto en el panel Capas.
Al hacer clic en una capa de texto existente, la herramienta Texto cambia en el punto de inserción para adecuarse a la orientación de lacapa.
2. Coloque el punto de inserción en el texto y realice una de las acciones siguientes:
Haga clic para definir el punto de inserción.
Seleccione uno o varios caracteres que desee modificar.
Escriba el texto deseado.
3. Apruebe la capa de texto realizando una de las acciones siguientes:
Haga clic en el botón Aprobar modificaciones actuales de la barra de opciones.
Haga clic en la imagen.
Seleccione otra herramienta del cuadro de herramientas.
Seleccionar caracteres1. Seleccione una herramienta de texto.2. Seleccione la capa de texto en el panel Capas o haga clic en el flujo de texto para seleccionar automáticamente una capa de texto.3. Coloque el punto de inserción en el texto y realice una de las acciones siguientes:
Arrastre para seleccionar uno o varios caracteres.
Haga doble clic para seleccionar una sola palabra.
Haga clic tres veces para seleccionar una línea de texto entera.
Haga clic en un punto del texto y, a continuación, pulse Mayús y haga clic para seleccionar un intervalo de caracteres.
Elija Selección > Todo para seleccionar todos los caracteres de la capa.
Para utilizar las teclas de flecha para seleccionar caracteres, mantenga la tecla Mayús pulsada y pulse la tecla de flecha derecha oizquierda.
Seleccionar una familia y un estilo de fuenteUna fuente es un conjunto de caracteres (letras, números o símbolos) que tienen un grosor, una anchura y un estilo comunes. Al seleccionar unafuente, puede seleccionar de forma independiente la familia de fuentes (por ejemplo, Arial) y su estilo de texto. Un estilo de texto es una variante
304

Volver al principio
Volver al principio
Volver al principio
de una determinada fuente de la familia de fuentes (por ejemplo, regular, negrita o cursiva). La gama de estilos de texto disponibles varía concada fuente.
Si una fuente no incluye el estilo que desea, puede aplicar versiones falsas de negrita y cursiva. Una fuente faux es una versión de una fuentegenerada por ordenador que constituye un diseño alternativo aproximado del tipo de letra.
1. Si desea cambiar texto existente, seleccione uno o varios caracteres cuya fuente desea cambiar. Para cambiar la fuente de todos loscaracteres de una capa, seleccione la capa de texto en el panel Capas y, a continuación, utilice los botones y menús de la barra deopciones para cambiar el tipo de fuente, el estilo, el tamaño, la alineación y el color.
2. En la barra de opciones, elija una familia de fuentes en el menú emergente de familias de fuentes.3. Realice una de las acciones siguientes:
Elija un estilo de fuente en el menú emergente Estilo de fuente de la barra de opciones.
Si la familia de fuentes que eligió no incluye el estilo negrita o cursiva, haga clic en el botón Faux negrita, Faux cursiva o ambos.
Nota: el color del texto que introduce proviene del color frontal actual; sin embargo, puede cambiar el color del texto antes o despuésde introducirlo. Al editar capas de texto existentes, puede cambiar el color de caracteres individuales o de todo el texto.
Elegir un tamaño de fuenteEl tamaño de texto determina las dimensiones del texto en la imagen. El tamaño físico de la fuente depende de la resolución de la imagen. Unaletra mayúscula de 72 puntos tiene aproximadamente 1 pulgada de altura en una imagen de 72 ppp. En imágenes con resoluciones más altas, eltamaño de punto del texto se reduce, ya que los píxeles están más juntos.
1. Si desea cambiar un texto existente, seleccione uno o varios caracteres cuyo tamaño desee cambiar. Para cambiar el tamaño de todos loscaracteres de una capa, seleccione la capa de texto en el panel Capas.
2. Seleccione la herramienta Texto horizontal o Texto vertical .3. En la barra de opciones, introduzca o seleccione un nuevo valor para Tamaño de fuente. Puede introducir un tamaño superior a 72 puntos.
El valor que se introduce se convierte en la unidad de medida por defecto. Para utilizar una unidad de medida alternativa, introduzca launidad (pulgada, cm, pt, px o pica) después del valor en el cuadro de texto Tamaño de fuente.
La unidad de medida por defecto del texto son los puntos. No obstante, puede cambiar la unidad de medida en la sección Unidades yreglas del cuadro de diálogo Preferencias. Elija Edición > Preferencias > Unidades y reglas; y seleccione una unidad de medida para eltexto.
Cambiar el color del textoPuede cambiar el color del texto antes o después de escribirlo. Al editar capas de texto existentes, puede cambiar el color de caracteresindividuales o de todo el texto. También puede aplicar un degradado al texto de una capa de texto.
1. Realice una de las acciones siguientes:
Para cambiar el color del texto antes de escribirlo, seleccione una herramienta de texto.
Para cambiar el color de texto existente, seleccione una herramienta de texto y arrástrela para seleccionar el texto.
2. Para elegir un color de una lista de muestras de color, haga clic en el menú Color de la barra de opciones. Para seleccionar un color yañadirlo a la paleta, haga clic en .
Aplicar estilo al textoPuede aplicar efectos al texto. Cualquier efecto del panel Efectos se puede aplicar a un texto en una capa.
Antes (superior) y después (medio e inferior) de aplicar estilos al texto.
1. En texto nuevo, escriba y apruebe el texto al que desee aplicar un estilo. A continuación, seleccione uno de los ajustes preestablecidosdisponibles en la barra Opciones de herramienta.
2. En texto existente, seleccione una capa que contenga texto.
305

Volver al principio
Volver al principio
3. Abra el panel Efectos y haga doble clic en la miniatura de un estilo que desee aplicar al texto.
Deformar textoLa deformación permite distorsionar texto para ajustarlo a una variedad de formas; por ejemplo, puede deformar texto para darle forma de arco ode onda. La deformación se aplica a todos los caracteres de la capa de texto; no puede deformar caracteres individuales. Además, tampoco esposible deformar texto con el efecto de falsa negrita.
Capa de texto con deformación aplicada
1. En el espacio de trabajo Editar, seleccione una capa de texto.2. Realice una de las acciones siguientes:
Seleccione una herramienta de texto y haga clic en el botón Deformar de la barra de opciones de herramientas.
Elija Capa > Texto > Deformar texto.
3. Seleccione un estilo de deformación en el menú emergente Estilo. El estilo determina la forma básica del texto deformado.4. Seleccione la orientación del efecto de deformación, Horizontal o Vertical.5. (Opcional) Especifique valores para opciones de deformación adicionales con el fin de controlar la orientación y la perspectiva del efecto de
deformación:
Curvar, para especificar la cantidad de deformación.
Distorsión horizontal y Distorsión vertical, para aplicar perspectiva a la deformación.
6. Haga clic en OK.
Quitar la deformación del texto1. Seleccione una capa de texto a la que se haya aplicado deformación.
2. Seleccione una herramienta de texto y haga clic en el botón Crear texto deformado de la barra de opciones; o bien, elija Capa >Texto > Deformar texto.
3. Seleccione Ninguno en el menú emergente Estilo y haga clic en OK.
Cambiar la orientación de una capa de texto Realice una de las acciones siguientes:
Seleccione el texto y, a continuación, haga clic en el botón Conmutar orientación de texto en la barra de opciones.
Seleccione una capa de texto y, a continuación, elija Capa > Texto > Horizontal o Capa > Texto > Vertical.
Más temas de ayuda
Avisos legales | Política de privacidad en línea
306

Trabajo con texto asiático
Volver al principio
Volver al principio
Volver al principio
Volver al principio
Mostrar las opciones para texto asiáticoReducir el espacio entre caracteres asiáticosActivar o desactivar Tate-chuu-yokoActivar o desactivar Mojikumi
Mostrar las opciones para texto asiáticoPhotoshop Elements proporciona varias opciones para trabajar con texto asiático. Con frecuencia, se hace referencia a las fuentes asiáticas comofuentes de doble byte o CJK, que significa fuentes chinas, japonesas y coreanas.
1. En Windows, elija Edición > Preferencias > Texto. En Mac OS, elija Photoshop Elements > Preferencias > Texto.2. Defina las opciones de texto:
Mostrar opciones de texto asiático para ver las opciones de texto asiático.
Mostrar nombres de fuente en inglés para ver los nombres de fuentes asiáticas en inglés.
3. Haga clic en OK. El botón de opciones de texto asiático se añade a la barra de opciones de la herramienta Texto.
Reducir el espacio entre caracteres asiáticosTsume reduce el espacio situado alrededor de un carácter (pero no el carácter en sí) en el porcentaje que se especifica. Cuando se añade Tsumea un carácter, el espacio que rodea ambos lados del carácter se reduce en el mismo porcentaje.
1. Si trabaja con una capa existente, seleccione la capa de texto en el panel Capas y, a continuación, seleccione una herramienta de texto.2. Seleccione los caracteres que desea ajustar.3. Haga clic en el botón Mostrar opciones de texto asiático de la barra de opciones. Si no encuentra el botón, asegúrese de que ha definido
las preferencias para mostrar las opciones de texto asiático.4. Seleccione el porcentaje de Tsume en el menú emergente y pulse la tecla Intro o Retorno. Cuanto mayor sea el porcentaje, mayor será la
compresión entre los caracteres. Al 100% (el valor máximo), no hay espacio entre el rectángulo delimitador del carácter y el cuadro de “M”.Nota: el cuadro de “M” es un cuadro cuya altura y anchura se corresponde aproximadamente con la anchura de la letra “M”.
Activar o desactivar Tate-chuu-yokoTate-chuu-yoko (también llamado kumimoji y renmoji) es un bloque de texto horizontal dispuesto en una línea de texto vertical.
Antes y después de aplicar Tate-chuu-yoko
1. Si trabaja con una capa existente, seleccione la capa de texto en el panel Capas y, a continuación, seleccione una herramienta de texto.2. Seleccione los caracteres que desea rotar.3. Haga clic en el botón Mostrar opciones de texto asiático de la barra de opciones.4. Activar Tate-chuu-Yoko.
Activar o desactivar Mojikumi
307

Mojikumi determina el espacio entre los signos de puntuación, los símbolos, los números y otras clases de caracteres del texto japonés. Cuandoestá activado, se aplica solo la mitad.
Mojikumi desactivado (arriba) y activado (abajo)
1. Si trabaja con una capa existente, seleccione la capa de texto en el panel Capas y, a continuación, seleccione una herramienta de texto.2. Haga clic en el botón Mostrar opciones de texto asiático de la barra de opciones.3. Activar Mojikumi.
Avisos legales | Política de privacidad en línea
308

Capas
Parte del contenido vinculado desde esta página puede aparecer solo en inglés.
309

Creación de capas
Volver al principio
Volver al principio
Conceptos de capasAcerca del panel CapasAdición de capasCrear y asignar un nombre a una nueva capa en blancoCrear una nueva capa a partir de una parte de otraConvertir la capa de fondo en una capa normalConvertir una capa en la capa Fondo
Conceptos de capasLas capas son como láminas apiladas de vidrio transparente sobre las que puede pintar imágenes. A través de las áreas transparentes de unacapa puede ver las capas que hay debajo. Puede trabajar en cada capa de forma independiente, experimentando para crear el efecto deseado.Cada capa es independiente mientras no las combine (fusione). La capa inferior del panel Capas, la capa Fondo, está siempre bloqueada(protegida), lo que significa que no puede cambiar su orden de apilamiento, su modo de fusión ni su opacidad, a menos que la convierta en unacapa normal.
Las áreas transparentes de una capa permiten ver las capas inferiores.
Las capas se organizan en el panel Capas. Es recomendable tener este panel visible mientras se trabaja con Adobe® Photoshop® Elements. Deun solo vistazo, puede ver la capa activa (la capa seleccionada que está editando). Puede enlazar las capas para facilitar su manejo, de formaque se muevan como una unidad. Dado que varias capas en una imagen aumentan el tamaño del archivo, puede reducirlo si combina las capasque ha terminado de editar. El panel Capas es una fuente de información importante a medida que edita las fotografías. Además, puede usar elmenú Capa para trabajar con capas.
Las capas normales son capas basadas en píxeles (imágenes). Puede utilizar otros tipos de capa para crear efectos especiales:
Capas de relleno Contienen un degradado, color uniforme o un motivo.Capas de ajuste Permiten optimizar el color, el brillo y la saturación sin realizar cambios permanentes en la imagen (hasta que acople o contraigala capa de ajuste).Capas de texto y capas de formas Permiten crear formas y texto basados en vectores.No puede pintar en una capa de ajuste, aunque puede pintar en su máscara. Para pintar en capas de texto o de relleno, primero debe convertirlasa capas de imagen normales.
Acerca del panel CapasEn el panel Capas (Ventana > Capas), aparecen todas las capas de una imagen, desde la capa superior hasta la capa Fondo de la parte inferior.En el modo Experto, si trabaja en el Espacio de trabajo personalizado, puede arrastrar el panel Capas para extraerlo y adjuntarlo a otros paneles.
La capa activa, o la capa en la que trabaja, está resaltada para identificarla con facilidad. Cuando trabaja en una imagen, conviene comprobarcuál es la capa activa para asegurarse de realizar los ajustes y las ediciones en la capa correcta. Por ejemplo, si selecciona un comando y pareceque no ocurre nada, compruebe que está mirando la capa activa.
El uso de los iconos del panel permite llevar a cabo muchas tareas, por ejemplo, crear, ocultar, enlazar, bloquear y eliminar capas. Con algunasexcepciones, los cambios solo afectan a la capa seleccionada o activa, que aparece resaltada.
310

Volver al principio
Volver al principio
Panel CapasA. Menú Modo de fusión B. Mostrar u ocultar capa C. La capa está enlazada a otra capa D. Previsualización de una capa E. La caparesaltada es la capa activa F. Capa bloqueada G. Se ha aplicado un estilo a la capa
En la lista de capas, el panel muestra una miniatura, un título y uno o más iconos que ofrecen información sobre cada capa:
La capa está visible. Haga clic en el ojo para mostrar u ocultar la capa. Cuando la capa está oculta, el icono es . Las capas ocultas no seimprimen.
La capa está enlazada a la capa activa.
La capa está bloqueada.
La imagen contiene grupos de capas y se importó de Adobe Photoshop. Photoshop Elements no admite grupos de capas y se muestrancontraídos. Debe simplificarlos para crear una imagen que pueda editarse.
Los botones del panel se usan para realizar distintas acciones:
Crear una capa nueva.
Crear una capa nueva de relleno o de ajuste.
Eliminar una capa.
Bloquear píxeles transparentes.
Asimismo, en la parte superior del panel se encuentran el menú Modo de fusión (Normal, Disolver, Oscurecer, etc.), un cuadro de texto Opacidady un botón Más que muestra un menú de comandos de capa y opciones de panel.
Adición de capasLas capas recién añadidas aparecen encima de la capa seleccionada en el panel Capas. Puede utilizar uno de los siguientes métodos paraañadir capas a una imagen:
Crear nuevas capas en blanco o convertir las selecciones en capas.
Convertir un fondo en una capa normal o viceversa.
Pegar las selecciones en la imagen.
Utilizar las herramientas Texto o Forma.
Duplicar una capa existente.
Puede crear hasta 8.000 capas en una imagen, cada una con su propio modo de fusión y su opacidad. Sin embargo, las restricciones dememoria pueden hacer que ese límite se reduzca.
Crear y asignar un nombre a una nueva capa en blanco Realice una de estas acciones en Photoshop Elements:
311

Volver al principio
Volver al principio
Volver al principio
Para crear una capa con el nombre y los ajustes por defecto, haga clic en el botón Nueva capa en el panel Capas. La capa resultante utilizael modo Normal con un 100% de opacidad y el nombre que recibe está asociado a su orden de creación. Para cambiar el nombre de la capanueva, haga doble clic en ella y escriba otro nombre.
Para crear una capa nueva y especificar un nombre y unas opciones, seleccione Capa > Nueva > Capa o elija Nueva capa en el menú delpanel Capas. Especifique un nombre y otras opciones y, a continuación, haga clic en OK.
La nueva capa se selecciona automáticamente y aparece en el panel encima de la última capa seleccionada.
Crear una nueva capa a partir de una parte de otraPuede mover parte de una imagen de una capa a otra recién creada, dejando la original intacta.
1. Seleccione una capa existente y realice una selección.2. Seleccione una de las acciones siguientes:
Capa > Nueva > Capa vía Copiar para copiar la selección en una nueva capa.
Capa > Nueva > Capa vía Cortar para cortar la selección y pegarla en una nueva capa.
El área seleccionada aparece en una nueva capa en la misma posición con respecto a los límites de la imagen.
Creación de una nueva capa copiando una parte de otra capa y pegándola en una capa nueva
Convertir la capa de fondo en una capa normalLa capa Fondo es la capa inferior en una imagen. Las otras capas están apiladas sobre la capa Fondo que normalmente, aunque no siempre,contiene los datos de imagen reales de una fotografía. Para proteger la imagen, la capa Fondo está siempre bloqueada. Si desea cambiar suorden de apilamiento, su modo de fusión o su opacidad, primero debe convertirla en una capa normal.
1. Realice una de las acciones siguientes:
Haga doble clic en la capa Fondo del panel Capas.
Elija Capa > Nueva > Capa a partir de fondo.
Seleccione la capa Fondo y elija Duplicar capa en el menú desplegable del panel Capas para no modificar la capa Fondo y crear unacopia de ella como una capa nueva.
Puede crear una capa duplicada de la capa Fondo convertida, independientemente de la forma en que la convierta; solo tiene queseleccionar la capa Fondo convertida y elegir Duplicar capa en el menú Más.
2. Asigne un nombre a la capa nueva.Si arrastra la herramienta Borrador de fondos por la capa Fondo, se convierte automáticamente en una capa normal y las áreas borradasse vuelven transparentes.
Convertir una capa en la capa FondoNo puede convertir una capa en la capa Fondo si la imagen ya tiene una capa con este nombre. En este caso, primero debe convertir la capaFondo existente en una capa normal.
1. Seleccione una capa en el panel Capas.2. Seleccione Capa > Nueva > Fondo a partir de capa.
312

Las capas transparentes de la capa original se rellenan con el color de fondo.
Más temas de ayudaAcerca de las selecciones
Avisos legales | Política de privacidad en línea
313

Edición de capas
Volver al principio
Volver al principio
Volver al principio
Volver al principio
Volver al principio
Seleccionar una capaMostrar u ocultar una capaCambiar el tamaño u ocultar las miniaturas de capasBloquear o desbloquear una capaCambiar el nombre de una capaSimplificar una capaEliminar una capaTomar muestras de color de todas las capas visibles
Seleccionar una capaLos cambios que realice en una imagen solo afectan a la capa activa. Si no ve los resultados deseados cuando manipula una imagen, asegúresede que está seleccionada la capa correcta.
Realice una de las acciones siguientes:
En el panel Capas, seleccione el nombre o la miniatura de una capa.
Para seleccionar varias capas, mantenga pulsada la tecla Ctrl (Comando en Mac OS) y haga clic en cada capa.
Mostrar u ocultar una capaEn el panel Capas, el icono de ojo junto a una capa, en la columna situada más a la izquierda, significa que la capa está visible. Una línea através del símbolo de ojo indica que la capa no es visible.
1. Elija Ventana > Capas si el panel Capas aún no está abierto.2. Realice una de las acciones siguientes:
Para ocultar una capa, haga clic en el icono de ojo. Si aparece una línea a través del icono de ojo, significa que la capa no es visible.Vuelva a hacer clic en la columna del ojo para mostrar la capa.
Arrastre el puntero por la columna del ojo para mostrar u ocultar varias capas.
Para mostrar solo una capa, pulse la tecla Alt (Opción en Mac OS) y haga clic en el icono de ojo de esa capa. Vuelva a pulsar Alt(Opción en Mac OS) y a hacer clic en la columna del ojo para mostrar todas las capas.
Cambiar el tamaño u ocultar las miniaturas de capas1. Elija Opciones de panel en el menú desplegable del panel Capas.2. Seleccione un tamaño o elija Ninguno para ocultar las miniaturas. A continuación, haga clic en OK.
Bloquear o desbloquear una capaPuede bloquear capas total o parcialmente con el fin de proteger su contenido. Cuando una capa está bloqueada, aparece un icono de candado ala derecha del nombre de la capa y no es posible editar ni eliminar la capa. Excepto la capa Fondo, las capas bloqueadas pueden moverse adistintas ubicaciones y cambiar su orden de apilamiento dentro del panel Capas.
Seleccione la capa en el panel Capas y realice una de las acciones siguientes:
Haga clic en el icono Bloquear todos los píxeles en el panel Capas para bloquear todas las propiedades de las capas. Haga clic de nuevoen el icono para desbloquearlas.
Haga clic en el icono Bloquear transparencia en el panel Capas para bloquear las áreas transparentes de la capa, de modo que no sepueda pintar en ellas. Haga clic de nuevo en el icono para desbloquearlas.
Nota: en las capas de texto y de forma, la transparencia está bloqueada por defecto y no puede desbloquearse sin antes simplificar la capa.
Cambiar el nombre de una capa
314

Volver al principio
Volver al principio
Volver al principio
A medida que añade capas a una imagen, resulta útil cambiar el nombre de las capas según su contenido. Utilice nombres descriptivos para lascapas, de modo que pueda identificarlas con facilidad en el panel Capas.
Nota: no se puede cambiar el nombre de la capa Fondo a menos que se convierta en una capa normal. Realice una de las acciones siguientes:
Haga doble clic en el nombre de la capa en el panel Capas y escriba un nombre nuevo.
Haga clic con el botón derecho en la capa y elija Cambiar nombre de capa en el menú contextual.
Simplificar una capaPuede simplificar un objeto inteligente, una capa de cuadro, una capa de texto, de forma, de color uniforme, de degradado o de relleno de motivo(o un grupo de capas importado de Photoshop) convirtiéndola en una capa de imagen. Debe simplificar estas capas para poder aplicarles filtros oeditarlas con las herramientas de pintura. No obstante, no podrá seguir usando las opciones de texto y edición de formas en las capassimplificadas.
1. Seleccione una capa de texto, forma o relleno, o bien un grupo de capas de Photoshop en el panel Capas.2. Simplifique la capa o el grupo de capas importado:
Si ha seleccionado una capa de forma, haga clic en Simplificar en la barra Opciones de herramienta.
Si ha seleccionado una capa de texto, de forma o de relleno, o un grupo de capas de Photoshop, elija Simplificar capa en el menú Capao en el menú desplegable del panel Capas.
Eliminar una capaLa eliminación de capas que ya no necesita reduce el tamaño del archivo de su imagen.
1. Seleccione la capa en el panel Capas.2. Realice una de las acciones siguientes:
Haga clic en el icono Eliminar capa del panel Capas y haga clic en Sí en el cuadro de diálogo de confirmación de eliminación. Paraomitir este cuadro de diálogo, mantenga pulsada la tecla Alt (Opción en Mac OS), mientras hace clic en el icono Eliminar.
Seleccione Eliminar capa en el menú Capa o en el menú Más del panel Capas y, a continuación, haga clic en Sí.
Tomar muestras de color de todas las capas visiblesPor defecto, al trabajar con determinadas herramientas, el color aplicado solo se muestrea en la capa activa. Con este comportamiento pordefecto, puede pintar con la herramienta Dedo o tomar muestras de una sola capa incluso cuando las otras capas están visibles, así como tomarmuestras de una capa y pintar en otra diferente.
Si desea pintar utilizando los datos muestreados de todas las capas visibles, realice una de las acciones siguientes:
1. Seleccione la herramienta Selector de color, Varita mágica, Bote de pintura, Dedo, Desenfocar, Enfocar o Tampón de clonar.2. En la barra Opciones de herramienta, seleccione Todas las capas.
Más temas de ayudaCopiar selecciones con la herramienta Mover
Avisos legales | Política de privacidad en línea
315

Estilos de capa
Volver al principio
Volver al principio
Acerca de estilos de capaTrabajo con estilos de capa
Acerca de estilos de capaLos estilos de capa le permiten aplicar efectos a toda una capa de forma rápida. En el panel Efectos, puede buscar entre una gran variedad deestilos de capa predefinidos y aplicar un estilo con un simple clic de ratón.
Tres estilos de capa distintos aplicados al texto
Los límites del efecto se actualizan automáticamente al editar esa capa. Por ejemplo, si aplica un estilo de sombra paralela a una capa de texto,la sombra cambiará automáticamente al editar el texto.
Los estilos de capa son acumulativos, es decir, puede crear un efecto completo aplicando varios estilos a una capa. Puede aplicar un estilo decada biblioteca de estilos por capa. También es posible cambiar los ajustes de un estilo de capa para ajustar el resultado final.
Cuando aplica un estilo a una capa, aparece un icono de estilo a la derecha del nombre de la capa en el panel Capas. Los estilos de capa estánenlazados con el contenido de la capa. Si mueve o edita el contenido de la capa, los efectos también se modifican.
Una vez que haya seleccionado Capa > Estilo de capa > Ajustes de estilo, puede editar el estilo de una capa o aplicar otros ajustes de estilo oatributos disponibles en el cuadro de diálogo.
Ángulo de iluminación Especifica el ángulo de iluminación con el que el efecto se aplica a la capa.Sombra paralela Especifica la distancia de una sombra paralela desde el contenido de la capa. También puede establecer el tamaño y laopacidad con los reguladores.Resplandor (exterior) Especifica el tamaño de un resplandor que emana desde los bordes exteriores del contenido de la capa. También puedeestablecer la opacidad con el regulador.Resplandor (interior) Especifica el tamaño de un resplandor que emana desde los bordes interiores del contenido de la capa. También puedeestablecer la opacidad con el regulador.Tamaño del bisel Especifica el tamaño del biselado en los bordes interiores del contenido de la capa.Dirección del bisel Especifica la dirección del bisel; puede ser Superior o Abajo.Tamaño de trazo Especifica el tamaño del trazo.Opacidad de trazo Especifica la opacidad del trazo.
Trabajo con estilos de capaPuede aplicar efectos especiales a una capa, ocultar y mostrar los estilos en una capa e incluso cambiar la escala de un estilo de capa (porejemplo, reducir o aumentar el tamaño de un efecto de resplandor). Copiar un estilo de una capa a otra es muy sencillo.
Aplicar un estilo de capa1. Seleccione una capa en el panel Capas.2. En el panel Efectos, elija Estilos de capa en el menú de categorías.
316

3. Realice una de las acciones siguientes:
Seleccione un estilo y haga clic en Aplicar.
Haga doble clic en un estilo.
Arrastre un estilo hasta una capa.
El icono de estilo indica que se ha aplicado un estilo de capa a la capa.
Si no le agrada el resultado, pulse Ctrl+Z (Comando + Z en Mac OS) para borrar el estilo o elija Editar > Deshacer.
También puede arrastrar el estilo hasta la imagen, donde se aplica a la capa seleccionada.
Ocultación o visualización de todos los estilos de capa de una imagen Seleccione una de las acciones siguientes:
Capa > Estilo de capa > Ocultar todos los efectos.
Capa > Estilo de capa > Mostrar todos los efectos.
Editar los ajustes de un estilo de capaTambién puede editar los ajustes de estilo de una capa para ajustar el efecto. Asimismo, es posible copiar opciones de estilo entre capas yeliminar un estilo de una capa.
1. Elija Capa > Estilo de capa > Ajustes de estilo.2. Para previsualizar los cambios en su imagen, seleccione Previsualizar.3. Ajuste uno o varios de los ajustes de estilo siguientes o añada otros nuevos y haga clic en OK.
Cambiar la escala de un estilo de capa1. En el panel Capas, seleccione la capa que contiene los efectos de estilo a los que desea cambiar la escala.2. Elija Capa > Estilo de capa > Escalar efectos.3. Para previsualizar los cambios en su imagen, seleccione Previsualizar.4. Especifique cuánto desea cambiar la escala de los efectos. Por ejemplo, si aumenta el tamaño de un resplandor exterior, 100% es la escala
actual; 200% dobla el tamaño del resplandor. A continuación, haga clic en OK.
Copiar ajustes de estilo entre capas1. En el panel Capas, seleccione la capa que contiene los ajustes de estilo que desea copiar.2. Elija Capa > Estilo de capa > Copiar estilo de capa.3. Seleccione la capa de destino en el panel Capas y elija Capa > Estilo de capa > Pegar estilo de capa.
Eliminar un estilo de capa1. En el panel Capas, seleccione la capa que contenga el estilo que desee quitar.2. Elija Capa > Estilo de capa > Borrar estilo de capa.
Más temas de ayuda
Avisos legales | Política de privacidad en línea
317

Capas de ajuste y de relleno
Volver al principio
Volver al principio
Acerca de las capas de ajuste y de rellenoCrear capas de ajusteCrear capas de rellenoEditar una capa de ajuste o de rellenoCombinación de capas de ajusteEditar las máscaras de capa
Acerca de las capas de ajuste y de rellenoLas capas de ajuste permiten experimentar con el color y realizar ajustes de tono sin modificar los píxeles de una imagen permanentemente. Sepuede decir que una capa de ajuste es como un velo que da color a las capas subyacentes. Por defecto, una capa de ajuste afecta a todas lasque están debajo de ella, aunque puede cambiar este comportamiento. Al crear una capa de ajuste, en el panel Capas se muestra un cuadroblanco que representa el ajuste de esa capa.
Las capas de relleno permiten rellenar una capa con un color uniforme, un degradado o un motivo. Al contrario que las capas de ajuste, las capasde relleno no afectan a las capas situadas debajo de ellas. Para pintar en una capa de relleno, primero debe convertirla (simplificarla) en unacapa normal.
Las capas de ajuste y de relleno tienen las mismas opciones de modo de fusión y opacidad que las capas de imagen y puede desplazarlas ycambiarlas de posición igual que las capas de imagen. Por defecto, el nombre de las capas de ajuste y de relleno se asigna según su tipo (porejemplo, capa de relleno Color sólido y capa de ajuste Invertir).
Menú Crear capa de ajusteA. Capas de relleno B. Capas de ajuste
Crear capas de ajuste1. En el panel Capas, seleccione la capa superior que desee cambiar.2. Para limitar los efectos de la capa de ajuste a un área seleccionada de esa capa, realice una selección.3. Realice una de las acciones siguientes:
Para que se modifiquen todas las capas situadas debajo de la capa de ajuste, haga clic en el botón Crear nueva capa de relleno oajuste del panel Capas. A continuación, seleccione uno de los siguientes tipos de ajustes. (Las tres primeras opciones del menú soncapas de relleno, no de ajuste).
318

Volver al principio
Imagen original e imagen con un ajuste de tono/saturación aplicado. Solo se ven afectadas las capas situadas debajo de la capa deajuste.
Para que se modifique solo una capa o varias capas sucesivas situadas por debajo de la capa de ajuste, seleccione Capa > Nuevacapa de ajuste > [tipo de ajuste]. En el cuadro de diálogo Nueva capa, seleccione Usar capa anterior para crear máscara de recorte y, acontinuación, haga clic en OK.
Niveles Corrige los valores tonales de la imagen.
Brillo/contraste Aclara u oscurece la imagen.
Tono/saturación Ajusta los colores de la imagen.
Mapa de degradado Asigna píxeles a los colores del degradado seleccionado.
Filtro de fotografía Ajusta el equilibrio y la temperatura de color de la imagen.
Invertir Proporciona un efecto de negativo de fotografía mediante la creación de un negativo basado en los valores de brillo de la imagen.
Umbral Interpreta la imagen en monocromo, sin gris, de manera que se pueden localizar las áreas más claras y más oscuras.
Posterizar Proporciona a una fotografía un aspecto plano similar al de un póster reduciendo el número de valores de brillo (niveles) de laimagen, con lo que se reduce también el número de colores.
4. En el cuadro de diálogo, especifique las opciones y haga clic en OK.
Al seleccionar Usar capa anterior para crear máscara de recorte en el paso 3, la capa de ajuste se acopla con la capa situadainmediatamente debajo de ella y el efecto se limita al grupo.
5. Para añadir más capas al grupo, pulse Alt (Opción en Mac OS) y coloque el puntero sobre la línea que divide la capa inferior del grupo de lasiguiente capa debajo de ella. Haga clic cuando el puntero se convierta en dos círculos superpuestos.
Al aplicar una corrección con la herramienta Pincel inteligente o la herramienta Pincel inteligente de detalles, se crea de formaautomática una capa de ajuste.
Crear capas de relleno1. En el panel Capas, seleccione la capa sobre la que debe estar la capa de relleno.2. Para limitar los efectos de la capa de relleno a un área seleccionada, realice una selección.3. Realice una de las acciones siguientes:
Haga clic en el botón Crear nueva capa de relleno o ajuste del panel Capas y elija el tipo de capa que desea crear. (Las tres primerasopciones del panel son capas de relleno, las otras son capas de ajuste).
Seleccione Capa > Nueva capa de relleno > [tipo de relleno]. En el cuadro de diálogo Nueva capa, haga clic en OK.
Color sólido Crea una capa rellena de un color uniforme elegido con el Selector de color.
Degradado Crea una capa que se rellena con un degradado. Puede seleccionar un degradado predefinido en el menú Degradado. Paraeditar el degradado en el Editor de degradado, haga clic en el degradado de color. Puede arrastrar el puntero en la ventana de imagen paradesplazar el centro del degradado.
Asimismo, puede especificar la forma del degradado (Estilo) y el ángulo en el que debe aplicarse (Ángulo). Seleccione Invertir para cambiarla orientación, Tramado para reducir las bandas y Alinear con capa para utilizar el rectángulo delimitador de la capa para calcular eldegradado.
319

Volver al principio
Volver al principio
Volver al principio
Motivo Crea una capa que se rellena con un motivo. Haga clic en el motivo y elija un motivo del panel emergente. Puede cambiar la escalade este motivo y seleccionar Ajustar al origen para colocar el origen del motivo con el de la ventana del documento. Para especificar que elmotivo se mueva con la capa de relleno cuando ésta se cambia de posición, seleccione Enlazar a capa. Si esta opción está seleccionada,puede arrastrar el puntero en la imagen para colocar el motivo mientras está abierto el cuadro de diálogo Relleno de motivo. Para crear unnuevo motivo preestablecido después de editar los ajustes de motivo, haga clic en el botón Nuevo ajuste.
Editar una capa de ajuste o de relleno1. Abra el cuadro de diálogo de opciones de relleno o ajuste mediante una de las siguientes acciones:
Haga doble clic en la miniatura que aparece más a la izquierda en la capa de ajuste o de relleno en el panel Capas.
Seleccione la capa en el panel y elija Capa > Opciones de contenido de capa.
2. Realice los cambios y haga clic en OK.
Combinación de capas de ajustePuede combinar una capa de ajuste o de relleno de varias formas: con la capa de debajo, con otras capas seleccionadas, con las capas de supropio grupo, con las capas a las que está enlazada y con todas las demás capas visibles. Sin embargo, no puede utilizar una capa de ajuste ode relleno como capa de base o de destino de una combinación.
Al combinar una capa de ajuste o de relleno con la capa subyacente, los ajustes se simplifican y se aplican permanentemente a la capa que se hacombinado. El ajuste deja de afectar a otras capas que se encuentran debajo de la capa de ajuste combinada. También puede convertir(simplificar) una capa de relleno en una capa de imagen sin combinarla.
Las capas de ajuste y de relleno cuyas máscaras (la miniatura que se encuentra más a la derecha de la capa en el panel Capas) contienen solovalores blancos apenas aumentan el tamaño del archivo, por lo que no es necesario combinar estas capas de ajuste para ahorrar espacio.
Editar las máscaras de capaUna máscara de capa impide que sean visibles una capa o secciones de ésta. Puede utilizar la máscara para mostrar u ocultar secciones de unaimagen o un efecto. Cuando la máscara de capa (miniatura de la derecha) unida a la capa de ajuste está totalmente en blanco, el efecto deajuste se aplica a todas las capas subyacentes. Si no desea aplicar el efecto a determinadas partes de las capas inferiores, pinte el áreacorrespondiente de la máscara en negro. La máscara, cuando va unida a una capa de relleno, define el área de relleno de la capa.
Al pintar una máscara con negro aumenta el área protegida.
1. Seleccione la capa de ajuste o de relleno en el panel Capas.2. Seleccione la herramienta Pincel o cualquier otra herramienta de pintura o edición.3. Utilice los métodos siguientes para ver la máscara de capa:
Para ver solo la máscara, pulse Alt (Opción en Mac OS) y haga clic en la miniatura de la máscara de capa (la que aparece más a laderecha en la capa). Vuelva a pulsar Alt (Opción en Mac OS) y a hacer clic en la miniatura para que vuelvan a aparecer las otrascapas.
Para ver la máscara en color rojo, mantenga pulsadas Alt + Mayús (Opción + Mayús en Mac OS) y haga clic en la miniatura de lamáscara de capa (la que aparece más a la derecha en la capa). Mantenga pulsadas las teclas Alt + Mayús (Opción + Mayús en Mac
320

OS) y vuelva a hacer clic en la miniatura para desactivar la visualización en rojo.
Para restringir la edición a una parte de la máscara, seleccione los píxeles correspondientes.
4. Edite la máscara de capa:
Para eliminar el efecto de ajuste o relleno de determinadas áreas, pinte la máscara de capa de negro.
Para añadir áreas al efecto de ajuste o relleno, pinte la máscara de capa de blanco.
Para eliminar en parte el efecto de ajuste o relleno y que se muestre con varios niveles de transparencia, pinte la máscara de capa degris. (Haga clic en la muestra de color frontal del cuadro de herramientas para seleccionar un tono de gris del panel Muestras). El efectoo relleno se eliminará más o menos en función de los tonos de gris que use para pintar. Los tonos más oscuros dan lugar a una mayortransparencia, mientras que los más claros producen una opacidad mayor.
Pulse Mayús y haga clic en la miniatura de la máscara (la miniatura situada en el extremo derecho de la capa) en el panel Capaspara desactivar la máscara. Para activarla, haga clic de nuevo en la miniatura.
Más temas de ayudaAplicar las herramientas de pincel inteligente
Acerca de los histogramas
Acerca de las selecciones
Avisos legales | Política de privacidad en línea
321

Máscaras de recorte
Volver al principio
Volver al principio
Volver al principio
Acerca de las máscaras de recorte de capasCrear una máscara de recorteEliminación de una capa de una máscara de recorteSoltar máscara de recorte
Acerca de las máscaras de recorte de capasUna máscara de recorte es un conjunto de capas al que se aplica una máscara. La capa inferior, o capa base, define los límites visibles de todo elgrupo. Por ejemplo, puede tener una forma en la capa base, una fotografía en la capa que hay encima de ésta y texto en la capa superior. Si lafotografía y el texto aparecen solo a través del contorno de la forma de la capa base, también toman de ella su opacidad.
Solo se pueden agrupar capas sucesivas. El nombre de la capa base del grupo aparece subrayado y las miniaturas de las capas superioresaparecen sangradas. Además, las capas superiores muestran el icono de máscara de recorte.
Puede enlazar las capas de una máscara de recorte para que se muevan juntas.
La forma de la capa inferior de la máscara de recorte determina el área de la capa de la fotografía que se muestra.
Crear una máscara de recorte1. Realice una de las acciones siguientes:
Mantenga pulsada la tecla Alt (Opción en Mac OS), coloque el puntero sobre la línea que divide las dos capas en el panel Capas (elpuntero se convierte en dos círculos superpuestos) y haga clic.
En el panel Capas, seleccione la capa superior de un par de capas que desee agrupar y elija Capa > Crear máscara de recorte.
2. Si desea crear una máscara de recorte a partir de una capa existente y una que va a crear, en primer lugar seleccione la capa existente enel panel Capas. A continuación, elija Nueva capa en el menú Capa o en el menú Más del panel Capas. En el cuadro de diálogo Nuevacapa, seleccione Usar capa anterior para crear máscara de recorte y haga clic en OK.
Las capas de la máscara de recorte tienen los atributos de opacidad y modo de la capa base inferior del grupo.
Para cambiar el orden de apilamiento de la máscara de recorte con respecto a las otras capas de la imagen, seleccione todas las capasdel grupo. A continuación, arrastre la capa base del grupo hacia arriba o hacia abajo en el panel Capas. (Si se arrastra una capa sinseleccionar todas las capas del grupo, se elimina esa capa del grupo).
Eliminación de una capa de una máscara de recorteAl desagrupar la capa base de la capa que tiene encima, se desagruparán todas las capas de la máscara de recorte.
Realice una de las acciones siguientes:
Mantenga pulsada la tecla Alt (Opción en Mac OS), coloque el puntero sobre la línea que divide las dos capas agrupadas en el panel Capas(el puntero se convierte en dos círculos superpuestos) y haga clic.
En el panel Capas, seleccione una capa de la máscara de recorte y elija Capa > Soltar máscara de recorte. Este comando elimina de lamáscara de recorte la capa seleccionada y cualquiera que esté por encima.
En el panel Capas, seleccione cualquier capa del grupo, excepto la capa base. Arrastre la capa por debajo de la capa base, o bienarrástrela entre dos capas desagrupadas de la imagen.
322

Volver al principioSoltar máscara de recorte1. En el panel Capas, seleccione cualquier capa distinta a la capa de base en la máscara de recorte.2. Seleccione Capa > Soltar máscara de recorte.
Más temas de ayuda
Avisos legales | Política de privacidad en línea
323

Máscaras de capas
Volver al principio
Volver al principio
Acerca de las máscaras de capasAdición de una máscara de capa a una imagen
Acerca de las máscaras de capasLas máscaras de capa son imágenes de mapa de bits dependientes de la resolución que se editan con las herramientas de pintura y selección.Una máscara de capa controla la visibilidad de la capa a la que se añade. Puede editar una máscara de capa para añadir o sustraer región demáscara sin perder los píxeles de la capa.
Una máscara de capa es una imagen de escala de grises, por lo que las áreas que pinte en negro estarán ocultas, aquellas que pinte en blancoserán visibles y las pintadas en tonos de gris aparecerán en varios niveles de transparencia. Puede usar el pincel o el borrador para pintar encimade la máscara.
Adición de una máscara de capa a una imagen Para añadir una máscara de capa, seleccione la parte de la imagen que desee mostrar y haga clic en el botón Añadir máscara de capa del
panel Capas.Nota: se añade una miniatura de máscara vinculada con la miniatura de capa. Esta miniatura representa el canal de escala de grises que secrea al añadir la máscara de capa.
Avisos legales | Política de privacidad en línea
324

Copia y organización de capas
Volver al principio
Volver al principio
Volver al principio
Duplicar una capa de una imagenDuplicar una o varias capas en otra imagenCopiar una capa de una imagen a otraMover el contenido de una capaCambiar el orden de apilamiento de las capasEnlazar y desenlazar capasCombinar capasCombinar capas en otraAcoplar una imagen
Duplicar una capa de una imagenPuede duplicar cualquier capa de la imagen, incluso la capa Fondo.
Seleccione una o varias capas en el panel Capas y realice una de las acciones siguientes para duplicarla:
Para duplicar y cambiar el nombre de la capa, seleccione Capa > Duplicar capa o elija Duplicar capa en el menú Más del panel Capas.Asigne un nombre a la capa duplicada y haga clic en OK.
Para duplicarla sin asignarle un nombre, seleccione la capa y arrástrela al botón Nueva capa situado del panel Capas.
Haga clic con el botón derecho del ratón en el nombre de capa o en la miniatura y seleccione Duplicar capa.
Duplicar una o varias capas en otra imagenPuede tomar cualquier capa de una imagen, incluida la capa Fondo, y duplicarla en otra. Tenga en cuenta que las dimensiones en píxeles de laimagen de destino determinan el tamaño que puede tener la copia impresa de la capa duplicada. Asimismo, si las dimensiones en píxeles de lasdos imágenes no son las mismas, la capa duplicada puede parecer más pequeña o más grande de lo esperado.
1. Abra la imagen de origen. Si piensa copiar una capa en una imagen existente en lugar de en una nueva, abra también la imagen dedestino.
2. En el panel Capas del documento de origen, seleccione el nombre de las capas que desea duplicar. Para seleccionar varias capas,mantenga pulsada la tecla Ctrl (Comando en Mac OS) y haga clic en el nombre de cada capa.
3. Seleccione Capa > Duplicar capa o elija Duplicar capa en el menú Más del panel Capas.4. Escriba un nombre para la capa duplicada en el cuadro de diálogo Duplicar capa y elija un documento de destino para la capa y, a
continuación, y, a continuación, haga clic en OK:
Para duplicar la capa en una imagen existente, elija un nombre de archivo del menú emergente Documento.
Para crear un documento nuevo para la capa, seleccione Nuevo en el menú Documento y escriba un nombre para el nuevo archivo.Una imagen creada duplicando una capa no dispone de fondo.
Copiar una capa de una imagen a otraPuede copiar cualquier capa de una imagen a otra, incluso la capa Fondo. Tenga en cuenta que la resolución de la imagen de destino determinael tamaño que puede tener la copia impresa de la capa. Asimismo, si las dimensiones en píxeles de las dos imágenes no son las mismas, la capacopiada puede parecer más pequeña o más grande de lo esperado.
1. Abra las dos imágenes que desee utilizar.2. En el panel Capas de la imagen de origen, seleccione la capa que desea copiar.3. Realice una de las acciones siguientes:
Elija Selección > Todo para seleccionar todos los píxeles de la capa y seleccione Edición > Copiar. Active la imagen de destino y elijaEdición > Pegar.
Arrastre el nombre de la capa desde el panel Capas de la imagen de origen hasta la de destino.
Utilice la herramienta Mover (en la sección Seleccionar de cuadro de herramientas) para arrastrar la capa desde la imagen de origenhasta la imagen de destino.
La capa copiada aparece en la imagen de destino, encima de la capa activa del panel Capas. Si la capa que está arrastrando es más
325

Volver al principio
Volver al principio
grande que la imagen de destino, solamente será visible parte de la capa. Puede utilizar la herramienta Mover para arrastrar otrassecciones de la capa y que así se puedan ver.
Mantenga pulsada la tecla Mayús a la vez que arrastra una capa para copiarla en la misma posición que ocupaba en la imagen deorigen (si las imágenes de origen y destino tienen las mismas dimensiones en píxeles) o en el centro de la imagen de destino (si lasimágenes de origen y destino tienen dimensiones en píxeles diferentes).
La capa de bambú se arrastra a otra imagen
Mover el contenido de una capaLas capas son como láminas apiladas en paneles de vidrio. Puede “deslizar” una capa en una pila para cambiar la parte de su contenido visibleen relación con la capa superior e inferior.
1. Para mover varias capas simultáneamente, enlace las capas en el panel Capas. Para ello, selecciónelas y haga clic en el icono Enlazarcapas de cualquier capa.
2. En la sección Seleccionar del panel Herramientas, seleccione la herramienta Mover.3. Realice una de las acciones siguientes:
Arrastre el puntero por la imagen para deslizar las capas seleccionadas a la posición deseada.
Pulse las teclas de flecha del teclado para mover las capas en incrementos de 1 píxel, o pulse la tecla Mayús y una tecla de flecha paradesplazar la capa en incrementos de 10 píxeles.
Mantenga pulsada la tecla Mayús mientras arrastra las capas para desplazarlas directamente arriba o abajo, directamente a un lateral oen una diagonal de 45°.
Cambiar el orden de apilamiento de las capasEl orden de apilamiento determina si una capa aparece delante o detrás del resto de las capas.
Por defecto, la capa Fondo debe permanecer en la parte inferior de la pila. Para desplazar la capa Fondo, debe convertirla primero en una capanormal.
326

Volver al principio
Volver al principio
Al arrastrar una capa debajo de otra se cambia el orden de apilamiento
1. En el panel Capas, seleccione una o más capas. Para seleccionar varias capas, mantenga pulsada la tecla Ctrl y haga clic en cada capa.2. Para cambiar el orden de apilamiento, realice una de las acciones siguientes:
Arrastre las capas hacia arriba o hacia abajo en el panel Capas a la nueva posición.
Seleccione Capa > Organizar y, a continuación, elija Traer al frente, Hacia delante, Hacia atrás o Enviar detrás.
Enlazar y desenlazar capasSi las capas están enlazadas, se pueden mover juntos sus contenidos. Asimismo, puede copiar, pegar, combinar y aplicar transformaciones atodas las capas enlazadas simultáneamente. Es posible que desee editar o mover una capa enlazada. Puede desenlazar las capas si deseatrabajar en cada capa individualmente.
1. Para enlazar capas, realice una de las siguientes acciones:
Con una capa seleccionada, haga clic en el icono de enlace de otra capa.
Seleccione las capas que desea vincular. Para seleccionar más de una capa, mantenga pulsada la tecla Ctrl (Comando en Mac OS) yhaga clic en las capas que desea seleccionar. Haga clic en el icono de enlace de cualquier capa.
Con varias capas seleccionadas, haga clic con el botón derecho del ratón y seleccione la opción Enlazar capas.
2. Para desenlazar capas, realice una de las siguientes acciones:
Para desenlazar una capa, haga clic en el icono de enlace de una capa.
Para desenlazar varias capas, seleccione más de una capa, haga clic con el botón derecho del ratón y seleccione la opción Desenlazarcapas.
Combinar capasLas capas pueden aumentar notablemente el tamaño de archivo de una imagen. Puede combinar las capas de una imagen para reducir el tamañodel archivo. Combine las capas solo después de haber terminado de manipularlas y de haber creado la imagen deseada.
327

Volver al principio
Ejemplo de combinación de capas
Puede combinar solo las capas enlazadas, solo las capas visibles, una capa con la capa que se encuentra por debajo o solo las capasseleccionadas. Asimismo, puede combinar el contenido de todas las capas visibles en una capa seleccionada sin eliminar las demás capasvisibles (en este caso, no se reduce el tamaño de archivo).
Cuando ha terminado de trabajar con una imagen, puede acoplarla. Al acoplar, se combinan todas las capas visibles y las áreas transparentes serellenan de blanco.
1. Vaya al panel Capas y asegúrese de que aparece el icono de un ojo (sin una línea que lo atraviese) junto a cada una de las capas quedesee combinar.
2. Realice una de las acciones siguientes:
Para combinar las capas seleccionadas, seleccione más de una capa manteniendo pulsada la tecla Ctrl (Comando en Mac OS) yhaciendo clic en cada capa. Haga clic con el botón derecho del ratón y elija Combinar capas.
Para combinar una capa con la que se encuentra debajo de ella, seleccione la capa superior del par y elija Combinar hacia abajo en elmenú Capa o en el menú desplegable del panel Capas.
Nota: si la capa inferior del par es una capa de forma, texto o relleno, deberá simplificarla. Si la capa inferior del par es una capa deajuste, no podrá seleccionar Combinar hacia abajo.
Para combinar todas las capas visibles, oculte las capas que no desee combinar y elija Combinar visibles en el menú Capa o en elmenú desplegable del panel Capas.
Para combinar todas las capas enlazadas visibles, seleccione una de las capas enlazadas y elija Combinar enlazadas en el menú Capao en el menú desplegable del panel Capas.
Nota: si la capa inferior es una capa de texto, forma, relleno de color uniforme, relleno de degradado o relleno de motivo, deberásimplificarla.
Combinar capas en otraUtilice este procedimiento si desea mantener intactas las capas que está combinando. El resultado es una nueva capa combinada además de lascapas originales.
1. Haga clic en el icono de ojo junto a las capas que no desea combinar (el icono aparece con una línea que lo atraviesa), y asegúrese de queel icono de ojo está visible (sin una línea que lo atraviese) en las capas que desea combinar.
2. Especifique una capa en la que combinar todas las capas visibles. Puede crear una nueva capa en la que realizar la combinación oseleccionar una capa existente en el panel Capas.
3. Mantenga pulsada la tecla Alt (Opción en Mac OS) y seleccione Combinar visibles en el menú Capa o en el menú Más del panel Capas.Photoshop Elements combinará una copia de todas las capas visibles en la capa seleccionada.
328

Volver al principioAcoplar una imagenCuando se acopla una imagen, Photoshop Elements combina todas las capas visibles en el fondo, con lo que el tamaño del archivo se reducenotablemente. Al acoplar una imagen, se descartan todas las capas ocultas y las áreas transparentes se rellenan de blanco. En la mayoría de loscasos, no se recomienda acoplar un archivo hasta haber acabado de editar las capas individualmente.
1. Asegúrese de que las capas que desea conservar en su imagen están visibles.2. Seleccione Acoplar imagen en el menú Capa o en el menú Más del panel Capas.
Puede ver la diferencia entre el tamaño del archivo con capas y el acoplado seleccionando Tamaños de documento en el menúemergente de la barra de estado situado en la parte inferior de la ventana de imagen.
Más temas de ayudaAcerca del tamaño y la resolución de las imágenes
Avisos legales | Política de privacidad en línea
329

Opacidad y modos de fusión
Volver al principio
Volver al principio
Volver al principio
Acerca de las opciones de fusión y opacidad en las capasEspecificar la opacidad de una capaEspecificar un modo de fusión para una capaSeleccionar todas las áreas opacas de una capaPersonalizar la cuadrícula de transparencia
Acerca de las opciones de fusión y opacidad en las capasLa opacidad de una capa determina el grado en que oscurece o deja ver la capa que está debajo. Una capa con una opacidad del 1% es casitransparente y con una opacidad del 100% es opaca. Las áreas transparentes permanecen transparentes independientemente del porcentaje deopacidad.
Los modos de fusión de capas se utilizan para determinar cómo se fusiona una capa con los píxeles de las capas que están debajo. Mediante eluso de los modos de fusión, puede crear varios efectos especiales.
La opacidad y el modo de fusión de una capa interactúan con la opacidad y el modo de fusión de las herramientas de pintura. Por ejemplo, unacapa utiliza el modo Disolver con una opacidad del 50%. Pinte en esta capa con la herramienta Pincel configurada en el modo Normal con unaopacidad del 100%. La pintura aparece en el modo Disolver con una opacidad del 50%. De la misma manera, si en una capa se utiliza el modoNormal con una opacidad del 100%, y utiliza la herramienta Borrador con una opacidad del 50%, solo desaparece el 50% de la pintura de estacapa a medida que borra.
Fusión de capasA. Capa Bambú y capa Bordes B. Capa Bambú con un 100% de opacidad y modo Subexponer color C. Capa Bambú con un 50% de opacidady modo Sobreexponer color
Especificar la opacidad de una capa1. Seleccione la capa en el panel Capas.2. En el panel Capas, introduzca un valor entre 0 y 100 para Opacidad, o haga clic en la flecha situada a la derecha del cuadro de texto
Opacidad para arrastrar el regulador emergente de opacidad.
Especificar un modo de fusión para una capa1. Seleccione una de las capas que ha añadido en el panel Capas.
330

Volver al principio
Volver al principio
2. Seleccione una opción del menú Modo de fusión.(Windows) Después de seleccionar un modo de fusión, puede pulsar las flechas arriba o abajo del teclado para probar otras opcionesdel modo de fusión del menú.
Seleccionar todas las áreas opacas de una capaPuede seleccionar rápidamente todas las áreas opacas de una capa. Esto resulta útil cuando desea excluir áreas transparentes de una selección.
1. En el panel Capas, pulse Ctrl (Comando en Mac OS) y haga clic en la miniatura de la capa:2. Para añadir los píxeles a una selección existente, pulse Control + Mayús (Comando + Mayús en Mac OS) y haga clic en la miniatura de la
capa en el panel Capas.3. Para eliminar los píxeles de una selección existente, pulse Control + Alt (Comando + Opción en Mac OS) y haga clic en la miniatura de la
capa en el panel Capas.4. Para cargar la intersección de los píxeles y una selección existente, pulse Ctrl + Alt + Mayús (Comando + Opción + Mayús en Mac OS) y
haga clic en la miniatura de la capa en el panel Capas.
Personalizar la cuadrícula de transparenciaLa cuadrícula con forma de tablero de ajedrez identifica la transparencia de una capa. Puede cambiar el aspecto de esta cuadrícula, pero no locambie a blanco uniforme, porque eliminará la distinción entre opaco (blanco) y transparente (tablero de ajedrez).
1. En Windows, elija Edición > Preferencias > Transparencia . En Mac, elija Photoshop Elements > Preferencias > Transparencia.2. Seleccione un tamaño para el motivo en el menú Tamaño de cuadrícula.3. Seleccione un color para el motivo en el menú Colores de cuadrícula. Para seleccionar un color personalizado, haga clic en uno de los dos
cuadros debajo del menú Colores de cuadrícula y elija un color en el Selector de color.
Más temas de ayudaAcerca de las selecciones
Avisos legales | Política de privacidad en línea
331

Impresión, uso compartido y exportación
Parte del contenido vinculado desde esta página puede aparecer solo en inglés.
332

Impresión y uso compartido de fotografías en línea
Volver al principio
Nota:
Nota:
Impresión de fotografías en líneaConfiguración de preferencias de proveedor de servicios de la impresión en línea
Compartir fotografías en línea | Photoshop Elements 12Proveedores de servicio para compartir fotografíasÁlbum web privadoFlickrTwitterGalería de SmugMugFacebook
Impresión de fotografías en línea
Ahora puede usar Photoshop Elements Editor para pedir copias de fotografías, libros de fotografías, tarjetas de felicitación y calendarios deproveedores de servicios en línea. La lista de proveedores de servicios en línea admitidos actualmente por Photoshop Elements aparece acontinuación:
en ciertas ubicaciones geográficas se ofrece compatibilidad con varios proveedores de servicios.
Definición de preferencias de proveedor de servicios para impresión en línea
Los proveedores de servicios de uso compartido e impresión varían en función de la región. Para conocer los servicios disponibles másactualizados, puede actualizar los servicios asociados desde Editor.
si ha modificado su configuración regional, seleccione una nueva configuración de ubicación para Photoshop Elements. Puede elegir esta
Región Copias de fotografías Libro de fotografías Tarjeta de felicitación Calendario
EE. UU. y Canadá
(pulgadas)
Shutterfly
Costco
Shutterfly
8 x 811 x 812 x 12
Shutterfly
4 x 8 extendida8 x 4 extendida5 x 7 plegada7 x 5 plegada
Ninguno
Reino Unido
(mm)Photoworld
Photoworld
276 x 211
Photoworld
195 x 105
Photoworld
303 x 216
Francia
(mm)Service PhotoOnline
Service PhotoOnline
276 x 211
Service PhotoOnline
195 x 105
Service PhotoOnline
303 x 216
Alemania
(mm)Online Foto Service
Service PhotoOnline
276 x 211
Service PhotoOnline
195 x 105
Service PhotoOnline
303 x 216
Resto del mundo No disponible No disponible No disponible No disponible
333

Volver al principio
Nota:
configuración solo desde Photoshop Elements Organizer. Por ejemplo, si se traslada de Alemania a Estados Unidos, cambie la configuración deubicación en Elements Organizer.
1. (Opcional, si ha cambiado su ubicación) En Organizer, haga clic en Preferencias > Adobe Partner Services > Ubicación > Seleccionar,seleccione una nueva ubicación y, a continuación, reinicie Organizer.
2. En Editor, abra el cuadro de diálogo Preferencias (Ctrl/Comando + K), vaya a Adobe Partner Services y, a continuación, haga clicenActualizar.
3. Marque la casilla de verificación Comprobar servicios automáticamente para asegurarse de que Editor actualiza automáticamente losservicios asociados. Cuando haya marcado esta casilla, los servicios se actualizarán cada 24 horas, cuando reinicie Photoshop Elements.
Uso compartido de fotografías en línea | Photoshop Elements 12
Puede compartir imágenes mediante sitios web como Revel (álbumes web privados en Photoshop Elements), Flickr, Twitter, SmugMug, yFacebook, directamente desde Photoshop Elements Editor. Puede ver los servicios para compartir fotografías disponibles para usted en la listadesplegable Compartir de Photoshop Elements.
Nuevo menú desplegable Compartir en Photoshop Elements Editor
Proveedores de servicios de uso compartido de fotografías
Lista de proveedores de servicios en línea:
en ciertas ubicaciones geográficas se ofrece compatibilidad con varios proveedores de servicios.
Ubicación Proveedores de servicios
EE.UU. y Canadá
Álbum web privadoFlickrTwitterSmugMugFacebook
China Flickr
Resto del mundo
Álbum web privadoFlickr
334

Álbum web privado
1. En Editor, haga clic en el menú desplegable Compartir y seleccione Álbum web privado. Si no ha guardado las fotografías que tieneabiertas en ese momento, se le pedirá que guarde automáticamente los archivos. Haga clic en OK para continuar.
2. (Uso por primera vez) Si no ha compartido con Revel antes, debe autorizar que Photoshop Elements 12 y Revel puedan trabajar juntos.Siga las instrucciones que aparecen en pantalla para acceder a su cuenta Revel y autorice a Photoshop Elements para publicar fotografíasen línea.
3. En el cuadro de diálogo Álbum web privado, seleccione la Biblioteca y el Álbum en los que desee cargar la fotografía. Haga clic en elsímbolo menos (-) situado debajo del área de previsualización de fotografías para quitar una fotografía de la colección seleccionada para lacarga.
Haga clic en Iniciar uso compartido.
Para crear un Álbum nuevo, haga clic en el botón + junto al menú desplegable Álbum e indique un nombre para el nuevo Álbum.
4. Cuando esté cargado, el cuadro de diálogo Álbum web privado muestra dos enlaces:
URL. Haga clic en este enlace para ver las fotos cargadas en el navegador web predeterminado. Puede copiar el enlace de la ventanadel navegador.Enlace de correo electrónico. Haga clic en este enlace para empezar a redactar un nuevo mensaje de correo electrónico quecontenga la URL del álbum cargado.
Haga clic en Hecho.
Flickr
1. En Editor, haga clic en el menú desplegable Compartir y seleccione Flickr. Si no ha guardado las fotografías que tiene abiertas en esemomento, se le pedirá que guarde automáticamente los archivos. Haga clic en OK para continuar.
2. (Uso por primera vez) Si no ha compartido con Flickr antes, debe autorizar que Photoshop Elements 12 y Flickr puedan trabajar juntos.Siga las instrucciones que aparecen en pantalla para autorizar que Photoshop Elements pueda publicar fotografías en su cuenta de Flickr.
3. En el cuadro de diálogo de Flickr, especifique las opciones de la fotografía o del conjunto de fotografías que desea cargar:
Añadir/quitar fotografías. Haga clic en el símbolo más (+) o en el símbolo menos (-) situados sobre el área de previsualización deartículos y añada o quite fotografías que se vayan a cargar en Flickr. Conjuntos. Puede cargar un lote de fotografías como un Conjunto. Esto funciona mejor con las proyecciones de diapositivas en Flickr.Marque la casilla de verificación Cargar como conjunto y, a continuación, modifique las opciones de Conjunto. Puede seleccionar unconjunto existente o crear uno nuevo. Proporcione un nombre y una descripción para el conjunto.Público. Utilice la sección Usuarios que pueden ver estas fotografías para controlar o limitar la visibilidad del conjunto para los usuariosexternos.Etiquetas. Proporcione un conjunto archivos de medios con las que etiquetar el álbum.
4. Cuando se hayan cargado las fotografías, el cuadro de diálogo de Flickr mostrará dos botones:
Visitar Flickr. Haga clic en este botón para abrir la vista de las fotografías cargadas en el navegador web. Desde el navegador webpuede copiar la URL a las fotografías de Flickr.Hecho. Haga clic en Hecho para cerrar el cuadro de diálogo.
TwitterFacebook
335

Cuando decida compartir una fotografía con Twitter, sólo debe seleccionar una imagen. Asimismo, compruebe que la imagen no sobrepasa los3 MB (megabytes) de tamaño.
1. En Editor, haga clic en el menú desplegable Compartir y seleccione Twitter. Si no ha guardado las fotografías que tiene abiertas en esemomento, se le pedirá que guarde automáticamente los archivos. Haga clic en OK para continuar.
2. (Uso por primera vez) Si no ha compartido con Twitter antes, debe autorizar que Photoshop Elements 12 publique en Twitter en su nombre.Siga las instrucciones que aparecen en pantalla para acceder a su cuenta de Twitter y autorice a Photoshop Elements para publicarfotografías en línea.
3. En Editor, escriba su mensaje en el cuadro de diálogo de Twitter y, a continuación, haga clic en Twittear.
4. Cuando se haya tuiteado el mensaje correctamente, el cuadro de diálogo de Twitter mostrará dos botones:
Visitar Twitter. Haga clic en este botón para ver el tweet en un navegador web.Hecho. Haga clic en Hecho para cerrar el cuadro de diálogo.
Galería de SmugMug
1. En Editor, haga clic en el menú desplegable Compartir y seleccione Galería de SmugMug. Si no ha guardado las fotografías que tieneabiertas en ese momento, se le pedirá que guarde automáticamente los archivos. Haga clic en OK para continuar.
2. Con una o más fotografías abiertas, en la lista desplegable Compartir, seleccione Galería de SmugMug.
3. En el paso 1/3 del cuadro de diálogo Galería de SmugMug, introduzca sus credenciales de cuenta de SmugMug y, a continuación, haga clicen Iniciar sesión.
4. En el paso 2/3 del cuadro de diálogo Galería de SmugMug, seleccione una galería para cargar la imagen.
Haga clic en Crear galería para crear una nueva galería en la que cargar fotografías.
5. Cuando las fotografías se hayan transferido correctamente, el paso 3/3 del cuadro de diálogo Galería de SmugMug mostrará los siguientesbotones:
Ver galería. Haga clic en este botón para ver las fotos cargadas en un navegador Web.Hecho. Haga clic en Hecho para cerrar el cuadro de diálogo.Cerrar sesión. Haga clic en este botón para cerrar sesión en SmugMug. El cuadro de diálogo vuelve a la pantalla del paso 1/3, Iniciarsesión.
1. En Editor, haga clic en el menú desplegable Compartir y seleccione Facebook. Si no ha guardado las fotografías que tiene abiertas en esemomento, se le pedirá que guarde automáticamente los archivos. Haga clic en OK para continuar.
2. (Uso por primera vez) Si no ha compartido con Facebook antes, lleve a cabo este paso. Siga las instrucciones que aparecen en pantallapara autorizar que Photoshop Elements 12 cargue archivos en Facebook en su nombre.
336

Las publicaciones de Twitter™ y Facebook no están cubiertas por los términos de Creative Commons.
Aviso Legal | Política de privacidad en línea
3. En el cuadro de diálogo Cargar a Facebook, seleccione los siguientes datos para determinar la ubicación en que se cargarán las fotografíasy los usuarios que pueden verlas:
Añadir/quitar fotografías. Haga clic en el símbolo más (+) o en el símbolo menos (-) situados bajo el área de previsualización y añadao quite fotografías que se vayan a cargar en Facebook.Álbum: elija cargar las fotografías a un álbum existente o cree un álbum nuevo en este cuadro de diálogo (proporcione un nombre,ubicación y descripción, para describir las fotografías en el álbum nuevo).Público. Utilice el menú desplegable Usuarios que pueden ver estas fotografías para controlar la visibilidad del álbum.Calidad de carga. Si desea fotografías de calidad alta (normalmente de gran tamaño), elija cargarlas con una calidad alta. Siselecciona Estándar, las fotografías se comprimen y la carga tarda menos tiempo.
Haga clic en Cargar.
4. Cuando se hayan cargado las fotografías, el cuadro de diálogo de Facebook mostrará dos botones:
Visitar Facebook. Haga clic en este botón para abrir la vista de las fotografías cargadas en el navegador web. Desde el navegadorweb puede copiar la URL a las fotografías de Facebook.Hecho. Haga clic en Hecho para cerrar el cuadro de diálogo.
337

Impresión de fotografías
Volver al principio
Impresión de fotografías con una impresora local
Impresión de fotografías con una impresora localUtilice esta opción para imprimir las fotografías con una impresora configurada en el equipo.
1. Realice una de las acciones siguientes:
Abra las fotografías en Photoshop Elements.
Seleccione las fotografías de la cesta de fotografías ( ). Utilice Ctrl+clic (Comando+clic en Mac OS) para seleccionar varias fotografíasde la cesta de fotografías.
Nota: Puede seleccionar las fotografías en Elements Organizer y seleccionar la opción Mostrar archivos seleccionados en Organizer.Las fotografías aparecerán en la Cesta del proyecto.
2. Seleccione Archivo > Imprimir.Nota: puede añadir fotografías a un trabajo de impresión desde el cuadro de diálogo Imprimir. Consulte Adición de fotografías mediante elcuadro de diálogo Imprimir para obtener más información.
3. Seleccione una impresora en el menú desplegable de selección de impresora.4. (Solo Windows) Haga clic en el botón Cambiar ajustes para modificar los ajustes de la impresora. En el cuadro de diálogo Cambiar ajustes,
puede modificar los siguientes ajustes:
Impresora
Tipo de papel
Bandeja de papel
Tamaño de papel
Calidad de impresión
Ajustes avanzados: utilice este botón para abrir las opciones del controlador de la impresora.
5. Seleccione un tamaño de papel en la lista desplegable de selección del tamaño de impresión. Haga clic en Vertical u Horizontal paraespecificar la orientación.
6. (Solo Windows) Seleccione Copias individuales en la lista desplegable Seleccionar tipo de impresión.Copias individuales Impresión de fotografías individuales
Conjunto de imágenes Organice sus fotografías con varios diseños y marcos (los bordes de las fotografías individuales)
Hoja de contactos Organice automáticamente las fotografías seleccionadas con un diseño de una sola columna o de varias columnas.
7. Seleccione un tamaño de impresión para las fotografías. Consulte el tema Cambiar la escala de una imagen en el cuadro de diálogoImprimir si va a usar la opción Tamaño de impresión a medida.
8. Para ajustar la imagen individual al diseño de impresión especificado, seleccione Recortar para ajustarse. Se cambia la escala de la imageny, si es necesario, se recorta para que tenga las proporciones del diseño de impresión. Deseleccione esta opción si no desea recortar lasfotografías.
9. Seleccione o introduzca el número de copias que desea imprimir en el cuadro de texto Imprimir copias de cada página.10. Para colocar la imagen en una ubicación concreta, anule la selección de la casilla de verificación Centrar imagen y especifique los valores
de Superior e Izquierda. Deje la opción seleccionada si desea que aparezca la imagen en el centro.Si crea una panorámica de la imagen dentro del marco de la fotografía o arrastra el marco de la fotografía, la casilla de verificaciónCentrar imagen se deselecciona automáticamente.
Nota: Puede elegir cualquier otra unidad de la lista predefinida de unidades.11. (Opcional) Haga clic en Más opciones si desea cambiar otros ajustes.12. Haga clic en Imprimir.
Si las fotografías no se imprimen en un determinado tamaño, pruebe a cambiar el tamaño de la fotografía a las dimensiones específicasantes de imprimir.
Adición de fotografías mediante el cuadro de diálogo Imprimir1. En el cuadro de diálogo Imprimir, haga clic en el botón Añadir ( ).
338

2. En el cuadro de diálogo Añadir fotografías, seleccione una de las siguientes opciones:Fotografías actualmente en el Explorador Muestra las fotografías actualmente visibles en el Explorador de medios.
Catálogo completo Muestra todas las fotografías del catálogo.
Álbum Muestra las fotografías de un álbum específico. Utilice el menú para seleccionar un álbum.
Etiqueta de palabra clave Muestra las fotografías con una etiqueta específica. Utilice el menú para seleccionar una etiqueta.
Mostrar solo fotografías con clasificaciones Muestra solo fotografías marcadas con la etiqueta Favoritos.
Mostrar también fotografías ocultas Muestra fotografías marcadas como ocultas.
3. Haga clic en una o varias miniaturas o en Seleccionar todo y, a continuación, haga clic en Añadir fotografías seleccionadas.4. Haga clic en Hecho.
Rotación del marco y la imagenUna imagen se pueden rotar en el cuadro de diálogo Imprimir. De hecho, se pueden rotar tanto el marco como la imagen.
Rotación del marco de la imagenA. Rotar la imagen B. Regulador del zoom
Haga clic en los botones para rotar la imagen para rotar el marco.
Si solo desea rotar la imagen, marque Solo imagen. El marco no rota.
Con el regulador podrá acercar o alejar la imagen.
Más opciones de impresión desde el cuadro de diálogo ImprimirAl hacer clic en Más opciones, en del cuadro de diálogo Imprimir, aparecen las siguientes opciones:
Opciones de impresión Le permite especificar los siguientes ajustes:
Detalles de fotografía Puede imprimir la fecha, el pie de ilustración y el nombre de archivo seleccionando las siguientes opciones:
Mostrar fecha
Mostrar pie de ilustración
Mostrar nombre de archivo
Borde Se pueden especificar los siguientes detalles para el borde:
Grosor en pulgadas, mm o puntos.
Color del borde
Color de fondo
Transferencia en caliente Seleccione Voltear imagen para utilizar la imagen en transferencias para camisetas.Nota: algunas impresoras cuentan con una opción para invertir imágenes. Si este es el caso, asegúrese de utilizar los ajustes delcontrolador de la impresora o la opción Invertir imagen para invertir las imágenes. Si selecciona ambas opciones, la imagen se volteará deforma horizontal dos veces.Líneas de guía de separación Seleccione Imprimir marcas de recorte (líneas de guía en los cuatro bordes de la fotografía) para facilitarla separación de la fotografía.
Tamaño de impresión a medida Le permite especificar los siguientes ajustes:
Tamaño de impresión Puede especificar la anchura y la altura en pulgadas, centímetros y milímetros. Seleccione Escalar para ajustar amedios para que la escala se ajuste a la página.
Gestión de color Muestra el perfil de color de la imagen. Espacio de imagen muestra el espacio de color incrustado en el archivo de fotografía.(La previsualización en el cuadro de diálogo Imprimir no está administrada por la gestión de color y no se actualiza al seleccionar un perfil). Puedecambiar el perfil de impresión según las siguientes opciones:
Manejo de color A la hora de gestionar los colores, puede elegir que lo haga su impresora o bien dejar que lo haga Photoshop
339

Elements.Perfil de impresora Define un perfil de impresora personalizado para convertir los colores de la imagen al espacio de color de laimpresora o desactiva la conversión del color. Si dispone de un perfil ICC para la combinación de impresora y papel, selecciónelo en elmenú. Asegúrese de que desactiva la gestión de color del controlador de impresora.Interpretación Especifica cómo se convierten los colores del espacio de color de origen de la imagen cuando determinados colores noestán disponibles en el espacio de impresión.
Cambiar la escala de una imagen en el cuadro de diálogo ImprimirAl cambiar la escala de una imagen en el cuadro de diálogo Imprimir, el tamaño y la resolución de la imagen impresa cambian (el tamaño dearchivo de la imagen no cambia).
Seleccione Archivo > Imprimir. Haga clic en Más opciones, en el cuadro de diálogo Imprimir. Seleccione la opción Tamaño de impresión amedida y realice una de las siguientes acciones:
Seleccione Escalar para ajustar a medios para que la escala se ajuste a la página.
Especifique las unidades de medida en el menú Unidades e introduzca valores para Altura y Anchura para volver a cambiar la escala de laimagen numéricamente. Las dimensiones están restringidas, es decir, si se cambia una dimensión, la otra también se altera de maneraproporcional.
Impresión de imágenes de varias capasSi la imagen (PSD o TIFF) contiene más de una capa, puede utilizar el panel Capas para ocultar temporalmente las capas y evitar que seimpriman.
1. En el modo Experto, abra una imagen con varias capas.2. En el panel Capas, haga clic en el icono de ojo para ocultar una capa.3. Cuando todas las capas que desee imprimir estén visibles, seleccione Archivo > Imprimir. El cuadro de diálogo Imprimir se abre solo con
las capas visibles en la previsualización en miniatura.4. Defina las opciones de impresión y haga clic en Imprimir.
Más temas de ayuda
Avisos legales | Política de privacidad en línea
340

Creación de copias de fotografías
Volver al principio
Volver al principio
Introducción a la impresiónCopias de fotografíasImpresión de una hoja de contactosImprimir un conjunto de imágenes
Introducción a la impresiónPhotoshop Elements proporciona varias opciones para imprimir fotografías. Puede obtener fotografías impresas de forma profesional porproveedores en línea con los servicios de Adobe Photoshop o bien imprimir sus fotografías con una impresora doméstica. (En ElementsOrganizer, también puede seleccionar un clip de vídeo para imprimirlo, pero solo se imprimirá el primer fotograma). Puede imprimir fotografíasindividuales, hojas de contactos (miniaturas de cada fotografía seleccionada) y conjuntos de imágenes (una página de una fotografía o variasfotografías impresas en diversos tamaños). Incluso puede voltear horizontalmente la imagen para imprimirla en una transferencia para camisetas.
Nota: para imprimir archivos PDF, debe tener Adobe Acrobat instalado en el equipo.Por último, puede imprimir proyectos que haya realizado en Photoshop Elements, tales como álbumes de fotografías, tarjetas y calendarios.Algunos proyectos se pueden solicitar a servicios de impresión en línea.
Diferentes opciones de impresiónA. Fotografías B. Hoja de contactos C. Conjunto de imágenes
Antes de imprimir sus fotografías, asegúrese de proporcionar a Photoshop Elements cierta información básica sobre su trabajo de impresión,como el tamaño del papel que se va a usar y la orientación de la página. Defina estas opciones en el cuadro de diálogo Ajustar página. Quizátambién sea necesario especificar las unidades de medida en el cuadro de diálogo Preferencias.
Copias de fotografíasPuede imprimir fotografías utilizando la opción Copias de fotografías.
1. Realice una de las acciones siguientes:
Abra las fotografías en Photoshop Elements.
341

Volver al principio
Volver al principio
Utilice Ctrl+Clic para seleccionar varias fotografías de la cesta de fotografías.
Nota: puede seleccionar las fotografías en Elements Organizer y seleccionar la opción Mostrar archivos del Organizador. Lasfotografías aparecerán en la cesta de fotografías.
2. Seleccione Crear >Copias de fotografías.3. Realice una de las acciones siguientes:
Haga clic en Imprimir en impresora local para imprimir las fotografías con una impresora configurada en el equipo. Se inicia el cuadro dediálogo Imprimir. Para obtener más información, consulte Impresión de fotografías con una impresora local.
Seleccione Imprimir paquete de imágenes.Nota: En Windows, al seleccionar esta opción, se abre el cuadro de diálogo Imprimir en el espacio de trabajo de Elements Organizer.Para obtener más información, consulte Imprimir un conjunto de imágenes
Haga clic en Imprimir hoja de contactos.
Nota: En Windows, al seleccionar esta opción, se abre el cuadro de diálogo Imprimir en el espacio de trabajo de Elements Organizer.Para obtener más información, consulte Imprimir un conjunto de imágenes
4. Siga las instrucciones que aparecerán en pantalla para imprimir sus fotografías.
Impresión de una hoja de contactosLas hojas de contactos le permiten previsualizar fácilmente grupos de imágenes mostrando una serie de imágenes en miniatura en una solapágina. Puede imprimir una hoja de contactos desde Elements Organizer. También puede iniciar el proceso desde Photoshop Elements.Seleccione la hoja de contactos en el cuadro de diálogo Imprimir. Elements Organizer se abre y permite imprimir la hoja de contactos necesaria.Para obtener más información sobre cómo imprimir una hoja de contactos desde Elements Organizer, consulte Impresión de una hoja decontactos en la guía de Elements Organizer.
Ejemplo de hoja de contactos
Imprimir un conjunto de imágenesConjunto de imágenes le permite colocar varias copias de una o varias fotografías en una sola página, al igual que hacen los estudios de fotos decarnet tradicionales. Puede elegir entre varias opciones de tamaño y posición para personalizar el diseño del conjunto. Puede imprimir conjuntosde imágenes desde Elements Organizer. También puede iniciar el proceso desde Photoshop Elements. Seleccione Conjunto de imágenes en elcuadro de diálogo Imprimir. Elements Organizer se abre y permite imprimir el conjunto de imágenes necesario. Para obtener más informaciónsobre cómo imprimir un conjunto de imágenes desde Elements Organizer, consulte Imprimir un conjunto de imágenes en la guía de ElementsOrganizer.
Hay varios tamaños de conjuntos de imágenes
342

Avisos legales | Política de privacidad en línea
343

Almacenamiento y exportación de imágenes
Volver al principio
Volver al principio
Volver al principio
Acerca del almacenamiento de imágenes y formatos de archivoFormatos de archivo para guardarGuardar los cambios en diferentes formatos de archivoConceptos de compresión de archivosDefinir las preferencias de almacenamiento de archivos
Acerca del almacenamiento de imágenes y formatos de archivoPara ver un vídeo acerca de este proceso, visite www.adobe.com/go/lrvid2321_pse9_es.
Después de editar una imagen en Photoshop Elements, asegúrese de guardarla. Para asegurarse de que se preservan todos los datos de laimagen, guarde las imágenes normales en formato Photoshop (PSD). Las creaciones de varias páginas se guardan siempre en formato decreaciones fotográficas (PSE). Estos formatos no comprimen los datos de la imagen.
Guarde las fotografías en formato PSD (en lugar de JPEG), a no ser que tenga pensado compartirlas o usarlas en una página Web. Siempre quese guarda en formato JPEG, los datos de la imagen se comprimen y algunos datos pueden llegar a perderse. Puede que aprecie una pérdida decalidad después de guardar dos o tres veces el archivo como JPEG. Guardar en formato PSD tiene una desventaja: el tamaño del archivoaumenta significativamente, ya que no está comprimido.
En Photoshop Elements, puede guardar las imágenes en diversos formatos de archivo según el uso que vaya a darles. Si va a trabajar conimágenes Web, el comando Guardar para Web le proporciona muchas opciones para optimizar las imágenes. Para convertir varias imágenes almismo formato de archivo o al mismo tamaño y resolución, utilice el comando Procesar varios archivos.
Formatos de archivo para guardarEn Photoshop Elements, puede guardar las imágenes en los siguientes formatos de archivo:
BMP Formato de imagen estándar de Windows. Puede especificar el formato de Windows o de OS/2 y una profundidad de bits para la imagen.En imágenes de 4 y 8 bits que utilizan formato Windows, también puede especificar compresión RLE.CompuServe GIF (Formato de intercambio de gráficos) Se utiliza habitualmente para mostrar gráficos y pequeñas animaciones en páginasWeb. Se trata de un formato comprimido, diseñado para reducir el tamaño de los archivos y el tiempo de transferencia. GIF admite solo imágenesen color de 8 bits (256 o menos colores). Con el comando Guardar para Web puede guardar una imagen como archivo GIF.JPEG (Joint Photographic Experts Group) Utilizado para guardar fotografías, el formato JPEG conserva toda la información de color de laimagen pero, para comprimir el tamaño del archivo, descarta datos selectivamente. Puede elegir el nivel de compresión. Con una compresión alta,se obtienen imágenes de menor calidad y tamaños de archivo menores; con una baja, la calidad de la imagen y el tamaño del archivo sonmayores. JPEG es el formato estándar para mostrar imágenes en la Web.Photoshop (PSD) Es el formato estándar de Photoshop Elements para las imágenes. Por lo general, debe guardar en este formato las imágeneseditadas para conservar todas las capas y todos los datos de imagen en los archivos de una sola página.Formato de creaciones fotográficas (PSE) Es el formato estándar de Photoshop Elements para las creaciones de varias páginas. Por logeneral, debe guardar en este formato las creaciones fotográficas para conservar todas las capas y todos los datos de imagen en los archivos devarias páginas.Photoshop PDF (Formato de documento portátil) Formato de archivo compatible en una gran diversidad de plataformas y aplicaciones. Losarchivos PDF presentan y conservan con precisión fuentes, diseños de página y gráficos tanto de mapa de bits como vectoriales.Nota: los formatos PDF y PDP son iguales, excepto que los archivos PDP se abren en Adobe Photoshop® y los PDF en Acrobat.Pixar Se utiliza para intercambiar archivos con ordenadores de imágenes Pixar. Las estaciones de trabajo Pixar han sido diseñadas paraaplicaciones de gráficos de alta calidad, como las que se utilizan para las imágenes y las animaciones tridimensionales. El formato Pixar admiteimágenes RGB e imágenes en escala de grises.PNG (Gráficos de red portátiles) Se utiliza para conseguir una compresión sin pérdidas y visualizar imágenes en Internet. A diferencia delformato GIF, PNG admite imágenes de 24 bits y produce transparencia de fondo sin bordes dentados; sin embargo, algunos navegadores Web noadmiten imágenes PNG. PNG conserva las transparencias en las imágenes de escala de grises y en las imágenes RGB.TIFF (Formato de archivo de imagen con etiqueta) Se utiliza para intercambiar archivos entre aplicaciones y plataformas. TIFF es un formatoflexible de imágenes de mapa de bits admitido por la mayoría de aplicaciones de pintura, edición de imágenes y maquetación. Casi todos losescáneres de sobremesa pueden producir archivos TIFF.Además, Photoshop Elements puede abrir archivos en otros formatos anteriores: Pixel Paint, Portable Bit Map (Mapa de bits portátil), SGI RGB,Soft Image, Wavefront RLA y ElectricImage.
344

Guardar los cambios en diferentes formatos de archivoPuede definir opciones para el almacenamiento de archivos de imagen (como el formato) si se incluye el archivo guardado en el catálogo deElements Organizer o si se conservan las capas de una imagen. Según el formato seleccionado, puede haber disponibles otras opciones.
Cambiar las opciones de almacenamiento de archivos1. En Photoshop Elements, elija Archivo > Guardar.2. Para cambiar las opciones de almacenamiento de archivos, como el nombre o el formato del archivo, elija Archivo > Guardar como,
establezca las opciones y haga clic en Guardar.Nota: con ciertos formatos de archivo, se abre otro cuadro de diálogo que ofrece más opciones.Nombre Especifica el nombre de archivo de la imagen guardada.
Tipo Especifica el formato de archivo de la imagen guardada.
Incluir en Elements Organizer Incluye el archivo guardado en el catálogo para que aparezca en el Explorador de fotografías. Tenga encuenta que algunos formatos de archivo que admite el espacio de trabajo Editar no son compatibles con Elements Organizer. Si guarda unarchivo con alguno de estos formatos, como EPS, esta opción no está disponible.
Guardar en conjunto de versiones con original Guarda el archivo y lo añade a un conjunto de versiones en el Explorador de fotografíaspara mantener las diferentes versiones de la imagen organizadas. Esta opción no está disponible a menos que esté seleccionada la opciónIncluir en Organizador.
Capas Conserva todas las capas de la imagen. Si esta opción está desactivada o no está disponible, la imagen no tiene ninguna capa. Unicono de aviso junto a la casilla de verificación Capas indica que las capas de la imagen se acoplarán o combinarán para el formatoseleccionado. En algunos formatos, todas las capas se combinan. Para mantener las capas, seleccione otro formato.
Como copia Guarda una copia del archivo y mantiene abierto el archivo actual. La copia se guarda en la carpeta donde esté el archivoabierto.
Perfil ICC Incrusta un perfil de color en la imagen para ciertos formatos.
Miniatura Guarda datos de miniatura del archivo. Esta opción está disponible al seleccionar la opción Preguntar antes de guardar enPrevisualizar imagen del cuadro de diálogo Preferencias.
Usar extensión en minúsculas Convierte a minúsculas la extensión del archivo.Nota: a menudo, los servidores de archivos UNIX se utilizan para enviar información a través de redes e Internet. Algunos servidores noreconocen las extensiones en mayúsculas. Para asegurarse de que las imágenes llegan a su destino, utilice extensiones en minúsculas.
Guardar un archivo en formato GIF1. Elija Archivo > Guardar como.2. Especifique un nombre de archivo y una ubicación, y elija el formato CompuServe GIF en la lista de formatos.
Se guarda una copia de la imagen en el directorio especificado (a menos que esté en el modo de color indexado).
3. Si va a crear una animación GIF, seleccione la opción Capas como cuadros. Cada capa del archivo final se reproducirá como un cuadro enel GIF animado.
4. Haga clic en Guardar. Si la imagen original es RGB, aparecerá el cuadro de diálogo Color indexado.5. Si es necesario, especifique las opciones de color indexado en el cuadro de diálogo Color indexado y haga clic en OK.6. En el cuadro de diálogo Opciones de GIF, seleccione un orden de fila para el archivo GIF y haga clic en OK:
Normal Solo muestra la imagen en un navegador cuando ésta se ha descargado.
Entrelazado Muestra varias versiones de baja resolución de la imagen mientras ésta se descarga en el navegador. El entrelazado puedehacer que el tiempo de descarga parezca más corto y asegura a los usuarios que la descarga está en curso. Sin embargo, el entrelazadotambién aumenta el tamaño del archivo.
Guardar un archivo en formato JPEG1. En el espacio de trabajo Editar, seleccione Archivo > Guardar como y seleccione JPEG en la lista de formatos.
Nota: no se pueden guardar imágenes en formato JPEG en los modos de mapa de bits o color indexado.2. Especifique un nombre de archivo y una ubicación, seleccione las opciones de almacenamiento de archivos y haga clic en Guardar.
Se abre el cuadro de diálogo Opciones de JPEG.
3. Si la imagen contiene transparencias, seleccione un color de halo para simular la apariencia de transparencias de fondo.4. Para especificar la calidad y compresión de la imagen, elija una opción en el menú Calidad, arrastre el regulador de calidad o introduzca un
valor entre 1 y 12.5. Seleccione una opción de formato:
Línea de base (“Estándar”) Utiliza un formato que reconocen la mayoría de los navegadores Web.
Línea de base optimizada Optimiza la calidad del color de la imagen y produce un tamaño de archivo ligeramente más pequeño. Estaopción no es compatible con todos los navegadores Web.
345

Volver al principio
Progresivo Crea una imagen que aparece gradualmente a medida que se descarga en un navegador Web. Los archivos JPEG progresivosson ligeramente más grandes, necesitan más memoria RAM para verse y no los admiten todas las aplicaciones y navegadores Web.
6. Haga clic en OK.
Guardar un archivo en formato PDF de Photoshop1. En el espacio de trabajo Editar, seleccione Archivo > Guardar como y seleccione Photoshop PDF en la lista de formatos.2. Especifique un nombre de archivo y una ubicación, seleccione las opciones de almacenamiento de archivos y haga clic en Guardar.3. En el cuadro de diálogo Guardar Adobe PDF, seleccione un método de compresión. (Consulte Conceptos de compresión de archivos).4. Seleccione una opción en el menú Calidad de imagen.5. Para ver el archivo PDF, seleccione Ver PDF después de guardar para iniciar Adobe Acrobat o Adobe® Reader (dependiendo de la
aplicación que tenga instalada en el equipo).6. Haga clic en Guardar PDF.
Si ha realizado cambios en un archivo retocado de Acrobat pero éstos no se reflejan cuando abre el archivo, compruebe el cuadro de diálogode preferencias de Guardar archivos. Seleccione Edición > Preferencias > Guardar archivos y seleccione Guardar sobre el archivo actual en elmenú Al guardar la primera vez.
Guardar un archivo en formato PNG1. En el espacio de trabajo Editar, seleccione Archivo > Guardar como y seleccione PNG en la lista de formatos.2. Especifique un nombre de archivo y una ubicación, seleccione las opciones de almacenamiento de archivos y haga clic en Guardar.3. En el cuadro de diálogo Opciones de PNG, seleccione una opción para Entrelazar y haga clic en OK.
Ninguno Solo muestra la imagen en un navegador Web cuando ésta se ha descargado por completo.
Entrelazado Muestra varias versiones de baja resolución de la imagen mientras ésta se descarga en el navegador. El entrelazado puedehacer que el tiempo de descarga parezca más corto y asegura a los usuarios que la descarga está en curso. Sin embargo, el entrelazadotambién aumenta el tamaño del archivo.
Guardar un archivo en formato TIFF1. En el espacio de trabajo Editar, seleccione Archivo > Guardar como y seleccione TIFF en la lista de formatos.2. Especifique un nombre de archivo y una ubicación, seleccione las opciones de almacenamiento de archivos y haga clic en Guardar.3. En el cuadro de diálogo Opciones de TIFF, seleccione las opciones que desee:
Compresión de la imagen Especifica un método para comprimir los datos de la imagen compuesta.
Orden de píxeles Elija Intercalado para poder añadir la fotografía a Elements Organizer.
Orden de bytes Las aplicaciones más recientes pueden leer los archivos con un orden de bytes de Macintosh o Windows. Sin embargo, sino conoce el tipo de programa en el que se puede abrir el archivo, seleccione la plataforma en la que se leerá.
Guardar pirámide de imagen Conserva la información de varias resoluciones. Photoshop Elements no proporciona opciones para abrirarchivos con varias resoluciones, sino que la imagen se abre con la resolución más alta del archivo. Sin embargo, Adobe InDesign® yalgunos servidores de imágenes permiten abrir formatos de varias resoluciones.
Guardar transparencia Mantiene la transparencia como un canal alfa adicional cuando el archivo se abre en otra aplicación. (Latransparencia siempre se mantiene cuando el archivo se vuelve a abrir en Photoshop Elements).
Compresión de capas Especifica un método para comprimir datos para píxeles en capas (en contraposición a los datos compuestos).
Muchas aplicaciones no pueden leer los datos de capa y los omiten al abrir un archivo TIFF. Photoshop Elements puede leer los datos decapa de los archivos TIFF. Aunque los archivos que incluyen datos de capa tienen un tamaño mayor que los que no los incluyen, al guardarlos datos de capa se elimina la necesidad de guardar y gestionar un archivo PSD independiente para que contenga los datos de capa.
Conceptos de compresión de archivosMuchos formatos comprimen los datos de la imagen para reducir el tamaño del archivo. La compresión sin pérdidas mantiene todos los datos dela imagen sin quitar ningún detalle; la compresión con pérdidas elimina datos de la imagen y se pierden algunos detalles.
Las técnicas de compresión más habituales son las siguientes:
RLE (Run Length Encoding) Técnica de compresión sin pérdidas que comprime las partes transparentes de cada capa en imágenes con variascapas que tengan transparencia.LZW (Lemple-Zif-Welch) Compresión sin pérdidas que ofrece los mejores resultados al comprimir imágenes con áreas grandes de un solocolor.JPEG Compresión con pérdidas que ofrece los mejores resultados con las fotografías.CCITT Familia de técnicas de compresión sin pérdidas para imágenes en blanco y negro.ZIP Compresión sin pérdidas que es más eficaz en imágenes con áreas grandes de un solo color.

Volver al principioDefinir las preferencias de almacenamiento de archivos En el espacio de trabajo Editar, seleccione Edición > Preferencias > Guardar archivos y establezca las siguientes opciones:
Al guardar la primera vez Permite controlar cómo se guardan los archivos:
Preguntar si es original (valor por defecto) abre el cuadro de diálogo Guardar como la primera vez que se edita y se guarda el archivooriginal. Las demás veces que se guarda el archivo, se sobrescribe la versión anterior. Si abre la copia editada en el espacio de trabajoEditar (desde Elements Organizer), tanto la primera vez como las demás veces que la guarde, se sobrescribe la versión anterior.
Preguntar siempre abre el cuadro de diálogo Guardar como la primera vez que edita y guarda el archivo original. Las demás veces que seguarda el archivo, se sobrescribe la versión anterior. Si abre la copia editada en el espacio de trabajo Editar (desde Elements Organizer), laprimera vez que la guarda se abre el cuadro de diálogo Guardar como.
Guardar sobre el archivo actual no abre el cuadro de diálogo Guardar como. La primera vez que se guarda se sobrescribe el original.
Prev. imagen Guarda una imagen de previsualización con el archivo. Seleccione No guardar para guardar archivos sin previsualizaciones;Guardar siempre, para guardar archivos con previsualizaciones especificadas; o Preguntar antes de guardar, para asignar previsualizacionesarchivo a archivo.Extensión de archivo Especifica una opción para las extensiones de archivo de tres caracteres que indican el formato de un archivo: seleccioneUsar mayúsculas para añadir extensiones de archivo utilizando caracteres en mayúsculas o Usar minúsculas para añadirlas utilizando caracteresen minúsculas. Normalmente se recomienda mantener esta opción configurada como Usar minúsculas.Guardar en la carpeta original Especifica la ubicación de la carpeta que se abre por defecto en el cuadro de diálogo Guardar como. Cuandoesta opción está desactivada, el cuadro de diálogo Guardar como abre siempre la carpeta en la que se guardó por última vez un archivo. Cuandose selecciona esta opción, el cuadro de diálogo Guardar como abre siempre la carpeta desde donde se abrió por última vez un archivo.Disponible en Preferencias > Guardar archivos.Ignorar perfiles de datos de cámara (EXIF) Seleccione esta opción para descartar automáticamente los perfiles de color utilizados por lacámara digital. El perfil de color que utilice en Photoshop Elements se guarda con la imagen.Maximizar compatibilidad para archivos PSD Guarda una imagen compuesta en un archivo de Photoshop con capas para que puedaimportarse o abrirse con una mayor variedad de aplicaciones. Realice una de las acciones siguientes:
Seleccione Nunca para omitir este paso
Seleccione Siempre para guardar automáticamente el compuesto
Seleccione Preguntar si quiere que se le informe cada vez que guarde un archivo
Nota: si se establece en Preguntar, se abre un cuadro de diálogo que le pide confirmación para maximizar la compatibilidad con PSD. Elcuadro de diálogo tiene una casilla de verificación No volver a mostrar. Si se selecciona esta opción, este cuadro de diálogo de confirmaciónno vuelve a aparecer y la preferencia Maximizar compatibilidad para archivos PSD se establece en Siempre.
La lista de archivos recientes contiene: _ archivos Especifica cuántos archivos están disponibles en el submenú Archivo > Abrir archivoseditados recientemente. Introduzca un valor comprendido entre 0 y 30. El valor por defecto es 10.Más temas de ayuda
Acerca de los conjuntos de versiones
Avisos legales | Política de privacidad en línea

Proyectos fotográficos
Parte del contenido vinculado desde esta página puede aparecer solo en inglés.

Aspectos básicos del proyecto
Las publicaciones de Twitter™ y Facebook no están cubiertas por los términos de Creative Commons.
Aviso Legal | Política de privacidad en línea
Nota:
Con Elements Organizer y Photoshop Elements , podrá ser creativo con sus fotografías de un modo más rápido y sencillo. Puede utilizar suspropias fotografías para crear libros de fotografías, tarjetas de felicitación, calendarios, collages y carátulas de CD/DVD entre otros proyectos.Puede completar algunos proyectos en Elements Organizer. Para otros proyectos, seleccione las fotografías que desea utilizar en ElementsOrganizer y, a continuación, finalícelos en Photoshop Elements.
Haga clic en Crear para ver una lista de proyectos que le guiarán a través del proceso de uso de plantillas diseñadas profesionalmente para crearsu propio proyecto. Al finalizar un proyecto, podrá compartirlo en línea o imprimirlo a través de un equipo doméstico o de un servicio de impresiónprofesional.
Sus proyectos aparecerán en Elements Organizer. En el disco duro local se creará el archivo del proyecto, así como las subcarpetas relacionadasque contengan los documentos o páginas web de cada proyecto. Para mantener enlazados tanto los archivos de proyecto, como las subcarpetasy los archivos de páginas, no debe moverlos con el Explorador de Windows ni con Finder (Mac). En su lugar, utilice el comando Mover deElements Organizer.
Puede compartir proyectos de diversas maneras. Por ejemplo, puede grabar una proyección de diapositivas en un CD. También puede realizarimpresiones profesionales de los proyectos mediante los servicios en línea de Adobe Photoshop Elements.
es posible que con esta versión no se puedan abrir proyectos realizados con versiones anteriores de Photoshop Elements. Por ello, quizátenga que recurrir a una versión anterior para abrir algunos proyectos.
Introducción a los proyectos de Elements Organizer
Creación de proyecciones de diapositivas (solo Windows)
Uso compartido de fotografías mediante servicios en línea

Realización de proyectos fotográficos
Volver al principio
Nota:
Nota:
Volver al principio
Tamaños
Temas
Rellenar automáticamente con imágenes seleccionadas
Proyectos fotográficosDefinición de opciones de un proyecto fotográficoTipos de proyectos fotográficosAcerca de las proyecciones de diapositivasRealización de un collage de fotografías, una etiqueta o una carátula de CD o DVD
Proyectos fotográficosLos proyectos fotográficos incluyen libros de fotografías, calendarios de fotografías, collages de fotografías, tarjetas de felicitación, etiquetas ycarátulas de CD/DVD. El botón Crear, disponible en la esquina superior derecha de la ventana de Photoshop Elements, enumera los proyectosfotográficos disponibles en Photoshop Elements.
Nota: los libros de fotografías están diseñados específicamente para imprimirse en línea. Puede imprimirlos localmente, pero cada cara de undesplegable se trata como una página independiente.
Los proyectos fotográficos se guardan con el formato de proyectos fotográficos (.pse). A diferencia de los formatos de imagen convencionales,que exigen la apertura y la edición de cada imagen por separado, puede imprimir hasta 30 páginas en el formato PSE.
como los archivos de varias páginas pueden tener un tamaño grande, es recomendable que el ordenador disponga de al menos 1 GB deRAM para conseguir un rendimiento óptimo.
Al iniciar un proyecto fotográfico, puede especificar un tamaño, una opción de impresión (local o a través de un proveedor de servicios) y un temapara el tipo de proyecto. Por ejemplo, la plantilla de carátulas de CD cuenta con opciones de tamaño diferentes a las presentes en la plantilla decollage fotográfico. Sin embargo, ambas ofrecen opciones de diseño y tema comunes a la mayoría de los proyectos. En este momento, tambiénpuede usar las opciones de Rellenar automáticamente con imágenes seleccionadas y Número de páginas (cuando sean aplicables).
Después de especificar estas opciones principales, el proyecto fotográfico se abre en Photoshop Elements. Los botones Páginas, Composicionesy Gráficos situados en la parte inferior derecha de la ventana de la aplicación, permiten añadir o modificar marcos, fondos y estilos de capa. Porejemplo, en lugar de fondos predeterminados, puede aplicar un fondo exclusivo a cada una de las páginas de un álbum de fotografías usando laficha Gráficos.
Una vez finalizados los proyectos, existen varias maneras de compartirlos. Por ejemplo, puede imprimir o enviar por correo electrónico tarjetas defelicitación o collages de fotografías desde Elements Organizer. También puede utilizar los servicios en línea disponibles en su región pararealizar impresiones profesionales de los proyectos.
si faltan archivos en un proyecto fotográfico, puede guardarlo pero no imprimirlo.
Definición de opciones de un proyecto fotográficoLa lista desplegable Crear es el punto de partida para realizar proyectos fotográficos nuevos. Al seleccionar un proyecto fotográfico, pongamos unlibro de fotografías, puede especificar un tamaño, una opción de impresión y un tema. Cada opción de impresión admite solo un número limitadode tamaños. Seleccione Rellenar automáticamente con imágenes seleccionadas para añadir todas las fotografías que ya están abiertas en laCesta de fotografías en un solo paso, en lugar de añadirlas manualmente más tarde.
Por ejemplo, si hace clic en Collage de fotografías en la ficha Crear, el cuadro de diálogo del proyecto fotográfico permite elegir entre lassiguientes opciones:
Proporciona tamaños de página preestablecidos para cada proyecto. El tamaño que elija pasa a ser el predeterminado para todas laspáginas del proyecto. Cada tipo de proyecto ofrece diferentes opciones de tamaño. Por ejemplo, los tamaños de la plantilla de tarjetas defelicitación son más pequeños que los proporcionados por la plantilla de libros de fotografías.
Proporciona diversos diseños para complementar las imágenes con marcos y fondos preestablecidos. El tema y el marco elegidos seconvierten en los predeterminados para todas las páginas del proyecto; no obstante, se pueden modificar después en los paneles Composicionesy Gráficos. Así puede, por ejemplo, aplicar un fondo distinto a cada una de las páginas de un álbum de recortes.
Coloca automáticamente las imágenes seleccionadas en el proyecto en el mismoorden en el que están organizadas en la Cesta de fotografías. Puede seleccionar archivos abiertos, álbumes o archivos seleccionados enElements Organizer para rellenar automáticamente el proyecto. Además, puede abrir las imágenes de la Cesta de fotografías y rellenarautomáticamente el proyecto más tarde a través del menú de contexto Cesta de fotografías. Para organizar las imágenes con un orden enparticular, dispóngalas en la Cesta de fotografías antes de empezar un proyecto. Para reorganizar las imágenes más adelante, arrástrelas desdela Cesta de fotografías o añádalas directamente desde la ubicación de la carpeta.

Volver al principioTipos de proyectos fotográficos
Acerca de los collages fotográficosLos collages de fotografías permiten crear grandes proyectos fotográficos como collages de fotografías o impresiones exclusivas de fotografías.Puede imprimir los collages de fotografías con su impresora, hacer un pedido en línea, guardarlos en el disco duro o enviarlos por correoelectrónico.
Collages fotográficos de ejemplo
Tarjetas de felicitaciónCon las tarjetas de felicitación puede añadir diferentes diseños y disposiciones a las imágenes. Se pueden añadir hasta 22 fotografías en cadapágina. Puede imprimir tarjetas de felicitación con una impresora doméstica, guardarlas en la unidad de disco duro o enviarlas por correoelectrónico. Las tarjetas de felicitación también se pueden pedir en línea a los servicios en línea de Adobe Photoshop Elements desde algunasregiones.
Tarjetas de felicitación con fotografía de ejemplo
Carátulas de CD y DVDPhotoshop Elements facilita la creación de carátulas de discos para las cajas de los CD y DVD. Puede imprimirlas con una impresora doméstica,guardarlas en su unidad de disco duro o enviarlas por correo electrónico como archivos PDF.
Ejemplos de carátulas de CD y DVD
Etiquetas de CD y DVDPhotoshop Elements permite crear etiquetas adhesivas para discos (CD y DVD) o etiquetas para CD o DVD imprimibles con impresoras deinyección de tinta. Puede imprimirlas con una impresora doméstica, guardarlas en la unidad de disco duro o enviarlas por correo electrónico comoarchivos PDF.

Las publicaciones de Twitter™ y Facebook no están cubiertas por los términos de Creative Commons.
Aviso Legal | Política de privacidad en línea
Volver al principio
Nota:
Nota:
Volver al principio
Ejemplos de etiquetas de CD y DVD
Acerca de las proyecciones de diapositivasLas proyecciones de diapositivas son una forma divertida de compartir archivos multimedia. Con Photoshop Elements puede personalizar lasproyecciones de diapositivas con clips musicales, imágenes prediseñadas, texto e incluso narraciones de voz. Las imágenes en PDF no semuestran en las proyecciones de diapositivas.
Después de completar una proyección de diapositivas, hay varias formas para compartirla.
las proyecciones de diapositivas no están disponibles en Mac OS.
para ver un vídeo acerca de las proyecciones de diapositivas, visite www.adobe.com/go/lrvid913_pse_es
Realización de un collage de fotografías, una etiqueta o una carátula de CD o DVDPara ver un vídeo acerca de los collages de fotografías, visite www.adobe.com/go/lrvid910_pse_es.
1. En Elements Organizer, seleccione las fotografías que desea utilizar en el proyecto. O bien, si desea añadir fotografías después de crear elproyecto, abra Photoshop Elements.
2. Haga clic en el botón Crear y seleccione el proyecto que desea crear en el menú desplegable que aparece.
3. Seleccione un tamaño y un tema.4. Seleccione Rellenar automáticamente con imágenes seleccionadas.5. Haga clic en OK.
El proyecto se abre y puede modificar el diseño mediante las fichas Páginas, Composiciones y Gráficos en el panel Crear.
6. Si todavía no lo ha hecho, añada fotografías al proyecto fotográfico.
7. Haga clic en Modo avanzado o Modo básico, para definir el modo en que desea ver y modificar las fotografías con las que desee trabajar.Puede realizar operaciones básicas, como agregar texto en el modo básico, para retocar las imágenes y las páginas en el modo avanzado.
8. En la barra de tareas, haga clic en Guardar o elija Archivo > Guardar. Por defecto, los proyectos se guardan en la carpeta Mis imágenesaunque, si lo desea, puede guardarlos en otra ubicación.
9. La opción Incluir en Elements Organizer está activada por defecto y sirve para colocar el proyecto en Elements Organizer. Anule laselección de esta opción si no desea colocar el proyecto en Elements Organizer.
10. Escriba un nombre de archivo y haga clic en Guardar.

Creación de una tarjeta de felicitación
Volver al principio
Nota:
Páginas
Composiciones
Gráficos
Nota:
Con las tarjetas de felicitación puede añadir diferentes diseños y disposiciones a las imágenes. Se pueden añadir hasta 22 fotografías en cadapágina. Puede imprimir tarjetas de felicitación con una impresora doméstica, guardarlas en la unidad de disco duro o enviarlas por correoelectrónico.
También puede solicitar una impresión en línea mediante Shutterfly desde Photoshop Elements. Las tarjetas de felicitación también se puedensolicitar en línea a los servicios en línea de Adobe Photoshop Elements de algunas regiones.
Tarjetas de felicitación con fotografía de ejemplo
Para ver un vídeo acerca de las tarjetas de felicitación, visite www.adobe.com/go/lrvid912_pse_es.
Creación de una tarjeta de felicitación
1. Haga clic en Crear y seleccione Tarjeta de felicitación en la lista.
2. Seleccione un tamaño y tema adecuados.
el panel Tamaños muestra las opciones válidas de los servicios en línea. Puede imprimir tarjetas creadas con plantillas en línea, perono podrá realizar pedidos en línea si usa una plantilla local de impresión.
3. Seleccione Relleno automático con imágenes seleccionadas para añadir todas las fotografías que ya se encuentran abiertas en la Cesta defotografías.
4. Haga clic en OK.
Photoshop Elements crea la tarjeta de felicitación y muestra los tabuladores Páginas, Diseños, Imagen y Texto en el panel Crear.
5. Use las opciones que se indican a continuación para ajustar de forma precisa y añadir diseños creativos a su tarjeta de felicitación:
Seleccione la miniatura de una página para que se abra en el espacio de trabajo edición.
Haga doble clic en una composición para aplicarla. O bien, arrastre y coloque un diseño para aplicarlo.
Elija un fondo, marco y gráficos. Haga doble clic o arrastre y coloque una ilustración para agregarla.
6. Utilice la herramienta Mover y la herramienta Seleccionar para modificar la tarjeta. Haga clic en Modo avanzado para acceder a lasopciones de Edición completa.
7. Realice una de las acciones siguientes:
Haga clic en Imprimir. Si el diseño de su tarjeta se puede imprimir de manera local, especifique las opciones y, a continuación, haga clicen Imprimir.
Haga clic en Orden. Siga las instrucciones que aparecerán en pantalla para crear y solicitar tarjetas de felicitación.
Debe abonarse a Shutterfly para utilizar sus servicios. Algunas tarjetas (por ejemplo, diseños plegados) se pueden imprimir

Las publicaciones de Twitter™ y Facebook no están cubiertas por los términos de Creative Commons.
Aviso Legal | Política de privacidad en línea
localmente solo en EE. UU/Canadá y Japón.
8. Haga clic en Guardar para guardar la creación.

Creación de un libro de fotografías
Palabras clave: crear, creación, libro de fotografías, libro de fotos
Las publicaciones de Twitter™ y Facebook no están cubiertas por los términos de Creative Commons.
Aviso Legal | Política de privacidad en línea
Nota:
Volver al principio
Nota:
Nota:
Páginas
Composiciones
Gráficos
Nota:
Nota:
Gracias a los libros de fotografías, puede añadir diferentes diseños y composiciones a las imágenes. Los libros de fotografías se pueden imprimiren una impresora doméstica, pedir en línea a los servicios de Adobe Photoshop Elements o bien guardar en la unidad de disco duro paraenviarlos por correo electrónico. Puede cargar sus fotografías, crear libros de fotografías e imprimir con Shutterfly. También puede solicitar unálbum de recortes digital mediante Shutterfly.
suscríbase a Shutterfly para utilizar sus servicios. Los servicios en línea disponibles dependen de la ubicación geográfica. Por ejemplo,Shutterfly solo está disponible en los Estados Unidos y en Canadá. Además, algunas de las opciones varían entre Asia, Europa y Norteamérica.
Creación de un libro de fotografías
1. Seleccione las imágenes que quiera añadir al libro de fotografías en Elements Organizer o ábralas en Photoshop Elements. Elija Crear yseleccione Libro de fotografías.
2. Seleccione el tamaño y tema adecuados.
el panel Tamaños muestra las opciones adecuadas para los diferentes servicios en línea.
3. Seleccione Rellenar automáticamente con imágenes seleccionadas para añadir todas las fotografías que ya están abiertas a la cesta defotos.
4. Especifique el número de páginas del libro de fotografías.
Photoshop Elements admite diferentes intervalos de páginas en función del método de impresión seleccionado. Por ejemplo, elintervalo para el libro de fotografías que se imprime localmente es de 2 a 78 páginas. El número de páginas mínimo y máximo también varíaen función de la región.
5. Haga clic en OK.
Photoshop Elements crea el libro de fotografías y muestra las fichas Páginas, Composiciones y Gráficos del panel Crear.
6. Use las opciones que se indican a continuación para ajustar de forma precisa y añadir diseños creativos a su libro de fotografías:
Arrastre y coloque las páginas en el panel Páginas para reorganizarlas en el libro de fotografías o para añadir más páginas.
Haga doble clic en una composición para aplicarla. O arrastre y coloque un diseño para aplicarlo.
Elija un fondo, marco y gráficos. Haga doble clic o arrastre y coloque gráficos para añadirlos a los ya existentes.
7. Haga clic en Modo avanzado para acceder a todas las opciones del modo Experto.
en el modo avanzado, Photoshop Elements cambia la resolución de 72 ppp a 220 ppp. El modo avanzado no permite cambiar eltamaño de una creación.
8. Haga clic en Imprimir o en Pedido, dependiendo de si está utilizando su impresora o un servicio en línea.
Photoshop Elements imprime las páginas con una resolución de 220 ppp.
9. Siga las instrucciones que aparecen en la pantalla y, a continuación, haga clic en Guardar.

Edición de proyectos fotográficos
Volver al principio
Volver al principio
Volver al principio
Volver al principio
Volver al principio
Acerca de la edición de proyectos fotográficosAñadir imágenes a un proyecto fotográficoEditar fotografías en el modo de edición RápidaAñadir páginas nuevas a un proyecto fotográfico [solo libros de fotografías]Cambiar la posición y el tamaño de fotografías en un proyecto fotográficoReemplazar o quitar fotografías en un proyecto fotográficoRotar fotografías en un proyecto fotográficoEdición de páginas de proyectos fotográficos en Photoshop
Acerca de la edición de proyectos fotográficosEn Photoshop Elements, puede modificar collages fotográficos, tarjetas de felicitación y tanto carátulas como etiquetas para CD y DVD. El panelCrear permite añadir marcos, texturas, fondos y gráficos diversos a los proyectos, así como aplicar efectos de texto. También permiteredimensionar, rotar y mover las imágenes.
Añadir imágenes a un proyecto fotográficoPuede añadir imágenes a un proyecto fotográfico y, a continuación, reorganizarlas, modificarlas o sustituirlas.
Photoshop Elements añade todas las imágenes de un proyecto a su catálogo predeterminado.
Los proyectos fotográficos (creaciones) se guardan como archivos .pse. Al guardar un proyecto fotográfico, Photoshop Elements guarda lasimágenes sin guardar que se han añadido al proyecto. Photoshop Elements guarda la imagen como una copia de la imagen original en la mismaubicación.
Nota: si no se puede escribir en la ubicación, Photoshop Elements guarda la imagen en %Mis documentos%Adobe\Photo Creations.
Si cambia de sitio las imágenes utilizadas en un libro de fotografías, en este último aparecerán iconos de los archivos que faltan, en lugar deimágenes. Vuelva a importar las imágenes haciendo clic en el signo ? o vuelva a conectar los archivos que faltan en el espacio de trabajoOrganizar. Tras volver a conectar los archivos, cierre el proyecto y vuelva a abrirlo.
Para añadir fotografías al proyecto, realice una de las acciones siguientes:
Haga clic en un marcador de posición de fotografía vacío y, a continuación, seleccione una fotografía, o haga clic con el botón derecho enuna fotografía existente y, a continuación, haga clic en Sustituir fotografía.Arrastre una fotografía hasta un marcador de posición de fotografía vacío.Seleccione Archivo > Abrir. Elija las fotografías que desea añadir. Si no ve las imágenes que le interesan, navegue hasta su ubicación y, acontinuación, haga clic en Abrir; así se colocan en la Cesta de fotografías. Arrastre las fotografías hasta el proyecto de fotografías desde lacesta de fotografías.
Edición de fotografías en el modo de edición Rápida
1. Haga clic con el botón derecho en la fotografía y seleccione Edición rápida.
2. Utilice los controles del lado derecho para modificar las imágenes.
3. Haga clic en Volver a las creaciones para volver al panel Crear.
Añadir páginas nuevas a un proyecto fotográfico [solo libros de fotografías]
1. En el panel Páginas, seleccione la página que deba preceder a la página nueva.
2. En la parte superior del panel Páginas, haga clic en el panel Añadir página para añadir una página nueva después de la página actual.
Cambiar la posición y el tamaño de fotografías en un proyecto fotográfico

Volver al principio
Volver al principio
Volver al principio
1. Para ajustar una fotografía junto con el marco, haga clic una vez en la fotografía. Para ajustar una fotografía dentro del marco, haga dobleclic en ella.
Aparece un rectángulo delimitador que muestra los bordes de la fotografía aunque el marco los tape.
2. Realice una de las acciones siguientes:Para cambiar la posición de la fotografía, haga clic en cualquier parte dentro del rectángulo delimitador y arrastre la fotografía.
Para cambiar el tamaño de la fotografía, arrastre el regulador que aparece encima de la imagen seleccionada. O bien coloque laherramienta Mover en una esquina o en las líneas superior, inferior o laterales. Cuando aparezca una flecha diagonal de dos puntas ,arrástrela.
3. Cuando termine de cambiar la posición o el tamaño de la fotografía dentro del marco, haga clic en el botón Aprobar o en el botónCancelar .
Redimensionar una foto A. Arrastre una esquina de la fotografía para redimensionarla B. Mueva el regulador de redimensión C. Las áreas que están fuera delmarco de la fotografía están ocultas
Reemplazar o quitar fotografías en un proyecto fotográficoRealice una de las acciones siguientes:
Haga doble clic en la fotografía y, a continuación, haga clic en
Arrastre una fotografía nueva desde la Cesta de fotografías hasta un marcador de posición de foto.
Para reemplazar una fotografía de una página, haga clic con el botón derecho del ratón y elija Sustituir fotografía.
Para quitar (borrar) una fotografía de una página, haga clic con el botón derecho del ratón y elija Borrar fotografía.
Rotar fotografías en un proyecto fotográfico1. Para rotar una fotografía junto con el marco, haga clic una vez en la fotografía. Para rotar una fotografía dentro del marco, haga doble clic
en ella.2. Realice una de las acciones siguientes:
Haga clic en cualquier parte dentro del rectángulo delimitador para que aparezca un círculo por debajo de la selección. Coloque elcursor encima del círculo. Cuando aparezca el círculo de cuatro flechas , arrastre el manejador en forma de pelota para rotar laimagen.
Coloque la herramienta Mover encima de una esquina. Cuando aparezca la flecha curvada de doble punta , arrástrela para rotar lafotografía. Cuanto más alejado se encuentre el cursor de la esquina, mayor control ejerce para aplicar cambios con más precisión.
Haga doble clic en la fotografía y, después, haga clic en el botón de rotación que aparece junto al regulador (solo se realizan giros de90°).
3. Cuando termine, haga clic en el botón Aprobar o en el botón Cancelar .
Edición de páginas de proyectos fotográficos en PhotoshopSi tiene Adobe® Photoshop® y Photoshop Elements instalados en el mismo equipo, puede enviar archivos JPEG, GIF y otros archivos defotografías de una sola página a Photoshop. En Elements Organizer, elija Edición > Editar con Photoshop. Photoshop no admite el formato dearchivo PSE de varias páginas, de modo que no permite editar proyectos fotográficos enteros. Ahora bien, Photoshop sí facilita la edición de laspáginas sueltas de los proyectos fotográficos, que están en formato PSD de una sola página.

Las publicaciones de Twitter™ y Facebook no están cubiertas por los términos de Creative Commons.
Aviso Legal | Política de privacidad en línea
Nota:
Photoshop posibilita el control directo de muchos de los aspectos relacionados con las páginas de los proyectos fotográficos, por ejemplo, laedición directa de los marcos y las capas (llamadas objetos inteligentes en Photoshop) de las fotografías. Estas características están limitadas enPhotoshop Elements a fin de mantener un flujo de edición de imágenes automático y sencillo.
1. En Elements Organizer, haga clic con el botón derecho en el proyecto fotográfico.
2. Seleccione Mostrar información de archivo.
3. En la sección General, haga clic en el enlace Ubicación junto a la ruta del proyecto.
4. Busque y abra a continuación la carpeta cuyo nombre sea idéntico al del archivo PSE.
5. Haga clic con el botón derecho en el archivo PSD correspondiente a la página que desea editar y elija Abrir con > Photoshop.
6. En Photoshop, realice los cambios pertinentes y, cuando termine, elija Archivo > Guardar. Cuando Photoshop le pregunte si deseareemplazar el archivo existente, haga clic en Sí.
no cambie el orden ni el nombre de las capas en el archivo PSD. Si lo hace, es posible que las características de edición automáticade Photoshop Elements no funcionen correctamente.

Creación de calendarios de fotografías
Las publicaciones de Twitter™ y Facebook no están cubiertas por los términos de Creative Commons.
Aviso Legal | Política de privacidad en línea
Nota:
Páginas
Composiciones
Gráficos
Creación de calendarios de fotografías para impresión local
1. En Photoshop Elements, haga clic en Crear y seleccione Calendario de fotografías (o desde Elements Organizer, haga clic en la listadesplegable Crear y seleccione Calendario de fotografías).
2. Seleccione el mes y año de inicio.3. Seleccione el tamaño y tema adecuados.
el panel Tamaños muestra las opciones adecuadas para los servicios en línea.
4. Seleccione Rellenar automáticamente con imágenes seleccionadas para añadir todas las fotografías que ya están abiertas o las que estánseleccionadas en la cesta de fotografías.
5. Haga clic en OK.
Photoshop Elements crea el calendario de fotografías y muestra los paneles Páginas, Composiciones y Gráficos.
6. Use las opciones que se indican a continuación para ajustar de forma precisa y añadir diseños creativos a su calendario de fotografías:
Desplácese por las páginas y seleccione las páginas que desee ver y modificar.
Haga doble clic en una composición para aplicarla, o simplemente arrastre y coloque una composición en una página.
Elija un fondo, marco y gráficos.
7. Haga clic en Cambiar al modo avanzado para acceder a las opciones disponibles en el modo Experto.
8. Haga clic en Imprimir.
9. Haga clic en Guardar.

Gráficos web
Parte del contenido vinculado desde esta página puede aparecer solo en inglés.

Tramado en imágenes Web
Volver al principio
Volver al principio
Volver al principio
Acerca del tramadoControlar el tramado en imágenes WebPrevisualizar el tramado
Acerca del tramadoLa mayoría de diseñadores crean las páginas Web utilizando pantallas de 24 bits (que muestran más de 16 millones de colores), aunque algunosusuarios ven las páginas Web en ordenadores con pantallas de 8 bits (que solo muestran 256 colores). En consecuencia, las imágenes Websuelen tener colores no disponibles en algunos ordenadores. Los ordenadores utilizan una técnica denominada tramado para simular colores queno pueden mostrar. El tramado utiliza píxeles adyacentes de diferentes colores para dar el aspecto de un tercer color. Por ejemplo, un color rojo yun color amarillo pueden tramarse en un motivo de mosaico para producir la ilusión de un color naranja que no tiene el panel de colores de 8 bits.
El tramado simula tonos continuos
Utilice los colores del panel Web para que los colores no se tramen al visualizarlos en los sistemas Windows o Mac OS que pueden mostrar256 colores. Al crear una imagen original, puede utilizar el Selector de color para seleccionar colores compatibles con Web.
Cuando optimice imágenes, tenga en cuenta que pueden producirse dos clases de tramado:
Tramado de aplicación Se produce en las imágenes GIF y PNG-8 cuando Photoshop Elements intenta simular colores que no están en la tablade colores actual. Para controlar el tramado de aplicación, elija un motivo de tramado o, para intentar evitarlo, añada más colores a la tabla.Tramado de navegador Se produce cuando un navegador Web que utiliza una pantalla de 8 bits (modo de 256 colores) intenta simular coloresque no están en el panel de colores de 8 bits. El tramado de navegador puede producirse en las imágenes GIF, PNG o JPEG. Para controlar lacantidad de tramado de navegador en Photoshop Elements, cambie los colores seleccionados en la imagen por colores compatibles con Web.Para especificar colores compatibles con Web, elija un color en el Selector de color.Puede previsualizar el tramado de aplicación en las imágenes GIF y PNG-8. Las imágenes con colores fundamentalmente uniformes puedenverse correctamente sin tramado. A la inversa, las imágenes con colores de tono continuo (especialmente degradados de color) pueden necesitarel tramado para evitar bandas de colores.
Controlar el tramado en imágenes Web1. Abra una imagen y elija Archivo > Guardar para Web.2. Elija los ajustes de optimización.3. Introduzca un valor en el cuadro de texto Tramado o haga clic en la flecha del menú Tramado y arrastre el regulador que aparece.4. El porcentaje de tramado controla la cantidad de tramado que se aplica a la imagen. Un porcentaje de tramado mayor hace que aparezcan
más colores y más detalle en una imagen, pero también puede incrementar el tamaño del archivo. Para una compresión y calidad deimagen óptimas, utilice el porcentaje más bajo de tramado de aplicación que proporcione el detalle de color que necesite.
Previsualizar el tramadoPuede previsualizar el tramado de navegador directamente en Photoshop Elements o en un navegador que utilice una pantalla de 8 bits (modo de256 colores).
1. Abra una imagen y elija Archivo > Guardar para Web.2. Elija los ajustes de optimización.3. Para previsualizar el tramado en Photoshop Elements, seleccione Tramado de navegador en el menú del panel del documento en el cuadro
de diálogo Guardar para Web. (Para ver el menú, haga clic en el triángulo de la esquina superior derecha de la imagen optimizada).

4. Para previsualizar el tramado en un navegador, siga estos pasos:
Defina la pantalla de color del ordenador en color de 8 bits (256 colores). Para obtener más información sobre cómo cambiar la pantallade color, consulte la documentación del sistema operativo.
Seleccione un navegador en el menú Previsualizar en, situado en el cuadro de diálogo Guardar para Web.
Más temas de ayuda
Avisos legales | Política de privacidad en línea

Optimización de imágenes
Volver al principio
Volver al principio
Acerca de la optimizaciónUsar el cuadro de diálogo Guardar para WebFormatos de archivo optimizados para la WebAplicar un ajuste de optimización preestablecidoOptimizar como JPEGOptimizar como formato GIF o PNG-8Optimizar como PNG-24Crear un GIF animado
Acerca de la optimizaciónAl poner imágenes en la Web, tiene que pensar en el tamaño de archivo. Este tamaño debe ser lo bastante pequeño para que el archivo sedescargue en poco tiempo, pero debe conservar los colores y detalles deseados.
En la Web se utilizan, sobre todo, tres formatos de archivos gráficos: GIF, JPEG y PNG. Puede utilizar los siguientes métodos para optimizarimágenes en dichos formatos:
Si desea optimizar con precisión una imagen para usarla en aplicaciones de creación de páginas Web, como Adobe® Dreamweaver®,puede utilizar el comando Guardar para Web. En el cuadro de diálogo Guardar para Web, podrá previsualizar la imagen en distintosformatos y con varios ajustes de optimización. También puede definir ajustes de transparencia y animación.
Para llevar a cabo una optimización básica, puede utilizar el comando Guardar como. Según el formato de archivo, puede especificar unacalidad de imagen, transparencias o halos de fondo, la visualización del color y el método de descarga.
Usar el cuadro de diálogo Guardar para WebUtilice el cuadro de diálogo Guardar para Web para previsualizar los efectos de varias opciones de optimización en una fotografía que deseecompartir en la Web. Este proceso es sencillo. Abra una fotografía y elija Archivo > Guardar para Web. A continuación, elija un formato en elmenú de formatos de archivo (GIF, JPEG, PNG-8 o PNG-24) y establezca las opciones deseadas. (El menú de formatos de archivo está justodebajo del menú de ajustes preestablecidos). Con esta acción se guarda una copia del archivo, sin sobrescribir la imagen original.
Cuadro de diálogo Guardar para WebA. Cuadro de herramientas B. Color de cuentagotas C. Ajustes de optimización y menú desplegable con más opciones D. Tamaño deimagen E. Opciones de animación F. Menú de nivel de zoom G. Menú de previsualización en el navegador H. Imagen original I. Imagenoptimizada

Volver al principio
Las opciones de optimización aparecen en el lado derecho del cuadro de diálogo Guardar para Web. Además de seleccionar un formato dearchivo para la Web, puede elegir las opciones de compresión y color, conservar la transparencia de fondo o definir halos de fondo, así comocambiar el tamaño de la imagen. Puede utilizar ajustes predefinidos (eligiendo un formato en el menú de ajustes preestablecidos) o seleccionaropciones específicas de formato para ajustar con precisión la optimización.
Las ventanas de imagen muestran la imagen original (a la izquierda) y una previsualización de la imagen optimizada (a la derecha). Debajo decada ventana aparece la información de optimización (ajustes actuales, tamaño del archivo optimizado y tiempo de descarga estimado). Según vaajustando los valores, la información que aparece debajo de la imagen optimizada cambia reflejando los nuevos ajustes.
En la esquina superior izquierda del cuadro de diálogo hay un pequeño cuadro de herramientas. Para ver diferentes áreas de una imagen,seleccione la herramienta Mano y arrástrela para mostrar las áreas deseadas. Para aumentar una imagen, seleccione la herramienta Zoom yhaga clic en una vista; después mantenga pulsada la tecla Alt y haga clic de nuevo para reducir la imagen. (Como alternativa, puede utilizar elcuadro Zoom de la parte inferior del cuadro de diálogo). Para crear colores mate, utilice la herramienta Color de cuentagotas.
Formatos de archivo optimizados para la WebPuede elegir entre cuatro formatos para la Web. Siga estas pautas para elegir el formato de la imagen Web:
JPEG En la mayoría de los casos, resulta el formato más apropiado para guardar las fotografías.PNG-24 Al igual que JPEG, se trata de un buen formato para fotografías. Elija PNG-24 en lugar de JPEG solo cuando la imagen tengatransparencia. (El formato JPEG no admite la transparencia; debe rellenar con un color mate). Los archivos PNG-24 suelen ser mucho másgrandes que los archivos JPEG de la misma imagen.GIF El formato GIF se utiliza para líneas, ilustraciones con áreas grandes de color uniforme y detalles nítidos, así como texto. Además, si deseaexportar una imagen animada, debe utilizar GIF.PNG-8 PNG-8 es una alternativa al formato GIF menos conocida, así que puede utilizarlo para los mismos fines (menos para las animaciones).Las imágenes con formato GIF y PNG-8, a veces denominadas imágenes de color indexado, se pueden mostrar hasta con 256 colores. Paraconvertir una imagen a formato de color indexado, Photoshop Elements crea una tabla de colores de consulta. Si en la imagen original hay uncolor que no aparece en la tabla de consulta, la aplicación selecciona el más parecido de la tabla o lo simula utilizando una combinación decolores disponibles.
Los archivos JPEG y PNG-24 admiten el color de 24 bits, así que pueden mostrar hasta 16 millones de colores. Según el formato, puedeespecificar la calidad de la imagen, la transparencia o los halos de fondo, la visualización del color y el método que debe utilizar el navegador paramostrar la imagen durante la descarga.
El aspecto de una imagen en la Web también depende de los colores que muestre la plataforma, el sistema operativo, el monitor y el navegador.Si lo desea, puede previsualizar imágenes en diferentes navegadores y plataformas para ver cómo aparecerán en la Web.
Acerca del formato JPEGEl formato JPEG admite el color de 24 bits, por lo que conserva las sutiles variaciones de brillo y tono que tienen las fotografías. Un archivo JPEGprogresivo muestra una versión de baja resolución de la imagen en el navegador Web mientras se descarga la imagen completa.
La compresión de imágenes JPEG es de menos calidad porque descarta selectivamente datos de la imagen. Un ajuste de mayor calidad descartamenos datos, pero el método de compresión de JPEG puede degradar los detalles nítidos de una imagen, especialmente de las que contengantexto o imágenes vectoriales.
Nota: cada vez que guarda una imagen en formato JPEG, se crean defectos, como motivos en forma de olas o áreas de bandas en bloques. Portanto, siempre debe guardar los archivos JPEG a partir de la imagen original, no de otro archivo JPEG guardado previamente.
Imagen original (izquierda) y archivo JPEG optimizado con el ajuste de calidad baja (derecha)
El formato JPEG no admite transparencia. Al guardar una imagen como archivo JPEG, los píxeles transparentes se rellenan con el color mateespecificado en el cuadro de diálogo Guardar para Web. Para representar el efecto de la transparencia de fondo, puede hacer coincidir el colormate con el color de fondo de la página Web. Si la imagen contiene transparencias y no conoce el color de fondo de la página Web, o si el fondoes un motivo, debe utilizar un formato que admita transparencia (como GIF, PNG-8 o PNG-24).
Acerca del formato GIFEl formato GIF utiliza el color de 8 bits y comprime eficazmente áreas de color uniforme a la vez que mantiene los detalles nítidos, como los quehay en líneas, logotipos o texto. El formato GIF también se usa para crear una imagen animada y mantener la transparencia. La mayoría de losnavegadores admiten el formato GIF.

Volver al principio
El formato GIF utiliza compresión LZW, que es un método de compresión sin pérdida de calidad. Sin embargo, como los archivos GIF tienen unlímite de 256 colores, si se optimiza una imagen original de 24 bits como archivo GIF de 8 bits, es posible que se reste colores a la imagen.
Imagen GIF con color selectivo (izquierda) e imagen GIF con color Web (derecha)
Puede elegir el número de colores de una imagen GIF y controlar cómo se traman en un navegador. El formato GIF admite transparencia o halosde fondo, permitiendo fusionar los bordes de la imagen con el color de fondo de una página Web.
Acerca del formato PNG-8El formato PNG-8 utiliza el color de 8 bits. Al igual que el formato GIF, el formato PNG-8 comprime eficazmente áreas de color uniforme a la vezque mantiene los detalles nítidos, como los que hay en líneas, logotipos o texto.
Como el formato PNG-8 no lo admiten todos los navegadores, es preferible evitarlo si se va a distribuir la imagen a muchos usuarios.
Este formato utiliza esquemas de compresión más avanzados que el GIF, así que un archivo PNG-8 puede ser entre un 10 y un 30% máspequeño que un archivo GIF de la misma imagen, según los motivos de color. Aunque PNG-8 tiene una compresión sin pérdida de calidad, si seoptimiza una imagen original de 24 bits como archivo PNG de 8 bits, es posible que se reste color a la imagen.
Nota: con determinadas imágenes, sobre todo las de motivos sencillos y pocos colores, la compresión GIF puede crear un archivo de menortamaño que la compresión PNG-8. Vea las imágenes optimizadas en los formatos GIF y PNG-8 y compare el tamaño de los archivos.Como sucede con el formato GIF, puede elegir el número de colores de una imagen y controlar cómo se traman en un navegador. El formatoPNG-8 admite transparencia y halos de fondo, permitiendo fusionar los bordes de una imagen con el color de fondo de una página Web.
Acerca del formato PNG-24El formato PNG-24 admite el color de 24 bits. Al igual que el formato JPEG, el PNG-24 conserva las sutiles variaciones de brillo y tono que tienenlas fotografías. Al igual que los formatos GIF y PNG-8, el formato PNG-24 mantiene los detalles nítidos, como los que hay en líneas, logotipos otexto.El formato PNG-24 utiliza el mismo método de compresión sin pérdida de calidad que el formato PNG-8. Por ese motivo, los archivos PNG-24 suelen tener un tamaño mayor que los archivos JPEG de la misma imagen. Es preferible evitar el formato PNG-24 si se va a distribuir laimagen a muchos usuarios.Además de admitir transparencia y halos de fondo, el formato PNG-24 admite la transparencia en varios niveles.Puede usar hasta 256 grados de transparencia, desde el opaco hasta el transparente total, para fusionar suavemente los bordes de una imagencon cualquier color de fondo. Sin embargo, no todos los navegadores admiten la transparencia en varios niveles.
Acerca de los GIF animadosLos GIF animados crean la ilusión de movimiento mediante la presentación de una secuencia de imágenes o cuadros. Photoshop Elementsproporciona un modo fácil y eficaz de crear GIF animados a partir de una imagen de varias capas.
Para crear un archivo GIF animado, trabajará con capas. Cada capa se convierte en un cuadro cuando Photoshop Elements genera unaanimación optimizada. Los GIF animados se compilan en un documento de color RGB.
Con el comando Abrir, puede abrir un archivo GIF animado existente. Para cada cuadro del archivo, Photoshop Elements crea una capa. Para verun cuadro concreto en la ventana del documento, haga que la capa de dicho cuadro se vea en el panel Capas y oculte las demás capas.
Aplicar un ajuste de optimización preestablecidoPuede optimizar una imagen para la Web de forma rápida y sencilla si elige un ajuste de optimización predefinido, denominado ajustepreestablecido, en el menú Ajuste preestablecido, situado en la esquina superior derecha del cuadro de diálogo Guardar para Web. Los ajustespreestablecidos se adaptan a las necesidades de optimización de los diferentes tipos de imágenes.
El nombre de cada ajuste preestablecido refleja el formato de archivo y el nivel de calidad. Por ejemplo, seleccione JPEG alta para optimizar unaimagen en formato JPEG con una calidad de imagen alta y una compresión baja. Elija GIF 32 con interpolación para optimizar una imagen enformato GIF, reducir el número de colores a 32 y aplicar tramado.
1. En el cuadro de diálogo Guardar para Web, elija un nombre de ajuste en el menú de ajustes preestablecidos y haga clic en OK.

Volver al principio
Volver al principio
2. En el cuadro de diálogo Guardar optimizada como, escriba un nombre de archivo y haga clic en Guardar.Nota: si cambia las opciones de un ajuste preestablecido, aparece “[Sin nombre]” en el menú Ajuste preestablecido. No puede guardar unajuste personalizado, pero los ajustes actuales aparecerán en el cuadro de diálogo Guardar para Web la próxima vez que lo muestre.
Optimizar como JPEGJPEG es el formato estándar para comprimir fotografías.
1. Abra una imagen y elija Archivo > Guardar para Web.2. Elija JPEG en el menú de formatos de optimización.3. Para optimizar a un tamaño de archivo específico, haga clic en la flecha que aparece a la derecha del menú Ajuste preestablecido y, a
continuación, haga clic en Optimizar a tamaño de archivo. Introduzca un valor en el cuadro de texto Tamaño de archivo deseado yseleccione Ajustes actuales, que optimiza según la configuración actual, o Autoseleccionar GIF/JPEG, que determina automáticamente cuáles el mejor formato, JPEG o GIF.
4. Para especificar el nivel de compresión, realice una de las siguientes acciones:
Elija una opción de calidad (Baja, Media, Alta, etc.) en el menú emergente situado debajo del menú de formatos de optimización.
Haga clic en la flecha del menú Calidad y arrastre el regulador emergente de calidad.
Introduzca un valor entre 0 y 100 en el cuadro Calidad.
Cuanto más alto se defina el ajuste de calidad, más detalle se mantendrá en la imagen optimizada, pero el archivo tendrá mayortamaño. Vea la imagen optimizada con varios ajustes de calidad para determinar el mejor equilibrio entre calidad y tamaño de archivo.
5. Seleccione Progresivo para ver progresivamente la imagen en el navegador Web; es decir, para verla con baja resolución y, a continuación,a una resolución cada vez mayor a medida que se descarga.Nota: algunos navegadores no admiten los archivos JPEG progresivos.
6. Para conservar el perfil ICC de la imagen original en el archivo optimizado, seleccione Perfil ICC.
Algunos navegadores utilizan los perfiles ICC para corregir el color. El perfil ICC de la imagen depende del ajuste de color actual.
7. Si la imagen original contiene transparencia, seleccione un color mate que coincida con el fondo de la página Web. Las áreas transparentesde la imagen original se rellenan con el color mate.
8. Para guardar la imagen optimizada, haga clic en OK. En el cuadro de diálogo Guardar optimizada como, escriba un nombre de archivo yhaga clic en Guardar.
Optimizar como formato GIF o PNG-8GIF es el formato estándar para comprimir imágenes con áreas grandes de colores uniformes y detalles nítidos como los que hay en líneas,logotipos y texto. Al igual que el formato GIF, el formato PNG-8 admite transparencias y comprime eficazmente áreas de color uniforme a la vezque mantiene los detalles nítidos; sin embargo, no todos los navegadores Web permiten visualizar archivos PNG-8.
1. Abra una imagen y elija Archivo > Guardar para Web.2. Elija GIF o PNG-8 en el menú de formatos de optimización.3. Para ver la imagen con una resolución baja mientras se descarga con resolución completa, seleccione Entrelazado. El entrelazado puede
hacer que el tiempo de descarga parezca más corto y notifica a los usuarios que la descarga está en curso.4. En el menú de formatos de optimización, elija un algoritmo de reducción de color para generar la tabla de colores de consulta:
Perceptual Crea una tabla de colores personalizada dando prioridad a los colores para los que el ojo humano es más sensible.
Selectiva Crea una tabla de colores parecida a la tabla perceptual, pero favorece amplias áreas de color y la conservación de los coloresWeb. Esta tabla de colores normalmente produce imágenes con la máxima integridad del color. (Selectiva es la opción por defecto).
Adaptable Crea una tabla de colores personalizada realizando muestras del espectro que aparece con más frecuencia en la imagen. Porejemplo, una imagen solo con tonos de verde y azul produce una tabla de colores compuesta principalmente por verdes y azules. Lamayoría de las imágenes concentran los colores en áreas determinadas del espectro.
Restrictiva (Web) Utiliza la tabla estándar de 216 colores y compatible con Web común a los paneles de 8 bits (de 256 colores) deWindows y Mac OS. Esta opción asegura que no se aplique ningún tramado de navegador a los colores cuando la imagen se visualice conun color de 8 bits. Si la imagen tiene menos de 216 colores, los colores que no se utilicen se quitan de la tabla.
5. Para especificar el número máximo de colores del panel, seleccione un número en el menú Colores, introduzca un valor en el cuadro detexto o haga clic en las flechas para cambiar el número de colores. Si la imagen contiene menos colores que el panel, la tabla reflejará elnúmero de colores más reducido en la imagen.
6. Si elige Restrictiva (Web) como algoritmo de reducción de color, podrá seleccionar Auto en el menú Colores. Elija Auto si desea quePhotoshop Elements determine el número óptimo de colores de la tabla según la frecuencia de los colores de la imagen.
7. Elija un porcentaje de tramado, introduciendo un porcentaje en el cuadro de texto Tramado o haciendo clic en la flecha del menú Tramado yarrastrando el regulador que aparece.
8. Si la imagen contiene transparencia, seleccione Transparencia para mantener los píxeles transparentes; desactive esta opción para rellenar

Volver al principio
Volver al principio
los píxeles parcial y totalmente transparentes con el color mate.9. Para crear un GIF animado, seleccione Animar.
10. Para guardar la imagen optimizada, haga clic en OK. En el cuadro de diálogo Guardar optimizada como, escriba un nombre de archivo yhaga clic en Guardar.
Optimizar como PNG-24El formato PNG-24 es apropiado para comprimir fotografías. Sin embargo, los archivos PNG-24 suelen ser mucho más grandes que los archivosJPEG de la misma imagen. El formato PNG-24 se recomienda solo al trabajar con una imagen que incluye varios niveles de transparencia parcial.
1. Abra una imagen y elija Archivo > Guardar para Web.2. Elija PNG-24 como formato de optimización.3. Seleccione Entrelazado para crear una imagen que aparezca con baja resolución mientras se descarga la imagen con resolución total. El
entrelazado puede hacer que el tiempo de descarga parezca más corto y notifica a los usuarios que la descarga está en curso.4. Si la imagen contiene transparencia, seleccione Transparencia para mantener los píxeles transparentes; desactive esta opción para rellenar
los píxeles parcial y totalmente transparentes con el color mate.5. Para guardar la imagen optimizada, haga clic en OK. En el cuadro de diálogo Guardar optimizada como, escriba un nombre de archivo y
haga clic en Guardar.
Crear un GIF animado1. Coloque las imágenes que desea que aparezcan en cada cuadro de la animación en capas separadas del panel Capas. Por ejemplo, para
crear la animación de un ojo parpadeando, colocaría una imagen del ojo abierto en una capa y una imagen del ojo cerrado en otra capa.2. Seleccione Archivo > Guardar para Web.
Nota: si la imagen tiene varias capas, también puede abrir el cuadro de diálogo Guardar para Web desde el cuadro de diálogo Guardarcomo si elige el formato CompuServe GIF y selecciona Capas como cuadros.
3. Optimice la imagen en formato GIF.4. Seleccione Animar.5. Defina opciones adicionales en la sección Animación del cuadro de diálogo:
Opciones de repetición Puede optar por repetir continuamente la animación en un navegador Web o animar una sola vez. También puedeelegir Otro para especificar el número de veces que debe repetirse la animación.
Retardo de cuadro Especifica el número de segundos que aparece cada cuadro en el navegador Web. Utilice un valor decimal paraespecificar fracciones de segundo. Por ejemplo, utilice 0,5 para indicar medio segundo.
Más temas de ayuda
Avisos legales | Política de privacidad en línea

Uso de transparencia y mates
Volver al principio
Volver al principio
Acerca de las imágenes Web transparentes y mateMantener la transparencia de fondo en una imagen GIF o PNGCrear una imagen GIF o PNG mateCrear transparencia con borde irregular en un archivo GIF o PNG-8Crear una imagen JPEG mate
Acerca de las imágenes Web transparentes y mateLa transparencia hace posible crear una imagen no rectangular para la Web. La transparencia de fondo, compatible con los formatos GIF y PNG,mantiene píxeles transparentes en la imagen y permite ver el fondo de la página Web a través de las áreas transparentes de la imagen. (Aunqueel formato JPEG no admite la transparencia, puede especificar que un color mate simule el aspecto de la transparencia en la imagen original).
Botón Web sin transparencia (izquierda) y con ella (derecha)
Los halos de fondo, compatibles con los formatos GIF, PNG y JPEG, simulan la transparencia rellenando o fusionando los píxeles transparentescon un color mate que coincide con el del fondo de la página Web. Los halos de fondo funcionan mejor si el fondo de la página Web es un coloruniforme y si conoce el color.
Para crear la transparencia o los halos de fondo en la imagen optimizada, debe comenzar con una imagen que contenga transparencia. Puedecrear transparencia al crear una nueva capa o al utilizar las herramientas Borrador de fondos, Borrador mágico o Extractor mágico.
Al trabajar con archivos GIF o PNG-8, se puede crear transparencia con borde irregular: todos los píxeles que son más del 50% transparentes enla imagen original se convierten en píxeles completamente transparentes en la imagen optimizada; y todos los píxeles que son más del 50%opacos en la imagen original se convierten en píxeles completamente opacos en la imagen optimizada. Utilice la transparencia con bordesdefinidos si no conoce el color de fondo de la página Web o si el fondo contiene una textura o un motivo. No obstante, tenga en cuenta que latransparencia con bordes definidos puede producir bordes dentados en la imagen.
GIF sin transparencia con borde irregular (izquierda) y con ella (derecha)
Mantener la transparencia de fondo en una imagen GIF o PNGLos formatos GIF y PNG-8 admiten un nivel de transparencia, es decir, los píxeles pueden ser completamente transparentes o completamenteopacos, pero no parcialmente transparentes. (En cambio, el formato PNG-24 admite transparencia en varios niveles; es decir, puede tener hasta256 grados de transparencia en una imagen, desde opaco hasta totalmente transparente).
1. Abra o cree una imagen que contenga transparencia y elija Archivo > Guardar para Web.2. En el cuadro de diálogo Guardar para Web, seleccione GIF, PNG-8 o PNG-24 como formato de optimización.3. Seleccione Transparencia.4. Para los formatos GIF y PNG-8, especifique cómo tratar los píxeles parcialmente transparentes de la imagen original. Puede fusionar estos

Volver al principio
Volver al principio
Volver al principio
píxeles con un color mate o crear una transparencia con bordes definidos.
Crear una imagen GIF o PNG mateSi conoce el color de fondo de la página Web en la que se va a visualizar una imagen, puede utilizar la función de mate para rellenar o fusionarpíxeles transparentes con un color mate que coincida con el fondo de la página Web.
1. Abra o cree una imagen que contenga transparencia y elija Archivo > Guardar para Web.2. En el cuadro de diálogo Guardar para Web, seleccione GIF, PNG-8 o PNG-24 como formato de optimización.3. Para los formatos GIF y PNG-8, realice una de las acciones siguientes:
Para mantener la transparencia de los píxeles completamente transparentes y fusionar los parcialmente transparentes con el color mate,seleccione Transparencia. Esta opción evita el efecto de halo que se aprecia al colocar una imagen suavizada en un fondo de páginaWeb que difiere del fondo de la imagen. A su vez, evita los bordes dentados de la transparencia con borde irregular.
Para rellenar los píxeles transparentes con el color mate y fusionar los parcialmente transparentes con el color mate, desactive la opciónTransparencia.
4. Seleccione un color del menú Mate:
Color de cuentagotas (para utilizar el color del cuadro de muestra del cuentagotas)
Blanco, Negro u Otro (para seleccionar un color con el Selector de color)
Crear transparencia con borde irregular en un archivo GIF o PNG-8Utilice la transparencia con bordes definidos si no conoce el color de fondo de la página Web o si el fondo contiene una textura o un motivo. Noobstante, tenga en cuenta que la transparencia con bordes definidos puede producir bordes dentados en la imagen.
1. Abra o cree una imagen que contenga transparencia y elija Archivo > Guardar para Web.2. En el cuadro de diálogo Guardar para Web, seleccione GIF o PNG-8 como formato de optimización.3. Seleccione Transparencia.4. Seleccione Ninguno en el menú Mate.
Crear una imagen JPEG mateAunque el formato JPEG no admite la transparencia, puede especificar que un color mate simule el aspecto de la transparencia en la imagenoriginal. El color mate rellena los píxeles completamente transparentes y se fusiona con los parcialmente transparentes. Al colocar la imagenJPEG en una página Web con un fondo que coincide con el color mate, la imagen parece fusionarse con el fondo.
1. Abra o cree una imagen que contenga transparencia y elija Archivo > Guardar para Web.2. En el cuadro de diálogo Guardar para Web, seleccione JPEG como formato de optimización.3. Seleccione un color del menú Mate: Ninguno, Color de cuentagotas (para utilizar el color del cuadro de muestra del cuentagotas), Blanco,
Negro u Otro (para utilizar el Selector de color).
Al seleccionar Ninguno, se utiliza el blanco como color mate.
Más temas de ayuda
Avisos legales | Política de privacidad en línea

Previsualización de imágenes Web
Volver al principio
Volver al principio
Volver al principio
Volver al principio
Previsualizar una imagen optimizada en un navegador WebVer el tiempo de descarga estimadoPrevisualizar las variaciones de colorPrevisualizar una animación
Previsualizar una imagen optimizada en un navegador WebLas imágenes optimizadas pueden previsualizarse en cualquier navegador Web instalado en el sistema. El navegador muestra la imagen con unpie de ilustración que indica el tipo de archivo, las dimensiones en píxeles, el tamaño de archivo, las especificaciones de compresión y otrainformación HTML.
1. Abra la imagen que desee previsualizar.2. Seleccione Archivo > Guardar para Web y aplique los ajustes de optimización.3. Elija un navegador en el menú Previsualizar en, situado en la esquina inferior derecha de la imagen optimizada, o haga clic en el icono del
navegador para iniciar el navegador Web por defecto.
Añadir un navegador al menú Previsualizar en1. Elija Archivo > Guardar para Web.2. Haga clic en la flecha hacia abajo del menú Previsualizar en y elija Editar lista.3. En el cuadro de diálogo Navegadores, haga clic en Buscar todos. En el cuadro de diálogo aparecen todos los navegadores instalados.4. Seleccione un navegador, haga clic en Añadir y, a continuación, en OK.
Ver el tiempo de descarga estimado1. Abra una imagen y elija Archivo > Guardar para Web.2. Elija los ajustes de optimización.3. Haga clic en el triángulo situado en la esquina superior derecha de la imagen optimizada para ver el menú del panel del documento.4. Elija una velocidad de acceso a Internet, como módem, RDSI, cable o acceso DSL.5. Al cambiar la velocidad de acceso a Internet, se actualiza el tiempo de descarga estimado, que aparece debajo de la imagen optimizada. Si
el tiempo de descarga parece demasiado extenso, pruebe con otros ajustes de optimización o cambie el tamaño de la imagen en el cuadrode diálogo Guardar para Web.
Previsualizar las variaciones de colorAl optimizar una imagen para la Web, tenga en cuenta cómo aparecerá en monitores distintos. Por lo general, la imagen se ve más oscura en lossistemas Windows que en los Mac OS. En el cuadro de diálogo Guardar para Web, puede simular las diferencias de visualización que existenentre las distintas plataformas.
1. Abra una imagen y elija Archivo > Guardar para Web.2. Elija los ajustes de optimización.3. Haga clic en el triángulo situado a la derecha de la imagen optimizada para ver el menú del panel del documento.4. Elija una opción de visualización:
Color sin compensación Muestra la imagen sin ajuste de color (opción por defecto).
Color Windows estándar Ajusta el color para simular un monitor estándar de Windows.
Color Macintosh estándar Ajusta el color para simular un monitor estándar de Macintosh®.
Usar el perfil de color del documento Muestra la imagen con su perfil de color, si lo tiene.
Nota: estas opciones de previsualización solo ajustan el color en el cuadro de diálogo Guardar para Web; es decir, no cambian los coloresdel original ni de la imagen optimizada.
Previsualizar una animación

Puede previsualizar una animación en el cuadro de diálogo Guardar para Web o en un navegador Web. En el cuadro de diálogo Guardar paraWeb, la animación se muestra en forma de cuadros estáticos. Para ver los cuadros como una secuencia temporizada, debe previsualizar laanimación en un navegador.
1. Configure una imagen animada y elija Archivo > Guardar para Web.2. Para previsualizar una animación en el cuadro de diálogo Guardar para Web, realice una de las acciones siguientes:
Para ver el siguiente cuadro de la animación, haga clic en el botón Cuadro siguiente.
Para ver el cuadro anterior de la animación, haga clic en el botón Cuadro anterior.
Para ver el último cuadro de la animación, haga clic en el botón Último cuadro.
Para ver el primer cuadro de la animación, haga clic en el botón Primer cuadro.
3. Para previsualizar una animación en un navegador Web, realice las acciones siguientes:
Elija un navegador en el menú Previsualizar en, situado en la esquina inferior derecha de la imagen optimizada, o haga clic en el iconodel navegador para iniciar el navegador Web por defecto.
Utilice los comandos Detener, Actualizar o Recargar del navegador para detener o volver a reproducir la animación.
Más temas de ayuda
Avisos legales | Política de privacidad en línea