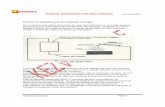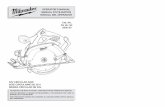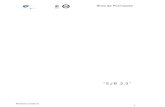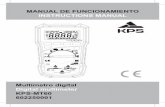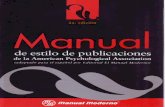phot manual
-
Upload
jaime-romero -
Category
Documents
-
view
215 -
download
3
description
Transcript of phot manual

Retoque y transformación / Transformación de objetos
Cómo cambiar la escala, rotar, sesgar, distorsionar, aplicar perspectiva o deformar
1. Seleccione el elemento que desea transformar.
2. Seleccione Edición > Transformar > Escala, Rotar, Sesgar, Distorsionar, Perspectiva o Deformar.
Nota: si está transformando una forma o un trazado completo, el menú Transformar pasa a ser el
menú Transformar trazado. Si está transformando varios segmentos del trazado (pero no el trazado
completo), el menú Transformar pasa a ser el menú Transformar puntos.
3. (Opcional) En la barra de opciones, haga clic en un cuadrado del localizador del punto de referencia
.
4. Realice una o más de las acciones siguientes:
� Si selecciona Escala, arrastre un manejador del cuadro delimitador. Para cambiar la escala de
manera proporcional, pulse la tecla Mayús al arrastrar un manejador de esquina. Al colocar el
puntero sobre un manejador, éste se convierte en una punta de flecha doble.
� Si selecciona Rotar, mueva el puntero fuera del borde delimitador (el puntero se convierte en una
flecha curva de doble punta) y, a continuación, arrástrelo. Pulse Mayús para limitar la rotación a
incrementos de 15°.
� Si selecciona Sesgar, arrastre sólo un manejador lateral para inclinar el cuadro delimitador.
� Si selecciona Distorsionar, arrastre un manejador de esquina para estirar el cuadro delimitador.
� Si selecciona Perspectiva, arrastre un manejador de esquina para aplicar la perspectiva al cuadro
delimitador.
� Si selecciona Deformar, elija un estilo de deformación en el menú emergente Deformar de la
barra de opciones, o para realizar una deformación personalizada, arrastre los puntos de control,
una línea o un área dentro de la malla para cambiar la forma del cuadro delimitador y la malla.
� Introduzca un valor en la barra de opciones para todos los tipos de transformación. Por ejemplo,
para rotar un elemento, especifique los grados en el cuadro de texto de rotación .
5. (Opcional) Si lo desea, puede cambiar el tipo de transformación seleccionando un comando del
submenú Edición > Transformar.
Importante: al transformar una imagen de mapa de bits (en lugar de una forma o trazado), la
imagen será menos nítida cada vez que lleve a cabo una transformación; por lo tanto, es preferible
utilizar varios comandos antes de aplicar la transformación acumulada que aplicar cada transformación
por separado.
6. (Opcional) Si desea deformar la imagen, haga clic en el botón Cambiar entre modos de transformación
libre y deformación en la barra de opciones.
7. Cuando termine, realice una de las siguientes acciones:
� Pulse Intro (Windows) o Retorno (Mac OS), haga clic en el botón Aprobar de la barra de
opciones o doble clic en el interior del marco de transformación.
� Para cancelar la transformación, pulse Esc o haga clic en el botón Cancelar de la barra de
opciones.
Página 1 de 2Cómo cambiar la escala, rotar, sesgar, distorsionar, aplicar perspectiva o deformar
04/12/2008file://C:\Program Files\Common Files\Adobe\Help\es_ES\Photoshop\10.0\WSfd1234e1c...