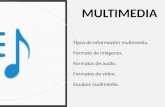· Páginas multimedia - SVG Tal y como apunta el título de este multimedia, se trata de utilizar...
Transcript of · Páginas multimedia - SVG Tal y como apunta el título de este multimedia, se trata de utilizar...

Páginas multimedia - SVGwww.webardora.net
Tal y como apunta el título de este multimedia, se trata de utilizar gráficos en formato SVG (formatovectorial) para elaborar recursos interactivos multimedia ejecutables desde un navegador.
Lo principal es partir de un archivo SVG que tenga los objetos organizados de acuerdo con nuestrointerés. Muchas veces descargamos archivos en este formato, pero quizás necesitaremos realizar algunaacción previa sobre ellos como desagrupar los objetos que lo componen para poder trabajar encondiciones con Ardora.
En la siguiente imagen se muestra una actividad de ejemplo basada en una línea de tiempo paraacontecimientos históricos en la que si el usuario sitúa el puntero del ratón encima de un año concreto,activará un evento que en este caso consistiría en la aparición de unos globos de texto que muestran losacontecimientos más importantes asociados a esa fecha y también la resalta con un color distinto:
Para aquellos que no estén aún familiarizados con los formatos de gráficos vectoriales, comentar queéstos normalmente están hechos a base de piezas individuales que forman un conjunto que se muestraal usuario. Ardora nos permite asociar eventos tanto a todo el conjunto, a grupos y a cada una de laspiezas que lo forman de forma individual, de forma que antes de integrar el gráfico en la aplicación esconveniente y necesario identificar y, en su caso renombrar para mayor comodidad, las piezas delgráfico a las que queramos asociar eventos.
Para ello existen diversas aplicaciones que pueden facilitarnos esta tarea;una de ellas sería el programa gratuito de dibujo vectorial "Inkscape".
Una vez abierto el gráfico con este programa, seleccionaremos algunode los elementos al que queramos asociar alguna acción y pulsamos elbotón derecho del ratón para, en el menú emergente que aparece,seleccionar la opción "Propiedades del objeto...":
Multimedia 1

Páginas multimedia - SVGwww.webardora.net
En la parte derecha de la pantalla aparecerá una ventanaemergente en la que se mostrarán y podrán modificarse laspropiedades del objeto en cuestión. El campo que a nosotrosnos interesa es el campo "ID", donde se muestra el nombreque identifica a esa pieza en concreto dentro del conjunto depiezas que forman el gráfico. Anotaremos ese nombre enpapel ligándolo a la pieza asociada con la que queramostrabajar o, podemos cambiar también ese nombre por otromás descriptivo que nos facilite la posterior identificacióncuando trabajemos en Ardora y una vez cambiado pulsamosen el botón "Aplicar" para guardar los cambios:
Continuaremos con la misma maniobra para todos losobjetos del gráfico a los que queramos asociar eventos y, unavez tengamos anotados los objetos y sus "ID" asociadas, guardamos el gráfico y ya estaríamospreparados para importarlo desde Ardora y trabajar con él sin problemas.
[NOTA1]: La mayoría de las veces, losobjetos de un gráfico SVG estaránagrupados en conjuntos de objetos quefuncionan como si de uno solo setratase. Si deseamos asociar algún eventoa algún objeto en concreto que forma
parte de un grupo, primero tendremos que desagrupar el conjunto: lo seleccionamos y usamos el menú"Objeto > Desagrupar" o simplemente el botón de la barra de herramientas:
[NOTA 2]: Antes de guardar el gráfico en Inkscape, es conveniente acceder al menú "Archivo >Propiedades de documento..." y dentro de la pestaña "Página" comprobar los siguientes datos:- "Unidades:" px
- "Ajustar página a contenido...": pulsar en el pequeño "+" a la izquierda del texto y posteriormente en elbotón "Ajustar página a dibujo o selección".
Con esto conseguimos que en Ardora se vea sólo el gráfico sin marcos adyacentes.
PESTAÑA 1 - SVG / ACCIÓN
Una vez iniciamosla edición de estetipo de actividad,el programamuestra elcontenido de estaprimera pestaña,donde lo primero que debemos hacer es clic en el botón correspondiente para importar el gráfico SVG:
Multimedia 2

Páginas multimedia - SVGwww.webardora.net
Una vez importado el gráfico el panel se extiende y en la parte inferior de la pantalla aparecerán unaserie de opciones:
1.- Pulsando en elbotón azul que haybajo las siglas SVGse abre unexplorador dearchivos para poderimportar el gráficocon el que vamos atrabajar; en el campoamarillo aparece laruta donde estálocalizado (unalocalización temporal en una de las carpetas de Ardora) y en los campos “Tamaño” las dimensiones enpíxeles correspondientes al ancho y al alto del mismo.2.- En cuanto al candado, la casilla no sirve para mantener las proporciones del gráfico, sino sobre ellienzo de la página que lo contiene. Cuando se importa el gráfico SVG, Ardora crea un lienzo/fondo enla página web del mismo tamaño que el gráfico; si marcamos la casilla con el candado y variamos elancho o el alto, la segunda medida se actualiza de forma automática para mantener las proporciones dellienzo. Si la casilla está desmarcada podremos aumentar el ancho o el alto del lienzo de forma individualy el gráfico SVG se reducirá proporcionalmente hasta encajar dentro del lienzo con las proporcionesindicadas.
3-4.- Área visible: esta sección será útil si queremos que se vea sólo una parte del gráfico. Lascoordenadas del paréntesis (0,0) indican la esquina superior izquierda del mismo, y en los campos"ancho" y "alto" podremos indicar las coordenadas de la esquina inferior derecha del área visible. Porejemplo, si tenemos un gráfico de 100 X 100 píxeles y queremos que se vea sólo la cuarta parte delmismo de la zona superior izquierda, indicaremos las coordenadas (0, 0) arriba y [50] [50] en loscampos inferiores.
5-6.- Publicar actividad: estos campos son bien conocidos y cumplen la misma función que en cualquierotra actividad, paquete o multimedia Ardora; nombre de la carpeta que contendrá el recurso al serpublicado y ubicación en algún sitio dentro de alguna de nuestras unidades de disco.
7-8.- Pulsando el botón (7) se activará el campo (8) y podremos escribir un nombre descriptivo parauna acción.
9.- En esta tabla irán apareciendo los nombres de todas las acciones que vayamos creando. Más tardepodremos asociar una o varias a cada una de las piezas que forman el gráfico.
10.- Una vez escribamos el nombre de la acción en el campo (8), aquí podremos configurar qué pasarácuando el usuario sitúe el puntero del ratón sobre una de las piezas del gráfico (pestaña "Over") ocuando haga clic sobre alguna de ellas (pestaña "Clic").
Multimedia 3

Páginas multimedia - SVGwww.webardora.net
Pestaña "Over"El usuario sólo tendrá que situar el puntero del ratón sobre alguna de las piezas del gráfico para ejecutarla acción. Las opciones de que disponemos son:
1.- Esta casilla activa el resto de las opciones para que podamos activar alguna o varias (no sonexcluyentes).2.- Marcando esta casilla podremos activar cambios de grosor, color y tipo de línea de la pieza a la queasociemos esta acción.
3.- Marcando esta casillapodremos activar cambios decolor y transparencia del mismoen el relleno de piezascompuestas de curvas cerradas.Hay que tener en cuentatambién que esta acción podríaser aplicable a curvas Bèzierabiertas sin ser rectas, en las quese rellenaría la superficiecomprendida entre la propiacurva y una línea rectaimaginaria que uniría el nodoprincipal con el último nodo de dicha curva.
4.- Si escribimos un texto en este campo, al activarse la acción aparecería al lado del puntero del ratónun pequeño globo emergente con dicho texto en su interior (etiqueta), al igual que sucede en muchaspáginas web de Internet cuando acercamos el puntero a un enlace, un gráfico, etc. aunque ésta podemospersonalizarla a nuestro gusto (véase la sección "5 - PROPIEDADES" al final de este documento).
5.- Marcando esta casilla, con los botones de la izquierda podemos hacer que una pieza que está visiblese oculte o que una que está oculta se muestre (más adelante hablaremos de como ocultar una pieza alinicio). Estas acciones tendrán un carácter definitivo; si queremos que cuando se aparte el puntero lapieza se vuelva a mostrar/ocultar respectivamente, seleccionaremos entonces el botón con las dosflechas verdes.
6-7.- Una vez hayamos configurado todos los parámetros a nuestro gusto, confirmaremos la creaciónde la nueva acción con el botón (6). Para descartar los cambios o la creación de la nueva acción se usa elbotón (7). Hasta que no hayamos usado uno de estos dos botones, el botón verde para crear una nuevaacción estará atenuado y no podrá usarse.
Pestaña "Clic"
El usuario, además de situar el punterodel ratón sobre alguna de las piezas delgráfico, tendrá que hacer clic sobre lamisma para ejecutar la acción. Lasopciones de que disponemos son:
Multimedia 4

Páginas multimedia - SVGwww.webardora.net
1.- Esta casilla activa el resto de las opciones para que podamos activar alguna o varias (no sonexcluyentes).
2.- Una vez activada la casilla 1, en la sección "Abrir" aparecen disponibles todas las opciones ya bienconocidas si hemos trabajado anteriormente con otros recursos multimedia Ardora: abrir una páginaweb o el contenido de una URL, mostrar un vídeo, abrir un archivo en cualquier formato (para aquellosarchivos no reconocibles por el navegador, será necesario tener instalado el correspondiente programa),insertar un código embebido de algún sitio web, reproducir un archivo de audio y, finalmente, adjuntaruna carpeta con archivos para ejecutar cualquier tipo de programa compatible con el navegador o elsistema operativo, como pudiera ser una actividad, multimedia o paquete de actividades Ardora, porejemplo.
3.- En esta zona y, dependiendo del tipode recurso que hayamos escogido en lasección "Abrir", se mostrará el elementocorrespondiente para poder insertar elrecurso asociado. Por ejemplo, si elegimosinsertar un archivo de sonido aparecerá:
Si queremos incluir unrecurso tipo "carpeta"aparecerá:Etc.
4.- En la sección "Destino" indicaremos al programa si queremos que el recurso se abra en una ventanao pestaña nueva del navegador, en una ventana emergente (pop-up) o en la misma ventana sustituyendoel gráfico y todo lo que pueda haber en la página que tengamos actualmente abierta; respectivamente.
5.- Si activamos la casilla de la sección "Zoom", además de ejecutarse el recurso, el gráfico cambiará y seefectuará un zoom sobre una parte del mismo indicada por las coordenadas que especifiquemos en loscorrespondientes campos, tal y como ya se ha explicado en este mismo documento en el apartado "3 -Área visible" de la pestaña "1- SVG / Acción".
6.- A mayores aparecerá sobre la parte visible del gráfico un botón con una "X" en la posición quehayamos seleccionado en el recuadro central, para que al pulsar en él se cierre el recurso multimediaasociado.
7.- Finalmente, si marcamos la casilla del recuadro de la parte inferior, podremos indicar que al hacerclic para lanzar el recurso la parte visible del gráfico SVG se oculte (aparecerá sólo el botón con la "X"para cerrar el recurso), se muestre el gráfico sin zoom cuando cerremos el recurso con el botón "X" o,si usamos el botón de las flechas verdes, nos dea la posibilidad de pasar de la zona de zoom al gráficocompleto y finalmente ocultar el mismo al ir pulsando sucesivamente el botón "X".
8-9.- Al igual que en la pestaña "Clic", una vez hayamos configurado todos los parámetros a nuestrogusto, confirmaremos la creación de la nueva acción con el botón (8). Para descartar los cambios o lacreación de la nueva acción se usa el botón (9). Hasta que no hayamos usado uno de estos dos botones,el botón verde para crear una nueva acción estará atenuado y no podrá usarse.
Multimedia 5

Páginas multimedia - SVGwww.webardora.net
PESTAÑA 2 - TEXTO EN GRÁFICO
En los gráficos SVG, para cada uno de los textos incluidos en el mismo, existe una etiqueta específicallamada "Título", que podemos editar con un programa como Inkscape para asignarle previamente untexto asociado que podamos identificar posteriormente en Ardora:
Una vez importado elgráfico en Ardora, sivamos a la pestaña 2"Texto en gráfico"aparecerán en la tablatodos los nombres quepreviamente hayamosasociado a cada uno delos textos incluidos en elgráfico SVG en loscampos "Título"correspondientes (1):
En el campo (2) escribiremos el texto alternativo quequeramos que aparezca en una etiqueta emergente generadapor el propio navegador cuando el usuario sitúe el punterodel ratón encima del texto original del gráfico SVG yconfirmamos los cambios con el botón (3). En esemomento el texto alternativo aparecerá en la columna"Reemplazar" de la tabla al lado del texto original (4).
Si hemos seleccionado el botón de la izquierda (mostrar),cuando el usuario mueva el puntero del ratón encima deuno de los textos incluidos en el gráfico, el navegadorgenerará una etiqueta emergente con el texto que nosotroshayamos especificado en el campo (2):
Si seleccionamos el botón de laderecha (ocultar) y guardamos loscambios, cuando el usuario pase elpuntero del ratón sobre el texto elnavegador no generará etiquetaalguna.
En el botón del lápiz indicaremos que solo se mostrarán las etiquetas que hemos modificado.
Multimedia 6

Páginas multimedia - SVGwww.webardora.net
PESTAÑA 3 - ACCIÓN ==> ELEMENTO
En esta pestaña es donde asignaremos las acciones que previamente hemos trabajado en la pestaña 1 alas piezas que componen el gráfico SVG que nos interese configurando la interactividad con el mismo.En la pantalla aparecerán los siguientes elementos:
1.- Para asignar una acción a alguna de las piezas del gráfico, en principio tendremos que identificar lapieza en cuestión. En la tabla de la izquierda (3) aparece un listado de todas las piezas que conforman elgráfico y, si conocemos la "ID" de la pieza con la que queramos trabajar (léanse las primeras páginas deeste tutorial) podemos escribirlo en este campo (1) y hacer clic en el botón de la izquierda paraseleccionarlo: automáticamente aparecerá en la parte superior de la tabla y también identificado en laparte derecha listo para asignarle cualquier acción:
Multimedia 7

Páginas multimedia - SVGwww.webardora.net
En este mismo campo (1), si escribimos la primera o primeras letras de la "ID" de la pieza que nosinterese y pulsamos en el botón de la izquierda, Ardora buscará todas las IDs que comiencen por esescaracteres y las mostrará en la tabla para una mejor localización de las mismas.2.- Esta lista despliega los distintos tipos de de piezas que podemos seleccionar y que se mostrarán en latabla de la izquierda dependiendo del tipo de pieza que necesitemos encontrar para afinar un poco másla búsqueda por tipos de objetos. En un gráfico SVG podemos encontrar:
rect > rectánguloscircle > círculosellipse > elipsesline > líneastext > textospolygon > polígonospolyline > líneas poligonales abiertaspath > rutas, curvas continuasimage > imágenesg > grupos de objetos
Por lo que si queremos es asignar una acción a un texto, porejemplo, seleccionamos en la lista la opción "text" y en latabla de la izquierda aparecerán única y exclusivamente loselementos identificados como textos dentro del gráfico:
Seleccionamos en la tabla el texto que nos interese y aparecerá resaltado en la parte superior izquierdadel recuadro de la derecha para poder asignarle una o más acciones:
3.- En esta tabla aparecerán todos y cada uno de los elementos que conforman el gráfico SVG. Bastarácon seleccionar uno de ellos para que aparezca en la parte superior izquierda del recuadro a la derechadel mismo y poder asignarle acciones, como se ve en la imagen anterior.
4-5.- Una vez seleccionado el elemento del gráfico SVG al que queremos asignar alguna acción,pulsaremos este botón (4) para activar la lista desplegable (5) y poder escoger la acción que necesitemosasignar:
Multimedia 8

Páginas multimedia - SVGwww.webardora.net
6.- En esta lista desplegable aparecerá, de forma automática, el elemento que hayamos seleccionadopreviamente; aunque si queremos asignar la acción a alguna otra de las piezas del gráfico, podemosdesplegar esta lista y seleccionarla. Si queremos eliminar alguna de las acciones asociadas a dicha pieza,bastará con seleccionarla en la tabla y usar el botón rojo a la derecha de esta lista.
7-8.- Una vez hayamos seleccionado en la lista desplegable (5) y asignado la acción a una de las piezasdel SVG con el botón (8), ésta aparecerá reflejada en la tabla (7) de la derecha. Podemos repetir elproceso asignando más acciones a la misma pieza todas las veces que sean necesarias. Al finalaparecerán en la tabla todas las acciones asociadas a dicha pieza:
En la primera columna "Elemento" vemos la ID de la pieza del gráfico SVG a la que hemos asignadouna acción; en la columna "Acción" aparece el nombre de la acción asociada a ese elemento y en lacolumna de la derecha "Elemento" el nombre de la pieza a la que hemos asignado la acción.
9.- Como siempre, éste sería el botón para cancelar los cambios introducidos en las acciones asociadas auna de las piezas del gráfico o descartar nuevas acciones asociadas a una pieza.
10.- En el recuadro "Posición inicial" podemos marcar la casilla y utilizar el botón verde para ocultar deinicio la pieza que tengamos seleccionada en la tabla de la izquierda. Así, cuando el usuario abra lapágina web con el gráfico, esa pieza quedará oculta y nosotros podremos hacer que posteriormente se
Multimedia 9

Páginas multimedia - SVGwww.webardora.net
muestre asignando a la misma alguna de las acciones que ya hemos explicado en la pestaña"1-svg/acción".
PESTAÑA 4 - TEXTO ==> ACCIÓN ==> ELEMENTO
Esta pestaña nos permitirá escribir un texto que se incorporará a la página web que contenga el gráficoSVG y hacer que cuando pasemos el puntero del ratón por encima de palabras, oraciones o párrafos seejecute alguna de las acciones que hayamos especificado en la pestaña "1-SVG / Acción" en la pieza delgráfico correspondiente.
Elementos que vamos a encontrar en esta pestaña:
1.- Marcamos esta casilla para activar el resto de las opciones.
2.- Controles para formatear el texto o las partes que queramos de lo que escribamos en el recuadroinferior. De izquierda a derecha: color, tamaño, negrita, cursiva y subrayado.
3.- Cuadro principal donde escribiremos o pegaremos el texto. Debajo del mismo tenemos controlespara aplicar propiedades a todo el texto en general. De izquierda a derecha: tipo de fuente, color ytamaño de fuente, espacio de interlineado y alineación (izquierda, derecha, centrado y justificado).
4.- En esta lista desplegable seleccionaremos una de las acciones que previamente hayamos creado en lapestaña "1-SVG / Acción" para aplicar a alguna parte del texto.
Multimedia 10

Páginas multimedia - SVGwww.webardora.net
5.- En esta lista desplegable seleccionaremos la "ID" asociada con la pieza del gráfico a la quequeramos asignar la acción.
6.- Estos controles son para asignar propiedades al texto que ejecutará la acción cuando actuemos sobreél con el ratón. De izquierda a derecha: cambiarle el color, el fondo, ponerlo en negrita y, al final pulsaren el botón verde para asociar definitivamente estas características con la acción y la pieza del gráficocorrespondientes.
7.- Sólo nos queda indicar la palabra, oración o párrafo que actuará como enlace para aplicar dichaacción en el gráfico. Para ello nos fijamos en los códigos a derecha e izquierda e introducimos estoscódigos al principio y al final del texto que queramos que actúe como "detonante" de la acción, dentrodel cuadro de texto principal (3).
Si queremos asignar más accionesa otras partes del texto, hacemosclic en la flecha verde de la partederecha de la lista desplegable (4)para borrar el contenido de loscampos e introducimos unanueva acción, una nueva "ID" deotra pieza del gráfico; cambiamoslas propiedades del texto siqueremos y pulsamos en el botónverde de aceptar. Observamosque en la parte inferior, aizquierda y derecha aparecen nuevos códigos, que serán los que tengamos que introducir al principio yal final del nuevo texto al que queramos asignar la nueva acción:
8.- Finalmente, en el recuadro "Posición" indicaremos si queremos que el texto se distribuya en la partesuperior, izquierda, derecha o inferior del gráfico.
A modo de ejemplo: tal y como están configurados los elementos de la pestaña principal de esteapartado del manual, y considerando que la acción del campo (4) "etiqueta 3" está pensada para cambiaren esa pieza del gráfico el grosor y el color de la línea, el color del fondo y además añadir una etiquetainformativa; una vez el usuario sitúe el puntero del ratón sobre la palabra correspondiente del texto(que en este caso sería "Cantabria"), se producirían los siguientes cambios en texto y gráfico:
Multimedia 11

Páginas multimedia - SVGwww.webardora.net
PESTAÑA 5 - PROPIEDADES
En esta pestaña encontramos dos grandes recuadros: "Menú desplegable" en la izquierda y"Etiqueta" en la parte derecha.
Menú desplegable
Consiste en un botón: (opcional)que el usuario puede pulsar para queaparezcan una serie de opciones:
1.- Marcamos esta casilla si queremosque aparezca el menú; si no, noaparecerá el botón. Por defecto aparecemarcada cuando creamos este recursomultimedia.
2.- En este campo escribiremos el textoque aparecerá en una etiqueta emergenteque genera automáticamente elnavegador cuando el usuario sitúe elpuntero del ratón encima del botón delmenú (1).
3-4-5.- Marcando la casilla (3), al hacerclic en el botón de menú aparecerá un
botón que el usuario podrá pulsar para obtener información sobre lo que escribamos en el
Multimedia 12

Páginas multimedia - SVGwww.webardora.net
campo "Licencia" (5). Al situar el puntero del ratón encima de ese botón, el navegador generará unaetiqueta emergente con el texto que hayamos escrito en el campo (4).
6.- Aquí podemos modificar las propiedades del texto y de la etiqueta emergente que aparecerá cuandoel usuario haga clic en el botón de información: tipo de letra, color de la misma, tamaño y alineación.
7.- Con estos controles asignaremos el grosor del borde de dicha etiqueta emergente, el tipo de línea delborde de la etiqueta, el color de la misma, si será un rectángulo con las esquinas puntiagudas oredondeadas, el radio de dichas esquinas y si la etiqueta aparecerá sin sombra, con sombra interior(superior e izquierda) o con sombra exterior (derecha e inferior) respectivamente.
8.- Este apartado es el que controla la anchura de dicha etiqueta emergente de información. Simarcamos la casilla "auto-max" y establecemos un ancho en píxeles a su derecha, Ardora generará unaetiqueta con ese ancho de máximo y el alto necesario para que quepa todo el texto introducido en elcampo (5), adaptando siempre el ancho de la etiqueta a la longitud del texto; es decir, si la longitud deltexto es menor que el ancho especificado, la etiqueta se adaptará reduciendo su ancho. Si marcamos alcasilla "fixed" (fijo), Ardora hará lo mismo que con la anterior opción, excepto que el ancho de laetiqueta será siempre fijo, sea cual sea la longitud del texto escrito en el campo (5) y no se adaptará a lalongitud de un texto menor que ese ancho.
9.- Aquí podemos especificar el color de fondo de dicha etiqueta y su transparencia por si el texto esextenso, ocupa un área considerable de pantalla y queremos que se vea total o parcialmente lo que haydebajo. Un 10 haría la etiqueta totalmente opaca y un 0 totalmente transparente por lo que se vería sóloel texto y el borde del recuadro.
10.- Si queremos que la etiqueta emergente aparezca en la parte superior de la página o en la inferior.
11.- Una vez el usuario pulsa en el botón , la etiqueta aparecerá en la parte superior de la pantallatantos segundos como indiquemos en este campo, y luego desaparecerá.
12-13-14.- Marcando la casilla (12) aparecerán esos tres botones en el menú para ampliar, reducir orestaurar el gráfico a su tamaño original. En los campos (13) escribiremos los textos que aparecerán enlas etiquetas emergentes que genera automáticamente el navegador cuando el usuario sitúe el punterodel ratón encima de los botones. En el campo (14) especificaremos el número de píxeles que aumentaráo disminuirá el gráfico cuando se usen los botones correspondientes (siempre manteniendo susproporciones).
15.- Marcando esta casilla aparecerá el botón para que se pueda extender la página a pantalla completa.En el campo podemos escribir un texto que aparecerá en la etiqueta emergente generada por elnavegador.
16.- Aquí indicaremos en cual de las cuatro esquinas de la página queremos que aparezca el botón delmenú y también la forma de desplegarse el resto de botones al pulsar sobre el mismo: de izquierda aderecha (horizontal) o de arriba a abajo (vertical).
Multimedia 13

Páginas multimedia - SVGwww.webardora.net
Etiqueta
En esta última área encontramos los controles para configurar las etiquetas generadas por Ardora; nolas clásicas rectangulares generadas por el navegador sino las etiquetas que creamos cuando rellenamosel campo "Etiqueta" en la pestaña "1-SVG / Acción", dentro de la pestaña "Over".
Encontramos los siguientes elementos:
1.-Aquí podemos escoger, de izquierda a derecha: el tipo de letra, su color, su tamaño y su alineación conrespecto a los bordes del recuadro (justificado, izquierda, centrado y derecha).2.- Con estos controles configuraremos las características de la línea que forma el recuadro; de izquierdaa derecha: grosor, tipo de línea, color, esquinas rectas o redondeadas y radio de la curva de las esquinasredondeadas en ese último caso.
3.- De estos tres botones, el primero dejaría al recuadro sin sombra, el segundo con sombra interior y eltercero con sombra exterior.
4.- Al igual que con el botón de información, controla la anchura de dicha etiqueta emergente. Simarcamos la casilla "auto-max" y establecemos un ancho en píxeles a su derecha, Ardora generará unaetiqueta con ese ancho de máximo y el alto necesario para que quepa todo el texto introducido en elcampo correspondiente de la pestaña "Over", adaptando siempre el ancho de la etiqueta a la longitud deltexto; es decir, si la longitud del texto es menor que el ancho especificado, la etiqueta se adaptaráreduciendo su ancho. Si marcamos al casilla "fixed" (fijo), Ardora hará lo mismo que con la anterioropción, excepto que el ancho de la etiqueta será siempre fijo, sea cual sea la longitud del texto y no seadaptará a la longitud de un texto menor que ese ancho.
5.- Con este botón podemos elegir el color de fondo de la etiqueta.
6.- Controla la transparencia del color de fondo que aplicamos en el apartado anterior. Un 10 haría laetiqueta totalmente opaca y un 0 totalmente transparente por lo que se vería sólo el texto y el borde delrecuadro.
7.- Marcando esta opción el gráfico aparecerá centrado en la página.
Multimedia 14

Páginas multimedia - SVGwww.webardora.net
PESTAÑA 6 - PÁGINA WEB
Común a todas las actividades y páginas multimedia Ardora, en esta pestaña se configuran los distintosparámetros generales de la página web, como el enunciado, el fondo, el título de la pestaña, etc.
Pueden consultarse estas características comunes en el sitio web de Ardora, página de ayuda,documento: Puntos, tiempo, mensajes y enunciado.
Multimedia 15