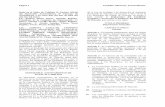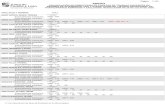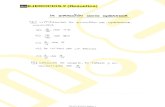Página 2 de 28
Transcript of Página 2 de 28

Página 1 de 28
06 de agosto de 2021 Ficha N° 15 NIKTO CSIRT DE GOBIERNO
Comando de la semana “NIKTO”
I. CONTEXTO
Este documento, denominado, en esta oportunidad, “NIKTO", tiene como objetivo ilustrar sobre una
herramienta que puede ser de utilidad para el lector, a objeto de ir potenciando las capacidades
locales de autochequeo, detección simple de vulnerabilidades que están expuestas a internet en sus
sitios o sistemas web y, a su vez, la obtención de una verificación de la subsanación de aquellas que
se les han sido reportadas, facilitando la interacción con el CSIRT de Gobierno. El objetivo no es
reemplazar una auditoria de código o evaluación de vulnerabilidades, sino que establecer
capacidades básicas de chequeo y obtención de información de manera rápida para temas
específicos, como por ejemplo la verificación de la subsanación de alertas o vulnerabilidades
reportadas por “CSIRT GOB CL”. Todas estas herramientas al contar con la posibilidad de ser usadas
desde una línea de comando permiten en algún grado la integración dentro de script o lenguajes de
automatización o programación como PERL, AWK, Shell Scripting1, Expect, Python, C, C#, C++, Golang,
JavaScript, PowerShell, Ruby, Java, PHP, Elixir, Elm, Go, Dart, DLang, Pony, TypeScript, Kotlin, Nim,
OCaml, Q#2, Reason, Rust (RustyBuer), Swift entre otros con miras a automatizar estas actividades y
concentrar el tiempo de los especialistas en el análisis de los datos para encontrar los problemas
relevantes y descartar los falsos positivos.
Es importante que conozca al menos lo básico de los lenguajes más nuevos o no convencionales, pues
se ha detectado que los desarrolladores de malware van incorporándolos como estrategia de
ofuscación, para dificultar la detección y análisis que proveen las soluciones de seguridad.
Solo a modo de curiosidad se comparte un gráfico en el que se muestra el resultado de una encuesta
entre muchos desarrolladores, dejando ver que lenguajes son más queridos/temidos (primer gráfico)
y luego cuales son los más preferidos3 (segundo gráfico).
1 https://scis.uohyd.ac.in/~apcs/itw/UNIXProgrammingEnvironment.pdf 2 https://github.com/Microsoft/QuantumKatas/ 3 https://insights.stackoverflow.com/survey/2021#most-loved-dreaded-and-wanted-language-love-dread

Página 2 de 28

Página 3 de 28

Página 4 de 28
II. INTRODUCCIÓN
Una de las tareas regulares que en ciberseguridad se realizan es la verificación de los sitios o sistemas
que están expuestos a Internet. Volvemos a reforzar la revisión del componente web de los sitios o
sistemas que se compone básicamente por un web Server, un sitio o sistema codificado en alguno de
los lenguajes aptos para este ambiente digital y probablemente alguna base de datos.
Algunos de los web server más usados son por ejemplo:
Nginx Web Server4
Apache HTTP Server5
liteSpeed Web Server6
Lighttpd Web Server7
Caddy8
Apache Tomcat9
Node.js10
OpenLiteSpeed11
Hiawatha Web Server12
Cherokee13
H2O14
ISS15
OpenResty16
Quark17
4 https://www.nginx.com/ 5 https://httpd.apache.org/ 6 https://www.litespeedtech.com/products/litespeed-web-server 7 https://www.lighttpd.net/ 8 https://caddyserver.com/ 9 https://tomcat.apache.org/ 10 https://nodejs.org/en/ 11 https://openlitespeed.org/ 12 https://www.hiawatha-webserver.org/ 13 https://cherokee-project.com/ 14 https://h2o.examp1e.net/ 15 https://www.iis.net/ 16 https://openresty.org/ 17 https://tools.suckless.org/quark/

Página 5 de 28
¿Qué es NIKTO?
Nikto es un escáner de servidor web de código abierto (GPL) que realiza pruebas exhaustivas contra
servidores web para varios elementos, incluidos más de 6700 archivos / programas potencialmente
peligrosos, verifica versiones desactualizadas de más de 1250 servidores y problemas específicos de
la versión en más de 270 servidores. También comprueba los elementos de configuración del
servidor, como la presencia de varios archivos de índice, las opciones del servidor HTTP e intentará
identificar los servidores web y el software instalados. Los elementos de escaneo y los complementos
se actualizan con frecuencia y se pueden actualizar automáticamente.
Nikto no está diseñado como una herramienta sigilosa. Probará un servidor web en el menor tiempo
posible y es obvio en los archivos de registro o en un IPS / IDS. Sin embargo, hay soporte para los
métodos anti-IDS de LibWhisker en caso de que quiera probarlo (o probar su sistema IDS).
No todos los cheques son un problema de seguridad, aunque la mayoría lo son. Hay algunos
elementos que son verificaciones de tipo "solo información" que buscan cosas que pueden no tener
una falla de seguridad, pero que el webmaster o el ingeniero de seguridad pueden no saber que están
presentes en el servidor. Estos elementos suelen estar debidamente marcados en la información
impresa. También hay algunas comprobaciones de elementos desconocidos que se han analizado en
los archivos de registro.
Características:
Estas son algunas de las características principales de
Nikto. Consulte la documentación para obtener una lista
completa de funciones y cómo utilizarlas.
Soporte SSL (Unix con OpenSSL o quizás Windows con Perl
/ NetSSL de ActiveState)
Soporte completo de proxy HTTP
Comprobaciones de componentes de servidor obsoletos
Guarde informes en texto sin formato, XML, HTML, NBE o
CSV
Motor de plantillas para personalizar fácilmente los
informes
Escanee varios puertos en un servidor o varios servidores
a través del archivo de entrada (incluida la salida nmap)
Técnicas de codificación IDS de LibWhisker
Se actualiza fácilmente a través de la línea de comandos
Identifica el software instalado a través de encabezados,
favicons y archivos

Página 6 de 28
Autenticación de host con Basic y NTLM
Adivinar subdominio
Enumeración de nombre de usuario de Apache y cgiwrap
Técnicas de mutación para "pescar" contenido en servidores web
Ajuste de escaneo para incluir o excluir clases enteras de verificaciones de vulnerabilidad
Adivina las credenciales para los reinos de autorización (incluidas muchas combinaciones de
ID / pw predeterminadas)
La adivinación de autorización maneja cualquier directorio, no solo el directorio raíz
Reducción mejorada de falsos positivos a través de varios métodos: encabezados,
contenido de la página y hash de contenido
Informa que se han visto encabezados "inusuales"
Estado interactivo, pausa y cambios en la configuración de verbosidad
Guarde la solicitud / respuesta completa para las pruebas positivas
Reproducir solicitudes positivas guardadas
Tiempo máximo de ejecución por objetivo
Pausa automática en un momento específico
Verificaciones de sitios de "estacionamiento" comunes
Iniciar sesión en Metasploit
Documentación completa
NOTA IMPORTANTE 1: Dado que es relevante un buen manejo de los comandos básicos de Linux,
tanto para posteriores manejos de los datos o archivos como para usos de la información resultante
de la ejecución de los comandos, es que el comité editorial decidió que se incluya en esta edición y
en las subsiguientes un anexo de comandos Linux que son de utilidad para moverse en este sistema
operativo. Se sugiere dominarlos todos para facilitar el acceso y manipulación de la información. En
futuras ediciones se irán incorporando nociones más avanzadas sobre el uso de estos comandos para
procesamiento de archivos, procesos, y de sus usos en scripting.
Vea anexo I: Comandos básicos de Linux
NOTA IMPORTANTE 2: Dado que un altísimo porcentaje de los equipos de usuarios y servidores
operando en un entorno Windows, el comité editorial ha decidido ir incorporando “tips” para este
entorno computacional.
Vea anexo II: Comandos o aplicativos básicos para Windows: TCPView

Página 7 de 28
III. PASO A PASO
PASO 1: Un entorno adecuado para trabajar.
Primero debe contar con una distribución de Kali18 Linux funcionando ya sea en una máquina física o
en una máquina virtual1920.
Instalación de Kali Linux
La instalación de Kali Linux (arranque único) en su computadora es un proceso sencillo. Esta guía
cubrirá la instalación básica (que se puede realizar en una máquina virtual invitada o sobre un equipo
entero), con la opción de cifrar la partición. En ocasiones, es posible que tenga datos confidenciales
que preferiría cifrar con Full Disk Encryption (FDE). Durante el proceso de instalación, puede iniciar
una instalación cifrada LVM en el disco duro o en las unidades USB.
Primero, necesitará hardware de computadora compatible. Kali Linux es compatible con plataformas
amd64 (x86_64 / 64-Bit) e i386 (x86 / 32-Bit). Siempre que sea posible, el fabricante recomienda
utilizar las imágenes amd64. Los requisitos de hardware son mínimos como se enumeran en la
18 https://www.kali.org/downloads/ 19 https://my.vmware.com/en/web/vmware/downloads/info/slug/desktop_end_user_computing/vmware_workstation_player/16_0 20 https://www.virtualbox.org/wiki/Downloads

Página 8 de 28
sección siguiente, aunque un mejor hardware naturalmente proporcionará un mejor rendimiento.
Debería poder usar Kali Linux en hardware más nuevo con UEFI y sistemas más antiguos con BIOS.
Las imágenes i386, de forma predeterminada, utilizan un kernel PAE, por lo que puede ejecutarlas en
sistemas con más de 4 GB de RAM.
En el ejemplo que se menciona más adelante, se instalará Kali Linux en una nueva máquina virtual
invitada, sin ningún sistema operativo existente preinstalado.
Requisitos del sistema
Los requisitos de instalación para Kali Linux variarán según lo que le gustaría instalar y su
configuración. Para conocer los requisitos del sistema:
En el extremo inferior, puede configurar Kali Linux como un servidor Secure Shell (SSH) básico sin
escritorio, utilizando tan solo 128 MB de RAM (se recomiendan 512 MB) y 2 GB de espacio en disco.
En el extremo superior, si opta por instalar el escritorio Xfce4 predeterminado y el kali-linux-default
metapaquete, realmente debería apuntar a al menos 2 GB de RAM y 20 GB de espacio en disco.
Cuando se utilizan aplicaciones que consumen muchos recursos, como Burp Suite, recomiendan al
menos 8 GB de RAM (¡e incluso más si se trata de una aplicación web grande!) O utilizar programas
simultáneos al mismo tiempo.
Requisitos previos de instalación21
Esta la guía se harán las siguientes suposiciones al instalar Kali Linux:
Usando la imagen del instalador de amd64.
Unidad de CD / DVD / soporte de arranque USB.
Disco único para instalar.
Conectado a una red (con DHCP y DNS habilitados) que tiene acceso a Internet saliente.
Preparación para la instalación
Descarge Kali Linux22 (el fabricante recomienda23 la imagen marcada como Instalador).
21 Dependiendo del tipo de instalación que seleccione, se pueden borrar todos los datos existentes en el disco duro, así que haga una copia de seguridad de la información importante del dispositivo en un medio externo. 22 https://www.kali.org/docs/introduction/download-official-kali-linux-images/ 23 https://www.kali.org/docs/introduction/what-image-to-download/#which-image-to-choose

Página 9 de 28
Grabe24 la ISO de Kali Linux en un DVD o una imagen de Kali Linux Live en una unidad USB. (Si
no puede, consulte la instalación en red25 de Kali Linux).
Realice una copia de seguridad de la información importante del dispositivo en un medio
externo.
Asegúrese de que su computadora esté configurada para arrancar desde CD / DVD / USB en
su BIOS / UEFI.
Un vez que tiene preparado todos los materiales y el entorno para comenzar la instalación siga los
pasos indicados en la sección “Kali Linux Installation Procedure” del siguiente enlace:
https://www.kali.org/docs/installation/hard-disk-install/
24 https://www.kali.org/docs/usb/live-usb-install-with-windows/ 25 https://www.kali.org/docs/installation/network-pxe/

Página 10 de 28
PASO 2: Instalar el comando.
Una vez que se cuenta con este sistema operativo de manera funcional podemos instalar los
comandos; algunos ya vienen preinstalados en la distribución KALI26, pero si no fuere así puede
instalarlos con los siguientes comandos, previamente tomando privilegios de usuario “root”:
# apt update && apt full-upgrade # apt install nikto # apt search ^nikto Ordenando... Hecho Buscar en todo el texto... Hecho nikto/kali-rolling,now 1:2.1.6+git20190310-0kali3 all [instalado] web server security scanner Nota: el símbolo “^” indica que busque los patrones que comienza por lo indicado en la línea de comando.
26 https://www.offensive-security.com/kali-linux-vm-vmware-virtualbox-image-download/

Página 11 de 28
PASO3: Verificar su instalación.
Una vez que se ha instalado podemos verificar y explorar las múltiples opciones que ofrece para su
ejecución:
En una consola de su KALI, dentro del directorio donde quedó instalada la aplicación, ejecute el
comando para que muestre la ayuda: “nikto -h”.
Debiéramos, entonces, lograr desplegar todas las opciones y parámetros de ejecución, junto a su
explicación en la consola con el comando “nikto -H”.

Página 12 de 28
# nikto -H
Options:
-ask+ Whether to ask about submitting updates
yes Ask about each (default)
no Don't ask, don't send
auto Don't ask, just send
-Cgidirs+ Scan these CGI dirs: "none", "all", or values like
"/cgi/ /cgi-a/"
-config+ Use this config file
-Display+ Turn on/off display outputs:
1 Show redirects
2 Show cookies received
3 Show all 200/OK responses
4 Show URLs which require authentication
D Debug output
E Display all HTTP errors
P Print progress to STDOUT
S Scrub output of IPs and hostnames
V Verbose output
-dbcheck Check database and other key files for syntax errors
-evasion+ Encoding technique:
1 Random URI encoding (non-UTF8)
2 Directory self-reference (/./)
3 Premature URL ending
4 Prepend long random string
5 Fake parameter
6 TAB as request spacer
7 Change the case of the URL
8 Use Windows directory separator (\)
A Use a carriage return (0x0d) as a request
spacer
B Use binary value 0x0b as a request spacer
-Format+ Save file (-o) format:
csv Comma-separated-value
json JSON Format
htm HTML Format
nbe Nessus NBE format
sql Generic SQL (see docs for schema)
txt Plain text
xml XML Format
(if not specified the format will be taken from
the file extension passed to -output)
-Help Extended help information
-host+ Target host/URL
-404code Ignore these HTTP codes as negative responses (always).
Format is "302,301".
-404string Ignore this string in response body content as negative
response (always). Can be a regular expression.
-id+ Host authentication to use, format is id:pass or
id:pass:realm
-key+ Client certificate key file
-list-plugins List all available plugins, perform no testing
-maxtime+ Maximum testing time per host (e.g., 1h, 60m, 3600s)
-mutate+ Guess additional file names:

Página 13 de 28
1 Test all files with all root directories
2 Guess for password file names
3 Enumerate user names via Apache (/~user type
requests)
4 Enumerate user names via cgiwrap (/cgi-
bin/cgiwrap/~user type requests)
5 Attempt to brute force sub-domain names,
assume that the host name is the parent domain
6 Attempt to guess directory names from the
supplied dictionary file
-mutate-options Provide information for mutates
-nointeractive Disables interactive features
-nolookup Disables DNS lookups
-nossl Disables the use of SSL
-no404 Disables nikto attempting to guess a 404 page
-Option Over-ride an option in nikto.conf, can be issued
multiple times
-output+ Write output to this file ('.' for auto-name)
-Pause+ Pause between tests (seconds, integer or float)
-Plugins+ List of plugins to run (default: ALL)
-port+ Port to use (default 80)
-RSAcert+ Client certificate file
-root+ Prepend root value to all requests, format is /directory
-Save Save positive responses to this directory ('.' for
auto-name)
-ssl Force ssl mode on port
-Tuning+ Scan tuning:
1 Interesting File / Seen in logs
2 Misconfiguration / Default File
3 Information Disclosure
4 Injection (XSS/Script/HTML)
5 Remote File Retrieval - Inside Web Root
6 Denial of Service
7 Remote File Retrieval - Server Wide
8 Command Execution / Remote Shell
9 SQL Injection
0 File Upload
a Authentication Bypass
b Software Identification
c Remote Source Inclusion
d WebService
e Administrative Console
x Reverse Tuning Options (i.e., include all
except specified)
-timeout+ Timeout for requests (default 10 seconds)
-Userdbs Load only user databases, not the standard databases
all Disable standard dbs and load only user dbs
tests Disable only db_tests and load udb_tests
-useragent Over-rides the default useragent
-until Run until the specified time or duration
-update Update databases and plugins from CIRT.net
-url+ Target host/URL (alias of -host)
-useproxy Use the proxy defined in nikto.conf, or argument
http://server:port
-Version Print plugin and database versions
-vhost+ Virtual host (for Host header)
+ requires a value

Página 14 de 28
Paso 4: Ponerlo en marcha para verificar nuestra infraestructura.
Un ejemplo de ejecución básica para nuestros primeros pasos:
Probaremos el comando OSCANNER con nuestro KALI en un ataque un sitio web determinado:
EJEMPLO 1 NIKTO
Analizamos el webserver “192.168.0.102” y generamos un reporte “report.html”
# nikto -Display 1234EP -o report.html -Format htm -Tuning 123bde -host
192.168.0.102
- Nikto v2.1.6
------------------- -------------------------------------------------- ------
+ IP de destino: 192.168.0.102
+ Nombre de host de destino: 192.168.0.102
+ Puerto de destino: 80
+ Hora de inicio: 2018-03-23 10:49:04 (GMT0)
-------- -------------------------------------------------- -----------------
+ Servidor: Apache / 2.2.22 (Ubuntu)
+ El servidor filtra inodos a través de ETags, encabezado encontrado con el
archivo /, inodo: 287, tamaño: 11832, mtime : Viernes 2 de febrero 15:27:56 2018
+ El encabezado de opciones de X-Frame anti-clickjacking no está presente.
+ El encabezado X-XSS-Protection no está definido. Este encabezado puede sugerirle
al agente de usuario que se proteja contra algunas formas de XSS
+. El encabezado X-Content-Type-Options no está configurado. Esto podría permitir
al agente de usuario representar el contenido del sitio de una manera diferente
al tipo MIME
+ No se encontraron directorios CGI (use '-C all' para forzar la verificación de
todos los directorios posibles)
+ "robots.txt" contiene 1 entrada que debe visualizarse manualmente.
+ Se encontró un encabezado poco común 'tcn', con contenido: list
+ Apache mod_negotiation está habilitado con MultiViews, lo que permite a los
atacantes usar nombres de archivos de fuerza bruta fácilmente. Véase
http://www.wisec.it/sectou.php?id=4698ebdc59d15. Se encontraron las siguientes
alternativas para 'index': index.html
+ Apache / 2.2.22 parece estar desactualizado (el actual es al menos Apache /
2.4.12). Apache 2.0.65 (versión final) y 2.2.29 también están actualizados.
+ Métodos HTTP permitidos: GET, HEAD, POST, OPTIONS
+ 371 solicitudes: 0 error (s) y 9 elementos informados en el host remoto
+ Hora de finalización: 2018-03-23 10:50:44 (GMT0) (100 segundos)
------------------------------------------------ ---------------------------
+ 1 host (s) probado (s)
root @ kali: ~ #
Luego el reporte se puede visualizar con un browser como Firefox u otro:
root @ kali: ~ # firefox report.html

Página 15 de 28
Otro ejemplo y como se vería en un browser el archivo report.html:
EJEMPLO 2 NIKTO
Analizamos el webserver “192.168.0.102” y generamos un reporte “report.html”
# nikto -Display 1234EP -o report.html -Format htm -Tuning 123bde -host
www.csirt.gob.cl
- Nikto v2.1.6
---------------------------------------------------------------------------
+ Target IP: 163.247.172.10
+ Target Hostname: www.csirt.gob.cl
+ Target Port: 80
+ Start Time: 2021-08-06 12:35:19 (GMT-4)
---------------------------------------------------------------------------
+ Server: No banner retrieved
+ The anti-clickjacking X-Frame-Options header is not present.
+ The X-XSS-Protection header is not defined. This header can hint to the user
agent to protect against some forms of XSS
+ The X-Content-Type-Options header is not set. This could allow the user agent
to render the content of the site in a different fashion to the MIME type
+ No CGI Directories found (use '-C all' to force check all possible dirs)
+ Server banner has changed from '' to 'Minterior' which may suggest a WAF, load
balancer or proxy is in place
+ Multiple index files found: /index.pl, /index.htm, /index.php5, /index.html,
/index.cfm, /index.php7, /index.cgi, /index.php4, /index.aspx, /index.xml,
/index.php3, /index.asp, /default.htm, /index.shtml, /index.jhtml,
/default.aspx, /index.do, /index.jsp, /default.asp, /index.php
E:Fri Aug 6 12:36:58 2021 + ERROR: returned an error: error reading HTTP
response
E:Fri Aug 6 12:37:18 2021 + ERROR: returned an error: error reading HTTP
response
E:Fri Aug 6 12:37:38 2021 + ERROR: returned an error: error reading HTTP
response
E:Fri Aug 6 12:37:59 2021 + ERROR: returned an error: error reading HTTP
response
E:Fri Aug 6 12:38:19 2021 + ERROR: returned an error: error reading HTTP
response
E:Fri Aug 6 12:38:39 2021 + ERROR: returned an error: error reading HTTP
response
E:Fri Aug 6 12:38:59 2021 + ERROR: returned an error: error reading HTTP
response
E:Fri Aug 6 12:39:19 2021 + ERROR: returned an error: error reading HTTP
response
E:Fri Aug 6 12:39:46 2021 + ERROR: returned an error: error reading HTTP
response
E:Fri Aug 6 12:40:06 2021 + ERROR: returned an error: error reading HTTP
response
E:Fri Aug 6 12:40:26 2021 + ERROR: returned an error: error reading HTTP
response
E:Fri Aug 6 12:40:46 2021 + ERROR: returned an error: error reading HTTP
response
E:Fri Aug 6 12:41:06 2021 + ERROR: returned an error: error reading HTTP
response
E:Fri Aug 6 12:41:26 2021 + ERROR: returned an error: error reading HTTP
response

Página 16 de 28
E:Fri Aug 6 12:41:46 2021 + ERROR: returned an error: error reading HTTP
response
E:Fri Aug 6 12:42:06 2021 + ERROR: returned an error: error reading HTTP
response
E:Fri Aug 6 12:42:26 2021 + ERROR: returned an error: error reading HTTP
response
E:Fri Aug 6 12:42:46 2021 + ERROR: returned an error: error reading HTTP
response
+ ERROR: Error limit (20) reached for host, giving up. Last error: error reading
HTTP response
E:Fri Aug 6 12:43:06 2021 + ERROR: returned an error: error reading HTTP
response
+ Scan terminated: 19 error(s) and 4 item(s) reported on remote host
+ End Time: 2021-08-06 12:43:06 (GMT-4) (467 seconds)
---------------------------------------------------------------------------
+ 1 host(s) tested
Luego de que ha finalizado la ejecución del comando, podemos revisar el reporte final con Firefox,
por ejemplo, y analizar que debilidades encontró en nuestro sistema para corregirlas a la brevedad
posible.
Tenga presente que es importante que estas pruebas deben ser coordinadas con el equipo de
operaciones y en ambientes que estén bajo supervisión.

Página 17 de 28
Antes de proceder a aplicar estos comandos revise sus políticas de seguridad de la información
interna, sus códigos de ética, los NDA que haya suscrito y las cláusulas de confidencialidad de su
contrato de trabajo.
Defina horarios especiales o ambientes de “test o QA” equivalentes a los de “producción”, para
mitigar los posibles efectos perjudiciales en los dispositivos de seguridad, el sitio o el sistema web.
Estudie las múltiples opciones de los comandos ilustrados en esta ficha, entienda el significado de sus
diferentes parámetros con el objetivo de obtener resultados específicos, para diferentes escenarios
de carga o redirigir la salida a un archivo, para su inclusión en informes posteriores.
Tenga presente que para el procesamiento y análisis de los datos es relevante que vaya
perfeccionando su manejo de LINUX y comandos PowerShell27 (si es un usuario de Windows).
En próximas ediciones se irán reforzando estos aspectos para facilitar el manejo de los datos y
resultados obtenidos, logrando así una mejor comunicación con sus equipos TIC y con el CSIRT de
Gobierno.
En caso de cualquier inquietud no dude en consultarnos a [email protected].
Si encuentra algún error en el documento también es importante que nos lo comunique para
introducir las correcciones pertinentes en las versiones futuras de esta ficha.
27 https://devblogs.microsoft.com/scripting/table-of-basic-powershell-commands/

Página 18 de 28
Anexo I: Comandos Básicos de Linux
Comandos básicos
Los comandos son esencialmente los mismos que cualquier sistema UNIX. En las tablas que se
presentan a continuación se tiene la lista de comandos más frecuentes.
1. comando “pwd2
Use el comando pwd para averiguar la ruta del directorio de trabajo actual (carpeta) en la que se
encuentra. El comando devolverá una ruta absoluta (completa), que es básicamente una ruta de
todos los directorios que comienza con una barra inclinada (/). Un ejemplo de ruta absoluta es / home
/ username.
2. comando “cd”
Para navegar por los archivos y directorios de Linux, use el comando cd. Requiere la ruta completa o
el nombre del directorio, según el directorio de trabajo actual en el que se encuentre.
Digamos que estás en / home / username / Documents y quieres ir a Photos, un subdirectorio de
Documents. Para hacerlo, simplemente escriba el siguiente comando: cd Photos.
Otro escenario es si desea cambiar a un directorio completamente nuevo, por ejemplo, / home /
username / Movies. En este caso, debe escribir cd seguido de la ruta absoluta del directorio: cd /
home / username / Movies.
Hay algunos atajos que le ayudarán a navegar rápidamente:
cd .. (con dos puntos) para mover un directorio hacia arriba
cd para ir directamente a la carpeta de inicio
cd- (con un guion) para ir a su directorio anterior
En una nota al margen, el shell de Linux distingue entre mayúsculas y minúsculas. Por lo tanto, debe
escribir el directorio del nombre exactamente como está.
3. comando “ls”
El comando ls se usa para ver el contenido de un directorio. De forma predeterminada, este comando
mostrará el contenido de su directorio de trabajo actual.

Página 19 de 28
Si desea ver el contenido de otros directorios, escriba ls y luego la ruta del directorio. Por ejemplo,
ingrese ls / home / username / Documents para ver el contenido de Documents.
Hay variaciones que puede usar con el comando ls:
ls -R también listará todos los archivos en los subdirectorios
ls -a mostrará los archivos ocultos
ls -al enumerará los archivos y directorios con información detallada como los permisos, el
tamaño, el propietario, etc.
4. comando de “cat”
cat (abreviatura de concatenar) es uno de los comandos más utilizados en Linux. Se utiliza para
enumerar el contenido de un archivo en la salida estándar (sdout). Para ejecutar este comando,
escriba cat seguido del nombre del archivo y su extensión. Por ejemplo: cat file.txt.
Aquí hay otras formas de usar el comando cat :
“cat > filename” crea un nuevo archivo
“cat filename1 filename2> filename3” une dos archivos (1 y 2) y almacena la salida de ellos
en un nuevo archivo (3)
convertir un archivo a mayúsculas o minúsculas, “cat filename | tr az AZ> salida.txt”.
5. comando “cp”
Utilice el comando cp para copiar archivos del directorio actual a un directorio diferente. Por ejemplo,
el comando cp scenery.jpg / home / username / Pictures crearía una copia de paisaje.jpg (de su
directorio actual) en el directorio de Pictures.
6. comando “mv”
El uso principal del comando mv es mover archivos, aunque también se puede usar para cambiar el
nombre de los archivos.
Los argumentos en mv son similares al comando cp. Debe escribir mv, el nombre del archivo y el
directorio de destino. Por ejemplo: mv file.txt / home / username / Documents.

Página 20 de 28
Para cambiar el nombre de los archivos, el comando de Linux es “mv oldname.ext newname.ext”.
7. comando mkdir
Utilice el comando mkdir para crear un nuevo directorio; si escribe mkdir Music, se creará un
directorio llamado Music.
También hay comandos adicionales de mkdir:
Para generar un nuevo directorio dentro de otro directorio, use este comando básico de
Linux mkdir Music / Newfile
use la opción p (padres) para crear un directorio entre dos directorios existentes. Por
ejemplo, mkdir -p Music / 2020 / Newfile creará el nuevo archivo “2020”.
8. comando “rmdir”
Si necesita eliminar un directorio, use el comando rmdir. Sin embargo, rmdir solo le permite eliminar
directorios vacíos.
9. comando “rm”
El comando rm se usa para eliminar directorios y su contenido. Si solo desea eliminar el directorio,
como alternativa a rmdir, use rm -r.
Nota: Tenga mucho cuidado con este comando y verifique dos veces en qué directorio se encuentra.
Esto eliminará todo y no se puede deshacer.
10. comando “touch”
El comando touch le permite crear un nuevo archivo en blanco a través de la línea de comandos de
Linux. Como ejemplo, ingrese touch /home/username/Documents/Web.html para crear un archivo
HTML titulado Web en el directorio Documentos.

Página 21 de 28
11. comando “locate”
Puede usar este comando para ubicar o localizar un archivo, al igual que el comando de búsqueda en
Windows. Además, el uso del argumento -i junto con este comando hará que no distinga entre
mayúsculas y minúsculas, por lo que puede buscar un archivo incluso si no recuerda su nombre
exacto.
Para buscar un archivo que contenga dos o más palabras, use un asterisco (*). Por ejemplo, el
comando “locate -i escuela*nota” buscará cualquier archivo que contenga la palabra "escuela" y
"nota", ya sea en mayúsculas o minúsculas.
12. comando “find”
Similar al comando “locate”, el uso de “find” también busca archivos y directorios. La diferencia es
que el comando “find” se usa para ubicar archivos dentro de un directorio determinado.
Como ejemplo, el comando find / home / -name notes.txt buscará un archivo llamado notes.txt
dentro del directorio de inicio y sus subdirectorios.
Otras variaciones al usar el hallazgo son:
Para buscar archivos en el directorio actual, “find. -nombre notes.txt”
Para buscar directorios desde la raíz, llamados home, use “find / -type d -name home”
13. comando “grep”
Otro comando básico de Linux que sin duda es útil para el uso diario es grep. Te permite buscar en
todo el texto de un archivo determinado.
Para ilustrar, grep blue notepad.txt buscará la palabra azul en el archivo del bloc de notas. Las líneas
que contienen la palabra buscada se mostrarán completamente.
14. comando “sudo”
Abreviatura de " SuperUser Do ", este comando le permite realizar tareas que requieren permisos
administrativos o de root. Sin embargo, no es recomendable utilizar este comando para el uso diario
porque podría ser fácil que ocurra un error si hiciste algo mal.

Página 22 de 28
15. comando “df”
Utilice el comando df para obtener un informe sobre el uso de espacio en disco del sistema, que se
muestra en porcentaje y KB. Si desea ver el informe en megabytes, escriba df -m.
16. comando “du”
Si desea comprobar cuánto espacio ocupa un archivo o un directorio, el comando du (Uso del disco)
es la respuesta. Sin embargo, el resumen de uso del disco mostrará los números de bloque de disco
en lugar del formato de tamaño habitual. Si desea verlo en bytes, kilobytes y megabytes, agregue el
argumento -h a la línea de comando.
17. comando “head”
El comando head se usa para ver las primeras líneas de cualquier archivo de texto. De forma
predeterminada, mostrará las primeras diez líneas, pero puede cambiar este número a su gusto. Por
ejemplo, si solo desea mostrar las primeras cinco líneas, escriba head -n 5 filename.ext.
18. comando “tail”
Este tiene una función similar al comando head, pero en lugar de mostrar las primeras líneas, el
comando tail mostrará las últimas diez líneas de un archivo de texto. Por ejemplo, tail -n filename.ext.
19. comando “diff”
Abreviatura de diferencia, el comando diff compara el contenido de dos archivos línea por línea.
Después de analizar los archivos, generará las líneas que no coinciden. Los programadores suelen
utilizar este comando cuando necesitan realizar modificaciones en el programa en lugar de reescribir
todo el código fuente.
La forma más simple de este comando es diff file1.ext file2.ext

Página 23 de 28
20. comando “tar”
El comando tar es el comando más utilizado para archivar varios archivos en un tarball, un formato
de archivo común de Linux que es similar al formato zip, con la compresión opcional.
Este comando es bastante complejo con una larga lista de funciones, como agregar nuevos archivos
a un archivo existente, enumerar el contenido de un archivo, extraer el contenido de un archivo y
muchas más. Consulte algunos ejemplos prácticos para saber más sobre otras funciones.
21. comando “chmod”
chmod es otro comando de Linux, que se utiliza para cambiar los permisos de lectura, escritura y
ejecución de archivos y directorios. Como este comando es bastante complicado, puede leer el
tutorial completo para ejecutarlo correctamente.
22. comando “chown”
En Linux, todos los archivos pertenecen a un usuario específico. El comando chown le permite
cambiar o transferir la propiedad de un archivo al nombre de usuario especificado. Por ejemplo,
chown linuxuser2 file.ext hará que linuxuser2 sea el propietario del file.ext .
23. comando “jobs”
El comando jobs mostrará todos los trabajos actuales junto con sus estados. Un trabajo es
básicamente un proceso que inicia el shell.
24. comando “kill”
Si tiene un programa que no responde, puede terminarlo manualmente usando el comando kill.
Enviará una cierta señal a la aplicación que no funciona correctamente y le indicará a la aplicación
que se cierre.
Hay un total de sesenta y cuatro señales que puede usar, pero las personas generalmente solo usan
dos señales:

Página 24 de 28
SIGTERM (15): solicita que un programa deje de ejecutarse y le da algo de tiempo para
guardar todo su progreso. Si no especifica la señal al ingresar el comando kill, se usará esta
señal.
SIGKILL (9): obliga a los programas a detenerse inmediatamente. El progreso no guardado se
perderá.
Además de conocer las señales, también necesita conocer el número de identificación del proceso
(PID) del programa que desea matar. Si no conoce el PID, simplemente ejecute el comando “ps ux”.
Después de saber qué señal desea usar y el PID del programa, ingrese la siguiente sintaxis:
kill [opción de señal] PID.
25. comando “ping”
Utilice el comando ping para verificar el estado de su conectividad a un servidor. Por ejemplo,
simplemente ingresando ping google.com, el comando verificará si puede conectarse a Google y
también medirá el tiempo de respuesta.
26. comando “wget”
La línea de comandos de Linux es muy útil; incluso puede descargar archivos de Internet con la ayuda
del comando wget. Para hacerlo, simplemente escriba wget seguido del enlace de descarga.
27. comando “uname”
El comando uname , abreviatura de Unix Name, imprimirá información detallada sobre su sistema
Linux, como el nombre de la máquina, el sistema operativo, el kernel, etc.
28. comando “top”
Como terminal equivalente al Administrador de tareas en Windows, el comando “top” mostrará una
lista de procesos en ejecución y cuánta CPU usa cada proceso. Es muy útil monitorear el uso de
recursos del sistema, especialmente sabiendo qué proceso debe terminarse porque consume
demasiados recursos. Busque referencias sobre “htop”.

Página 25 de 28
29. comando “history”
Cuando haya estado usando Linux durante un cierto período de tiempo, notará rápidamente que
puede ejecutar cientos de comandos todos los días. Como tal, ejecutar el comando “history” es
particularmente útil si desea revisar los comandos que ha ingresado antes.
30. comando “man”
¿Confundido acerca de la función de ciertos comandos de Linux? No se preocupe, puede aprender
fácilmente cómo usarlos directamente desde el shell de Linux usando el comando man. Por ejemplo,
ingresar man tail mostrará la instrucción manual del comando tail.
31. comando “echo”
Este comando se usa para mover algunos datos a un archivo. Por ejemplo, si desea agregar el texto
"Hola, mi nombre es Juan" en un archivo llamado nombre.txt, debe escribir “echo Hola, mi nombre
es Juan >> nombre.txt”.
32. comando “zip,unzip”
Use el comando zip para comprimir sus archivos en un archivo zip y use el comando unzip para extraer
los archivos comprimidos de un archivo zip.
33. comando “hostname”
Si desea saber el nombre de su host / red, simplemente escriba hostname. Si agrega un -i al final, se
mostrará la dirección IP de su red.
34. comando “useradd, userdel”
Dado que Linux es un sistema multiusuario, esto significa que más de una persona puede interactuar
con el mismo sistema al mismo tiempo. useradd se usa para crear un nuevo usuario, mientras que
passwd agrega una contraseña a la cuenta de ese usuario. Para agregar una nueva persona llamada
John escriba, useradd John y luego para agregar su tipo de contraseña, passwd 123456789.

Página 26 de 28
Eliminar un usuario es muy similar a agregar un nuevo usuario. Para eliminar el tipo de cuenta de
usuario, userdel UserName
Notas:
Utilice el comando “clear” para limpiar la terminal si se llena de demasiados comandos
anteriores.
Pruebe el botón TAB para completar automáticamente lo que está escribiendo. Por ejemplo,
si necesita escribir Documentos, comience a escribir un comando (vayamos con cd Docu,
luego presione la tecla TAB) y el terminal completará el resto, mostrándole Documentos de
cd.
Ctrl + C y Ctrl + Z se utilizan para detener cualquier comando que esté funcionando
actualmente. Ctrl + C detendrá y terminará el comando, mientras que Ctrl + Z simplemente
pausará el comando.
Si accidentalmente congela su terminal utilizando Ctrl + S, basta con descongelar usando Ctrl
+ Q.
Ctrl + A lo mueve al principio de la línea, mientras que Ctrl + E lo mueve al final.
Puede ejecutar varios comandos en un solo comando utilizando el “;” para separarlos. Por
ejemplo Command1; Command2; Command3. O use && si solo desea que el siguiente
comando se ejecute cuando el primero sea exitoso.

Página 27 de 28
Anexo II: Comandos o aplicativos básicos para Windows: TCPView
En esta segunda versión de comandos o aplicativos para Windows mencionaremos el aplicativo
“TCPview de la suite SYSINTERNALS”.
TCPView es un programa de Windows que le mostrará listados detallados de todos los puntos finales
TCP y UDP en su sistema, incluidas las direcciones locales y remotas y el estado de las conexiones
TCP. En Windows Server 2008, Vista y XP, TCPView también informa el nombre del proceso
propietario del endpoint. TCPView proporciona un subconjunto más informativo y convenientemente
presentado del programa Netstat que se envía con Windows. La descarga de TCPView incluye
Tcpvcon, una versión de línea de comandos con la misma funcionalidad.
Este programa puede descargarlo desde:
https://download.sysinternals.com/files/TCPView.zip
Cuando inicie TCPView, enumerará todos los puntos finales TCP y UDP activos, resolviendo todas las
direcciones IP en sus versiones de nombre de dominio. Puede utilizar un botón de la barra de
herramientas o un elemento de menú para alternar la visualización de los nombres resueltos.

Página 28 de 28
TCPView muestra el nombre del proceso que posee cada punto final, incluido el nombre del servicio
(si corresponde).
De forma predeterminada, TCPView se actualiza cada segundo, pero puede utilizar el elemento de
menú Opciones | Frecuencia de actualización para cambiar la frecuencia. Los puntos finales que
cambian de estado de una actualización a la siguiente se resaltan en amarillo; los que se eliminan se
muestran en rojo y los nuevos puntos finales se muestran en verde.
Puede cerrar las conexiones TCP / IP establecidas (aquellas etiquetadas con un estado de
ESTABLECIDO) seleccionando Archivo | Cerrar conexiones, o haciendo clic con el botón derecho en
una conexión y eligiendo Cerrar conexiones en el menú contextual resultante.
Puede guardar la ventana de salida de TCPView en un archivo usando el elemento del menú Guardar.
Nota adicional para “tcpvcon”:
Con estos tips básicos buscamos incentivarlo a explorar estas herramientas y sus múltiples usos para
ciberseguridad.