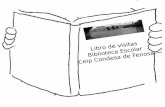Página 1 de 13 Reserva de Visitas Manual de Usuario
Transcript of Página 1 de 13 Reserva de Visitas Manual de Usuario

Página 1 de 13 Manual de Usuario Reserva de Visitas

Página 2 de 13 Manual de Usuario Reserva de Visitas
MANUAL DE USUARIO
I. INTRODUCCIÓN
El presente manual de usuario corresponde al uso del formulario de
reserva de visita de los museos.
II. GENERALIDADES
En el formulario vamos a encontrar 4 secciones que están divididas
de la siguiente manera.
• Datos del solicitante
• Datos de la visita
• Términos y condiciones
• Política y privacidad de datos personales
2.1. DATOS DEL SOLICITANTE
En esta sección nos permite registrar los datos del solicitante, quien va
realizar la reserva de la visita al museo.
1. Ingresamos los datos que nos muestra el formulario, seleccionamos
el tipo de documento, luego el número y damos clic en el botón en forma
de Lupa para que realice la búsqueda correspondiente, al encontrar,
el sistema mostrará los datos de la persona de manera automática.

Página 3 de 13 Manual de Usuario Reserva de Visitas
2.2. DATOS DE LA VISITA
En esta sección podemos encontrar dos tipos de visita:
1. Visita Individual 2. Visita Grupal
VISITA INDIVIDUAL
Esta opción la ingresamos, en el caso de que solo vamos a ir
nosotros de manera individual, sin ningún acompañante.
1. Dar clic en la opción de individual, por defecto va desplegarse un
cuadro con nuestros nombres.
2. Luego de ello seleccionamos el museo al cual deseamos asistir.
3. Después seleccionamos la fecha de nuestra visita, para esto se nos habilitará un calendario con los días disponible para nuestra visita.

Página 4 de 13 Manual de Usuario Reserva de Visitas
Como podemos ver el día disponible que tenemos es el 28, damos clic en la fecha y se nos va habilitar las horas que están disponibles.
4. Seleccionamos el horario que vamos asistir, de acuerdo a los cupos disponibles:
5. Al seleccionar podemos observar que el horario se resaltó de color verde oscuro
Nota: cada grupo entra de acuerdo a un horario y un aforo establecido por cada Museo. Cada horario nos muestra la cantidad de cupos disponibles que tiene, en caso que no tengamos cupos disponibles, nos mostrará 0 y ese cupo de deshabilitará y nos mostrará solo los horarios disponibles. Recordemos que hay varias personas en línea reservando su visita, el sistema se va actualizar de manera automática.

Página 5 de 13 Manual de Usuario Reserva de Visitas
VISITA GRUPAL
Esta opción la ingresamos, en el caso de que vamos a realizar una
visita grupal, con nuestros amigos, familiares u otros.
1. Dar clic en la opción Grupal, por defecto va desplegarse un cuadro con
nuestros nombres, y un botón de agregar.
2. Nos mostrará una interfaz para poder agregar los datos de las
personas adicionales que nos acompañarán. Luego de terminar de registrar los datos damos clic en el botón de Guardar.
Nota: Para la visita grupal, tener en cuenta que, para procedencia nacional tenemos los siguientes tipos de documentos: DOCUMENTO NACIONAL DE IDENTIDAD (DNI) ,CARNÉ DE EXTRANJERIA , PASAPORTE , DNI DE MENOR DE EDAD Y OTROS. Para PASAPORTE DNI DE MENOR DE EDAD OTROS. Se deberá ingresar el número de documento de manera manual.

Página 6 de 13 Manual de Usuario Reserva de Visitas
3. Al terminar de registrar nos mostrará la tabla con la persona que
agregamos de manera adicional.
4. Si deseamos agregar más personas, damos clic en el botón agregar y registramos a las personas siguientes.
5. REGISTRO DE UN MENOR DE EDAD
En la misma ventana de la visita grupal, podremos registrar a un menor de edad
colocando el tipo de documento que es “DNI de menor de edad”.

Página 7 de 13 Manual de Usuario Reserva de Visitas
Después de colocar el documento del menor de edad, deberá registrarlo
manualmente colocando sus datos personales.
ELIMINAR VISITANTE ADICIONAL Si deseamos eliminar una persona que hemos registrado, ubicamos su
nombre en la tabla y damos clic en el icono de x.
6. Luego de ello seleccionamos el museo al cual deseamos asistir.
7. Después seleccionamos la fecha de nuestra visita, para esto se nos habilitará un calendario con los días disponible para nuestra visita.

Página 8 de 13 Manual de Usuario Reserva de Visitas
Como podemos ver el día disponible que tenemos es el 28, damos clic en la fecha y se nos va habilitar las horas que están disponibles.
8. Seleccionamos el horario que vamos asistir, de acuerdo a los cupos disponibles:
9. Al seleccionar podemos observar que el horario se resaltó de color verde oscuro
Nota: cada grupo entra de acuerdo a un horario y un aforo establecido por cada Museo. Cada horario nos muestra la cantidad de cupos disponibles que tiene, en caso que no tengamos cupos disponibles, nos mostrará 0 y ese cupo de deshabilitará y nos mostrará solo los horarios disponibles. Recordemos que hay varias personas en línea reservando su visita, el sistema se va actualizar de manera automática.

Página 9 de 13 Manual de Usuario Reserva de Visitas
2.3. TÉRMINOS Y CONDICIONES
Después de llenar los datos de la visita, tenemos la sección de Términos y
condiciones, el cual nos muestra todos los lineamientos que necesitamos
saber para poder acceder al museo, nos muestra una slider de
recomendaciones.
Al acceder al link, nos dirige a la página de museos en Línea, donde podemos
encontrar al plan para la vigilancia y prevención y control de COVID-19, dando
clic en el museo que deseamos visualizar.

Página 10 de 13 Manual de Usuario Reserva de Visitas

Página 11 de 13 Manual de Usuario Reserva de Visitas
2.4. POLÍTICA Y PRIVACIDAD DE DATOS PERSONALES
En esta sección podemos apreciar todo lo relacionado a la política y privacidad de
datos personales, una vez leído de manera detallada damos clic en el combo,
aceptando que hemos leído y estamos de acuerdo. En caso no estemos de
acuerdo lo dejamos así, no es impedimento para realizar la solicitud.
Luego de ello damos check en la opción de validación del captcha

Página 12 de 13 Manual de Usuario Reserva de Visitas
Al finalizar y validar todos nuestros datos damos clic en el botón de enviar reserva.
Nos mostrará un mensaje de confirmación y damos clic en aceptar.
Revisamos nuestro correo, y vamos a ver el mensaje de confirmación que el
sistema nos acaba de mandar. Nos muestra la información de nuestra solicitud y
un PDF adjunto con el código QR de nuestra visita, para mostrarlo el día que
vamos acudir al museo, y algunas recomendaciones que son independientes de
cada museo.

Página 13 de 13 Manual de Usuario Reserva de Visitas
Abrimos el PDF adjunto para ver nuestro código QR .

Página 14 de 13 Manual de Usuario Reserva de Visitas
Cancelación de la Reserva
SI deseamos cancelar nuestra visita, damos clic en el enlace, que dice cancelar
visita.
El enlace nos va llevar a la siguiente página.

Página 15 de 13 Manual de Usuario Reserva de Visitas
Podemos seleccionar el motivo por el cual estamos cancelando la visita.
Si nuestro caso no está en la lista, podemos seleccionar en Otro motivo, y se nos
habilitará el campo para agregar la descripción. Luego de ello damos clic en el
Botón Guardar.

Página 16 de 13 Manual de Usuario Reserva de Visitas
Preguntas frecuentes:
1. ¿Puedo realizar una reserva grupal?
Se pueden realizar una reserva grupal, pero recuerden la persona que registra la
ficha, es el encargado de registrar a todas las personas que van a ir al museo
Ver página 05. VISITA GRUPAL
2. ¿Cómo puedo registrar si tengo un menor de edad que va asistir?
Para poder registrar un menor de edad siga los siguientes pasos:
• Dar clic en visita grupal
• Dar clic en el botón agregar
• Seleccionar como tipo de documento DNI de menor de edad
• Escribir el número del documento, y registrar su apellido paterno, materno,
nombres y edad de manera manual. Al finalizar dar clic en el botón guardar.

Página 17 de 13 Manual de Usuario Reserva de Visitas
• Validamos que el menor de edad fue agregado de manera correcta.
3. ¿Cómo puedo cancelar mi reserva?
Para cancelar tu reserva, lo puedes realizar mediante el correo que te
llega de tu solicitud, hay un mensaje al finalizar para la cancelación de
la reserva. Ver página 15