Riquesa sense treball Plaer sense consciència Ciència sense humanitat Política sense principis
Pf Sense
-
Upload
pedro-vargas -
Category
Documents
-
view
13 -
download
0
Transcript of Pf Sense

1
DISEÑO E IMPLEMENTACION DE UN SISTEMA DE SEGURIDAD PERIMETRAL
PARA UNA EMPRESA USANDO LA HERRAMIENTA PFSENSE
Presentador por:
CONSTANTINO CELIS PEÑARANDA – 1150307
CLEIVER ANDRADE FOSSI - 1150059
Presentado a:
Ing. JEAN POLO CEQUEDA OLAGO
Asignatura:
Seguridad Informática
UNIVERSIAD FRANCISCO DE PAULA SANTANDER
FACULTAD DE INGENIERIA
INGENIERIA DE SISTEMAS
SAN JOSE DE CÚCUTA
2013

2
DEFINICIÓN PFSENSE
Pfsense es una distribución personalizada de FreeBSD para usarlo en servicios de redes
LAN y WAN tales como firewall, enrutador, servidor de balanceo de carga, entre otras las
cuales serán mencionadas más adelante. El proyecto es comercialmente sostenido por
BSD perimeter LLC. Este proyecto nació el año2004 por Chris Buechler y Ullrich Scott en
instalaciones para PC y servidores. El modelo de desarrollo de pfsense es de código
abierto, la última versión estable es la versión 1 2 3, el núcleo de pfsense es basado en el
sistema operativo libre llamado BSD, el tipo de nucleo de pfsense es de tipo monolítico.
De acuerdo alportal oficial de pfsense para el 2010 pfsense ha tenido más de un millón de
descargas donde ha sido instalado con éxito en ambientes desde redes domésticas hasta
grandes corporaciones. Pfsense cuenta con un gestor de paquetes desde su interfaz
gráfica accedida remotamente para ampliar sus funcionalidades, al elegir el paquete
deseado el sistema lo descarga y lo instala automáticamente. Existen 60 módulos
disponibles para descargar al pfsense e instalarlos entre estos son el proxy squid
IMinspector, Snort, ClamAV entre otros. Para manejar pfsense no es necesario tener
conocimientos avanzados sobre línea de comandos de BSD. Pfsense puede ser instalado
en cualquier ordenador PC o servidor independientemente de su arquitectura que cuente
con un mínimo de 2tarjetas de red. Al poseer software de código abierto, la comunidad de
desarrolladores pueden dar soporte y asistencia con costo por parte de BSD Perimeter.
Cada persona es libre de modificar y vender su propia distribución conciertas condiciones.
REQUERIMIENTOS DE HARDWARE
Para la instalación de pfsense sobre arquitectura i386 los requerimientos de hardware son
los siguientes.1. Procesador Intel Pentium III, hasta un Intel Xeon, nada de AMD.2.
Memoria RAM desde 256 Mb hasta 3 Gb.3. Disco Duro de 2 Gb hasta 80 Gb, IDE, SCSI,
SATA Y SAS-SATA.4. Tarjetas de red cableadas Intel y Realtek (la red inalámbrica
solamente funcionan las tarjetas de red marca Atheros).5. Debido a que este software
será instalado sobre un servidor o PC dedicado única y exclusivamente, este PC o
servidor no necesitara un mouse, solo un teclado y monitor ya que este servidor será
administrado remotamente

3
FUNCIONES
Pfsense es una aplicación que se instala como un sistema operativo ya que tiene varias
funcionalidades entre estos servicios de redes LAN y WAN, con detalle estos servicios
son los siguientes:
Firewall: Pfsense se puede configurar como un cortafuego permitiendo y
denegando determinado tráfico de redes tanto entrante como saliente a partir de
una dirección ya sea de red o de host de origen y de destino, también haciendo
filtrado avanzado de paquetes por protocolo y puerto.
Servidor VPN: Pfsense se puede se puede configurar como un servidor VPN
usando protocolos de tunneling tales como IPSec, PPTP, entre otras.
Servidor de Balanceo de Carga: Pfsense puede ser configurado como servidor
de balanceo de carga tanto entrante como saliente, esta característica es usada
comúnmente en servidores web, de correo, de DNS. También para proveer
estabilidad y redundancia en él envió de tráfico a través del enlace WAN evitando
los cuellos de botella.
Portal Cautivo: Este servicio consiste en forzar la autenticación de usuarios
redirigiéndolos a una página especial de autenticación y/o para aceptar los
términos de uso, realizar un pago etc. para poder tener acceso a la red. El portal
cautivo es usado comúnmente para control de accesos a la red en los puntos de
accesos inalámbricos de los hoteles, restaurantes, parques y kioscos.
Tabla de estado: PFSense es un stateful firewall, el cual como característica
principal guardad el estado de las conexiones abiertas en una tabla. La mayoría de
los firewall no tienen la capacidad de controlar con precisión la Tabla de estado.
Pfsense tiene un enorme número de características que permiten una granularidad
muy fina para el manejo de la tabla de estado.

4
Servidor DNS y reenviador de cache DNS: Pfsense se puede configurar como
un servidor DNS primario y reenviador de consultas de DNS.
Servidor DHCP: También funciona como servidor de DHCP, se puede también
implementar VLAN desde Pfsense.
Servidor PPPoE: Este servicio es usado por los ISP para la autenticación de
usuarios que puedan ingresar a internet, por una base local o vía radius.
Enrutamiento estático: Pfsense funciona como un enrutador ya que entrega
direccionamiento IP y hace el nateo hacia afuera.
Redundancia: Pfsense permite configurar dos o más cortafuegos a través del
protocolo CARP (Common Address Redundancy Protocol) por si uno de los
cortafuegos se cae el otro se declara como cortafuegos primario.
Reportes Y Monitoreo: A través de los gráficos RDD Pfsense muestra el estado
de los siguientes componentes: Utilización de CPURendimiento TotalEstado del
FirewallRendimiento individual por cada interfacePaquetes enviados y recibidos
por cada interfaceManejo de tráfico y ancho de banda.

5
INSTALACIÓN Y CONFIGURACIÓN
1. Se arranca el PC o el servidor desde la unidad de CD verificando arranque tal y
como se muestra en esta pantalla.

6
2. Se visualizara luego la siguiente pantalla mostrando el menú de arranque del pfsense
como tal donde seleccionamos la opción 1

7
3. saldrá un pantallazo tal cual como se muestra a continuación indicándonos que
identificador le daremos a las tarjetas de red que se encuentran instaladas y reconocidas
por el pfsense, las cuales se identifican por el fabricante de la tarjeta de red y pregunta
que si queremos configurar vlan para la red LAN en este caso le decimos que no.4.
Enseguida le damos el identificador de las tarjetas de red para diferenciar cual será LAN y
WAN respectivamente así. Los identificadores pueden varias dependiendo del fabricante
de las tarjetas de red

8
4. Enseguida le damos el identificador de las tarjetas de red para diferenciar cual será LAN y
WAN respectivamente así. Los identificadores pueden varias dependiendo del fabricante
de las tarjetas de red.

9
5. Luego de configurar el identificador de las tarjetas de red se procede a cargar los cambios
6. Se entra al menú principal

10
7. Esta configuración se realiza en dos campos, la dirección IP de la interfaz lan se cambión
a 10.0.0.1 con su respectiva máscara.
8. El siguiente paso será digitar el número 99 para dar inicio a la instalación del
pfsense en el disco duro donde saldrá la siguiente pantalla. En esta pantalla
seleccionaremos la opción “Accept these settings”. Aquí el sistema empezara a formatear
el disco duro y copiar los archivos del sistema.

11
9. Luego nos saldrá la siguiente pantalla en donde nos preguntara que tipo de instalación
queremos aplicar a nuestro servidor, o si queremos recuperar el archivo de config.xml.
Seleccionamos la opción Quick/Easy install.

12

13
10. Arrancamos el servidor dedicado desde el disco duro y comprobamos el acceso a internet
del pfsense a través de un ping a una página web ejemplo www.google.com esto se hace
con la opción 7 u o por cmd.
11. En el navegador web se digita la dirección IP del servidor y se introducen los siguientes
datos de inicio de sesión.
Usuario: admin
Contraseña: pfsense

14
12. Después de ingresar las credenciales de ingreso nos saldrá una serie de pantallazos con
los siguientes parámetros de configuración: Servidores DNS ya sean de otro servidor en
la topología, o los entregados por el ISP o los propios del sistema operativo. Nombre del
host como todo equipo en una red. Nombre del dominio si existe en la topología.
Configuración de zona horaria.

15

16
12. Por último saldrá la pantalla de inicio del Firewall listo para configurar las reglas de
filtrado.

17

18
CONFIGURACIÓN Y REGLAS DEL FIREWALL
Después de haber instalado el Pfsense en el disco duro y haber configurado los
parámetros iniciales, procederemos a configurar las reglas de firewall las cuales se
aplican a las interfaces configuradas previamente. Antes de empezar a configurar las
reglas de firewall es necesario tener clara la topología de la red donde está participando el
Pfsense y de qué forma, ejemplo: La red LAN se refiere a la red interna de la organización
la cual está conectada a la interfaz LAN la cual debe estar protegida de ataques desde
internet.
La red DMZ que significa zona desmilitarizada es donde se ubican los servidores los
cuales se puede tener acceso desde internet como servidores web y de correo con ciertos
parámetros. La red WAN que es básicamente internet está conectada a la interfaz WAN
del Pfsense el cual también deniega tráfico desde la red la hacía internet y viceversa. En
PFSense las reglas de firewall se configuran de la siguiente manera:

19
1. Nos ubicamos en la pestaña Firewall y en la opción NAT en la barra de menú ubicado
en la parte superior de la pantalla del browser de internet:
Antes de hacer configuraciones es óptimo bajar los paquetes que se adecuen a las
necesidades como los paquetes de squid

20
Presiona el botón para agregar una nueva regla, en la página ingresa estos datos:
-Action: Block
-Protocol: TCP/UDP
-Source: any (si quieres bloquear sólo ciertos host selecciona LAN Address o
Network, o sólo desbloquear tu equipo marcando el checkbox “Not” e ingresando
tu IP.
-Destination: selecciona Network como type y en Address cada rango.

21

22
SERVIDOR PROXY
En la opción Servicios/Proxy Server se puede configurar las características de un proxy
transparente, como son la interface, proxy transparente, el puerto, un hostname, etc.
Para bloquear sitios web, lo podemos realizar por la configuración del servidor Porxy,
habiendo instalado previamente el paquete correspondiente, y dirigiéndonos a la
configuración de este en la pestaña ACL:

23
Para comenzar, una vez instalado nuestro PFSense, debemos descargar el paquete Open VPN Client Export Utility.
Entonces vamos a SystemàPackages

24
Agregamos la utilidad de exportación pulsando en el símbolo (+):
Nos muestra el progreso de la instalación y debemos verificar que termine correctamente:

25
Ahora crearemos en nuestro servidor la Autoridad certificadora. System à Cert Manager
Pulsando el botón (+) agregaremos una nueva autoridad:

26
Completamos los campos con los datos de nuestra empresa seleccionando en la opción
Method “Create an internal Certificate Authority”:
Guardando los cambios con “Save” podemos verificar en la pantalla anterior que ya se ha
creado la autoridad certificadora:

27
Ahora crearemos un usuario al cual le generaremos un certificado para poder conectarse
a la VPN.
Para ello vamos a System à User Manager
En la pestaña Users pulsamos en el botón (+) para agregar un usuario:
En nuestro caso crearemos el usuario “vpnuser” y le asignaremos un password.

28
Debemos tildar la opción “Click to créate a user certificate” para que al momento de
crear el usuario, también nos genere el certificado.
Debemos seleccionar la Autoridad de Certificación creada anteriormente y podemos
definir un tiempo de vida para el certificado:

29
Luego guardando los cambios con Save y volviendo a ingresar a los datos del usuario
veremos el certificado creado:

30
Nuestro próximo paso será crear el servidor.
Para esto vamos al menú VPNàOpenVPN:
Utilizaremos un Wizard llendo a la pestaña del mismo nombre y pulsadon el botón (+):
En Type of Server, seleccionaremos Local User Access, ya que nuestros usuarios se
crearán desde el firewall:
Pulsamos Next, y seleccionamos la autoridad de certificación creada:

31
Pulsando Next, generaremos nuestro certificado de Servidor, pulsando el botón Add new
Certificate
En esta pantalla generaremos el certificado que estará en nuestro server. Completamos con los datos de nuestra empresa y pulsamos en “Create New Certificate”

32
Luego configuraremos los siguientes campos: Inteface: Será la placa que estará escuchando las conexiones entrantes de la VPN. Por lo
general es nuestra WAN.
Protocol: Seleccionaremos UPD en este ejemplo.
Local Port: por defecto OpenVPN utiliza el 1194. Y lo dejaremos así. Aunque si se
cambia no hay problemas.
Tildar la opción TLS Autentication y Generate TLS Key.

33
Seleccionamos un algoritmo de encriptación. Ej: AES-128:
En la misma pantalla tambien configuraremos la red que se utilizará en nuestro tunel:
Tunnel Network: de acuerdo al ejemplo del primer gráfico ingresamos la
red: 192.168.1.0/24

34
En Local Network debemos configurar la red de nuestra LAN Interna, en este
caso:10.0.0.0/8
También habilitamos la compresión del tunel.
Tildamos la opción Dynamic IP y Adddress Pool:

35
El resto de las configuraciones por ahora no las modificaremos, y pulsamos Next:

36
En este paso seleccionamos las opciones Firewall Rule y OpenVPN rule para que el
asistente nos genere las reglas para permitir la conexión con la VPN en el firewall:
Pulsando NEXT, finaliza la configuración:

37
Ahora verificamos en Firewall à Rules que se hayan creados las reglas correspondientes
en las interfaces WAN y OpenVPN:

38
El siguiente paso consiste en exportar desde nuestro firewall el paquete de instalación de
OpenVPN y la configuración para nuestro cliente. Básicamente el paquete instalado en el
primer paso nos permitirá obtener el instalador del Cliente VPN y su configuración para cada usuario generado en el sistema. En el ejemplo es nuestro usrvpn creado
anteriormente.
Para hacer esto vamos al menú VPNàOpenVPNàClient Export
Seleccionamos nuestro servidor y hacemos un clic en el link Windows Installer:

39
Guardamos el paquete generado para nuestro usuario y luego lo instalaremos en la PC
que se conectará remotamente a nuestra red.






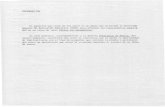







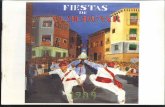
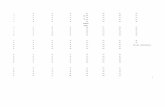
![Envolventes para Centros de Transformación · 16 Centros de Transformación ... pf hasta 36 kV pf.301 pf.302 pf.303 pf.304 pf.3015 pf.3030 Longitud [mm] ... Combinaciones Posibilidad](https://static.fdocuments.ec/doc/165x107/5bb1a96c09d3f2f1188b9734/envolventes-para-centros-de-transformacion-16-centros-de-transformacion-.jpg)


