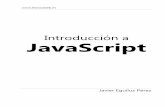PEDRO REVERTE GÓMEZ SERVICIOS DE RED E...
Transcript of PEDRO REVERTE GÓMEZ SERVICIOS DE RED E...
Actividades con los navegadores (clientes):
1. Visita una Web que utilice HTTPS y comprueba los siguientes datos: Para quién se emitió el certificado, CA,
algoritmo, fecha de caducidad y clave pública. Entregar datos obtenidos y pantallas de capturas
La web www.cajamar.es como vemos en la barra de direcciones del navegador utilizar HTTPS.
A continuación pulsamos sobre el candado verde, en la parte izquierda de la barra de direcciones:
Si hacemos clic en la pestaña Conexión, nos aparece un resumén con el certificado y la clase de seguridad
que utiliza. Para obtener la información completa, accedemos a Datos del certificado. En la primera pantalla, vemos
el destinatario del certificado, en este caso, www.cajamar.es, así como el emisor del certificado y la fecha de validez
y caducidad del certificado.
Si pulsamos sobre Declaración del emisor, nos lleva al test realizado de certificación.
En la pestaña detalles se muestra la versión del certificado, número de serie, el algoritmo de firma, así como
el emisor la fecha de emisión y caducidad, la clave pública y demás características del certificado.
2. Instala el certificado de una Web segura, visita la Web y comprueba que no vuelve a pedirte autorizacíón,
borra el certificado y visítala de nuevo. (Windows y Linux). Entregar paso a paso y pantallas de capturas.
Pulsamos sobre Aprobar, para aceptar e instalar el certificado. Al aceptar el certificado, vemos que podemos acceder
a la web sin problemas.
Ahora entraremos en Configuración, Opciones, Seguridad, Avanzado y entraremos en Administración de certificados.
Ahí encontraremos los certificados instalados, eliminamos el correspondiente y al volver a entrar nos salta el cuadro
para volver a instalar el certificado.
3. Configura el navegador para que acepte todas las cookies, navega unos minutos por tus Web favoritas y
consulta las cookies que se han guardado en tu equipo. Una vez comprobadas bórralas para no dejar rastros
de tu uso de internet y configura el navegaror a su estado anterior. Entrega listado de cookies y pasos
realizados.
Entramos a la Configuración del navegador, Opciones, en la pestaña Avanzado encontramos el apartado de
Cookies. Para que el navegador acepte cookies, solo tenemos que marcar la opción de Aceptar cookies.
Más abajo, en Administrar cookies, podemos encontrar las cookies almacenadas. Como vemos partimos de
un estado sin ninguna cookie almacenada:
A continuación navegaremos por algunas páginas para comprobar las cookies que se almacenan.
Ahora volvemos a entrar al apartado de Administrar cookies y vemos que el apartado que antes estaba vacío
ahora se ha llenado con los cookies de las páginas que hemos visitado.
Para borrar los cookies podemos ir seleccionando el cookie que queramos borrar y pulsamos sobre Eliminar.
Actividades con los servidores:
4. Instalar IIS en Windows Server y Apache2 en Linux
INSTALACIÓN DE IIS EN WINDOWS SERVER 2008
La instalación de IIS en Windows Server 2008 es muy sencilla seguiremos los siguientes pasos:
Para poder instalar IIS hay que instalar la característica WAS, para ello entramos al Administador del servidor y
pulsamos sobre Agregar Características y seleccionamos la casilla de Servicio WAS (Windows Process Activation
Service.)
No hay complicación alguna en la instalación de esta característica, simplemente vamos pulsando en siguiente.
Ahora instalaremos IIS, para ello en el Administrador del servidor, pulsaremos sobre Agregar funciones y
seleccionamos de la lista que nos aparece la función Servidor web (IIS). Nos aparecerá un cuadro de diálogo
donde dice que es requerida la carácterística que hemos instalado en el paso anterior:
En la siguiente pantalla, podemos elegir las caracteristicas del programa. Lo dejamos tal y como viene por
defecto:
Como vemos se ha completado la instalación con éxito, para comprobarlo, abrimos el navegador y escribimos en
la barra de direcciones la ip del equipo o simplemente localhost.
Ahora veremos un ejemplo de cómo colgar una página web con el IIS. La página web se encuentra en C:\tele.
Entramos en el Administrador de Internet Information Services de las Herramientas Administrativas.
A continuación pulsaremos sobre el nombre del equipo y en Sitios, pulsamos sobre el botón derecho, Agregar
sitio web..
Nos aparece una pantalla donde introduciremos el nombre del sitio y la ruta de la página web.
*más tarde cambiaremos el nombre de la dirección www.televisión.com. En adelante será
www.televisionprg.com
Como no tenemos un servidor dns instalado, tenemos que entrar en el fichero hosts para asignarle la ip del
equipo con el nombre de la página web. El fichero hosts lo encontraremos en C:/Windows/System32/etc
A continuación, en el navegador escribimos la dirección de la página www.televisionprg.com y como vemos nos
lleva a nuestra web y funciona con normalidad.
INSTALACIÓN DE APACHE2 EN LINUX
La instalación para Ubuntu es bastante sencilla y se realiza a través de un Terminal y tienes que asegurar que tengas conexión a internet.
Lo primero que tenemos que hacer es instalar gcc y otras librerías esenciales para instalar programas por lo que necesitas escribir el comando: sudo apt‐get install build‐essential
Luego ingresaremos el comando para instalar Apache: sudo apt-get install apache2
Como vemos se ha instalado correctamente, pero para comprobarlo, abrimos el navegador y escribimos en la
barra de direcciones: localhost. Vemos que la instalación ha terminado correctamente.
5. Crea un sitio Web seguro usando tu propio certificado digital (Windows y Linux).
WINDOWS SERVER 2008 Para crear un sitio seguro con el certificado instalaremos la función de Servcios de Certificate Server de
Active Directory y seguimos el asistente como se muestra a continuación.
Tras instalar la función para crear el certificado. Abriremos el administrador de IIS y vemos que se ha creado
el certificado:
Vamos a crear un sitio seguro y añadirle el certificado que hemos creado PRUEBAPEDRO:
Vemos que hemos accedido perfectamente mediante el https:
LINUX
https://dl.dropbox.com/u/27451853/SRI/p3/5B.mp4
6. Configura IIS para que interprete correctamente las páginas creadas en PHP y comprueba que funciona
correctamente.
https://dl.dropbox.com/u/27451853/SRI/p3/6.mp4
7. Configura Apache para que interprete correctamente las páginas creadas en PHP y comprueba que funciona
correctamente.
https://dl.dropbox.com/u/27451853/SRI/p3/7.mp4
8. Cambia la configuración de Apache para que cumpla los siguientes requisitos:
a. El puerto de escucha será el 8080
b. La dirección de correo del administrador será [email protected]
c. El número máximo de clientes conectados sea 50
d. Cuando se acceda al directorio de una web devuelva por defecto el fichero principal.htm o el fichero
indice.htm
https://dl.dropbox.com/u/27451853/SRI/p3/8.mp4
9. Configura el servidor Apache para que de acceso a tres sitios. El primero se ubicará en el directorio
/var/www/first.com, el segundo en /var/www/second.com y solo permitirá el acceso al usuario “curro”.
Finalmente, el tercero se ubicará en el directorio /var/www/third.com, pero hará referencia a modo se
directorio virtual a una carpeta ubicada en el equipo de un compañero.
https://dl.dropbox.com/u/27451853/SRI/p3/9.mp4
10. ¿Cómo se podría configurar un servidor con Linux instalado para utilizar como directorio raiz el utilizado por
un servidor Windows?; ¿Y cómo se podría configurar un servidor Windows para utilizar como directorio raiz
el utilizado por un servidor Linux?
Para poder configurar un servidor con Linux utilizando como directorio raíz el utilizado en un servidor
Windows, hay que modificar el archivo httpd.conf y que la directiva Documentroot apunte hacia el servidor
Windows. Al igual que antes para poder configurar un servidor con Windows utilizando como directorio raíz
el utilizado en un servidor Linux, hay que modificar el archivo httpd.conf y que la directiva Documentroot
apunte hacia el servidor Windows.
Actividades con Servidores Web y gestores de contenido:
1. Instalación en Windows y en Linux de un gestor de contenidos utilizando como soporte de información
MySQL.
Deberá documentarse el proceso de instalación de los módulos/servicios necesarios, por ejemplo
(MySQL, Apache, PHP, etc.)
Cada persona deberá utilizar un gestor de contenidos diferente (Moodle, Joomla, …)
Se valorará la elección de un gestor de contenidos Java como Liferay.
10.1. Instalación de MySQL en Ubuntu.
https://dl.dropbox.com/u/27451853/SRI/p3/10.1.mp4
10.2. Instalación de MySQL en Windows.
https://dl.dropbox.com/u/27451853/SRI/p3/10.2.mp4
10.3. Instalación de Joomla en Ubuntu.
https://dl.dropbox.com/u/27451853/SRI/p3/10.3.mp4
10.4. Instalación de Joomla en Windows.
https://dl.dropbox.com/u/27451853/SRI/p3/10.4.mp4
10.4. Instalación de Liferay.
2. Instalar un servidor web java, por ejemplo TomCat en Windows y Linux. Deberá documentarse los
módulos/servicios necesarios.
11.1: Instalación de Tomcat en Ubuntu.
https://dl.dropbox.com/u/27451853/SRI/p3/11.1.mp4
3. Configurar Apache y TomCat (u otro servidor web java) para que se comuniquen entre ellos. Deberá
documentarse el proceso seguido.
He probado varias veces, con varios instaladores pero no he conseguido que me salga la instalación
de Tomcat en Windows.
A continuación dejo enlaces de las diferentes pruebas pero ninguna con éxito.
https://dl.dropbox.com/u/27451853/SRI/p3/13.1.mp4
https://dl.dropbox.com/u/27451853/SRI/p3/13.mp4