PDFCreator. Generar archivos PDF
-
Upload
infobiblioes-informacion-bibliografica -
Category
Education
-
view
32.279 -
download
0
description
Transcript of PDFCreator. Generar archivos PDF

PDFCreatorCómo hacer documentos PDF

Tutorial sobre PDFcreator. 1. Sitio oficial y descarga
Se puede descargar desde:http://www.pdfforge.org/products/pdfcreator
PDFCreator es un producto de pdfforge.org que nos permite y tiene estas características:
•Crear PDF desde cualquier programa que tenga la opción de imprimir.•Seguridad: Encriptar y proteger los documentos PDF que vayamos a crear.•Enviarlos por correo electrónico.•Crear también PNG, JPG, TIFF, BMP, PCX, PS, EPS •Salvar archivos en carpetas o archivos propios•Incorporar a un único PDF múltiples archivos•Facilidad de instalación y funcionamiento inmediato•Es gratuito, incluso para usos comerciales

Tutorial sobre PDFcreator. 2. Utilización. El icono de acceso a PDFCreator
Este es el icono de acceso al programa que tendremos en el inicio o en el escritorio.
También lo tenemos en: Inicio Programas PDF Creator
Y podremos utilizar directamente el programa desde la opción “imprimir” de cualquier archivo o documento

Tutorial sobre PDFcreator. 3. Empezando. Un pdf de un solo documento.
Un ejemplo desde un word: Con el documento abierto vamos a “imprimir”

Tutorial sobre PDFcreator. 4. Elegir la impresora PDFcreator
Cuando nos sale la lista de impresoras, tenemos que hacer click en el icono de la impresora PDF Creator y “aceptar”

Tutorial sobre PDFcreator. 5. PDFcreator. Datos del pdf a crear
•En unos segundos aparece esta pantalla. Podemos modificar los datos (título del pdf, fecha de creación, autor, etc. •No es obligatorio cubrir todos los campos•La fecha de creación puede ser del tipo 2008-11-10, por ejemplo•Podemos borrar la fecha de modificación, si queremos•Por último, hacemos click en “save”
Si tenemos esto marcado se abrirá el pdf al terminar el proceso

Tutorial sobre PDFcreator. 6. PDFcreator. El documento pdf.
Tras unos instantes se abrirá el PDF con el Acrobat Reader o con el lector de pdf que usemos habitualmente

Tutorial sobre PDFcreator. 7. Crear un pdf con varios documentos
Abrimos el primer documento para nuestro pdf y vamos a la opción de “imprimir”

Tutorial sobre PDFcreator. 7.Pantalla de PDFcreator. Seguir agrupando documentos
No cambiamos nada y pulsamos sobre “wait-collect”

Tutorial sobre PDFcreator. 22. Pantalla de PD Fcreator. Seleccionar más documentos
Desde aquí podemos seleccionar y añadir más documentos
La pantalla de PDFCreator nos muestra que el documento1 ya está seleccionado. Cada fila corresponde a posibles documentos para agrupar en un solo pdf
Pulsamos sobre añadir documentos

Tutorial sobre PDFcreator. 24. Utilización. Elegir un documento para el PDF. 2
Luego, seleccionar el archivo para que se resalte y hacer click sobre “abrir”
Para buscar y escoger más documentos que vamos a convertir en PDF es importante elegir en “tipo de archivo” Todos los archivos

Tutorial sobre PDFcreator. 25. Utilización. Se abrirá la impresora PDFCreator
Debemos aceptar temporalmente que PDFCreator sea la impresora predeterminada. Cuando finalicemos el programa, dejará de serlo. Hacer click en OK (lo de no preguntarme de nuevo es optativo, si queremos lo marcamos antes de OK)

Tutorial sobre PDFcreator. 26. Utilización. El icono en la barra de tareas
En la barra de tareas tendremos el icono del PDFCreator. Haremos click sobre él para ver la sitaución de nuestros documentos

Tutorial sobre PDFcreator. 27. Utilización. Los documentos a convertir. Opciones
Los documentos seleccionados se van acumulando en filas sucesivas. Podemos añadir más, eliminar o cambiar el orden que van a seguir en el pdf
añadir eliminar Desplazar antes o después

Tutorial sobre PDFcreator. 28. Utilización. Los documentos a convertir. Seleccionar en la lista y
agrupar
Una vez que tenemos los documentos que queremos, los resaltamos (Mayus+CLICK) y pulsamos sobre“Agrupar”

Tutorial sobre PDFcreator. 29. Utilización. Una vez agrupados en la lista aparecerá un solo documento
El documento que agrupa a los seleccionados, lógicamente tiene un peso que es la suma de todos
Ahora sólo hay que pulsar sobre “imprimir”

Tutorial sobre PDFcreator. 30. Utilización. Nuevos datos del documento pdf
Luego pulsamos sobre “save”
Se abre la pantalla que no pide los datos de nuevo documento pdf. Escribimos el título y la fecha, por ejemplo.

Tutorial sobre PDFcreator. 30. Utilización. Elegimos dónde guardar el pdf
Luego pulsamos sobre “guardar”
Elegimos la carpeta en la que guardar el pdf

Tutorial sobre PDFcreator. 25. Utilización. Aparece el documento pdf ya creado en pantalla
Tras unos segundos o minutos dependiendo de la extensión del documento o documentos originales, aparecerá el pdf en nuestra pantalla. Se abrirá con el programa que utilicemos para leer los pdf (Acrobat reader, Foxit, etc.)
Vemos que contiene tantas páginas como las de todos los documentos seleccionados
!Ya está

Tutorial sobre PDFcreator. 25. Hacer PDF de una Presentación PowerPoint
Lo único que hace falta es ir a”imprimir” y seleccionar la impresora PDFCreator. Luego seguir el proceso que ya conocemos.

Tutorial sobre PDFcreator. 29. Utilización. La barra de PDF Creator en el navegador
En nuestro navegador nos aparecerá una barra con el icono de PDFCreator. Haciendo click sobre él podremos convertir a pdf cualquier página web que estemos viendo en nuestra pantalla
Otra cosa : hacer PDF de páginas web

Tutorial sobre PDFcreator. Fin
Muchas gracias por su atención
Recuerde: PDF Creator se puede descargar desde:http://www.pdfforge.org/products/pdfcreator

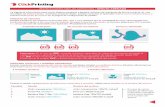







![Como Generar Archivos Gerber en Eagle[1]](https://static.fdocuments.ec/doc/165x107/55cf938c550346f57b9dc6f3/como-generar-archivos-gerber-en-eagle1.jpg)









