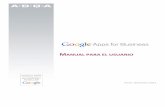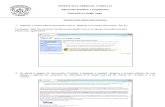PDF Instructivo Piloto GOOGLE APPS
Transcript of PDF Instructivo Piloto GOOGLE APPS

Página 1
GOOGLE APPS PARA EDUCACIÓN
INSTRUCCIONES BASICAS DE USO BT LATAM
Octubre de 2008

Página 2
TABLA DE CONTENIDO
1 INTRODUCCIÓN ..................................................................................................... 4
2 REGISTRO EN GOOGLE APPS PARA EDUCACIÓN..................................... 4
3 EL PANEL DE CONTROL ................................................................................... 11
3.1 CREACIÓN DE CUENTAS DE USUARIOS .............................................. 11 3.1.1 Crear un usuario nuevo......................................................................... 12 3.1.2 Subir muchos usuarios a la vez ........................................................... 13 3.1.3 Crear una lista de correo electrónico .................................................. 15
3.2 PERSONALIZACIÓN DEL DOMINIO ......................................................... 16 3.3 PÁGINA DE INICIO ....................................................................................... 18
3.3.1 Como acceder a editar la página de inicio ......................................... 18 3.3.2 Como personalizar la página de inicio ................................................ 19 3.3.3 Contenido ................................................................................................ 23 3.3.4 Publicar .................................................................................................... 26
3.4 CHAT................................................................................................................ 27 3.4.1 Descargar Google Talk ......................................................................... 27 3.4.2 Instalación de Google Talk ................................................................... 28 3.4.3 Agregar contactos a Google Talk ........................................................ 30 3.4.4 Personalización de Google Talk .......................................................... 31
3.5 SITIOS WEB ................................................................................................... 33 3.5.1 Crear un Sitio Web................................................................................. 33 3.5.2 Editar un página ..................................................................................... 36 3.5.3 Crear una página nueva........................................................................ 40 3.5.4 Mas Opciones ......................................................................................... 41 3.5.5 Configuración del Sitio Web ................................................................. 42
3.6 PÁGINAS WEB .............................................................................................. 44 3.6.1 El administrador de páginas ................................................................. 45 3.6.2 Editor de páginas ................................................................................... 46 3.6.3 Algunos consejos al crear sus páginas .............................................. 47 3.6.4 Ejemplos para mejorar las páginas Web............................................ 48
3.7 CORREO ELECTRÓNICO ........................................................................... 52 3.7.1 Como acceder al correo electrónico ................................................... 52 3.7.2 Como cambiar el idioma de la bandeja de entrada .......................... 54 3.7.3 Descripción de las opciones del correo electrónico ......................... 55 3.7.4 Como buscar mensajes de correo electrónico .................................. 57
3.8 DOCUMENTOS Y HOJAS DE CALCULO................................................. 59 3.8.1 Cambiar el idioma a Español y la zona horaria para Colombia...... 59 3.8.2 Crear un nuevo archivo ......................................................................... 61 3.8.3 Crear un nuevo documento .................................................................. 61

Página 3
3.8.4 Compartir un documento con otros usuarios o personas................ 66 3.8.5 Crear una nueva hoja de cálculo. ........................................................ 67 3.8.6 Compartir la hoja de cálculo con otros usuarios o personas .......... 72
3.9 CALENDARIO ................................................................................................ 75 3.10 NOTAS PARA ADMINISTRADORES......................................................... 78

Página 4
GOOGLE APPS PARA EDUCACIÓN
1 INTRODUCCIÓN
Google Apps para educación, es una aplicación gratuita que le ofrece a tu Institución servicios de correo electrónico, mensajería instantánea, páginas web, herramientas para trabajar textos y hojas de cálculo, con la posibilidad de combinar los servicios según el perfil del usuario, así como personalizarlos con el logotipo, los colores y el contenido de tu Institución. Google Apps ofrece potentes herramientas de comunicación, productividad, colaboración y seguridad. La administración de los usuarios se hace a través de una consola muy sencilla basada en Internet. Para hacer uso de la herramienta debes seguir los siguientes pasos:
2 REGISTRO EN GOOGLE APPS PARA EDUCACIÓN
1. Ingresar a http://www.google.com/a . En la parte superior derecha seleccione el idioma (Español).
2. Dar clic en el link Centros docentes y estudiantes a la derecha:
Luego das clic en el botón Comparar ediciones y registrarse en la parte superior derecha.

Página 5
Finalmente dar clic en el botón Registrarse en la edición para educación.
3. Seguidamente Google solicita ingresar el nombre de dominio de tu Institución y se debe seleccionar la opción Administrador: controlo este dominio o es de mi propiedad.
4. FORMULARIO DE REGISTRO: Llena el formulario de registro con toda la información que te piden y haz clic en continuar. No utilizar tildes ni “ñ”. (abajo un ejemplo).

Página 6
5. Configuración – Crear tu cuenta de Administrador: Diligencia el formulario con el nombre de usuario para el administrador de tu dominio y la contraseña que desees y luego dar clic en el botón Acepto. Continuar con la configuración>>.

Página 7
6. Te aparecerá el siguiente panel de control para administrar tu dominio educativo y sus respectivos usuarios. (observe que los servicios indican Inactivo)

Página 8
7. El paso a seguir es verificar que el dominio te pertenece. Para esto debes dar clic en “Verificar la propiedad del dominio” que aparece en la parte superior del paso anterior:
Al ingresar en el link puedes seleccionar como método de verificación de tu dominio a: “Subir un archivo HTML” o “Cambia tu registro CNAME”: Para el caso de BT seleccionaremos el ultimo caso, en el cual se debe cumplir con el procedimiento indicado para dar clic en “Verificar”.

Página 9
8. Una vez verificado el dominio nos regresamos al panel de administrador, donde encontraras los servicios de Página de Inicio, Chat, Páginas Web, calendario, Documentos y Hojas de Cálculo actualizando como aparece a continuación:
Para activar el mail hacer clic en “activar el correo electrónico”, seguir el procedimiento y crear los registros MX que aparecen en el servidor DNS. (Siempre son los mismos).
Nota: Este procedimiento puede tardar hasta 48 horas, durante las cuales Google verifica la propiedad del dominio para habilitar las herramientas de Google Apps. Si desea verificar el estado de la verificación durante ese lapso de tiempo, debe ingresar a la página respectiva (por ejemplo www.google.com/a/iejosemejiauribe.edu.co) con el usuario y contraseña del administrador. Una vez verificados los servicios, el panel de administración se ve de la siguiente manera:

Página 10
9. A partir de este momento se puede iniciar la administración los usuarios y servicios de tu dominio, a través de la persona encargada de la administración de la herramienta.

Página 11
3 EL PANEL DE CONTROL
El panel de control permite agregar usuarios, servicios y ajustar diferentes valores para el dominio. (La cantidad de usuarios permitidos en la aplicación gratuita es de 500 aunque google puede autorizar un número mayor). Para conocer las generalidades de las herramientas pueden hacer uso del entrenamiento habilitado por Google para BT así:
http://services.google.com/apps/training
Your username: compartel-apps
Your password: gsIj41Lg
Las funciones y aplicaciones de Google Apps se describen a continuación:
3.1 CREACIÓN DE CUENTAS DE USUARIOS Dar clic en cuentas del usuario que aparece en la parte superior del panel de administrador.
Usted tiene tres opciones: - Crear un usuario nuevo: crear un nuevo usuario cada vez que se
necesite. - Crear una lista de correo: Crear una lista de correo que almacena una
lista de correos individuales para enviar información de manera masiva. - Subir muchos usuarios a la vez: Crear muchos usuarios a partir de un
arreglo de datos de usuarios.
- Direcciones de correo electrónico: Ver las direcciones de correo electrónico de los usuarios del dominio.

Página 12
3.1.1 Crear un usuario nuevo Para el ejemplo, vamos a usar la primera opción, dando clic en crear un usuario nuevo, donde diligenciamos los datos, copiamos la contraseña asignado o lo cambiamos dando clic en Definir Contraseña y luego Crear usuario nuevo.
Luego te aparecerá lo siguiente:

Página 13
Te recomendamos dar clic en Editar configuración de Yamit para dar la posibilidad al usuario de cambiar de contraseña cuando ingrese por primera vez a su cuenta.
Adicionalmente, dando clic en email instructions, podrás notificar al nuevo usuario su cuenta de correo electrónico con la que podrá acceder a los servicios de Google Apps habilitados por el Administrador. (Como se puede ver, la información se le envía a su cuenta de correo actual).
3.1.2 Subir muchos usuarios a la vez Si tenemos una base de datos con la información de los usuarios podemos hacer uso de “Subir muchos usuarios a la vez” mediante la cual se puede agregar masivamente cuentas de varios usuarios a la vez. Esto lo hacemos cargando una lista de cuentas en un archivo con extensión CSV con el formato mostrado en la siguiente figura:

Página 14
Un archivo CSV tiene los datos separados por comas (,). Para el ejemplo de la tabla anterior el archivo CSV quedaría como muestra la siguiente figura:
Con Excel podemos crear un archivo CSV de la siguiente manera:
1. Creamos la lista de datos como la mostrada en la tabla anterior separando cada dato por coma y agregando en cada fila la información de cada usuario. La primera fila corresponde al encabezado. 2. Luego damos clic en Guardar Como del Menú Archivo.
3. Colocamos un nombre al archivo y seleccionamos en “Guardar como tipo” la opción CSV (delimitado por comas), por ejemplo, listadeusuarios.csv, como muestra la siguiente figura.

Página 15
4. Finalmente damos clic en el botón Guardar y ya tenemos nuestro archivo CSV con la información de todos los usuario que deseamos cargar.
5. Ahora seleccionamos la opción Subir muchos usuario a la vez.
6. En la nueva ventana cargamos el archivo “listadousuarios.csv” dando clic en el botón Examinar para buscar el archivo en nuestro PC y al final hacemos clic en el botón Subir y Continuar.
3.1.3 Crear una lista de correo electrónico Si lo que deseamos es enviar correos masivos, hacemos uso de “Crear una lista de correo electrónico”.
En esta opción inicialmente le damos un nombre a una lista nueva de correo y añadimos todos los usuarios que deseamos que pertenezcan a la misma. Si ya tenemos una lista de correo creada con anterioridad y queremos agregar más usuarios, hacemos lo siguiente:
1. clic en Cuentas del Usuario 2. Luego clic sobre el usuario que deseas agregar a una lista de correo. 3. Seguidamente en el campo de Listas de correo electrónico das clic en
Añadir Usuario a una lista de correo. 4. Por último escribes el nombre de la lista a la que quieres que pertenezca
el usuario y luego clic en el botón Guardar Cambios.

Página 16
3.2 PERSONALIZACIÓN DEL DOMINIO Dar clic en Personalización del dominio como muestra la siguiente figura.
En esta opción podemos fijar el nombre de nuestra institución, el logo, contacto para soporte del dominio, lenguaje, zona horaria, entre otros. General:

Página 17
Apariencia:
Nombre de la organización: En este campo escribimos el nombre de nuestra institución educativa para que aparezca en las páginas del dominio. Asistencia al Cliente: En este campo podemos escribir el nombre, correo electrónico y teléfono de la persona que puede ayudar a los usuarios del dominio en caso de tener algún problema con su cuenta o con el uso del dominio. Idioma: Seleccionamos el idioma Spanish (español). Zona horaria: Es la zona horaria de Colombia, la cual es (GMT – 05:00) Bogotá. Logotipos de cabecera: En esta opción podemos cargar el logo de nuestra institución educativa con el fin que aparezca en la página de los servicios. Para cargar nuestro logo hacemos lo siguiente:
1. Seleccionamos la opción Logo personalizado 2. Luego con el botón Examinar buscamos en nuestro computador la
imagen con el logo de la institución. Esta imagen debe estar en formato PNG o GIF.
3. Finalmente damos clic en el botón Subir y esperamos que se cargue nuestro logo la servidor de Google.

Página 18
Por último para que todos los cambios que hemos hecho queden guardados damos clic en el botón Guardar cambios en la parte inferior de la ventana.
3.3 PÁGINA DE INICIO La página de inicio para tu dominio es una página parecida a la página de inicio personalizada de Google (iGoogle, http://www.google.com.co/ig?hl=es) en la cual puedes incluir tu propio contenido, los servicios de Google y demás servicios de la Web. El administrador del dominio puede seleccionar los colores, encabezado, pie de página y los usuarios pueden seleccionar el contenido. Para el ejemplo del dominio iejosemejiauribe.edu.co la página de inicio se puede ver en Internet en la URL http://partnerpage.google.com/iejosemejiauribe.edu.co. Para tu dominio la URL de la página de inicio es de la forma http://partnerpage.google.com/nombre_dominio donde nombre_dominio es el dominio de tu institución.
3.3.1 Como acceder a editar la página de inicio El administrador del dominio puede ingresar a editar la página de inicio dando clic en Página de Inicio en el panel de control del dominio como se muestra a continuación:
Luego se debe dar clic en el link Personalizar la página de inicio que aparece en la siguiente ventana.

Página 19
Finalmente ya estamos el editor de la página de inicio para nuestro dominio.
3.3.2 Como personalizar la página de inicio El editor de la página de inicio nos ofrece cinco (5) opciones editables: diseño, colores, cabecera y pie de página, contenido y publicar.
1. Diseño En diseño puedes escoger plantillas que tienen la característica de tener tres (3) columnas en las cuales de inserta la información que se desee. Se tienen dos (2) opciones de pantillas: Totalmente personalizable: esta plantilla permite a los usuarios cambiar todo el contenido por defecto que aparece en la página de inicio.

Página 20
Columna bloqueada: esta plantilla permite que los usuarios solo cambien el contenido de dos (2) columnas y el administrador selecciona que contenido tiene la tercera columna (que no pueden cambiar los usuarios).
2. Colores En esta opción podemos cambiar los colores del texto, fondo, cabecera, pie de página, etc. La siguiente figura nos muestra el editor de colores.

Página 21
3. Cabecera y pie de página
En cabecera aparece en la parte superior de la página de inicio y el pie de página en la parte inferior. Se dispone de un editor de texto con el cual agregar contenido, cambiar el tipo y tamaño de letra, colores, agregar una imagen, colocar un link, editar el código html, entre otros.

Página 22
En el pie de página existen tres (3) links que no se pueden quitar ya que son parte de Google pero tu puedes agregar links que interés para la institución con la opción +Añadir un vínculo al pie de página. Al dar clic en + Añadir un vínculo al pie de página, aparece una ventana donde debes escribir el nombre del link y la dirección Web a la cual ir cuando se haga clic.

Página 23
3.3.3 Contenido En esta opción es donde se inserta el contenido por defecto para la página de inicio. Para este ejemplo hemos seleccionado la plantilla (diseño) con una columna bloqueada a los usuarios, por tanto la información que coloquemos en la columna de la izquierda no podrá se modificada por los usuarios.
En la figura anterior se observan que hay tres columnas: en la primera de ellas (izquierda) vemos que es la columna donde solo el administrador del dominio puede editar la información y en este momento aparece el gadget el portal e-colombia, en la columna central aparece información de la secretaria de educación del Cesar y en la última columna (derecha) se observa información de noticias de El Tiempo. En la columna central podemos agregar nuestro propio contenido y se hace de la siguiente manera:
1. Dar clic en el link Añadir cosas ubicado en la parte superior derecha como muestra la siguiente figura:

Página 24
2. Dar clic en el link Crear contenido personalizado como se muestra a continuación:
3. Aparece un ventana donde seleccionar la primera opción que es Texto
estático, imágenes y vínculos (también otros dos (2) opciones) donde luego debemos escribir el título para la sección, seleccionar el alto de la ventana donde aparecerá el contenido, disponemos de un editor de texto, una caja de texto donde escribir el contenido, agregar links, imágenes, cambiar el color del texto, tipo de letra, tamaño de letra, entre otros.

Página 25
4. Seguidamente dar clic en el botón Crear Sección para agregar la nueva sección.
5. Finalmente aparece un nueva ventana donde aparece la nueva sección
que acabamos de crear en la cual se debe dar clic en el botón Añadir ahora para insertarla en nuestra página de inicio. Lo anterior se muestra en la siguiente figura:

Página 26
6. Para ver la nueva sección en el editor de contenido damos clic en el link Volver a la página principal. La siguiente figura muestra la nueva sección creada.
3.3.4 Publicar Esta opción sirve para que todos los cambios que se realizan en las opciones de diseño, colores, cabecera y pie de página y contenido queden guardados y publicados en Internet. Para publicar todos los cambios debemos hacer clic en el botón Publicar actualizaciones como muestra la siguiente figura:

Página 27
3.4 CHAT
Para utilizar el Chat que ofrece Google Apps para tu dominio primero se debe descargar el software Google Talk para instalarlo en tu computador y empezar a usarlo.
3.4.1 Descargar Google Talk Para descargar el Google Talk vamos al panel de control del dominio y dar clic en descargando Google Talk como muestra la siguiente figura.
Al dar clic en descargando Google Talk aparece una ventana de descarga en la cual damos clic en el botón Descarga Google Talk
, finalmente dar clic en Guardar para descargar y guardar en nuestro computador el software del Google Talk.

Página 28
Al hace clic en Guardar aparece una ventana en la cual buscamos una carpeta para descargar el software en nuestro computador, como muestra la siguiente ventana.
3.4.2 Instalación de Google Talk Luego que descargamos el Google Talk buscamos el instalador (googletalk-setup-es.exe) en nuestro computador y damos doble clic para iniciar la instalación y seguimos los siguientes pasos:
1. Dar clic en Ejecutar para iniciar la instalación.

Página 29
2. Clic en I Agree.
3. Se inicia la instalación de archivos del Google Talk. Se espera algunos segundos y luego dar clic en Finalizar como muestra la siguiente figura:
4. Una vez instalado el Google Talk, éste se ejecuta automáticamente y nos aparece una ventana como la que muestra la siguiente figura en la cual debemos escribir nuestro usuario y contraseña para iniciar sesión.
NOTA: El usuario debemos escribirlo completo, por ejemplo [email protected].

Página 30
3.4.3 Agregar contactos a Google Talk Una vez que hemos iniciado sesión en el Google Talk podemos agregar contactos para tener conversaciones de Chat. Los contactos que podemos agregar al Google Talk deben tener cuentas de Google, Google Apps o gmail. Para agregar un contacto nuevo hacemos los pasos siguientes:
1. Clic en + Añadir que aparece en la parte inferior izquierda de la ventana del Google Talk
.

Página 31
2. Luego escribimos la cuenta (de Google Apps o gmail) del nuevo contacto
en la ventana que aparece y seguidamente damos clic en el botón Siguiente.
3. Finalmente aparece una ventana con un mensaje que nos dice que se ha invitado el nuevo contacto. Para terminar damos clic en el botón Finalizar.
3.4.4 Personalización de Google Talk Se puede personalizar la apariencia del Google Talk a nuestro gusto. Entre las opciones que tenemos se tiene:

Página 32
• Agregar imagen:
Para agregar una imagen al Google Talk para que tanto tú como los contactos la vean, haces lo siguiente:
1. En la ventana del Google Talk dar clic en la imagen que aparece al frente (a la derecha) de tu nombre de usuario, como muestra la siguiente figura:
2. Puede seleccionar una de las imágenes de muestra que aparecen o puedes seleccionar una imagen que tengas guardada en tu computador haciendo clic en el link Más imágenes… que aparece en la parte inferior de la nueva ventana.

Página 33
3.5 SITIOS WEB Google Sites te ofrece crear Sitios Web de una manera fácil, rápida y segura. Puedes acceder a los Sitios Web de tu dominio dando clic en el link Sitios Web del panel de administración, como se muestra en la siguiente figura:
3.5.1 Crear un Sitio Web Para crear un Sitio Web damos clic en el botón Create Site como se muestra a continuación:

Página 34
A continuación se le pedirán los datos iniciales de su sitio.
1. Site name: Será el nombre asignado a su sitio. 2. URL: Ésta será la dirección de su sitio. Automáticamente el nombre que
le dio a su página se ubica en ña URL. Puede cambiarla si así lo desea.
3. Site description: Puede incluir algunas palabras u oraciones asociadas a su sitio. Esto es útil para que los buscadores ubiquen su página bajo algún término.

Página 35
4. Mature content: Ésta casilla se señala en caso de que el sitio contenga material que sólo es apropiado para adultos.
5. Share with: Ésta opción determina si el sitio estará visible para todo el
mundo (Everyone in the world) o si sólo algunas personas que se especifiquen pueden acceder a él (Only people I specify). En este caso dejamos el sitio accesible a todo el mundo.
6. Site theme: Determina la combinación de colores y la plantilla de fondo.
Escoja el que más le guste.
7. Please type the code shown: Aquí debe ingresar la palabra de comprobación que se muestra, TAL COMO APARECE.
8. Create site: Finalmente, haga clic en “Crear sitio”
Accederá a su página principal. Google Sites maneja una plataforma tipo wiki, por lo que a su izquierda encontrará una barra de navegación, encima de la página la opción de crear una nueva página, editar la página que está viendo o más acciones.
1. Nombre del sitio. 2. Navigation: Barra de navegación:
3. Home: Lleva a la página inicial.

Página 36
4. Sitemap: Muestra el mapa de páginas de su sitio.
5. Recent activity: Indica las acciones recientes que han ocurrido en el sitio.
6. Nombre de la página actual.
7. Create new page: Crear nueva página.
8. Edit page: Abre el editor de cambios para cambiar la página actual.
9. More actions: Abre un cuadro de opciones adicionales.
10. Subpages: Indica las páginas que se encuentran ancladas a la página actual.
11. Site settings: Abre el cuadro de opciones de configuración del sitio.
12. Updated: Indica hace cuánto tiempo se realizó el último cambio y permite
regresar a la versión anterior a ese cambio. Como ésta es una plataforma wiki, el usuario puede regresar a la versión previa a los cambios realizados.
13. Edit side bar: Abre una de las opciones del sitio (Site settings) que
permite editar el contenido de la barra lateral.
14. Sign out: Cierra la sesión
3.5.2 Editar un página Si desea editar el contenido de su página actual (la página inicial en este caso), haga clic en “Edit page”:

Página 37
La barra de cambios contiene los siguientes comandos:
a. Save: Guarda los cambios realizados b. Cancel: Cancela la edición de la página c. Una barra con comandos: Insert, Format, Table y Layout. Ya veremos
su utilidad. d. Flecha a la izquierda: Deshacer último cambio e. Flecha a la derecha: Rehacer último cambio f. Fuente de letra. “Normal” es la letra predeterminada g. Tamaño de letra. 10 pt. Es el tamaño predeterminado h. B: Pone el texto seleccionado en negrilla i. I: Pone el texto seleccionado en cursiva j. U: Subraya el texto seleccionado k. A (text color): Cambia el color del texto seleccionado l. (text backround): Cambia el fondo del texto seleccionado m. Numbered list: Inserta una lista numerada n. Bulleted list: Inserta una lista con viñetas o. Indent less: Disminuye la sangría p. Indent more: Aumenta la sangría q. Align left: Alinea el texto a la izquierda r. Align center: Alinea el texto al centro s. Align rigth: Alinea el texto a la derecha t. Tx: Borra el formato del texto seleccionado u. HTML: Abre un cuadro para la edición del código HTML de la página
Los tres comandos de la barra superior al lado de Save y Cancel son:
• Insert

Página 38
Aquí podemos insertar diferentes tipos de objetos como:
• Imágenes (Image) • Links (Link) • Tablas de contenido (Table of contents) • Una línea divisoria (Horizontal line) • Una aplicación de Google como el calendario (Calendar) • Un documento de Google Docs (Document) • Una presentación de fotografías (Picasa Slideshow) • Una presentación tipo Power Point hecha en Google Docs (Presentation) • Una hoja de cálculo tipo Excel hecha en Google Docs (Spreadsheet) • Un formulario hecho en Google Docs (Spreadsheet form) • Un video de google videos o de Youtube (Video) • Un gadget que vincule otra página del sitio (Gadgets) • Otros gadgets de Google (More…)
• Format
Aquí encontramos opciones de formato para un texto seleccionado como son:
• Tx: Borrar Formato • Heading: Formato de título de encabezado • Sub-heading: Formato de subtítulo • Minor heading: Formato de título menor • Normal paragraph text: Formato de párrafo normal • Strikethrough: Tachar texto • Superscript: Insertar superíndice • Subscript: Insert subíndice • Align: Alineación de texto

Página 39
• Table
Aquí encontramos las opciones para insertar y modificar tablas en la página.
• Insert table: Insert tabla • Insert row up: Insertar fila arriba • Insert row down: Insertar fila abajo • Insert column to the left: Insertar columna a la izquierda • Insert column to the right: Insertar columna a la derecha • Delete table: Borrar table • Delete row: Borrar fila • Delete column: Borrar columna
• Layout

Página 40
El Layout especifica la distribución de los objetos en la página. Puede ser en una columna (One-column) o en dos (Two-columns). Al terminar de editar debe hacer clic en “Save” o, de lo contrario, perderá los cambios que haya hecho.
3.5.3 Crear una página nueva Además de editar las páginas, puede agregar páginas nuevas a su sitio con la opción “Create page” en la página principal. Aquí tiene cinco opciones:
• Web Page: Crear una página web • Dashboard: Crear una página de Google gadgets • Announcements: Crear una página donde usted pueda hacer anuncios
y, también, aquellos a quienes usted autorice • File cabinet: Crea una página para cargar y organizar archivos • List: Crea una página en la cual puede crear y administrar listas de
verificación
Es necesario que a la página que cree le asigne un nombre (Page name) y determine si va a estar en el nivel principal (Put page at the Top level) o si dependerá de la página inicial (Put page under home). Puede Crear (Create Page) o Cancelar (Cancel).

Página 41
3.5.4 Mas Opciones Además de crear y editar páginas tiene un comando de opciones adicionales (More options) que incluye:
• Suscribe to page changes: Permite ser informado de los cambios en la página.
• Page settings: Determina las opciones de la página actual. Ya veremos sus comandos.
• Print: Imprime la página. • Move: Mueve la página a otra ubicación. • Delete: Borra la página. • Preview page as viewer: Permite ver la página como usuario y no como
administrador. • Suscribe to site changes: Permite ser informado de los cambios en el
sitio. • Site sharing: Permite compartir el sitio con otras personas para que lo
conozcan y, si el administrador lo decide, para que puedan hacer cambios.
• Sitemap: Abre el acceso al mapa del sitio. Las opciones de la página (Page settings) son:

Página 42
• Show this in “Navegation” in the sidebar: Incluye esta página en la barra de navegación lateral izquierda.
• Show page title: Determina si se muestra en título de la página. • Show links to subpages: Determina si se muestran los vínculos a
subpáginas. • Allow Attachments: Permite la inclusión de adjuntos. • Allow comments: Permite la inclusión de comentarios. • Page URL: Permite cambiar el nombre de la página en la URL.
3.5.5 Configuración del Sitio Web
Por último, en la esquina superior derecha encontramos el acceso a las opciones del sitio (Site settings) que son:
• Sharing:

Página 43
Aquí se establece si quiere invitar personas a ver este sitio (Invite people) y si desea que ellas puedan actuar como administradores (Owners), de manera que pueden hacer todos los cambios o alteraciones que quieran; como colaboradores (Collaborators), para que puedan realizar algunos cambios y hacer algunos aportes; o sólo como usuarios (Viewers), de modo que sólo pueden ver las páginas sin cambiar nada en ellas. Aquí también se determina si se quiere que el sitio sea público (Anyone in the world may view this site).
• Appearance
En Apariencia puede cambiar algunos aspectos de cómo luce su sitio. En los elementos del sitio (Site elements) puede cambiar las barras de herramientas (Sidebar) y su contenido. En Colores y Fuentes (Colors and Fonts) puede modificar los colores de letra de su sitio. Y en Temas (Themes) puede cambiar la combinación de colores y plantilla de fondo de su sitio. No olvide guardar cualquier cambio que realice.
• Other stuff

Página 44
En Otras cosas (Other stuff) podrá cambiar algunas opciones iniciales como el nombre de su sitio (Site name), la descricpción del sitio (Site description), puede ver el espacio de almacenamiento que ha ocupado y el que tiene disponible (Site storage) o puede eliminar su sitio de la red (Delete this site), no olvide que esto es permanente y no hay manera de recuperar lo que ha borrado. Una vez haya terminado, no olvide guardar los cambios. En la esquina superior izquierda encuentra el comando Return to site para volver a las páginas de su sitio.
3.6 PÁGINAS WEB Para acceder al editor de páginas Web de Google Apps damos clic en Páginas Web en el panel de control del dominio.
Luego de esto damos clic en Edita tus páginas web en la opción Configurar servicio para ir la editor de Google Apps
En la siguiente ventana debemos ingresar el usuario y contraseña del administrador del tu dominio.

Página 45
Finalmente ya estamos en el Administrador de la página Web con el cual crearemos la página Web de la institución
3.6.1 El administrador de páginas Es el centro de operaciones de su sitio Web. En él puedes crear páginas, copiarlas, eliminarlas, publicarlas o sacarlas del aire. Allí también puedes subir a la Red los archivos de cualquier tipo que desees publicar. De igual manera, el administrador te ofrece algunas características básicas de configuración. A medida que creas las páginas puedes verlas en modo de lista o como una grilla (tal como aparece en la imagen). En cada una de ellas puede ver si está publicada, si solo está creada pero no al aire, si fue editada y cuál fue la última vez que se modificó.

Página 46
Le damos Clic en no title para iniciar a crear nuestra primera página.
3.6.2 Editor de páginas Esta ventana le ofrece las diferentes opciones para crear páginas: diseño, apariencia, formato de los textos y herramientas para incluir imágenes o establecer vínculos. Es tan fácil de emplear como un procesador de palabras básico. Cada página que se crea tiene el mismo formato de la página principal (home), lo que permite conservar cierta consistencia, pero también es posible cambiar este diseño para que cada una de ellas tenga su propia identidad. Durante el proceso de creación, las páginas se almacenan automáticamente y tiene la opción de deshacer los cambios. Puede desplegar una vista preliminar de la página para ver cómo está quedando y luego publicarla con solo presionar un botón.
A continuación de describen cada una de las zonas (1 a la 6) señaladas en la figura anterior:
1. Esta es la sección de herramientas Image: Insertar una imagen

Página 47
Link: Crear enlaces Puede seleccionar textos y convertirlos en vínculos, ya sea a otras páginas dentro de su sitio de Google Pages, a páginas de sitios externos, a archivos en la Red (que usted haya cargado previamente) o a direcciones de correo electrónico. 2. CREATE NEW PAGE: Crear una nueva página 3. PUBLISH: Guardar y publicar los cambios que se le han realizado a la página 4. PREVIEW: Ver la página publicada con todos los cambios realizados. 5. UNDO: Deshacer REDO. 6. CHANGE LOOK: Cambio de apariencia. Actualmente Google Page Creator tiene unas 40 plantillas, con diseños que van desde clásicos y sobrios hasta modernos. Usted elige. CHANGE LAYOUT: Cambio de diseño (layout) Google le ofrece cuatro plantillas básicas para crear sus páginas: pantalla completa, con barra de navegación a la izquierda, con barra de navegación a la derecha o con barra de navegación a los dos lados. 7. Se trata de la zona de edición de texto, y funciona como un editor de texto básico.
3.6.3 Algunos consejos al crear sus páginas • trate de mantener coherencia entre las diferentes páginas que conforman
su sitio, de manera que sus visitantes puedan navegar fácilmente a través de ellas.
• Recuerde que el diseño debe ir acompañado de la funcionalidad. No basta simplemente con que su sitio se vea bien, si su estructura es como un laberinto.
• Tenga cuidado con el ‘peso’ de sus páginas. El uso de imágenes muy grandes puede hacer tediosa su descarga y sacar corriendo a sus visitantes.

Página 48
• Evite el uso de material protegido por las leyes de derechos de autor
(textos, imágenes, música o cualquier tipo de archivo que pertenezca a otros).
3.6.4 Ejemplos para mejorar las páginas Web A continuación puedes encontrar algunos ejemplos para implementar en tu página Web:
• Cómo colocar un link a una imagen? Para esto debemos agregar una etiqueta HTML a nuestra imagen de la siguiente manera. Primero insertamos la imagen en nuestra página dando clic en el botón Image
, la buscamos en nuestro computador haciendo clic en el botón
examinar y finalmente clic en el botón Add Image para insertarla en la página. Luego que tenemos la imagen cargada, hacemos clic al lado de la imagen y luego clic en Edit html ubicado en la parte inferior derecha de la ventana como muestra la siguiente imagen.

Página 49
Al dar clic en Edit html aparece el código html de esta parte de la página donde estamos ubicados con el cursor, por ejemplo: <p class="separator" style="CLEAR: both; TEXT-ALIGN: center" closure hashCode><a style="BORDER-RIGHT: 0px; BORDER-TOP: 0px; MARGIN-LEFT: 1em; BORDER-LEFT: 0px; MARGIN-RIGHT: 1em; BORDER-BOTTOM: 0px; BACKGROUND-COLOR: transparent; TEXT-DECORATION: none; cssFloat: " href=" logo_ecolombia.jpg/ logo_ecolombia-full.jpg" closure hashCode imageanchor="1"><img style="BORDER-RIGHT: 0px; BORDER-TOP: 0px; BORDER-LEFT: 0px; BORDER-BOTTOM: 0px; cssFloat: " tabindex="0" src="logo_ecolombia.jpg/logo_ecolombia-custom;size:114,122.jpg" closure hashCode GALLERYIMG="no"></a></p> En el código anterior identificamos 2 etiquetas importantes para nosotros: <img>: esta etiqueta nos dice que hay una imagen cargada en la página. <href>: esta etiqueta contiene el link que se ejecuta al hacer clic sobre la imagen. Inicialmente tiene el nombre de la imagen que acabamos de cargar. Para colocar el link que queremos a la imagen debemos cambiar el valor de la etiqueta href y colocar la dirección de la página que queremos ver. Para nuestro ejemplo hemos cargado el logo del portal e-colombia y vamos a hacer que al dar clic sobre la imagen nos lleve al portal www.e-colombia.com.co que es el portal del Proyecto Compartel de Conectividad. El Código queda de la siguiente manera: <p class="separator" style="CLEAR: both; TEXT-ALIGN: center" closure hashCode><a style="BORDER-RIGHT: 0px; BORDER-TOP: 0px; MARGIN-LEFT: 1em; BORDER-LEFT: 0px; MARGIN-RIGHT: 1em; BORDER-BOTTOM: 0px; BACKGROUND-COLOR: transparent; TEXT-DECORATION: none; cssFloat: " href="http://www.e-colombia.com.co" closure hashCode imageanchor="1"><img style="BORDER-RIGHT: 0px; BORDER-TOP: 0px; BORDER-LEFT: 0px; BORDER-BOTTOM: 0px; cssFloat: " tabindex="0" src=" logo_ecolombia.jpg/ logo_ecolombia-custom;size:114,122.jpg" closure hashCode GALLERYIMG="no"></a></p> Ahora si queremos que al dar clic sobre la imagen se abra el portal e-colombia en una nueva ventana (para no dejar de ver nuestra página), debemos insertar una etiqueta target="_blank”. El código html final se muestra a continuación: <p class="separator" style="CLEAR: both; TEXT-ALIGN: center" closure hashCode><a style="BORDER-RIGHT: 0px; BORDER-TOP: 0px; MARGIN-LEFT: 1em; BORDER-LEFT: 0px; MARGIN-RIGHT: 1em; BORDER-BOTTOM: 0px; BACKGROUND-COLOR: transparent; TEXT-DECORATION: none; cssFloat: " target=”_blank” href="http://www.e-colombia.com.co" closure hashCode imageanchor="1"><img style="BORDER-RIGHT: 0px; BORDER-TOP: 0px; BORDER-LEFT: 0px; BORDER-BOTTOM: 0px; cssFloat: " tabindex="0" src=" logo_ecolombia.jpg/ logo_ecolombia -custom;size:114,122.jpg" closure hashCode GALLERYIMG="no"></a></p>

Página 50
Finalmente guardamos los cambios hechos al código html dando clic en el botón
Save Changes .
• Cómo insertar un texto que se mueva (marquesinas) en la página? Para esto debemos insertar una etiqueta html llamada <marquee ></marquee> a nuestra página en el sitio que queremos que aparezca el texto. La etiqueta marquee puede tener los siguientes valores: bgcolor: establece el color del fondo para el texto. behavior: modifica el tipo de movimiento del texto. Puede tomar los valores alternate (de lado a lado de la ventana, como si rebotara en los extremos), scroll (de un lado a otro, continuamente) o slide (de un lado a otro, pero una sola vez). direction: modifica la dirección en que se moverá el texto. Puede tomar los valores down (de arriba a abajo), up (de abajo a arriba), left (de derecha a izquierda) o left (de izquierda a derecha). Por ejemplo para colocar un texto que diga “Bienvenidos a nuestra página Web” y que se mueva de lado a lado en la pantalla y que el fondo sea de color azul, el código html queda de la siguiente manera:
<marquee bgcolor="#006699" behavior="alternate" direction="right"> Bienvenidos a nuestra página Web</font></marquee>
• Cómo insertar una animación en Flash a la página Web?
Para insertar una animación en Flash a nuestra página debemos hacer 2 cosas:
1. Cargar el archivo de extensión .SWF que contiene la animación a nuestra página.
2. Agregar código html a la página donde queramos que aparezca la animación.
Para cargar el archivo con la animación hacemos lo siguiente:

Página 51
En el administrador de páginas damos clic en el link Upload ubicado en la parte derecha de la ventana como muestra la siguiente página.
Luego clic en el botón examinar para buscar el archivo (.swf) con la animación en flash. Cuando termina de cargar el archivo vemos que aparece en el panel Uploaded stuff la información (file=nombre del archivo y size=tamaño del archivo) del archivo cargado.
Para agregar el código html a la página hacemos lo siguiente:
Estando en el administrador de páginas (site manager) hacemos clic en la página donde queremos insertar la animación en flash y luego hacemos clic en el link Edit html ubicado en la parte inferior derecha de la ventana.
Luego debemos insertar el siguiente código html en la página.
<object classid="clsid:D27CDB6E-AE6D-11cf-96B8-444553540000" codebase="http://download.macromedia.com/pub/shockwave/cabs/flash/swflash.cab#version=5,0,0,0" width="500" Height ="82">
<param name=movie value="archivo.swf"><param name=quality value=high><PARAM NAME=menu VALUE=false><embed src="archivo.swf" quality=high pluginspage="http://www.macromedia.com/shockwave/download/index.cgi?P1_Prod

Página 52
_Version=ShockwaveFlash" type="application/x-shockwave-flash" width="500" Height ="82"></embed></object>
Del código anterior debemos modificar el texto que dice archivo.swf que corresponde al nombre del archivo con la animación que acabamos de cargar.
Con los atributos width y Height fijamos el ancho y alto respectivamente, de la animación.
Luego damos clic el botón Save Changes para guardar los cambios realizados en el código html.
Finalmente damos clic en Publish para publicar la página en Internet.
3.7 CORREO ELECTRÓNICO Este servicio ofrece cuentas de correo electrónico con capacidad de almacenamiento de 2GB por cuenta. Este correo tiene características similares a Gmail con las cuales se puede enviar y recibir mensajes, buscar algún mensaje en particular por medio de palabras clave, suprimir mensajes, guardar borradores, entre otros.
3.7.1 Como acceder al correo electrónico Para acceder al correo electrónico (email) que ofrece Google Apps para Educación para nuestro dominio ingresamos a la URL que se muestra en el panel de control del dominio. Por ejemplo para el dominio iejosemejiauribe.edu.co la URL para acceder al correo electrónico es http://mail.google.com/a/iejosemejiauribe.edu.co como muestra la siguiente figura:

Página 53
Para el dominio de tu institución la URL para acceder al correo electrónico es de la forma http://mail.google.com/a/nombre_dominio donde nombre_dominio es el dominio de tu institución. Cuando se accede a la URL indica anteriormente, aparece una ventana en la cual se debe digital el nombre de usuario y contraseña, como muestra la siguiente figura:
Luego de ingresar el nombre de usuario y contraseña se abre la ventana de la bandeja de entrada de correo electrónico.

Página 54
En este momento observamos la bandeja de entrada de nuestro correo electrónico en inglés.
3.7.2 Como cambiar el idioma de la bandeja de entrada Para cambiar el idioma de la bandeja de entrada del servicio de correo electrónico seguimos los siguientes pasos:
1. Clic en Settings ubicado en la parte superior derecha de la ventana.
2. Luego se debe seleccionar en Display Language la opción Español y luego dar clic en el botón Save Changes en la parte inferior, como muestra la siguiente figura:

Página 55
3. Seguidamente volvemos a la bandeja de entrada y ya observamos que se encuentra en español.
3.7.3 Descripción de las opciones del correo electrónico La siguiente figura muestra las opciones mas usadas en el correo electrónico.

Página 56
Redactar: en esta opción podemos empezar a escribir un correo electrónico. Recibidos: sirve para leer todos los mensajes que hemos recibido. Destacados: sirve para leer todos los mensajes con marca de destacado la cual se encuentra indicada con una estrella . Chats: en esta opción se guardan todas las conversaciones del servicio de Chat al utilizar Google Talk. Enviados: sirve para leer todos los mensajes que hemos enviado a otras cuentas de correo. Borradores: en esta opción se almacenan los mensajes que hemos guardado sin enviar (borradores). Todos: muestra todos los mensajes de correos (enviados y recibidos). Spam: muestra los mensajes de correos que han sido detectados como Spam. Papelera: muestra los mensajes que han sido eliminados de la bandeja de entrada. Contactos: en esta opción podemos ver todos los usuarios que tenemos actualmente, crear un contacto nuevo, suprimir contactos, buscar algún contacto, etc. Para crear un nuevo contacto hacemos lo siguiente:

Página 57
1. Dar clic en Contactos y luego en Crear contacto como muestra la
siguiente figura:
2. Aparece un formulario en el cual debemos escribir los datos del contacto
como nombre, dirección de correo electrónico, notas, elegir una imagen para el contacto.
3. Finalmente dar clic en el botón Guardar para agregar al nuevo contacto.
3.7.4 Como buscar mensajes de correo electrónico Hay dos (2) formas de buscar mensajes haciendo una búsqueda simple o una búsqueda avanzada.

Página 58
1. Búsqueda simple:
En este tipo de búsqueda podemos escribir alguna palabra clave como el nombre del contacto, la dirección de correo, el asunto del mensaje que estamos buscando, etc. Luego de escribir la palabra clave damos clic en el botón Buscar mensaje como muestra la siguiente figura:
2. Búsqueda avanzada:
En este tipo de búsqueda podemos combinar varios criterios como el nombre del contacto, la dirección de correo destino, la dirección de correo de origen, el asunto del mensaje que estamos buscando, palabras que contenga el mensaje, etc. Para realizar una búsqueda avanzada hacemos clic en el link Opciones de búsqueda como muestra la siguiente figura:
Luego aparece el formulario mostrado en la siguiente figura donde escribimos los criterios para la búsqueda en los campos respetivos y finalmente hacemos clic en el botón Buscar mensaje.

Página 59
3.8 DOCUMENTOS Y HOJAS DE CALCULO
Este servicio permite crear en línea documentos y hojas de cálculo para compartir con otros usuarios de tu dominio. Para acceder debes dar clic en el link http://docs.google.com/a/iejosemejiauribe.edu.co como muestra la siguiente figura o escribir directamente el link anterior en el navegador.
3.8.1 Cambiar el idioma a Español y la zona horaria para Colombia Como primer paso cambiamos el idioma a Español. Para esto damos clic en Settings ubicado en la parte superior derecha, como muestra la siguiente figura:

Página 60
Luego seleccionamos en la Language la opción Español y en Your current time zone la opción (GMT -05:00) Bogota que corresponde a la zona horaria de Colombia. Finalmente damos clic en el botón Save en la parte inferior para guardar los cambios realizados.
Una vez guardamos los cambios nos aparece el panel de Documentos y Hoja de Cálculo es español, como se muestra a continuación.

Página 61
3.8.2 Crear un nuevo archivo
Para crear un nuevo archivo damos clic en la opción Nuevo del menú superior donde tenemos tres (3) opciones: Documento: Crear un nuevo documento de texto. Hoja de Cálculo: Crear un nueva hoja de cálculo. Carpeta: Crear una carpeta nueva. Damos clic en la opción que queramos seleccionar.
3.8.3 Crear un nuevo documento Para crear un nuevo documento damos clic en la opción Documento del menú Nuevo. Seguidamente se abre un nueva ventana donde podemos crear el documento.

Página 62
La siguiente figura muestra un nuevo documento.
En la parte central es donde podemos escribir texto, insertar imágenes, crear tablas, crear vínculos, entre otras opciones. En la parte superior izquierda encontramos el menú principal donde tenemos las opciones: Archivo, Editar, Insertar, Revisiones y Editar Html.
En la opción Archivo tenemos las siguientes opciones:
Nuevo: Crear un nuevo documento de texto. Guardar: Guardar el documento actual que estamos editando. Imprimir: Imprimir el documento actual. Cambiar nombre: Cambiar el nombre del documento actual.

Página 63
Copiar Documento: Crear un copia del documento actual. Eliminar documento: Eliminar el documento actual. También tenemos la opción de guardar el documentos que estamos editando en diferentes formatos como: Html (comprimido), RTF, Word, OpenOffice, PDF o solo texto. Por ultimo la opción de buscar y sustituir alguna palabra dentro del documento y configurar el documento actual como la fuente a usar, el tamaño de la fuente, Interlineado, color de fondo, etc.
En Editar encontramos las siguientes opciones:
Deshacer la última edición. Rehacer la última edición Cortar una selección en el documento Copiar la selección realizada Pegar la selección copiada o cortada con anterioridad Negrita Letra cursiva Letra subrayada Cambiar la fuente de texto

Página 64
Cambiar el tamaño de la fuente Cambiar el color de la fuente Subrayar el texto seleccionado Crear un vínculo Crear una lista numerada Crear una lista con viñetas
En Insertar encontramos las siguientes opciones:
Insertar una imagen guardada en nuestro computador. Al dar clic nos aparece una nueva ventana donde damos clic en el botón Examinar para buscar la imagen.
Crear un vínculo Agregar un comentario al documento
Insertar una tabla. Se debe seleccionar el tamaño de la tabla como número de filas, número de columnas, anchura, altura, el diseño, el borde y el fondo de la tabla.

Página 65
Insertar un separador. Tenemos dos (2) opciones: Insertar un salto de página o insertar una línea horizontal.
Sirve para insertar un carácter especial como los símbolos @, ½, Œ, ¢, ®, entre otros. En la Revisiones podemos ver el historial de cambios que se han hecho al documento.

Página 66
3.8.4 Compartir un documento con otros usuarios o personas Para compartir el documento que estamos editando damos clic en el botón Compartir ubicado en la parte superior derecha de la ventana.
Para que cualquier usuario de mismo dominio pueda Ver o Editar el documento se debe seleccionar la opción Cualquier usuario de iejosemejiauribe.edu.co puede Ver/Editar este documento en la parte inferior. Para este ejemplo utilizamos el dominio iejosemejiauribe.edu.co. Al final de nos muestra el link donde se encuentra el documento que para este ejemplo es http://docs.google.com/a/iejosemejiauribe.edu.co/Doc?docid=dcj3rkd5_1g92zzk&hl=es
Para compartir el documento con cualquier persona que no pertenezca al tu dominio se debe enviar una invitación por correo electrónico. Tienes dos (2) opciones para invitar a usuarios: Como colaboradores: Donde los usuarios podrán editar el documento.

Página 67
Como lectores: Donde los usuarios solo podrán leer el documento. Se debe escribir la dirección de correo electrónico en el espacio en blanco y dar clic en el botón Invitar a Colaboradores o lectores según la opción que seleccionaste con anterioridad. Lo anterior se muestra en la siguiente figura:
Al dar clic en el botón Invitar a colaboradores aparece un nueva ventana para enviarle el mensaje de invitación a dicho usuario. Debemos escribir el Asunto (por defecto es el nombre del archivo a compartir) y el cuerpo del mensaje que vamos a enviar. Lo anterior se muestra en la siguiente figura. Finalmente debemos dar clic en el botón Enviar.
3.8.5 Crear una nueva hoja de cálculo. Para crear una nueva hoja de cálculo damos clic en la opción Hoja de cálculo del menú Nuevo. Seguidamente se abre una nueva ventana donde podemos crear la hoja.

Página 68
La siguiente figura muestra una nueva hoja de cálculo.
En la parte central es donde podemos crear tablas, planillas, cuadros estadísticos, registros de asistencias de notas etc. En la parte superior izquierda encontramos el menú principal donde tenemos las opciones: Archivo, Editar, Ordenar, Fórmulas y Revisiones.
En la opción Archivo tenemos las siguientes opciones:

Página 69
Nuevo: Crear un nuevo documento de texto. Importar: Se sube una hoja ya creada en disco duro. Abrir: Abrir documento ya creado anteriormente. Guardar: Guardar el documento actual que estamos editando. Copiar hoja de cálculo: Copia de Hoja de cálculo sin guardar Exportar: Convierte la hoja a otros formatos, tales como csv, html, txt, pdf, xls. Imprimir: Imprimir el documento actual. Cambiar nombre: Cambiar el nombre del documento actual. Configuración de la hoja de cálculo: Se cambia la configuración regional. Cerrar: Cerramos la hoja actual. En Editar encontramos las siguientes opciones:
Deshacer la última edición. Rehacer la última edición Cortar una selección en el documento Copiar la selección realizada Pegar la selección copiada o cortada con anterioridad
Cambiar formato de los números. Negrita Letra cursiva Letra subrayada

Página 70
Cambiar la fuente de texto Cambiar el tamaño de la fuente Cambiar el color de la fuente Cambiar color de fondo Bordes Borrar formato Añadir gráfico
También se encuentra la posibilidad de alinear el contenido de la celda, Insertar celdas y eliminarlas. En Ordenar encontramos las siguientes opciones:
Ordenar la tabla de menor a mayor. Ordenar de mayor a menor.
Se inmovilizan las celdas seleccionadas. En Fórmulas encontramos lo siguiente:
En fórmulas encontramos para insertar funciones de diferentes tipos entre ellos: matemáticas, finanzas, lógicas entre otras.

Página 71
Se escoge la celda en donde vamos a insertar la función dentro de los paréntesis. Por ejemplo: la función valor absoluto.
También encontramos funciones básicas tales como:
En la Revisiones podemos ver el historial de cambios que se han hecho al documento.
Se puede añadir más hojas de cálculo dentro del mismo documento.
Se tiene la opción de Debates en donde se puede opinar por medio de un Chat

Página 72
3.8.6 Compartir la hoja de cálculo con otros usuarios o personas Para compartir la hoja de cálculo que estamos editando damos clic en el botón Compartir ubicado en la parte superior derecha de la ventana.
Para que cualquier usuario del mismo dominio pueda Ver o Editar la hoja de cálculo se debe seleccionar la opción Cualquier usuario de iejosemejiauribe.edu.co puede Ver/Editar este documento en la parte inferior. Para este ejemplo utilizamos el dominio iejosemejiauribe.edu.co. Al final de nos muestra el link donde se encuentra la hoja de cálculo para este ejemplo es: http://spreadsheets.google.com/a/iejosemejiauribe.edu.co/ccc?key=phfsZpF-xVsAFX_MRVZzzCw&hl=es#

Página 73
Para compartir la hoja de cálculo con cualquier persona que no pertenezca al tu dominio se debe enviar una invitación por correo electrónico. Tienes dos (2) opciones para invitar a usuarios: Como colaboradores: Donde los usuarios podrán editar el documento. Como lectores: Donde los usuarios solo podrán leer el documento. Se debe escribir la dirección de correo electrónico en el espacio en blanco y dar clic en el botón Invitar a Colaboradores o lectores según la opción que seleccionaste con anterioridad. Lo anterior se muestra en la siguiente figura:
Al dar clic en el botón Invitar a colaboradores aparece un nueva ventana para enviarle el mensaje de invitación a dicho usuario. Se escribe un mensaje que vamos a enviar. Lo anterior se muestra en la siguiente figura. Finalmente debemos dar clic en el botón Enviar Invitación.

Página 74
Para publicar el documento para que todos los usuarios del dominio puedan ver la hoja de vida se tiene la opción de Publicar.
Se da clic en el botón Publicar ahora, aparece luego una ventana donde se decide si se publica o no para que se pueda ver.
Aparece una ventana con la dirección donde se puede observar el la hoja de cálculo publicado, par nuestro caso se sigue con el dominio iejosemejiauribe.edu.co en la siguiente dirección: http://spreadsheets.google.com/a/iejosemejiauribe.edu.co/pub?key=phfsZpF-xVsAFX_MRVZzzCw
Existen dos botones donde se pueden escoger si se vuelve a publicar el documento o si se detiene la publicación. Se tiene la opción de publicar automáticamente cuando se realicen cambios y de permitir a los lectores acceder mediante la cuenta en el dominio de iejosemejiauribe.edu.co

Página 75
Por último se puede escoger que parte del documento se puede publicar.
3.9 CALENDARIO El servicio de calendario nos sirve para mostrar eventos a realizar tales como reuniones, citas, fechas especiales. Debemos ingresar en el link verde para acceder a la programación de los eventos.

Página 76
Existen varias opciones para la programación de los eventos, estos se pueden mostrar por días, meses, semanas, para crear el evento, hacemos clic sobre la hora de este y se abre una ventana en la cual escribimos de que se trata. Por ejemplo en la grafica siguiente programaremos una reunión.
En la siguiente imagen podemos ver en rojo nuestra reunión, al hacer clic sobre esta podemos ver los detalles del evento o programar en ellos.
La siguiente imagen nos muestra la ventana en la que agregamos opciones al evento, podemos mostrar los invitados la duración del evento, el lugar y las acciones que se realizarán.

Página 77
Los mismos procesos se pueden aplicar para hacer la programación semanal y mensual.
La imagen siguiente nos muestra como seria la programación mensual, también podemos hacer clic sobre el día que deseamos o en el calendario que sale a la izquierda de esta ventana.

Página 78
También se puede programar el un evento repetitivo en la semana o el mes, por ejemplo en la grafica siguiente escogemos que se repita el evento solo en días laborales (lunes a viernes).
3.10 NOTAS PARA ADMINISTRADORES Como administrador es posible: - Monitorear y modificar las cuentas de todos los usuarios que pertenecen al
dominio. Es posible ver el nombre de la persona, estado, nombre de usuario, cuota de correo usada y el último acceso.
- Modificar la información de un usuario dando clic sobre el mismo. Se puede
cambiar la contraseña, permitir a un usuario ser administrador del dominio, mirar la cuota de correo usada.

Página 79
- Cambiar le nombre de usuario, suspender o suprimir el usuario. Si se tiene alguna duda no duden en consultar el centro de asistencia en https://www.google.com/support/a o en dado caso comunicarse con los siguientes teléfonos de Bogotá: 6292262 ext 8234 y 7517924.