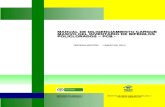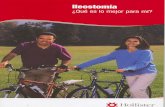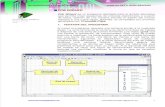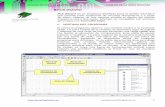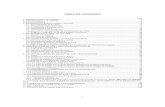Pcb Wizard3
-
Upload
alfredo-rivamar -
Category
Business
-
view
4.831 -
download
1
Transcript of Pcb Wizard3

I. S. F. D. y T. N° 9-003 “Normal Superior”
Profesorado para la EGB 3 y Polimodal en
Tecnología.
Espacio Curricular: Tecnología Productiva II
Profesor: Alfredo G Rivamar
Cuarto año. 2008
Intergrantes:
Gómez, José L
Montecino Silvia R
Villafañe Jorge A.

Manual de uso
PCB WIZARD 3
DISEÑO DE CIRCUITOS IMPRESOS

Permite diseñar circuitos impresos, solo se debe arrastrar
los componentes sobre un tablero, siguiendo pasos muy simples hasta
formar el circuito.Una vez armado, se debe realizar
una instrucción.Solo debemos seleccionar la opción convertir a PCB y PCB WIZARD lo
hará automáticamente.

CÓMO INGRESAR!CÓMO INGRESAR!Presione el botón inicio. Diríjase al menú programas.Elija PCB Wizard 3.

PANTALLA: descricipción de las partes

Elementos principales de la pantallaBarra de
menú
Barra de Herramientas
Se utiliza para acceder a las herramientas del programa. Haciendo clic en la barra de
herramientas.
Proporcionan de manera rápida realizar las tareas PCB
W.

La hoja de diseño es donde se ponen los objetos y se
editan.
Proporciona el acceso rápido a los componentes.
Puede arrastrar los objetos hacia su diseño.
Diseño de página
Galería

Agregando componentesDebemos crear un nuevo documento desde el
botón nuevo en el menú archivo.Para agregar componentes debemos presionar el botón galería (Gallery) y seleccionar la opción símbolos del circuito donde podrá ver todos los
componentes.

Algunos de los símbolos que se encuantran en la galería

PCB Wizard nos permite mover los componentes de la galería. Solo debemos hacer
un clic y manteniendo apretado el botón movemos el componente sobre la posición
requerida. Para esto desde la barra de herramientas, deberemos seleccionar el cursor
como un señalador estandar.

Asi quedaría luego de arrastrar los componentes.

Como ejemplo.Para alinear los pines del resistor R2 con la base del transistor, necesitará para rotar el componente, para ello
seleccione R2 y presione el botón rotar.
Mientras sostiene el mouse sobre el pin se dará cuenta que aperecerá un recuadro describiendo ese pin en
particular.

Para unir los componentes debe hacer un clic y mantener apretado, luego arrastrar sin soltar hasta llegar al punto de unión.

Como cambiar valores de los componentes y modelos.Realizar doble clic
sobre el componente y aparecerán sus características.
El valor se muestra en la parte inferior de la ventana y consiste en
un valor y un multiplicador.

Ahora crearemos nuestro circuito impreso.
Sin cerrar LIVEWIRE abrimos PCB WIZARD3 para crear el circuito impreso.
Luego que abrió el programa, dejándolo en segundo plano, vamosal Livewire y en Tools (herramientas)deslizamos el mouse hasta “Convert” yluego soltamos el botón del mouse en (Designto printed circuit board).

•Permiten decidir cómo será convertido su circuito impreso. tamaño y la forma del impreso,
•componentes utilizados y agregar conexiones de fuentes digitales.
Aparecerá una ventana para conducirlo a través del proceso de conversión.

Colocando Next nuevamentenos encontramos porfin con la última pantalla antesdel proceso de conversión,donde sólo debemos hacerclic en Convert,. Aparecerá en la pantalla el circuito impreso

Una vez unidos los componentes, estos pueden apreciarse desde las diferentes vistas.
Normal Vista de componentes Componentes
sobre i mpresos
Unpopulated Prototype

En el ejemplo del sensor de temperatura trabajado en LIVEWIRE convertimos el diseño a PCB WIZARD 3 y
realizamos la impresión del circuito.
En las siguientes diapositivas podemos observar a través de
las diferentes vistas como queda una ves terminado.-




Una vez terminado el circuito se podrá interactuar con el programa LIVEWIRE (Simulación Electrónica), para simular el funcionamiento del circuito que se ha dibujado y asi saber si el prototipo hace lo que nosotros necesitamos antes de armarlo físicamente.-