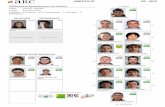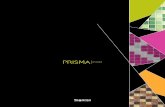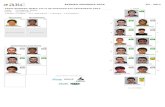Pc.actual.monta.la.perfecta.red.domestica.guia.practica
-
Upload
valericio-carrasco -
Category
Technology
-
view
4.628 -
download
2
Transcript of Pc.actual.monta.la.perfecta.red.domestica.guia.practica

Y
PERFECTA
LOS MEJORES TRUCOS Y CONSEJOS Suplemento PC Actual n° 237 + DVD 68
Guía Práctica
ED DOMESTICA
i , l
Ethernet PLC
Impresión Videovigilancia Almacenamiento Streaming vía DLNA Cine en casa Juegos...
Actividades
Cable
Seguridad Configuración Solución de problemas
WiFi
Infraestructuras El hogar conectado
Internet Banda ancha fija Banda ancha móvil Configuración Rendimiento

Pagina Publicidad

www.pcactual.com | PC ACTUAL 3
SUMARIO Redes
INTRODUCCIÓN • La perfecta red doméstica 4
INFRAESTRUCTURA • El hogar conectado 6
• Acceso a Internet en todas partes 8
• Conexión inalámbrica WiFi 12
• Conexión de cable Ethernet y PLC 17
ACTIVIDADES • Comparte la impresora con toda la familia 21
• Da un paso más en la seguridad con la videovigilancia 2 3
• Música, vídeo, fotos y datos accesibles
en toda la red 2 5
OCIO •Streaming desde tu PC vía DLNA 2 7
• PS3 y Xbox 360, para algo más que jugar 2 9
• Videoclubes a golpe de clic 31
• Juega con la Play 3 en tu PSP 3 2
DVD •Contenido del DVD Actual 3 3

Redes »INTRODUCCIÓN
APRENDE A USAR WIFI, PLC, DLNA...
LA PERFECTA RED DOMESTICA Los dispositivos electrónicos se han infiltrado en nuestra rutina diaria. La principal pretensión de los smartphones, los PMPs, los portátiles y demás ingenios es mejorar nuestra calidad de vida. Pero, si queremos que rindan al máximo, debemos permitir que se comuniquen entre ellos.
No cabe duda. A los ordenado-res y los demás dispositivos electrónicos no les gusta la soledad. La mayor parte de los equipos que utilizamos
en nuestro día a día incorpora un consi-derable número de conexiones y tecno-logías inalámbricas principalmente para permitirnos integrarlos en entornos de red. Gracias a WiFi, 3G y Ethernet, pode-mos conectarlos a Internet, pero no es su-ficiente. Y no lo es debido a que muchos de ellos hacen las veces de repositorios multimedia de gran capacidad, como los PCs o los ÑAS, mientras que otros resul-tan idóneos para reproducir los conteni-dos, a pesar de que su capacidad es mani-fiestamente inferior a la de los primeros. En esta última categoría tienen cabida los smartphones, los PMPs, los televisores de última generación, los tablets... Es evidente que la idiosincrasia de es-tas familias de soluciones, conocidas por los anglosajones como DMS (Digital Media Servers o servidores de conte-nidos digitales) y DMP (Digital Media Players o reproductores de contenidos digitales), les ha conducido irremisible-mente a entenderse. Tanto es así que los
* Los discos duros dota-dos de inter-faz de red resultan muy apetecibles en el entorno doméstico como repo-sitorios de contenidos multimedia o DMS.
principales fabricantes de electrónica de consumo se han puesto de acuerdo para desarrollar estándares abiertos e interoperables gue faciliten la comuni-cación y el intercambio de contenidos entre todos estos dispositivos. Firmas de enorme peso específico en la industria electrónica e informática, como Sony, LG, Samsung, Panasonic, HP, Toshiba, Sharp, Nokia e Intel, entre muchas otras, han participado en la definición de los estándares DLNA (Digital Living Net-work Alliance) y UPnP (Universal Plug and Play), sin duda los mejor posiciona-dos en el mercado actualmente. Y esta-
mos seguros de que esto no ha hecho más que empezar.
Más fáciles de configurar Hoy en día prácticamente cualquier usuario puede definir y configurar su propia red doméstica sin demasiado esfuerzo. Incluso aquellos que apenas tienen conocimientos de informática. La puesta a punto de las conexiones de banda ancha es relativamente sencilla, de hecho, la mayor parte de los opera-dores proporciona a sus clientes routers que vienen configurados de fábrica en los que prácticamente no es necesario
Ethernet no ha muerto. En el entorno profesional probablemente aún persistirá du-rante mucho tiempo debido a la gran estabilidad de este tipo de enlace, pero en el ámbito doméstico los cables suelen resultar un engorro, por lo que muchos usuarios prefieren conectar sus dispositivos empleando tecnologías inalámbricas, como IEEE 802.11n o Bluetooth. Aun así, y pese al desarrollo que están experimentando alter-nativas como el PLC o el WiFi, Ethernet resulta interesante en el ámbito domésti-co debido af elevado volumen de datos que es necesario transferir por la red, por ejemplo, si queremos compartir contenidos multimedia en alta definición. Un buen ejemplo puede ser un disco duro ÑAS casero repleto de ficheros de audio y vídeo. Si queremos acceder a su contenido desde otros dispositivos lo ideal es enlazarlo directamente con el router empleando un cable Ethernet, aunque incorpore conectividad WiFi. De esta manera, disfrutaremos de una estabilidad y unas tasas de transferencia efectivas mejores, incluso, que las ofrecidas por los estándares WiFi 802.11n y PLC 200. De todas formas, los cambios que introdujo Car-mel, la primera implementación de la platafor-ma Intel Centrino, en este ecosistema no tienen marcha atrás. Afortunadamente. La tecnología WiFi inició su carrera de fondo en 2003 coincidiendo con la llegada a las tiendas de los primeros ordena-dores portátiles Centrino. Desde entonces, esta innovación no ha dejado de expandirse y seguirá haciéndolo hasta el punto de que quizás en no más de un lustro las conexiones Ethernet apenas tengan presencia en el ámbito doméstico.
4 PC ACTUAL | www.pcactual.com

RED DOMESTICA
• Muchos de los televisores de última hor-nada que podemos adquirir en las tiendas están dotados de conectividad DLNA y contemplan la posibilidad de acceder a numerosos servicios on-line.
hacer ningún cambio. Incluso las redes WiFi están predefinidas (el SSID o iden-tificador de red y la contraseña de acce-so suelen estar indicados en una pegati-na adosada a la base del router). También es importante la evolución que ha experimentado el asistente de conexión a redes implementado en Windows. En Windows XP era algo confuso; en Vista mejoró ligeramente, y en Windows 7 resulta extraordina-riamente sencillo. O, al menos, debería serlo siempre que no se produzca nin-gún conflicto entre el sistema operati-vo y la tarjeta de red. Por otra parte, la puesta a punto de los enlaces de red de los dispositivos elec-trónicos que tenemos en casa es prác-ticamente automática. Aquellos que cuentan con un puerto Ethernet no re-quieren hacer casi nada; solo tenemos que conectar el cable de red y verificar que el ingenio forma parte de la subred adecuada. Y en el ámbito de las redes
• Los routers que nos facilitan los proveedores de acceso a Internet suelen estar previamente configurados; pero, si queremos transformar nuestra red inalám-brica en una auténtica fortaleza, podemos hacerlo. Prácticamente todos incorporan una interfaz web con numerosas opciones de configuración.
las tecnologías de conexión más popu-lares. En ellos ADSL, 3G, WiFi, Ethernet y PLC campan a sus anchas para demostrar por qué merecen un hueco en nuestro día a día. En la segunda área temática, sin embargo, el protagonismo no lo adquie-ren las tecnologías, sino los dispositi-vos. Os mostramos, entre otras opciones, cómo configurar una impresora WiFi y una cámara de videovigilancia IP, qué de-bemos hacer para integrar un disco duro ÑAS en nuestra red doméstica, cómo po-demos conectar vía DLNA los dispositivos que pululan por nuestro hogar y qué pa-pel pueden jugar las consolas Xbox 360 y PlayStation 3 como Media Center en cual-quier instalación doméstica. El enfogue de todos los artículos de esta guía es eminentemente práctico, por lo que nos hemos esforzado para reducir la carga teórica de todos ellos tanto como nos ha sido posible, y, de paso, hacerlos más asequibles. •
• Los smart-phonesy los PMPs son unos fantásticos reproductores digitales de contenidos cuyo firmware, además, puede actualizarse fácilmente para ampliar su compati-bilidad con una mayor cantidad de formatos multimedia.
WiFi el proceso no es mucho más tedio-so. Todos los dispositivos dotados de una controladora inalámbrica pueden detec-tar las redes WiFi presentes en el área de cobertura, permitiéndonos conectarnos a cualquiera de ellas siempre que, eso sí, conozcamos la contraseña de acceso y la dirección física (MAC) de la tarjeta de red de nuestro dispositivo aparezca en la «lista blanca» de la interfaz web del router, aunque solo es necesario si el filtrado por dirección MAC está activado. Todo lo demás, como la asignación de la dirección IP, la identificación de los DNS o la verificación de la estabilidad del en-lace, es automático.
Un breve anticipo de lo que os proponemos Los contenidos que os ofrecemos en esta guía práctica pueden clasificarse en dos grandes bloques temáticos. El primero aglutina nuestros mejores prácticos y consejos para sacar el máximo partido a
www.pcactual.com | PC ACTUAL 5

REPRODUCTOR BLÜ-RAY DISC
6 PC ACTUAL | www.pcactual.com
Redes INFRAESTRUCTURA
Además de los ordenadores, los teléfonos móviles, consolas, TV y neveras son algunos de los múltiples dispositivos capaces de acceder a Internet y, además, de comunicarse entre ellos. En la imagen, tenéis un ejemplo representativo de conexión global.
COMUNICA TODOS TUS DISPOSITIVOS
Conexión: Ethernet y WiFi internet: Sí Funcionalidades: Reproducción de A/V y desc sica
CADENA DE MÚSICA
Conexión: WiFi Internet: Sí
, • - -Monitorización, grabación de vídeo y servidor web
CAMARADE RED
Conexión: Ethernet Internet: No Funcionalidades: Almacenamiento de datos
NINTENDO
DISCO DURO DE RED
Conexión: Ethernet y WiFi net: Sí (80-Live)
Funcionalidades: Reproducción DVD, BD Disc, extras on-line...
APPLE TV
Conexión: Ethernet y WiFi Internet: Sí Funcionalidades: Impresión, digitafización y publicación
MULTIFUNCION/IMPRESORA
Conexión: PLC Internet: Sí Funcionalidades: Conservación de alimentos, reproducción de A/V, e-mail, etc.
FRIGORIFICO
NINTENDO DSi
Conexión: WiFi Internet: Sí Funcionalidades: Reproducción de A/V, navegación web, etc.
Conexión: Ethernet y WiFi Internet: Sí Funcionalidades: Aplicaciones, iueoos, servicios on-line, etc.
Conexión: WiFi Internet: Sí Funcionalidades: Juegos, servicios on-line, tienda, etc.
Funcionalidades: Reproducción de vídeo, música y fotografías
Conexión: WiFi Internet: Sí Funcic liegos, chat, naveqr etc.

Conexión: Ethernet y WiFi Internet: Sí Funcionalidades: Reproducción de A/V, gadgets, servicios, etc.
www.pcactual.com | PC ACTUAL 7
Conexión: Ethernet Internet: Sí Funcionalidades: Descarga y reproducción de A/V
Conexión: WiFi y 3G Internet: Sí Funcionalidades: navegación web, e-books, e-mail...
TABU?
ORDENADOR PQ8TÂTII
Conexión: WiFi Internet: Sí Funcionalidades: Juegos, navegación web, A/V, etc.
s o w » Conexión: Ethernet y WiFi Internet: Sí Funcionalidades: Juegos, A/V, mensajería, Blu-ray Disc, etc.
Conexión: Ethernet y WiFi Internet: Sí Funcionalidades: Juegos, A/V, mensajería, etc.
Conexión: WiFi y 3G Internet: Sí Funcionalidades: Telefonía, e-mail, navegación, etc.
TELEVISOR
Conexión: Ethernet y WiFi Internet: Sí Funcionalidades: Proporciona la conexión de banda ancha
Conexión: Ethernet, WiFi y 3G Internet: Sí Funcionalidades: Aplicaciones, juegos, e-mail, navegación, etc.

no podemos concebir un hogar digital sin conexión a Internet. Des-de lo más básico, como la navegación por páginas web o la consulta del correo elec-trónico; hasta lo más atractivo, como la descarga de películas o la videoconferen-cia, todo requiere conexiones a Internet
de calidad. En este sentido las tecnologías y velocidades dependerán mucho de la ubicación de nuestro hogar, contando en núcleos urbanos de cierta entidad con una buena lista de alternativas donde elegir la que más nos convenga. En las páginas siguientes, veremos con detalle las opcio-
nes que más nos interesan según nues-tras necesidades reales, las tecnologías que podemos encontrar en el mercado (incluida Internet móvil a través de redes 3G), así como algunos consejos útiles para mejorar nuestra conexión y resolver sus incidencias más comunes.
»ADSL, TECNOLOGIA MAYORITARIA Las líneas ADSL son las más habituales en nuestro país. La razón es que su desplie-gue es relativamente fácil, pues utiliza el cable de cobre convencional y su facilidad de instalación muy elevada. Entre sus des-ventajas tenemos que tiene un límite real (en ADSL el límite teórico ronda los 20 Mbps, aunque con la tecnología VDSL éste aumenta hasta los 30 Mbps), y que la velo-cidad de sincronización es inversamente proporcional a la distancia a la que se encuentre la central telefónica y al es-tado de par telefónico. Además, ofrecen
velocidades asincronas, esto es, ofrecen mucha más velocidad de bajada (p.ej. 10 Mbps) que de subida (p.ej. 800 Kbps). En todo caso, cuanto más lejos nos en-contremos de la central menor velocidad de conexión podrá ofrecernos nuestro operador. Por regla general (aunque hay excepciones), a más de 3 Kms comienzan los problemas para ofrecer más de 6 Mbps. En este sentido puede ser muy útil la he-rramienta de ADSLnet (www.adslnet. és/distancia-adsl.html ) que, según nuestro teléfono o dirección, nos indica la central más cercana a nuestro domicilio, la distancia estimada-a la misma, el tipo de tecnologías disponibles en ella y la veloci-dad estimada que podremos obtener en nuestro hogar. Eso sí una aclaración im-portante: las líneas de «hasta 20 Mbps» rara vez funcionan a dicha velocidad. Lo habitual es que no pasen de los 12-16 Mbps en los mejores casos debido a la in-fluencia directa de la distancia a la central, así como la calidad del cableado externo e interno de la vivienda. Respecto a los operadores, en nuestro país encontramos una larga lista de compañías que ofrecen ADSL, aunque en su mayoría están subcontratando el servicio a Mo-vistar dentro de su oferta mayorista. Ja-zztel es de los pocos que progresivamente está desplegando su propia infraestruc-
tura y anillos de fibra óptica, aunque tam-bién subcontrata allí donde no llega con tecnología propia.
OPCIÓN 2 »CABLE, LA GRAN PROMESA DE FUTURO La tecnología de cable, que en nuestro país explotan operadores nacionales como Ono, Euskaltel (País Vasco y Nava-rra), R Cable (Galicia) o Telecable (Astu-rias), es una de las grandes promesas de futuro. De hecho, Ono ya ofrece velocida-des de hasta 50 Mbps en algunas zonas
, y ya se han hecho pruebas piloto en algunas comunidades con cifras de hasta 100 Mbps. Por precio, las ofertas son si-
INTERNET Redes
CONEXIONES DE BANDA ANCHA FIJA
HOY POR HOY
Gracias a la explosión de servicios on-line, se ha suscitado en el usuario la necesidad de llevar el acceso a Internet a cualquier dispositivo y tenerlo disponible en todo momento y lugar. Tres son las tecnologías implicadas en este «milagro»: ADSL, cable y 3G.
BANDA ANCHA EN TODAS PARTES
internet, l a BASE de la red
8 PC ACTUAL www.pcactual.com

milares al ADSL, aunque por lo general se ofrecen paquetes y combinados de TV más atractivos. Sin embargo, el gran problema del cable es que su despliegue es realmente caro y lento. Hay que tener presente que es preci-so cablear cada calle, abrir zanjas y hacer llegar una conexión del operador hasta prácticamente la puerta de cada bloque de viviendas. Por ello, es raro verlo fuera de zonas con mucha densidad de población, donde las inversiones no suelen compen-sar los potenciales clientes.
nuestro lugar de residencia. Así, es posible encontrar conexiones de fibra óptica para el hogar como las que ya está comenzado a ofrecer la propia Movistar (partiendo de 30 Mbps y previsión de subir la cifra en breve), hasta soluciones más especí-ficas como las que ofrece Iberbanda por radiofrecuencia -LMDS/WiMAX f | (fundamentalmente pensado para entor-nos rurales), o líneas muy especializadas principalmente destinadas a empresas, como las SDSL (líneas DSL simétricas), las conexiones por satélite, etc. Igualmente tenemos el llamado ADSL rural, que permite ofrecer velocidades de 1 Mbps en el mejor de los casos a zo-nas aisladas o muy alejadas de los gran-des núcleos urbanos. Este ADSL rural es, en muchas ocasiones, ofrecido combi-nando tecnologías de radio con las de cable de cobre.
CONSEJ01 »¿ES UTIL UNA CONEXIÓN 3G EN CASA? En los tiempos que corren, muchos usua-rios comienzan a plantearse la posibilidad de prescindir totalmente de sus líneas fijas y pasar a utilizar exclusivamente servicios móviles. En el caso de Internet, ya es una realidad poder tener en casa una conexión de banda ancha móvil a un coste relativa-mente razonable, aunque se han de dar al-gunas condiciones y tendremos que tener en cuenta algunos aspectos. Esta clase de líneas pueden ser muy in-teresantes si buscamos sencillez y flexi-bilidad, e incluso ahorrar algo en nuestra conexión a Internet. Pero, hemos de ser personas que no realicen un uso intensivo de la conexión ni necesiten la máxima ve-locidad posible. Y hablamos de precio por-que algunas tarifas son más económicas que las de una ADSL de cable. Por ejem-plo, Simyo (red de Orange) ofrece una ta-rifa de 1 Gbyte por solo 14r99 €/mes J| y Pepephone (red de Vodafone) ofrece el
mismo tráfico por 17 €/mes, garantizando los 7,2 Mbps allídonde estén disponibles.
CONSEJO 2 »MÉTODOS DE ACCESO Lo primero que hay que tener pre-sente es el método que utilizaremos para conectarnos a la Red. Si tene-mos un portátil siempre podre-mos utilizar un módem USB o un móvil con te-thering (Android o ¡Phone). Sin embargo, lo más óptimo si quere-mos compartir la conexión con varios equipos o dispositivos es optar por algún router 3G WiFi (como el LevelOne WBR-6801 i ) . Son algo más caros y complejos
de encontrar, pero tienen alguna ventaja añadida, como que podremos llevarlos con nosotros de viaje a cualquier parte y seguir compartiendo la salida a Internet normalmente.
CONSEJOS »VELOCIDAD Y DESCARGA Otro aspecto diferenciador de esta clase de conexiones es el que afecta a la velocidad y volu-men de descarga. En el primer caso es fundamental asegu-rarse que nuestro operador ofrece una buena cobertura 3G dentro de nuestro hogar (y si es posible HSPA/HSDPA). Para esto podemos llamar a su centro de atención al cliente,
mirar en su web f | | , hacer alguna prueba con el teléfono de algún amigo o, a malas, comprar una tarjeta prepago que no nos comprometa a nada en un principio.
OPCION 3, »FIBRA OPTICA Y OTRAS ALTERNATIVAS Además de las anteriores, podemos des-cubrir en el mercado alternativas de lo más variadas, sobre todo dependiendo de
CONEXIONES DE BANDA ANCH/ MÓY IL
www.pcactual.com PC ACTUAL 9

Además, a la hora de contratar una tarifa plana hay que asegurarse de la velocidad máxima que nos ofrecen (hasta 7,2 Mbps con HSPA y 21 Mbps con HSPA+), tenien-do en cuenta que no todos los operadores ofrecen la misma velocidad máxima (con diferencias incluso entre tarifas), y que de-
pende mucho del soporte que tenga nues-tra zona para las diferentes tecnologías 3G que conviven hoy día. Por último hay que hablar del volumen de descarga. Las mal llamadas tarifas planas de datos cubren la descarga/carga de entre 1 y 5 Gbytes. Superada dicha cifra,
lo habitual es que la velocidad baje hasta los 128 o 64 kbps, según el operador. Es un detalle importante porque, si somos el tipo de usuario que hace un uso intensivo de Internet o está acostumbrado a la des-carga de archivos, música o vídeo, la tarifa plana nos durará muy pocos días.
• ^jr-C^Yunlin*--- ; de O Ir tero*--: r.- lfc : nuestro hoqar, muciias veces puede ser complica-do eíeaír »•:. que mejor se adapta r^es-- ¡s necesi dacJes, LO primero que hay I que v alera • as e. nivel í. ? ; í .;-bci"tur..:- tí -rtT > i r;.=ir¿ u=? paJt-'Hüs s.' r= sultar operador' ;¡ operador
indicada en •• • . lo í ele! s;. *ao PendííTiiervh ;
I o : e s 'igj r e i» -v de hssta 20 Mbps, !•• : dud p«¡ede • : • r-c-'itc i
vosit- mos s r-sí; ••r.t- \ - ; ¡ x - - Pe: Cfenorai, ; un hogar c onde se hsge ir
internet 0 compartimos la conexión can varios equipos ele manera simultánea, es
claro; Jazzttf ofrece sus líneas de hasta 20 Mbps por 29,95 €/mes, mientras que
\ icio-. !•. 5 casos pi'áfitenfm • • de !íne¿ e IV/ aparte. Solo en oí caso ele que vivamos en fugares muy apartados o tensarnos unas .¡eco
'' -vejo 1;. ¿K
CONFIGURACION DEL ROUTER ADSL
(VCI/VPi; tipo de conexión, tipo de IP e información de autenticación). Dado que los operadores no ofrecen soporte para routers que no son suyos y muchas veces puede resultar complicado que nos den dichos datos, podemos visitar www.ads-layuda.com/Generico-datosdeco nexion. html, donde se recopila información de la mayoría de operadores ADSL. Entrando de lleno en la configuración, cada routeres un mundo, por lo que habrá que seguir el manual. Aun así, como pista, lo primero que haremos será conectar el PC mediante un cable Ethernet al router, y observar la IP que asigna a la conexión de red de Windows como puerta de en-lace. Esta IP es la que utilizaremos para conectarnos desde el navegador web a la interfaz de configuración del router. Res-
pecto al usuario/contraseña para acceder a esta web cada fabricante tiene su norma, aunque los más habituales son admin/ad-min o admin / [en blanco]. Una vez dentro, habrá que buscar el apar-tado que hace referencia a la conexión WAN y seguir el asistente o rellenar todos los datos de dicha conexión con la in-formación obtenida de la Web de ADSLa-yuda o el operador. Con un poco de pacien-cia, en unos minutos podremos navegar por Internet sin problemas.
CONSEJO1 »ROUTER DEL OPERADOR O PROPIO Al dar de alta una línea ADSL lo habitual es que nos entreguen gratuitamente un router. Aunque hace años la configuración podía resultar tediosa, hoy día lo normal es que nos los envíen a casa totalmente con-figurado con lo que bastará con conectar el router a la roseta y, si todo va bien, dis-frutar de conexión a Internet en segundos sin tocar ni un parámetro. Ahora bien, si necesitamos cambiar nues-tro router ADSL por otro comprado en el mercado libre (la oferta es larga, y general-mente con mayores prestaciones que los routers de regalo), la configuración puede ser un obstáculo. Lo primero es tener los datos de configuración de la línea ADSL
10 PC ACTUAL | www.pcactual.com
Redes
* 3 M fSi Pi i» 1 3 ¡ | y j d i í i i w 1 i l k j ¡ « á f i «É51 1 wty^^mk
CONSEJO 2 »REDIRIGIR PUERTOS Cuando navegamos por Internet, el router, con la IP pública asignada por el operador, realiza las peticiones en nombre de los dispositivos que están en nuestra red utilizando la tecnología NAT (Network Address Translation). Esta tecnología registra el equipo que solicita un paquete, entregándoselo

cuando el router lo recibe desde el ser-vidor correspondiente. Sin embargo, si un servicio quiere conec-tarse a nuestro ordenador desde el exte-rior sin que nosotros le hayamos requeri-do nada previamente, al llegar a nuestro router eI paquete será automáticamente desechado. La razón es que el router no sabe a que IP interna dirigirlo, pues no ha recibido petición alguna. Aquí es donde se habla de redirigir los puertos utilizados por un servicio en particular a una máquina en concreto,
de manera que el router le envíe a dicho PC todos los paquetes que reciba en un puerto TCP/UDP específico. Un ejemplo es eMule, que requiere re-dirigir un puerto en el router para que los servidores puedan hacernos lle-gar los paquetes más rápidamente. Lo mismo ocurre si montamos un pequeño servidor web en casa o un FTP accesible desde el exterior. Si entramos en la configuración del router, encontraremos esta posibilidad bajo la opción NAT o Virtual Servers,
donde generalmente veremos un lista-do donde indicar el puerto externo, el puerto interno (el mismo) y la IP de la máquina interna a la que será redirigida la conexión. Eso sí, a este PC habrá que asignarle una IP fija para que la regla funcione siempre. En el caso de tener un router del opera-dor y no tener la clave de acceso, os re-comendamos probar con 1234/1234, admin/1234 o admin/admin, todas ellas combinaciones utilizadas por Movistar y otros operadores.
RENDIMIENTO Y PROBLEMAS DE CABLEADO CONSEJ01 »EL RENDIMIENTO DE LA CONEXIÓN En cualquier conexión a Internet hay que distinguir entre la velocidad máxima con-tratada, o teórica, y la que realmente ob-tenemos. La primera es la que nos ofrece nuestro operador según el tipo de tecno-logía, nuestra ubicación, oferta económi-ca etc. La segunda es la que, teniendo en
cuenta nuestra instalación física, router y equipo obtenemos realmente para nave-gar por Internet. Por ello, antes de nada es importante evaluar nuestra conexión para saber si tenemos un problema, y es-tamos obteniendo velocidades reales muy por debajo de la contratada. En el caso de las líneas ADSL, lo primero es conectarnos a nuestro router y ver la velocidad real a la que está sincronizado con la central. El caso de la imagen, que corresponde a un router.Zyxel de Tele-fónica, podemos encontrar esta informa-ción en Maintenance/System Status/ Show Statistics. En la nueva ventana que se abra podemos comprobar como la velocidad de subida (Upstream Speed
) es de 830 Kbps (800 Kbps teóricos), y la de bajada (Downstream Speed | | ) es de 10.043 (10 Mbs teóricos). Es decir, que efectivamente el router esta enla-zando con la central a la máxima veloci-dad posible y contratada. Por ello, el siguiente paso es compro-bar que nuestro ordenador es capaz de aprovechar esos 10 Mbps totalmente. Para ello, podemos recurrir a una página
como www.testdeve locidad.es, que rea-liza pruebas de subi-da/bajada con ser-vidores ubicados en España, obteniendo así resultados lo más fiables posible. Eso sí, a la hora de ejecutar el test cerraremos cualquier otro nave-gador abierto, apaga-remos otros equipos conectados a la mis-ma red, y, a ser posi-ble, desactivaremos cualquier servicio/ programa que haga uso de Internet (ac-tualización de Win-dows, actualización
del antivirus, Skype, Messenger, etc.).
CONSEJO 2 »CABLEADO, CORTES Y BAJA VELOCIDAD Muchos usuarios de ADSL se quejan de bajas velocidades y, lo que es peor, cortes en sus conexiones. Sin embargo, un ele-vado porcentaje de estos problemas son atribuibles al router y, sobre todo, al pro-pio cable que trae el servicio ADSL hasta nuestra casa. Lo primero que hemos de saber es que cada teléfono o dispositivo que precise estar conectado al teléfono (alarmas, descodificadores, etc.) deberá tener un
microfiltro © conectado. Todos menos el router y teniendo siempre presente que no podremos colocar más de 3 mi-crofiltros en una misma línea. A partir de aquí, si en la página de infor-mación del router que indicábamos en el consejo anterior vemos que la velocidad de enlace es inferior a la contratada (por ejemplo, a 8.000 Kbps, cuando es una ADSL de 10 Mbps), puede ser indicador de que algo no anda bien en nuestro cableado o conexiones. Puede ser que estemos lejos de la central, pero también que el cableado que llega hasta nuestra casa tenga mu-cho ruido por vejez o un mal «empalme» del técnico en la caja de conexiones del edificio. El ruido provoca atenuación en nuestra línea y, con ello, baja velocidad de sincronización y en ocasiones se dan cor-tes esporádicos que requieren resincroni-zación con la central. Igualmente, es importante comprobar que el problema no esté en la roseta del teléfono, el cableado interno de la casa o cualquier duplicador intermedio. Para comprobarlo es muy útil conectar el router directamente al cajetín de entra-da de la línea a nuestro hogar. Tiene un conector tras una caja retráctil que nos permitirá constatar si la baja velocidad de sincronización está dentro de nues-tra casa (si alcanza mayor velocidad), o si está en el cableado exterior (sincroniza prácticamente igual). •
www.pcactual.com | PC ACTUAL 11

Una vez que tenemos salida a Internet, llega el momento de conectar equipos y dispositivos. Para ello, usaremos tecnologías inalámbricas que nos permitan olvidarnos de cables y,simplificar nuestra vida digital.
HACE UNOS CUANTOS AÑOS que la tecnología WiFi comenzó a populari-zarse en el hogar, y desde entonces su crecimiento ha sido imparable. Su prin-cipal baza es más que atractiva: abrir la puerta a Internet a nuestros portátiles o sobremesas sin necesidad de estar junto al router ni tener que conectar un solo cable. Para ello, solo necesitamos un or-
denador con tarjeta WiFi integrada o ex-terna y un punto de acceso o router que actúe como base inalámbrica para todas las conexiones. Sin embargo no es la tecnología perfecta que han intentado vendernos. A pesar de sus infinitas ventajas, WiFi también falla y, como tecnología vía radio que es, se ve muy influida por multitud de factores
que afectan a su rendimiento, estabili-dad y alcance. En las páginas siguientes vamos a intentar responder a la mayoría de las cuestiones que se pueden plan-tear con esta propuesta, aprenderemos a resolver los problemas más comunes y, por supuesto, veremos algunos detalles importantes a tener en cuenta durante su configuración.
CONCEPTOS PREVIOS PARA ENTENDER LA TECNOLOGÍA CONCEPT01 »802.11B, 802.11G, 802.11N... Comenzaremos por hablar de los dife-rentes tipos de estándares WiFi que podemos encontrarnos en el mercado. Lo primero es saber que 802.11 es el número que identifica el estándar de la arquitec-tura OSI en su capa física y de enlace de datos para cualquier tipo de conexión de tipo de red informática inalámbrica.
Tras el número del estándar encontramos diferentes letras que indican la versión de dicho estándar, ofreciendo cada uno dife-rentes niveles de velocidad, estabilidad, seguridad, etc. Así 802.11b fue el primer estándar que vimos en el mercado de manera masiva, con una velocidad máxima teórica de sólo 11 Mbps y en frecuencia de 2,4 GHz. La si-guiente gran evolución vino con 802.11g, que aumentaba la velocidad teórica has-ta los 54 Mbps, aunque mantenía la fre-
cuencia de los 2,4 GHz. Este estándar es ampliamente utilizado hoy día tanto por infinidad de pequeños dispositivos (smar-tphones, impresoras WiFi, cámaras IP, etc.), así como por la gran base de routers WiFi instalados con esta tecnología. Por último tenemos a 802.11n, la especi-ficación más avanzada ratificada hasta la fecha, capaz de funcionar en bandas de 2,4 y 5 GHz y con velocidades de hasta 300 Mbps entre otras mejoras. Su im-plantación ha sido algo lenta por lo mucho que se tardó en ratificar el estándar, pero durante 2010 ha sido raro ver routers que no la soportasen y durante 2011 la prácti-ca mayoría de dispositivos WiFi la incor-
CONCEPTO 2 »¿PUNTO DE ACCESO O ROUTER WIFI? Para montar una red inalámbrica en casa lo principal es instalar un base inalámbri-
WiFi Redes TECNOLOGÍA INALÁMBRICA
12 PC ACTUAL www.pcactual.com
wifi te libera de los cables

ca a la que se conectarán los PCs vía WiFi. Ahora bien, para ello hoy por hoy tenemos dos opciones muy diferentes. La primera y más extendida es contar con un router WiFi en casa, muy habitual porque los operadores de ADSL hace tiem-po que entregan esta clase de routers al contratar sus conexiones. Estos equipos aúnan dentro del clásico router ADSL to-das las funciones de acceso inalámbrico con antenas internas o externas. La segunda opción es un punto de acceso WiFi (o APN). Esta clase de equipos eran más propios de tiempos pasados, cuando apenas había routers WiFi, actuando de «puentes» entre una red de cable y los equipos inalámbricos conectados a él. Hoy por hoy, el número de APN puros es esca-so y generalmente incluyen funciones de router WAN (donde podemos conectar cualquier tipo de conexión a Internet con salida Ethernet). Desde el punto de vista del usuario, sin duda la mejor solución pasa por el router WiFi. Se aúnan aparatos y se simplifica todo. Sin embargo, para los usuarios avanzados que busquen determina-das prestaciones de su WiFi quizá la mejor op-ción sea tener un router ADSL y un APN. Esto es especialmente intere-sante en entornos donde, por ejemplo, necesite-mos la máxima cobertu-ra que ofrece un APN de gama alta; o disponer de redes de 5 GHz por te-
mwcEwtm »IDENTIFICADO» Para terminar este primer apartado de conceptos básicos sobre WiFi, vamos a hablar del SSID (Service Set IDen-tifier). Bajo estas siglas no se es-conde más que el nombre con el que Identif icaremos nuestra red ina-lámbrica. Cuando en Windows pin-chamos sobre el icono de red situa-do junto al reloj, en la barra de tareas, si no estamos co-nectados a ninguna red se nos mostra-rá un listado con las redes detectadas más cercanas a nosotros. Cada uno de esos nombres es el SSID de cada red y podremos pinchar sobre la nuestra para iniciar la conexión tras introducir la clave de seguridad. En ocasiones, para poner las cosas más difíciles y aumentar la seguridad de nues-tra WiFi, se puede ocultar el SSID. En todo caso es una medida poco eficaz, pues es fácil para un usuario con ciertos conoci-mientos descubrir los paquetes de nuestra red con SSID oculto.
COMO GARANTIZAR LA SEGURIDAD CONSEJO1 »SEGURIDAD W E P Y W P A Lo siguiente que hay que tener en cuenta es que las redes WiFi, al usar la transmi-
sión de paquetes de datos vía radio, han de ser debidamente securizadas. Prime-ro, para impedir que cualquiera pueda conectarse a la red de nuestra casa y, con ello, pueda utilizar nuestra conexión a
Internet y su ancho de banda para uso propio. Y segundo, para evitar que los paquetes de datos que intercambiamos puedan ser interceptados y leídos. Esto es interesante, sobre todo, en conexiones de correo con autenticación pla-na, donde obtener la contrase-ña de la cuenta es realmente sencillo. Para asegurar y encriptar los datos de nuestro WiFi tene-mos diferentes estándares de seguridad. El más primitivo es WEP en sus variantes de 64 y 128 bits. Esta codificación,
aunque aún es muy utilizada por muchos usuarios, es tremendamente insegura. En Internet existen varias utilidades que per-miten, con un poco de paciencia, romper fácilmente y sin grandes conocimientos la seguridad de una de estas redes. Por ello, es la opción a rehuir. El siguiente estándar es el WPA y su va-riante WPA2 . En el primer caso, aun-que es factible romper la seguridad, exige conocimientos avanzados y mucho tiem-po, por lo que en la práctica se considera bastante segura. Utilizando cualquiera de ellas podemos asegurar nuestro WiFi con toda tranquilidad. Eso sí, tanto con WPA como WPA2 podemos indicar la contrase-ña que más nos guste. Por ello, no usemos el clásico 1234, o el mismo nombre que el SSID de la red para no olvidarnos. Tendre-mos que elaborar una clave con alguna complejidad (mayúsculas y números) y que, sobre todo, sea larga.
www.pcactual.com | PC ACTUAL 13
permite configurar esta clase de redes de manera directa desde su Centro de redes y recursos compartidos , así que es in-teresante conocer su existencia.
mas de interferencias, algo que los routers ADSL WiFi que nos regala el operador no suelen ofrecer hoy por hoy.
CONCEPTO 3 »REDES AD HOC Aunque hasta el momento hemos hablado solo de redes WiFi basadas en un APN so-bre el que se centralizan todas las conexio-nes inalámbricas de los PCs, hay un varian-te específica de redes WiFi que permite conectar dos equipos de manera directa, sin necesidad de punto de acceso interme-dio. Esta clase de redes se denomina Ad hoc y, aunque apenas se utiliza hoy día, permite hacer cosas como enlazar nuestro portátil al smartphone para naveqar por Internet a través de él sin cables, conec-tarnos de manera directa a una impresora o comunicar dos portátiles entre sí para intercambiar ficheros o datos sin necesi-dad de APN intermedio. Como decimos, apenas se utiliza en la mayoría de los entornos, pero Windows

CONSEJO 2 «FILTRADO DE DIRECCIONES MAC Todas las tarjetas y dispositivos de red, sean de cable o inalámbricas, cuentan con lo que se denomina dirección MAC.
tiene una ventaja adicional: al no encrip-tarse los paquetes de datos, la velocidad de transmisión es mucho más rápida. Sin embargo, en la práctica el filtrado por conexiones MAC es la medida de seguri-dad más endeble que podemos activar.
Primero, porque nues-tros paquetes viajarán sin encriptar (serán muy fáciles de inter-ceptar con un sniffer de red) y, segundo, por-que cualquiera podría analizar las MAC de los equipos conectados a nuestra WiFi y, con una utilidad bastante senci-lla y unos conocimien-tos medios, modificar la MAC con la que se identifica nuestra tar-jeta de red, haciéndose pasar por nosotros. De esta forma, rompería la seguridad en cuestión de minutos. Por ello, el filtrado MAC es más interesante para bloquear equipos que, por una razón u otra, no queremos que puedan navegar por nuestra WiFi, y siem-pre combinada con una clave WPA/WPA2 de buena calidad.
peqatina en la parte inferior del router donde figuran, junto a otros da-tos, el identificador SSID de la red, así como su contraseña de seguridad. En estos casos, lo habitual es que la con-figuración WiFi merezca ser cambiada. Primero porque el identificador suele ser muy poco amigable y no siempre fá-cil de recordar (del tipo WLAN_9E), pero sobre todo porque la clave de seguridad, además de compleja, suele no ser espe-cialmente segura. El primer caso que se da es que nos lo entreguen configurado utilizando seguridad WEP, que antes ya hemos comentado la relativa facilidad con que puede ser rebasada. La otra posibilidad es que nos lo entre-guen con la seguridad WPA activada, aunque en este caso hay que saber que la clave no es aleatoria. Hace pocas sema-nas un famoso foro de seguridad publicó que había descubierto el patrón que se-guía el fabricante del Comtrend CT-5365 (router utilizado por Movistar y Jazztel), para lo que facilitaba una herramienta on-line que permitía averiguar la clave en cuestión de segundos con solo indicar la MAC del router.
La conclusión es directa: utilizar siempre claves WPA o WPA2 (siempre que nues-tros dispositivos WiFi de casa soporten estos estándares, que es lo habitual sal-vo equipos muy antiguos) y, en caso de routers preconfigurados, cargar siempre un SSID y clave de red propios.
Es un identificador de 12 dígitos en hexa-decimal único en el mundo, por lo que los routers WiFi y APN suelen ofrecer la po-sibilidad de bloquear o permitir el acce-so a determinadas direcciones MAC . De hecho, en teoría podría parecer un sistema realmente seguro a la hora de proteger nuestra WiFi, pues solo se per-mitiría el acceso a una serie de equipos y bloquearía otros específicos. Además
CONSEJO 3 »LOS ROUTERS WIFI DE OPERADOR En el caso de que nos hayan entregado el router WiFi previamente configurado desde nuestro operador, hemos de sa-ber que esto también incluye la parte inalámbrica. Así, suelen adjuntar una
CONSEJO1 ANALIZA LAS WIFI QUE TE RODEAN Antes de comenzar a configurar un punto de acceso WiFi conviene saber por dón-de nos movemos exactamente. Es decir, es importante saber cuántas redes WiFi tenemos alrededor, su nivel de potencia, frecuencia y canales que utilizan. Para esto, nos basta con un portátil equi-pado con WiFi y una utilidad gratuita como inSSIDer (www.metageek.net/ products/inssider) , que funciona bajo todas las versiones de Windows, in-cluidas las de 64 bits.
WiFi Redes
LLEGA EL MOMENTO DE CONFIGURAR EL DISPOSITIVO
14 PC ACTUAL www.pc-actual.com

sencillo. Para conectarnos a su interfaz web de configuración utilizaremos la mis-ma IP del router (que podemos consultar en las conexiones de red de Windows, fi-jándonos en la puerta de enlace asignada por defecto vía DHCP). Una vez dentro de la interfaz web, donde también podremos ajustar los paráme-tros del ADSL o la redirección de puertos, buscaremos un apartado llamado Wire-less LAN, WLAN o WiFi. En el caso de los Zyxel de Movistar, por ejemplo, al pinchar sobre Wireless LAN % tendremos una lista de opciones previa. Pinchando sobre Wireless veremos una pantalla donde po-dremos activar la función WiFi del router, indicar el SSID, el canal de trabajo (eligien-do alguno poco utilizado según lo que vi-mos en el consejo anterior) y otros ajustes avanzados que es mejor dejar por defecto. Además, dado que vamos a configurar la seguridad WPA, desactivaremos la WEP y, en el menú principal que aparece tras pinchar en Wireless LAN, pulsaremos en 802.1x/WPA, donde podremos habilitar la autenticación vía WPA-PSK (la modali-dad de uso personal, con clave prefijada). Otros puntos de acceso, según su com-plejidad y opciones pueden ofrecer el funcionamiento en diferentes bandas de frecuencia (2,4 o 5 GHz), diferentes nive-les de potencia y otros muchos ajustes avanzados.
Una vez descargada e instalada esta apli-cación mediante el típico asistente, vere-mos una pantalla donde se nos listarán todas las redes WiFi detectadas a nues-tro alrededor, indicándose su dirección MAC, nombre SSID, nivel de potencia, canal utilizado, fabricante, nivel de se-guridad, etc. Aquí es importante que nos quedemos, sobre todo, con el canal que utilizan las redes de nuestro entorno, el nivel de potencia de las más cercanas y el número de ellas que nos rodean. Si te-nemos muchas redes WiFi emitiendo con elevada potencia a nuestro alrededor entre los canales 1 y 13, quizá sea inte-resante plantearnos instalar un punto de acceso 5 GHz para huir de las interferen-
cias. Y, si no, al menos localizaremos los canales menos frecuentados (teniendo en cuenta el empleado por las redes más cercanas) para así poder ajustar después de nuestro punto de acceso
CONSEJO 2
Conociendo lo anterior, y con nuestro dispositivo WiFi ya conectado, podemos comenzar a configurarlo. Según el tipo de equipo y el fabricante, los métodos de ac-ceso inicial pueden ser de lo más variado, por lo que os recomendamos consultar el manual. A pesar de ello, en el caso de routers WiFi el acceso es relativamente
portátil, probaremos a desconectarnos de la red para después volver a intentar la conexión. Si esto no funciona, deshabili-taremos la red ina-lámbrica en Windows (desde el apartado Cambiar configura-ción del adaptador del Centro de redes y recursos compar-tidos, haciendo clic •
www.pcactual.com | PC ACTUAL 15
tan sirriple corno pulsar uri botón y, cuando se nos sói-nít» inta^ar r - = •• N conecto ínr-¡v caí p a s a r a - - .-..a -.inqtañí ¡a ya. a a l a
^ I ^ ^ ^ R B Í l ^ l ^ M ^ H ^ ^ ^ H B H ^ i ^ f i ^ f l ^ H M ^ l ' ^ ^ ^ BIS
e? roaier VV: ; a- . . ,
SOLUCIONES A LOS PROBLEMAS MAS COMUNES C O N S E J O 1
NO CONECTAMOS En ocasiones, podemos tener problemas para conectarnos a una red WiFi. Puede que visualicemos la red pero que, tras insertar la contraseña, simplemente nos impida la conexión o, aunque esta se rea-lice, no haya tráfico alguno con el punto de acceso. Dejando de lado una contra-seña errónea, el procedimiento en este caso es casi siempre el mismo. Lo primero siempre será apagar y encen-der el punto de acceso. Después, desde el

CONSEJO 2 »INTERFERENCIAS INALAMBRICAS Una de las opciones si nada funciona tras el consejo anterior, es que estemos sufriendo interferencias que impidan la comunicación. Adelantamos que su diagnóstico es relativamente complica-do, pues mientras que en entornos pro-fesionales muy especializados se puede disponer de herramientas hardware y software para analizar el espectro y des-cubrir la presencia de emisiones o ruido en la banda de 2,4 GHz, para una persona de la calle las cosas no son tan fáciles. La típica interferencia hace que nuestra conexión pase de.funcionar al 100% de calidad y señal a, sencillamente, desco-nectarse e impedir tráfico alguno. Hemos visto casos de microondas; pero, sobre todo, teléfonos inalámbricos DECT que
«tumban» directamente una señal WiFi cuando se ponen en funcionamiento. También podemos vernos afectados por equipos externos, como inhibidores de frecuencia, habituales si vivimos cerca de edificios oficiales o lugares especial-mente protegidos. Por último, también podemos sufrir interferencias debido al exceso de puntos de acceso inalámbri-cos en nuestra zona. Ante todo esto hay tres cosas que po-damos hacer. Lo primero es cambiar el canal de nuestro WiFi, accediendo a la configuración del punto de acceso/router y buscando un canal menos saturado, como comentábamos en el Consejo 8 a través del software inSSIDer. Nuestra recomendación ideal es que busquemos un canal separado dos números hacia arriba o abajo del utilizado. Si esto no es posible, fijaos en los que nos lleguen con menor intensidad para utilizar alguno de los cercanos a ellos sin problemas.
La segunda opción es colocar una an-tena omnidireccional en nuestro punto de acceso WiFi que permita amplificar su señal y, de esta forma, «pisar» otras fuentes que puedan provocarnos inter-ferencias. La última opción, en caso de que nada haya funcionado o vivamos en lugares realmente saturados de señales WiFi, es optar por montar un punto de acceso de 5 GHz, una frecuencia dis-tinta a la habitual de 2,4 GHz que nos brindará la oportunidad de disfrutar de un espacio radioeléctrico mucho menos saturado. Empresas como Netgear o Linksys tienen modelos que funcionan en esta frecuencia, aunque por nues-tra experiencia el Apple Airport Extre-me • es una gran recomendación, ya que ofrece una banda dual simultánea (2,4 y 5 GHz). Eso sí, nuestros portátiles y equipos tendrá que soportar la señal de 5 GHz (los vendidos en 2009 y 2010 suelen hacerlo).
En Windows cuando nos conectamos por primera vez a una red y, salvo que indiquemos ío contrario, por defecto se guarda el nombre de la red junto con su clave de seguridad. De esta manera, la siguiente vez que el portátil encuentre dicha WiFi se conectará automática-mente a ella, ..-;i:.•:,: hifíi. $»i des* onocemos ia c¡ ivr Jc fa red inalámbrica», no la recordamos > simplemente no queremos volver a
introducirla en otros equipos» Windows 7 incluye una práctica funcionalidad. SI' vamos a Inicio/Panel úe centroi/ftecies e Internet/Centro de redes y recursos compartidos/Administrar redes ina-lámbricas, Aquí haremos dobiexfíc so ? la WiFi que nos interese salvar tr v lo que se abrirá su ventana de »»ropie dades. üi la parte inferior encontramos la opoón Copiar este perfil de red en una unidad flash USB. Pinchando sobre ella, se iniciará un asistente que cargará en un USB un ejecutable que permitirá agregar la red como favorita a otros equipos con Windows 7, Vista o XP.
16 PC ACTUAL | www.pcactual .com
con el botón derecho sobre la conexión inalámbrica, y pincharemos sobre Desac-tivar J ) . Después, la reactivaremos ha-ciendo doble clic sobre ella e intentaremos que se establezca adecuadamente. Si tras esto continúan los problemas, lo único que quedaría es apagar totalmen-te la máquina, y le desconectéis el ali-mentador y la batería para asegurarse de que la placa y componentes se quedan sin energía. Si, tras rearrancar, el PC e intentar la conexión sigue sin funcionar, puede que el problema se encuentre en el controlador de la tarjeta WiFi, o el pun-to de acceso WiFi (con una mala configu-ración o interferencias).
Redes WiFi

Las tecnologías inalámbricas, como WiFi y 3G, nos ofrecen una libertad extraordinaria a la hora de conectarnos a Internet o a una red de área local, pero las conexiones de cable siguen siendo la mejor opción cuando es necesario transportar un caudal de datos muy elevado.
Estas son las cualidades que hoy en día siguen permitiendo a las conexiones Ethernet y PLC aventajar a los enlaces inalámbricos. La tecnología WiFi nos ofrece una flexi-bilidad indiscutible y las mejoras que ha aportado la revisión 802.11n aprobada por IEEE son muy importantes, sobre todo en lo que concierne el rendimiento. Sin embargo, en aquellos escenarios de uso en los que es necesario disponer, por una parte, de la mayor estabilidad para minimizar los momentos en los que el enlace no está disponible, y, por otra, de una tasa de transferencia muy elevada,
PLC yr sobre todo, Ethernet, represen-tan la mejor opción. Un buen ejemplo que ¡lustra a la perfección este escenario y que, además, puede resultar muy fami-liar a muchos usuarios, es la transferen-cia de vídeo de alta definición codificado en formato 1.080p desde un disco duro de red a un televisor Full HD a través de una red DLNA. El caudal de datos que es necesario transportar desde el ÑAS, en el que reside el vídeo, hasta el televisor, que no es otra cosa que el dispositivo encar-gado de la reproducción, es muy elevado. Además, la estabilidad del enlace es primordial, pues de otra forma el proce-
so de reproducción se verá interrumpido, lo que resulta muy molesto cuando esta-mos sumidos en la trama de una película. En estas circunstancias la mejor opción es decantarse por una conexión Ethernet entre ambos dispositivos y el router que los enlaza, pero si la distancia que separa a estos tres elementos es considerable o, incluso, si se encuentran en distintas ha-bitaciones, la tecnología PLC puede ser la más interesante. Veamos cuáles son las ventajas y los inconvenientes de cada opción y, sobre todo, cómo podemos sacarles el máxi-mo partido.
www.pcactual.com | PC ACTUAL 17
CABLE
LAS CONEXIONES DE CABLE
ETHERNET Y PLC sin secretos
RENDIMIENTO Y ESTABILIDAD.

CREA TU PROPIA RED ETHERNET CONSEJO 1 »VENTAJAS E INCONVENIENTES Como hemos mencionado, las principales bazas de las redes Ethernet son su eleva-da velocidad de transferencia de datos efectiva y gran estabilidad. Estas dos cualidades son posibles gracias a la utiliza-ción de un medio de transporte, el cable, que resulta mucho menos agresivo que el aire, que es el medio utilizado en las comu-nicaciones inalámbricas, y la red eléctrica, que es el ecosistema de la tecnología PLC. Los cables Ethernet incorporan una cami-sa protectora que minimiza la injerencia de los campos magnéticos y las señales radioeléctricas presentes en nuestro en-torno, por lo que es muy difícil que la infor-mación que transportan se vea alterada. De ahí su elevada estabilidad. Además, su precio es muy razonable (es posible en-contrarlos por menos de un euro el metro sin dificultad). Y una última ventaja que no debemos olvidar es la seguridad. Los enlaces ca-bleados son los más seguros porque la única opción que tiene un intruso para in-filtrarse en nuestra red es introducirse en nuestro domicilio y conectar su ordena-dor con un cable a nuestro router, mien-tras que un pirata profesional podría lograr el mismo efecto en una red WiFi accediendo desde la calle (los profesio-nales consiguen saltarse el filtrado MAC e, incluso, el cifrado WPA).
Sin embargo, las redes Ethernet tam-bién tienen desventajas. La principal y más evidente es que en escenarios do-mésticos es engorroso utilizar grandes tendidos de cable que recorran toda la casa. Algunas viviendas de alta gama incorporan preinstalaciones de red ca-bleada, pero, desafortunadamente, son muy pocas. Por esta razón, si queremos ocultar nuestros cables tendremos que ingeniárnoslas con maniobras bastante laboriosas, como veremos más adelante. Y, por otra parte, las conexiones de ca-
CONSEJO 2 »OCULTA LOS CABLES Si queremos que el tendido Ethernet de nuestro domicilio no se vea, tenemos dos opciones: practicar rozas en las pare-des y empotrar los cables en su interior, o bien, utilizar canaletas adhesivas. La primera opción es muy farragosa porque las rozas nos obligan a plantearnos una obra en toda regla debido a que hay que alterar las paredes y pintarlas una vez que hemos colocado los cables en su interior. Aun así, puede resultar intere-sante si aprovechamos una reforma de otro tipo o, incluso, si necesitamos pintar nuestra casa y resulta un buen momento para matar dos pájaros de un tiro. La opción más asequible consiste en uti-lizar canaletas , que no son otra cosa que unos conductos de plástico flexible que podemos adherir a las paredés para
colocar los cables en su interior. Están disponibles en varios colores (blanco, negro, marrón, etc.) para que podamos elegir aquel que coincide con el de la superficie sobre la que vamos a colocar-las. Las canaletas están disponibles en prácticamente todas las ferreterías, su instalación es extremadamente sencilla y no son caras. Una de, por ejemplo, 2 metros, suele costar unos 3 euros. No obstante, estos ingenios no son perfec-tos. Consiguen ocular los cables, pero las propias canaletas se ven, incluso, aunque su color permita disimularlas. Y, además, si nuestro tendido Ethernet es muy extenso, podemos vernos obli-gados a taladrar algunas paredes para llevar uno de los extremos del cable al otro lado y, así, conectar dos habitacio-nes diferentes.
CONSEJO 3 »CONFECCIONA TUS CABLES A LA MEDIDA Los cables de red están disponibles en longitudes muy variadas que, incluso, pueden alcanzar varias decenas de me-tros. Sin embargo, si queremos realizar una instalación doméstica lo más pulcra posible es probable que necesitemos ca-bles cuya longitud no sea estándar. En este caso tenemos dos opciones: encar-garlos en alguna tienda de electrónica en la que los confeccionen a la medida o, bien, fabricarlos nosotros mismos. Para llevar a cabo esta segunda empresa ne-cesitamos una bobina de cable Ether-net de categoría 5, clavijas RJ45 y una tenaza grimpadora RJ45 m (también
conocida como crimpadora). Todo el ma-terial lo podemos adquirir en cualquier tienda de electrónica. La grimpadora debemos usarla para fi-jar los conectores en los extremos de los cables una vez que los hayamos cortado en las longitudes que necesitemos. No es un proceso costoso, pero exige un poco de pericia. En cualquier caso, lo primero que debemos hacer es retirar aproxima-damente 2 cm de la camisa del cable en cada extremo, de manera que queden a la vista varios conductores de colores. Ahora, debemos introducir estos conduc-tores en la clavija RJ45 en el orden ade-cuado para fijarla al cable. Existen dos normas diferentes que indican qué orden debemos contemplar: la T 568-A y la T 568-B El orden de los conductores en la primera es: verde/blanco, verde, na-ranja/blanco, azul, azul/blanco, naranja, marrón/blanco y marrón. En la norma T 568-B es naranja/blanco, naranja, verde/ blanco, azul, azul/blanco, verde, marrón/ blanco y marrón. Si no sabéis cuál es la que debéis utilizar con vuestro router; optad por la T 568-A porque es la más popular. Acertaréis.
18 PC ACTUAL | www.pcactual.com
Redes CÂBLE
ble no nos brindan la libertad y la movi-lidad de los enlaces inalámbricos, por lo que los usuarios nos vemos obligados a utilizar unos puestos fijos cada vez que necesitamos conectarnos a Internet o a nuestra red de área local.

Para terminar de ensamblar vuestro cable solo debéis colocar la clavija RJ45 en la tenaza de la grimpadora y apretarla con fuerza. La forma más simple de compro-bar si todos los contactos han quedado bien fijados consiste en enchufar un equi-po al router utilizando el cable y probar si puede conectarse a la red sin problemas.
CONSEJO4
El cable Ethernet que hemos confeccio-nado en el apartado anterior nos permi-te enlazar cualquiera de nuestros equi-pos con el router, pero, si necesitamos que dos PCs se comuniquen entre sí di-
rectamente precisamos un cable de red cruzado Esta operación puede re-sultar útil, por ejemplo, si queremos co-nectar dos equipos para transferir datos de uno a otro o compartir la conexión a Internet de uno de ellos y no tenemos un concentrador. Lo más importante es saber que el cable que debemos utilizar para enlazar la tarjeta de red de un dis-positivo con la del otro no es un cable convencional. Como hemos adelantado, debe ser cruzado. Podemos elaborarlo siguiendo los pasos que hemos indicado en el apartado anterior, pero teniendo en cuenta que en un extremo fijaremos la clavija RJ45 utilizando la norma T 568-A y en el otro la T 568-B.
PLC, LA ALTERNATIVA A ETHERNET Y WIFI
portante tener en cuenta que nos brinda una libertad muy superior a la de las redes Ethernet tradicionales. Además, una peculiaridad muy interesante que a menudo pasa desapercibida es que los paquetes de datos pueden «saltar» de una fase a otra siempre y cuando el ten-dido de ambas esté separado por unos pocos centímetros. Esta característica resulta muy útil en viviendas de gran tamaño que cuentan con varias fases eléctricas, como los chalets independien-tes que tienen varias plantas, pues nos permiten usar esta tecnología en toda la casa aunque conectemos los enlaces en fases diferentes. •
Su principal ventaja es que su instala-ción es extraordinariamente simple. Solo tenemos que conectar un cable Ethernet convencional a nuestro router y a un dispositivo PLC que, a su vez, en-chufaremos en una toma de corriente de la pared. Y ya está. En aquellas habitacio-nes de la casa en las que queramos ac-ceder a la red de área local solo tenemos que conectar un dispositivo PLC adicio-nal a una toma de corriente cualquiera, y nuestro ordenador al enlace PLC con un cable de red convencional. Podemos instalar tantos dispositivos PLC como necesitemos. Es evidente que esta tec-nología no es inalámbrica, aunque es im-
www.pcactual.com | PC ACTUAL 19
LOS ESTÁNDARES ETHERNET
" • ; "v V V : . ; : ; ;; « : \ ; : ; ;
CONSEJO1 %# Mk gl^flt H' H"* #I i t l u ^ i iL*lUilPÉI I r€.
La tecnología PLC (Power Line Com-munications) utiliza como medio para transportar los paquetes de datos la lí-nea eléctrica de la misma forma que en una red Ethernet usamos los cables o en una red WiFi el aire. Precisamente, esta innovación resulta una alternativa muy interesante tanto a una como a otra en numerosos escenarios de uso. Si, por ejemplo, tenemos problemas de cober-tura en nuestra casa debido a que la red WiFi no ofrece la calidad deseable en to-das las habitaciones o si es un engorro enorme llevar cables Ethernet a todas las habitaciones, PLC es la solución ideal.

En la terminología utilizada habi-tuaímente en eí ámbito de las redes se emplea eí término-nodo para designar a cada uno de los disposi-tivos que conforman la red. Ertuna ' red doméstica los equiposinter^o-nectados son nodos (PCs, consolas de videojuegosr televisores, etc.)," y eí router es eí nodo central La * forma en que enlazamos los nodos periféricos con el central determina eí tipo de red que estamos utilizan-do o su topología en ciara alusión a su forma. Existen distintas topo-logías (bus, anillo, árbol, etc.), pero . la que nos interesa se conoce como estrella debido a que es la que"todos tenemos en nuestros hogares.,Re-cibe este nombre debido a que todos los dispositivos se conectan a un nodo central que actúa como enlace no solo con Internet, sino también entre los propios-equipos, confiriendo a ía reú, precisamente,.ía forma de una estrella. Esta topología tiene una clara ventaja y otra desventaja. Como todos ios nodos pe-riféricos tienen su propia conexión con el central, si uno de los primeros se bloquea o se cae la red sigue funcionando sin problemas, aunque sin el nodo defectuoso. Eí problema aparece si eí nodo afectado es eí central: la red se caerá completamente hasta que éste «se levante».
presente la velocidad de transferencia máxima que son capaces de alcanzar. Si podéis, elegid dispositivos PLC 200 (alcanzan 200 Mbps) y no PLC 85 (85 Mbps) ni 14 (14 Mbps). En cualquier caso, os aconsejamos que antes de comprar uno de estos productos consultéis las propuestas de las firmas con mayor peso específico en este mer-cado, como LevelOne (http://latam.le vel1.com/es), Devolo (www.devolo.es), Linksys (www.linksysbycisco.com/EU/ es)o D-Link (www.dlink.es), entre otras.
CONSEJO4 »OPTIMIZA TU ENLACE PLC Como hemos explicado en nuestro primer consejo, la tecnología PLC es muy sensible al ruido y los parásitos de la red eléctrica, por lo que el rendimiento de nuestra infra-estructura casera puede verse seriamente afectado en función de la calidad de nues-tra instalación. Los electrodomésticos vierten mucho ruido en la red, por lo que lo ideal es, en la medida de lo posible, no utilizarlos cuando estamos transfiriendo datos. Los dispositivos que más parásitos suelen inyectar en nuestra instalación son aquellos equipados con un motor eléc-trico, como las batidoras, las picadoras, las licuadoras, etc. No obstante, tampoco debéis preocuparos demasiado por esto debido a que la última hornada de dispo-sitivos PLC de los fabricantes de prestigio es tan sofisticada que consigue minimizar la injerencia del ruido de la red eléctrica en el rendimiento.
20 PC ACTUAL | www.pcactual.com
Pero esta innovación también tiene des-ventajas. La más importante es que el precio de los dispositivos PLC no es aún tan bajo como sería deseable. Además, el rendimiento de la red depende en gran medida del ruido y los parásitos pre-sentes en la red eléctrica, por lo que si tenemos muchos electrodomésticos co-nectados a la misma fase de nuestro PLC obtendremos un rendimiento menor de lo esperado.
CONSEJO 2 »PRESCINDE DE SAIS Y REGLETAS Como hemos mencionado en el apartado anterior, PLC utiliza la corriente eléctrica para empaquetar nuestros datos, por lo que resulta esencial que conectemos los receptores directamente a las to-mas de corriente murales o a regletas pasivas. Nunca debemos instalarlos en sistemas de alimentación ininterrumpida (SAIs) o regletas que incorporen un fil-tro de corriente porque modificarán las características de la señal y nuestros pa-quetes de datos se perderán.
CONSEJO 3 »ELIGE EL PLC ADECUADO Existen muchos tipos de transformado-res PLC. Algunos incorporan una única toma RJ45, pero otros, los más sofistica-dos, albergan en su interior un concen-trador con varias tomas de red e, incluso, un punto de acceso inalámbrico. Estos úl-timos combinan las cualidades de las tec-nologías PLC y WiFi, por lo que resultan muy interesantes. También debéis tener
Redes CABLE
i A T A H A I A ^ í A

IMPRESIÓN
OPCIONES PARA TENER EN RED TU EQUIPO DE IMPRESIÓN!
OPCION 1 »IMPRESORA COMPARTIDA Es la solución más clásica y también la más sencilla de utilizar. Si tenemos cualquier impresora conectada e instalada en un PC de la red por USB I o paralelo, po-demos compartir dicho periférico desde Windows con el resto de equipos de la casa
adaptador WiFi-USB que nos permita im-primir sin cables con ellas y sin necesidad de conectarlas a un ordenador. Un ejemplo es el servidor de impresión D-Link DPR-1040 |, que actúa de enlace entre una impresora USB y una red WiFi y tiene un precio que ronda los 80 euros. No es ba-rato, pero sí una alternativa interesante si queremos mantener nuestra actual im-presora, pero disfrutar de la comodidad de imprimir en red sin tener que conectarla a un PC cercano. Eso sí, esta clase de servidores de impre-sión pueden dar problemas con muchos de los modelos que utilizan la llamada im-presión basada en host. Estas impresoras son las láser y de tinta más básicas, que prescinden de la electrónica interna y ne-cesitan que el proceso de los datos del tra-bajo de impresión se haga directamente en el PC.
CÓMO COMPARTIRLO CON OTROS USUARIOS EN WINDOWS PASCI1 " „ »CONFIGURACION DE LA IMPRESORA Vamos a ver paso a paso cómo compartir una impresora que tengamos instalada en
nuestro PC con Windows 7, para después instalarla en los diferentes equipos, y ges-tionarla adecuadamente. Comenzamos por el PC que tiene instalada la impresora, donde iremos a Inicio/Panel de control/
Hardware y sonido/Dispositivos e im-presoras. Aquí haremos clic con el botón derecho sobre ella, y pincharemos en la opción Propiedades de impresora. En la nueva ventana que aparezca iremos a la
www.pcactual.com | PC ACTUAL 21
nexión directa a una red vía cable (con una conexión Ethernet, o de forma inalámbrica (con tecnología WiFi integrada). Gracias a estos últimos, podremos imprimir y esca-near con ellos desde cualquier parte de la casa y sin necesidad de cables. Eso sí, su fiabilidad ,es menor (es frecuente que se desconecten o haya que reconfigurarlos) y a veces su instalación puede ser complica-da. Aun así, las ventajas compensan de lar-go a los inconvenientes. Tras la configura-ción inicial, que generalmente se hace vía cable USB, habrá que instalar el software que adjuntan en cada uno de los PCs para que accedan directamente a la impresora.
OPCIÓN 3 »SERVIDOR DE IMPRESIÓN USB Para impresoras antiguas o sin interfaz de red, en ocasiones es posible emplear un
para que impriman en él. Eso sí, hay que tener presente que el PC que tiene conec-tada y compartida la impresora tendrá que estar obligatoriamente encendido para que los demás puedan sacar sus páginas en papel.
OPCIÓN 2 , »CONEXION WIFI O ETHERNET Muchos de los actuales equipos multifun-ción de tipo doméstico incluyen co-
La obligatoriedad de estar conectados físicamente al dispositivo de impresión para sacar las copias de papel ya es historia. Cada vez hay más métodos y alternativas para imprimir páginas desde cualquier PC vinculado a una red.
COMPARTE TU IMPRESORA
UN SOLO PERIFÉRICO PARA TODOS

i m p r e s o r a i Pausado
^Cancelar todos los documentos
pestaña de Compartir y marcaremos la opción Compartir esta impresora teniendo la oportunidad de asignar un nombre personalizado. En la misma ven-tana pero un poco más abajo tenemos un botón llamado Controladores adicionales
. Pulsándolo, podremos marcar si que-remos cargar drivers concretos para otras plataformas o versiones de Windows, tras lo que se nos solicitará la ubicación de dichos archivos. Esto es especialmente interesante si conviven PCs con Windows de 32 y 64 bits en la misma red, pues cada uno puede llevar sus controladores especí-ficos de impresión. Por último, simplemen-te pincharemos en Aceptar H para que nuestra impresora quede disponible para los equipos de toda la red.
PASO 2
Lo que haremos a continuación será ir a cada uno de los equipos clientes e ins-talar la impresora compartida. Para ello, hay varias opciones. La primera es pulsar la tecla de Windows + R y, cuando apa-rezca el cuadro de Ejecutar, introducir \\ [nombre_servidor] (podremos averiguar el nombre del equipo servidor si desde él seguimos la ruta Inicio/Panel de control/ Sistema y seguridad/Sistema y nos fija-mos en el apartado Nombre de equipo). Tras unos instantes se nos mostrará una ventana con todos los recursos compar-tidos del equipo anfitrión , incluida la impresora. Bastará hacer clic con el botón derecho del ratón sobre el ¡cono, y pinchar en la opción Conectar lp . Esto instalará automáticamente la impresora comparti-da en nuestro PC de la red. Entre los problemas que podemos sufrir está el que no seamos capaces de conec-tarnos al PC anfitrión. En este caso, ade-más de verificar que tenemos bien escri-to su nombre en la casilla de Ejecutar, constataremos en dicho PC que está acti-vada la opción de compartir impresoras. Así, en la ruta Inicio/Panel de control/ Redes e Internet/Centro de redes y
recursos compartidos/Cambiar confi-guración de uso compartido avanzado, nos cercioraremos de que está activada la opción Activar el uso compartido de archivos e impresoras en nuestro perfil de red. Otro problema habitual es que, tras pinchar en Conectar, se nos pida el controlador de la impresora. Si esto ocu-rre, bastará con introducir el CD de insta-lación o descargar el controlador desde la Wweb del fabricante.
uso de la impreso-ra y sus trabajos desde cualquier equipo que la ten-ga instalada. Esto es bastante útil si, por ejemplo, se
atasca algún documento o hemos envia-do un trabajo por equivocación y que-remos cancelarlo antes de que termine. Para ello, tanto en el equipo anfitrión como en los clientes, iremos a Inicio/ Dispositivos e impresoras y haremos doble clic sobre la impresora en cuestión
. Esto mostrará los trabajos en cola y, seleccionándolos, podremos cance-larlos desde el menú Impresora Respecto a la configuración, en el mo-mento de ir a imprimir, podremos esco-ger la calidad de los trabajos y otros pa-rámetros de impresión, pero en ningún momento será posible cambiar detalles de configuración básicos (como el puerto utilizado), que solo se podrá hacer desde el equipo anfitrión.
22 PC ACTUAL | www.pcactual.com
Redes Wffl ^^tf^f^^^^^^fWff^^W^^
;2arto:corpo.$ervsdor.ge ficferoi^'a^ mas:lácÜycomo ser^íjSrtfe ímpf^m. En este caso podemos cargar Windows 2000 o XP en uno de estos viifci ordena-do res, e instalar y conectar directamente la impresora a éste para compartirla
X Solo habrá que tener especia* atención en comprobar que el cortafuegos de Windows XP no bloquee et acceso a ios recursos compartidos, y no podemos ol-vidar desactivar todos los modos de afiorro^te a ¡a
V^merá&tfas eslar untíeferr^n^ofiefTiposfc^so, - -Por otra parte podemos tener alóüri problema adicional si los clientes oue se
operativo mis moderno<como-#l^owf 7)s ii» este lo^^Ji^JiSn ef-Pits© 2' •
del texto, ío más probable es que se nos soliciten los controladores para Windows 7 de la-imp^ésora que oyéremos instalar, salvo que sea soportada directa-mente por Windows 1 {fia§ftyaf1eíi modelos antiguos), En ese caso, será eí propio sistema ef que descargue los:mivers desde Windows üpdatt, a§oc|ije es impor-• tante tenerlo en cuenta para tener a mano ef CD de
.eOvSu delecte esca^^^^ireviaréfO" l ^ f i ^ ^ P we§ip| fabricaste en i|¡sg necesario, ' '
PASO 3 ,
Es importante tener en cuenta que, por defecto, podremos cancelar o detener el

VIDE0V1GILANC1A
DA UN PASO MAS EN LA SEGURIDAD
V DEOV G LANCIA Las cámaras IP de vigilancia, ya se conecten a nuestra red vía cable o WiFi, nos permiten controlar remotamente todo lo que ocurre en nuestra casa o exteriores de manera rápida y sencilla y desde múltiples dispositivos.
en el mercado infinidad de cámaras IP que nos permiten controlar desde un simple nave-gador web lo que esté ocurriendo en un lugar remoto. Y, aunque hasta hace pocos años estos dispositivos eran muy caros, hoy día podemos encontrar cámaras IP básicas que parten de los 100 €. Gracias a ellas, podemos vigilar el cuarto de los más pequeños, el salón de nuestra casa o la entrada de la vivienda de manera muy fácil. Esta clase de cámaras se conectan a la red mediante un cable Ethernet o, en el caso de las más avanzadas, a través de una conexión WiFi. En este último caso contamos con una menor fiabilidad, pero una sencillez máxima de instalación, pues solo necesitaremos un enchufe cerca. Respecto a marcas y calidades, la ofer-ta es enorme aunque el líder indiscutible del segmento es el fabricante Axis, que cuenta con una larga lista de modelos para uso residencial y profesional, con infini-dad de prestaciones diferentes y conexión vía Ethernet o WiFi. Aun así, para nuestro práctico hemos optado por una cámara de la compañía Level One, más asequible que las de Axis para el usuario residencial (en torno a 200 €) y con prestaciones real-mente destacadas: hasta 1.280 x 800 pun-tos de resolución, sensor de movimiento, iluminación LED y micrófono/altavoz integrado. De todas maneras, los pasos a seguir serán similares en otro dispositivos.
mos por conectar la cámara al alimen-tador eléctrico y, con el cable incluido, también a una de las salidas Ethernet de nuestro router o switch. Tras esto, comen-zaremos por instalar la utilidad de confi-guración que incluye el CD de la cámara y que, básicamente, nos indicará la IP que le ha asignado nuestra red. Y es que, siem-pre que nuestro router tenga activado el DHCP (y por defecto lo está), la cámara to-mará una dirección IP automáticamente. Tras conocer dicha dirección bastará con que nos conectemos a ella desde el na-vegador Internet Explorer (por ejemplo http://192.168.1.100 ), utilizando el usuario y contraseña por defecto (admin/ admin). Una vez dentro, veremos una pá-gina en la que se mostrará una ventana de vídeo con diversas opciones. Pinchando en la opción de Configuration (arriba a la derecha), podremos acceder al entor-no de configuración. Aquí, aunque hay do-cenas de ajustes que podemos tocar para adaptar el funcionamiento de la cámara a nuestras necesidades, nos centraremos en el apartado Network/IP Settings ¡p. Desde ahí, podremos asignar una IP fija
a la cámara dentro de nuestra red selec-cionando el modo Static IP . De esta forma, será posible acceder a ella desde el exterior y más cómodamente utilizando siempre la misma IP,, como veremos más adelante.
tamente, procederemos a la parte que puede ser más compleja: colocar la cámara en su ubicación definitiva. Si se trata de un modelo de vigilancia tanto para la segu-ridad del hogar como de los más pequeños o mascotas, nos interesa colocarlo lo más elevado posible para que ten-ga un buena panorámica de la habitación o zona a con-trolar y, con ello, también se mantenga lo más alejado po-sible de la mano de cualquie-ra. Además, en los casos más extremos puede que nos
www.pcactual.com | PC ACTUAL 23
ACTUALMENTE, ENCONTRAMOS
PASO 2 »INSTALACIÓN FÍSICA Establecidos los ajustes previos y tras ha-ber probado que la imagen se ve correc-
PAS01
Antes de comenzar la instalación física de la cámara en su ubicación definitiva, co-menzaremos por configurar sus paráme-tros de red. De esta forma, cuando llegue-mos al paso siguiente no tendremos que preocuparnos por detalles menores. En el caso del modelo de Level One comenzare-

interese mantenerlo totalmente oculto, tarea que a veces es un verdadero trabajo de artesanía. Además de todo lo anterior, hemos de te-ner presente que será necesario hacer llegar un cable Ethernet desde nuestro switch/router (en el caso de que la cámara no sea WiFi, como ocurre con la de nues-tro ejemplo) y conectar el alimentador de la cámara a un enchufe. Por último, para su fijación a la pared la mayoría de las cá-maras incluyen soporte específicos | o al menos adaptables para su colocación sobre el techo o pared vertical, junto a un brazo articulado que nos permita encon-trar la mejor orientación para la imagen. Comentamos todo esto porque, al com-prar este dispositivo, es importante haber pensado previamente el lugar que nos gustaría controlar para así tener presen-tes esta clase de detalles.
S: teísmos un viejo FV por •:! que no damos uso (mejor sí es D- rtátiS), siempre P'..'d?mos iit!;¡. -.-ríe para conectarle una uePcam y emplearlo como servidor cíe video para webcams. Con uno de esto equipos tenemos varias posibili-dades, aunque !a más Interesante pasa por utilizar un software que nos permita monitorizar y emitir en •trean ing lo que • enla(s) cámaras) USB conectada(s) a nuestro PC. Una buena opción es Eyeiine (hítp:// blt.Iy/7aAPZ) aunque cuesta 49$ •mientras que si no queremos gastar Dada también podemos probar WebcamXP f http://bit.iy/apWmAp) que es gratuito para uso persona!. O!ra opción interesante es recurrií a SI /pe (www,
das automáticamente, podremos ver y escuchar fácilmente lo que esté ocurriendo en nuestro salón o habitación con solo hacer una llamada desde otro'-0 con SKype,
•"-qMeíniwww.ioqmein.com; que, en su versión gratuita, nos permitirá conectarnos desde el exterior a este PC y ver en directo lo que capta su webcam.
P A S O 3 »ACCESO DESDE LA RED DOMESTICA Con la cámara instalada, y dentro de nuestra red doméstica, basta conectarse desde el navegador a la IP estática que le hayamos asignado a la cámara para poder ver inmediatamente el vídeo . En el caso de la cámara de Level One que he-mos utilizado para este práctico, además, podremos emitir y escuchar sonido, gra-
lo que está ocurriendo en casa. Para ello tenemos varias opciones, aunque la más rápida, directa y fiable pasa por abrir un puerto en nuestro router hacía la cáma-ra. Eso sí, antes deberemos detenernos un
momento para asegurarnos el acceso sin problemas a la cá-mara teniendo en cuenta que las ADSL actuales utilizan una IP pública dinámica. Para ello, activaremos una cuenta gratuita en el servicio DynDNS (www.dyndns.com) y crearemos un subdominio (como pruebapca.dyndns. org) que apunte siempre a nuestra IP dinámica y que nuestro router se encargará de actualizar. Así, ¡remos a My Account/My Services/ My Hosts/Add new host Creado este subdominio, ten-dremos que acudir a nuestro
router y, en el apartado dynamicDNS que suelen incorporar todos los modelos, indicar que nuestro servicio es DynDNS, especificar el subdominio creado y el usuario/contraseña de la cuenta que he-mos activado. Con ello, el router notifica-rá cada cambio de IP pública que realice nuestro operador a la conexión. Tras lo anterior, solo quedará ir al aparta-do NAT del router (como indicamos en el apartado dedicado al router del comienzo de esta guía) y redirigir el puerto necesario para conectarnos desde el exterior hacia la cámara que hemos instalado con IP fija.
Normalmente, al tratarse de una conexión web, basta con redirigir el puerto TCP 80, aunque en el caso de que veamos que nuestra cámara establece una conexión segura (con https) también habrá que re-dirigir por defecto el puerto 443. Para los usuarios más avanzados, la mayoría de los modelos permiten personalizar estos parámetros de configuración de manera que podamos utilizar puertos no estándar para conectarnos a través de la interfaz web. Por último, para conectarnos a la cámara desde fuera de casa, solo habrá que introducir en cualquier navegador http://Cnuestrosubdominio.dyndns.org] o http://[nuestrosubdominio.dyndns. org]:[puerto], en el caso de que hayamos optado por utilizar un puerto no estándar diferente al TCP 80.
24 PC ACTUAL | www.pcactual.com
Redes
bar video e imágenes fijas, aplicar zoom o activar el LED desde esta misma ventana del navegador, que tendrá que ser necesariamente Internet Explorer (otros fabricantes permiten otros navegadores y plataformas, incluso móviles).
PASO 4 . d C O N T R O L D J F f ? D W iupíni fLi LP c? R Ahora bien, como comentábamos al co-mienzo, quizá lo más atractivo sea poder acceder desde el exterior para controlar

ALMACENAMIENTO
MÚSICA, VÍDEO, FOTOS Y ARCHIVOS
datos siempre accesibles Las posibilidades para poner nuestros ficheros en la red son muchas, aunque elegir una opción u otra depende mucho del tipo de usuario que seamos y las necesidades concretas que tengamos en nuestro hogar Veamos cuáles son.
sin cables, po-demos imprimir desde cualquier parte de nuestro hogar o vigilar estancias de mane-ra remota, no parece lógico que nuestros ficheros permanezcan atados a un mismo ordenador o, en el mejor de los casos, ten-gamos que compartirlos a través de un disco duro USB entre un PC y otro. De he-cho, como veremos en las páginas siguien-tes, hacer accesibles nuestras colecciones multimedia desde la red permite acceder a ellas desde lugares como el TV o cualquier reproductor de bolsillo compatible. Actualmente, hay infinidad de soluciones para compartir toda nuestra informa-ción en red entre los equipos de nuestro hogar, siendo una tarea realmente sencilla y sin coste alguno si así lo buscamos. Vea-mos estas alternativas y algunas de sus ventajas/inconvenientes.
Si tenemos un disco duro en red o un sistema ÑAS, más allá del aspecto iúdico de compartir archivos de audio/vídeo/foto» una de Sas tareas que podemos plantearnos es el volcado de copias ile seguridad de todos ios equipos del ho^ar. Para ellor podemos emplear infinidad de utilidades: desde las que incorpora el propio Windows» hasta soluciones más específicas como AceBackup (www.acebackupxom), que es í gratuito, o GemVBacfcup íhttp;//bftJy/gsfjR8}f que, aunque es de pago (39,95 €)„• ofrece funcio-nes avanzadas para la recuperación de los equi-pos ante toda clase de desastres y el volcado de Jas copias en ubicaciones de red.
petas compartidas de Windows. Con Win-dows 7 podemos crear el llamado Grupo Hogar (Injcio/Panel de control/Redes e Internet/Grupo Hogar), con el que com-partir muy fácilmente carpetas e impreso-ras entre todos los PCs de la casa con Win-dows. Y si queremos el máximo control del proceso, también podemos hacer clic con el botón derecho del ratón sobre la carpe-ta que deseamos compartir, y pinchar en Propiedades/Compartir/Uso compar-tido avanzado .Es una opción 100% gratuita, aunque tiene alguna desventaja: la primera es que exige que el PC que com-parte la carpeta se mantenga encendido, la seguridad de los datos es relativa (si el disco duros falla, nuestros datos también), y además requiere de mucha organización para no duplicar o distribuir sin control fi-cheros por cada ordenador de la casa, que al final es a lo que tienden los usuarios.
USB, cuentan con una conexión Ethernet para conectarlos directamente a la
red. Incluso, los más avanzados ofrecen conexión WiFi para acceder a ellos sin ne-cesidad de cables. Su ventaja principal es que nos permiten centralizar todo en un mismo dispositivo, y que no exige que ningún PC permanez-ca conectado. Además, suelen ofrecer diferentes tipos de conexión: desde el clásico de carpetas compartidas, hasta servidores FTP que incluso pueden ser accesibles desde el exterior con la lógica redirección de puertos. El principal pro-blema de estos discos es, sin embargo, su relativa inseguridad en el caso de
www.pcactual.com | PC ACTUAL 25
SI TENEMOS, INTERNET
»CARPETAS COMPARTIDAS Si tenemos en casa un PC con un disco duro realmente grande, podemos utilizar-lo para centralizar toda la música, ví-deos, fotos y ficheros de la familia con la simple utilización de la función de car-
PASO 2 »DISCO DURO ETHERNET/WIFI El siguiente paso son los discos duros ex-ternos en red que, en lugar de una interfaz

Redes
PASO 3 » S I S T E M A Ñ A S Y WINDOWS HOME SERVER El siguiente escalón en este mundillo lo ocupan los sistemas de almacenamiento en red y pequeños servidores de datos con más de 2 unidades de disco destinados a usuarios realmente exigentes, aquellos que necesitan la máxima seguridad para sus archivos y funciones avanzadas. Aquí podemos hablar de sistemas ÑAS o los nuevos Windows Home Server que, aun-que llevan algún tiempo en el mercado, no se han visto demasiado (probablemente por su elevado precio). En realidad son lo mismo: un sistema de almacenamiento en red gobernado por un sistema operativo dedicado que, por lo general, ofrece funciones verdadera-
mente avanzadas. La principal diferencia es que la práctica mayoría de sistemas ÑAS que veremos en el mercado están gobernados por distribuciones Linux embebidas, mientras que el Windows Home Server, como nos podemos ima-ginar por su nombre, están gobernados por una versión específica de Windows. En el caso de los ÑAS encontramos equi-pos capaces de funcionar incluso como servidores web, servidores ¡Tunes, com-patibles con DLNA y uPNP, y general-mente con funciones y software especí-fico para gestionar copias de seguridad. Además suelen soporta la conexión de impresoras, cámaras de vigilancia, discos externos, ec. En el caso de los Windows Home Server (http://bit.ly/hhhNfi), su principal atractivo es la perfecta detec-ción e integración con Windows 7 para
almacenar en ellos todos los ficheros del hogar. En ambos casos, es habitual en-contrar dispositivos de hasta 4 discos duros en RAID, con tecnologías de ex-tracción en caliente, etc. Entre los ÑAS que más nos gustan pode-mos citar los modelos de Synology (www.synology.com), que se entregan sin unidades para que podamos confi-gurarlos a nuestro gusto y cuentan con un impresionante sistema embebido llamado DiskStation Manager, o los de Iomega (www.iomega.com), de muy alta calidad y extremadamente sencillos de instalar y exprimir.
Sí tenemos un PC amicho, pode-rnos uiMmfmcomo HAS áémésilm . r: :eio 3\¡un;ir- -nc-ícn«. . .. más 'importante as instalarte
i / I'. pc; 60 y w :?¿h & unidades de disco cíe gran tamaño írnreimm-í^mXoñém
cica a co-c la ¡nfúímatíém úupllcaúa m-ecfiant-A RA i Dí. hmdén que realizara conUe-ladc-ra Adaptec
viejo FC uíttí distribución Unu% o r -í ' SSO especialmente destinada
a a aun ti o a a sa, p o ti aama a ata r pc> r
' ;
tenar un ÑAS an red donde almace-nar , compartir nuestros -dates,.
PASO 4 »EN LA NUBE Una última opción sería utilizar alguno de los sistemas de almacenamiento y sincronización de archivos en la Nube, como DropBox (www.dropbox.com) o SugarSync (www.sugarsync.com). Estos servicios, que ofrecen cuentas gra-tuitas de entre 2 y 5 Gbytes, y de pago con más de 100 Gbytes, son una buena solución si queremos mantener la misma información en múltiples equipos y, de paso, tenerla protegida y a salvo de cual-quier incidente. Su funcionamiento es muy simple: instalas el cliente en todos los ordenadores que necesitemos (en Su-garSync, por ejemplo, para más de 2 PCs necesitaremos ir a la versión de pago), in-dicas la(s) carpeta(s) que deseas sincro-nizar, y esperas el tiempo necesario para que el cliente suba todos los archivos a la Nube y los sincronice con el resto de máquinas. De hecho, la instalación inicial puede llevar incluso días (según la velo-cidad de nuestra conexión y el volumen de datos a sincronizar); pero, después, el funcionamiento será bastante rápido y totalmente transparente. No es estrictamente un método para com-partir ficheros, pero tiene alguna ventaja importante: la primera es que los datos se sincronizarán automáticamente entre to-dos los PCs, estando siempre exactamen-te ¡guales. La segunda es que, al subirse los datos a la Nube, si tenemos cualquier
incidente, nuestros documentos siempre estarán ahí para sincronizarse, incluso con
posibilidad de descargar hasta 5 versiones antiguas en el caso de que hayan sido modificados. Su principal desventaja está en el coste (30 Gbytes salen por unos 40$/año) y en que, por capacidad y velocidad, no son la mejor opción para guardar ficheros muy grandes de vídeo (como películas), al margen de que necesitaremos una co-nexión a Internet para que se realicen las sincronizaciones entre los equipos.
26 PC ACTUAL | www.pcactual.com
¡fi % que cuenten con una única unidad de dis-co. Un simple golpe o caída de la unidad mientras está funcionando y las posibili-dades de perderlo todo serán inmensas. Una opción intermedia son los discos Ethernet con dos unidades en RAID 1, que duplican los datos en tiempo real. Un ejemplo de este último tipo es el Western Digital My Book World Edition II (http://bit.ly/f9nY6u).

MULTIMEDIA
DESDE TU PC Gracias a la tecnología DLNA, conectar los dispositivos que tenemos en casa para compartir contenidos multimedia es más fácil que nunca. PCs, TVs, consolas y smartphones, entre otros, pueden «entenderse» fácilmente.
NIVEL: I n t e r m e
de los últimos años el orde-nador se ha transformado en el principal repositorio de contenidos multimedia de muchos hogares. Los usuarios lo utiliza-mos para almacenar cientos de fotogra-fías, vídeos y canciones; pero, curiosamen-te, no se trata del dispositivo idóneo para reproducir estos contenidos. Un moderno televisor de alta definición resulta mucho más apetecible para ver películas y con-templar fotografías, mientras que una ca-dena musical suele sonar mejor que un PC. Este es, precisamente, el ecosistema en el que ha nacido DLNA (Digital Living Net-work Alliance o Alianza para fomentar el estilo de vida digital en red), una tecnolo-gía concebida para aprovechar la infraes-tructura de red presente en muchos hoga-res y, de esta forma, permitir que nuestros dispositivos dialoguen entre ellos y com-partan contenidos multimedia. Antes de entrar en materia debemos tener presente que algunos actuarán como servidores de contenidos digitales (DMS o Digital Me-dia Server) y otros como reproductores de contenidos digitales (DMP o Digital Media Player). Los ÑAS y los ordenadores suelen pertenecer a la primera categoría, y los televisores y las cadenas musicales a la segunda, aunque también hay dispositi-vos que pueden hacer las veces de servi-dores y reproductores al gusto del usuario, como los smartphones y los tablets.
disponibles actualmente. Dada la elevada tasa de transferencia que necesitamos para servir mediante streaming, por ejem-plo, vídeo en alta definición, lo ideal es emplear conexiones cableadas (Ethernet), PLC 200 (o más) o WiFi 802.11n. El enlace más estable es el Ethernet, por lo que es el que os aconsejamos utilizar en aque-llos dispositivos que lo admitan, aunque el WiFi 802.11n nos permite prescindir de los cables, por lo que es lógico que sea la co-nexión elegida por muchos usuarios. Una vez que todos los dispositivos estén conectados al nodo central de nuestra in-fraestructura, que no es otra cosa que el módem o router, que además habilita el enlace a Internet, debemos asegurarnos de que todos los dispositivos conocen el «lenguaje» DLNA. Muchos televisores y consolas de videojuegos de última gene-ración incorporan esta tecnología, así como algu-nos ordenadores portátiles, pero en otros dispositivos, como los smartphones, los tablets y los ordenadores de sobremesa, es aún poco frecuente. Los primeros ya están preparados para intercambiar contenidos, pero en los segundos debe-mos instalar previamente el software que nos va a permitir habilitar el servi-cio DLNA para que puedan «hablar» con los demás sin
PASO 2 »PREPARA TU PC O MAC Existen varias aplicaciones diseñadas para permitirnos integrar nuestro PC con Windows en una red DLNA, pero nuestra favorita es la herramienta gratuita TVersi-ty, que podemos descargar desde http:// tversity.com. Su interfaz es muy clara, por lo que resulta fácil de utilizar. Aun así, os daremos algunas pistas para que el proce-so de configuración no os resulte compli-cado. Si vuestra red WiFi no es compatible con el estándar 802.11n marcad la casilla de verificación Decrease the bitrate if it is too high for my network © de la pes-taña Settings En Connection Speed and Quality , indicad el tipo de enlace que estáis utilizando y, en Optimization @r seleccionad Quality (máxima calidad) o Speed (máximo rendimiento) en función de vuestras preferencias. Por último, en Máximum Video and Image Resolution
introducid los valores de resolución •
www.pcactual.com | PC ACTUAL 27
STREAMING LA MAGIA DEL PROTOCOLO DLNA
problemas. Precisamente, este proceso va a acaparar la mayor parte de este práctico. Sigamos adelante.
PAS01 »PRIMEROS PASOS Para que nuestra red DLNA funcione, debemos enlazar todos los dispositivos con nuestro router o módem empleando cualquiera de las tecnologías de conexión
A LO LARGO

DLNA m es la única tecnología que facilita la tomparticíón cío conteni-dos digitales entre dispositivos co-nectados en red, £f estándar UPnP define una arquitectura abierta e independiente* que también tiene •ste objetivo, de hecho, muchos
de ios dispositivos y las aplica-. iones que mencionamos en este artículo son compatibles con esta propuesta. Su principa! ventaja es que reduce el proceso de confiqu-raelóft a ia mínima expresión (con .frecuencia el usuario no debe hacer nada) y detecta automáticamente ios dispc. itív:ocompatibles.
para el vídeo y las imágenes que mejor se acomoden a las características del dispo-sitivo al que vais a servir los contenidos desde el PC. El software por el que nos hemos decanta-do para compartir los contenidos multime-dia de un Mac es EyeConnect de EIGato (www.elgato.com). Esta aplicación no es gratuita (cuesta 49,95 euros), pero podéis descargar una versión de prueba total-mente funcional durante 30 días desde la página web del desarrollador. Por fortu-na, es incluso más fácil de configurar que TVersity. De hecho, básicamente lo único que necesitamos hacer es habilitar el ser-vidor marcando la casilla de verificación Share my content © de la interfaz de EyeConnect y, después, especificar dónde residen los contenidos que debe servir a los reproductores digitales (DMPs) aña-diendo las carpetas apropiadas al área central de la ventana
y acceder a los repositorios de nuestra red DLNA desde un smartphone o un PMP de Apple son Persona Soft-ware mediaxonnect (www. personasoftware.com) y Media Link Player Lite (http://appshopper.com/ entertainment/media-link-player-lite). Esta última es gratuita, mientras que la versión más económica de mediaxonnect, que carece de módulo servidor, tiene un precio de 0,79 euros. Si queremos hacernos con el servidor que, por cierto, es muy completo y contempla la compatibilidad con más tipos de con-tenidos que la versión que solo incluye el reproductor, deberemos decantarnos por la edición denominada advanced:edition, que cuesta 5,99 euros.
Al igual que en las aplicaciones que hemos configurado en el Paso 2, en estas también debe-mos habilitar el servidor, si lo te-nemos, e indicar en qué carpetas residen los contenidos que que-remos compartir. De las tres he-rramientas que hemos mencio-nado la única que resulta un poco compleja es la edición avanzada de media:connect. En cualquier caso, para reproducir contenidos de nuestra red DLNA debemos tocar el botón Player Q, mien-tras qu£ el servidor podemos ini-
ciarlo desde Server © y los parámetros de configuración residen en Settings Su interfaz es sencilla, por lo que no ten-dréis ningún problema para poner la apli-cación en marcha.
consola está conectada en red y existen servido-res multimedia compa-tibles, los mostrará en la interfaz. Para acceder a cualquiera de ellos solo tenéis que seleccionar-lo con vuestro pad, y ya está. En la imagen que ¡lustra este paso podéis ver que de la sección Vídeo <¡H cuelga un servidor TVer-sity íü que recopila los vídeos almacenados en
un PC compatible con DLNA/UPnP. La consola detecta automáticamente el con-tenido de los servidores y los muestra en las secciones apropiadas para facilitar a los usuarios la navegación.
»ACCEDE DESDE TU TELEVISOR Muchos televisores de última generación incorporan un puerto Ethernet (algunos ya llevan de serie, incluso, una conso-ladora WiFi) que les permite acceder a servicios on-line y, además, facilita su integración en una red DLNA para trans-formar el televisor en un completo repro-ductor digital multimedia. Aquellos que lo permiten no precisan que el usuario
instale nada. Solo tenéis que conectarlos a vuestra red siguiendo las instrucciones que proporciona cada fabricante y permi-tir que detecte los otros DMS y DMPs que habéis instalado previamente en vuestra infraestructura. Ni más ni menos. Los modelos más sofisticados de fabricantes como Sony, Samsung o LG, entre otros, son compatibles con decenas de formatos
multimedia (la tabla de compatibilidades í§ ) de esta imagen perte-nece a un televisor de Samsung), y, además, permiten actualizar el firmware para que sean capaces de leer los fi-cheros que llegarán en el futuro.
MULTIMEDIA Redes
PASO 4 »PS3 TAMBIÉN PUEDE Los afortunados poseedores de una Playstation 3 están de enhorabuena: su consola ya está preparada para acceder a servidores multimedia DLNA sin necesi-dad de hacer nada. Aunque esto no es del todo cierto; es importante que el firmware esté actualizado (podéis comprobarlo y, si es necesario, ponerlo al día, accediendo a Ajustes/Actualización del sistema/Ac-tualizar mediante Internet). Si vuestra
PASO 3 »CONFIGURA TU IPOD O IPHONE Dos de las aplicaciones que más nos gus-tan para compartir contenidos multimedia
28 PC ACTUAL www.pc-actual.com

MULTIMEDIA
TRANSFORMA TU XBOX 360 EN EL PERFECTO MEDIA CENTEw PAS01 »PRIMERAS ACCIONES El objetivo de este práctico es ayudar a transformar la Xbox 360 en una exten-sión de nuestro PC utilizando Windows Media Center. De esta forma, podremos acceder desde la consola al disco duro del ordenador y, así, reproducir los ficheros de audio y vídeo almacenados en éste, al mismo tiempo que grabar nuestros pro-gramas de televisión preferidos (si el PC incorpora una tarjeta sintonizadora). Lo primero que haremos es acceder des-de el ordenador a la dirección www.xbox. com/pcsetup para averiguar si nuestro sistema operativo requiere que instale-mos Zuñe o Windows Media Player 11, el software que hará posible la transferen-cia de los contenidos desde el PC a la con-sola mediante streamirig. Las ediciones Home Premium y Ultímate de Windows Vista y 7 incorporan Windows Media Cen-ter, por lo que no hace falta que instale-mos nada. Después, en la consola, nos dirigiremos a Mi Xbox/Windows Media Center e iniciaremos el asistente. Es ne-cesario avanzar hasta que aparezca una pantalla que nos suministra una clave de instalación ¡t. Es necesario anotarla.
PASO 2 »INICIA ZUÑE O MEDIA CENTER A continuación, iniciaremos en el PC el software que nos va a permitir establecer la conexión con la consola. Si nuestro sis-tema operativo incorpora Windows Media Center, lo ejecutaremos (introducid la ca-
PASO 3 »OPTIMIZA LA RED La siguiente ventana del asistente de co-nexión que estamos ejecutando en el PC nos permite iniciar el monitor de rendi-miento de red. Este componente sirve para determinar la tasa máxima de trans-ferencia que es posible alcanzar entre el
PC y la consola, por lo que resulta muy útil para determinar qué tipo de contenidos vamos a po-der disfrutar con nues-tra infraestructura. Como podéis ver en la imagen que ilustra este paso, las conexiones me-nos capaces no permiten transferir vía streaming contenidos en alta de-finición Por esta ra-
dena Media Center en Ini-cio/Buscar programas y archivos y pulsad Enter), y, si no, lanzaremos Zuñe o WMP11. Os aconsejamos que si es posible utilicéis Media Center, porque sue-le detectar la consola sin problemas y el resto del proceso es más sencillo. Si no, habilitad la compar-tición de multimedia en Zuñe o WMP11. El asistente de conexión del PC nos pedirá ahora la clave de instalación que nos sumi-nistró la consola. Introducidla respetando los dos bloques de cuatro dígitos f j | .
zón, es importante saber que optimizando el enlace entre el ordenador, la consola y el router podremos sacar más partido a nuestra infraestructura y, quizás, repro-ducir estos contenidos con garantías.
www.pcactual.com | PC ACTUAL 29
REPRODUCTORES DE FICHEROS
PS3 Y XBOX, MÁS QUE JUEGOS
Las capacidades multimedia de las consolas de sobremesa de Microsoft y
Sony son muy amplias. Xbox 360 puede transformarse en una extensión de nuestro PC, mientras que PS3 resulta perfecta, entre otras opciones, para disfrutar de la TV a la carta.
NIVEL:

Acercad estos componentes entre sí tanto como sea posible y reducid el número de obstáculos que existen entre ellos.
PASO 4 »CREA TU BIBLIOTECA MULTIMEDIA Una vez que hayamos establecido el enla-ce entre el ordenador y la consola, debe-mos indicar a esta última cuáles son los contenidos que queremos reproducir. Por esta razón, el último paso del asistente de Windows Media Center que estamos ejecutando en la Xbox 360 nos permitirá
crear una biblioteca multimedia , con-formada por aquellos ficheros de audio, vídeo e imágenes almacenados en las car-petas del PC que le indiquemos. El tiempo invertido en el proceso de creación de la biblioteca es proporcional al número de ar-chivos que queramos procesar. Una vez que hayamos finalizado la crea-ción de nuestro repositorio multimedia, podremos reproducir cualquier conteni-do almacenado en nuestro PC en el tele-visor al que hayamos conectado la Xbox 360. La interfaz de WMC es exactamente la misma que podemos disfrutar en cual-quier ordenador equipado con Windows
7 Home Premium o Ultimate y, además, será posible navegar por ella con total co-modidad empleando el mando a distancia de la consola.
PRESTACION 1 »LA PROGRAMACION TELEVISA, A LA CARTA La principal mejora introducida en una de las últimas actualizaciones del firmware de la consola de sobremesa de Sony nos permite disfrutar de algunas de nuestras series de televisión, programas y películas favoritos bajo demanda. Por el momento, el repertorio de cadenas de televisión no es muy amplio; de hecho, solo están dispo-nibles los contenidos de TVE, Antena 3, laSexta y TV3. Aun así, la oferta de estos canales recoge algunas de las emisiones de más éxito de la televisión actual, y es probable que, eñ breve, otras cadenas se sumen a este servicio.
Para disfrutar de la televisión a la carta, de-béis conectar vuestra consola a Playstation Network y acceder al menú TV . Las ca-denas disponibles cuelgan directamente de esta entrada, por lo que, para acceder a los contenidos de cualquiera de ellas, solo debemos seleccionar el canal apropiado. Si el menú TV no aparece en vuestra PS3, debéis actualizar el firmware a la última versión disponible, accediendo a Ajustes/ Actualización del sistema/Actualizar mediante Internet.
plados en la televisión a la carta. El acce-sorio PlayTV nos permite transformar nuestra consola en un versátil centro de contenidos multimedia, que podemos emplear para programar grabaciones de TDT y reproducir programas en diferido mientras los grabamos en el disco duro de PS3. Su interfaz está muy bien diseñada, por lo que resulta más fácil de utilizar que la de la mayor parte de los discos duros multimedia en el mercado. Para hacer posible este servicio, PlayTV incorpora en su interior un sintonizador de TDT (DVB-T) que debemos conectar a la consola empleando uno de los puertos USB. Cuesta 99 f99 € y en breve recibirá una actualización del firmware que habi-litará, entre otras prestaciones, un chat y una nueva guía de programación.
PRESTACION 3 »PHOTO GALLERY Si tienes una PS3 y una cámara de fotos di-gital, no te pierdas Photo Gallery Este servicio te permitirá disfrutar tus mejores instantáneas en la pantalla de tu tele-visor, así como confeccionar álbumes muy atractivos de una forma muy senci-lla y compartirlos en Facebook y Picasa. Para utilizarlo, conecta tu cámara de fo-tos a uno de los puertos USB de la consola y accede al menú Foto/Photo Gallery. Si tu consola es una de las máquinas ori-ginales equipadas con un disco duro de 60 Gbytes y una ranura para memorias
PRESTACIÓN 4 »EDICIÓN DE VÍDEO También podemos utilizar nuestra Play-
station 3 para editar vídeos. La potencia de este servicio es muy inferior a la que nos ofre-cen las aplicaciones de edición para PC, pero, aun así, satisfa-rá las necesidades de muchos usuarios. Además, también nos permite subir nuestras compo-siciones a YouTube y Facebo-ok. El asistente I que nos guía a través de este proceso
es extraordinariamente asequible, por lo que cualquier usuario puede utilizarlo con éxito aunque no tenga experiencia alguna. Para iniciarlo, solo debemos acceder al menú Vídeo de la interfaz de PS3.
sólo unos I
MULTIMEDIA Redes
EXPRIME LAS CAPACIDADES MULTIMEDIA DE PLAYSTATION 3
sólidas, también tendrás la posibilidad de insertar directamente la tarjeta de tu cámara en la PlayStation 3.
PRESTACIÓN 2 »MASCON PLAYTV La oferta televisiva de PlayStation 3 no se reduce únicamente a los canales contem-
30 PC ACTUAL www.pc-actual.com

PLATAFORMA 1 »XBOX 360 Las consolas de sobremesa actuales no sirven solo para jugar. Si tienes una Xbox 360 y te gusta el cine, tienes al alcance de tu mando de control un enorme repo-sitorio de películas que puedes disfrutar a precios muy competitivos. Lo primero que debes hacer es conectar tu conso-la a Xbox Live, actualizar el firmware para cerciorarte de que tienes el sistema operativo a la última y acceder al bazar de Zuñe (no te costará localizarlo en el menú principal de-la consola). En él en-contrarás vídeos musicales y, por supuesto, películas de todo tipo Q. Puedes alquilarlas o, si quieres conser-varlas, comprarlas para verlas cuantas veces quieras. Una película en alquiler puedes reproducirla durante las prime-ras 24 horas después de la compra, y su precio oscila entre 170 y 390 MPs (Mi-crosoft Points) Q en resolución están-dar (480p y estéreo), o entre 250 y 5 4 0 MPs si quieres disfrutarla en alta defini-ción y sonido envolvente. En cambio, si quieres comprarla, tendrás que pagar alrededor de 1.080 MPs para tenerla en definición estándar o unos 1.220 MPs si la quieres en alta definición. Las películas en Zuñe están clasificadas por lanzamientos, género, cine extran-jero e independiente y lo más alquilado, por lo que no te costará encontrar las que buscas. No olvides, como referencia, que
necesidad de entrar en la tienda, pero, si quieres más, accede al repositorio y busca tus películas favoritas. Están clasificadas en varias categorías novedades, lo más destacado, alta definición, nuevo para alquilar, ofertas y colecciones, etc. En PlayStation Store, al igual que en Zuñe, también es posible alquilar y com-prar. El alquiler de películas en definición estándar oscila alrededor de los 5 euros, mientras que en alta definición asciende a unos 6 euros. La compra de títulos en
www.pcactual.com | PC ACTUAL 31
PLATAFORMA 3 » A P P L E Además de música, audiolibros, juegos y aplicaciones, ¡Tunes nos permite alqui-lar y comprar películas que podemos ver en nuestro PC o Mac, iPod, ¡Pad, ¡Phone o Apple TV. Cuenta con prácticamente todos los estrenos recientes Q y las condi-ciones de alquiler son muy interesantes: disponemos de 30 días para ver las pelí-culas y 48 horas una vez iniciada la repro-ducción. Al igual que PS Store y Zuñe, el catálogo de ¡Tunes aglutina títulos en alta definición (720p) y resolución estándar. Los precios son muy variados: las com-pras oscilan entre 5,99 y 13,99 euros, y los alquileres comienzan en 2,99 euros. La película de la semana la podemos alquilar por solo 0,99 euros.
este último formato cuesta entre 13,99 y 19,99 euros, mientras que en resolución estándar su precio oscila entre 10,99 y 14,99 euros. Además, existen ofertas puntuales a precios más atractivos de aproximadamente 2 y 9 euros para el alquiler y la compra respectivamente de películas en resolución estándar. Un último apunte: el alquiler tiene una vi-gencia de 14 días, pero una vez iniciada la reproducción podemos ver la película todas las veces que queramos durante 48 horas.
PLATAFORMA 2 »PLAYSTATION 3 Sony es la propietaria de una de las distri-buidoras cinematográficas más importan-tes del mundo, por lo que no resulta extra-ño que ofrezca a los usuarios de PS3 un repositorio on-line de películas excepcio-nalmente dotado. No obstante, además de sus propios titúleos, reúne los de las princi-pales productoras, por lo que su catálogo es realmente amplio. Si tienes conectada tu consola a PS Net-work lo único que tienes que hacer es di-rigirte al menú Video/PlayStation Store. Las últimas novedades aparecen sin
1.000 Microsoft Points equivalen a 12 euros, y que estos créditos puedes com-prarlos directamente en Xbox Live o bajo la forma de tarjetas prepago en las tiendas de videojuegos.
CINE EN CASA
Si te gusta el cine, estás de enhorabuena. Las plataformas digitales te permiten disfrutar de todos los estrenos sin salir de casa. Solo necesitas un PC o una consola de sobremesa, una conexión de banda ancha y muchas palomitas.
CINE SIN MOVERTE DEL SOFÁ
VIDEOCLUBES

REMOTE PLAY (uso a distancia) es una auténtica pasada. El lanzamiento de la versión 3.10 del firmware de PSP habilitó en la portátil de Sony la posibilidad de co-nectarse a una Playstation 3 para permitir a los usuarios acceder a los contenidos de su consola de sobremesa mediante una conexión WiFi directa o Ad Hoc. Utilizando esta tecnología, podemos navegar a tra-vés del escritorio de PS3 empleando los controles y la pantalla de PSP y, así, ver los vídeos, reproducir la música y contemplar las fotografías almacenados en el disco duro de la máquina de sobremesa. Pero esto no es todo. Además, Remote Play per-mite jugar a algunos juegos de PS3 en la pantalla de la portátil O-
Cuando al asistente lo solicite, conectare-mos la PSP directamente a la consola de sobremesa empleando un cable USB. Aho-ra, en la portátil seleccionaremos Ajus-tes/Conexión USB y aceptaremos el enla-ce en la PS3. En la PSP aparecerá un nuevo perfil de conexión llamado PlayStation 3, que será el que utilizaremos para enlazar ambas máquinas. Para concluir, en las dos consolas nos di-rigiremos a Red/Uso a distancia y, en la portátil, indicaremos la modalidad de co-nexión, que en este caso es Red privada, y seleccionaremos el perfil de conexión que hemos creado anteriormente cuando co-nectamos ambas máquinas empleando el cable USB. Es importante tener en cuenta que los nombres de algunas opciones de la interfaz de ambas consolas pueden variar en función de la versión del firmware que tengamos instalada.
Lejos de conformarse con ofrecer a los usuarios estas estupendas prestaciones, los ingenieros de Sony siguieron perfec-cionando el firmware de sus consolas, de manera que en la versión 3.50 del soft-ware de PSP lograron habilitar la conexión entre ambas máquinas utilizando Remote Play a través de Internet. En cualquier caso, para que esta innovación funcione en modalidad WiFi es necesario que la má-quina de sobremesa tenga instalada la ver-sión 1.60 del firmware y la portátil, la 3.10. El enlace a través de Internet solo es posi-ble empleando las versiones 1.80 y 3.50 de PS3 y PSP respectivamente.
PASO 2 »CONEXIÓN A TRAVÉS-DE UN ENLACE LOCAL Lo primero que debemos hacer es regis-trar nuestra PSP. Para lograrlo, en la PS3 nos dirigiremos a Ajustes/Ajustes de uso a distancia/Registrar dispositivo Q.
»REMOTE PLAY EN LA RED El procedimiento que debemos seguir para enlazar ambas consolas a través de Internet es exactamente el mismo que hemos indicado en el paso anterior hasta el momento en que tenemos que indicar
a la PSP la modalidad de conexión. En esta oca-sión elegiremos Inter-net e iniciaremos sesión introduciendo nuestros nombre de usuario y contraseña. Una curiosidad: a partir de las versiones 3.72 y 2.0 del firmware de PSP y PS3 respectivamente es posible encender y apagar remotamente la consola de sobremesa.
JUEGOS Redes
32 PC ACTUAL www.pcactual.com
El número de jugones que tienen las dos consolas de Sony en nuestro país es muy elevado, pero nos consta que muchos no saben que pueden conectarlas para controlar y ver los contenidos de su PlayStation 3 en la pantalla de la PSP.
CÓMO UTILIZAR REMOTE PLAY
juega CON LA play 3 EN TU PSP
PASO1 »LA TECNOLOGIA QUE LO HACE POSIBLE Antes de entrar en materia es interesan-te comprender cómo funciona Remote Play. La tecnología que hace viable esta prestación es similar al escritorio remo-to de Windows, lo que significa que la PS3 se responsabiliza del procesamiento de las acciones solicitadas por.el usua-rio. A la par, la consola de sobremesa codifica las imágenes para servírselas a su hermana pequeña vía streaming, mientras que esta última recoge las ór-denes del usuario, se las envía a la PS3 y desempaqueta la señal de vídeo para mostrarla en su pequeña pantalla. Como podéis intuir, el trasiego de información es constante, pero lo cierto es que en nuestras pruebas el rendimiento del en-lace ha sido muy satisfactorio.

Ejecución del DVD PC Actual
DVD Actual 68 arranca de forma automática en Windows 2000/XP/ Vista/7. Si la opción de arranque de tu ordenador está desactivada, ejecuta el fichero index.htm que está en el directorio raíz del DVD. Si durante la ejecución del DVD experimentas problemas, en caso de ser suscriptor de la revista, de-berás llamar al teléfono 902 392 391; si compraste fa revista en un quiosco, te lo cambiarán en el mismo centro donde lo adquiriste. Si tienes problemas para instalar o ejecutar algún programa determi-nado, esto no significa que el DVD esté estropeado. Comprueba que tu sistema cumple todos los re-quisitos para ejecutar el software en cuestión. Tenemos una línea telefónica abierta para atender tus dudas. El número de teléfono es el 91 510 66 00 y el horario de atención es de 10 a 12 horas, los lunes y jueves.
CONTENIDOS DVD ACTUAL
Especial Redes domésticas 7-Zip 9.20 Beta Androsa FileProtector 1.4.4 Crypt4Free 5.3 NetStumbler 0.4.0...
A la hora de montar una red doméstica, lo primero que debemos tener en consideración es aquello relacionado con los elementos hardware que vamos a necesitar, así como su ubicación. Sin embargo, para sacar el máximo partido a nuestra nueva infraestructura, podemos recurrir a aplicaciones especí-ficas como utilidades de seguridad y encriptación, monitores de tráfico de datos, etc.; que es precisamente lo que hemos recopilado en este apartado. •
Mantener nuestro entorno Windows en perfectas condiciones afecta direc-tamente al rendimiento general de nuestro equipo. Por esta razón, este mes encontraréis una serie de herramientas especialmente desarrolladas para agilizar el funcionamiento del PC, eliminar ficheros inútiles, aumentar las prestaciones del sistema, explotar al máximo los recursos de hardware-De este modo, conseguiremos un equipo más eficiente durante un tiempo más prolongado. •
www.pcactual.com | PC ACTUAL 33
DVD
Argente Utilities 1.0.0.0 CCIeaner 2.28. CleanMem 1.4.2 Fresh Ul 8.33...
Especial Optimización

Ashampoo HDD Control Este programa se encarga de asegurar la sa-lud de nuestras unidades de almacenamiento y de repararlas en caso de error. De hecho, realiza estas tareas de manera automática.
Toma las medidas oportunas para prevenir fallos potenciales en los discos y accidentes antes de que estos ocurran para mantener todos nuestros datos a salvo. •
Videos de PC Actual TV Este mes inauguramos una sección en el DVD donde incluimos todos aquellos vídeos realizados en PC Actual por nuestros exper-tos y que además encontraréis en nuestra página web (www.pcactual.com) o en nues-tro canal de YouTube (www.youtube.com/
PCActualTV). Este mes, entre otras cosas, podéis ver una interesante entrevista con Guy Kawasaki, experto en Social Media; un repaso al nuevo Kinect de Microsoft o un vídeo en el que os mostramos el funcio-namiento del nuevo Windows Phone 7. •
Aplicaciones completas Nero Burning Rom 10
Este es uno de los programas de grabación de DVD por excelencia, que se ha actualizado soportando Blu-ray. Además, es un repro-
ductor universal que también transfiere el contenido multimedia entre dispositivos móviles. Convierte igualmente fotos, música y vídeos entre los formatos más comunes: MP3, H.264, MPEG-2, MPEG-4, WMA, etc.»
Distribuciones Linux DesktopBSD 1.7 LULA 2011...
DesktopDSD es una distro basada en Free-BSD con un escritorio KDE que dispone de una interfaz de usuario muy asequible. Por otro lado, LULA 2011 está especialmente
indicada para los estudiantes y se basa en Ubuntu, mientras que SimpIyMEPIS Linux es una distro que pretende facilitar el trabajo diario de cualquier profesional. Para termi-nar ponemos a vuestra disposición Ubuntu Maverick 10.10, una de las distribuciones más extendidas del globo. •
Licencia Freeware • CD Burner XP • Get Free M P3 1.1...
Entre el software gratuito que hemos in-cluido en esta sección este mes encon-
traréis programas referentes a temas tan diversos como las redes P2P, la edición de ficheros musicales, la grabación de CD y DVD o el retoque fotográfico con visos casi profesionales.»
Como venimos haciendo desde hace mucho t iempo por si alguno de vosotros se quedó sin adquirir su
¿revista en el quiosco, incluimos en la sección llamada PDF de la interfaz
principal del DVD un fichero en este mismo formato con el número completo de PC Actual de hace dos meses. En esta ocasión, tenéis la
revista de diciembre íntegra. Y no olvidéis que siempre, a comienzos de año, recopilamos también en PDF todos los números del ejercicio anterior para que los coleccionistas puedan ganar algo de espacio en sus estanterías y, de este modo, tener la posibilidad de disponer de todos los ejemplares de su revista favorita en un único fichero digital.
34 PC A C T U A L | www.pcactual.com
Redes DVD
compensas asesino. Ademas, Trackmama Nations es un software centrado en carreras y en Undertown 1.25 eres un guerrero que debe cumplir diversas misiones atravesando oscuras mazmorras.»
En primer lugar este mes os ofrecemos Gunz The Duel, un juego donde eres un cazarre-
• Gunz The Duel 20070123 Internation Edition...
Software de entretenimiento
Revista en PDF

R E V I S T A S López de Hoyos, 141,1o. 28002 Madrid (España)
Tel. 91 510 66 00. Fax 91 519 48 13
RBA