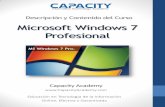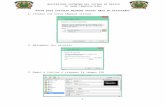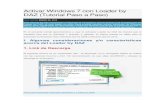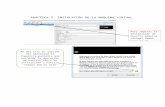pasos para formatir windows 7
-
Upload
messss5 -
Category
Technology
-
view
23 -
download
1
Transcript of pasos para formatir windows 7
4. Configurar arranque de BIOS4.1 Encendemos nuestra PC y presionamos la tecla para acceder al BIOS4.2 Después de haber accedido a nuestra BIOS veremos una pantalla así:
Buscaremos la opción correspondiente al arranque (BOOT) 4.3
Dentro de la segunda pantalla encontraremos algo
como lo siguiente:Entre las opciones que nos aparecen buscaremos First
Boot Device (primera unidad de arranque) y elegiremos CD/DVD para que nuestro
ordenador inicie desde nuestro DVD de Windows 7.
Luego de esto presionamos la tecla ESC para salir y F10 para salir y guardar los
cambios correspondientes. Cuando nos pregunte si queremos guardar los
cambios elegiremos Yes (Y) y el equipo se reiniciará.
4.4 Apenas aceptamos introduciremos nuestro DVD de Windows 7 en la
lectora de DVD y esperaremos a que lo reconozca.
4.5 Nos aparecerá un texto diciendo: “Presione cualquier tecla para arrancar
desde el CD o DVD” y justamente tenemos que apretar cualquier tecla.
4.6 Luego veremos una barra de progreso que muestra la carga de
los archivos de Windows 7 necesarios para su instalación:
4.8 Seguido a ésto veremos la pantalla de presentación de Windows 7 dónde se nos
preguntará el idioma, el formato de hora y moneda y el idioma del teclado. Se deberá
seleccionar Español para el idioma del sistema y del teclado. El formato de hora y moneda deberá
configurarse dependiendo de nuestro país de residencia.
4.9 Habiendo configurado los parámetros anteriores podemos dar click en Siguiente y en la siguiente
pantalla presionaremos sobre Instalar Ahora.
4.11 A continuación deberemos leer el contrato de licencia de Microsoft para luego aceptarlo tildando la casilla
correspondiente y clickeando en Siguiente:
4.12 En la siguiente pantalla tendremos dos opciones, la de actualizar (Upgrade) y la de instalación personalizada (Custom). Optamos por Personalizada para realizar una instalación limpia
del sistema operativo:
4.12 Luego llegaremos quizás a la parte mas complicada de este proceso donde más de uno suele tener problemas, pero no es tan
complicado como parece.Aquí veremos las particiones que
tengamos disponibles, dependiendo de cada uno. Por
ejemplo es típico que tengamos 2 particiones como mínimo pre-establecidas. Una que haga
referencia a nuestra partición primaria (Unidad C) y la otra a nuestra partición secundaria
(partición D).Si es este nuestro caso para
proceder con la instalación nos ubicamos en nuestra Unidad C y entre las opciones que tenemos le damos clic en Formatear (se recomienda siempre instalar en
la unidad C, pero se puede elegir cualquier otro disco o partición
para instalar Windows 7).
Cuando ya tenemos la partición formateada, nos ubicamos en la unidad
donde instalaremos Windows 7 y damos click en Siguiente.
4.13 En la siguiente pantalla veremos que Windows 7 se esta instalando en nuestra PC y sólo quedará esperar hasta recibir
alguna otra indicación por parte del asistente, ya que esta parte del proceso es automática.
4.14 Una vez terminado el copiado de los archivos, la instalación de las características y las actualizaciones
pasaremos a la próxima pantalla que nos solicitará un nombre para el usuario principal y un nombre para el sistema.
Logicamente estos datos son personales y cada uno elige el que mejor le parezca.
4.15 En la pantalla que sigue se nos solicitará una contraseña la cual obviamente es personal. El campo puede ser dejado en blanco si no se desea utilizar una contraseña para acceder al
sistema operativo.
4.16 En la siguiente ventana ingresaremos nuestro número de serie de Windows 7 (puede ser dejado en blanco si no lo
tenemos a mano). Luego que hemos introducido el número de serie presionaremos Siguiente
4.19 En este paso debe elegir que tipo de red utiliza dependiendo de su ubicación. Si está instalando el sistema en una computadora hogareña se
recomienda Red doméstica (recomendamos elegir el tipo de red guiándose por la explicación de cada una que se aprecia en la ventana de selección)
4.20 ¡Ya casi terminamos! verán a continuación la primer pantalla de Bienvenida de su nuevo sistema
operativo: Windows 7