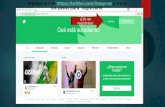PASOS PARA DESCARGAR Y REGISTRARSE EN ZOOM …ceyt.mx/svg/manualclasesenvivo.pdf · 1 PASOS PARA...
Transcript of PASOS PARA DESCARGAR Y REGISTRARSE EN ZOOM …ceyt.mx/svg/manualclasesenvivo.pdf · 1 PASOS PARA...

1
PASOS PARA DESCARGAR Y REGISTRARSE EN ZOOM
(COMPUTADORA)
1.- Descargar la aplicación de Zoom Cloud
Meetings en tu computadora. En el siguiente link:
https://zoom-us-
zoom.uptodown.com/windows/descargar
Darás click en el icono que dice “descargar”
2.- Abres el archivo descargado
3.- Esperas a que se complete la descarga, en
caso de que tu computadora te pida permiso
para realizar esta acción das click en “si” o
“acepto”
4.- Al término de la descarga te aparecerá el
siguiente recuadro
5.- En caso de que esta ventana te aparezca en
otro idioma, te desplazarás al lado derecho de la
barra de inicio en tu computadora, darás click
donde está la esta pestaña , se te
desplegaran algunas herramientas de tu
computadora (no precisamente las mismas que
aparecen en la imagen)

2
6.- Das click derecho en donde aparece el icono
de ZOOM (una cámara blanca dentro de un
cuadro azul), seleccionas donde dice “Switch
Languages” y elijes el idioma de tu preferencia (en
este caso español)
7.- Te aparecerá el recuadro de inicio a la
aplicación en el idioma que seleccionaste (en este
caso español)
8.- Das click en ingresar y te aparecerá lo
siguiente:
a) Si ya estas registrado en ZOOM, introduces
tu correo y contraseña (NOTA: NO SON LAS
MISMAS CON LAS QUE INGRESAS AL
CAMPUS VIRTUAL), o puedes acceder desde tu
cuenta SSO, Google o Facebook.
b) Si no estás registrado das click en
“Regístrese gratuitamente” (aparece en la parte
baja del lado derecho en letras azules).
9.- Lo primero que te pedirá será tu fecha de
nacimiento, la introduces y das click en continuar:

3
10.- Posteriormente ingresas tu correo
electrónico, y das click en registrarse
11.- Se te enviara un correo electrónico
12.- Te llegará lo siguiente a tu correo, darás click
en “Activar cuenta”, en caso de que no puedas
copias el link que aparece abajo y lo pegas en el
buscador”
13.- Te aparecerá el siguiente mensaje (puede
estar en ingles o español):
“Are you signing up on behalf of a school?”
“¿Te estás registrando en nombre de una
escuela?”
Darás click en “no” y luego en “continuar”
14.- Posteriormente te pedirá que introduzcas, tu
nombre, apellido, una contraseña y la confirmes.
Después de hacer esto das click en “Continuar”

4
15.- Luego te dará la opción de invitar a colegas,
le das click en “No soy un robot” y una vez
aprobado eso damos click en “Omitir este paso”
16.- Das click en “Ir a Mi cuenta”
17.- Finalmente te aparecerá la siguiente
pantalla y listo
18.- Si se llegase a cerrar la sesión de tu
computadora lo único que harás, será abrirla y dar
click en ingresar
19.- Introduces tu dirección de e-mail y
contraseña, das click en ingresar y listo.

5
PASOS PARA INGRESAR A LAS CLASES EN LA PLATAFORMA
(COMPUTADORA)
1.- Ya que tienes tu App descargada y con la
sesión iniciada, ingresarás a la página:
www.ceyt.mx
NOTA: Es importante que lo hagas en el mismo
dispositivo en el que descargaste e iniciaste la
sesión de ZOOM)
2.- Das click en “LOGIN”
3.- Introduces tu usuario (correo electrónico) y
contraseña (son los datos que te llegaron a tu
correo electrónico por parte de esta institución).
Das click en “Recuérdame” en caso de que
quieras que se guarden los datos de inicio de
sesión en tu dispositivo, si no o quieres solo das
click en “Acceder”
4.- Seleccionas tu capacitación (secundaria en
línea clases en vivo, prepa en línea clases en vivo,
ingles en línea clases en vivo o computación en
línea clases en vivo)

6
5.- Das click en el botón de “live” que aparecerá
en la pantalla
6.- Se te desplegaran diferentes grupos de
trabajo. Seleccionas el que corresponde a tu
capacitación.
7.- Das click en “unirse a la reunión” (si entras a
un grupo que no te corresponde no podrás tomar
la clase)
8.- Te aparecerá la siguiente pantalla, das click
en “Abrir Zoom Meeetings”
NOTA: EN CASO DE QUE TU PROFESOR
AÚN NO INICIE LA CLASE TE APARECERÁ
EL SIGUIENTE MENSAJE:
9.- Te aparecerá la siguiente pantalla, debes
elegir si deseas entrar con video (tus compañeros
y profesor pueden verte) o entrar sin video (tus
compañeros y profesor no pueden verte).

7
10.- Posteriormente eliges entrar al audio por
computadora:
11.- Te aparecerá la pantalla con tu clase, en ella
encontraras diferentes herramientas para tu
aprendizaje y participación, las cuales veremos a
continuación:
12.- Primero tenemos un micrófono, al dar click en
el se nos desplegará un menú que nos permite
cambiar las opciones de micrófono y altavoz.
13.- La siguiente herramienta es para la cámara,
al dar click sobre ella tendrás la opción de elegir
la imagen que quieres mostrar, veamos que
aparece en cada una:
Si seleccionas la primera opción, activas
la cámara de tu dispositivo
Si escoges la opción de “elegir un fondo
virtual”, te aparecerán imágenes
precargadas para que elijas o subas la de
tu preferencia
La tercera opción es para configurar la
calidad del video.

8
14.- La siguiente herramienta dice “participantes”,
y nos muestra los alumnos que están tomando la
clase
15.- Luego tenemos la herramienta de “chat”, al
dar click sobre ella nos aparece una barra de
conversación al lado derecho, la cual nos permite
enviar dudas o comentarios.
NOTA: SI DAS CLICK EN LAS LETRAS
AZULES QUE ESTÁN DESPUÉS DE DONDE
DICE “DE MI PARA…”, PUEDES ELEGIR LOS
DESTINATARIOS PARA RECIBIR TU
MENSAJE, ES DECIR LAS PERSONAS QUE
QUIERES QUE LO VEAN.
NOTA: SI DESEAS COMPARTIR ALGUN
ARCHIVO, IMAGEN O VIDEO POR CHAT, DAS
CLICK DONDE DICE “ARCHIVO”,
SELECCIONAS LA UBICACIÓN DONDE LO
TIENES GUARDADO Y ELIGES EL ARCHIVO A
ENVIAR
16.- La siguiente herramienta dice “Grabar”, esta
te permite grabar la clase, sin embargo, se
requiere el permiso del expositor.

9
17.- La última herramienta que es la de
“Reacciones”, la cual te permite enviar una
reacción a tu profesor.
18.- Si presionas donde dice “Vista galería”, la
pantalla te mostrara en un recuadro tu clase, y al
costado a tus compañeros
NOTA: PARA REGRESAR A VISTA NORMAL
DAS CLICK EN “VISTA HABLANTE”
19.- Si deseas abandonar la clase, das click en
el botón rojo que dice “salir”
Y elijes la opción de “Salir de la reunión”

10
PASOS PARA DESCARGAR Y REGISTRARSE EN ZOOM
(CELULAR)
1.- Descargar la aplicación de Zoom Cloud
Meetings en la Play Store o App Store (en caso
de que utilices tu celular).
2.- Al término de la instalación dar click en abrir,
aparecerá lo siguiente:
a) Si ya estas registrado en ZOOM das click en
ingresar e introduces tu usuario y contraseña
(NOTA: NO SON LAS MISMAS CON LAS QUE
INGRESAS AL CAMPUS VIRTUAL).
b) Si no estás registrado das click en
“Registrarse”, lo primero que te pedirá será tu
fecha de nacimiento:
3.- Posteriormente ingresas tu correo electrónico,
nombre, apellido y aceptas los términos del
servicio (Para ello das click al círculo que aparece
al lado de la leyenda “Estoy de acuerdo con los
términos del servicio”).

11
4.- Se te enviara un correo electrónico
5.- Te llegará lo siguiente a tu correo, darás click
en “Activar cuenta”, en caso de que no puedas
copias el link que aparece abajo y lo pegas en el
buscador”
6.- Te aparecerá el siguiente mensaje (puede
estar en ingles o español):
“Are you signing up on behalf of a school?”
“¿Te estás registrando en nombre de una
escuela?”
Darás click en “no” y luego en “continuar”
7.- Posteriormente te pedirá que introduzcas una
contraseña y la confirmes. Después de hacer esto
das click en “Continuar”

12
8.- Luego te dará la opción de invitar a colegas, le
das click en “No soy un robot” y una vez aprobado
eso damos click en “Omitir este paso”
9.- Das click en “Ir a Mi cuenta”
10.- Finalmente te aparecerá la siguiente
pantalla y listo
11.- Si se llegase a cerrar la sesión de tu
aplicación lo único que harás, será abrirla en tu
dispositivo y dar click en ingresar

13
12.- Introduces tu dirección de e-mail y
contraseña y listo.

14
PASOS PARA INGRESAR A LAS CLASES EN LA PLATAFORMA
(CELULAR)
1.- Ya que tienes tu App descargada y con la
sesión iniciada, ingresarás a la página:
www.ceyt.mx
NOTA: ES IMPORTANTE QUE LO HAGAS EN
EL MISMO DISPOSITIVO EN EL QUE
DESCARGASTE E INICIASTE LA SESIÓN DE
ZOOM)
2.- - Te aparecerá esta página, seleccionas
donde se ven las 3 líneas en la parte superior
izquierda.
3.- - Se te desplegará este menú, seleccionas
donde dice "LOGIN" (esta debajo de "en línea").
4.- Introduces tu usuario (correo electrónico) y
contraseña (son los datos que te llegaron a tu
correo electrónico por parte de esta institución).
Das click en “Recuérdame” en caso de que
quieras que se guarden los datos de inicio de
sesión en tu dispositivo, si no o quieres solo das
click en “Acceder”

15
5.- Seleccionas tu capacitación (secundaria en
línea clases en vivo, prepa en línea clases en vivo,
ingles en línea clases en vivo o computación en
línea clases en vivo).
NOTA: EL SIGUIENTE MENÚ APARECERÁ EN
VERTICAL EN TU CELULAR
5.- Das click en el botón de “live” que aparecerá
en la pantalla
6.- Se te desplegaran diferentes grupos de
trabajo. Seleccionas el que corresponde a tu
capacitación.
7.- Das click en “unirse a la reunión” (si entras a
un grupo que no te corresponde no podrás tomar
la clase)
8.- Te aparecerá la siguiente pantalla, das click
en “Abrir Zoom Meeetings”
NOTA: EN CASO DE QUE TU PROFESOR
AÚN NO INICIE LA CLASE TE APARECERÁ
EL SIGUIENTE MENSAJE:

16
9.- Para ingresar a la clase das click en “ingresar”
10.- Esperas a que tu profesor te acepte en el
grupo
11.- Te aparecerá la siguiente pantalla, debes
elegir si deseas entrar con video (tus compañeros
y profesor pueden verte) o entrar sin video (tus
compañeros y profesor no pueden verte).
12.- Te aparecerá la pantalla con tu clase, en ella
encontraras diferentes herramientas para tu
aprendizaje y participación, las cuales estan
descritas en las páginas anteriores (pág. 7-9)
13.- Funciona de la misma manera que en la
computadora, la única diferencia es que el resto
de las herramientas aparece dando click en “mas”