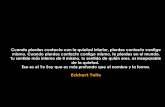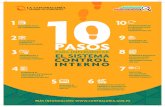Pasos para cerrar un acta
Transcript of Pasos para cerrar un acta

PASOS PARA CERRAR UN ACTA Conservatorios de Música

1
Contenido Acceso a la aplicación .................................................................................................................... 2
Pasos para cerrar un acta .............................................................................................................. 5
1) Introducir calificaciones ........................................................................................................ 7
2) Cierre provisional del acta ................................................................................................... 10
3) Cierre definitivo del acta ..................................................................................................... 14
4) Cierre masivo de actas ........................................................................................................ 15
5) Diligencia en el acta ............................................................................................................. 16
6) Otros apartados................................................................................................................... 18
Evaluaciones no oficiales ......................................................................................................... 18
Parámetros de la aplicación .................................................................................................... 19

2
Acceso a la aplicación La aplicación de Notas y Faltas se encuentra dentro del Portal de Educación del Departamento
de Educación del Gobierno Vasco. Para acceder al Portal de Educación hay que acceder a esta
URL (recomendable usar Mozilla Firefox o Google Chrome):
https://www.hezkuntza.net/appcont/control_acceso/index.html
Una vez en el Portal de Educación debemos pulsar en el icono de la derecha.
Este icono nos lleva a una pantalla donde deberemos hacer login para acceder a las
aplicaciones.
En esta ventana pincharemos sobre el vínculo remarcado en amarillo para poder hacer login
mediante un usuario y contraseña.

3
Aquí introduciremos nuestro usuario y contraseña. En caso de no tener usuario por ser un
profesor/a nuevo en el centro hay que acudir al Director/a del Centro, que es la persona que
nos puede dar de alta nuestro usuario y contraseña en la aplicación de Administración
Delegada.
Una vez que el sistema nos ha validado el usuario y contraseña accederemos al portal de
Educación donde veremos un árbol con las aplicaciones a las que tenemos permisos para
acceder.
En el árbol debe aparecer la aplicación de ‘Calificaciones y Faltas de asistencia’. Si no
apareciera debemos acudir de nuevo a Dirección para que nos den acceso a la aplicación desde
la aplicación de Administración Delegada.

4
Pinchando en el vínculo ‘Calificaciones y Faltas de asistencia’ se abrirá una ventana nueva en el
navegador.
En dicha ventana pulsaremos de nuevo en el vínculo ‘Calificaciones y Faltas de asistencia’ y
accederemos a la aplicación en la que se desarrolla todo el trabajo de esta guía.

5
Pasos para cerrar un acta Este diagrama pretende esquematizar los pasos que hay que seguir para cerrar un acta de
calificaciones de un grupo oficial en la aplicación de Notas y Faltas.
Los pasos que suelen seguir los centros a la hora de calificar y cerrar las actas son:
Solicitar al profesorado que introduzca las calificaciones antes de un día en concreto.
Se cierra provisionalmente el acta antes de que se llegue a la fecha de publicación
WEB. De ese modo, aunque se ha cerrado el acta la información no está visible en
Ikasgunea para las familias.
Se revisa para cada grupo que la información introducida en el acta es correcta. Si no
lo es, se reabre el acta, se corrige y se vuelve a cerrar. Si todo esta correcto se deja
como esta.
Al llegar la fecha de publicación WEB, siempre que las actas estén cerradas
provisionalmente, las familias ven las calificaciones en Ikasgunea y por tanto se abre el
periodo de reclamaciones. Si surge alguna reclamación y se estima, se reabre el acta,
se corrige y se vuelve a cerrar. De lo contrario no es necesario hacer nada.
Una vez pasado el periodo de reclamaciones se cierra definitivamente el acta y la
información se vuelca al expediente.
En caso de que posteriormente se produzca alguna reclamación en el acta, esta se
corrige mediante una diligencia en el acta.

6
Antes de empezar con el proceso, hay que recordar, que primero hay que cerrar
definitivamente el acta de la Evaluación Ordinaria y después el acta de la Evaluación
Extraordinaria. Y hay que cerrar definitivamente el acta de la Evaluación Ordinaria para que las
calificaciones de dicha evaluación estén en el Expediente del alumnado antes de proceder al
cierre del acta de la Evaluación Extraordinaria.

7
1) Introducir calificaciones Las calificaciones las introduce el profesorado que da clases en el conservatorio. Dichas
calificaciones se introducen en una pantalla creada específicamente para los conservatorios de
música en la aplicación de Notas y Faltas.
La ventana para calificar se encuentra en el menú de ‘Grupos de trabajo’ - ‘Calificaciones
conservatorios’
Una vez accedamos a esta opción de menú, la aplicación nos
mostrara una ventana donde escogeremos la opción de calificar las
asignaturas que se imparten de modo individual o grupal al
alumnado.
Cuando escojo la opción ‘Individual’, la aplicación tras pulsar el botón de ‘Buscar’, me mostrara
la lista del alumnado a la que imparto clases individualmente y que he de calificar.
Si escojo la opción de ‘Grupos’ la aplicación me va a mostrar un segundo desplegable donde
aparecerán todas las asignaturas grupales que como docente imparto. Una vez seleccionada la
asignatura y pulsado el botón de ‘Buscar’ la aplicación me mostrara la
ventana para calificar al alumnado al que imparto dicha asignatura.
A continuación, mostramos un pantallazo de la ventana donde el
profesorado ha de introducir sus calificaciones. La ventana de
calificaciones, haya escogido la opción ‘Individual’ o ‘Grupos’, es muy
parecida. En este caso mostramos la ventana de ‘Grupos’.

8
En la parte superior izquierda de la ventana vemos una leyenda que me dice que estoy
visualizando los 30 primeros alumno/as del total de 68 alumno/as que como docente he de
calificar. A la misma altura, en la parte derecha de la ventana, veo las dos opciones que tengo
para visualizar el resto del alumnado. Puedo pinchar directamente sobre el número de página
al que quiero acceder, o bien puedo pulsar sobre las flechas de ‘Próxima página’ o ‘Última
página’ para desplazarme por los diferentes bloques de alumnos.
En la parte inferior derecha de la ventana aparece el botón de ‘Guardar’ que debo pulsar para
que la información quede grabada en el sistema.
Siguiendo con la parte superior de la ventana, justo debajo de la información del número de
alumno/as que tengo que calificar aparece la lista de alumnado con las siguientes columnas:
Alumno: Nombre y apellidos del alumnado.
Asignatura: El nombre de la asignatura, el curso de la asignatura y el instrumento que
está estudiando el alumno/a y que es la asignatura que voy a calificar.
Evaluaciones: A continuación, aparecen las distintas evaluaciones en las que puede ser
calificado el alumnado. Las dos últimas columnas ‘ORD’ y ‘EXT’ hacen referencia a las
evaluaciones Ordinaria y Extraordinaria. Las columnas que preceden a estas dos, ‘1Ev’,
etc, son las evaluaciones parciales que ha definido el centro (ver apartado Evaluaciones no
oficiales). Estas columnas son donde como docente tengo que introducir las
calificaciones del alumnado.
Observaciones: Es un campo de texto donde puedo escribir anotaciones que el
alumnado y/o su familia leerá en Ikasgunea o en el Boletín de Calificaciones.

9
Cuando una columna de Evaluación aparece deshabilitada y no permite introducir o modificar
una calificación, como es el caso de la ‘1ªEv’, quiere decir que el plazo habitado para la
introducción de las calificaciones ya ha pasado (ver apartado ‘Parámetros de la
aplicación’). Esto es así para las evaluaciones parciales, las que ha definido el
centro. En caso de que se tratase de una evaluación oficial, el hecho de que la
columna este deshabilitada significará que el acta de dicha evaluación está
cerrada, bien provisional, bien definitivamente.
Las casillas de las evaluaciones están pensadas para introducir una calificación
numérica. Junto a las casillas de las evaluaciones oficiales aparece un [+]. Al
pulsar sobre ese símbolo se abrirá una ventana con un desplegable que me
permite escoger una calificación textual para el alumno/a.
Al escoger una de las calificaciones textuales en esta ventana y pulsar la opción de ‘Guardar’, la
casilla de calificación para ese alumno/a pasará a tener una
calificación textual, por ejemplo, ‘Convalidado’. En ese momento ya
no se puede volver a introducir una calificación numérica. Si quisiese
hacerlo, si quiero volver a poner una calificación numérica, debo
pulsar sobre el símbolo [+] y escoger en el desplegable la opción
‘Evaluada (introducir calificación)’. Al volver a la ventana de calificaciones veremos que la
calificación textual ha desaparecido y puedo volver a introducir una calificación numérica.
Toda la información que aparece en esta ventana tiene origen en la definición que el centro ha
hecho en diferentes apartados de las aplicaciones de Notas y Faltas y Gestión Académica, por
tanto, si el profesorado cree que hay algo que no es correcto, por ejemplo, le falta un alumno,
debería contactar con Secretaria para que lo revisen.

10
2) Cierre provisional del acta Las actas en la aplicación de Notas y Faltas se agrupan por Nivel-Curso-Especialidad. Tienen
acceso a las actas los tutores de los grupos y el equipo directivo. Se considera tutor de un
grupo a la persona que ha sido vinculada en el DAE como tutor de un grupo oficial.
Para visualizar las actas y proceder al cierre provisional de la misma hay que acceder al menú
‘Grupos de trabajo’ - ‘Promoción y derecho título’.
En esta ventana veremos la lista de grupos oficiales de la que somos tutores, y en el caso de los
equipos directivos, todos los grupos. Junto a los grupos veremos las dos evaluaciones oficiales
asociadas.
Como decíamos anteriormente hay que trabajar primero la evaluación ordinaria y después la
extraordinaria, tal y como ocurre en la realidad del centro. Puesto que lo normal es que las
actas que antes se cierren sean las de 5º y 6º de enseñanzas profesionales vamos a visualizar
un ejemplo de 5º y otro de 6º.
Para ello en la lista de grupos, buscaremos uno de 5º de profesional y pincharemos en la
evaluación ORDINARIA. Todo el proceso que se describe a continuación es válido también para
la evaluación EXTRAORDINARIA que ocurrirá unos días después.

11
En la ventana podemos ver la lista de alumnos que cursan 5º de Piano en el conservatorio. A la
derecha de los alumnos tenemos la columna que nos permite indicar si el alumno promociona
o no de curso. Una vez informada dicha columna pulsaremos el botón de ‘Guardar’ para que
dicha información quede almacenada.
En estos momentos el acta se encuentra en modo ‘Borrador’. No tiene ningún cierre hecho,
por tanto, las calificaciones de los alumnos son modificables aún por los profesores.
Si en estos momentos pulsamos el botón ‘Generar borrador’ el sistema nos da un fichero .pdf
con el modelo de acta aprobada por el Departamento de Educación en modo borrador. Esta
acta muestra las calificaciones introducidas por el profesorado en el sistema y el derecho de
promoción de cada alumno/a. El acta no tiene el logo del Departamento de Educación por lo
que no es un acta valida. No se puede considerar como buena, es un borrador en el que se
repasa que la información introducida es correcta.

12
En la ventana existe también el botón de ‘Cierre Provisional del Acta’. Al pulsar este botón
vemos que cambian los botones de la ventana.
Han desaparecido los botones de ‘Cierre Provisional del Acta’ y de ‘Guardar’, se mantiene el de
‘Generar borrador’ y ha aparecido el botón de ‘Apertura de acta cerrada provisionalmente’.
En este momento el acta está cerrada provisionalmente. Esto quiere decir que ya no se
pueden modificar las calificaciones ni el derecho de promoción de los alumnos. Si el Director/a
desde su menú de dirección imprime el acta (ya lo veremos más tarde) aparece con el logo del
Departamento. Eso quiere decir que ya es un acta valida. Este cierre es reversible y la
información del acta no se ha volcado al expediente del alumnado.
En este momento la información del acta es visible en Ikasgunea por parte de las familias y el
alumnado siempre que se haya cumplido la fecha de publicación Web.
La ventana de promoción para los grupos de 6º de enseñanzas profesionales de música es
diferente ya que el alumnado de esos grupos en vez de promocionar titula y tienen nota
media.
En este caso lo que se marca es si el alumno titula y cuál es la nota media de los estudios. El
sistema trata de hacer el cálculo automático de la nota media y el derecho a título. Para que el
sistema calcule la nota media se validan las siguientes condiciones:
Que el alumno/a tenga aprobado todas las asignaturas de las que está matriculado en
el curso en vigor.
Que en su expediente tenga al menos una nota de cada uno de los cursos, de 1º a 5º.
Con esta validación entendemos que el expediente completo, el expediente de los 5
cursos previos, del alumno/a está en el sistema.
Si se cumplen estas condiciones el sistema calcula la nota media para el alumno/a. La nota
media es la media aritmética redondeada a dos decimales de todas las asignaturas aprobadas
(se considera aprobada aquella asignatura calificada con un valor numérico entre 5 y 10 ambos
incluidos).

13
Cuando el sistema calcula la nota media el campo de título y calificación media se quedan
bloqueadas. El centro no puede modificar dicha nota. El cálculo se hace siguiendo la formula
explicada con anterioridad y es el cálculo correcto. Eso sí, el cálculo se hace en base a la
información del expediente del alumno/a y si hubiese que corregir alguna nota habría que
hacerlo ahí.
Si no se cumplen las premisas anteriormente citadas el sistema no calculará la nota media, Por
ejemplo, para alumnos que vengan de otra comunidad y cuyo expediente no esté completo en
el sistema, la aplicación no calculará la nota media. En este caso las casillas de título y nota
media no estarán bloqueadas y el centro podrá rellenarlas como considere.

14
3) Cierre definitivo del acta El cierre definitivo del acta, aquel que ya no tiene marcha atrás y que manda la información de
las calificaciones del alumnado a sus expedientes, lo puede hacer únicamente la persona que
tenga el rol de Director/a en la aplicación de Notas y Faltas.
Para ello hay que acceder al menú de ‘Director’ – ‘Actas y
Diligencias’ desde donde accederemos a la ventana en la que
se nos permite cerrar el acta definitivamente.
En dicha ventana veremos la lista de grupos oficiales completa
de nuestro centro y las evaluaciones oficiales de cada grupo oficial.
La leyenda de los botones nos indica el estado del acta de cada grupo oficial para cada una de
las evaluaciones oficiales y las diferentes acciones que se ejecutan al pulsar los botones.
Borrador: El acta no ha sido cerrada provisionalmente, por tanto, el profesorado
puede seguir introduciendo calificaciones. Al pinchar en el botón se generará un PDF
con el borrador del acta.
Cerrar: Quiere decir que el cierre provisional del acta ya ha sido realizado y pulsando
este botón se producirá el cierre definitivo del mismo.
Diligencia: Significa que al acta ya ha sido cerrada definitivamente y que se puede
introducir una diligencia para corregir una nota que estuviera mal en el acta. Pulsando
el botón se abrirá la ventana de introducción de diligencias (ver apartado ‘Diligencia en el
acta’)
Acta: Me permite imprimir un PDF que es el acta del grupo oficial. El acta saldrá ya con
el logo del departamento por lo que se le considera un acta valida.
La persona con rol de ‘Director’ en Notas y Faltas podrá pulsar el botón de ‘Cerrar’ y el acta
pasará al estado cerrado definitivamente. Esto implica también que la información del acta se
vuelca a los expedientes del alumnado.

15
4) Cierre masivo de actas Esta opción, que solo está habilitada para los conservatorios de
música dependientes del Departamento de Educación, permite
al docente que tenga el rol de ‘Director/a’ en Notas y Faltas
realizar el cierre simultaneo de un grupo de actas con unas
características comunes.
La aplicación permite seleccionar el tipo de cierre a
hacer para todo un nivel-curso y evaluación dada. De
acuerdo al ejemplo, el sistema va a proceder a hacer el
cierre provisional de la evaluación ordinaria para todos
los grupos oficiales de quinto de enseñanzas
profesionales de música. Como en un centro puede llegar a haber 20-25 instrumentos en un
curso se realizará el cierre provisional de las actas de esos 20-25 grupos.
El proceso de cierre ejecutara los mismos pasos que se lanzan en el cierre descrito en los pasos
anteriores, tanto el provisional como el definitivo.

16
5) Diligencia en el acta Como ya hemos comentado, una vez cerrada definitivamente un acta, la información relativa a
las calificaciones del alumnado ya no se puede modificar. Dicha información ha pasado al
expediente académico y por tanto ya no es modificable por el profesorado. Para poder
subsanar un error en estos casos el paso que hay que seguir es crear una diligencia en el acta.
Exactamente igual que se hacía en las actas en papel.
La persona que tenga el rol de ‘Director/a’ en la aplicación podrá realizar el trámite de poner
una diligencia. Para ello debe acceder al menú de ‘Director’ -
‘Actas y Diligencias’.
Dentro de esa ventana, en el caso de que el acta de un
determinado grupo oficial haya sido cerrada definitivamente
los botones asociados a dicho grupo oficial son ‘Acta’ y ‘Diligencia’.
En caso de que haya que subsanar un error en el acta pulsaríamos el botón de ‘Diligencia’. Al
hacerlo se abrirá una ventana que nos permite modificar la información en el acta.
Hay que tener en cuenta que cada modificación que queramos hacer en el acta implica hacer
una diligencia distinta y que los cambios que se hacen en el acta se reflejan automáticamente
en el expediente del alumno/a, ya que el acta debe ser siempre un reflejo del expediente del
alumno/a.
Dentro de la ventana lo primero que tenemos que elegir es el tipo de diligencia que queremos
hacer. Los posibles valores son:
Modificar nota: Me permite modificar una nota mal puesta en el acta.

17
Nueva nota: Incluir una nota de una asignatura que no se había puesto originalmente,
es decir, a un profesor/a se le ha olvidado poner una calificación.
Eliminar nota: Quitar una nota del acta, esto es, se ha puesto una calificación que no
debería estar en el acta.
Modificar derecho promoción/título: Cambiar el valor ‘SI/NO’ referente a la promoción
de curso o a la consecución del título.
Modificar nota media: Modificar el valor de la nota media indicada para un alumno/a.
Posteriormente elegiremos el alumno/a que se ve afectado por la diligencia, a continuación, la
asignatura y por último el campo a modificar: el derecho a título/promoción o la nota de a
asignatura.
El campo observaciones será la justificación que se da para realizar el cambio en un acta
cerrada.
La próxima vez que imprimamos el acta del grupo oficial aparecerá en el apartado de
diligencias del acta la lista de diligencias que se hayan hecho sobre el acta.

18
6) Otros apartados
Evaluaciones no oficiales El sistema tiene cargadas las evaluaciones oficiales ya que estas están marcadas por los
distintos decretos que regulan las enseñanzas y no se pueden modificar. Pero el centro puede
definir las evaluaciones trimestrales (hasta tres evaluaciones) si así lo quiere. Para poder
definir las evaluaciones no oficiales es necesario tener el rol ‘Administrador’ en la aplicación de
Notas y Faltas.
Dentro del menú ‘Administración’ - ‘Mantenimiento de evaluaciones’ -
‘Mto. Evaluaciones no oficiales’ es donde el centro va a poder dar de
alta las evaluaciones trimestrales.
A la hora de dar de alta las evaluaciones primero hay que escoger el
nivel-curso con el que se quiere trabajar. El primer año hay que crear
las evaluaciones una a una, para el resto de años existe la posibilidad de recuperar las
evaluaciones del curso anterior.
Crearemos tres evaluaciones, una por trimestre, rellenando la información tanto en castellano
como en euskera, y poniendo como código el valor 1,2 ó 3, dependiendo de la evaluación que
sea. Esto es muy importante para que la pantalla de calificaciones del profesorado funcione
correctamente.
Una vez creadas las evoluciones tenemos que acceder al menú ‘Administración’ -
‘Mantenimiento de evaluaciones’-‘Fijar fechas evaluaciones’ para indicar los periodos en los
que ocurren dichas evaluaciones.
Hay que tener en cuenta que las fechas que se definen para una evaluación hacen referencia al
primer y último día de clase de la evaluación. Las fechas entre las evaluaciones no se pueden
solapar y las fechas son las que ordenan las evaluaciones en la aplicación.

19
Parámetros de la aplicación Existen ciertos parámetros configurables por cada centro para cada
curso académico que la persona que tenga el rol ‘Administrador’ puede
configurar.
Accediendo al punto de menú que se muestra en la imagen el centro
puede modificar dichos parámetros.
Los parámetros que se pueden configurar son:
porcentajeFaltas: Es un parámetro que su utiliza exclusivamente en la aplicación de
Cuaderno Digital y que sirve para que en ciertos informes de dicha aplicación
aparezcan los alumnos que superan un porcentaje de faltas mensual.
justificarFaltas: Indica si el centro quiere que los profesores puedan justificar las faltas
del alumnado. Si esta desmarcado solo pueden justificar las faltas los tutores de los
grupos oficiales. En el caso de los conservatorios siempre debería estar marcados ya
que ellos no tienen la figura del tutor de grupo oficial.
numDiasCierresEval: Indica el número de días que han de pasar tras una evaluación
parcial para que la introducción de calificaciones para dicha evaluación quede
bloqueada para los profesores.
boletinIkasgunea: Indica si se quiere permitir a las familias descargarse el boletín en
formato PDF en Ikasgunea. Para que se pueda descargar, además de marcar este
parámetro, los centros tendrán que generar los boletines desde el menú de la
aplicación ‘Grupos de Trabajo’ – ‘Boletines’.