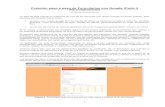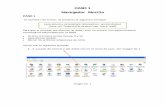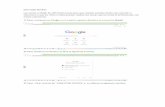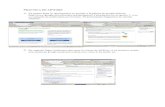Paso a paso con Google SketchUp.pdf
Transcript of Paso a paso con Google SketchUp.pdf

Paso a paso con Google SketchUp
Programa de diseño.
Plano , 2D y 3D.
Descargar desde http://sketchup.google.es/index.html
Videos tutoriales

Diseñamos un cubo

¿Cómo usar Google SketchUp?
1-Elegir plantilla

2- Seleccionar plantilla, plano o 3D y unidad de medida – De acuerdo al diseño que se quiera realizar
3- Empezar a utilizar SketChup

4- Desplegar: Ver/Herramientas – Seleccionar: Conjunto grande de herramientas y medidas
Cuadro de texto, para añadir medidas

5- Explorar herramientas. Ubicamos el mouse sobre los íconos y aparece la acción de cada herramienta.
Para las opciones de Edición resulta más práctico usar el Teclado: ESC, para soltar trazado CTRL + Z, para deshacer CTRL + C, para copiar CTRL + V, para pegar

Comenzamos el paso a paso… 1- Seleccionar el modelo y suprimir (Tecla Supr)

2- Dibujar un rectángulo, escribir las dimensiones
Al soltar el arrastre (sin presionar ninguna tecla ni clic), comenzar a escribir las dimensiones deseadas. El orden de medida es: eje rojo; eje verde, separados por ; (punto y coma) En este caso como dibujaremos un cuadrado, será 0,30m; 0,30m. Al terminar la escritura, presionamos la tecla Enter

Pueden aplicar Zoom, Desplazar u Orbitar, para ampliar y acomodar la zona del diseño

3- Seleccionar la herramienta de Empujar/Tirar, para lograr la dimensión 3D
Nuevamente, al soltar el arrastre (sin presionar ninguna tecla ni clic), comenzar a escribir las dimensiones deseadas. En este caso como dibujaremos un cubo, será 0,30m Al terminar la escritura, presionamos la tecla Enter

Nuevamente pueden aplicar Zoom, Desplazar u Orbitar, para ampliar y acomodar la zona del diseño

4- Sobre la cara superior del cubo, dibujamos un cuadrado
Observando que ambas dimensiones queden iguales

5- Seleccionamos la Herramienta Empujar/Tirar, y empujamos el cuadrado superior recién trazado, hacia abajo, para darle profundidad.

6- Aplicar Coto de medida
Marcar punto inicial, punto final, y arrastrar

7- Finalmente, podemos pintar las caras, utilizando distintos materiales