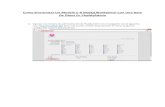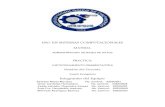Particionamiento del disco (Workbench 3.0/3.1) · Las capturas de pantalla son aplicables al...
Transcript of Particionamiento del disco (Workbench 3.0/3.1) · Las capturas de pantalla son aplicables al...

Particionamiento del disco (Workbench 3.0/3.1)
Este capítulo es © Ali Booker, Nueva Zelanda. (http://www.cdv.co.nz/support/amiga/001/) publicado con su consentimiento. Los pasos siguientes detallan la forma de particionar un disco duro (IDE) una vez se ha instalado en el Amiga 1200. Las capturas de pantalla son aplicables al particionamiento utilizando los discos del sistema Workbench 3.0.
Paso
Nº Imagen Comentario
16
A menos que haya adquirido un disco duro preinstalado (en cuyo caso no necesitará este capítulo), su Amiga tratará de acceder al disco duro y aparecerá la tan usual pantalla de arranque.

17
Insertar el disquette etiquetado "Install" y esperar a que el Amiga arranque desde él Double-click on the "Install 3.0" disk icon (note: this will have a different number if you're using a different version of the Workbench installation disks)
18
Esperar a que aparezca el contenido del diskette. Hacer doble click en el icono de la carpeta "HDTools".
19
Esperar a que aparezca el contenido del diskette; entonces hacer doble click en el icono de la aplicación "HDToolBox".

20
HDToolBox realizará un escaneo rápido de los discos en el sistema y mostrará los que ha encontrado. Hacer click en "Change Drive Type" para continuar. Nota: HDToolBox (y la mayoría de sistemas Amiga) se referirán a un disco duro como dispositivo SCSI, incluso en el caso -como es este- de que sea IDE.
21
Hay que especificar los parámetros del disco, así que debemos hacer click en "Define New..."
22
Se mostrará una lista de parámetros de disco que aparecerá inicialmente completa con unos valores por defecto que no tienen relación con el disco duro que acabamos de instalar. Para leer los parámetros correctos del disco, hacer click en el botón "Read Configuration".

23
HDToolBox informará de lo que va a hacer. Hacer click en "Continue" para proseguir.
24
Compruebe que los parámetros del disco (y principalmente el tamaño del mismo) aparecen informados correctamente. Tenga en cuenta que para los discos de tamaño superior a 4Gb se informará de valores incorrectos de tamaño aunque en la mayoría de casos se podrán utilizar sin más. Tenga en cuenta también que los valores para su disco duro pueden -y seguramente serán- diferentes a los que se muestran aquí, a menos que usted tenga una anticualla de 60 Mb como la mía!
25
Cambiar la entrada "Filename" de "drive definitions" a "Ram:junk". Esto hace que HDToolBox no escriba los parámetros del disco duro en la unidad de diskette (y además no es realmente necesaro).

26
Hacer click en el botón "OK" para continuar.
27
El disco aparecerá listado de forma correcta, así que click en "OK" de nuevo.
28
Se mostrarán las particiones por defecto. Se recomienda eliminarlas y definirlas nuevamente uno mismo. Para hacerlo, hacer click en el área sombreada de la parte derecha, que representa una de las particiones por defecto.

29
Hacer click en "Delete Partition" para eliminar la partición por defecto.
30
Hacer click y arrastrar el triángulo azul para ajustar el tamaño de la partición primaria. Workbench no ocupa demasiado, así que 10 ó 20 Mb sería un tamaño correcto para esta partición si no se pretende expandir el sistema (a AmigaOS 3.5 ó 3.9). A partir de 500 Mb no tendríamos problema alguno para instalar los SO's más recientes y una buena colección de software.

31
Cambiar el nombre de la partición a "DH0" - Esta es una buena elección dado que determinadas aplicaciones antiguas de Amiga podrían referirse a este nombre de forma explícita. Asegúrese de seleccionar la casilla de verificación "Bootable".
32
Hacer click en "New Partition" para definir la partición secundaria
33
Hacer click en el área sin utilizar de la derecha

34
El tamaño máximo de partición para un Amiga que utilice el sistema de archivos estándar es de 2Gb (2048 Mb. Est limitación no existe en las últimas versiones como AmigaOS 3.9). Si su segunda partición es superior a este tamaño, disminuya su tamaño arrastrando el triángulo azul. Nota: Si no tiene esto en cuenta, puede sufrir corrupción en el sistema de ficheros y/o pérdida de datos más adelante!
35
Editar el nombre de la partición -se recomienda "DH1"- y asegúrese de que la casilla "Bootable" no está marcada en este caso.

36
Haga click en "OK" para continuar.
37
Para confirmar los cambios, haga click en "Save Changes To Drive".
38
Ahora haga click en "Exit". Reinicie el Amiga (para permitir que Workbench reconozca las nuevas particiones) - Deje el disco "Install" en la unidad de diskette.

39
Espere a que el Amiga arranque desde diskette. Deberían aparecer dos nuevos iconos de disco con etiquetas del tipo "DHx:NDOS" o "DHx:" seguidos de una serie de caracteres aleatorios (que variaran en función de lo que se hubiera almacenado en el disco con anterioridad a la instalación en el Amiga).
40
Hacer click en el icono "DH0:..." para seleccionarlo

41
Mantenga presionado el botón derecho del ratón y seleccione la opción "Format Disk..." arriba, en el menú "Icons" de Workbench.
42
Cambie el nombre del volumen. -Se recomienda "Main" para la partición primaria, pero puede escoger el que quiera Deseleccione la casilla "Put Trashcan" ( a menos que realmente quiera disponer de la bastante inútil papelera!).
43
Haga click en el botón "Format" para iniciar el formateo. Nota : Si está seguro de que el disco está correcto, puede utilizar la opción "Quick Format" con la que ahorrará mucho tiempo.

44
Workbench advertirá sobre la pérdida de datos. Haga en click en "Format" para continuar.
45
Workbench advertirá nuevamente sobre la pérdida de datos (y creía que sólo pasaba en Windows!), así que haga click en "Format" nuevamente.
46
Espere a que el disco sea formateado. Esto puede llevar algún tiempo. Nota : Si optó por el formato rápido, esta ventana no aparecerá.
47
Una vez que el formateo se haya completado, tendrá que repetir el proceso para la partición secundaria. Hacer click en el icono "DH1..." para seleccionarlo.

48
Mantenga presionado el botón derecho del ratón y seleccione la opción "Format Disk..." en el menú "Icons" de Workbench.
49
Cambie el nombre del volumen. Se recomienda "Work" para la partición secundaria pero puede escoger cualquier otro. Deseleccione la casilla "Put Trashcan".
50
Haga click en el botón "Format" para iniciar el formateo. Nota : Como antes, si está seguro de que el disco está bien, puede escoger "Quick Format" para ahorrar tiempo -especialmente si la partición secundaria es mucho más grande comparativamente-.

51
Workbench le advertirá sobre pérdida de datos. Haga click en "Format" para continuar.
52
De nuevo Workbench le advertirá sobre pérdida de datos, así que haga click en "Format" de nuevo para continuar.
53
Espere a que el disco sea formateado -esto puede llevar bastante tiempo en particiones grandes- Nota : como antes, esta ventana no aparecerá si usted optó por el formato rápido.

54
Ahora ya puede iniciar el proceso de instalación de Workbench. Haga doble click en el icono "Install 3.0" (nota: puede aparecer un número diferente si usa una versión diferente de los discos de instalación de Workbench).
© Ali Booker, Nueva Zelanda.
Traducción Español: Manel Beltrán








![Curso Workbench[1]](https://static.fdocuments.ec/doc/165x107/55cf9499550346f57ba31313/curso-workbench1.jpg)