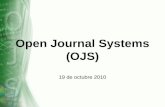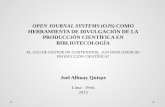PARTE V. LIBRO 11. OJS AVANZADO: INSTALACIÓN
Transcript of PARTE V. LIBRO 11. OJS AVANZADO: INSTALACIÓN
El contenido de este libro así como también los que componen el curso de Curso de Formación en
Administración de la Plataforma de edición Electrónica OJS para revistas científicas y técnicas, se encuentran bajo
una Licencia Creative Commons. Última actualización: 20/05/2015
Centro Argentino de Información Científica y Tecnológica (CAICYT-CONICET)
Profesores: Mariana Vallejos y Matías Vlahusic
PARTE V. LIBRO 11.
OJS AVANZADO: INSTALACIÓN
El contenido de este libro así como también los que componen el curso de Curso de Formación en
Administración de la Plataforma de edición Electrónica OJS para revistas científicas y técnicas, se encuentran bajo
una Licencia Creative Commons. Última actualización: 20/05/2015
1
En esta parte del curso les daremos las indicaciones necesarias para lograr una instalación
rápida y efectiva de OJS.
Para realizar esta pequeña instalación les proporcionamos un producto llamado Xampp, que en
líneas generales, hará que nuestra computadora simule ser un servidor. Este software
transforma la PC en un servidor web (Apache) con una base de datos (MySQL), requisitos
necesarios para que OJS pueda estar en línea. De esta manera nuestra PC portable o de
escritorio estaría haciendo las veces de un servidor, como si estuviera en línea. Seguimos los
siguientes pasos:
1) El primer paso es descargar el Xampp desde:
http://www.apachefriends.org/es/xampp.html. Tener en cuenta que hay diferentes opciones
según el sistema operativo instalado en la máquina de cada uno. Cuando elegimos el sistema
operativo (por ejemplo Xampp para Windows) encontraremos un listado de las aplicaciones que
traen las últimas versiones. Si hacemos click en el link debajo de “Download” pasaremos a una
nueva pantalla en donde elegiremos la versión de Xampp que queremos instalar.
El paquete Xampp no requiere instalación y su contenido se descomprime en la unidad C:\ del
disco rígido. De todos modos, hay una opción con instalador y hay un tutorial de imágenes que
ayuda a instalarlo. Por ejemplo, con Windows, encontraremos el siguiente ejemplo en:
http://www.apachefriends.org/en/xampp-windows.html#522.
Lamentablemente, el sitio no cuenta con documentación en español, al menos hasta el
momento en que este libro fue redactado, pero recomendamos:
http://eprints.rclis.org/13157/1/Manual_de_Instalacion_ALFRESCO_LABS.pdf
Si sus laptops o PCs de escritorio cuentan con sistema operativo Windows aquí les dejamos el
link de descarga directo: http://www.apachefriends.org/download.php?xampp-win32-1.8.2-
0-VC9.zip
Si en cambio es Linux, http://www.apachefriends.org/download.php?xampp-linux- 1.8.2-0-
installer.run
Y si tienen una Mac: http://www.apachefriends.org/download.php?xampp-osx-1.8.3- beta1-
installer.dmg
El contenido de este libro así como también los que componen el curso de Curso de Formación en
Administración de la Plataforma de edición Electrónica OJS para revistas científicas y técnicas, se encuentran bajo
una Licencia Creative Commons. Última actualización: 20/05/2015
2
2) Si optamos por la opción del archivo comprimido en ZIP, debemos descomprimir su
contenido bajo la carpeta que elijamos, recomendamos descomprimirlo en el “C:\” (o “d:\” o la
letra que sea) y quedará bajo “c:\xampp” como muestra la imagen a continuación.
Si se descomprime en otra carpeta dentro del disco rígido, una vez descomprimido el
contenido, debemos ejecutar el archivo “setup_xampp.bat”. Es por ello que recomendamos
directamente descomprimirlo en el “c:\”.
El contenido de este libro así como también los que componen el curso de Curso de Formación en
Administración de la Plataforma de edición Electrónica OJS para revistas científicas y técnicas, se encuentran bajo
una Licencia Creative Commons. Última actualización: 20/05/2015
3
3) Descargar el OJS. Para ello vamos a: https://pkp.sfu.ca/ojs/ allí vamos al link “Download”
y descargamos la última versión. Hasta el momento de la redacción de la presente
documentación la última versión disponible es la 2.4.6 de marzo de 2015.
El link directo para la descarga es: OJS 2.4.6 (.tar.gz) . No hay que asustarse, los archivos
.tar.gz son similares a los archivos .zip. Este archivo también lo debemos descomprimir.
4) Descomprimir el contenido del archivo en la carpeta c:\xampp\htdocs o equivalente
(recordar que si descomprimimos el Xampp en otra carpeta debemos buscar la ruta de la
carpeta y luego descomprimir el contenido de OJS en:
c:\ruta_de_instalación_de_xampp\xampp\htdocs.
El contenido de este libro así como también los que componen el curso de Curso de Formación en
Administración de la Plataforma de edición Electrónica OJS para revistas científicas y técnicas, se encuentran bajo
una Licencia Creative Commons. Última actualización: 20/05/2015
4
5) Comprobamos que seguimos bien todos los pasos y vamos por Mi PC y buscamos la
carpeta en cuestión. Debemos contar con un nombre parecido a “OJS” dentro de
c:\xampp\htdocs como muestra la imagen. Para la versión 2.4.6 el nombre de la carpeta es
“ojs-2.4.6”. Cambiamos el nombre de la carpeta y le dejamos simplemente “ojs”.
6) Entrar dentro de la carpeta ojs recién renombrada y dentro de esta carpeta donde aparecen
otras muchas más carpetas (classes, locale, public, etc., etc.) debemos crear una carpeta cuyo
nombre es “files”. Si estamos trabajando bajo entorno Linux la misma deberá tener todos los
permisos (escritura, lectura, etc.) ya que allí se depositarán los archivos que los usuarios con
sus distintos roles subirán a la plataforma (autores, editores, maquetadores, etc.) y necesita
escribir sobre el disco rígido.
7) Una vez hecho esto ahora volvemos a la carpeta c:\xampp y allí dentro, hay que buscar y
El contenido de este libro así como también los que componen el curso de Curso de Formación en
Administración de la Plataforma de edición Electrónica OJS para revistas científicas y técnicas, se encuentran bajo
una Licencia Creative Commons. Última actualización: 20/05/2015
5
ejecutar el archivo xampp-control.exe. Al hacer esto se abrirá el panel de control del Xampp
en una pequeña ventana. Se muestra un ejemplo a continuación:
Nos vamos a concentrar en el rectángulo rojo señalado en la imagen y vamos a hacer click en
los botones “Start” de Apache y MySQL. De esta forma estaríamos poniendo en
funcionamiento nuestra simulación de servidor web y nuestra base de datos respectivamente.
Si todo está OK deberían ver el Panel de Control como se muestra a continuación:
El contenido de este libro así como también los que componen el curso de Curso de Formación en
Administración de la Plataforma de edición Electrónica OJS para revistas científicas y técnicas, se encuentran bajo
una Licencia Creative Commons. Última actualización: 20/05/2015
6
Si todo salió como lo indicamos, estamos entonces en condiciones de entrar por primera vez a
nuestra propia plataforma OJS.
El contenido de este libro así como también los que componen el curso de Curso de Formación en
Administración de la Plataforma de edición Electrónica OJS para revistas científicas y técnicas, se encuentran bajo
una Licencia Creative Commons. Última actualización: 20/05/2015
7
Nota importante: lo más probable es que la primera vez Windows active el
Firewall y les pida permiso para activar tanto el Apache como MySQL. A continuación aparecen
las imágenes que podrán orientarlos cuando les aparezca. Únicamente debemos hacer click en
el botón de “Permitir acceso”.
Deben tener en cuenta que si están trabajando en terminales que están en el trabajo y están
dentro de una institución deberán recurrir al administrador de red o al sector de soporte técnico
o informático ya que para habilitar tanto el Apache como el MySQL necesitarán los permisos
del administrador del red. Se sugiere que en ese caso contacten con el sector de soporte
técnico de sus oficinas para que puedan darles una ayuda al respecto.
Si están trabajando en una PC que no requiere la intervención del administrador (ya sea porque
es nuestra o porque tenemos completo permiso de instalar lo que queramos en ella) no debería
presentárseles ningún inconveniente.
El contenido de este libro así como también los que componen el curso de Curso de Formación en
Administración de la Plataforma de edición Electrónica OJS para revistas científicas y técnicas, se encuentran bajo
una Licencia Creative Commons. Última actualización: 20/05/2015
8
El siguiente paso será abrir un navegador de Internet (Opera, Internet Explorer, Mozilla Firefox,
Chrome, Safari, etc.) y deberemos escribir la siguiente dirección en la barra de navegación:
http://localhost/ojs u otra posiblidad http://127.0.0.1/ojs. Debemos escribir esto tal cual está
aquí en negritas, sin www.
Debemos recordar que lo que sigue a “localhost” representa el nombre de la carpeta de OJS
(c:\xampp\htdocs).
Al hacer esto se visualizará en el navegador, algo similar a lo que se muestra en pantalla:
El contenido de este libro así como también los que componen el curso de Curso de Formación en
Administración de la Plataforma de edición Electrónica OJS para revistas científicas y técnicas, se encuentran bajo
una Licencia Creative Commons. Última actualización: 20/05/2015
9
La primera impresión no siempre es la mejor, pero no hay que asustarse, solo tendremos que
configurar unos pocos aspectos y nuestra plataforma ya estará funcionando en condiciones.
Lo que hay que configurar fundamentalmente es lo siguiente:
En “Locale Settings” podremos seleccionar el idioma de configuración regional principal
predeterminado para la plataforma (Primary Locale) y configuraciones regionales adicionales
que cada usuario podrá elegir a la hora de visitar el sitio (Additional Locales).
El contenido de este libro así como también los que componen el curso de Curso de Formación en
Administración de la Plataforma de edición Electrónica OJS para revistas científicas y técnicas, se encuentran bajo
una Licencia Creative Commons. Última actualización: 20/05/2015
10
Si ya descomprimimos el archivo original en "c:\" como indicamos al principio del libro, en la
opción "Directory for uploads" deberá tener como predeterminado
“c:/xampp/htdocs/ojs/files”, si no aparece esa dirección entonces escríbala tal cual le
mostramos aquí. “Files” es la carpeta que creamos más arriba y que debe haber sido creada
El contenido de este libro así como también los que componen el curso de Curso de Formación en
Administración de la Plataforma de edición Electrónica OJS para revistas científicas y técnicas, se encuentran bajo
una Licencia Creative Commons. Última actualización: 20/05/2015
11
previamente, de otro modo al finalizar el proceso dará error.
Como indicamos anteriormente en este momento ustedes están indicando el lugar donde se
guardarán los archivos subidos a la plataforma (imágenes, power point, aplicaciones
hechas en flash, etc.).
Esta dirección puede ser otra cualquiera dentro del servidor, nosotros seguimos la forma por
defecto.
Nótese que además nos ofrece información acerca del servidor. En este caso los ficheros que los usuarios cargan en la plataforma no pueden superar los 2 MB. Recuerden que esta configuración luego se puede cambiar modificando el contenido del archivo config.inc.php, al cual tiene acceso el administrador de la red.
En esta sección, deberemos proveerle al sistema un nombre y una contraseña de usuario
administrador. Tengan en cuenta que este usuario es de máxima importancia. Recomendamos
poner como nombre de usuario “administrador” o “admin” para hacer referencia directa a este
rol. No olviden la contraseña, si es necesario tomen nota de la misma, porque sin ella no
podrán realizar la práctica del rol administrador y crear revistas.
Escriba tal cual como se muestra en la imagen:
El contenido de este libro así como también los que componen el curso de Curso de Formación en
Administración de la Plataforma de edición Electrónica OJS para revistas científicas y técnicas, se encuentran bajo
una Licencia Creative Commons. Última actualización: 20/05/2015
12
Éste es el último paso necesario para que la plataforma OJS pueda funcionar. Controlen que
los siguientes datos coincidan con los que figuran en su pantalla:
database driver -> MySQL
host -> localhost
username -> root
password (no debe completarse, dejar el lugar vacío)
database name -> ojs
Realicen las modificaciones necesarias indicadas en los pasos anteriores y listo, al hacer click
en Install Open Journal Systems, la instalación finalizará.
Recuerden que estas indicaciones son para un usuario que está instalando
OJS con el paquete XAMPP. Cuando se instala de verdad, la configuración de la base de
datos será la que indique el administrador de los servidores.
El contenido de este libro así como también los que componen el curso de Curso de Formación en
Administración de la Plataforma de edición Electrónica OJS para revistas científicas y técnicas, se encuentran bajo
una Licencia Creative Commons. Última actualización: 20/05/2015
13
Para el caso de una configuración local usando Xampp podemos dejar por defecto la
información que ya viene cargada. Sin embargo, tengamos en cuenta que cuando tengamos
nuestro OJS en funcionamiento en un servidor de verdad, aquí completamos con la dirección
url de OAI-PMH que servirá para que diferentes repositorios cosechen la información alojada.
Pensemos por ejemplo, el caso de una Facultad (de una Universidad) que tiene diferentes
departamentos y alguno de ellos tienen diferentes publicaciones que funcionan como órganos
oficiales de comunicación y difusión de su actividad académica y científica. La Facultad puede
tener una plataforma única de OJS con todas sus revistas. A su vez, la Facultad ha decidido
implementar su repositorio digital institucional. Las revistas dentro de la plataforma de OJS han
publicado artículos (y otro tipo de documentos) de autores nacionales, internacionales. Entre
los nacionales están los que pertenecen a la Facultad y están los que son externos, de otras
instituciones. Un ejemplo podemos encontrarlo en el portal Revistas de la Facultad de
Arquitectura, Urbanismo y Diseño de la Universidad Nacional de Mar del Plata, Buenos Aires,
Argentina: http://faud.mdp.edu.ar/revistas/index.php que utiliza OJS para la publicación y
gestión de dos de sus revistas.
En lugar de volver a duplicar los registros de los autores pertenecientes a la Facultad y volver a subir los artículos como objetos digitales, el repositorio cosechará los artículos de aquellos investigadores con la filiación de la Facultad. El protocolo para implementar la cosecha será OAI-PMH y la dirección para que el repositorio coseche será la que indiquemos en el campo de “Configuración de OAI”. Para ver los registros OAI lo único que debemos hacer es agregar “/oai” al final de la dirección web del sitio de la revista. Siguiendo con el ejemplo de la revistas de la UNMdP, podemos visualizar el XML que arroja el protocolo OAI en el ejemplo de la revista I + A Investigación + Acción (http://faud.mdp.edu.ar/revistas/index.php/ia/oai). En ListRecords: http://faud.mdp.edu.ar/revistas/index.php/ia/oai?verb=ListRecords&metadataPrefix=oai_dc
Finalmente hacemos click en el botón verde de instalación y si todo sale bien ya deberíamos
estar navegando el OJS como viene por defecto. Tengan en cuenta que al ya instalarse no
podemos volver atrás con el navegador, ya que la instalación ha finalizado. Si lo hacemos
obtendremos un mensaje de error, o simplemente no pase nada.
Nuestro OJS se instaló con éxito y para consultarlo en cualquier momento debemos ingresar al
navegador y estará bajo la dirección: http://localhost/ojs/index.php
El contenido de este libro así como también los que componen el curso de Curso de Formación en
Administración de la Plataforma de edición Electrónica OJS para revistas científicas y técnicas, se encuentran bajo
una Licencia Creative Commons. Última actualización: 20/05/2015
14
Importante: una vez que cerremos sesión en Windows o apaguemos nuestro terminal
en la oficina el Xampp (que es el que hace correr el OJS) se cerrará y dejará de funcionar. La
próxima vez que queramos usar el OJS deberemos repetir alguno de los pasos anteriores:
Debemos ir a c:\xampp\ y ejecutar el Panel de control (xampp-control.exe). Para ello es
conveniente crear un acceso directo en el desktop de Windows a ese archivo. Lo ejecutamos,
hacemos click en los botones de “Start” del Apache y MySQL. Dado que ya no es la primera
vez que los usamos, en teoría no debería activarse el Firewall y no deberían bloquearse. Si
sucede esto, les recomendamos se pongan en contacto con el servicio técnico o administrador
de red. Una vez que se encienden las luces verdes de Apache y MySQL volvemos a abrir
nuestro navegador web favorito y listo.
Atención: es importante recordarles que al estar instalado en un terminal en forma
local, dentro del OJS todo aquello que tenga que ver con las comunicaciones (los correos-e)
dentro de la plataforma NO funcionarán a menos que instalemos en modo local un servidor
STMP pero lamentablemente este tema excede el alcance de este curso.
Se recomienda que para que no obtengamos pantalla de error que hagamos click en los
botones de no enviar correo-e para que así el sistema avance y deje constancia de los pasos
pero no envíe el correo electrónico efectivo, debido a que no tenemos configuración de correo-
e en nuestra máquina local.
Al principio de este libro vimos la configuración inicial de OJS pero sin tener en cuenta algunos
pasos que incluyen la verificación de las características de nuestro servidor, la descarga y la
ubicación de OJS en el mismo, la preparación de los directorios de la plataforma, etc. Todo
esto lo pudimos pasar por alto gracias al uso del producto XAMPP.
En lo que resta del libro veremos la información y los detalles que el encargado de administrar
el servidor (informático, administrador de red o tal vez nosotros mismos) tiene que tener en
cuenta a la hora de instalar OJS en un servidor real. Es por ello, que recomendamos dejar esta
parte para aquellos usuarios que entiendan de redes, servidores, bases de datos e
instalaciones. Una vez que nos aseguremos de tener todo lo necesario para ejecutar OJS, es
hora de descargarnos la última versión disponible (o la versión que más nos interese). Una vez
que hemos descargado nuestra versión de OJS, comenzaremos la instalación. Esto lo haremos
siguiendo algunos pasos:
El contenido de este libro así como también los que componen el curso de Curso de Formación en
Administración de la Plataforma de edición Electrónica OJS para revistas científicas y técnicas, se encuentran bajo
una Licencia Creative Commons. Última actualización: 20/05/2015
15
1) Una vez que tenemos en nuestro poder el paquete de OJS lo debemos descomprimir en la
carpeta del servidor donde se alojan los archivos de los sitios web (el document root del
servidor).
2) Ahora debemos asegurarnos que los archivos y carpetas (y todo su contenido) que listamos
a continuación tengan permiso para escritura.
Public
Cache
Cache/t_cache
Cache/t_config
Cache/t_compile
Cache/_db
Config.inc.php
3) También tendremos que crear la carpeta o directorio donde se alojarán los archivos que se
suban al sitio y darle la misma clase de permisos que se mencionaron en el punto anterior.
Generalmente es “files” y por lo general va en www\documentRoot\ojs\files.
Se recomienda, por un tema de seguridad, que este directorio esté en algún lugar del servidor
no accesible desde la web. La carpeta es "files". Cuando configuremos el sitio deberemos
indicarle la ruta de esta carpeta.
4) El último paso es abrir un navegador y escribiendo la dirección de nuestro OJS, estaremos
entrando por primera vez a nuestra plataforma y, como vimos en el inicio del libro, tendremos
que configurar algunos detalles para terminar la instalación.
Por otra parte, el sitio de PKP posee documentación no solo sobre la instalación sino sobre el
funcionamiento de OJS en general (la mayor parte en inglés).
La configuración avanzada de OJS se encuentra en el archivo config.inc.php dentro de
“C:\xampp\htdocs\ojs” o en el servidor en “www\documentRoot\ojs”. Modificando este
archivo podemos cambiar las opciones de configuración de la URL de base, los datos de la
conexión a la base de datos, el formato de fecha del sistema, la seguridad, las etiquetas HTML
que pueden utilizar los campos en los formularios de la plataforma, la configuración de correo
electrónico, etc.