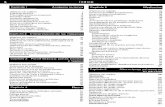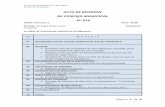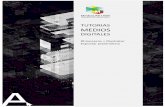Para empezsar dibujaremos bidimencionalmente una la ... · Ahora nos quedara una figura en forma de...
Transcript of Para empezsar dibujaremos bidimencionalmente una la ... · Ahora nos quedara una figura en forma de...

Clase 1 Para empezar dibujaremos bidimensionalmente una la siguiente figura sin las cotas
Independientemente de la forma que lo hemos dibujado esta figura esta compuesta únicamente de líneas (rectas y curvas). Para trabajar en 3 dimensiones, tendremos que comprender los conceptos de planos y volúmenes. Podemos convertir cualquier figura plana cerrada en un plano con el comando región (region) . Que se encuentra en la barra dibujo (draw). Cuando seleccionamos esta opción, la primera vez desde que iniciamos el programa el Autocad comenzara a cargar los comandos .dll correspondientes, por lo que es conveniente darle unos segundos. Dentro del comando el programa nos pedirá que seleccionemos los objetos (líneas) que componen nuestra figura. -seleccionamos la figura toda. -y el programa nos informara si creo la región o si no le fue posible. De ser esta segunda opción verificar que la forma este cerrada en todos sus vértices y volver a intentarlo. -ahora esta figura es una sola entidad. Pero a diferencia de un polilinea esta figura esta “rellena”. Sobre lo que retomaremos más tarde. ¿Que sucede si tengo más de una figura cerrada? -desaceremos (undo) hasta obtener nuevamente las líneas no convertida en región y dibujaremos un circulo concéntrico a la curva que tenemos de radio 50. -Seleccionamos región (region), veremos que esta vez no se cargan los comandos .dll. Porque ya se encuentran cargados. -seleccionamos todo lo que tenemos en la pantalla. -nos deberá informar que creo 2 regiones, una por cada figura cerrada en la pantalla. Pero siguen pareciendo polilineas, en el sentido que no están “rellenas”. Esto es por la forma de visualización. Ahora, por defecto, nos hallamos en la visualización de estructura almbrica 2D (2D wireframe”). Para notar el plano cambiaremos a visual oculto plano (flat shaded). En ver (view) -> estilo visual (shade)-> oculto plano (flat shaded). O bien en la barra de comandos oculto plano. (shade). Para habilita o deshabilitar barras de comandos hacemos clic con el botón derecho sobre
las líneas a la izquierda de cualquier otra barra de comandos o sobre el nombre encima de esta si esta flotante.

De esta forma podemos “ver” los planos y figuras de forma más intuitiva. Pero complica la selección y movimiento de objetos (entidades) y en modelos complejos sobrecarga innecesariamente la memoria. Por lo que es preferible nos acostumbremos a trabajar en estructura alambrica (wireframe). Y solo utilicemos las otras visualizaciones para evaluar el modelo. Así que volveremos a ver (view)->estilo visual (shade)->estructura alambrica 2D (2D
wireframe) o bien . ¿cómo dibujo regiones con hoyos dentro? Por la forma de generar regiones del Autocad no se puede dibujar planos con hoyos directamente para dibujar este tipo de figura, deberemos operar entre regiones más sencillas. Por ejemplo ahora le sustraeremos a la región mayor la menor -Seleccionamos el comando (modificar) modify->editar solidos (solids editing) -> diferencia (subtract). O bien de la barra edición solidos (solids editing). -seleccionamos la región a la que le sustraeremos, o sea la mayor -seleccionamos la que vamos a sustraer, o sea la menor. [Para ver los resultados, usaremos oculto plano (flat shaded).] y la figura ahora esta agujereada, le “restamos” una región a otra. ¿si no esta totalmente contenida la menor? -deshacemos (undo) -moveremos la región circular de forma que su centro coincida con un cuadrante de la otra. -nuevamente sustraemos la figura menor a la mayor. Ahora nos quedara una figura en forma de medialuna
Las otras opciones de edición de regiones (más luego de sólidos) serán la unión y la intersección unión -deshacemos hasta tener 2 entidades -Seleccionamos el comando (modificar) modify-> edición solidos (solids editing) -> union (unión). O bien de la barra edición solidos (solids editing). -seleccionamos todas las regiones a unir -cerramos con botón derecho nos debió quedar una sola entidad “suma” de las 2 intersección -deshacemos hasta tener 2 entidades -Seleccionamos el comando (modificar) modify-> edición solidos (solids editing) -> interseccion (intersect). O bien de la barra edición solidos (solids editing). -seleccionamos todas las regiones a intersecar -cerramos con botón derecho

nos debió quedar una sola entidad intersección de ambas
----------------------------oo-------------------------- Ahora que entendemos como se trabajan con regiones podemos transformarlas en figuras tridimensionales. Para ello visualizaremos de otra forma nuestro modelo, mediante perspectivas. Particularmente las vistas isonometricas. Las vistas isonometricas son “ortogonales”, esto quiere decir que no son perspectivas que simulan como se ven los objetos, sino representaciones ideales, donde las longitudes y ángulos de los mismos se conservan (sin óptica) -seleccionamos ver (view)-> Pto. Vista 3D (3D views) -> isométrico SO (SW isonometric). O bien de la barra ver (view). De esta forma, vemos nuestras regiones, planas, “acostadas”. Y podemos visualizar el eje z. - probemos como se ve el modelo en las otras 4 ismonometricas, SE; NE; NO (NW). - con estas formas podemos ver las 4 esquinas de nuestro modelo. Para transformar las regiones planas en figuras tridimensionales, les “daremos altura” con el comando extruir (extrude) -deshacemos hasta tener 2 entidades , de ser necesario -Seleccionamos el comando dibujo (draw)-> modelado (solids) -> extrucion (extrude)
bien de la barra modelado (solids). [no solids editing, los iconos son iguales]. -seleccionamos la región mayor -cerramos con botón derecho -la ingresamos una altura (heigth): 50. -y un ángulo: 0 y veremos como l región se “extiende” a través del eje z, hasta tener 50 unidades de altura. -repetimos el comando con la región circular. Pero con altura 100 y ángulo 15. Ahora la figura tiene 100 unidades de altura, pero a medida que crece en altura se achica de tal forma de generar un ángulo de 15º respecto el eje z, hacia “adentro”. Si quisiéramos que sea hacia “afuera” pondremos un ángulo negativo.

Clase 2 Retomando las visualizaciones, en vistas “tridimensionales” es conveniente utilizar la represtación estructura alambrica 3D (3D wireframe). estructura alambrica 3D (3D wireframe). -ver (view) -> estilo visual (shade) -> estructura alambrica 3D (3D wireframe). O bien
en view Que aunque a primera vista puede parecer la misma, la regeneración del modelo es sumamente diferente. Oculto (hidden). -ver (view) -> estilos visuales (shade) -> oculto(hidden). O bien en estilos visuales (view) Que a pesar de trabajar con estructura alambica, “esconde” las aristas (bordes) que se encontrarían detrás del objeto y por tanto no se ven. Y utiliza más segmentos para describir cilindros y conos, de forma que su visualización se mejor. Sombreado plano (flat shaded) En esta visualización, se pueden ver los planos o regiones exteriores de los cuerpos, y efecto de sombras que ayudan al entendimiento del modelo. Pero mediante planos planos (no curvos).
Sombrado curvo (gourand shaded) En esta visualización, la representación es mucho más realista y detallando sacrificando recursos del programa que pueden resultar en eventuales “dylais” (tiempos entre acción y ejecución) molestos en modelos muy complejos. Sombreado plano resaltado (flat shaded, edges on) y
Sombreado curvo resaltado (flat shaded, edges on) Son muy parecidos a los anteriores a diferencia que en estos se resaltan las aristas de los cuerpos para diferenciarlos mejor. A pesar de que los cuerpos tridimensionales suelen verse en representación isométrica, en muchas ocasiones una querrá ver el modelo desde otros puntos de vista, digamos desde sus lados, arriba (top), abajo(bottom), derecha(rigth), izquierda(left), delante(front) y atrás (back). Todas estas opciones las hallamos en ver (view) -> vistas 3D (3D views)
O la barra respectivamente. Pero cada vez que cambiemos de vista de esta manera, veremos que los ejes X, Y se alinean con nuestro punto de vista, por lo que es conveniente pasar por la vista Top antes de volver a las isonometricas, para restituirlo. más tarde retomaremos sobre el tema.

---------------------------------oo------------------------------
Retomando sobre la construcción de entidades tridimensionales, tenemos una barra de comandos especial para tal fin.
Primero crearemos una caja. Para la creación de cajas ingresaremos 2 vértices de la misma (pensar en rectángulo) -Seleccionamos el comando dibujo (draw)-> modelado (solids) -> prisma rectangular (box) bien de la barra modelado (solids). -ingresamos 0,200 como primer punto -ingresamos 200,300,75 como segundo punto (la tercer coordenada es en el eje z, cuando no ingresamos más de 2 coordenadas toma z = 0) y veremos una nueva entidad “cubica”. Es importante notar las similitudes con un rectángulo: los lados de la caja son paralelos a los ejes de coordenadas x y z. Si nuestro centro de coordenadas estuviese rotado, la caja no se vería de la misma manera. Pero lo vremos mejor más adelante. También podríamos crear la caja con el mouse. -borramos la caja que acabamos de hacer -Seleccionamos el comando dibujo (draw)-> modelado (solids) -> prisma rectangular (box) bien de la barra modelado (solids). -cliqueamos en un punto del area de trabajo -y luego en un segundo punto del área de trabajo Estos puntos definidos por mouse tienen por defecto z=0, ya que sino tendría infinitos puntos para cada posición del mouse. -ingresamos la altura, podrimos hacerlo por teclado pero lo haremos también con el mouse. Para ello, le daremos clic en dos puntos del área de trabajo y la altura será la distancia entre esos puntos. Como ambas formas de crear objetos son muy parecidas, explicaremos para cada entidad la creación por un método, quedando en el lector la implementación en el otro método. Para poder ahondar en otras cuestiones importantes mientras incorporamos estos conocimientos. Creación de una esfera Para la creación de una esfera ingresaremos el centro y el radio -Seleccionamos el comando dibujo (draw)-> modelado (solids) -> esfera (sphere) bien
de la barra modelado (solids). -borramos la ultima caja. -ingresamos 0,200 como centro -ingresamos 50 como radio Si viajamos por los distintos sombreados veremos mejor sobre la esfera las diferencias de visualización de estos. En la visualización alambica vemos que la esfera se define a partir de círculos. Mas adelante veremos como modificar la cantidad de arcos que definen las figuras curvas, los pros y contras de aumentar o disminuir la cantidad de estos.

Creación de un cilindro Para la creación de un cilindro ingresaremos el centro , el radio y la altura -Seleccionamos el comando dibujo (draw)-> modelado (solids) -> cildro (cylinder) bien
de la barra modelado (solids). -ingresamos como centro el centro de la esfera -intentaremos ingresarle el mismo radio de la esfera, para poder seleccionar un punto del borde de la misma, buscaremos su cuadrante Nos será imposible ya que la esfera no posee cuadrantes. -ingresaremos la esquina mas cercana de la figura original -y altura ingresaremos por teclado 80 Ya podemos ver un cilindro, exactamente igual que si hubiésemos hecho una circunferencia y la hubiésemos extruido. Creación de un cono Para la creación de un cono ingresamos el centro, diámetro de la base y la altura -borramos la esfera y el cilindro
-Seleccionamos el comando dibujo (draw)-> modelado (solids) -> cono (cone) bien de la barra modelado (solids). -ingresamos 0,200 como centro -ingresamos 25 como radio base -ingresamos 100 de altura Creación de un plano inclinado Para la creación de un plano inclinado ingresaremos dos vértices del mismo. -borramos el cono -Seleccionamos el comando dibujo (draw)-> modelado (solids) -> cuña (wedge) bien
de la barra modelado (solids). -ingresamos 0,200 como primer punto -ingresamos 100,300,150 como segundo punto Observemos que la rampa se crea del lado del segundo punto, es decir, el primer punto ingresado pertenece a la entidad, el segundo no. Creación de un toroide Para la creación de un toroide ingresamos su centro, el radio del toroide y el radio del tubo -deshacemos el plano inclinado. -Seleccionamos el comando dibujo (draw)-> modelado (solids) -> toroide (torus) bien
de la barra modelado (solids). -ingresamos 0,200 como centro

-ingresamos 100 como radio del toroide -ingresamos 20 como radio del tubo Y ya tenemos un toroide. Probemos un toroide diferente, con el mimo centro pero de radio del toroide 50 y del tubo 75
Clase 3 Las figuras que vimos hasta ahora a excepción de extruir son las “primitivas”, pero con ellas no podremos dibujar cuerpos complejos. Para ello haremos operaciones sobre y entre estas figuras. Extruir, no es una entidad sino una operación sobre una región bidimensional que nos devuelve una figura tridimensional. Ahora veremos otra operación similar en uso pero diferente en resultados. Revolver una región Para esto -crearemos una región de la siguiente forma -transformaremos en una región la figura cerrada * para dibujarla es conveniente pasar a la vista top *las líneas son tangentes a la circunferencia
* el centro de coordenadas puede hallarse en otro sitio. -Seleccionamos el comando dibujo (draw)-> modelado (solids) -> revolucion (revolve)
bien de la barra modelado (solids). -seleccionamos la región, (la de forma de gota) -cerramos la selección con el botón derecho -seleccionamos un extremo inferior derecho de la línea como primer punto -seleccionamos el otro extremo superior izquierdo de la línea como segundo punto -ingresamos 180 como ángulo de revolución Creamos una figura producto de “revolver” la región sobre el eje de los dos puntos. Como colocamos 180, vemos que el plano termina sobre el mismo plano que comenzó, al otro lado del eje. -deshacemos y repetimos la operación con ángulo 360. -deshacemos y repetimos la operación con ángulo 90. La región “llena” el ángulo que ingresemos -deshacemos y repetimos la operación pero ingresando los puntos en orden inverso. Y con ángulo 180. Vemos que el ángulo crece en sentido anti horario si miramos desde el primer punto hacia el segundo. En forma perpendicular al eje. Es recomendable que el lector tenga en cuenta la forma en que se revuelven las regiones. Pero como estos conceptos pueden no serle demasiado sencillos, practique

este método que suele ser en exceso útil, y suele el usuario adaptarse a el con mucha facilidad con el uso. Retomando sobre entidades tridimensionales, veremos dos herramientas en esencia muy similares. Pero diferentes en cuanto a resultados, cortar y sección Cortar. -Seleccionamos el comando dibujo (draw)-> modelado (solids) -> cortar (slice) bien de la barra modelado (solids). -seleccionamos la entidad a cortar, en este caso la primera figura que dibujamos -ahora debemos definir un plano. Si observamos entre corchetes en la barra de comando tenemos varias opciones. Es recomendable que el lector investigue siempre estas diferentes opciones. Por ahora nos quedaremos con la opción de defecto <3 puntos> seleccionamos 3 puntos que pertenecen al plano con el que queremos cortar (ver dibujo) -finalmente seleccionamos un punto del lado que queremos conservar o “A” (“B”) para conservar ambos. -cliqueamos en el centro inferior y nos deberá quedar Sección -Seleccionamos el comando dibujo (draw)-> modelado (solids) -> seccion (section) bien de la barra modelado (solids). -seleccionamos el cono -cerramos la selección con el botón derecho

-ahora debemos definir un plano, a diferencia de cortar ahora usaremos un plano que contenga al eje X y el Z, o sea perpendicular al eje Y. Para ello ingresamos ZX. -Seleccionamos un punto del plano, (hay infinitos planos perpendiculares a Y), pero solo que contenga determinado punto. -cliqueamos en el centro de cualquiera de los círculos del cono. Es indistinto en este caso, ya que ambos pertenecen al mismo plano, no siempre será de esta manera. Ahora tenemos una región que define el “borde” del solido e ese plano. Esta herramienta es sumamente útil para acotar y hacer “cortes” del modelo. Nótese que el modelo no varía. Y aunque moviéramos, modifiquesemos o borremos la región, la entidad 3d no será alterada. Siguiendo con la barra de sólidos podemos hallar la herramienta ######### (interfere),
Que no explicaremos, ya que su funcionamiento y resultados son iguales a interseccion (intersect) que veremos a continuación Una paginas atrás explicamos el funcionamiento de unión, sustracción e intersección para regiones. Estas poderosas herramientas funcionan análogamente en entidades solidas. Igualmente las repasaremos rápidamente. Unión -borramos la región. -creamos un cilindro con centro en 140,160,0 de radio 15 y altura 60 -Seleccionamos el comando (modificar) modify-> edición de solidos (solids editing) -> union (unión). O bien de la barra edición de solidos (solids editing). -seleccionamos las 3 entidades, (todas la que queremos unir) -cerramos con botón derecho. Ahora tenemos una sola entidad, suma de las 3 anteriores. El comando es idéntico para cualquier cantidad de entidades Substracción -deshacemos hasta tener 3 entidades independientes. -Seleccionamos el comando (modificar) modify-> editar solidos (solids editing) -> diferencia (subtract). O bien de la barra editar solidos (solids editing). -seleccionamos la entidad más grande (a la que le restaremos). -cerramos con botón derecho -seleccionamos las otras entidades (que le restaremos) -cerramos con botón derecho intersección -deshacemos hasta tener 3 entidades

-Seleccionamos el comando modificar (modify)-> editar solidos (solids editing) -> interseccion (intersect). O bien de la barra editar solidos (solids editing). -seleccionamos la entidad más grande y el cono. No seleccionamos las 3 porque la intersección de las 3 es nada. Dos de ellas ni siquiera están en contacto -cerramos con botón derecho.
---------------------------------oo------------------------------
Clase 3 Para continuar, debemos entender mejor que es un sólido, o mejor dicho, como interpretamos un sólido. Es importante entender que un sólido, está definido por entidades más simples (regiones) y estas a su vez están definidas por entidades más simples, líneas o arcos. Nótese que las regiones, no tienen que ser necesariamente planos, aunque las veamos como planos, es una simple visualización. Entonces, ¿como descomponemos un sólido en las regiones que lo definen? -borramos todo en la pantalla. -dibujamos en cualquier sitio un prisma de lados en x: 50, en y: 100, en z: 75 nótese que el autocad entiende en un prisma la longitud en x, como el largo (lenght), en la coordenada y como el ancho (width), y en z como alto (height) -y lo explotamos, tal como con figuras bidimensionales con descomponer (explote) ahora tenemos 6 regiones y no más un prisma si borramos la “tapa” del prisma y pasamos a ######## (flat, edges on) vemos que las regiones tienen un “lado”, es decir, desde un lado (el que era externo al objeto 3D) son visibles, y desde el otro (el que era interno) son “transparentes” Comenzaremos ahora a trabajar sobre las caras del prisma, aunque sin descomponerlo. -deshacemos hasta tener un prisma, una entidad. -dibujamos otro prisma, le lados (40,40,30) en cualquier sitio -lo movemos como en la figura -unimos ambas figuras extrucion de caras -iremos a la vista flat, para poder seleccionar las caras con simplicidad. -Seleccionamos el comando modificar (modify)-> editar solidos (solids editing) -> extruir caras (extrude

faces). O bien de la barra editar solidos (solids editing). -seleccionamos la cara que pinte de azul -cerramos la selección con el botón derecho -introducimos 10 y 25º offset caras -Seleccionamos el comando modificar (modify) -> editar solidos (solids editing) -> desfazar caras (offset faces). O bien de la barra editar solidos (solids editing). -seleccionamos la cara que pinte de azul -cerramos la selección con el botón derecho -ingresamos 10 podemos ver que la cara se equidistancia, manteniendo la forma que tenia originalmente el cuerpo. Es importante notar la diferencia entre ###### (offset) y ########(extrude). Extrude simplemente “le da altura” al borde de la cara. Mientras offset, le da altura, y además lo modifica de tal manera que el cuerpo mantenga su estructura
mover caras -Seleccionamos el comando modificar (modify)-> editar solidos (solids editing) ->
desplazar caras (move faces). O bien de la barra editar solidos (solids editing). -seleccionamos la cara que pinte de azul -cerramos la selección con el botón derecho -cliqueamos en cualquier punto y ingresamos @0,-10,0 vemos que move, como offset, mantiene la estructura del modelo. Aunque en este caso se ingreso un movimiento y no una distancia. Eliminar caras -Seleccionamos el comando modificar (modify)-> editar solidos (solids editing) ->
borrar caras (delete faces). O bien de la barra editar solidos (solids editing). -seleccionamos la cara que pinte de azul -cerramos la selección con el botón derecho vemos que el programa elimino la cara en cuestión, pero sin dejar “el agujero” sino que compenso el cuerpo con la/las caras que mejor se adecuaban.

Rotar cara -Seleccionamos el comando modificar (modify)-> edu¿itar solidos (solids editing) -> girar caras (rotate faces). O bien de la barra editar solidos (solids editing). -seleccionamos la cara que pinte de azul -cerramos la selección con el botón derecho -seleccionamos el eje de rotación z -seleccionamos el punto medio de la línea inferior de la cara -ingresamos 25 vemos que la cara se roto, manteniendo el eje z. Y el punto que definimos intactos en 25 grados. Taper caras -Seleccionamos el comando modificar (modify)-> einclinar caras (taper faces). O bien
ditar solidos (solids editing) -> de la barra
editar solidos (solids editing). -seleccionamos la cara azul
remarcado y luego el
os 15 ura se corto con el ángulo que
”
opiar caras os el comando modificar ( modify)-> editar solidos (solids editing) ->
-cliqueamos el punto inferiorsuperior -ingresamvemos que la figdimos, comenzando en el punto inicial y “llendocon dirección al punto final c-Seleccionam
copiar caras (copy faces). O bien de la barra editar solidos (solids editing). -seleccionamos una cara cualquiera
unto final la que seleccionamos pero
intar caras os el comando modificar (modify)-> editar solidos (solids editing) ->
- seleccionamos un punto base y un py veremos que ahora tenemos una cara idéntica aindependiente del modelo original p-Seleccionam
colorear caras (color faces). O bien de la barra editar solidos (solids editing). -seleccionamos una cara cualquiera - seleccionamos un color de la paleta que nos aparece
egimos. y veremos que solo esa cara a cambiado al color que el

Clase 4
ientas de edición de caras que acabamos de mirar, más unión, e intersección y la creación de figuras simples, ya podemos crear modelos
el comando ver (view)-> orbita continua (3D orbit. O bien
Con las herramsustraccióntridimensionales complejos. Y se nos hace necesario poder visualizarlos desde puntos más generales que las isonometricas. 3D orbita
eleccionamos-S de la a (3D orbit). barra orbit
Aparecerá un circulo verde con círculos mas pequeños obre sus cuadrantes
con este comando podemos ver nuestro modelo desde cualquier sitio y su uso es bastante sencillo.
mos del circulo, podemos variar visualizar el
e
so.
l icono
Desde fuera del circulo, presionando y manteniendo siempre fuera del circulo podemos rotar la vista, sin cambiar la dirección. Presionando dentro de los círculos en los cuadrantes, superior o inferior manteniendo presionado el mouse aunque luego salgamodelo desde más abajo o arriba, en forma opuesta al movimiento del mouse. (si subo el mouse, veo el dibujo más desde abajo) La diferencia entre el cuadrante superior y el inferior es pivote donde gira el modelo, srecomienda dedicar un tiempo en acostumbrarse a este comando. Los cuadrantes de los lados tienen un funcionamiento similar pero en la otra dirección. Mientras que presionando dentro del circulo mayor (pero no de los círculos menores) se puede variar la vista rápidamente en cualquier dirección. Aunque suele ser más difícil suu También aprovecharemos para usar la cámara:
on e C en la barra de comandos ver (view) ituar la cámara. -ingresamos un primer punto donde queremos s

-ingresamos un segundo punto, hacia donde queremos que la cámara mire (más cerca
---------------------------------oo------------------------------
hora que ya hemos visto como se pueden crear y editar sólidos tridimensionales,
l borrado es idéntico al borrado 2D con la herramienta borrar (erase
del modelo que el primero) y podremos ver el modelo como si nos parasemos en ese sitio.
Averemos como borrarlos, moverlos, copiarlos y rotarlos. Además veremos cómo mantienen su utilidad las herramientas bidimensionales. E )
ara mover un sólido utilizaremos el mismo comando que usábamos en 2D desplazar
seleccionamos el objeto, y al cerrar la selección este desaparecerá. P(Move ) .Y su funcionamiento es análogo solo que además tendremos que tener en cuenta el eje z. Por lo que queda en el lector su interpretación. El copiado copiar (copy ) también es sumamente similar al desplazamiento y
de
l comando simetria (mirow
mantenemos las opciones bidimensionales. Por lo que también quedara en manoslector su interpretación.
E ) también funciona exactamente de la misma manera,
onamos un
l comando desfase (offset
aunque ahora debemos tener especial cuidado sobre el plano de referencia. > los puntos que definen el plano no pueden tener z diferente de 0, si seleccipunto con z diferente de 0, el programa buscara su proyección sobre el plano xy, y utilizara este punto.
E ) no nos será útil con sólidos, ni regiones. Pero poco
l comando matriz (array
más adelante veremos comando que guardan cierta similitud con este. E ), también tiene la misma restricción que mirrow. Solo
l comando girara (rotate
pueden definirse distancias y ángulos sobre el plano xy, o su proyección en ese plano.Aunque mas adelante veremos que podemos redefinir nuestro sistema de referencia de tal manera que se encuentre de forma conveniente.
E ) tiene esta misma restricción sobre el plano xy, es decir
l comando escala (scale
solo podemos girar cuerpos alrededor del eje Z. Pero sumándolo con el movimiento delcentro de coordenadas nos será sumamente útil, ya que la mayoría de las figuras que vimos se definen respecto al eje z (por ejemplo el cilindro) y es común que le necesitemos en otra posición. E ) tiene un funcionamiento idéntico al visto en 2D.
l comando estirar (stretch E ) no nos será útil con sólidos, ni regiones.
os comandos recortar (trim) y alargar (extends ) no nos será útiles con sólidos ni regiones, aunque es importante notar que estos 2 comandos no buscan proyecciones
L

sobre el plano xy, sino sobre la pantalla, es decir sobre un plano perpendicular a la dirección de nuestra vista. Esto genera que no se puedan extender o recortar líneas alabeadas (ni ellas, ni sus extensiones se cruzan). Pero suelen ser herramientas muypoderosas de igual manera. Aunque no muy utilizadas si ambas rectas no están contenidas en un solo plano. Los comandos chaflan (cham
fer ) y empalme (fillet ) eremos el funcionamiento de fillet detalladamente, y el de chamfer es muy similar.
ndear” (por ejemplo la
nar mas aristas que queramos empalmar. (es interesante seleccionar 2 primera, y una que no.
tios que elegimos.
onde se unían las 3 aristas. o
a tener el prisma e intentemos crear la siguiente figura
V-borramos todo de la pantalla -dibujamos un prisma de largo 50, y de lado y altura 20. -seleccionamos fillet -seleccionamos una arista del prisma, que queramos “redosuperior derecha) -ingresamos el radio del empalme (ej.: 5) -podemos seleccioaristas que tengan un vértice común con la-cerramos selección con el botón derecho Ahora la figura termina en forma (redondeada), sin aristas en los si Una observación interesante es sobre el octavo de esfera que se genera en el vértice dSi por alguna razón empalmaríamos 2 aristas del vértice y luego la tercera el resultades diferente, deshacemos hast
y ahora empalmamos la arista remarcada con azul vemos que los dos vértices se ven diferentes, el vértice izquierdo no resulta en forma de
cunferencia común de los empalmes
lo a continuación.
esfera. Esto es porque no se empalma el arco de ciranteriores, la forma de solucionarlo la veremos a continuación: -deshacemos el ultimo empalme individual. -seleccionamos empalme y seleccionamos lo marcado en amaril

y ahora si la figura resulta como la anterior. El funcionamiento de explote ya se ha visto.
Clase 5 Como ya hemos adelantado, es posible e incluso sumamente común cambiar la posición y rotación de centro de coordenadas conocido como SCP (UCS) Como es posible el lector haya notado cuando nos movemos de vista, a superior (top)
uestra vista, de for a tal que el eje z a perpendicular a nuestra visión.
-dibujamos un cuadrado rojo -seleccionamos vista frontal
un cuadrado verde eleccionamos isonometrica
ectángulo. Es decir,
ogonales, podemos mover el UCS seleccionando
uevo (orthografic UCS)
ciado a otro centro de coordenadas, denominado global. on la posición y la rotación global
al
por ejemplo el eje de coordenadas se alinea con n mse-seleccionamos vista de arriba
-dibujamos-svemos que los cuadrados no están contenidos en el mismo plano. Y conservamos un UCS cuyos ejes x e y están contenidos en el mismo plano que el rconservamos el UCS de la vista frontal estos UCS son los llamados UCS ortcualquiera de las 6 vistas o en herramientas (tools) -> SCP n pero incluso el UCS esta referenSi queremos colocar el UCS c-Seleccionamos el comando herramientas (tools)-> nuevo SCP (new UCS) -> univers(world). O bien de la barra SCP (UCS) además de igualarlo al eje “del mundo” podemos igualar el UCS digamos “de dibujo” al
as aleatorias
eleccionamos el comando herramientas (tools)-> SCP nuevo (new UCS) -> objeto
UCS propio de un objeto o incluso de una cara. -dibujamos un prisma de medid-rotamos el prisma 45, -S(object). O bien de la barra SCP (UCS) -seleccionamos el prisma. Vemos que el UCS se alineo con el prisma, es decir con sus aristas -deshacemos hasta antes de rotar el prisma -Seleccionamos el comando herramientas (tools)-> SCP nuevo (new UCS) -> cara (fase). O bien de la barra SCP (UCS) -seleccionamos una cara del prisma. Vemos que el UCS se alineo con esa cara, de tal forma que la cara esta contenida en eplano xy
l
con la vista, aunque esta sea una isonometrica o incluso a También podemos alinearlopartir del 3D orbita

-Seleccionamos el comando herramineta (tools)-> nuevo SCP (new UCS) -> ver (view). O bien de la barra SCP (UCS) Otra opción que nos podría se útil, es mover el centro de coordenadas. Pero solo los
amos el comando herramientas (tools)-> nuevo SCP (new UCS) -> origen ceros, sin modificar la alineación de los ejes. -Seleccion
(origin). O bien de la barra SCP (UCS) Una opción muy rápida para redefinir el centro de coordenadas es definirlo a partir del eje Z. -Seleccionamos el comando herramientas (tools)-> nuevo SCP (new UCS) -> vector Z (Z axis vector). O bien de la barra SCP (UCS) -definimos un punto que será el 0,0 (de x,y) -definimos otro punto que dará la dirección del eje z. Y paralelos a este serán los eje x e y pero la herramienta que más usaremos para definir un centro de coordenadas es a partir de 3 puntos -Seleccionamos el comando herramientas (tools)-> nuevo SCP (new UCS) -> 3 puntos
(3 point). O bien de la barra SCP (UCS) -seleccionamos el nuevo 0,0 -formamos a partir del 0,0 recién definido un vector que será el eje x.
vector que generara el eje Y, perpendicular al eje .
nales. Vamos a
encuentran en el cuadro “propiedades” que ya conocemos.
orramos todo en la pantalla. os un prisma de largo 100, ancho 70 y alto 40
amos el comando herramientas (tools)-> consultar (inquiry) -> distancia istance). O bie
-formamos desde este mismo 0,0 otroX
---------------------------------oo------------------------------
Clase 6 Ya que ahora conocemos como crear toda clase de objetos tridimensiover como obtener información de de los mismo en forma rápida.
• la mayoría de los datos que nos puedan resultar interesantes también se
-b-dibujam-Seleccion
n(d de la barra consultar (inquiry)
342 elta X = 100.0000, Delta Y = -70.0000, Delta Z = -40.0000
e y rápido comando completa información sobre la distancia entre estos dos puntos.
-seleccionamos el punto superior izquierdo y el inferior derecho nos mostrara el siguiente mensaje, en ################# Distance = 128.4523, Angle in XY Plane = 325, Angle from XY Plane =D Siendo innecesaria su explicación. Vemos con un simpl

También pueden im rtarnos otras características quepo no sean distancias
uiry) -> area (area). O -dibujamos un rectángulo de cualquier medida en cualquier sitio
(inq-Seleccionamos el comando herramientas (tools)-> consultarbien de la barra consultar (inquiry) -chicleamos en un vértice y en orden en los otros 3 -cuando llegamos hasta el primer vértice damos enter Area = 58207.9711, Perimeter = 965.1212 También podríamos seleccionar el objeto
iry) -> a-Seleccionamos el comando herramientas (tools)-> consultar inqu rea(area). O bien de la barra consultar (inquiry) -pres amos la O (de Object) ion
más el area de otra o restando el rea de aquella. Para esto tenemos las opciones añadir (Add), y sustraer (Sustract).
aparecen [entre corchetes] n cada comando, ya que pueden simplificar enormemente el trabajo, pero son
as en el curso.
s propiedades de masa erramientas (tools)-> consultar (inquiry) ->
(region/mass propietis). O bien
-seleccionamos el rectángulo también podríamos querer saber el area de cierta figuraa Se recomienda nuevamente al lector revisar las opciones que edemasiado extensas para contemplarlas tod Una utilidad similar pero para sólidos e
mando h-Seleccionamos el comando copropiedades físicas y de región de la barra consultar
nquiry)
n este caso nos brinda tanta información que abre una ventana expandida para verla
ntes de lo próximo que veremos es im.
de
base del prisma.
izquierdo
(ieste mismo comando funciona con regiones -seleccionamos el prisma etoda al mismo tiempo. -cerramos la ventana A portante destacar que la acotación que
cumentos técnicos
ue vistazo.
haremos a continuación no es la usual y correcta para doEstos se realizan atraves de vistas y cortes que no se contemplan en este curso. Lo que veremos a continuación es una forma de acotar q resulta muy intuitiva y rápida de absorber de un solo A pesar de que las cotas se restringen al plano xy, nosotros podemos situar este plano la forma que nos resulte conveniente.
rimero acotaremos laP-colocamos el ucs global. -seleccionamos acotación lineal que ya conocemos y cliqueamos el vértice inferior

-luego el inferior del centro con el mouse abajo del vértice cliqueamos en un punto aleatorio.
seguro que mirándolo desde otra vista se vería ser que nos interese esta vista.
gresar la rotación del texto (text rotation) eniente centrarlo
nte para evitar cuestiones de que es fuera o dentro de la
os medir la altura de igual manera nos hallamos que os mide la distancia entre las proyecciones de los puntos sobre el
er y rotar, lo colocaremos nera
se definió el plano sino además como han quedado los ejes
to quede en forma paralela al eje , he creado otro estilo de cota, y lo he puesto
sualización resultan útilescon frecuencia queremos generar im
pesar de que el autoCAD esta diseñado y ,
es
l tema
-repetimos con el otro lado, nos deberá quedar ya sabemos como variar el tamaño del texto y las flechas de ser necesario [estilo de cota(dimensión style)] pero el 70 nos ha quedado de cabeza, decorrectamente pero, puedeEn el cuadro de propiedades podemos in.ingresamos allí –90, o 270. También es convverticalmelínea de cota. Si intentamnplano xy. Pero nosotros lo podemos movde tal ma Nótese que el texto ira generalmente alineado al eje x, por lo que hay que prestar atención no solo a como -seleccionamos cota lineal -cliqueamos en el punto inferior y el superior y el sitio de la cota. Nos resulta: Para que el texxno alineado sino horizontal. En propiedades también puede cambiarse rápidamente el estilo en el cuadro estilo de cota (misc)
---------------------------------oo------------------------------
Clase 7 Las opciones de vi para el dibujado y dimencionamiento del
ágenes fotorealistas del modelo. concebido como un programa para el diseño
donde otros programas lo superan, de gran calidad y que superan la visión
, dibujaremos una mesa, he dejado
modelo pero Ay no para la generación de imágenes de este tipotiene un sorprendente soporte y genera imágende lo conceptual. Para repasar lo aprendido e introducirnos apaso a paso como seria su modelado.

Nota: Versiones de CAD. El dieño de materiales explicado màs abajo esta referido a versiones del AutoCAD 2006. Para versiones posteriores el trabajo con materiales no presentara problemas. Pero versiones anteriores (2004, 2000) Trabajan de forma muy diferente. Para generar imágenes realistas, lo primero que debemos abordar es la asignación de materiales a los diferentes objetos del modelo.

De no tener en pantalla el menú “render” debemos tildarlo como hemos visto en el comienzo del curso.
Dentro de este menú entramos a materiales y tendremos el siguiente menú contextual:
En un principio solo tenemos un material en la escena (representado por la esfera unicaen la parte
superior, materiales disponibles). Conocido como material global, es una
uena practica no modificar este material y siempre crear materiales de cero. bPrimero crearemos un material de tipo madera para la superficie de la mesa. Para crear un nuevo material cliceamos en “create a new material” ingresamos un nombre (“madera clara”) y una descripción. Veremos que a la derecha del material global ha aparecido otra esfera.
se refiere a como se vera la superficie del objeto de ese material. SI sera de un color determinado o le aplicamos un mapa. Para aplicar un mapa difuso del tipo madera (wood). Activaremos en “Material Editor” (debe ser de madera clara). El casillero correspondiente a “difuse map” y luego clikeamos en “texture map” para que se despliege un menú donde tendremos, texture map, wood, marble. Seleccionamos wood. Y ahora lo aplicaremos a la tabla de la mesa. Para ello selecionamos la tabla de la mesa y luego clikeamos en “aply material to
object”
Seleccionamos el nuevo material clikeando sobre el, y le definiremos mapa difuso. La difusidad
. Ya estamos en condiciones de realizar nuestro primer renderizado. Los materiales se aplican pero no son mostardos en el modelo, porque esto sobrecargaria la computadora y solo podriamos trabajar con modelos pequeños. EN vez de ello en la pantalla no veremos cambios. Para apreciar los ateriales devemos renderizar la escena con el
comando render en el menu del mismo nombre.

Nos aparecera una ventana como la anterior, en la cual tendremos en el centro la untima imagen renderizada. A la derecha informacion sobre el renderizado y debajo una lista de los renderizados hechos. Como se puede ver en esta ventana el material es bastante diferernte de como uno esperaria se viera la madera. Para reparar esta situacion editaremos el mapa de la mesa. Cerramos la ventana y volviendo al material clikeamos a un lado del mapa tipo wood la flecha “edit map”
allí podremos modificar los colores de la madera el ruido radial y axial de la misma y el grosor de la vetas, o granos. Por ahora solo cambiaremos el grosor de la veta (grain thickness) elevandolo a 7.00. Veremos que ha mejorado pero no del todo.

Mas adelante veremos como modificar la direccion de las vetas con el “mapeado”. Por ahora cambiaremos el ruido del material. Para comprender a que se refiere el ruido axial y el ruido radial veremos como se ve e material si asignamos 0 a cada uno de los valores
La creacion de materiales convincentes es sumamente intuitiva y solo la practica puede adiestrarnos para detectar de que forma mejorar el material. En general se renderiza cambiando alguna variable sucesivamente hasta lograr un material “aceptable”. Y se pasa al siguiente. Ya que para evaluar el resultado final se vebe ver como responde al ambiente y la iluminacion que luego le agregaremos.
De esta forma podriamos producir madera Por ahora dejaremos un ruido axial = 0.85 y radial = 2.00, grosor = 7.00. Y podriamos cambiar los colores clikeando sobre ellos. mas clara, oscura o de difernetes tonalidades. Yo he elguido los siguientes colores:
Tambien es posible definir un color “base” para el mapa difuso. A la derecha de difusse
n la que se aplicara la textura
aparece por defecto el color gris. Pero puede modificarse clikeando sobre el. E incluso puede seleccionarse el casillero para que se use como color de base el del objeto. Ahora bien, ¿de que sirve el color de base, si luego sobre el pondremos el mapa de textura tipo madera? La respuesta es que podemos modificar la “fuerza” cosobre el color base. Debajo de woold aparece una barra que os permite presisamente esto.

Manteniendo el botón del mouse apretado sobre ella podemos variar la fuerza de la textura. Coloquémosla al 60%
El material ha mejorado notablemente. No debes preocuparte si no estas feliz con el material logrado. Ya que un poco de practica ira logrando materiales mas realistas. Sisiquie
n ra que lo notes.
Clase 8
ara
e, quisa la más importante, ya que aunque en si misma no modifica el material “setea” las otras caracteristicas (menos el mapa difuso) de forma que el material tenga un aspecto al template seleccionado. Para probar su funcionamiento copiamos el modelo de la mesa a un lado del original. Y luego copiamos el material madera. Para copiar un material, clikeamos con el boton derecho sobre el y del menú contextual seleccionamos “copy”. Para “pegarlo” clikeamos con el mismo boton en el area blandca donde no haya ningun material y seleccionamos “paste”.
egunda mesa (la copia) y le asignamos el nuevo material. ar nada más le colocaremos al primero un template de “wood varnished” y al icaremos un metal, o glass (vidrio). Idealmente deriamos colocarle al otro
Ademas de los mapas difusos, otras opciones de los materiales pueden modificarse plograr una apariencia agradable. Una de ellas es el mapa templat
Nos aparecera un material exactamente igual a “madera”, llamado “copy of madera”. Para cambiar su nombre y descripcion clikeamos con el boton derecho sobre el y selecionamois “edit name and description” Luego clikeamos a la sSin cambitro le aplo
“wood unfinished” y la diferencia resultarnos evidente. Pero dada la falta de ilumincion de la escena y lo sutil de la diferencia con dificultad lo notemos. Para poder apreciar cada una de las opciones, completaremos la escena antes de seguir modificandola. Aplicaremos un material nuevo “metal”, del template “realistic metal” para el pie de ambas mesas y un material “plastico” del template “plastic” de un color difuso aeleccion.