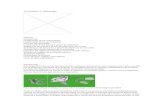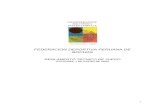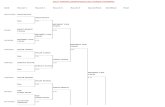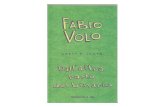Para empezar - Tecnologia-Tecnica Autodesk... · Landscape, Visual Roads, Visual Survey, Visual...
Transcript of Para empezar - Tecnologia-Tecnica Autodesk... · Landscape, Visual Roads, Visual Survey, Visual...

Para empezarAutodesk Inventor® 9
1 de julio de 2004

1 2 3 4 5 6 7 8 9 10
© Copyright 2004 Autodesk, Inc.Reservados todos los derechos
La presente publicación no podrá ser reproducida, ni en su totalidad ni en parte, por ningún medio, en ninguna forma y para ningún fin.
AUTODESK, INC. SUMINISTRA ESTOS MATERIALES “TAL COMO ESTÁN” Y, SALVO EN LO ESPECIFICADO EN EL CONTRATO DELICENCIA ADJUNTO, SU SUMINISTRO NO IMPLICA NINGÚN TIPO DE GARANTÍA, NI EXPRESA NI IMPLÍCITA, INCLUYENDO -PEROSIN LIMITARSE A ELLAS- LAS RELATIVAS AL CUMPLIMIENTO DE CRITERIOS COMERCIALES Y A LA ADECUACIÓN A PROPÓSITOSPARTICULARES.
AUTODESK, INC. NO ACEPTA EN NINGÚN CASO RESPONSABILIDADES ANTE NADIE POR DAÑOS PARTICULARES, INDIRECTOS,DERIVADOS O FORTUITOS, QUE SE PUEDA ORIGINAR EN RELACIÓN CON, O COMO RESULTADO DE LA COMPRA O USO DE ESTOSMATERIALES. INDEPENDIENTEMENTE DE LA FORMA DE ACCIÓN, LA RESPONSABILIDAD ÚNICA Y EXCLUSIVA DE AUTODESK, INC.NO PODRÁ SUPERAR EL PRECIO PAGADO POR LA COMPRA DE LOS MATERIALES AQUÍ DESCRITOS.
Autodesk, Inc. se reserva el derecho de revisar y mejorar sus productos como estime conveniente. Esta publicación define el estado de esteproducto en el momento de su publicación y podría no corresponder a versiones futuras del mismo.
Marcas comerciales de AutodeskLas siguientes son marcas registradas de Autodesk, Inc. en EE.UU. y en otros países: 3D Props, 3D Studio, 3D Studio MAX, 3D Studio VIZ, 3DSurfer,3ds max, ActiveShapes, ActiveShapes (logotipo), Actrix, ADI, AEC Authority (logotipo), AEC-X, Animator Pro, Animator Studio, ATC, AUGI, AutoCAD,AutoCAD LT, AutoCAD Map, Autodesk, Autodesk Inventor, Autodesk (logotipo), Autodesk MapGuide, Autodesk Streamline, Autodesk University(logotipo), Autodesk View, Autodesk WalkThrough, Autodesk World, AutoLISP, AutoSketch, backdraft, Biped, bringing information down to earth,Buzzsaw, CAD Overlay, Character Studio, Cinepak, Cinepak (logotipo), Cleaner, Codec Central, Combustion, Design Your World, Design Your World(logotipo), Discreet, EditDV, Education by Design, gmax, Heidi, HOOPS, Hyperwire, i-drop, Inside Track, IntroDV, Kinetix, MaterialSpec, MechanicalDesktop, NAAUG, ObjectARX, PeopleTracker, Physique, Planix, Powered with Autodesk Technology (logotipo), ProjectPoint, RadioRay, Reactor, Revit,Softdesk, Texture Universe, The AEC Authority, The Auto Architect, VISION*, Visual, Visual Construction, Visual Drainage, Visual Hydro, VisualLandscape, Visual Roads, Visual Survey, Visual Toolbox, Visual Tugboat, Visual LISP, Volo, WHIP! y WHIP! (logotipo).Las siguientes son marcas comerciales de Autodesk, Inc. en EE.UU. y en otros países: AutoCAD Learning Assistance, AutoCAD LT Learning Assistance,AutoCAD Simulator, AutoCAD SQL Extension, AutoCAD SQL Interface, Autodesk Envision, Autodesk Map, AutoSnap, AutoTrack, Built with ObjectARX(logotipo), Burn, Buzzsaw.com, CAiCE, Cinestream, Civil 3D, Cleaner Central, ClearScale, Colour Warper, Content Explorer, Dancing Baby (imagen),DesignCenter, Design Doctor, Designer's Toolkit, DesignProf, DesignServer, Design Web Format, DWF, DWFwriter, DWG Linking, DXF, Extendingthe Design Team, GDX Driver, gmax (logotipo), gmax ready (logotipo),Heads-up Design, jobnet, lustre, ObjectDBX, onscreen onair online, Plans &Specs, Plasma, PolarSnap, Real-time Roto, Render Queue, Visual Bridge, Visual Syllabus y Where Design Connects.
Marcas registradas de Autodesk Canada Inc.Las siguientes son marcas registradas de Autodesk Canada Inc. en EE.UU. y Canadá y en otros países: discreet, fire, flame, flint, flint RT, frost, glass,inferno, MountStone, riot, river, smoke, sparks, stone, stream, vapour, wire.Las siguientes son marcas comerciales de Autodesk Canada Inc. en EE.UU., Canadá y en otros países: backburner, Multi-Master Editing.
Marcas registradas de tercerosHTML Help © 1995-2002 Microsoft Corp. Reservados todos los derechos. Internet Explorer © 1995-2001 Microsoft Corp. Reservados todos los derechos.Windows NetMeeting © 1996-2001 Microsoft Corp. Reservados todos los derechos.TList™5 Active X control, Bennet-Tec Information Systems. Tipos de letra Bitstream © 1992 typeface library. Reservados todos los derechos. Visual Basic y el logotipo de Visual Basic (sólo gráfico) © 1987-2001 Microsoft Corp. Reservados todos los derechos.Los demás nombres de modelos, productos y marcas pertenecen a sus respectivos propietarios.
Referencias a programas informáticos de terceros2D DCM, CDM, y HLM son marcas comerciales de D-Cubed Ltd. 2D DCM © Copyright D-Cubed Ltd. 1989-2004. CDM © Copyright D-Cubed Ltd. 1999-2004. HLM © Copyright D-Cubed Ltd. 1996-2004ACIS® Copyright © 1989-2001 Spatial Corp. Partes Copyright © 2002-2004 Autodesk, Inc. COPRA MetalBender © 1989-2002 data M Software GmbH. Reservados todos los derechos.dBASE es una marca registrada de Ksoft, Inc.MD5C.C - RSA Data Security, Inc., algoritmo de mensaje implícito MD5 © 1991-1992Objective Grid © 2002 Stingray Software, división de Rogue Wave Software, Inc. Reservados todos los derechos.RSA Data Security, Inc. Creado en 1991. Reservados todos los derechos.SafeCast © 1996-2002 y FLEXlm © 1988-2002 Macrovision Corp. Reservados todos los derechos.SMLib™© 1998-2003 IntegrityWare, Inc., GeomWare, Inc. y Solid Modeling Solutions, Inc. Reservados todos los derechos.Tipos de letra de Payne Loving Trust © 1996. Reservados todos los derechos.uuencode/uudecode © 1983 Regents of the University of California. Reservados todos los derechos. Wise for Windows Installer © 2002 Wise Solutions, Inc. Reservados todos los derechos.Partes de este programa informático están basadas en el trabajo del Independent JPEG Group.Partes de este programa informático © 1981-2003 Microsoft Corp.Partes de este programa informático © 1992-2002 ITI. TList™ActiveX control con licencia de Bennet-Tec Information Systems. Este programa informático contiene el programa Macromedia Flash™Player de Macromedia, Inc., copyright © 1995-2002 Macromedia,Inc. Reservados todos los derechos. Macromedia y Flash son marcas comerciales o marcas registradas de Macromedia, Inc.
Publicado por:Autodesk, Inc.111 McInnis ParkwaySan Rafael, CA 94903USA

Contenido | iii
Contenido
Introducción . . . . . . . . . . . . . . . . . . . . . . . . . . . . . . . . . . . . . . . . . . . 1Introducción a Autodesk Inventor . . . . . . . . . . . . . . . . . . . . . . . . . . . . . . . . 2Para empezar . . . . . . . . . . . . . . . . . . . . . . . . . . . . . . . . . . . . . . . . . . . . . . . . . 2
Proyectos . . . . . . . . . . . . . . . . . . . . . . . . . . . . . . . . . . . . . . . . . . . . . . . 3Archivos de datos para los ejercicios . . . . . . . . . . . . . . . . . . . . . . . . . . 3Tipos de archivo. . . . . . . . . . . . . . . . . . . . . . . . . . . . . . . . . . . . . . . . . . 3Opciones de la aplicación . . . . . . . . . . . . . . . . . . . . . . . . . . . . . . . . . . 4Parámetros del documento . . . . . . . . . . . . . . . . . . . . . . . . . . . . . . . . . 4Estilos y normas . . . . . . . . . . . . . . . . . . . . . . . . . . . . . . . . . . . . . . . . . . 5
Utilización de métodos abreviados y teclas rápidas . . . . . . . . . . . . . . . . . . . 6Visualización de modelos . . . . . . . . . . . . . . . . . . . . . . . . . . . . . . . . . . . . . . . 8
Herramientas Zoom . . . . . . . . . . . . . . . . . . . . . . . . . . . . . . . . . . . . . . . 9Encuadre. . . . . . . . . . . . . . . . . . . . . . . . . . . . . . . . . . . . . . . . . . . . . . . 11Mirar a . . . . . . . . . . . . . . . . . . . . . . . . . . . . . . . . . . . . . . . . . . . . . . . . 11Rotación . . . . . . . . . . . . . . . . . . . . . . . . . . . . . . . . . . . . . . . . . . . . . . . 12Visualización sombreada, Mostrar aristas ocultas y
Mostrar representación alámbrica . . . . . . . . . . . . . . . . 12Visualización de sombra . . . . . . . . . . . . . . . . . . . . . . . . . . . . . . . . . . 13Vistas de cámara ortogonal y en perspectiva. . . . . . . . . . . . . . . . . . . 13
Importación y exportación de datos . . . . . . . . . . . . . . . . . . . . . . . . . . . . . . 14Archivos de AutoCAD . . . . . . . . . . . . . . . . . . . . . . . . . . . . . . . . . . . . 15Archivos de Autodesk Mechanical Desktop. . . . . . . . . . . . . . . . . . . . 15SAT (archivos) . . . . . . . . . . . . . . . . . . . . . . . . . . . . . . . . . . . . . . . . . . 16STEP (archivos). . . . . . . . . . . . . . . . . . . . . . . . . . . . . . . . . . . . . . . . . . 16Archivos IGES. . . . . . . . . . . . . . . . . . . . . . . . . . . . . . . . . . . . . . . . . . . 16

iv | Contenido
Utilización del Sistema de apoyo al diseño . . . . . . . . . . . . . . . . . . . . . . . . .17Cuadro de ejecución de Autodesk Inventor . . . . . . . . . . . . . . . . . . . .18Ayuda . . . . . . . . . . . . . . . . . . . . . . . . . . . . . . . . . . . . . . . . . . . . . . . . .19Aprendizajes y animaciones Mostrar . . . . . . . . . . . . . . . . . . . . . . . . .19Enlaces de información. . . . . . . . . . . . . . . . . . . . . . . . . . . . . . . . . . . .20Skill Builders (Sólo en inglés) . . . . . . . . . . . . . . . . . . . . . . . . . . . . . . .22
Capítulo 1 Creación de bocetos . . . . . . . . . . . . . . . . . . . . . . . . . . . . . . . . . . . . 23Descripción de un boceto. . . . . . . . . . . . . . . . . . . . . . . . . . . . . . . . . . . . . . .24
Entorno de bocetos . . . . . . . . . . . . . . . . . . . . . . . . . . . . . . . . . . . . . . .25Sistema de coordenadas de boceto . . . . . . . . . . . . . . . . . . . . . . . . . . .25Referencias de aristas del modelo para bocetos . . . . . . . . . . . . . . . . .26Valores exactos . . . . . . . . . . . . . . . . . . . . . . . . . . . . . . . . . . . . . . . . . .27
Creación de bocetos . . . . . . . . . . . . . . . . . . . . . . . . . . . . . . . . . . . . . . . . . . .28Creación de un boceto . . . . . . . . . . . . . . . . . . . . . . . . . . . . . . . . . . . .28Creación de perfiles con tangencias . . . . . . . . . . . . . . . . . . . . . . . . . .31Arrastrar la geometría del boceto . . . . . . . . . . . . . . . . . . . . . . . . . . . .33
Sugerencias para realizar bocetos . . . . . . . . . . . . . . . . . . . . . . . . . . . . . . . . .34Restricción de bocetos . . . . . . . . . . . . . . . . . . . . . . . . . . . . . . . . . . . . . . . . .35
Adición de restricciones . . . . . . . . . . . . . . . . . . . . . . . . . . . . . . . . . . .35Apertura de archivos de datos para los ejercicios . . . . . . . . . . . . . . . .36Adición de restricciones al primer boceto . . . . . . . . . . . . . . . . . . . . .37Visualización de todas las restricciones . . . . . . . . . . . . . . . . . . . . . . .38Adición de restricciones a bocetos existentes . . . . . . . . . . . . . . . . . . .39Supresión y adición de restricciones. . . . . . . . . . . . . . . . . . . . . . . . . .40
Sugerencias para restringir bocetos . . . . . . . . . . . . . . . . . . . . . . . . . . . . . . .42Acotación de bocetos . . . . . . . . . . . . . . . . . . . . . . . . . . . . . . . . . . . . . . . . . .42
Inserción de cotas . . . . . . . . . . . . . . . . . . . . . . . . . . . . . . . . . . . . . . . .43Cotas automáticas . . . . . . . . . . . . . . . . . . . . . . . . . . . . . . . . . . . . . . . .44Tipos de cotas . . . . . . . . . . . . . . . . . . . . . . . . . . . . . . . . . . . . . . . . . . .45Perfiles de cota . . . . . . . . . . . . . . . . . . . . . . . . . . . . . . . . . . . . . . . . . .46Supresión y adición de cotas. . . . . . . . . . . . . . . . . . . . . . . . . . . . . . . .50
Sugerencias para crear cotas . . . . . . . . . . . . . . . . . . . . . . . . . . . . . . . . . . . . .52Modificación de bocetos . . . . . . . . . . . . . . . . . . . . . . . . . . . . . . . . . . . . . . .52Creación de patrones de bocetos . . . . . . . . . . . . . . . . . . . . . . . . . . . . . . . . .53Eliminar bocetos. . . . . . . . . . . . . . . . . . . . . . . . . . . . . . . . . . . . . . . . . . . . . .55
Capítulo 2 Trabajo con operaciones de boceto . . . . . . . . . . . . . . . . . . . . . . . . 57Modelado de una pieza paramétrica . . . . . . . . . . . . . . . . . . . . . . . . . . . . . .58
Entorno de modelado de piezas . . . . . . . . . . . . . . . . . . . . . . . . . . . . .59Flujos de trabajo . . . . . . . . . . . . . . . . . . . . . . . . . . . . . . . . . . . . . . . . .60Operaciones base. . . . . . . . . . . . . . . . . . . . . . . . . . . . . . . . . . . . . . . . .60

Contenido | v
Adición de operaciones de boceto . . . . . . . . . . . . . . . . . . . . . . . . . . . . . . . 63Operaciones de extrusión . . . . . . . . . . . . . . . . . . . . . . . . . . . . . . . . . 63Operaciones de revolución . . . . . . . . . . . . . . . . . . . . . . . . . . . . . . . . 65Operaciones de barrido . . . . . . . . . . . . . . . . . . . . . . . . . . . . . . . . . . . 66Operaciones de solevación. . . . . . . . . . . . . . . . . . . . . . . . . . . . . . . . . 67Operaciones de espira . . . . . . . . . . . . . . . . . . . . . . . . . . . . . . . . . . . . 68Operaciones de nervio y refuerzo . . . . . . . . . . . . . . . . . . . . . . . . . . . 69
Modificación de operaciones . . . . . . . . . . . . . . . . . . . . . . . . . . . . . . . . . . . 71
Capítulo 3 Creación y edición de operaciones predefinidas . . . . . . . . . . . . . . 73Adición de operaciones predefinidas . . . . . . . . . . . . . . . . . . . . . . . . . . . . . 74
Operaciones de agujero . . . . . . . . . . . . . . . . . . . . . . . . . . . . . . . . . . . 75Operaciones de empalme. . . . . . . . . . . . . . . . . . . . . . . . . . . . . . . . . . 79Operaciones de chaflán . . . . . . . . . . . . . . . . . . . . . . . . . . . . . . . . . . . 81Adición de chaflanes y empalmes . . . . . . . . . . . . . . . . . . . . . . . . . . . 82Operaciones de rosca . . . . . . . . . . . . . . . . . . . . . . . . . . . . . . . . . . . . . 89Operaciones de vaciado . . . . . . . . . . . . . . . . . . . . . . . . . . . . . . . . . . . 92
Creación de operaciones de patrón. . . . . . . . . . . . . . . . . . . . . . . . . . . . . . . 94Patrones rectangulares . . . . . . . . . . . . . . . . . . . . . . . . . . . . . . . . . . . . 94Desactivación de copias de patrón . . . . . . . . . . . . . . . . . . . . . . . . . . 97Patrones circulares . . . . . . . . . . . . . . . . . . . . . . . . . . . . . . . . . . . . . . . 98Operaciones de simetría. . . . . . . . . . . . . . . . . . . . . . . . . . . . . . . . . . 100Patrones a lo largo de caminos . . . . . . . . . . . . . . . . . . . . . . . . . . . . 100Desactivación de copias de patrón . . . . . . . . . . . . . . . . . . . . . . . . . 102
Análisis de caras. . . . . . . . . . . . . . . . . . . . . . . . . . . . . . . . . . . . . . . . . . . . . 104Estilo Cebra . . . . . . . . . . . . . . . . . . . . . . . . . . . . . . . . . . . . . . . . . . . 105Estilo de desmoldeo . . . . . . . . . . . . . . . . . . . . . . . . . . . . . . . . . . . . . 105
Capítulo 4 Creación y edición de operaciones de trabajo. . . . . . . . . . . . . . . 107Definición de operaciones de trabajo . . . . . . . . . . . . . . . . . . . . . . . . . . . . 108
Planos de trabajo . . . . . . . . . . . . . . . . . . . . . . . . . . . . . . . . . . . . . . . 108Ejes de trabajo . . . . . . . . . . . . . . . . . . . . . . . . . . . . . . . . . . . . . . . . . 109Puntos de trabajo . . . . . . . . . . . . . . . . . . . . . . . . . . . . . . . . . . . . . . . 110Puntos de trabajo fijos . . . . . . . . . . . . . . . . . . . . . . . . . . . . . . . . . . . 110
Modificación de operaciones de trabajo . . . . . . . . . . . . . . . . . . . . . . . . . . 111
Capítulo 5 Utilización de proyectos para organizar los datos. . . . . . . . . . . . 113Términos principales . . . . . . . . . . . . . . . . . . . . . . . . . . . . . . . . . . . . . . . . . 114Más información sobre los proyectos . . . . . . . . . . . . . . . . . . . . . . . . . . . . 118
Uso del proyecto por defecto . . . . . . . . . . . . . . . . . . . . . . . . . . . . . . 118Activación de proyectos . . . . . . . . . . . . . . . . . . . . . . . . . . . . . . . . . . 118Cómo se buscan archivos de referencia. . . . . . . . . . . . . . . . . . . . . . 119

vi | Contenido
Configuración de proyectos . . . . . . . . . . . . . . . . . . . . . . . . . . . . . . . . . . . .120Tipos de proyecto . . . . . . . . . . . . . . . . . . . . . . . . . . . . . . . . . . . . . . .120Configuración de estructuras de carpetas . . . . . . . . . . . . . . . . . . . . .127Archivos de sólo lectura . . . . . . . . . . . . . . . . . . . . . . . . . . . . . . . . . .129
Creación de proyectos . . . . . . . . . . . . . . . . . . . . . . . . . . . . . . . . . . . . . . . .129Definición de las opciones de proyecto . . . . . . . . . . . . . . . . . . . . . .133Uso de las rutas de búsqueda . . . . . . . . . . . . . . . . . . . . . . . . . . . . . .134Rutas de archivos incluidas para proyectos con un espacio
de trabajo semiaislado . . . . . . . . . . . . . . . . . . . . . . . . .135Creación o apertura de archivos en proyectos. . . . . . . . . . . . . . . . . . . . . .143
Creación de archivos en proyectos semiaislados . . . . . . . . . . . . . . .143Extracción de archivos . . . . . . . . . . . . . . . . . . . . . . . . . . . . . . . . . . . . . . . .147
Uso del navegador Estado de archivo . . . . . . . . . . . . . . . . . . . . . . . .150Cancelación de extracciones. . . . . . . . . . . . . . . . . . . . . . . . . . . . . . .153
Consignación de archivos . . . . . . . . . . . . . . . . . . . . . . . . . . . . . . . . . . . . .156
Capítulo 6 Administración de ensamblajes . . . . . . . . . . . . . . . . . . . . . . . . . . 157Entorno de ensamblaje. . . . . . . . . . . . . . . . . . . . . . . . . . . . . . . . . . . . . . . .158
Estrategias de diseño de ensamblajes . . . . . . . . . . . . . . . . . . . . . . . .158Sistema de coordenadas del ensamblaje . . . . . . . . . . . . . . . . . . . . . .160Restricciones de ensamblaje . . . . . . . . . . . . . . . . . . . . . . . . . . . . . . .161Análisis del ensamblaje . . . . . . . . . . . . . . . . . . . . . . . . . . . . . . . . . . .161
Administración de ubicaciones de componentes con proyectos . . . . . . .161Utilización eficaz de las estructuras de archivo . . . . . . . . . . . . . . . .162Selección del tipo de proyecto correcto . . . . . . . . . . . . . . . . . . . . . .163
Cómo trabajar con el navegador de ensamblajes . . . . . . . . . . . . . . . . . . .163Activación in situ . . . . . . . . . . . . . . . . . . . . . . . . . . . . . . . . . . . . . . .163Visibilidad de componentes . . . . . . . . . . . . . . . . . . . . . . . . . . . . . . .164Estructuras del ensamblaje . . . . . . . . . . . . . . . . . . . . . . . . . . . . . . . .165Reestructuración de ensamblajes . . . . . . . . . . . . . . . . . . . . . . . . . . .165Controles de visualización del navegador . . . . . . . . . . . . . . . . . . . .166Controles de visualización de la ventana gráfica . . . . . . . . . . . . . . .167
Creación de listas de materiales . . . . . . . . . . . . . . . . . . . . . . . . . . . . . . . . .168Sugerencias para trabajar con ensamblajes . . . . . . . . . . . . . . . . . . . . . . . .168
Capítulo 7 Inserción, desplazamiento y restricción de componentes. . . . . . 169Inserción de componentes en ensamblajes . . . . . . . . . . . . . . . . . . . . . . . .170
Orígenes de los componentes insertados . . . . . . . . . . . . . . . . . . . . .171Cómo arrastrar componentes en ensamblajes . . . . . . . . . . . . . . . . .171Componentes activados . . . . . . . . . . . . . . . . . . . . . . . . . . . . . . . . . .172Componentes fijos . . . . . . . . . . . . . . . . . . . . . . . . . . . . . . . . . . . . . .172
Desplazamiento y giro de componentes . . . . . . . . . . . . . . . . . . . . . . . . . .173

Contenido | vii
Restricción de componentes . . . . . . . . . . . . . . . . . . . . . . . . . . . . . . . . . . . 174iMates . . . . . . . . . . . . . . . . . . . . . . . . . . . . . . . . . . . . . . . . . . . . . . . . 174Adición de restricciones . . . . . . . . . . . . . . . . . . . . . . . . . . . . . . . . . . 175Restricciones de movimiento. . . . . . . . . . . . . . . . . . . . . . . . . . . . . . 177
Visualización de restricciones . . . . . . . . . . . . . . . . . . . . . . . . . . . . . . . . . . 181Edición de restricciones. . . . . . . . . . . . . . . . . . . . . . . . . . . . . . . . . . . . . . . 182Sugerencias para gestionar restricciones de ensamblaje . . . . . . . . . . . . . . 183
Capítulo 8 Creación de ensamblajes . . . . . . . . . . . . . . . . . . . . . . . . . . . . . . . 185Creación de componentes de ensamblaje. . . . . . . . . . . . . . . . . . . . . . . . . 186
Piezas in situ. . . . . . . . . . . . . . . . . . . . . . . . . . . . . . . . . . . . . . . . . . . 186Aristas y operaciones proyectadas . . . . . . . . . . . . . . . . . . . . . . . . . . 188Subensamblajes in situ. . . . . . . . . . . . . . . . . . . . . . . . . . . . . . . . . . . 189
Creación de patrones de componentes. . . . . . . . . . . . . . . . . . . . . . . . . . . 190Creación de operaciones de ensamblaje . . . . . . . . . . . . . . . . . . . . . . . . . . 193
Uso de operaciones de ensamblaje . . . . . . . . . . . . . . . . . . . . . . . . . 193Utilización de operaciones de trabajo en ensamblajes . . . . . . . . . . . . . . . 194Reemplazo de componentes . . . . . . . . . . . . . . . . . . . . . . . . . . . . . . . . . . . 194Creación de ensamblajes simétricos . . . . . . . . . . . . . . . . . . . . . . . . . . . . . 195Copia de ensamblajes . . . . . . . . . . . . . . . . . . . . . . . . . . . . . . . . . . . . . . . . 198
Capítulo 9 Análisis de ensamblajes . . . . . . . . . . . . . . . . . . . . . . . . . . . . . . . . 201Comprobación de interferencias. . . . . . . . . . . . . . . . . . . . . . . . . . . . . . . . 202
Herramienta Analizar interferencias . . . . . . . . . . . . . . . . . . . . . . . . 202Comprobación de grados de libertad . . . . . . . . . . . . . . . . . . . . . . . . . . . . 203
Arrastre de componentes no restringidos . . . . . . . . . . . . . . . . . . . . 204Arrastre de componentes restringidos . . . . . . . . . . . . . . . . . . . . . . . 204Simuladores de restricción . . . . . . . . . . . . . . . . . . . . . . . . . . . . . . . . 205Simulación de restricciones . . . . . . . . . . . . . . . . . . . . . . . . . . . . . . . 205
Animación de componentes de ensamblajes . . . . . . . . . . . . . . . . . . . . . . 207Selección de componentes . . . . . . . . . . . . . . . . . . . . . . . . . . . . . . . . . . . . 210
Capítulo 10 Configuración de planos . . . . . . . . . . . . . . . . . . . . . . . . . . . . . . . 213Introducción a los planos . . . . . . . . . . . . . . . . . . . . . . . . . . . . . . . . . . . . . 214
Creación de planos. . . . . . . . . . . . . . . . . . . . . . . . . . . . . . . . . . . . . . 215Edición de las cotas de modelo en planos . . . . . . . . . . . . . . . . . . . . 216
Asignación de formato a planos mediante estilos . . . . . . . . . . . . . . . . . . 216Uso de estilos en plantillas. . . . . . . . . . . . . . . . . . . . . . . . . . . . . . . . 217Uso compartido de estilos entre documentos . . . . . . . . . . . . . . . . . 218Uso de estilos disponibles en normas de dibujo . . . . . . . . . . . . . . . 218Creación de nuevos estilos. . . . . . . . . . . . . . . . . . . . . . . . . . . . . . . . 220Estilos y capas de valores por defecto de objetos. . . . . . . . . . . . . . . 220

viii | Contenido
Utilización de recursos para planos . . . . . . . . . . . . . . . . . . . . . . . . . . . . . .222Presentaciones de hoja . . . . . . . . . . . . . . . . . . . . . . . . . . . . . . . . . . .222Edición de las hojas por defecto . . . . . . . . . . . . . . . . . . . . . . . . . . . .223Asignación de formato a las hojas . . . . . . . . . . . . . . . . . . . . . . . . . .223Marcos de dibujo. . . . . . . . . . . . . . . . . . . . . . . . . . . . . . . . . . . . . . . .224Cajetines . . . . . . . . . . . . . . . . . . . . . . . . . . . . . . . . . . . . . . . . . . . . . .225Tablas de agujeros . . . . . . . . . . . . . . . . . . . . . . . . . . . . . . . . . . . . . . .227Listas de piezas . . . . . . . . . . . . . . . . . . . . . . . . . . . . . . . . . . . . . . . . .227
Sugerencias para crear planos. . . . . . . . . . . . . . . . . . . . . . . . . . . . . . . . . . .228
Capítulo 11 Creación de vistas del plano . . . . . . . . . . . . . . . . . . . . . . . . . . . . . 229Creación de vistas del plano . . . . . . . . . . . . . . . . . . . . . . . . . . . . . . . . . . .230
Tipos de vistas del plano. . . . . . . . . . . . . . . . . . . . . . . . . . . . . . . . . .230Edición de vistas . . . . . . . . . . . . . . . . . . . . . . . . . . . . . . . . . . . . . . . . . . . . .232Creación de planos con varias vistas . . . . . . . . . . . . . . . . . . . . . . . . . . . . .233
Vistas base . . . . . . . . . . . . . . . . . . . . . . . . . . . . . . . . . . . . . . . . . . . . .233Vistas seccionadas . . . . . . . . . . . . . . . . . . . . . . . . . . . . . . . . . . . . . . .236Vistas auxiliares. . . . . . . . . . . . . . . . . . . . . . . . . . . . . . . . . . . . . . . . .239Vistas de detalle. . . . . . . . . . . . . . . . . . . . . . . . . . . . . . . . . . . . . . . . .241Vistas partidas . . . . . . . . . . . . . . . . . . . . . . . . . . . . . . . . . . . . . . . . . .243Vistas dibujadas. . . . . . . . . . . . . . . . . . . . . . . . . . . . . . . . . . . . . . . . .243
Modificación de vistas y secciones. . . . . . . . . . . . . . . . . . . . . . . . . . . . . . .244Supresión de vistas . . . . . . . . . . . . . . . . . . . . . . . . . . . . . . . . . . . . . .244Alineación de vistas . . . . . . . . . . . . . . . . . . . . . . . . . . . . . . . . . . . . .245Edición de patrones de sombreado. . . . . . . . . . . . . . . . . . . . . . . . . .246Rotación de vistas . . . . . . . . . . . . . . . . . . . . . . . . . . . . . . . . . . . . . . .247Desplazamiento de las vistas. . . . . . . . . . . . . . . . . . . . . . . . . . . . . . .247
Sugerencias para crear vistas del plano . . . . . . . . . . . . . . . . . . . . . . . . . . .248
Capítulo 12 Anotaciones en planos . . . . . . . . . . . . . . . . . . . . . . . . . . . . . . . . . 249Herramientas de anotación . . . . . . . . . . . . . . . . . . . . . . . . . . . . . . . . . . . .250Uso de estilos para asignar formato a anotaciones . . . . . . . . . . . . . . . . . .252Creación de cotas en planos. . . . . . . . . . . . . . . . . . . . . . . . . . . . . . . . . . . .252
Modificación de cotas . . . . . . . . . . . . . . . . . . . . . . . . . . . . . . . . . . . .253Inserción de cotas . . . . . . . . . . . . . . . . . . . . . . . . . . . . . . . . . . . . . . .253
Control de los estilos de cota . . . . . . . . . . . . . . . . . . . . . . . . . . . . . . . . . . .254Copia de estilos de cota con el Administrador
de Biblioteca de estilos . . . . . . . . . . . . . . . . . . . . . . . . .256

Contenido | ix
Creación de anotaciones . . . . . . . . . . . . . . . . . . . . . . . . . . . . . . . . . . . . . . 257Marcas de centro y ejes . . . . . . . . . . . . . . . . . . . . . . . . . . . . . . . . . . 257Texto de notas y de directrices. . . . . . . . . . . . . . . . . . . . . . . . . . . . . 257Notas referentes a agujero y notas de rosca . . . . . . . . . . . . . . . . . . . 258Representaciones de rosca . . . . . . . . . . . . . . . . . . . . . . . . . . . . . . . . 258Cajetines. . . . . . . . . . . . . . . . . . . . . . . . . . . . . . . . . . . . . . . . . . . . . . 259
Trabajo con cotas y anotaciones . . . . . . . . . . . . . . . . . . . . . . . . . . . . . . . . 260Desactivación de la visualización de aristas tangentes . . . . . . . . . . 262Formato de cotas . . . . . . . . . . . . . . . . . . . . . . . . . . . . . . . . . . . . . . . 267
Impresión de hojas de dibujo . . . . . . . . . . . . . . . . . . . . . . . . . . . . . . . . . . 273Sugerencias para las anotaciones en planos . . . . . . . . . . . . . . . . . . . . . . . 273
Capítulo 13 Utilidades de Autodesk Inventor . . . . . . . . . . . . . . . . . . . . . . . . . 275Edición de proyectos . . . . . . . . . . . . . . . . . . . . . . . . . . . . . . . . . . . . . . . . . 276Resolución de enlaces de archivos . . . . . . . . . . . . . . . . . . . . . . . . . . . . . . 279
Búsqueda de archivos de bibliotecas y no pertenecientes a ellas . . 281Uso de reglas de sustitución para buscar archivos que faltan . . . . . 283
Mantenimiento de versiones antiguas de archivos. . . . . . . . . . . . . . . . . . 285Uso del almacenamiento central de archivos para equipos de diseño . . . 288Desplazamiento, copia y almacenamiento de archivos de diseño . . . . . . 289
Uso de archivos Zip (comprimidos). . . . . . . . . . . . . . . . . . . . . . . . . 290Uso de carpetas raíz temporales . . . . . . . . . . . . . . . . . . . . . . . . . . . . 291Empaquetado de archivos . . . . . . . . . . . . . . . . . . . . . . . . . . . . . . . . 292Asistente de diseño. . . . . . . . . . . . . . . . . . . . . . . . . . . . . . . . . . . . . . 293Desplazamiento y copia de archivos entre proyectos . . . . . . . . . . . 294
Supresión de archivos . . . . . . . . . . . . . . . . . . . . . . . . . . . . . . . . . . . . . . . . 296Modificación de la estructura de archivos . . . . . . . . . . . . . . . . . . . . . . . . 297Acerca de Autodesk Vault . . . . . . . . . . . . . . . . . . . . . . . . . . . . . . . . . . . . . 299
Índice . . . . . . . . . . . . . . . . . . . . . . . . . . . . . . . . . . . . . . . . . . . . . . 301

x

1
Temas de este capítulo
Introducción
Bienvenido a Autodesk Inventor®. Este manual tiene
como objetivo proporcionarle los conocimientos
fundamentales necesarios para empezar a utilizar
Autodesk Inventor y ser productivo rápidamente.
En estos capítulos se presentan las operaciones
básicas de Autodesk Inventor a través de ejemplos y
procedimientos paso a paso. Los archivos de datos
utilizados en los procedimientos están instalados en
el software Autodesk Inventor.
■ Software Autodesk Inventor
■ Utilización de proyectos
■ Opciones de configuración de la aplicación
■ Teclas de acceso directo
■ Modos de vista
■ Importación y exportación de datos

2 | Introducción
Introducción a Autodesk Inventor
Autodesk Inventor es un sistema de diseño mecánico 3D creado con tecnología adaptativa y potentes capacidades de modelado.
El software Autodesk Inventor incluye operaciones para modelado 3D, gestión de información, colaboración y soporte técnico. Con Autodesk Inventor podrá:
■ Crear modelos 3D y planos para fabricación en 2D
■ Crear operaciones, piezas y subensamblajes adaptativos
■ Gestionar miles de piezas en grandes ensamblajes
■ Utilizar aplicaciones de terceros con una interfaz del programa de aplicación (API)
■ Utilizar VBA para acceder a la interfaz API de Autodesk Inventor. Crear programas para automatizar tareas repetitivas. Seleccione la ayuda de programación en el menú Ayuda
■ Importar archivos SAT, STEP, AutoCAD® y Autodesk® Mechanical Desktop® (DWG) para utilizarlos en Autodesk Inventor. Exportar archivos de Autodesk Inventor a formatos de AutoCAD, Autodesk Mechanical Desktop e IGES
■ Colaborar con varios diseñadores en el proceso de modelado
■ Enlazar con herramientas de la Web para acceder a recursos de la industria, compartir datos y comunicarse con otros colegas de trabajo
■ Utilizar el Sistema de apoyo al diseño (DSS) para facilitarle el trabajo
Para empezar
Al arrancar Autodesk Inventor, el cuadro de diálogo Abrir > Para empezar muestra la ventana activa durante la última sesión de Autodesk Inventor. Puede utilizar esta ventana para especificar un proyecto, añadir un nuevo proyecto, editar un proyecto existente, iniciar un nuevo archivo y abrir un archivo existente.

Para empezar | 3
Proyectos
Autodesk Inventor utiliza proyectos para representar una agrupación lógica de un proyecto de diseño completo. Un proyecto organiza los datos guardando información sobre dónde se almacenan los datos de diseño y dónde se pueden editar los archivos, y además mantiene enlaces válidos entre ellos. Los proyectos se utilizan cuando se trabaja en equipo, se colabora en varios proyectos de diseño y se comparten bibliotecas entre distintos proyectos de diseño. Consulte capítulo 13, “Utilidades de Autodesk Inventor” en la página 275 para ver información detallada sobre la configuración y el uso de proyectos.
Archivos de datos para los ejercicios
Al instalar Autodesk Inventor, se creará un proyecto llamado tutorial_files. Para localizar los archivos de datos que se utilizan en algunos ejercicios de esta guía necesitará activar este proyecto.
INTÉNTELO: activación del proyecto tutorial_files
1 En la barra de menú Estándar, pulse en Archivo > Proyectos.
2 En el Editor de proyectos, en el panel superior, haga doble clic en el proyecto tutorial_files para activarlo.
En el panel inferior, en Ubicación, se mostrará la ruta de la carpeta que contiene los archivos de datos del aprendizaje. Esta es la carpeta donde se guardan los archivos que se crean y editan durante los ejercicios.
3 En el panel Qué hacer, pulse Abrir.
Los archivos de datos que el proyecto tutorial_files contiene se indican en el cuadro de diálogo Abrir archivo.
4 Pulse un archivo para obtener una vista preliminar y haga doble clic para abrirlo.
El archivo se abre en Autodesk Inventor.
Tipos de archivo
Una vez definido el proyecto, puede abrir un archivo existente o crear un nuevo archivo. En el panel Qué hacer, pulse Nuevo para ver el cuadro de diálogo Nuevo archivo, que contiene plantillas para piezas, ensamblajes, archivos de presentación, piezas de chapa, conjuntos soldados o planos nuevos. Podrá elegir entre varias plantillas con unidades predefinidas.

4 | Introducción
Las plantillas se guardan en la carpeta Autodesk\Inventor(número de versión)\Templates o en las subcarpetas Inglés o Métrico. Las subcarpetas de la carpeta Templates se muestran como fichas en el cuadro de diálogo Abrir Nuevo archivo. Puede crear y guardar plantillas personalizadas en la carpeta Templates.
Una plantilla puede contener información sobre las propiedades, como datos de la pieza y del proyecto, y vistas del plano. En el cuadro de diálogo Propiedades, la información sobre las fichas Resumen, Proyecto, Estado y Personalizadas se puede consultar fuera de Autodesk Inventor, a través del Asistente de diseño o del Explorador de Microsoft® Windows®.
Inténtelo: visualización del cuadro de diálogo Propiedades
■ Con un archivo abierto, pulse con el botón derecho del ratón en un componente del navegador o en la ventana gráfica y seleccione iProperties en el menú.
Opciones de la aplicación
Autodesk Inventor proporciona un cuadro de diálogo para modificar el aspecto de la aplicación. Si selecciona Herramientas > Opciones de la aplicación, se abrirá el cuadro de diálogo Opciones. Con las fichas del cuadro de diálogo Opciones, podrá controlar el color y la visualización del entorno de trabajo de Autodesk Inventor, el comportamiento y los parámetros de los archivos, las ubicaciones de los archivos por defecto y una gran cantidad de funciones multiusuario.
Las opciones de la aplicación estarán activas cada vez que inicie Autodesk Inventor.
Parámetros del documento
Además de las opciones de la aplicación, se puede controlar la configuración de archivos individuales. Si selecciona Herramientas > Parámetros del documento, se abrirá el cuadro de diálogo Parámetros del documento. Mediante las fichas de este cuadro de diálogo, puede controlar los parámetros del documento activo, como la norma activa, las unidades de medida, las preferencias de boceto y modelado, así como las tolerancias por defecto.

Para empezar | 5
Estilos y normas
Cuando se instala Autodesk Inventor, se selecciona una norma de dibujo que incluye un conjunto de estilos por defecto para controlar la mayoría de los objetos utilizados en los documentos, tales como referencias numéricas, cotas, texto, capas, listas de piezas, símbolos y directrices, materiales e iluminación. En general, basta con los estilos por defecto para poder empezar, pero puede utilizar el Editor de estilos y normas para crear, modificar y limpiar los estilos no utilizados.
Por defecto, las acciones como crear o modificar estilos afectan sólo al documento actual. Puede elegir guardar el estilo en la Biblioteca de estilos, una biblioteca principal que contiene definiciones para todos los estilos disponibles asociados a una norma de dibujo. Por lo general, un administrador de CAD administra la Biblioteca de estilos para que las definiciones de estilos, que utilizan todos los documentos que emplean la norma de dibujo, no sean reemplazados de forma accidental por un estilo personalizado.
Las bibliotecas de estilos facilitan el uso de las convenciones de formato en los proyectos, ya que contienen las definiciones de formato de objetos. Asimismo, facilitan la actualización de un estilo en todos los documentos. Por ejemplo, si se modifican las puntas de flecha de las cotas, solo se tendrá que editar el estilo y guardar la modificación en la Biblioteca de estilos principal. Todos los documentos que utilizan esa norma de dibujo tienen acceso a la biblioteca y a cualquier estilo nuevo o modificado que se añada a ella.
Inténtelo: visualización del cuadro de diálogo Editor de estilos y normas
1 En Autodesk Inventor, pulse Archivo > Nuevo y seleccione la plantilla de dibujo.
2 En la barra de herramientas Estándar, pulse Formato > Editor de estilos.
3 En el cuadro de diálogo Editor de estilos y normas, pulse Norma en el navegador Tipo de estilo (a la izquierda) y haga doble clic en una norma de la lista.
4 Pulse la ficha General para ver los valores que se configuran aquí y, a continuación, la ficha Estilos disponibles para ver la lista de estilos. Al pulsar en los elementos de la lista Tipo de estilo, es posible que la mayoría de los nombres estén seleccionados. Si la casilla no está seleccionada, no podrá utilizar ese estilo en el documento actual.
5 Pulse el estilo Cota en el navegador Tipo de estilo y seleccione uno de los estilos de cota. Pulse las fichas para ver los valores definidos para unidades, unidades alternativas, texto, tolerancia y otros parámetros. Seleccione un estilo de cota distinto para ver si cambian los valores.

6 | Introducción
6 En la esquina superior derecha del cuadro de diálogo, pulse la lista de filtro y cambie la opción de filtro. Observe cómo cambia la lista de estilos disponibles si selecciona Todos los estilos, Estilos locales (para el documento actual) o Norma activa.
Es posible que vea diferencias en las listas debido a que en los estilos locales se hayan limpiado algunos estilos para reducir el tamaño del archivo.
7 Pulse Terminar para cerrar el cuadro de diálogo. Se omitirá cualquier valor que se haya cambiado.
Pulse Guardar para conservar los cambios, los cuales se guardarán únicamente en el documento actual.
Utilización de métodos abreviados y teclas rápidas
Autodesk Inventor proporciona teclas rápidas que sirven de ayuda para realizar algunas tareas más rápidamente. Es importante recordar que algunas de estas combinaciones de teclas están activas únicamente en entornos específicos.
INTÉNTELO: visualización de una guía completa de las teclas de método abreviado
1 Abra Autodesk Inventor.
2 En el menú Estándar, pulse en Herramientas > Personalizar > ficha Comandos. Para cada categoría existe una lista de nombres de comando y sus teclas de acceso directo, si existen.
3 Pulse varias categorías sucesivamente para ver los comandos asociados.
A continuación se muestra una lista de las teclas más usadas.
Tecla Resultado
F1 Muestra Ayuda para el comando o el cuadro de diálogo activo.
F2 Encuadra la ventana gráfica.
F3 Amplía o reduce la ventana gráfica.
F4 Gira objetos en la ventana gráfica.
F5 Vuelve a la vista anterior.

Utilización de métodos abreviados y teclas rápidas | 7
F6 Vuelve a una vista isométrica.
N Añade una referencia numérica a un dibujo.
J Añade una restricción de ensamblaje.
C Añade una cota a un boceto o a un dibujo.
E Extruye un perfil.
F Añade un rectángulo de tolerancia a un dibujo.
A Añade una operación de agujero.
J Crea una línea o un arco.
O Añade una cota por coordenadas.
I Inserta un componente en el ensamblaje actual.
R Crea una operación de revolución.
B Crea un boceto en una cara o en un plano.
T Mueve una pieza del archivo de presentación actual.
ESC Sale de un comando.
SUPR Suprime los objetos seleccionados.
Retroceso En la herramienta Línea activa, elimina el último segmento de boceto.
ALT + arrastrar ratón
En ensamblajes, aplica una restricción de coincidencia. En bocetos, desplaza puntos con forma de spline.
CTRL + MAYÚS Añade o elimina objetos de la selección.
MAYÚS + botón derecho del ratón
Activa el menú de herramientas Seleccionar.
MAYÚS + herramienta Rotación
Gira el modelo automáticamente en la ventana gráfica. Pulse para salir.
CTRL + INTRO Desactiva inferencias al introducir puntos de boceto de entrada de coordenadas.
CTRL + Y Activa Rehacer (restablece la última operación anulada).
Tecla Resultado

8 | Introducción
Visualización de modelos
Para ver un modelo, utilice las herramientas de visualización de la barra de herramientas Estándar y los menús que aparecen al pulsar con el botón derecho del ratón en la ventana gráfica:
■ Seleccione una de las herramientas de visualización de la barra de herramientas Estándar para conseguir una vista específica.
■ Pulse con el botón derecho del ratón en la ventana gráfica y, en el menú, elija Vista isométrica. El vector de la vista cambia a la orientación isométrica.
■ Pulse con el botón derecho del ratón en la ventana gráfica y, en el menú, elija Vista anterior. La vista vuelve a la vista anterior.
■ Pulse F5 para volver al modelo de la última vista.
Para girar una vista en 3D, utilice la herramienta Rotación de la barra de herramientas Estándar para girar una vista alrededor de uno de los ejes de coordenadas. Cuando esté activa Rotación, pulse la BARRA ESPACIADORA para utilizar la herramienta Vista predefinida, una “caja de cristal” con un vector de vista en cada cara y esquina.
CTRL + Z Activa Deshacer (restablece la última operación).
Barra espaciadora Cuando se activa la herramienta Rotación, se activa o desactiva el giro dinámico y las vistas isométricas y de plano único normalizadas.
Tecla Resultado

Visualización de modelos | 9
Herramientas Zoom
Las herramientas zoom se encuentran en la barra de herramientas Estándar.
ZoomUtilice el botón Zoom de la barra de herramientas Estándar para obtener la escala que desee. Pulse el botón y, a continuación, en la ventana gráfica pulse el cursor cuando lo mueva hacia arriba o hacia abajo, para ampliar o reducir dinámicamente la vista. Puede aplicar zoom a la vista mientras otras herramientas están activas.
Zoom todoUtilice el botón Zoom todo de la barra de herramientas Estándar para aplicar zoom a una pieza o ensamblaje de forma que todos los elementos se muestren en la ventana gráfica. Puede aplicar zoom a un plano, a fin de que la hoja activa se ajuste dentro de la ventana gráfica.

10 | Introducción
Zoom ventanaUtilice el botón Zoom ventana de la barra de herramientas Estándar para definir el área de una pieza, un ensamblaje o un dibujo con el que rellenar la ventana gráfica.
Selección de zoomUtilice el botón Selección de zoom de la barra de herramientas Estándar para aplicar zoom a la arista, la operación u otro elemento seleccionado y ajustar su tamaño a la ventana gráfica.

Visualización de modelos | 11
Encuadre
Utilice el botón Encuadre de la barra de herramientas Estándar para desplazar la vista de la ventana gráfica en cualquier dirección plana a la pantalla. Puede encuadrar la vista mientras otras herramientas están activas.
Mirar a
Utilice la herramienta Mirar a de la barra de herramientas Estándar para aplicar zoom a la visualización y girarla en la ventana gráfica. Puede situar un elemento plano seleccionado paralelo a la pantalla, o bien situar una arista o línea designada horizontal a la pantalla.

12 | Introducción
Rotación
Utilice la herramienta Rotación (3D) de la barra de herramientas Estándar para:
■ Girar una pieza o un ensamblaje en la ventana gráfica
■ Mostrar proyecciones normalizadas, isométricas y de plano único de una pieza o un ensamblaje
■ Redefinir la vista isométrica
Visualización sombreada, Mostrar aristas ocultas y Mostrar representación alámbrica
Utilice una de las herramientas de opciones de visualización para alternar entre los tres modos: Sombreado, Aristas ocultas y Representación alámbrica Los modos de visualización se pueden aplicar a modelos de pieza o ensamblaje y a vistas del Cuaderno del ingeniero.

Visualización de modelos | 13
Visualización de sombra
Utilice la herramienta Sombra para proyectar una sombra sobre el plano debajo del modelo.
Vistas de cámara ortogonal y en perspectiva
La herramienta Vista de cámara dispone de dos configuraciones: modo de cámara ortogonal y modo de cámara en perspectiva.
En el modo Cámara en perspectiva, los modelos de pieza o ensamblaje se muestran en perspectivas tridimensionales, un efecto visual en el que las líneas paralelas convergen en un mismo punto de fuga. Es decir, la forma en que el ojo humano o una cámara percibe los objetos en la realidad.
El siguiente cuadro muestra cómo se comportan las otras herramientas de visualización y cómo pueden modificarse en cada modo de cámara.
Tipo Zoom oEncuadre
Modo Cámara ortogonal
Modo Cámara en perspectiva Teclas/Comandos
Encuadre de traslación de cámara
Sí Sí F2 / Encuadre
Encuadre de giro de cámara
Sí Sí MAYÚS+F2 / Encuadre

14 | Introducción
Importación y exportación de datos
Puede importar archivos SAT, STEP, IGE, AutoCAD y Autodesk Mechanical Desktop (DWG) para utilizarlos en Autodesk Inventor. Las piezas y ensam-blajes de Autodesk Inventor se pueden guardar en distintos formatos, y puede guardar planos de Autodesk Inventor como DXF o archivos de plano de AutoCAD (DWG).
Las opciones para abrir archivos AutoCAD en Autodesk Inventor son:
■ Asignación de capa
■ Selección de una plantilla AutoCAD
■ Compatibilidad de archivos DFX de la versión 12
■ Creación de archivos AutoCAD Mechanical, si tiene instalado AutoCAD Mechanical
NOTA Los archivos de Mechanical Desktop se pueden enlazar a ensamblajes de Autodesk Inventor sin necesidad de realizar ninguna importación.
Zoom de posición de cámara
Sí Sí F3 / Zoom
Posición de cámara/Zoom de punto de mira de cámara
No Sí MAYÚS+F3 / Zoom
Zoom de longitud focal de lente
No Sí CTRLl+F3 / Zoom
Definir distorsión de perspectiva
MAYÚS+CRTL+F3 / Zoom
Tipo Zoom oEncuadre
Modo Cámara ortogonal
Modo Cámara en perspectiva Teclas/Comandos

Importación y exportación de datos | 15
Archivos de AutoCAD
Puede abrir archivos de AutoCAD (DWG o DXF) de la versión 12. Al abrir un archivo de AutoCAD en Autodesk Inventor, puede especificar los datos de AutoCAD que desea transformar. Puede seleccionar:
■ Espacio modelo, un esbozo único en espacio papel o sólidos 3D
■ Una o varias capas
También puede colocar datos 2D transformados:
■ En el boceto de un dibujo nuevo o ya existente
■ Como cajetín de un nuevo dibujo
■ Como símbolo de boceto de un nuevo dibujo
■ En el boceto de una pieza nueva o ya existente
Si transforma sólidos 3D, cada sólido se convierte en un archivo de pieza que contiene un cuerpo sólido ASM.
Cuando se importan planos de AutoCAD (DWG) en un boceto de pieza, un dibujo o una superposición de boceto del plano, el dispositivo de conversión toma las entidades desde el plano del espacio modelo XY y las coloca en el boceto. Algunas entidades del plano, como las splines, no se pueden convertir.
Archivos de Autodesk Mechanical Desktop
Al exportar planos de Autodesk Inventor a AutoCAD, se obtiene un plano editable. El dispositivo de conversión crea un nuevo plano de AutoCAD y coloca todo en el espacio papel del archivo DWG. Si el dibujo de Autodesk Inventor consta de varias hojas, cada una de ellas se guarda como un archivo DWG independiente. Las entidades exportadas se convierten en entidades de AutoCAD, incluidas las cotas.
Autodesk Inventor puede transformar piezas y ensamblajes de Autodesk Mechanical Desktop de forma que se mantenga el proyecto del diseño. Un archivo de Mechanical Desktop se puede importar como cuerpo ASM o convertirse totalmente. Para importar datos de modelo desde una pieza o un ensamblaje de Mechanical Desktop, Mechanical Desktop debe estar instalado y ejecutándose en el sistema. Las operaciones compatibles con Autodesk Inventor se transformarán. Las operaciones que no sean compatibles no se transformarán. Si Autodesk Inventor no puede transformar una operación, no la tendrá en cuenta, colocará una nota en el navegador y, a continuación, continuará con la transformación.

16 | Introducción
SAT (archivos)
Los archivos SAT (*.sat) contienen sólidos no paramétricos. Pueden ser sólidos booleanos o sólidos paramétricos con las relaciones eliminadas. Los archivos SAT se pueden utilizar en ensamblajes. Puede añadir operaciones paramétricas al sólido base.
Cuando se importa un archivo SAT con un único cuerpo, se crea un archivo de pieza de Autodesk Inventor con una única pieza. Si contiene varios cuerpos, se crea un ensamblaje con varias piezas. También son compatibles los datos de superficie en un archivo SAT.
STEP (archivos)
Los archivos STEP son el formato internacional desarrollado para cubrir algunas limitaciones de las normas de conversión de datos. Los esfuerzos realizados en el pasado por desarrollar normas han tenido como resultado formatos localizados como IGES (EE.UU.), VDAFS (Alemania) o IDF (para placas de circuitos). Estas normas no contemplan diversos aspectos del desarrollo de los sistemas CAD. El dispositivo de conversión STEP para Autodesk Inventor está diseñado con el fin de obtener una comunicación eficaz y un intercambio fiable de datos con otros sistemas CAD.
Cuando se importa un archivo STEP (*.stp, *.ste, *.step), sólo se convierten las piezas, las superficies, los datos de ensamblaje y los sólidos 3D. Los dibujos, el texto y los datos de representaciones alámbricas no son procesados por el dispositivo de conversión de STEP. Si un archivo STEP contiene una pieza, se crea un archivo de pieza de Autodesk Inventor. Si contiene datos de ensamblaje, se crea un ensamblaje con varias piezas.
Archivos IGES
Los archivos IGES (*.igs, *.ige, *.iges) son una norma en Estados Unidos. Muchas aplicaciones NC/CAM sólo funcionan con el formato IGES. Autodesk Inventor puede importar y exportar archivos IGES, incluidos datos de representaciones alámbricas.
Para obtener más información sobre otros productos de Autodesk, consulte www.autodesk.com y acceda al centro de productos.

Utilización del Sistema de apoyo al diseño | 17
Utilización del Sistema de apoyo al diseño
El Sistema de apoyo al diseño (DSS) de Autodesk Inventor integra herramientas de software, conocimientos y aprendizaje interactivo para proporcionarle ayuda en tareas específicas de su trabajo y aumentar su productividad. El DSS completo incluye:
■ Manual Para empezar impreso
■ Ayuda en línea
■ Módulos paso a paso
■ Documentos sobre estilos y normas
■ Aprendizajes Inténtelo
■ Animaciones Mostrar
■ Novedades en Autodesk Inventor
■ Skill builders
■ Más información sobre Autodesk Vault
■ Más información sobre la API de Autodesk Inventor

18 | Introducción
Cuadro de ejecución de Autodesk Inventor
Pulse Archivo > Para empezar, a fin de ejecutar el aprendizaje y empezar con Autodesk Inventor.

Utilización del Sistema de apoyo al diseño | 19
Ayuda
Pulse Ayuda > Temas de Ayuda para acceder fácilmente a los Temas de Ayuda, Skill Builders (ejercicios para ayudar a desarrollar mejores aptitudes de diseño), Aprendizajes y animaciones Mostrar, asi como a las funciones Índice y Buscar (de la Ayuda).
Pulse los botones de Ayuda (?) en los cuadros de diálogo de Autodesk Inventor para acceder automáticamente a un tema de referencia en el que se describen las opciones del cuadro de diálogo.
Aprendizajes y animaciones Mostrar
Los aprendizajes en línea son lecciones ilustradas paso a paso que muestran cómo crear y documentar diseños.
Las animaciones Mostrar son vídeos que muestran instrucciones paso a paso sobre cómo completar una operación. Puede acceder a las animaciones Mostrar desde la barra de herramientas Estándar, la página principal de la Ayuda y en temas de ayuda individuales.

20 | Introducción
Enlaces de información
Dos enlaces proporcionan comunicación directa con el equipo de desarrollo de DSS.
Pulse el enlace Comentarios de una página de un tema de la Ayuda para acceder a temas específicos, proporcionar información general como usuario sobre DSS, así como para enviar mensajes sobre todo lo que desee y necesite de Autodesk Inventor DSS.

Utilización del Sistema de apoyo al diseño | 21
Pulse el botón relacionado con encuestas, situado en la parte superior de la página principal de la Ayuda, para participar en una encuesta y enviar sus comentarios al equipo de desarrollo de DSS.

22 | Introducción
Skill Builders (Sólo en inglés)
Autodesk Inventor DSS proporciona completos aprendizajes a través de Skill Builders. Estos módulos de aprendizaje están disponibles en formato PDF en la Web. En cualquier momento a lo largo del ciclo de lanzamiento se pueden añadir nuevos ejercicios Skill Builders para satisfacer las necesidades y atender las peticiones de los usuarios.
Para acceder a los ejercicios Skill Builders, utilice el cuadro de diálogo Skill Builder que aparece varias veces después de la instalación del producto o pulse Skill Builders en el menú contextual de cualquier tema de la Ayuda. Accederá a la página Web de los módulos Skill Builders, donde podrá pulsar en el ejercicio Skill Builder que desee.
.

23
1Temas de este capítulo
Creación de bocetos
En Autodesk Inventor®, los bocetos suponen el primer
paso en el proceso de creación de una pieza. Este
capítulo es una introducción general al entorno de
bocetos y el flujo de trabajo para crear bocetos.
■ Acerca de los bocetos
■ Creación de bocetos
■ Restricción de bocetos
■ Acotación de bocetos
■ Modificación de bocetos

24 | Capítulo 1 Creación de bocetos
Descripción de un boceto
Todas las piezas se inician con un boceto. Un boceto consiste en el perfil de una operación y cualquier geometría (como un camino de barrido o un eje de rotación) necesarios para crear dicha operación.
Toda la geometría del boceto se crea y se edita en el entorno de boceto, mediante las herramientas de boceto de la barra del panel o de la barra de herramientas Boceto 2D. Puede seleccionar herramientas para controlar la rejilla del boceto y para dibujar líneas, splines, círculos, elipses, arcos, rectángulos, polígonos o puntos. También puede empalmar esquinas, alargar o recortar curvas y desplazar o proyectar la geometría de otras operaciones.
Para iniciar un boceto desde cero, abra un nuevo archivo de pieza, seleccione una herramienta de boceto y, a continuación, inicie el boceto en la ventana gráfica. A medida que se crea el boceto, se aplican automáticamente restricciones a los distintos elementos del boceto según las referencias implícitas del mismo. Cualquier restricción implícita del boceto se puede modificar o eliminar. También puede añadir restricciones manualmente a cualquier elemento del boceto. Para salir de una herramienta de boceto pulse con el botón derecho y, a continuación, seleccione Terminar, o bien pulse ESC.
La creación de un modelo 3D a partir de un boceto se realiza proyectando el perfil o revolucionándolo alrededor de un eje.
El modelo creado en Autodesk Inventor se asocia a sus bocetos subyacentes y a la información del boceto. Si cambia un boceto, el modelo se actualizará automáticamente.
Del boceto… …al modelo 3D

Descripción de un boceto | 25
Entorno de bocetos
Cuando crea o modifica un boceto, trabaja en el entorno de boceto. El entorno de boceto consiste en un boceto y unas herramientas de boceto para controlar la rejilla del boceto y dibujar líneas, splines, círculos, elipses, arcos, rectángulos, polígonos o puntos.
Al abrir un nuevo archivo de pieza, se activa el entorno de boceto. El botón Boceto 2D está seleccionado y las herramientas de boceto están disponibles, junto con un plano de boceto, para realizar el boceto. Puede controlar la configuración inicial por medio de plantillas o de los parámetros del cuadro de diálogo Herramientas> Opciones de la aplicación, ficha Boceto.
Al crear un boceto, aparece un icono de boceto en el navegador. Cuando se crea una operación a partir de un boceto, aparece un icono de operación en el navegador con el icono de boceto anidado. Cuando se sitúa el cursor encima de un icono de boceto en el navegador, el boceto se resalta en la ventana gráfica.
Una vez creado un modelo a partir del boceto, puede volver al entorno de boceto para realizar cambios o iniciar un nuevo boceto para una nueva operación. En un archivo de pieza existente, active primero el boceto en el navegador. Esta acción activa las herramientas del entorno de boceto, de forma que pueda crear una geometría para las operaciones de pieza. Los cambios que realice en el boceto se reflejarán en el modelo.
Sistema de coordenadas de boceto
Cuando se inicia un nuevo boceto, el sistema de coordenadas se muestra como ejes X e Y en la rejilla del boceto, y aparece otro indicador 3D en el origen del boceto. La rejilla por defecto depende del plano de boceto.
Puede cambiar la posición y la orientación del sistema de coordenadas de boceto para:
■ Cambiar la orientación de las cotas que cree
■ Facilitar la introducción precisa de la geometría del boceto

26 | Capítulo 1 Creación de bocetos
INTÉNTELO: cambio de la posición del origen del boceto en el sistema de coordenadas
1 Para iniciar o abrir un archivo de pieza. En el navegador, pulse en el signo más junto a una operación para expandir la visualización.
2 En la visualización expandida de la operación, pulse con el botón derecho en el boceto y, a continuación, pulse Editar sistema de coordenadas en el menú.
En la ventana gráfica, aparece el icono de eje para el boceto resaltado.
3 En el icono de eje, pulse la flecha roja para realinear el eje X, o bien la flecha verde, para el eje Y.
4 Utilice uno de los métodos siguientes para cambiar la posición del origen del boceto.
■ Para modificar la posición del icono de eje dinámicamente, desplace el cursor sobre la geometría del boceto, como las aristas y el vértice. Pulse en una nueva posición.
■ Para desplazar el sistema de coordenadas en una geometría que no sea un vértice, pulse con el botón derecho del ratón y elija Seleccionar otro y, a continuación, seleccione una geometría disponible. Pulse la marca de verificación vede para seleccionar.
■ Para girar el sistema de coordenadas, seleccione una arista de la operación o desplace el cursor alrededor del eje Z.
■ Para cambiar el eje, pulse con el botón derecho del ratón y seleccione Cambiar eje en el menú.
5 Pulse con el botón derecho del ratón y, a continuación, seleccione Terminar para activar el nuevo origen.
El origen del boceto cambia de posición en el sistema de coordenadas.
Referencias de aristas del modelo para bocetos
Durante la creación del boceto, se utilizan las referencias directas de artistas de modelo para:
■ Proyectar automáticamente las aristas de la pieza en el plano de boceto mientras se realiza el boceto de una curva
■ Crear cotas y restricciones en las aristas de la pieza que no se encuentran en el plano de boceto
■ Controlar la proyección automática de las aristas de la pieza en el plano de boceto

Descripción de un boceto | 27
Descripción del flujo de trabajo: proyección de aristas de pieza a un plano de boceto
■ Pulse la herramienta Proyectar geometría y, a continuación, designe cualquier arista de la pieza.
■ Designe una arista de la pieza mientras crea una cota o restricción.
NOTA También puede utilizar referencias de aristas de modelo de contornos continuos o puntos.
Valores exactos
En el entorno de boceto, puede introducir distancias relativas X e Y desde el último punto seleccionado. Las herramientas para unas coordenadas precisas se encuentran en la barra de herramientas Entrada de coordenadas que está dis-ponible sólo cuando se activa una herramienta de boceto que requiera la colo-cación de un punto. Puede utilizar valores exactos para definir, por ejemplo, una línea, un punto de boceto o un arco por tres puntos, entre otros elementos.
Introduzca valores exactos para geometría a medida que realiza el boceto. La barra de herramientas Entrada de coordenadas tiene los campos X e Y. Puede introducir ambos valores con el fin de definir un punto, o bien introducir sólo un valor X o Y para limitar la colocación del punto a una línea horizontal o vertical.
INTÉNTELO: introducción de valores precisos
1 En el entorno de boceto, pulse una herramienta de boceto para activarla.
2 En la barra de herramientas Estándar, pulse Ver > Barra de herramientas > Inventor - Entrada de coordenadas.
La barra de herramientas se muestra en la ventana gráfica.
3 Pulse en un punto de inicio o, en el cuadro de diálogo Entrada de coordenadas, introduzca un valor en el campo X.
4 Pulse la tecla TABULADOR para activar el campo Y; a continuación, introduzca un valor.
5 Pulse INTRO para aceptar la entrada.
El boceto se dibuja de acuerdo con la entrada.
6 Pulse para aceptar el boceto.

28 | Capítulo 1 Creación de bocetos
Creación de bocetos
En este ejercicio creará un archivo de pieza nuevo y, a continuación, una geometría de boceto usando técnicas de boceto básicas. Aprenderá a usar el Sistema de apoyo al diseño de Autodesk Inventor como ayuda en el proceso de diseño. A continuación se muestra la ilustración de un boceto completo y una operación basada en boceto.
Creación de un boceto
Al abrir un nuevo archivo de pieza, se activa el entorno de boceto.
Los parámetros de rejilla actuales proporcionan una indicación visual del tamaño de los bocetos. Existen Opciones de la aplicación y Parámetros del documento para definir la visualización de la rejilla.
INTÉNTELO: modificación de la visualización de rejilla
1 Seleccione Opciones de la aplicación en el menú Herramientas.
2 En la ficha Boceto, defina la visualización de las líneas de la rejilla. También puede seleccionar el parámetro Forzar objetos a rejilla.
INTÉNTELO: modificación del espaciado de la rejilla
1 En el menú Herramientas, pulse Parámetros del documento.
2 Seleccione la ficha Boceto y realice los ajustes necesarios.
INTÉNTELO: inicio de un boceto
1 En la barra de herramientas Estándar, pulse Archivo > Nuevo. Seleccione la ficha Métrico y haga doble clic en Normal (mm).ipt.
La nueva pieza aparece listada en el navegador y se activa el entorno de boceto.

Creación de bocetos | 29
2 En la barra de herramientas Boceto 2D o en la barra del panel, pulse la herramienta Línea. Pulse a la izquierda de la ventana gráfica para especificar un primer punto, desplace el cursor hacia la derecha aproximadamente 100 unidades y, a continuación, pulse para marcar un segundo punto.
NOTA Utilice le herramienta Zoom para reducir el zoom si la línea de 100 unidades no encaja en la ventana gráfica.
A medida que crea un boceto, la posición del punto actual, la longitud y el ángulo de la línea se muestran de forma dinámica en el borde inferior derecho de la ventana gráfica.
La posición del punto de línea actual es relativa a las coordenadas 0,0 del boceto. El ángulo de línea es relativo al eje X del boceto. Los símbolos que indican restricciones implícitas se muestran cerca del punto de línea actual a medida que crea el boceto.
INTÉNTELO: finalización del boceto
1 Desplace el cursor hacia arriba 40 unidades y, a continuación, pulse para crear una línea perpendicular.
2 Desplace el cursor hacia la izquierda y cree una línea horizontal de aproxima-damente 30 unidades. Entonces aparecerá el símbolo de restricción paralela.
símbolo de restricción horizontal

30 | Capítulo 1 Creación de bocetos
3 Desplace el cursor hacia abajo y cree una línea vertical de aproximadamente 10 unidades.
4 Desplace el cursor hacia la izquierda y cree una línea horizontal de aproximadamente 40 unidades.
5 Desplace el cursor hacia arriba hasta que vea el símbolo de restricción paralela y aparezca una línea de puntos. Pulse para designar un punto.
6 Desplace el cursor hacia la izquierda hasta que vea el símbolo de restricción paralela y aparezca una línea de puntos. A continuación, pulse para designar un punto.

Creación de bocetos | 31
7 Desplace el cursor hacia abajo hasta que toque el primer punto especificado al principio del ejercicio. Cuando aparezca el símbolo de restricción coincidente, pulse para cerrar el boceto.
8 En el fondo del gráfico, pulse con el botón derecho del ratón y seleccione Terminar.
9 Pulse de nuevo con el botón derecho del ratón y seleccione Terminar boceto.
El boceto está acabado. No guarde el archivo.
Fin del ejercicio
Creación de perfiles con tangencias
En este ejercicio creará un archivo de pieza nuevo y, a continuación, un perfil simple usando técnicas de boceto básicas. El perfil consta de líneas y arcos tangentes.
Este ejercicio ilustra cómo Autodesk Inventor proporciona ideas visuales, a medida que se realizan los bocetos, que sirvan de ayuda en el proceso de diseño.

32 | Capítulo 1 Creación de bocetos
INTÉNTELO: creación de un boceto
1 Seleccione la herramienta Nuevo de la barra de herramientas Estándar, seleccione la ficha Métrico y, a continuación, haga doble clic en Normal (mm).ipt.
Aparece una nueva pieza listada en el navegador y se activa el entorno de boceto.
2 En la barra de herramientas Estándar, seleccione Ver > Barra de herramientas > Inventor - Entrada de coordenadas para mostrar la barra de herramientas Entrada de coordenadas.
3 Pulse la herramienta Línea en la barra del panel o en la barra de herramientas Boceto 2D. Pulse en el centro de la ventana gráfica y, a continuación, intro-duzca 65 en el campo X de la barra de herramientas Entrada de coordenadas. Desplace el cursor a la derecha para ver el símbolo de restricción horizontal y pulse para crear una línea horizontal de 65 mm.
4 En el cuadro de diálogo Entrada de coordenadas, pulse el campo Y e introduzca 15. Desplace el cursor para ver el símbolo de restricción perpendicular y pulse el segundo punto. Se crea el boceto de una línea perpendicular de 15 unidades.
NOTA Utilice la herramienta Zoom para reducir el zoom y ver la línea completa si no está visible en la ventana gráfica.
5 Desplace el cursor hacia arriba y a la izquierda y, a continuación, pulse para crear una línea inclinada. El ángulo exacto no es importante.

Creación de bocetos | 33
INTÉNTELO: finalización del boceto
1 Pulse en el extremo de la línea, mantenga el botón pulsado y arrastre el punto final para crear un arco tangente. Suelte el botón del ratón para colocar el punto final del arco.
2 Desplace el cursor hasta el punto inicial del perfil y pulse cuando aparezca el símbolo de restricción coincidente.
3 En el fondo del gráfico, pulse con el botón derecho y seleccione Terminar; luego pulse otra vez con el botón derecho y seleccione Terminar boceto.
El boceto está acabado.
No guarde el archivo.
Fin del ejercicio
Arrastrar la geometría del boceto
Una vez creada la geometría del boceto, y si es no restringida o subrestringida, puede arrastrarla para redimensionarla.
Arrastrar para redimensionar la geometría

34 | Capítulo 1 Creación de bocetos
Sugerencias para realizar bocetos
■ Iniciar una línea arrastrando desde un círculo o un arco
Arrastre radialmente para crear una línea perpendicular o tangencialmente para crear una línea tangente.
■ Iniciar una línea arrastrando desde el interior (no desde los puntos finales) de otra línea
La nueva línea quedará perpendicularmente restringida a la línea existente.
■ Crear un arco arrastrando desde el final de una línea
Coloque el puntero en el punto final de la línea para cambiar la dirección de un arco.
■ Iniciar una spline tangente a una línea arrastrando desde la línea
Seleccione el punto final de una línea y, a continuación, arrástrelo en dirección a la tangente para completar una spline tangente a una línea.
■ Crear restricciones de coincidencia
Cuando se inicia una línea, un arco o un círculo nuevos desde una línea existente, Autodesk Inventor puede inferir una restricción coincidente al punto medio, final o interior de la línea.
■ Utilización de MAYÚS para arrastrar
Todas las funciones de arrastre, salvo para una spline tangente, también están disponibles pulsando y manteniendo MAYÚS mientras se desplaza el cursor.
■ Cómo arrastrar varias líneas, curvas o puntos al mismo tiempo
Designe la geometría, pulse CTRL y, a continuación, arrastre el último elemento seleccionado.
■ Cómo alternar entre las herramientas Recortar y Alargar
Pulse MAYÚS o seleccione la otra herramienta en el menú contextual para cambiar entre Recortar y Alargar.

Restricción de bocetos | 35
Restricción de bocetos
El límite de las restricciones cambia y define la forma de un boceto. Por ejemplo, si una línea tiene una restricción horizontal, el arrastre de un punto final cambiará la longitud de la línea o la desplazará verticalmente, pero sin afectar a la inclinación. Puede aplicar restricciones geométricas entre dos objetos del mismo boceto, o bien entre un boceto y la geometría proyectada a partir de una operación existente.
Las restricciones se aplican automáticamente a medida que se crea el boceto. Por ejemplo, si aparece el símbolo horizontal o vertical cuando crea una línea, se aplicará la restricción asociada. Según la precisión del boceto, puede necesitar una o más restricciones para estabilizar la forma o posición del boceto.
Aunque puede utilizar bocetos no restringidos, los bocetos totalmente restringidos se actualizan más fácilmente.
NOTA El término restricciones se utiliza a menudo en Autodesk Inventor para referirse tanto a restricciones geométricas como a cotas. Recuerde que las cotas y las restricciones geométricas trabajan juntas para crear un boceto que se ajuste al objetivo de diseño.
Adición de restricciones
Defina su objetivo de diseño añadiendo restricciones geométricas al boceto. Puede utilizar acotaciones automáticas para confirmar que el boceto está totalmente restringido y aplicar cualquier restricción que sea necesaria. También puede crear restricciones por inferencia arrastrando la geometría hasta que el cursor pase por la geometría que desee restringir.

36 | Capítulo 1 Creación de bocetos
Para ver o eliminar restricciones, utilice la herramienta Mostrar restricciones de la barra de herramientas Boceto 2D o pulse con el botón derecho en la ventana gráfica y utilice las opciones del menú para ver u ocultar todas las restricciones a la vez. Para eliminar una restricción, seleccione un símbolo de restricción, pulse con el botón derecho y, a continuación, seleccione Eliminar.
Algunas restricciones geométricas sólo funcionan con líneas, mientras que otras funcionan con arcos, círculos u operaciones radiales.
Apertura de archivos de datos para los ejercicios
En el proyecto llamado tutorial_files se especifica la ubicación de los archivos de datos para los ejercicios de este manual. Se debe activar este proyecto para tener acceso a los archivos requeridos. Una vez activado el proyecto, puede abrir los archivos de aprendizaje.
INTÉNTELO: activación del archivo de proyecto y apertura del archivo de aprendizaje para un ejercicio
1 En el menú Estándar, pulse Archivo > Proyectos.
2 En el Editor de proyectos, panel superior, haga doble clic en el proyecto tutorial_files para activarlo.
3 En el panel lateral (izquierda) pulse en Abrir.
4 En el cuadro de diálogo Abrir archivo, pulse el archivo consketch.ipt para obtener una vista preliminar de éste y haga doble clic para abrirlo.
El archivo se abre en Autodesk Inventor. Ya está listo para comenzar el ejercicio.
El símbolo de restricción aparece cuando la geometría arrastrada toca el punto final.
El símbolo de restricción vertical aparece cuando se arrastra la geometría a la posición.
indicador de forzar cursor (forzcursor)
alineación vertical
geometría arrastrada

Restricción de bocetos | 37
Adición de restricciones al primer boceto
Este ejercicio consiste en practicar la adición de restricciones geométricas a un boceto existente con tres contornos cerrados. En algunos casos, puede reducir en gran medida el número de restricciones dimensionales necesarias en un boceto.
Este ejercicio trata sobre geometría que no cumple con los criterios de diseño y requiere restricciones geométricas adicionales para lograr el objetivo de diseño.
INTÉNTELO: adición de restricciones al primer boceto
1 En la barra de herramientas Estándar, pulse la herramienta Mirar a y, a continuación, designe una curva. Aparece la vista del plano.
2 Pulse la herramienta Zoom todo en la barra de herramientas Estándar para ver los tres contornos.
3 En el navegador, haga doble clic en Sketch1 para activarlo.
4 En la barra de herramientas Estándar, pulse la herramienta Zoom ventana y, a continuación, trace una ventana alrededor del contorno de boceto de la izquierda.
El contorno de boceto se centra en la pantalla.
5 Pulse la herramienta Mostrar restricciones en la barra del panel o en la barra de herramientas Boceto 2D. Detenga el cursor sobre la línea inclinada situada en la parte izquierda del boceto. Aparecerán las restricciones actuales.
6 Desplace el cursor hasta los símbolos de restricción para resaltar la geometría de boceto que está restringida.
En este ejemplo existen dos restricciones coincidentes.
Las líneas inclinadas del boceto han de ser verticales, por lo que ahora añadirá una restricción vertical.

38 | Capítulo 1 Creación de bocetos
7 Pulse la flecha abajo que se encuentra junto a la herramienta de restricciones en la barra del panel o en la barra de herramientas Boceto 2D para abrir el menú emergente y, a continuación, pulse la herramienta de restricción Vertical.
Pulse las tres líneas inclinadas (asegúrese de que no selecciona el punto medio de las líneas).
El boceto deberá tener un aspecto similar a la siguiente ilustración.
NOTA El cursor muestra el tipo de restricción. El símbolo de restricción vertical aparece en el paso anterior.
Visualización de todas las restricciones
Se accede a las herramientas Mostrar todas las restricciones y Ocultar todas las restricciones mediante menús del botón derecho del ratón.
INTÉNTELO: visualización de todas las restricciones
1 Pulse con el botón derecho del ratón en la ventana gráfica y seleccione Terminar.
2 Pulse con el botón derecho del ratón en la ventana gráfica y elija Mostrar todas las restricciones.
Aparecen todas las restricciones, tal y como se muestra en la ilustración siguiente.

Restricción de bocetos | 39
3 Pulse con el botón derecho del ratón en la ventana gráfica y elija Ocultar todas las restricciones.
4 Pulse el botón Atrás de la barra de herramientas Estándar para salir del boceto.
Adición de restricciones a bocetos existentes
Se pueden añadir restricciones a un boceto una vez creado. En este procedimiento, se añaden restricciones al segundo boceto.
Para volver a mostrar todos los bocetos, utilice la herramienta Zoom todo de la barra de herramientas Estándar.
INTÉNTELO: adición de restricciones a un boceto
1 Haga doble clic en el icono Sketch2 del navegador.
2 En la barra de herramientas Estándar, pulse la herramienta Zoom ventana y, a continuación, arrastre una ventana alrededor del contorno del segundo boceto.
El contorno del segundo boceto se centra en la pantalla.
3 Pulse la flecha que se encuentra junto a la herramienta de restricciones de la barra del panel o la barra de herramientas Boceto 2D para ver el menú emergente. Pulse la herramienta de restricción Colineal. Pulse las líneas horizontales situadas en la parte superior del boceto.
El boceto deberá tener este aspecto:
líneas colineales

40 | Capítulo 1 Creación de bocetos
4 Pulse ESC para desactivar la herramienta de restricción Colineal. Arrastre la línea horizontal situada en la parte superior derecha y observe cómo cambia el boceto. Esto se conoce como arrastre restringido.
5 Vuelva a pulsar la flecha abajo junto a la herramienta Restricción y, a continuación, seleccione la herramienta de restricción Igual. Pulse la línea horizontal situada en la parte inferior izquierda del boceto y, a continuación, seleccione la línea horizontal de la parte superior izquierda.
Haga que las dos líneas horizontales de la derecha sean iguales a la línea situada en la parte inferior izquierda.
El boceto deberá tener un aspecto similar a la siguiente ilustración:
6 Pulse ESC para desactivar la herramienta de restricción. Arrastre la línea vertical de la derecha y observe cómo cambia el boceto. Una vez aplicada la restricción de igualdad, el boceto se mantiene simétrico si arrastra las líneas verticales.
7 En el fondo del gráfico, pulse con el botón derecho y seleccione Terminar; luego pulse otra vez con el botón derecho y seleccione Terminar boceto para salir del boceto.
Supresión y adición de restricciones
Las restricciones pueden eliminarse de los bocetos. Muestre las restricciones y, a continuación, utilice la opción Eliminar del menú del botón derecho.
INTÉNTELO: supresión y adición de una restricción
1 Active Sketch3.
2 En la barra de herramientas Estándar, pulse la herramienta Zoom ventana y, a continuación, arrastre una ventana alrededor del contorno del tercer boceto.

Restricción de bocetos | 41
El contorno del tercer boceto se centra en la pantalla.
3 Pulse la herramienta Mostrar restricciones en la barra del panel o en la barra de herramientas Boceto 2D. Detenga el cursor sobre la línea vertical situada en la parte izquierda del boceto. Se muestran las restricciones.
El boceto deberá tener este aspecto:
4 Desplace el cursor sobre el símbolo de restricción Igual y pulse para seleccio-narlo. Pulse con el botón derecho del ratón y seleccione Eliminar para suprimir la restricción.
5 Pulse la flecha abajo que se encuentra junto a la herramienta de restricciones en la barra del panel o en la barra de herramientas Boceto 2D para abrir el menú emergente. Pulse la herramienta de restricción Horizontal.
6 Pulse el punto de centro del arco situado a la izquierda del boceto y, a conti-nuación, pulse el punto de centro del arco situado en el centro del boceto.
Repita este proceso para el tercer punto de centro.
El boceto deberá tener este aspecto:
7 Aplique una restricción tangente al arco y a la línea situados a la izquierda del boceto.

42 | Capítulo 1 Creación de bocetos
8 Aplique restricciones de igualdad a los radios de los tres arcos.
El boceto deberá tener este aspecto:
9 En el fondo del gráfico, pulse con el botón derecho y, a continuación, pulse en Terminar boceto para salir del boceto.
No guarde el archivo.
Fin del ejercicio
Sugerencias para restringir bocetos
■ Desactive las restricciones automáticas. Pulse y mantenga pulsada la tecla CTRL cuando esté trabajando en el boceto.
■ Infiera una restricción. Desplace el cursor sobre la geometría mientras trabaja con el boceto para inferir una restricción.
■ Defina las cotas con ecuaciones. Haga doble clic en una cota para abrir el cuadro de diálogo Editar cota. Haga clic en la geometría de referencia y el identificador de cota aparecerá en el cuadro de diálogo. El identificador de cotas se puede utilizar en expresiones matemáticas (por ejemplo, D1*2).
■ Modifique las unidades de una cota específica. Por ejemplo, en un archivo de pieza con cotas métricas, puede introducir 1 pulgada en el cuadro de diálogo Editar cota.
Acotación de bocetos
La geometría del boceto requiere normalmente información sobre las cotas, además de las restricciones geométricas, para mantener el aspecto y posición del objetivo de diseño.
Las restricciones geométricas, como horizontal, vertical o paralela, pueden aplicarse mientras se trabaja en el boceto. Las cotas se añaden normalmente después de haber colocado la geometría de boceto.

Acotación de bocetos | 43
Por lo general, todas las cotas de Autodesk Inventor son paramétricas. Esto significa que puede modificar la cota para cambiar el tamaño del elemento acotado. También puede especificar una cota de referencia; es decir, que la cota refleje el tamaño del elemento, pero que no pueda utilizarse para modificar dicho tamaño.
Al añadir cotas paramétricas a la geometría del boceto, se aplican restricciones que controlan el tamaño y la posición de los objetos en el boceto. El boceto se actualiza automáticamente cuando se realizan cambios en los valores de la cota.
En la siguiente ilustración se muestran ejemplos de bocetos acotados.
Para crear cotas, utilice la herramienta Cota general de la barra del panel o la barra de herramientas Boceto 2D. Designe la geometría del boceto que desea acotar y, a continuación, coloque la cota.
La selección de geometría y colocación de cota determina el tipo de cota que se va a crear. Por ejemplo, si designa la arista de un círculo, se creará una cota radial. Si designa las aristas de dos círculos, se establecerá una cota lineal entre sus puntos centrales.
Inserción de cotas
Las cotas paramétricas definen el tamaño del boceto. Después de añadir una cota, no se puede modificar el tamaño de una línea o curva arrastrándola. En Autodesk Inventor, no se pueden aplicar cotas dobles a un boceto.
INTÉNTELO: creación de una cota paramétrica
1 Cree un boceto o abra un boceto existente.
2 En el entorno de boceto,en la barra del panel o la barra de herramientas Boceto 2D, pulse la herramienta Cota general.
3 Designe la geometría de boceto que desea acotar y, a continuación, arrastre hasta un punto para mostrar la cota.
4 Haga doble clic en la cota.
Se abrirá el cuadro de diálogo Editar cota.

44 | Capítulo 1 Creación de bocetos
5 Introduzca un valor de cota. Puede introducir valores numéricos o nombres de parámetro asociados con otras cotas o ecuaciones.
Cotas automáticas
También puede utilizar la herramienta Acotación automática de la barra del panel o de la barra de herramientas Boceto 2D para acelerar el proceso de aco-tación. Designe individualmente cada geometría del boceto, como líneas, arcos, círculos y vértices, y las cotas y restricciones se aplicarán automática-mente. Si no designa una geometría de boceto específica, todos los objetos no acotados del boceto se acotarán automáticamente. La herramienta Acotación automática supone una forma rápida y fácil de acotar bocetos en un solo paso.
Permite:
■ Utilizar Acotación automática para acotar y restringir completamente un boceto completo
■ Identificar curvas específicas o todo el boceto para la acotación
■ Crear sólo cotas, sólo restricciones o ambas
■ Utilizar las herramientas de Cota para establecer cotas principales y, a continuación, utilizar Acotación automática para terminar de restringir el boceto
■ Utilizar Acotación automática en bocetos complicados cuando no está seguro de las cotas que faltan para restringir totalmente el boceto
■ Eliminar automáticamente cotas y restricciones
NOTA Para asegurarse de que el boceto está totalmente acotado, proyecte todas las geometrías de referencia al boceto antes de utilizar la herramienta Acotación automática.

Acotación de bocetos | 45
Puede definir cotas con otros valores de cotas. Los nombres de las cotas son parámetros. Durante la edición de una cota, se puede introducir una ecuación que utilice uno o varios parámetros.
Puede mostrar las cotas del boceto de tres formas distintas:
■ Valor calculado
■ Nombre de parámetro
■ Nombre de parámetro y valor calculado
Las cotas se pueden modificar utilizando el cuadro de diálogo Editar cota. Para abrir el cuadro de diálogo Editar cota, pulse la cota cuando esté colocada o haga doble clic en la cota cuando la herramienta Cota general no esté activa.
Hay dos formas de acceder al cuadro de diálogo Editar cota, después de colocar una cota:
■ En el menú Herramientas, seleccione Opciones de la aplicación > ficha Boceto, y active Editar cota al crearla.
■ Con la herramienta Cota general activa, pulse con el botón derecho en la ventana gráfica y seleccione Editar cota.
Tipos de cotas
En algunos casos, la vista preliminar de la cota no concuerda con el objetivo de diseño. Puede modificar el tipo de cota reposicionándola o pulsando con el botón derecho y, a continuación, seleccionando el tipo de cota en el menú. También puede controlar qué tipo de cota lineal se aplica designando una arista o un vértice. Por ejemplo, cuando se acota una arista a un vértice, la cota se alinea automáticamente con la arista.
Cotas de diámetroEn el proceso de diseño de creación de una pieza revolucionada, puede añadir una línea de centro como eje de rotación. Si esta línea de centro se utiliza en una cota de boceto, se colocará como cota de diámetro por defecto.
Cotas de referenciaCon Autodesk Inventor podrá añadir cotas de referencia y modificar el tipo de cota, de una cota existente, a cota de referencia. Una cota de referencia refleja el tamaño de la geometría, pero no se puede editar el valor de la cota. Utilice cotas de referencia para mostrar únicamente valores con fines de referencia.

46 | Capítulo 1 Creación de bocetos
Descripción del flujo de trabajo: aplicación de cotas de referencia
■ En una cota existente, seleccione la cota y, a continuación, pulse el botón Cota de referencia de la barra de herramientas Estándar.
■ Para crear cotas de referencia sobre la marcha, con la herramienta Cota general activa, seleccione el botón Cota de referencia de la barra de herramientas Estándar.
Las cotas de referencia se muestran entre paréntesis.
También puede crear cotas de referencia automáticamente sobre objetos restringidos del boceto. Cuando se intenta colocar una cota sobre un objeto restringido del boceto aparece un cuadro de diálogo donde puede elegir aceptar la cota de referencia o cancelar el proceso.
Perfiles de cota
Este ejercicio consiste en añadir restricciones de acotación al boceto. El ejercicio completo se muestra en la ilustración siguiente (las cotas resultantes pueden variar ligeramente).

Acotación de bocetos | 47
INTÉNTELO: aplicación de cotas a objetos lineales
1 Con el proyecto tutorial_files activo, abra el archivo dimsketch.ipt.
La geometría del boceto requiere restricciones de cota para conservar su tamaño global. Se han aplicado restricciones geométricas para conservar la forma del boceto.
2 En el navegador, haga doble clic en Sketch1 para convertirlo en el boceto activo.
3 Pulse la herramienta Mirar a en la barra de herramientas Estándar y designe una línea cualquiera para obtener una vista del plano del boceto.
Pulse la herramienta Zoom todo para visualizar el boceto completo.
4 Pulse la herramienta Cota general en la barra del panel o en la barra de herramientas Boceto 2D.
5 Pulse la línea horizontal situada en la parte superior del boceto y, a continuación, coloque la cota.

48 | Capítulo 1 Creación de bocetos
6 Pulse sobre la cota para abrir el cuadro de diálogo Editar cota. Introduzca 135 y, a continuación, active la casilla de selección.
En este ejemplo, pulsó sobre la cota para abrir el cuadro de diálogo. Si va a colocar varias cotas, puede abrir automáticamente el cuadro de diálogo Editar cota.
7 Active la herramienta Cota general, pulse sobre el fondo de la ventana gráfica con el botón derecho del ratón y seleccione Editar cota en el menú contextual.
8 Complete las restricciones de cotas como sigue:
Añada una cota de 10.

Acotación de bocetos | 49
Añada una cota de 60.
Añada una cota de 35.
Añada una cota de 10.

50 | Capítulo 1 Creación de bocetos
Añada cotas de 25 y 30.
9 Pulse con el botón derecho del ratón en la ventana gráfica y seleccione Terminar en el menú contextual para desactivar la herramienta Cota general.
Supresión y adición de cotas
A continuación, se suprimirán cotas existentes y se utilizará la herramienta Acotación automática para acotar rápidamente el boceto.
INTÉNTELO: supresión y adición de cotas en el boceto
1 Pulse la tecla MAYÚS y manténgala pulsada mientras selecciona las cotas del boceto.
2 Una vez seleccionadas todas las cotas, pulse SUPR para eliminarlas.
3 Pulse la herramienta Acotación automática en la barra del panel o en la barra de herramientas Boceto 2D.
4 Cuando aparezca el cuadro de diálogo Acotación automática, pulse Aplicar para aceptar la configuración por defecto y empezar a acotar el boceto.

Acotación de bocetos | 51
Se aplicarán las cotas al boceto.
Observe que el cuadro de diálogo Acotación automática indica ahora que quedan dos cotas pendientes. Esto se debe a la ausencia de dos restricciones fijas.
5 Pulse el botón Terminar del cuadro de diálogo Acotación automática para cerrarlo.
6 En el boceto, seleccione y cambie de posición las cotas para que puedan leerse fácilmente.
Las cotas deberán tener un aspecto similar a la siguiente ilustración.
Cierre el archivo sin guardar los cambios.
Fin del ejercicio

52 | Capítulo 1 Creación de bocetos
Sugerencias para crear cotas
■ Coloque cotas principales con la herramienta Cota general y, a continua-ción, utilice Acotación automática para acelerar el proceso de acotación. Para los objetos que queden por acotar, le será más fácil acotar automáti-camente toda la geometría de boceto. Puede suprimir las cotas no deseadas en vez de seleccionar la geometría de boceto individualmente para su acotación automática.
■ Si Acotación automática no acota el boceto a su gusto, puede intentarlo designando algunas geometrías del boceto para controlar la aplicación de la acotación automática.
■ Si utiliza cotas automáticas, será más fácil aceptar los valores de acotación por defecto y, a continuación, modificarlos con los valores correctos en un orden (normalmente de mayor a menor) que le permita controlar el comportamiento del boceto.
■ Cuando sea posible utilice restricciones geométricas. Por ejemplo, coloque una restricción perpendicular en vez de utilizar valores de cota de 90 grados.
■ Coloque las cotas grandes antes que las pequeñas.
■ Incorpore relaciones entre cotas.
■ Intente que tanto las restricciones de cota como las geométricas se ciñan al objetivo general de diseño.
Modificación de bocetos
Una vez creada la geometría del boceto, puede refinar y ajustar las proporciones del boceto aplicando restricciones de cota o geométricas. También puede arrastrar cualquier geometría no restringida o subrestringida.

Creación de patrones de bocetos | 53
Creación de patrones de bocetos
Puede utilizar las herramientas Patrón circular y Patrón rectangular de la barra de herramientas de boceto para crear patrones del boceto original. La geometría del patrón se restringe completamente. Estas restricciones se mantienen como grupo; si elimina las restricciones del patrón, se suprimen todas las restricciones de la geometría del patrón.
alineación horizontal
perpendicular
Las restricciones se aplican mientras crea el boceto.
Arrastre el punto final activo para crear un arco tangente.
Utilice la herramienta Mostrar restricciones o Eliminar restricciones para ver las restricciones.
Arrastre para redimensionar la geometría.

54 | Capítulo 1 Creación de bocetos
Descripción del flujo de trabajo: creación de un patrón circular de boceto
1 Utilice las herramientas de boceto para crear la geometría que quiera incluir en el patrón.
2 Pulse la herramienta Patrón circular de la barra de herramientas de boceto y seleccione la geometría del boceto cuyo patrón desea realizar.
3 En el cuadro de diálogo Patrón circular, pulse el botón Eje y, a continuación, seleccione el punto, vértice o eje de trabajo que quiera utilizar como eje del patrón.
4 En la casilla Número, indique el número de elementos del patrón.
5 En la casilla Ángulo, especifique el ángulo que desea utilizar para el patrón circular.
6 Si lo desea, pulse el botón Más y, después, elija una o varias opciones:
■ Pulse Desactivar para seleccionar los elementos de patrón individuales que quiera eliminar del patrón. De este modo, se desactiva la geometría.
■ Pulse Asociado para especificar que el patrón se actualizará cada vez que se realicen cambios en la pieza.
■ Pulse Ajustado para especificar que los elementos se ajustan equitativamente a las distancias indicadas. Si esta opción no está activada, el espaciado del patrón mide el ángulo entre elementos, en lugar del ángulo global para el patrón.
7 Pulse Aceptar para crear el patrón.
Descripción del flujo de trabajo: creación de un patrón de boceto rectangular
1 Utilice las herramientas de boceto para crear la geometría que quiera incluir en el patrón.
2 Pulse la herramienta Patrón rectangular de la barra de herramientas de boceto y seleccione la geometría del boceto de la que quiera realizar un patrón.
3 Pulse el botón Dirección 1 y, a continuación, seleccione la geometría para definir la primera dirección del patrón.
4 En el cuadro Espaciado, especifique el espaciado entre elementos.
5 Pulse el botón Dirección 2, seleccione la geometría para definir la segunda dirección del patrón y, a continuación, especifique el número y el espaciado.
6 Si lo desea, pulse el botón Más y, después, elija una o varias opciones:
■ Pulse Desactivar para seleccionar los elementos de patrón individuales que quiera eliminar del patrón. De este modo, se desactiva la geometría.
■ Pulse Asociado para especificar que el patrón se actualizará cada vez que se realicen cambios en la pieza.

Eliminar bocetos | 55
■ Pulse Ajustado para especificar que los elementos se ajustan equitativa-mente a las distancias indicadas. Si esta opción no está activada, el espaciado del patrón mide el ángulo entre elementos, en lugar del ángulo global para el patrón.
7 Pulse Aceptar para crear el patrón.
Sugerencias para la edición de patrones de bocetos
■ Se puede modificar el espaciado entre elementos de patrón, cambiar el número y la dirección del patrón, modificar el método de cálculo de patrones y desactivar la geometría del patrón de boceto. Pulse con el botón derecho del ratón el boceto en el navegador y seleccione Editar boceto. Pulse con el botón derecho del ratón un miembro del patrón en la ventana gráfica y seleccione Editar patrón. En el cuadro de diálogo Patrón, revise los valores según convenga.
■ Puede editar cotas del patrón. En el boceto, haga doble clic en la cota para cambiarla, introduzca un nuevo valor en la casilla Editar cota y, después, pulse la marca de verificación. Es posible introducir cotas como ecuaciones, nombres de parámetros o valores específicos.
■ Puede suprimir la relación asociativa entre elementos de patrón pero ésta se convertirá en curvas individuales y las opciones de edición de patrón ya no estarán disponibles.
■ Desactive uno o más elementos del patrón para eliminarlos. Pulse con el botón derecho del ratón el boceto en el navegador y seleccione Editar boceto. Pulse con el botón derecho del ratón la geometría de boceto que desea desactivar y, a continuación, seleccione Desactivar elementos. Los elementos de patrón desactivados no se incluyen en los perfiles y no aparecen en los bocetos del plano.
■ Los elementos del patrón, incluidas las cotas y la geometría del boceto utilizadas para definir ejes y direcciones, se pueden suprimir, pero no mientras el patrón esté asociado. Si desea conservar las relaciones entre los elementos del patrón, pero necesita eliminar uno o varios ejemplares, utilice la opción Desactivar para llevar a cabo la operación.
Eliminar bocetos
Si se ha utilizado un boceto en una operación, no puede suprimirlo. Puede editar el boceto de la operación y suprimir la geometría del boceto, pero es posible que la operación no se actualice correctamente. Puede ser necesario editar el boceto u operación para recuperar ésta.

56 | Capítulo 1 Creación de bocetos
Descripción del flujo de trabajo: eliminación de un boceto
1 En el navegador, seleccione el boceto que desee eliminar.
2 Pulse la tecla Supr o pulse con el botón derecho del ratón y elija Eliminar.
NOTA Para suprimir curvas de boceto individuales, edite el boceto, seleccione la curva y pulse Eliminar.
Puede suprimir restricciones de acotación de un boceto y permitir que éste se redimensione según sea necesario. Las piezas con operaciones adaptativas se redimensionan en ensamblajes cuando están restringidas a una geometría fija.
Descripción del flujo de trabajo: eliminación de cotas de un boceto
1 Pulse con el botón derecho del ratón el boceto en el navegador y seleccione Editar boceto.
2 Pulse la herramienta Seleccionar.
3 Pulse con el botón derecho la cota en la ventana gráfica y seleccione Eliminar.
NOTA Si el boceto forma parte de una operación, pulse Actualizar después de suprimir las cotas.
Es posible suprimir un patrón de boceto o desactivar los elementos seleccionados de un patrón de boceto.
Descripción del flujo de trabajo: eliminación de patrones de un boceto
1 En el navegador, seleccione el boceto, pulse con el botón derecho del ratón y, después, seleccione la opción Editar boceto.
2 Seleccione la geometría del patrón de boceto que quiera suprimir.
3 Pulse el botón derecho del ratón y seleccione una opción. Las opciones de selección vienen determinadas por la geometría seleccionada:
■ Geometría sin patrón: pulse Eliminar para suprimir la geometría seleccionada.
■ Geometría del patrón: seleccione Eliminar patrón para suprimir el patrón completo o Desactivar elementos para desactivar la geometría de patrón seleccionada.
■ Geometría de patrón y sin patrón: seleccione Eliminar para suprimir la geometría sin patrón y seleccione Eliminar patrón para suprimir el patrón completo, o bien seleccione Desactivar elementos para desactivar la geometría de patrón seleccionada.

57
2Temas de este capítulo
Trabajo con operaciones de boceto
En este capítulo se explica el modelado de una pieza
paramétrica y el proceso para la creación de operaciones
de boceto en piezas.
■ Modelado de una pieza paramétrica
■ Análisis de modelos para el flujo de trabajo
■ Uso de plantillas para piezas
■ Creación de operaciones base
■ Creación de operaciones de boceto
■ Modificación de operaciones

58 | Capítulo 2 Trabajo con operaciones de boceto
Modelado de una pieza paramétrica
Un modelo de pieza es un conjunto de operaciones. El modelado paramétrico ofrece la flexibilidad de diseñar modelos sólidos inteligentes. En un modelado paramétrico, cuando se ajustan los parámetros de control de tamaño y forma de un modelo, se aprecia rápidamente el efecto de las modificaciones.
Para crear un modelo de pieza 3D en Autodesk Inventor®, debe extruir la geometría del boceto, barrer o proyectar la geometría del boceto a lo largo de un camino, o bien revolucionar la geometría del boceto alrededor de un eje. Estos modelos se llaman a menudo sólidos ya que encierran un volumen, a diferencia de los modelos de representación alámbrica, que sólo definen aristas. Los modelos sólidos en Autodesk Inventor se basan en operaciones y son persistentes.
Basado en operaciones quiere decir que una pieza es el resultado de una combinación de operaciones como agujeros, pestañas, empalmes y tetones.
Persistente significa que puede editar las características de una operación volviendo a su boceto subyacente o modificando los valores utilizados en la creación de la operación. Por ejemplo, puede modificar la longitud de una operación de extrusión introduciendo un nuevo valor para la extensión de la extrusión. También puede utilizar ecuaciones para derivar una cota a partir de otra.
Con Autodesk Inventor podrá crear cinco tipos de operaciones. Éstas son de boceto, predefinida, de trabajo, de patrón y de catálogo. Algunas operaciones requieren la creación de bocetos o caminos, mientras que otras no. Algunas representan una geometría visible y otras, como las operaciones de trabajo, le ayudan a colocar una geometría en una pieza de manera precisa. Una operación se puede modificar en cualquier momento.
En las operaciones existen relaciones padre-hijo, lo que significa que una operación controla a otra. Pueden existir varios niveles de relaciones padre-hijo. La operación hija se crea después de la operación padre. Una operación hija no puede existir sin una operación padre. Por ejemplo, puede crear un tetón en un molde, que puede o no tener un agujero, dependiendo de la aplicación. El tetón (el padre) puede existir sin el agujero (el hijo), pero el agujero no puede existir sin el tetón.

Modelado de una pieza paramétrica | 59
Entorno de modelado de piezas
El entorno de modelado de piezas está activo cada vez que se crea o modifica una pieza. Utilice el entorno de modelado de piezas para crear o modificar operaciones, definir operaciones de trabajo, crear patrones y combinar operaciones para crear piezas. Utilice el navegador para editar bocetos u operaciones, mostrarlas u ocultarlas, crear notas de diseño, hacer que las operaciones sean adaptativas y acceder a las propiedades.
El primer boceto de una pieza puede ser una forma simple, fácil de crear. Puede editar las operaciones después de añadirlas, de forma que pueda desarrollar su diseño rápidamente. Durante el proceso de diseño, añada detalles geométricos y de cotas, así como restricciones para mejorar los modelos. Piense en alternativas de diseño cambiando relaciones y restricciones, o bien añadiendo y suprimiendo operaciones.
La visualización de un archivo de pieza abierta en el navegador constituye la entrada de mayor nivel. Bajo el icono de pieza, las operaciones de pieza se muestran en una lista. Para editar una operación, pulse con el botón derecho en el navegador o en la ventana gráfica y, desde el menú contextual, seleccione Editar operación para revisar los parámetros de creación de la operación o Editar boceto para revisar el boceto subyacente.
pieza acabadapieza base operaciones hija por separado

60 | Capítulo 2 Trabajo con operaciones de boceto
Flujos de trabajo
Antes de empezar es importante analizar la pieza para determinar qué operaciones necesita crear, así como para decidir el orden de creación más eficaz. Crear una pieza puede suponer horas a causa de una mala estrategia y sólo minutos con la estrategia correcta.
Conteste a estas preguntas antes de empezar a modelar su diseño:
■ ¿Va a crear una pieza independiente, un componente de un ensamblaje o la primera pieza de un conjunto de piezas?
Decida si debe crear la pieza en un archivo de pieza o dentro de un archivo de ensamblaje, y si va a crear restricciones con valores fijos o ecuaciones.
■ ¿Qué vista de la pieza describe mejor su forma básica?
La operación principal de la vista es normalmente la mejor operación para empezar el modelado. La primera operación de la pieza se denomina operación base.
■ ¿Qué operaciones requieren el uso de planos de trabajo y puntos de trabajo para posicionar con precisión la geometría del modelo?
■ ¿Cuáles son las operaciones más importantes de la pieza?
Cree primero estas operaciones en el proceso de modelado de forma que las cotas de otras operaciones puedan estar basadas en sus valores de cotas.
■ ¿Qué operaciones de la pieza se pueden añadir con operaciones de boceto, y qué operaciones se pueden añadir con operaciones predefinidas?
■ De acuerdo a estas decisiones sobre las operaciones, ¿qué operaciones debería crear antes?
Operaciones base
La primera operación que se crea en una pieza se denomina operación base. La operación base se suele basar en un perfil de boceto y representa la forma más básica de la pieza. La operación base también puede ser un sólido base importado (formatos de archivos .sat o .step). También puede crear una operación de trabajo como operación base.

Modelado de una pieza paramétrica | 61
Para completar la pieza se crean operaciones adicionales. Como estas operaciones dependen de la operación base, una buena planificación reduce considerablemente el tiempo necesario para crear una pieza. Después de planificar la estrategia hay que decidir cómo crear la operación base.
Descripción del flujo de trabajo: creación de un modelo sólido paramétrico y de dibujos asociados
1 Cree una pieza nueva en un archivo de pieza (.ipt) o en un archivo de ensamblaje (.iam). Si está trabajando en un ensamblaje muy pequeño o se encuentra en el proceso inicial del diseño, puede ser conveniente crear la pieza en un archivo de pieza.
2 Utilice las herramientas de la barra del panel o de la barra de herramientas de boceto para realizar el boceto de la forma básica de la operación base.
Las restricciones geométricas definen la forma de los objetos en el boceto.
3 Analice la geometría del boceto y, si es necesario, seleccione la restricción de geometría apropiada de la barra del panel o de la barra de herramientas de boceto.
Posteriormente podrá añadir o suprimir restricciones para modificar la forma del boceto.
Las cotas definen el tamaño de los objetos en el boceto.
4 Pulse la herramienta Cota general en la barra del panel o en la barra de herramientas de boceto y aplique las cotas.
Posteriormente podrá cambiar las longitudes de las líneas y los radios de los arcos que contenga el boceto.

62 | Capítulo 2 Trabajo con operaciones de boceto
5 Extruya, revolucione, barra, soleve o espire el boceto paramétrico para crear la primera operación, u operación base, de la pieza.
6 Repita el proceso para crear operaciones adicionales, seleccionando unir, cortar o intersecar para terminar la pieza.
7 Documente la pieza en un archivo de dibujo de Autodesk Inventor para crear las vistas 2D del plano que desee con anotaciones.
En cualquier momento del proceso de modelado de una pieza, puede crear un archivo de dibujo (.idw) e iniciar un plano de fabricación de la pieza. Los cambios que realice en la pieza se reflejarán automáticamente en las vistas del plano de la pieza.

Adición de operaciones de boceto | 63
Adición de operaciones de boceto
Las piezas creadas por boceto dependen de la geometría del boceto. La primera operación de una pieza, la operación base, es normalmente una operación basada en boceto.
Puede designar una cara en una pieza existente y realizar un boceto sobre ella. El boceto se muestra con la rejilla cartesiana definida. Si desea construir una operación sobre una superficie curva o en ángulo con respecto a una superficie, deberá construir primero un plano de trabajo.
Cada una de las siguientes operaciones crea una extrusión sólida de un perfil de boceto.
Extrusión Proyecta un perfil de boceto a lo largo de un camino recto. Utilícelo para crear superficies y sólidos.
Revolución Proyecta un perfil de boceto alrededor de un eje.
Barrido Proyecta un perfil de boceto a lo largo de un camino basado en boceto.
Solevación Construye una operación con dos o más perfiles de boceto sobre múltiples caras o planos de trabajo de la pieza. El modelo cambia de una forma a la siguiente y puede seguir un camino curvo.
Espira Proyecta un perfil de boceto a lo largo de un camino helicoidal.
Nervio Crea una extrusión de nervio o refuerzo de un boceto 2D.
Para crear operaciones de boceto adicionales se utiliza el mismo procedimiento que para crear una operación base de boceto.
Operaciones de extrusión
Utilice la herramienta Extrusión para crear una operación añadiendo profundidad a un perfil abierto o cerrado, o bien a una región.
■ En el entorno de ensamblaje, la herramienta Extrusión se encuentra disponible en la barra de herramientas Ensamblaje durante la creación de una operación de ensamblaje.

64 | Capítulo 2 Trabajo con operaciones de boceto
■ En el entorno de conjunto soldado, la herramienta Extrusión se encuentra disponible en la barra de herramientas del panel Ensamblaje de conjunto soldado durante la creación de una operación de preparativos o de mecanizado.
■ En el entorno de pieza, la herramienta Extrusión se encuentra disponible en la barra del panel Pieza - Operaciones durante la creación de una extrusión de una pieza individual.
Descripción del flujo de trabajo: creación de un modelo sólido paramétrico y de dibujos asociados
1 Abra un boceto o designe un perfil o una región que represente la sección transversal de la operación de extrusión que desea crear. Los perfiles abiertos no se pueden utilizar cuando se crean extrusiones como operaciones de ensamblaje.
2 Pulse la herramienta Extrusión.
Se abrirá el cuadro de diálogo Extrusión.
Si sólo existe un perfil en el boceto, se seleccionará automáticamente.Si hay varios perfiles, en la ficha Forma, pulse el botón Perfil y designe el perfil para la extrusión. Use la herramienta Seleccionar otro para ver la geometría seleccionable y pulse para llevar a cabo la selección.
3 En Resultado, pulse el botón Sólido o Superficie.
En las operaciones base, sólo está disponible Superficie para los perfiles abiertos. Para extrusiones de ensamblaje, sólo está disponible Sólido.
4 Pulse el botón Unión, Corte o Intersección.
Para extrusiones de ensamblaje, sólo está disponible la operación Corte.
5 En Extensión, en el menú desplegable, seleccione el método de acabado de la extrusión. Algunos métodos no están disponibles para las operaciones base.
Distancia: introduzca la distancia de extrusión Hasta-Siguiente: designe la dirección de extrusiónHasta-Siguiente no está disponible para extrusiones de ensamblaje.
Hasta: pulse el plano de terminación de finDesde-Hasta: designe los planos de terminación de inicio y finLa extrusión termina por defecto en en el plano más lejano.
Extensiones Hasta y Desde-Hasta: Pulse Solución mínima para terminar en el plano más cercanoTodo: designe la dirección de la extrusión o para extruir equitativamente en ambas direcciones

Adición de operaciones de boceto | 65
NOTA Si las opciones de terminación son ambiguas, como en un cilindro o una superficie irregular, pulse la ficha Más y, a continuación, utilice Cambiar para especificar la dirección.
6 En la ficha Más, introduzca un ángulo de inclinación si es necesario.
En la ventana gráfica, una flecha indica la dirección de inclinación.
Pulse Aceptar.
El boceto se extruirá.
Cierre el archivo sin guardar.
Operaciones de revolución
Utilice la herramienta Revolución de la barra del panel Pieza - Operaciones para crear una operación girando uno o varios perfiles de boceto alrededor de un eje. El eje y el perfil deben ser coplanares. Si ésta es la primera operación, será la operación base.
Descripción del flujo de trabajo: creación de una operación de revolución
1 Para empezar, cree un boceto de un perfil que represente la sección transversal de la operación de revolución que desea crear. Excepto en el caso de superficies, los perfiles deben ser contornos cerrados.
2 Pulse la herramienta Revolución.
Se abrirá el cuadro de diálogo Revolución.
Si sólo existe un perfil en el boceto, se seleccionará automáticamente.Si hay varios perfiles, en la ficha Forma, pulse el botón Perfil y designe el perfil para la extrusión.
Utilice sólo bocetos cerrados no consumidos en el plano de boceto activo.
3 Pulse Eje y designe un eje del plano de boceto activo.
4 Pulse Unión, Corte, Intersección o Superficie. Los resultados de Superficie, junto con las operaciones de corte e intersección, no pueden ser operaciones base.
5 En Extensión, seleccione la opción Ángulo o Completa.

66 | Capítulo 2 Trabajo con operaciones de boceto
6 Pulse un botón de dirección para revolucionar la operación en cualquier dirección o equitativamente en ambas direcciones.
Se mostrará una vista preliminar del resultado en el modelo.
Operaciones de barrido
Utilice la herramienta Barrido de la barra del panel Pieza - Operaciones para crear una operación desplazando un perfil de boceto a lo largo de un camino plano. Excepto en el caso de superficies, los perfiles deben ser contornos cerrados.
Descripción del flujo de trabajo: creación de una operación de barrido
1 Para empezar, cree el boceto de un perfil y luego el boceto de un camino en un plano intersecante.
2 Pulse la herramienta Barrido.
Si sólo existe un perfil en el boceto, se resaltará automáticamente.
Si hay varios perfiles, pulse el botón Perfil y designe el perfil para el barrido.
3 Pulse Camino y designe el boceto del camino.
4 Pulse en el botón Más y, a continuación, introduzca el ángulo de inclinación si lo desea.
En la ventana gráfica, un símbolo muestra la dirección de la inclinación. Utilice la herramienta Extrusión para crear una operación añadiendo profundidad a un perfil abierto o cerrado, o a una región.
5 Pulse Unión, Corte o Intersección con otra operación, o bien seleccione Superficie.
Algunos métodos no están disponibles para las operaciones base.
6 Pulse Aceptar.
Se crea la operación de barrido.

Adición de operaciones de boceto | 67
Operaciones de solevación
Utilice la herramienta Solevación de la barra del panel Pieza - Operaciones para fusionar las formas de dos o más perfiles en planos de trabajo o caras planas.
Para utilizar una cara existente como el inicio o fin de una solevación, cree un boceto en la cara de forma que las aristas de ésta se puedan designar para la solevación. Si utiliza el contorno de una cara plana o no plana, desígnelo directamente sin crear un boceto en la cara.
Descripción del flujo de trabajo: creación de una operación de solevación
1 Cree un boceto de perfiles en planos independientes para representar secciones transversales de la operación de solevación.
2 Pulse la herramienta Solevación. Se abrirá el cuadro de diálogo Solevación.
3 En la ficha Curvas, en Resultado, pulse Sólido o Superficie.
4 En Secciones, seleccione los perfiles que quiera solevar en la secuencia en la que desee que las formas se fusionen. Si selecciona varios perfiles en cualquier plano, deben intersecarse.
NOTA Si en un boceto existe más de un contorno, primero seleccione el boceto y, a continuación, designe la curva o el contorno.
5 En Raíles, pulse para añadir curvas 2D o 3D para controlar la forma.
Los perfiles deben intersecar con los raíles. Esta opción no aparece disponible cuando se especifican curvas de raíl.
6 Si lo desea, seleccione la casilla Contorno cerrado para unir los perfiles de inicio y fin de la solevación.
7 En Operación, pulse los botones Unión, Corte o Intersección.
8 Los perfiles de inicio y fin aparecen en la ficha Condiciones. Selecciónelos y especifique una condición de contorno:
Libre No se aplican condiciones de contorno. Éste es el valor por defecto.
Tangente a cara
Si ha designado un contorno o el perfil está en un boceto distinto del contorno de una cara.
Dirección Especifique un ángulo medido a partir del plano de perfil.

68 | Capítulo 2 Trabajo con operaciones de boceto
9 En la ficha Transición, la opción Asignación automática está seleccionada por defecto. Si lo desea, puede desactivar la casilla de selección para modificar los conjuntos de puntos creados automáticamente o añadir o suprimir puntos.
■ Pulse la fila de definiciones de conjuntos de puntos que desee modificar, añadir o suprimir.
■ Para cada boceto de perfil se crea un punto calculado por defecto. Pulse Posición para especificar un valor sin unidades (cero representa un extremo de la línea; uno representa el otro extremo; los valores decimales representan las ubicaciones entre ambos extremos).
10 Pulse Aceptar.
Se ha creado la solevación.
Operaciones de espira
Utilice la herramienta Espira de la barra del panel Pieza - Operaciones para crear una operación helicoidal. Utilice esta operación para crear muelles espirales y roscas. Si la espira es la primera operación creada, será la operación base.
Descripción del flujo de trabajo: creación de un muelle espiral
1 Para empezar, cree un boceto de un perfil que represente la sección transversal de una operación de espira y, a continuación, utilice las herramientas Línea o Eje de trabajo con el fin de crear un eje de revolución para la espira.
2 Seleccione la herramienta Espira. Se abrirá el cuadro de diálogo Espira.
Si sólo existe un perfil en el boceto, se resaltará automáticamente.
3 Si hay varios perfiles, pulse el botón Perfil y designe el perfil.
4 Pulse Eje.
Puede tener cualquier orientación pero no puede intersecar el perfil.
5 En la ficha Tamaño, pulse la flecha abajo del cuadro Tipo y elija uno de los siguientes tipos:
Paso y revolucionesRevoluciones y alturaPaso y alturaEspiral

Adición de operaciones de boceto | 69
Escriba un valor para las opciones Paso, Altura, Revoluciones o Inclinación, según sea necesario. La opción Inclinación no está disponible si selecciona el tipo Espiral.
6 En la ficha Extremos, elija uno de los siguientes métodos para definir el inicio y el fin de la espira; por ejemplo, para que permanezca vertical en una superficie plana:
Plano Crea una transición en el paso de la espira. Especifique un valor para Ángulo de transición y Áng. transición plana (hasta 360 grados).
Natural Termina la espira sin transición.
Operaciones de nervio y refuerzo
Utilice la herramienta Nervio para crear nervios (formas de apoyo cerradas de paredes delgadas) y refuerzos de corte (formas de apoyo abiertas de paredes delgadas).
Utilice las herramientas Zoom y Rotación para posicionar la pieza de forma que la cara donde se ubica el nervio quede visible.
Descripción del flujo de trabajo: definición del plano de boceto y creación de la geometría de perfil para un nervio
1 Cree un plano de trabajo para utilizarlo como plano de boceto.
2 Pulse la herramienta de boceto 2D y, a continuación, seleccione la cara o el plano de trabajo para definir el plano del boceto.
3 Utilice la herramienta Mirar a para reorientar el boceto.
4 Utilice las herramientas de la barra de herramientas de boceto para crear un perfil abierto que represente la forma del nervio.

70 | Capítulo 2 Trabajo con operaciones de boceto
Descripción del flujo de trabajo: creación de un nervio
1 Pulse la herramienta Nervio de la barra del panel Pieza - Operaciones y, a continuación, designe el perfil si aún no está designado.
2 Pulse el botón Dirección para definir la dirección del nervio.
Detenga el cursor sobre el perfil abierto para ver las flechas de dirección que indican si el nervio se extiende paralelo o perpendicular a la geometría del boceto.
3 La casilla de selección Extender perfil aparece si los extremos del perfil no intersecan la pieza.
Los extremos del perfil se extienden automáticamente. Si lo prefiere, desactive dicha casilla de selección para crear un nervio o un refuerzo que tenga exactamente la misma longitud que el perfil.
4 En el cuadro Espesor, introduzca el espesor del nervio.
Pulse el botón Cambiar para especificar la dirección del espesor del nervio.
5 Pulse uno de los siguientes botones para definir la profundidad del nervio:
Hasta-Siguiente Termina el nervio en la siguiente cara.
Finito Especifique un valor en el cuadro para definir la profundidad.
6 Pulse Aceptar. Se ha creado el nervio.
NOTA Para crear una red de nervios o refuerzos, cree un boceto de varios perfiles intersecantes o no intersecantes en el plano de boceto y, a continuación, siga los pasos anteriores.
nervio refuerzo

Modificación de operaciones | 71
Modificación de operaciones
Existen varios métodos para modificar una operación existente. En el navegador, pulse con el botón derecho una operación y, a continuación, utilice una de las tres opciones del menú:
Mostrar cotas Muestra las cotas del boceto de forma que pueda modificarlas.
■ Cambio de las cotas de un boceto de operación■ Cambio, adición o supresión de las restricciones
Editar boceto Activa el boceto para que se pueda modificar.
■ Selección de un perfil diferente para la operación
Una vez modificado el boceto de una pieza, salga del boceto y la pieza se actualizará automáticamente.
Editar operación
Abre el cuadro de diálogo de dicha operación.
■ Elija un método de acabado diferente para la operación.
■ Especifique si desea que la operación se una, corte o interseque con otra operación.

72

73
3Temas de este capítulo
Creación y edición de operaciones predefinidas
En este capítulo se describe cómo colocar y editar
operaciones en piezas. Los procedimientos descritos le
servirán de guía paso a paso en la creación de agujeros,
empalmes, chaflanes, roscas, vaciados y patrones.
■ Agujeros
■ Empalmes
■ Chaflanes
■ Roscas
■ Vaciados
■ Patrones de operaciones
■ Operaciones de simetría
■ Análisis de caras

74 | Capítulo 3 Creación y edición de operaciones predefinidas
Adición de operaciones predefinidas
Las operaciones predefinidas son operaciones comunes en ingeniería que puede crear sin necesidad de un boceto con Autodesk Inventor. Al crear estas operaciones se suele proporcionar sólo la ubicación y algunas cotas. Las operaciones predefinidas más comunes son vaciados, empalmes, ángulos de desmoldeo, agujeros y roscas.
Una operación predefinida única se puede utilizar para crear patrones de operaciones. Una operación de patrón es una duplicación rectangular, circular o simétrica de operaciones o grupos de operaciones. Las copias individuales de un patrón se pueden desactivar, según sea necesario.
Éstas son algunas de las herramientas para operaciones predefinidas, que se encuentran en la barra del panel Pieza - Operaciones:
Empalme Crea un empalme o redondeo en las aristas designadas.
Chaflán Rompe las aristas rectas. Puede añadir material a una arista interna.
Agujero Crea un agujero específico en una pieza.
Rosca Crea roscas regulares e inclinadas, tanto externas como internas, en las piezas.
Vaciado Produce una pieza hueca con un espesor de pared que se puede definir.
Patrón rectangular
Crea un patrón rectangular de operaciones.
Patrón circular Crea un patrón circular de operaciones.
Operación de simetría
Crea una imagen simétrica a través de un plano, una línea o un eje.
Existen cuadros de diálogo en que se especifican valores para operaciones predefinidas, como el cuadro de diálogo Agujero, de la siguiente ilustración.

Adición de operaciones predefinidas | 75
Operaciones de agujero
Con Autodesk Inventor, puede crear distintos tipos de agujeros por medio de las operaciones de modelado:
■ Taladrado
■ Escariado
■ Avellanado
Puede especificar la profundidad del agujero con una de las tres opciones de terminación siguientes: Distancia, Pasante y Hasta.
En estas operaciones de agujero se pueden especificar opciones de rosca y de terminación personalizadas.
Utilice la opción Punta de taladro para establecer puntos de taladro planos o angulados.
La siguiente ilustración muestra ejemplos de agujeros taladrados, escariados, avellanados y roscados.
Cuando se crea un agujero roscado, los datos de rosca se almacenan con el agujero y las roscas se muestran cuando la vista isométrica está activa.

76 | Capítulo 3 Creación y edición de operaciones predefinidas
INTÉNTELO: creación de una operación de agujero en una pieza
1 Con el proyecto tutorial_files activo, abra el archivo Upper_Plate.ipt. Guárdelo con un nombre distinto para conservar el archivo de datos original.
2 Pulse la cara de la pieza y cree un boceto 2D.
3 En Boceto 2D, pulse la herramienta Punto, centro de agujero y, a continuación, pulse para insertar centros de agujero. Pulsar con el botón derecho del ratón y seleccionar Terminar boceto.
4 En la barra del panel Pieza - Operaciones, pulse la herramienta Agujero.
5 En el cuadro de diálogo Agujeros, en Posición, seleccione Lineal en la lista desplegable.
Pulse el botón Cara y, a continuación, en la ventana gráfica, pulse un punto de la cara para insertar el agujero.
Pulse una arista de la cara para especificar la Referencia 1 y pulse otra para especificar la Referencia 2.
Se muestran las cotas de referencia de cada arista. Puede hacer doble clic en cada cota e introducir cambios para definir la posición del agujero.
Seleccione el primer tipo de agujero, Taladrado, e introduzca un diámetro de 0,25 pulgadas.
En Terminación, seleccione Pasante.
6 Pulse Aceptar.
El agujero que ha definido se inserta en la cara.
Cierre el archivo sin guardar.
Puede especificar la profundidad del agujero con una de las tres opciones de terminación siguientes: Distancia, Pasante y Hasta.

Adición de operaciones predefinidas | 77
INTÉNTELO: colocación de una operación de agujero utilizando centros de arco
1 Con el proyecto tutorial_files activo, abra el archivo hole.ipt. Guarde el archivo con un nuevo nombre para conservar el archivo de datos original.
La pieza debe tener el aspecto de la siguiente ilustración.
2 Pulse la herramienta de boceto de la barra de herramientas Estándar y, a continuación, pulse la cara rectangular.
Las aristas de la cara y los centros de arco se proyectan en el nuevo boceto, permitiéndole así insertar las operaciones de agujero.
3 En el fondo del gráfico, pulse con el botón derecho y, a continuación, pulse en Terminar boceto para cerrar la herramienta de boceto.

78 | Capítulo 3 Creación y edición de operaciones predefinidas
4 Pulse la herramienta Agujero de la barra del panel Pieza - Operaciones.
Se abrirá el cuadro de diálogo Agujeros.
Pulse los cuatro centros del arco.
En Terminación, seleccione Distancia.
En la ventana de vista preliminar, edite el valor del diámetro del agujero y ponga 6 mm.
5 Pulse Aceptar.
Se creará la operación de agujero y se añadirá al navegador. Observe que una única operación define los cuatro agujeros.
Cierre el archivo sin guardar.

Adición de operaciones predefinidas | 79
Operaciones de empalme
Las operaciones de empalme consisten en empalmes y redondeos. Los empalmes añaden material a las aristas internas para crear una transición suave de una cara a otra. Los redondeos extraen material de las aristas externas. Debe especificar una serie de valores en el cuadro de diálogo y designar las aristas para crear el empalme. Puede crear empalmes y redondeos con un radio constante o variable.
Puede utilizar los modos de selección Internos y Externos para aplicar empalmes a múltiples aristas, como se muestra en la siguiente ilustración.
El estilo de la esquina puede establecerse como empalme curvo bitangente o fusionados.
Al crear empalmes y redondeos de radio variable, tendrá que elegir entre una fusión suave de un radio a otro, o bien una fusión recta entre radios. El método que elija depende del diseño de la pieza y de la forma en que las operaciones de pieza adyacentes se fusionan con la arista.
También puede especificar puntos entre los puntos de inicio y fin de una arista designada y, a continuación, definir sus distancias relativas desde el punto de inicio y sus radios. Esto proporciona flexibilidad a la hora de crear empalmes y redondeos de radio variable.

80 | Capítulo 3 Creación y edición de operaciones predefinidas
En la siguiente ilustración se muestran transiciones suaves y rectas con redondeos de radio variable.
Puede crear modelos de aplicaciones de empalmes especiales donde converjan más de tres aristas. Puede elegir un radio diferente para cada arista convergente.
Para encontrar el radio de un empalme existente, pulse en la operación con el botón derecho, en el navegador, y a continuación seleccione Mostrar cotas. El radio de empalme se mostrará en la pieza.
Descripción del flujo de trabajo: edición del tipo y el radio de un empalme
1 En el navegador, pulse con el botón derecho en el nombre del empalme y, a continuación, pulse Editar operación en el menú.
2 Cambie los parámetros del empalme.
Descripción del flujo de trabajo: edición sólo del valor de cota de un empalme
1 En el navegador, haga doble clic en el nombre o icono del empalme.
Las cotas aparecen en la pieza.
También puede cambiar la prioridad seleccionada en Prioridad de operación y, a continuación, hacer doble clic en un empalme de la pieza para mostrar las cotas.
2 Haga doble clic en una cota y, a continuación, introduzca nuevos valores en el cuadro de diálogo Editar cota. Pulse la marca de verificación en el cuadro de diálogo o pulse INTRO.
3 Seleccione la herramienta Actualizar para actualizar la pieza.

Adición de operaciones predefinidas | 81
Operaciones de chaflán
Los chaflanes son similares a los empalmes, excepto que la arista es biselada en vez de redondeada. Al crear un chaflán en una arista interna, se añade material al modelo. Al crear un chaflán en una arista exterior, se desprende material del modelo.
Cuando se crea un chaflán, puede especificar una de estas tres operaciones:
■ Distancia
■ Distancia y ángulo
■ Dos distancias
Un chaflán de distancia crea una nueva cara equidistante a las dos caras que se encuentran en la arista seleccionada. Un chaflán de distancia y ángulo se establece a una distancia desde la arista y a un ángulo determinado desde una cara designada. Un chaflán dos distancias crea una nueva cara a distancias de desfase distintas desde la arista.
distancia distancia y ángulo dos distancias

82 | Capítulo 3 Creación y edición de operaciones predefinidas
Adición de chaflanes y empalmes
En este ejercicio se van a añadir operaciones de chaflán y empalme para completar el modelo.
El ejercicio completo se muestra en la ilustración siguiente.
INTÉNTELO: adición de un chaflán
1 Con el proyecto tutorial_files activo, abra el archivo chamfillet.ipt. Guarde el archivo con un nombre diferente para conservar el archivo de datos original.
El archivo contiene un modelo de una abrazadera de eje.
2 Pulse la herramienta Chaflán de la barra del panel Pieza - Operaciones.

Adición de operaciones predefinidas | 83
En el cuadro de diálogo Chaflán, pulse el botón Aristas y seleccione las cuatro aristas verticales de la base.
NOTA Puede que necesite girar el modelo para designar las aristas adecuadas. Pulse F6 para volver a la vista isométrica por defecto.
3 En Distancia, introduzca 10 mm y pulse Aceptar.
Los chaflanes se añaden al modelo y al navegador.
A continuación, añada chaflanes equidistantes a las aristas de encima del agujero.
4 Pulse Chaflán y, a continuación, designe la arista superior de cada uno de los tres agujeros de la pieza.
5 En el cuadro de diálogo Chaflán, cambie la distancia a 1 mm y, a continuación, pulse Aceptar.
Añada ahora chaflanes a diferente distancia para completar la forma básica del soporte de la abrazadera.

84 | Capítulo 3 Creación y edición de operaciones predefinidas
6 Pulse Chaflán y, a continuación, pulse el botón Dos distancias. Pulse la arista mostrada en la siguiente ilustración.
7 Introduzca los valores siguientes:
Distancia 1: 14 mmDistancia 2: 18 mm
Pulse el botón Dirección para ver cómo cambia la vista preliminar al modificar las distancias.
8 Vuelva a pulsar en el botón Dirección para volver a los valores originales y, a continuación pulse en Aceptar para crear la operación de chaflán.
9 Repita este proceso para añadir un chaflán del mismo tamaño en la otra parte de la pieza.
La pieza deberá tener el aspecto de la siguiente ilustración.
A continuación, añada empalmes para completar la forma final de la ilustración.
arista designada

Adición de operaciones predefinidas | 85
INTÉNTELO: adición de empalmes a una pieza
1 Pulse la herramienta Empalme de la barra del panel Pieza - Operaciones. Pulse las dos aristas que se muestran en la siguiente ilustración.
2 Gire la pieza y, a continuación, designe las dos mismas aristas del otro lado. En el cuadro de diálogo Empalme, cambie el radio a 16 mm.
3 Bajo el texto de las aristas y el radio, seleccione la línea Pulse para añadir. Para el siguiente grupo de aristas, designe las dos aristas verticales de las esquinas situadas en la parte superior de la pieza.
4 Cambie el radio del empalme a 32 mm. Cuando el cuadro de diálogo y la vista preliminar tengan el aspecto de la siguiente ilustración, pulse Aceptar.
Se añadirá la operación de empalme a la pieza y al navegador.
dos aristas designadas

86 | Capítulo 3 Creación y edición de operaciones predefinidas
5 Pulse Empalme y, a continuación, designe las dos aristas horizontales en la parte frontal del nervio, como se muestra en la siguiente ilustración.
6 En el cuadro de diálogo Empalme, introduzca 30 mm para el radio y, a continuación, seleccione la opción Pulse para añadir.
7 Designe las dos aristas horizontales que se muestran en la siguiente ilustración.
8 En el cuadro de diálogo Empalme, cambie el radio para el segundo grupo seleccionado a 22 mm. Seleccione la opción Pulse para añadir, para crear un tercer conjunto de selección.
9 Gire el modelo y designe la arista horizontal de la cara posterior, directamente opuesta al segundo conjunto de selección. Introduzca 10 mm para el radio. Cuando el cuadro de diálogo y la vista preliminar tengan el aspecto de la siguiente ilustración, pulse Aceptar.
dos aristas designadas
dos aristas designadas

Adición de operaciones predefinidas | 87
La operación de empalme se añadirá a la pieza.
10 Pulse Empalme y, a continuación, designe las tres aristas donde el nervio se encuentra con el cilindro, en la parte superior de la pieza. Cambie el radio a 2 mm y pulse Aceptar.
11 Pulse Empalme. Designe las dos aristas frontales del nervio y, a continuación, designe la arista posterior del nervio (A). Estas aristas se añaden al conjunto de selección.
12 Designe las tres aristas de cada cara donde la base se encuentra con las otras operaciones (B).
13 En el cuadro de diálogo Empalme, seleccione la opción Contorno, en la sección Modo. Designe cualquier lugar de la arista posterior de la pieza sobre la base (C). Observe cómo la opción Contorno designa automáticamente aristas adicionales.
14 Compruebe que el radio del empalme está definido como 2 mm. Cuando la vista preliminar tenga el aspecto de la siguiente ilustración, pulse Aceptar. El empalme falla y aparece un cuadro de error.
intersección del nervio y el cilindro

88 | Capítulo 3 Creación y edición de operaciones predefinidas
15 En el cuadro de error, pulse Editar.
16 En el cuadro de diálogo Empalme, elija el modo de selección Arista. Pulse MAYÚS mientras designa las seis aristas donde la base se encuentra con las otras operaciones de la pieza. Cuando haya eliminado estas aristas del conjunto de selección, pulse Aceptar.
17 Añada un empalme de 2 mm a las aristas donde la base se encuentra con las otras operaciones de la pieza. Observe cómo los empalmes de Empalme 4 unen todas las aristas de forma que sólo se necesita un punto de selección en cada lado.
A
B
C

Adición de operaciones predefinidas | 89
La pieza finalizada debe tener el aspecto de la siguiente ilustración.
No guarde el archivo.
Operaciones de rosca
En este ejercicio, utilice la herramienta Rosca para crear roscas personalizadas sobre las caras coincidentes de una botella y un tapón de plástico.
INTÉNTELO: adición de roscas
1 Con el proyecto tutorial_files activo, abra el archivo threads.iam. El archivo contiene un modelo de botella de plástico y tapón.

90 | Capítulo 3 Creación y edición de operaciones predefinidas
2 Utilice Zoom ventana para ampliar la botella de plástico y el tapón.
3 En la ventana gráfica o en el navegador, seleccione el tapón, pulse el botón derecho del ratón y desactive la visibilidad en el menú contextual.
4 En la ventana gráfica o en el navegador, haga doble clic en la botella para activar el modo de edición.
5 Pulse la herramienta Rosca de la barra del panel Pieza - Operaciones.
6 En la ficha Ubicación, introduzca los parámetros necesarios para coincidir con la siguiente ilustración.
7 Designe la superficie dividida tal y como se muestra en la ilustración siguiente.
Observe la vista preliminar de la rosca en el modelo.

Adición de operaciones predefinidas | 91
8 Seleccione la ficha Especificación, ajuste los parámetros para que coincida con la siguiente ilustración y, a continuación, pulse Aceptar.
Se creará la operación de rosca, como se muestra en la siguiente ilustración, y se añadirá al navegador.
NOTA Puede cambiar el color de la pieza temporalmente para visualizar las roscas mejor.
9 Pulse el botón Intro para salir del modo de edición de la botella y, a continuación, desactive la visibilidad de la botella.
10 En el navegador, haga doble clic en cap:1 para activar el modo de edición.
11 Repita los pasos del 5 al 8 y designe la superficie interior del tapón, como se muestra en la ilustración.

92 | Capítulo 3 Creación y edición de operaciones predefinidas
La rosca está terminada, tal como se muestra en la ilustración siguiente.
12 Haga doble clic en el ensamblaje en el panel del navegador, active la visibilidad de la botella y restaure la vista isométrica.
El modelo deberá tener este aspecto:
Cierre el archivo. No guarde los cambios de ningún archivo.
Operaciones de vaciado
La herramienta Vaciado utiliza un espesor de pared específico para crear una cavidad hueca en una pieza. Elimina material de una pieza desfasando las caras existentes para crear nuevas caras en el interior, exterior o en ambos lados de la pieza. Utilice la operación de vaciado para crear piezas con varios lados, como carcasas o cubiertas. Una pieza puede tener múltiples operaciones de vaciado.

Adición de operaciones predefinidas | 93
Cuando se inicia el proceso de vaciado, hay que especificar las caras de la pieza que se van a eliminar o desfasar y sólo se puede especificar un espesor de pared para cada cara de la pieza.
Utilice la herramienta Vaciado de la barra del panel Pieza - Operaciones para eliminar material del interior de una pieza, creando una cavidad con paredes de un espesor determinado.
Inicie el proceso con una sola operación, una pieza o una pieza de un ensamblaje.
Descripción del flujo de trabajo: creación de una operación de vaciado
1 Para este ejercicio, cree un bloque o un cubo sencillo.
2 Después de extruir el perfil del boceto, pulse la herramienta Vaciado.
3 En la ventana gráfica, designe la cara o las caras que va a eliminar.
4 En el cuadro de diálogo Vaciado, pulse uno de los tres botones de dirección (Interior, Exterior o Ambos), para especificar la dirección del vaciado a partir de la superficie de la cara designada.
5 Escriba un valor para el espesor de la cara.
6 Pulse Aceptar.
A continuación, cree una operación de vaciado con distintos espesores de vaciado.
Descripción del flujo de trabajo: creación de una operación de vaciado con distintos espesores
1 Seleccione la operación de vaciado en el navegador y, a continuación, pulse la tecla Eliminar.
2 Pulse la herramienta Vaciado y, a continuación, designe las caras que desee eliminar.
3 En el cuadro de diálogo Vaciado, pulse un botón de dirección (Interior, Exterior o Ambos), para especificar la dirección del vaciado a partir de la superficie de la cara designada.
4 Escriba un valor para el espesor de la cara.
5 Pulse en el botón Más en el cuadro de diálogo Vaciado.
6 Seleccione Pulse para añadir y, a continuación, designe una cara para añadirle un espesor de vaciado específico.
En Espesor de cara única, introduzca un valor que sea distinto del valor para el espesor de vaciado principal.
7 Pulse Aceptar.
Se ha creado el vaciado.
Cierre el archivo sin guardarlo.

94 | Capítulo 3 Creación y edición de operaciones predefinidas
Creación de operaciones de patrón
Muchos diseños requieren el uso repetitivo de una o más operaciones en una única pieza. Las operaciones únicas o los grupos de operaciones se pueden duplicar y ordenar en patrones. Por ejemplo, un patrón rectangular de agujeros idénticos se puede tomar del corte de la carcasa de una calculadora.
Las herramientas de patrón requieren una geometría de referencia para definir el patrón. Puede crear patrones utilizando las herramientas Patrón rectangular, Patrón circular y Operación de simetría.
Los métodos de creación de patrones pueden ser:
Idéntico Todas las copias utilizan una terminación idéntica.
Ajustar al modelo
La terminación de cada copia se calcula individualmente.
En un patrón de componentes puede desactivar componentes sin eliminarlos del ensamblaje. Esto facilita la sustitución de piezas y la creación de miembros únicos en ensamblajes.
Patrones rectangulares
En un patrón rectangular o circular se pueden duplicar operaciones y crear matrices. En la primera parte de este ejercicio, cree un agujero único y, a continuación, utilícelo para añadir un patrón rectangular de agujeros a una tapa de plástico. También realizará un ejercicio que utiliza un patrón circular.
A continuación se muestra una ilustración de los ejercicios terminados.

Creación de operaciones de patrón | 95
INTÉNTELO: creación de una operación de agujero
1 Con el proyecto tutorial_files activo, abra el archivo recpattern.ipt.
2 En la barra de herramientas Estándar, pulse Boceto y, a continuación, pulse en la superficie superior de la pieza.
3 En la barra del panel Pieza - Operaciones, pulse la herramienta Punto, centro de agujero y, a continuación, pulse un punto en cualquier parte de la esquina inferior izquierda de la pieza.
4 En la barra de herramientas Estándar, pulse Atrás y, a continuación, en la barra del panel, pulse la herramienta Agujero.
5 En el cuadro de diálogo Agujero, en Posición, seleccione Lineal. Pulse el botón Cara y seleccione la cara superior de la pieza.
6 En el cuadro de diálogo Agujeros, pulse el botón Referencia 1.
7 En la ventana gráfica, pulse la arista más a la izquierda de la pieza para la Referencia 1 y, a continuación, la arista inferior para la Referencia 2.
Se muestran las cotas desde las aristas de la pieza hasta el centro del agujero.

96 | Capítulo 3 Creación y edición de operaciones predefinidas
8 Edite las cotas a 20 mm de la arista izquierda y a 10 mm sobre la arista inferior, como se muestra en la siguiente ilustración.
9 En el cuadro de diálogo Agujeros, en Terminación, seleccione Pasante y compruebe que el diámetro del agujero es de 3 mm.
Pulse Aceptar.
El agujero se crea en la pieza de acuerdo a las especificaciones introducidas.
Adición de patrones de agujerosUtilice la nueva operación de un solo agujero para crear un patrón de agujeros.

Creación de operaciones de patrón | 97
INTÉNTELO: creación de un patrón de agujeros a partir de una operación de agujero
1 En la barra del panel Pieza - Operaciones, pulse Patrón rectangular.
2 En la ventana gráfica, pulse la operación de agujero.
3 En el cuadro de diálogo Patrón rectangular, pulse el botón Dirección 1 y, a continuación, pulse la arista horizontal inferior de la pieza.
Pulse el botón Cambiar para modificar la dirección.
Compruebe que está seleccionado Espaciado en la lista desplegable y, a continuación, introduzca 5 en el campo Número de columnas y 17,5 mm en Espaciado de columnas.
En la ventana gráfica, aparece una vista preliminar del patrón para Dirección 1.
4 En Dirección 2, pulse el botón Seleccionar y, a continuación, designe la arista vertical situada más a la izquierda de la pieza.
Compruebe que está seleccionado Espaciado en la lista desplegable y, a continuación, introduzca 4 en el campo Número de columnas y 17,5 mm en Espaciado de columnas.
En la ventana gráfica, la vista preliminar del patrón incluye las copias en Dirección 2.
Pulse Aceptar.
Ahora se añadirá el patrón de agujeros rectangular a la pieza.
En la siguiente parte de este ejercicio, se desactivarán copias de un patrón.
Desactivación de copias de patrón
Durante una revisión del proyecto de diseño de la pieza se ha visto que se han añadido dos copias innecesarias. En un patrón se pueden desactivar todas las copias o copias individuales.

98 | Capítulo 3 Creación y edición de operaciones predefinidas
INTÉNTELO: desactivación de copias de un patrón
1 En el navegador, expanda el patrón rectangular 1 para ver las copias.
Señale las copias con el cursor. A medida que sitúe el cursor sobre cada copia, ésta aparece resaltada en la ventana gráfica.
2 Resalte la copia que no se ha ejecutado. Pulse CTRL mientras pulsa la copia con el botón derecho del ratón y, a continuación, seleccione Desactivar en el menú.
3 Desactive las dos copias que se muestran en la siguiente ilustración.
Se desactivan las copias y la pieza se muestra como en la ilustración siguiente.
Cierre el archivo sin guardar los cambios.
Patrones circulares
En un ejercicio anterior se han añadido operaciones de agujero a una cabeza cilíndrica para la cara de una bomba. En este ejercicio se creará un patrón circular utilizando el agujero escariado.
INTÉNTELO: creación de un patrón circular
1 Con el proyecto tutorial_files activo, abra el archivo circpattern.ipt.
2 En la barra del panel Pieza - Operaciones, pulse la herramienta Patrón circular.
copias a desactivar

Creación de operaciones de patrón | 99
3 En la pestaña inferior de la pieza, pulse la operación de agujero escariado.
4 En el cuadro de diálogo Patrón circular, pulse el botón Eje de rotación y, en el navegador, pulse Eje de trabajo 1.
Aparecerá una imagen de vista preliminar del patrón.
5 En Posición > Número de copias, compruebe que el valor es 6.
En este ejemplo, puede introducir un valor incremental de 60 o un valor ajustado de 360 para el método de posicionamiento.
6 Pulse el botón Más. En Método de posicionamiento, verifique que se ha seleccionado Ajustado.
Pulse Aceptar.
Ahora se añadirá el patrón circular a la pieza.
Cierre el archivo sin guardar los cambios.

100 | Capítulo 3 Creación y edición de operaciones predefinidas
Operaciones de simetría
La operación de simetría permite mantener operaciones simétricas. Asimismo, mediante esta operación, puede reducir el tiempo necesario para crear un modelo. Puede crear operaciones de simetría de: sólidos individuales, operacio-nes de trabajo o sólidos completos. La simetría de un sólido completo permite crear una simetría de operaciones complejas, como vaciados incluidos en el sólido. Puede seleccionar la opción Eliminar original para eliminar el sólido original y guardar sólo la simetría del sólido (para modelar una versión izquierda y derecha de una pieza).
Descripción del flujo de trabajo: creación de la simetría de una pieza
1 Para comenzar, cree el cuerpo de una pieza de la que luego realizará una copia simétrica. Cree un plano de trabajo que sirva como plano de simetría o, si lo prefiere, identifique una cara plana en su lugar.
2 Pulse la herramienta Operación de simetría.
3 Pulse, si procede, el botón Incluir operaciones de trabajo. En la ventana gráfica o en el navegador de modelos, seleccione las operaciones de trabajo de las que va a realizar una copia simétrica.
4 Pulse el botón Plano simetría y seleccione un plano de trabajo o una cara plana.
5 Seleccione, si lo desea, la opción Eliminar original.
6 Elija Aceptar.
Patrones a lo largo de caminos
Utilice la herramienta Patrón rectangular para crear patrones de operaciones que se insertan a lo largo de un camino 3D. Puede elegir una arista, un eje de trabajo, una línea, un arco, una spline o una elipse recortada como camino para crear patrones.

Creación de operaciones de patrón | 101
Descripción del flujo de trabajo: creación de un patrón rectangular a lo largo de un camino
1 Cree una pieza con una operación de la que va a realizar un patrón. Cree un camino 3D que utilizará para la creación de un patrón.
2 Pulse la herramienta Patrón rectangular.
3 En el cuadro de diálogo Patrón rectangular, seleccione la opción Realizar patrón de operaciones individuales.
4 Pulse el botón Operaciones y en la ventana gráfica o en el navegador de modelos, seleccione las operaciones que desee organizar en un patrón.
5 Pulse el botón de selección Camino (o Ruta) y elija el camino. Si es necesario, pulse el botón Cambiar para cambiar la dirección de las columnas.
6 Introduzca el número de operaciones para la columna y pulse la flecha hacia abajo para especificar la longitud del patrón. Seleccione una de las siguientes opciones:
Espaciado: introduzca la distancia entre operaciones.Distancia: introduzca la distancia de la columna.Longitud de curva: la longitud de la curva seleccionada se introduce automáticamente.

102 | Capítulo 3 Creación y edición de operaciones predefinidas
7 Para crear un patrón con varias filas, pulse Dirección 2 y defina la dirección, el número y el espaciado de filas, así como la distancia y la longitud de curva.
8 Si es necesario, pulse el botón Más para definir un punto de inicio de una fila o las dos; defina el método de terminación y de orientación:
■ Si es necesario, pulse Inicio y seleccione un punto en el camino para indicar el inicio de una o ambas columnas. Si el camino es un contorno cerrado, es necesario un punto de inicio.
■ En Cálculo, elija Optimizado para crear un patrón optimizado, Idéntica para crear operaciones idénticas o Ajuste para terminar las operaciones cuando encuentren una cara.
■ En Orientación, seleccione Idéntica para orientar todas las operaciones igual que la primera seleccionada, o bien Dirección 1 o Dirección 2 para especificar qué camino controla la rotación de las operaciones de patrón.
9 Elija Aceptar.
Desactivación de copias de patrón
Puede desactivar temporalmente la visualización de una o varias operaciones de sólidos de un patrón. También puede ocultar todas o algunas de las operaciones de trabajo. Las operaciones permanecen desactivadas hasta que se restauran.

Creación de operaciones de patrón | 103
Descripción del flujo de trabajo: control de la visibilidad de operaciones de sólidos
■ Para desactivar todas las copias, seleccione el icono del patrón en el navegador, pulse con el botón derecho del ratón y seleccione Desactivar.
■ Para desactivar una copia individual, expanda el icono del patrón en el navegador, seleccione la copia, pulse con el botón derecho del ratón y elija Desactivar.
■ Para restablecer todas las copias, seleccione el icono del patrón en el navegador, pulse con el botón derecho del ratón y seleccione Reactivar operaciones.
■ Para restablecer copias individuales, expanda el icono del patrón en el navegador, seleccione la copia, pulse con el botón derecho del ratón y seleccione Activar.
NOTA Las copias que se han desactivado individualmente deben restaurarse también individualmente.
Descripción del flujo de trabajo: control de la visibilidad de operaciones de trabajo
■ Para ocultar todas las operaciones de trabajo en todas las copias de patrón, seleccione el icono del patrón en el navegador, pulse con el botón derecho del ratón y elija Ocultar todas las operaciones de trabajo.
■ Para ocultar una operación de trabajo individual en una copia del patrón, expanda el icono del patrón en el navegador. Expanda el icono de la copia en el navegador, seleccione la operación de trabajo, pulse con el botón derecho y desactive la opción Visibilidad.
■ Para restaurar todas las operaciones de trabajo de todas las copias de patrones, seleccione el icono del patrón en el navegador, pulse con el botón derecho del ratón y seleccione Mostrar todas las operaciones de trabajo.
■ Para restaurar operaciones de trabajo individuales, expanda el icono del patrón en el navegador. Expanda el icono de la copia en el navegador, seleccione la operación de trabajo, pulse con el botón derecho y active la opción Visibilidad.

104 | Capítulo 3 Creación y edición de operaciones predefinidas
Análisis de caras
El análisis de caras proporciona información para la evaluación de la calidad de la superficie. El análisis cebra se utiliza para mostrar continuidad entre las superficies. El análisis de desmoldeo se usa para evaluar si un modelo se puede fabricar con una pieza de fundición. Un espectro muestra los cambios en el ángulo de desmoldeo dentro de un rango especificado.
Defina los estilos de análisis de un modelo específico. Cada modelo puede tener varias definiciones de análisis. Por ejemplo, puede definir varios modos de analizar un conjunto concreto de superficies en el mismo modelo.
Descripción del flujo de trabajo: análisis de caras de piezas
1 Abra un archivo de pieza o haga doble clic en una pieza de un ensamblaje.
2 En el menú Herramientas, pulse Analizar caras.
3 En el cuadro de diálogo Analizar caras, pulse el botón de estilo para análisis Cebra o Desmoldeo.
4 En la lista de estilos, designe el estilo que desea utilizar.
5 Seleccione Pieza para analizar toda la pieza o Caras para analizar las caras seleccionadas. A continuación, seleccione la geometría apropiada.
6 Para el análisis de desmoldeo, pulse una arista o un eje para especificar la dirección de desmoldeo. Si procede, pulse el botón Cambiar para invertir la dirección.
7 Pulse Aceptar para realizar el análisis. Si lo prefiere, pulse Aplicar para realizar el análisis y mantener el cuadro de diálogo abierto, y después seleccione otro estilo de análisis.

Análisis de caras | 105
Estilo Cebra
El estilo Cebra analiza las caras proyectando líneas paralelas en el modelo. Como resultado, se muestran curvaturas en la cara que ayudan a identificar las áreas que pueden ser planas (las rayas son paralelas) o que no son tangentes continuas (las rayas son irregulares cuando la curvatura no es constante).
El estilo de desmoldeo por defecto se llama Cebra primario. Puede crear un nuevo estilo basándose en un estilo existente. Especifique la dirección que muestre un mayor contraste entre las rayas para reflejar la transición entre las superficies, el espesor de las rayas según una proporción relativa entre negro y blanco, y la opacidad de las rayas.
Descripción del flujo de trabajo: creación de un nuevo estilo Cebra
1 En el menú Herramientas, pulse Analizar caras.
2 Pulse el botón de estilo Cebra.
3 Pulse Nuevo. Si procede, haga doble clic en el nombre para introducir un nombre personalizado.
4 Indique si la dirección es horizontal, vertical o radial.
5 Especifique el espesor de las rayas.
6 Identifique la opacidad de las rayas.
7 Seleccione Pieza o Caras y, a continuación, la geometría apropiada.
8 Pulse Aceptar.
Estilo de desmoldeo
El estilo de desmoldeo analiza si hay un desmoldeo adecuado en las caras del modelo entre una pieza y un molde basado en la dirección de desmoldeo. Como resultado, se muestra un rango de colores en el modelo según el rango de ángulo especificado.
El estilo de desmoldeo por defecto se llama Desmoldeo primario. Puede crear un nuevo estilo basándose en un estilo existente. Especifique el rango de grados para el análisis de desmoldeo o ángulo de desmoldeo y seleccione si los resultados del análisis de desmoldeo se muestran de forma gradiente o con bandas de color discretas.
Descripción del flujo de trabajo: creación de un nuevo estilo de análisis
1 En el menú Herramientas, pulse Analizar caras.
2 Pulse el botón de estilo de análisis Desmoldeo.

106 | Capítulo 3 Creación y edición de operaciones predefinidas
3 Pulse Nuevo. Si procede, haga doble clic en el nombre para introducir un nombre personalizado.
4 Especifique el rango de grados (relativo a la dirección de desmoldeo) para analizar el ángulo de desmoldeo.
5 Seleccione Gradiente para mostrar los resultados en gradiente en vez de con rayas.
6 Seleccione Pieza o Caras y, a continuación, la geometría apropiada.
7 Pulse una arista o un eje para especificar la dirección de desmoldeo o pulse Cambiar para invertir la dirección.
8 Pulse Aceptar.

107
4Temas de este capítulo
Creación y edición de operaciones de trabajo
En este capítulo se describe cómo crear y editar
operaciones de trabajo.
■ Acerca de las operaciones de trabajo
■ Planos de trabajo
■ Ejes de trabajo
■ Puntos de trabajo
■ Edición de operaciones de trabajo

108 | Capítulo 4 Creación y edición de operaciones de trabajo
Definición de operaciones de trabajo
Las operaciones de trabajo son geometría constructiva abstracta que se usa cuando la geometría no es suficiente para crear e insertar operaciones nuevas. Para fijar la posición y la forma, restrinja las operaciones a operaciones de trabajo.
Las operaciones de trabajo incluyen planos de trabajo, ejes de trabajo y puntos de trabajo. La orientación adecuada y las condiciones de restricción se deducen de la geometría seleccionada y del orden en el que se seleccionó.
Las herramientas de operaciones de trabajo proporcionan mensajes en pantalla que ayudan en el proceso de selección y posición. Permiten:
■ Crear y utilizar operaciones de trabajo en entornos de pieza, ensamblaje, chapa y boceto 3D
■ Utilizar y hacer referencia a operaciones de trabajo en entornos de dibujo
■ Proyectar operaciones de trabajo en un boceto 2D
■ Crear operaciones de trabajo sobre la marcha para ayudarle a definir un boceto 3D. Las operaciones de trabajo pueden ser adaptativas
■ Activar o desactivar la visibilidad de las operaciones de trabajo
Planos de trabajo
Un plano de trabajo es un plano recto que se extiende infinitamente en todas direcciones a lo largo de un plano. Un plano de trabajo es similar al origen por defecto de los planos YZ, XZ y XY. No obstante, puede crear el plano de trabajo, según lo requiera, utilizando operaciones, planos, ejes o puntos existentes para situar el plano de trabajo.
Utilice un plano de trabajo para:
■ Crear un plano de boceto cuando ninguna cara de la pieza esté disponible para crear operaciones de boceto 2D
■ Crear ejes de trabajo y puntos de trabajo
■ Editar una referencia de terminación para una extrusión
■ Proporcionar una referencia para restricciones de ensamblaje
■ Proporcionar una referencia para cotas del plano
■ Proporcionar una referencia para un boceto 3D
■ Proyectarlo sobre un boceto 2D para crear curvas de referencia o geometría de perfil

Definición de operaciones de trabajo | 109
A continuación se muestran ilustraciones de algunos de los métodos que puede utilizar para definir un plano de trabajo.
Ejes de trabajo
Un eje de trabajo es un vector recto que se extiende infinitamente en dos direcciones. Un eje de trabajo es similar a los ejes originales X, Y y Z por defecto; sin embargo puede crear el eje de trabajo, según lo requiera, utilizando operaciones, planos o puntos existentes para situar el eje de trabajo.
Utilice un eje de trabajo para:
■ Crear planos de trabajo y puntos de trabajo
■ Proyectarlo sobre un boceto 2D para crear curvas de referencia o geometría de perfil
■ Proporcionar una línea de rotación para una operación de revolución
■ Proporcionar una referencia para restricciones de ensamblaje
■ Proporcionar una referencia para cotas del plano
■ Proporcionar una referencia para un boceto 3D
■ Proporcionar una referencia para un patrón circular
■ Crear líneas de simetría
Las siguientes ilustraciones muestran algunos de los métodos que puede utilizar para definir un eje de trabajo.
bisección de dos planos paralelos
desfase desde una cara
a un ángulo con respecto a una cara o plano
normal a una curva, puntoen la curva
tangente a un cilindro
a través de una cara u operación de revolución
a través de dos puntos
coincidente con puntos finales de línea
a lo largo de una arista lineal
a lo largo de una línea de boceto 3D

110 | Capítulo 4 Creación y edición de operaciones de trabajo
Puntos de trabajo
Un punto de trabajo es un punto que existe por relación y dependencia hacia operaciones u operaciones de trabajo. Un punto de trabajo es similar a los puntos de centro por defecto; sin embargo puede crear el punto de trabajo, según lo requiera, utilizando operaciones, planos o ejes existentes para situar el punto de trabajo.
Utilice un punto de trabajo para:
■ Crear planos de trabajo y ejes de trabajo
■ Proyectarlo sobre un boceto 2D para crear un punto de referencia
■ Proporcionar una referencia para restricciones de ensamblaje
■ Proporcionar una referencia para cotas del plano
■ Proporcionar una referencia para un boceto 3D
■ Definir sistemas de coordenadas
Las siguientes ilustraciones muestran algunos de los métodos que puede utilizar para definir un punto de trabajo.
Puntos de trabajo fijos
El punto de trabajo fijo es similar al punto de trabajo, con una diferencia fundamental. Como se ha expuesto, la existencia y ubicación de un punto de trabajo depende siempre de las operaciones a las que va asociado. Un punto de trabajo fijo utiliza operaciones u operaciones de trabajo para iniciar la herramienta de punto de trabajo fijo, pero su posición es fija en el espacio y no depende ni está asociado a ninguna operación. Puede utilizar un punto de trabajo fijo del mismo modo que un punto de trabajo. No obstante, el punto de trabajo fijo tiene la característica de que no está sujeto a modificaciones a causa de la geometría circundante. Los puntos de trabajo fijos se pueden desplazar con la herramienta Desplazar/Girar 3D.
intersección de dos líneas
intersección de un plano, eje de trabajo o línea
en un punto medio
en un vértice intersección de tres planos

Modificación de operaciones de trabajo | 111
Descripción del flujo de trabajo: definición de un punto de trabajo fijo
1 Pulse la herramienta Punto de trabajo fijo y designe un vértice, punto del boceto o punto de trabajo para iniciar la herramienta Desplazar/Girar 3D.
2 Cambie la posición de la herramienta Desplazar/Girar 3D, en caso necesario, y cree el punto de trabajo fijo.
Modificación de operaciones de trabajo
A excepción de los puntos de trabajo fijos, todas las operaciones de trabajo se encuentran asociativamente vinculadas con las operaciones o geometría utilizadas para crearlas. Si se modifica o suprime la geometría de localización, la operación de trabajo se ve afectada de forma consecuente. Al contrario, cualquier operación o geometría que dependa de una operación de trabajo para su definición también se verá afectada por cualquier cambio realizado en una operación de trabajo. Las siguientes ilustraciones muestran ambos casos.

112 | Capítulo 4 Creación y edición de operaciones de trabajo
El plano de trabajo se creó con un ángulo de 45 grados respecto a la cara superior.
El agujero se creó a partir de un boceto del plano de trabajo, quedando el agujero dependiente del plano de trabajo.
Se añadió un eje de trabajo al agujero, haciendo que el eje de trabajo dependiera del agujero.
El ángulo del plano se modificó a 15 grados y el agujero y el eje de trabajo se modificaron consecuentemente.

113
5Temas de este capítulo
Utilización de proyectos para organizar los datos
En este capítulo se describe cómo funcionan los
proyectos en lo relativo a organización y gestión de
datos. Se aprenderá además a planificar y configurar
los proyectos según las necesidades de diseño que se
tengan.
■ Tipos de proyecto
■ Activación de proyectos
■ Configuración de proyectos
■ Estructuras de carpetas en proyectos
■ Creación de proyectos

114 | Capítulo 5 Utilización de proyectos para organizar los datos
Términos principales
Término Descripción
acceso directo de proyecto
Al crear un nuevo proyecto o buscar uno existente, se genera un acceso directo en la carpeta de proyectos que constituye un enlace con el archivo de proyecto. Los accesos directos de proyectos se utilizan en el Editor de proyectos para crear una lista de proyectos disponibles en el panel.
archivo de referencia Archivo que se está utilizando en el diseño actual. Un archivo de referencia puede ser editable o de sólo lectura, como en el caso de las piezas de biblioteca.
archivo incluido Un proyecto principal semiaislado que comparte el equipo de diseño se incluye en proyectos individuales para que todos los datos de la carpeta del grupo de trabajo estén accesibles y se puedan administrar desde un único proyecto.
archivo proxy Cuando se inserta una pieza de Mechanical Desktop como componente de un ensamblaje, Autodesk Inventor® crea un archivo proxy que contiene la información del enlace con el archivo de Mechanical Desktop y los datos transformados. En general, el archivo de Mechanical Desktop original se almacena en una biblioteca y los archivos proxy transformados se guardan en una biblioteca proxy. La biblioteca proxy tiene el mismo nombre que la de Mechanical Desktop, excepto que va precedida de un carácter de subrayado (_). Del mismo modo, las iParts se suelen guardar en una biblioteca. Cuando se genera una pieza miembro, se guarda en una biblioteca proxy que utiliza la misma convención de nomenclatura.
biblioteca de estilos Carpeta definida en Opciones de carpeta del proyecto que especifica dónde se encuentran las definiciones de estilos utilizadas en el proyecto. La opción por defecto es la carpeta de datos de diseño (Design Data).
bibliotecas Las bibliotecas son ubicaciones de proyecto que contienen archivos de sólo lectura de referencia, pero que no se editan. Dentro de un proyecto, cada biblioteca debe tener un nombre único. En una biblioteca, debe asignar un nombre único a cada archivo.
cancelación de extracción
Desactiva el estado de extracción del archivo y no guarda las modificaciones. En proyectos semiaislados, el archivo se elimina del espacio de trabajo, de modo que ya está disponible para que otros diseñadores lo extraigan y lo editen desde el grupo de trabajo.
carpeta de plantillas Carpeta definida en Opciones de carpeta del proyecto que especifica dónde se encuentran las plantillas utilizadas para crear nuevos archivos para el proyecto. La opción por defecto es la carpeta de plantillas (Templates) creada durante la instalación.
carpeta de proyectos Ubicación de carpetas para cada diseñador donde se guardan los accesos directos de proyectos. La carpeta por defecto se encuentra en Mis documentos.

Términos principales | 115
carpeta raíz Carpeta de nivel superior en una ruta de búsqueda de proyecto. Contiene el archivo de proyecto. Los archivos de datos de las subcarpetas situadas bajo la carpeta raíz se encuentran mediante una ruta relativa a partir de esta última carpeta. Todos los archivos que forman parte del proyecto actual deben almacenarse en una carpeta raíz o en una de sus subcarpetas.
consignar/extraer archivo
En proyectos semiaislados o compartidos, la extracción reserva un archivo y lo marca en el navegador Estado de archivo para evitar que varios diseñadores lo editen simultáneamente. La herramienta de consignación pone el archivo a disposición de los demás, para que puedan extraerlo. En proyectos semiaislados, la herramienta de extracción copia los archivos en el espacio de trabajo personal y la consignación los vuelve a copiar en el grupo de trabajo. En proyectos compartidos, los demás diseñadores ven las modificaciones que ha guardado al abrir el archivo extraído.
Navegador Estado de archivo
En un proyecto multiusuario, un panel del navegador muestra el estado de cada archivo abierto. Realiza operaciones como extracción, consignación, cancelación de extracción y actualización.
opciones Parámetros de proyectos que definen elementos tales que el número de versiones antiguas de archivos que se desea guardar y si se utilizan nombres de archivo únicos. El ID de versión (como una versión de proyecto) y el Propietario (como la persona que dirige el proyecto aprobado) están pensados para su uso en proyectos aprobados.
proyecto Archivo de texto con una extensión .ipj que define los tipos único o multiusuario, el número de versiones que se deben guardar y las ubicaciones de almacena-miento de los archivos, tanto para los archivos de referencia, como para los editados.
proyecto activo Proyecto que Autodesk Inventor selecciona automáticamente por defecto cuando se abren, guardan o editan componentes. Puede tratarse de un proyecto que se haya especificado o el proyecto instalado por defecto.
proyecto compartido Los diseñadores comparten el mismo proyecto y las mismas ubicaciones de archivos. La extracción reserva un archivo del grupo de trabajo, por lo que sólo puede editarlo un diseñador a la vez. Los archivos no se copian en un espacio de trabajo personal, de modo que las modificaciones guardadas son visibles para todos los diseñadores. El navegador Estado de archivo muestra el estado de extracción del archivo. La cancelación de la extracción no devuelve el archivo al estado anterior a su extracción.
proyecto de único usuario
Las ubicaciones de archivos de datos se encuentran en el espacio de trabajo del proyecto. Sólo un usuario puede acceder a los archivos del proyecto y en una única sesión de Autodesk® Inventor a la vez. Los archivos no se extraen ni se consignan.
proyecto por defecto Proyecto vacío que se instala con Autodesk Inventor. A falta de un proyecto definido, estará activo el proyecto por defecto.
Término Descripción

116 | Capítulo 5 Utilización de proyectos para organizar los datos
proyecto principal En proyectos semiaislados, el grupo comparte los datos. El proyecto principal especifica la ubicación del grupo de trabajo y las bibliotecas que utiliza todo el grupo de diseño.
proyecto semiaislado Los diseñadores comparten un grupo de trabajo y ubicaciones de biblioteca, pero editan los archivos en un espacio de trabajo personal. Las operaciones de extracción y consignación copian los archivos entre las ubicaciones del grupo de trabajo y del espacio de trabajo. El navegador Estado de archivo muestra el estado de extracción de los archivos. Los demás diseñadores no verán los cambios hasta que se consignen los archivos en la ubicación del grupo de trabajo.
ruta relativa En los proyectos, las rutas hacen referencia a la ubicación del archivo de proyecto (.ipj). Autodesk Inventor utiliza rutas relativas para localizar los archivos de referencia.
ruta UNC Sistema de denominación de archivos (Universal Naming Convention, Convención de denominación universal) de modo que un nombre de archivo tenga siempre la misma ruta independientemente de su ubicación en el ordenador (por ejemplo: ..\\nombreordenador\nombrecompartido\rutarelativa\nombrearchivo.ext). Se utiliza para identificar las ubicaciones de carpetas cuando no se usan rutas relativas. La carpeta compartida debe ser accesible a todos los miembros del equipo de diseño con privilegios de lectura para la biblioteca, así como privilegios de lectura y escritura para los grupos de trabajo.
rutas de búsqueda Ubicaciones de archivo especificadas en un proyecto. Al abrir un archivo, Autodesk Inventor busca todas las rutas especificadas en el proyecto activo para localizar archivos de referencia.
subcarpetas Carpeta anidada bajo una carpeta especificada que contiene archivos de datos. La referencia de un archivo de una subcarpeta se indica mediante una ruta relativa desde la carpeta raíz (padre).
subcarpetas más utilizadas
Subcarpetas designadas de carpetas de proyecto (incluidas bibliotecas) que se utilizan con frecuencia. Las carpetas no se utilizan para resolver o guardar referencias. Aparecen listadas en cuadros de diálogo de acceso a archivos para que se puedan localizar fácilmente las carpetas. La ruta a las subcarpetas más utilizadas comienza siempre por el nombre de la carpeta raíz del proyecto.
tipo Tipo de proyecto (anteriormente, opción Multiusuario). Los tipos pueden ser Único usuario, Compartido, Semiaislado (espacio de trabajo o principal) o Almacén. El tipo de proyecto determina algunas restricciones y opciones, permite la colaboración, así como la extracción y la consignación de archivos. Autodesk Vault debe estar instalado para utilizar el tipo de proyecto Almacén.
Término Descripción

Términos principales | 117
ubicación del espacio de trabajo
Ubicación personal en la que edita la copia personal de los archivos de diseño en proyectos de único usuario, semiaislado y almacén. En los modos de único usuario y almacén, el espacio de trabajo debe ser la única ubicación editable definida. Sólo un diseñador puede utilizar un proyecto con un espacio de trabajo definido en una sesión única de Autodesk Inventor a la vez.
ubicación del grupo de trabajo
Las ubicaciones de carpetas del grupo de trabajo se definen en la ruta de búsqueda del grupo de trabajo del proyecto, y son las ubicaciones de proyecto principales que se utilizan en los proyectos compartidos y semiaislados para la extracción y consignación de archivos.
ubicaciones de almacenamiento
Carpetas de un ordenador local o una red que contienen archivos de diseño. Las rutas de búsqueda identifican las ubicaciones de almacenamiento de un proyecto como espacios de trabajo, grupos de trabajo o bibliotecas.
ubicaciones de carpetas anidadas
Ubicación del proyecto raíz definida como subcarpeta de otra carpeta en las rutas de búsqueda de proyecto. Aparecen en rojo en el Editor de proyectos porque pueden provocar errores de referencia de archivos. Evite especificar rutas de búsqueda que designen carpetas anidadas en proyectos.
ubicaciones editables Carpetas en las que se guardan las piezas creadas. En un proyecto, las ubicaciones editables son el espacio de trabajo y las rutas de búsqueda de grupo de trabajo. Sólo se debe utilizar una ubicación editable por proyecto.
Término Descripción

118 | Capítulo 5 Utilización de proyectos para organizar los datos
Más información sobre los proyectos
Un proyecto representa una agrupación lógica de un diseño o producto completo, incluidos archivos de modelo, planos, presentaciones y notas de diseño. La información de un proyecto se almacena en archivos de texto con la extensión .ipj, que especifican dónde se almacenan los datos de diseño, dónde se editan los archivos, cuántas versiones se conservan al guardar un archivo y otros parámetros.
Las rutas de búsqueda del proyecto identifican la carpeta raíz en la que están almacenados los archivos. Los archivos de datos se pueden guardar directamente en estas carpetas raíz o en subcarpetas.
Existen varios tipos de proyecto, según cómo desee colaborar con los demás miembros del equipo de diseño. Los proyectos de único usuario se utilizan para diseñadores que trabajan solos. En proyectos compartidos, todos los diseñadores utilizan el mismo proyecto principal. En proyectos semiaislados, cada diseñador suele tener un proyecto personal que define un espacio de trabajo privado, pero que hace referencia igualmente al proyecto principal utilizado por todo el equipo. Cuando se instala Autodesk® Vault, se utilizan proyectos de almacén. Los archivos comunes se guardan en un almacén y no se accede nunca directamente a ellos. Cada diseñador tiene un proyecto personal que define dónde se copian los archivos que se van a ver y editar. El almacén mantiene igualmente un historial de las versiones de los archivos, así como atributos adicionales.
Uso del proyecto por defecto
Al iniciar Autodesk Inventor por primera vez, se activa automáticamente un proyecto por defecto. El proyecto por defecto no define rutas de búsqueda pero se puede utilizar para crear diseños inmediatamente. Por lo general, se utiliza el proyecto por defecto sólo para fines de experimentación, pero no para trabajar en un verdadero diseño. Es más difícil migrar archivos a un proyecto cuando el diseño adquiere mayor complejidad que configurar un proyecto antes de iniciar el diseño.
Activación de proyectos
El proyecto activo especifica las opciones y las rutas a las carpetas que contienen archivos de diseño y bibliotecas. Cuando trabaja en un proyecto de diseño distinto, debe activar el proyecto antes de poder crear o editar archivos de datos.

Más información sobre los proyectos | 119
INTÉNTELO: activación de un proyecto
1 Compruebe que todos los archivos de Autodesk Inventor están cerrados.
2 En el menú Archivo, pulse Proyectos o el menú Inicio de Microsoft® Windows®, pulse Programas > Inventor (número de versión) > Herramientas > Editor de proyectos.
3 En el panel superior del cuadro de diálogo Proyectos, aparece una lista con los proyectos existentes. Pulse dos veces en un proyecto para activarlo. Una marca de verificación indica que el proyecto está activado.
El panel inferior del cuadro de diálogo Proyectos refleja información sobre el proyecto seleccionado en el panel superior.
Cómo se buscan archivos de referencia
Cuando Autodesk Inventor busca un archivo, comienza buscando el nombre de archivo guardado y la ruta relativa en las ubicaciones definidas por el proyecto activo.
Las referencias de archivo se guardan según las reglas siguientes:
■ Las referencias de archivo se guardan como ruta relativa a partir del proyecto raíz que la contiene. Si el archivo está en una biblioteca, el nombre de ésta también se guarda.
■ Si el archivo de referencia no está en la carpeta raíz de un proyecto, sino que el archivo se ha almacenado en la misma carpeta o subcarpeta que el archivo que hace referencia a él, la referencia se guarda en una ruta relativa.
Para evitar que surjan problemas de resolución de archivos, los proyectos utilizan siempre rutas relativas, en vez de rutas absolutas, de forma que las rutas de referencia están relacionadas con la ubicación de un archivo de proyecto (el grupo de trabajo para el proyecto principal, el espacio de trabajo para proyectos personales o una biblioteca designada).
Guarde siempre los nuevos archivos en el espacio de trabajo o grupo de trabajo definido para el proyecto o una de sus subcarpetas.
A excepción de los archivos de biblioteca, se puede desplazar un archivo a una ubicación distinta, que no sea de biblioteca, especificada en el proyecto, siempre que se mantenga la ruta relativa.
Las ubicaciones de biblioteca incluyen componentes de biblioteca u otros archivos a los que se hace referencia en otro archivo, pero que no se editan. Autodesk Inventor busca una referencia de biblioteca en la ubicación de biblioteca designada en el proyecto.

120 | Capítulo 5 Utilización de proyectos para organizar los datos
Un proyecto busca archivos que no son de biblioteca en las ubicaciones editables (espacio de trabajo y rutas de búsqueda de grupo de trabajo), según el orden definido en el proyecto. Para obtener un resultado óptimo, sólo se debe especificar una ubicación editable en cada proyecto. Se pueden editar archivos de estas ubicaciones.
NOTA Al instalar Autodesk Inventor, puede configurar una opción para editar archivos de biblioteca de contenido. Hay que utilizar esta opción con cuidado porque afecta a otros diseños que hacen referencia a un archivo de biblioteca de contenido editado.
Como también otros grupos de diseño pueden utilizar las mismas piezas de biblioteca, se pueden especificar las mismas ubicaciones de biblioteca en múltiples proyectos. Es una buena costumbre hacer que las ubicaciones de biblioteca y los archivos incluidos en ellas sean de sólo lectura.
Para obtener más información, consulte “Creación o apertura de archivos en proyectos” en la página 143.
Configuración de proyectos
Para administrar de manera eficaz los archivos de datos, evalúe los requisitos del equipo de diseño en cuestión de acceso y seguridad. El tipo de proyecto se establece al crear o editar un proyecto. El tipo determina dónde se pueden editar y guardar archivos, quién tiene acceso a los archivos, y el comporta-miento de extracción y consignación de archivos.
Es una buena costumbre configurar la estructura de archivos y decidir quién va a tener acceso a los datos de archivos antes de crear un proyecto.
Tipos de proyecto
Autodesk Inventor cuenta con cuatro tipos de proyecto:
■ Único usuario
■ Compartido
■ Semiaislado (espacio de trabajo y versiones principales)
■ Almacén (para poder utilizar este proyecto, es preciso que esté instalado Autodesk® Vault.)

Configuración de proyectos | 121
Si varios diseñadores deben tener acceso a los datos, se recomienda instalar Autodesk Vault, por sus amplias funciones de administración de datos, tales como mantener todas las versiones de un archivo y tener la posibilidad de buscar y consultar los datos de diseño. Si el almacén no está instalado, el proyecto semiaislado ofrece mayor flexibilidad que el compartido. Utilice proyectos de único usuario si trabaja solo o si nadie necesita acceder a sus archivos.
Proyectos de único usuarioEn el caso de diseñadores individuales, se utilizan proyectos de único usuario:
■ Todos los archivos de diseño se encuentran en una única carpeta (el espacio de trabajo) y sus subdirectorios, excepto los archivos de referencia de bibliotecas.
■ Los archivos originales se almacenan en un espacio de trabajo personal destinado al uso de un único usuario.
■ Se debe guardar el archivo de proyecto (.ipj) en la carpeta (raíz) del espacio de trabajo y especificar .\ como espacio de trabajo.
■ El estado de extracción de los archivos no está disponible en el navegador.
Configuración típica de proyecto de único usuario
Tipo Único usuario
Ubicación del grupo de trabajo
Nada
Ubicación Un espacio de trabajo definido en .\.
Archivo incluido Nada
Bibliotecas Se pueden definir una o varias.
Subcarpetas más utilizadas Se pueden definir una o varias, y cada una identifica una subcarpeta del espacio de trabajo o de una de las bibliotecas.
Opciones de carpeta Define las carpetas que contienen estilos, plantillas y archivos del Centro de contenido específicos del proyecto.
Opciones Versiones anteriores que almacenar al guardar = 1Uso de nombres de archivos únicos = Sí Nombre = “Nombre del proyecto”Acceso directo = “Nombre del proyecto”Propietario = propietario del proyecto.ID de versión = versión de los datos aprobados.

122 | Capítulo 5 Utilización de proyectos para organizar los datos
Proyectos compartidosLos proyectos de usuario compartido sólo son adecuados para grupos de diseño pequeños con funciones bien definidas para la edición de archivos. De los proyectos multiusuario, el compartido es el menos flexible, porque todos los miembros del equipo de diseño comparten una única ubicación de grupo de trabajo.
Un proyecto compartido define una ubicación de grupo de trabajo y una o varias ubicaciones de bibliotecas. Sitúe el espacio de trabajo en .\ y coloque el proyecto (.ipj) en la carpeta de grupo de trabajo.
En proyectos de usuario compartido, los diseñadores:
■ Comparten la ubicación de grupo de trabajo, donde realizan y guardan los cambios en los archivos.
■ Abren, editan y guardan los archivos originales directamente en las carpetas del grupo de trabajo en las que se almacenan, en lugar de copiarlos en un espacio de trabajo local.
■ Pueden ver cuando alguien ha extraído un archivo y reciben un aviso para no reemplazar el trabajo de los demás usuarios. Tenga en cuenta que la extracción de un archivo no impide que lo desplacen, copien o supriman mediante el Explorador de Microsoft® Windows®.
■ Pueden extraer o consignar archivos. A diferencia de los proyectos de almacén o semiaislados, la cancelación de la extracción no devuelve el archivo al estado anterior a dicha extracción.
■ Siempre tienen acceso a las versiones más actualizadas cuando abren los archivos o los actualizan.
■ Pueden utilizar un navegador Estado de archivo para ver el estado de extracción de los archivos del proyecto en las ubicaciones de grupo de trabajo, y para extraer y consignar los archivos. Cancelar la extracción de un archivo lo deja a disposición de otros diseñadores, pero no lo devuelve al estado anterior a su extracción.

Configuración de proyectos | 123
Configuración típica de proyecto compartido
Tipo Compartido
Ubicación Una ubicación de grupo de trabajo definida en .\.
Espacio de trabajo No definidas.
Archivo incluido No definidas.
Bibliotecas Una o varias definidas. Utilice rutas UNC y proporcione acceso de lectura a la carpeta de bibliotecas para cada miembro del equipo de diseño.Si hay definidas carpetas de bibliotecas, cada una debe tener un nombre descriptivo que no se puede cambiar. Como el nombre de las bibliotecas se guarda en la referencia, si cambia este nombre posteriormente, se invalidarán las referencias a las bibliotecas.
Subcarpetas más utilizadas Se pueden definir una o varias, y cada una identifica una subcarpeta de uno de los grupos de trabajo o bibliotecas.
Opciones de carpeta Define las carpetas que contienen estilos, plantillas y archivos del Centro de contenido específicos del proyecto.
Opciones Versiones anteriores que almacenar al guardar = 1Uso de nombres de archivos únicos = Sí Nombre = “Nombre del proyecto”Acceso directo = “Nombre del proyecto”Propietario = opcionalID de versión = opcional

124 | Capítulo 5 Utilización de proyectos para organizar los datos
Proyectos semiaisladosSi Autodesk Vault no está disponible, utilice proyectos semiaislados. A diferencia del modo de almacén, tiene acceso únicamente al número especificado de versiones de archivos en el proyecto, y no puede acceder a funciones avanzadas de consulta de base de datos y configuración del almacén. Los proyectos semiaislados son útiles cuando necesite aislar una pieza o un subensamblaje, o trabaje con copias de piezas y ensamblajes para evaluar las variaciones del diseño.
En proyectos semiaislados:
■ Los diseñadores comparten un proyecto principal, que está incluido en el proyecto personal, y que define las ubicaciones de grupos de trabajo y bibliotecas de los archivos de datos del proyecto de diseño.
■ La extracción de archivos desde el grupo de trabajo los copia automática-mente en el espacio de trabajo personal para poder editarlos y guardarlos.
■ Se hace referencia a los archivos no extraídos desde la ubicación del grupo de trabajo central y no se pueden guardar.
■ Los diseñadores no ven los cambios en los archivos guardados por los demás hasta que los consignan en la ubicación del grupo de trabajo.
■ Pueden utilizar un navegador Estado de archivo para ver el estado de extracción de los archivos del proyecto en las ubicaciones de grupo de trabajo y espacio de trabajo, y para extraer y consignar los archivos.
■ Una vez consignado el archivo, éste se copia desde el espacio de trabajo personal al grupo de trabajo, se elimina del espacio de trabajo personal y la versión anterior se desplaza a la carpeta OldVersions. El grupo de trabajo utiliza ahora la nueva versión al abrir o extraer el archivo.
■ La cancelación de una extracción elimina la reserva del archivo, suprime la versión del espacio de trabajo y deja el archivo original en el grupo de trabajo. No se guarda ningún cambio en el archivo.
Al consignar o guardar un archivo, la versión anterior se desplaza a la carpeta OldVersions. Un diseñador que ya tenga el archivo abierto seguirá accediendo a esta versión hasta que actualice el archivo, o lo cierre y abra de nuevo. Como el espacio de trabajo es privado, los demás diseñadores no tienen acceso a él.
Al trabajar en proyectos semiaislados, un proyecto principal define los grupos de trabajo y bibliotecas compartidos. Cada diseñador tiene un proyecto personal que define sólo un espacio de trabajo e incluye una ruta al proyecto principal.

Configuración de proyectos | 125
Configuración de un proyecto principal (compartido por todo el grupo)
Tipo Principal semiaislado.
Ubicación Una ubicación de grupo de trabajo definida en .\. El archivo de proyecto (.ipj) debe estar en una carpeta compartida con privilegios de lectura y escritura para todos los miembros del equipo de diseño.
Ubicación del espacio de trabajo
Nada
Archivo incluido Nada
Bibliotecas Una o más definidas, y cada una debe tener un nombre descriptivo que no cambie y una ubicación basada en UNC. Cada miembro del equipo de diseño debe disponer de privilegios de acceso de lectura.
Subcarpetas más utilizadas En general, no se define ninguna en el proyecto principal, pero los proyectos de espacio de trabajo individuales especifican las carpetas más utilizadas de cada diseñador.
Opciones de carpeta Define las carpetas que contienen estilos, plantillas y archivos del Centro de contenido específicos del proyecto.
Opciones Versiones anteriores que almacenar al guardar = 1Uso de nombres de archivos únicos = Sí Nombre = “Nombre del proyecto”Acceso directo = “Nombre del proyecto”Propietario = Diseñador principal o jefe de CADID de versión = opcional
Configuración de un proyecto personal (uno para cada usuario)
Tipo Espacio de trabajo semiaislado.
Ubicación Un espacio de trabajo situado en .\(carpeta de espacio de trabajo personal). Debe ser diferente de la ubicación de la carpeta del proyecto principal.
Ubicación del grupo de trabajo
No definidas. Heredada del archivo de proyecto principal.
Archivo incluido Ubicación del proyecto del grupo de trabajo mediante una ruta UNC. Puede buscar el archivo incluido desde el Editor de proyectos o introducir la ruta.
Bibliotecas No definidas. Se heredan del archivo de proyecto principal.

126 | Capítulo 5 Utilización de proyectos para organizar los datos
Al crear el proyecto personal, asegúrese de que el proyecto principal está resaltado en el Editor de proyectos. Luego, se elige por defecto el proyecto incluido.
Proyectos de almacénPara utilizar el almacén, debe estar instalado el programa Autodesk Vault. Los diseñadores no ven ni trabajan nunca directamente en la versión almacenada de un archivo. Cada diseñador utiliza un archivo de proyecto que define un espacio de trabajo personal en el que Autodesk Vault copia los archivos almacenados para su visualización y edición. Los cambios realizados en los archivos por otros diseñadores, y consignados en el almacén, no son visibles hasta que actualice los archivos con las últimas versiones en su espacio de trabajo. Autodesk Vault conserva copias de todas las versiones de archivos de datos consignadas anteriormente, y almacena complementos sobre el historial de edición, propiedades y dependencias de archivos en la base de datos. Puede configurar consultas sobre propiedades de archivos, hacer el seguimiento de referencias de archivos y recuperar configuraciones anteriores.
Para un proyecto de almacén, debe tener un espacio de trabajo situado en una ruta relativa a la carpeta de archivos del proyecto (como .\ o .\espacio de trabajo) y no tener más ubicaciones editables.
Subcarpetas más utilizadas Se pueden definir una o varias, y cada una identifica una subcarpeta del espacio de trabajo o de uno de los grupos de trabajo o bibliotecas.
Opciones de carpeta No definidas. Heredada del archivo de proyecto principal.
Opciones Propietario = su nombreSe heredan otras opciones del proyecto principal.
Configuración típica de un proyecto de almacén
Tipo Almacén
Ubicación Un espacio de trabajo definido en .\.
Ubicaciones de grupo de trabajo
Nada
Archivo incluido Nada
Bibliotecas Una o varias definidas.

Configuración de proyectos | 127
Configuración de estructuras de carpetas
Un proyecto típico puede estar compuesto por piezas y ensamblajes propios del proyecto, componentes normalizados exclusivos de su empresa y complementos estándar tales como fiadores, ajustes o componentes eléctricos.
Para asegurarse de que Autodesk Inventor pueda localizar los archivos de referencia, configure una estructura de carpetas antes de crear un proyecto y comenzar a guardar archivos. Es una buena idea configurar subcarpetas en la carpeta del espacio de trabajo o del grupo de trabajo del proyecto. Puede conservar todos los archivos de diseño de un proyecto en las subcarpetas, lo que permite organizar de manera lógica los archivos que se utilizan en un proyecto de diseño.
A menudo debe desplazar datos según se va desarrollando un proyecto. Por ejemplo, es posible que deba cambiar de unidad o de servidor, añadir diseñadores o compartir datos no compartidos hasta entonces. Al mantener una estructura de carpetas sencilla, es más fácil adaptarse a la complejidad creciente de los diseños, y a un número mayor de diseñadores y datos distribuidos.
Subcarpetas más utilizadas Se pueden definir una o varias utilizando carpetas de la jerarquía del grupo de trabajo. Las subcarpetas designadas aparecen listadas en el cuadro de diálogo Abrir para facilitar la localización de archivos. No se utilizan para la resolución de archivos.
Opciones de carpeta Define las carpetas que contienen estilos, plantillas y archivos del Centro de contenido específicos del proyecto.
Opciones de almacén Valores que se suelen configurar en Autodesk Vault. Servidor = servidor de almacénBase de datos = base de datos de almacén en el servidor de almacénCarpeta virtual = carpeta virtual dentro de la base de datos de almacén que se asigna a la carpeta raíz para el proyecto.Publicar carpeta = especifica dónde se publican los datos de Streamline.
Opciones Versiones anteriores que almacenar al guardar = 1Uso de nombres de archivos únicos = SíPropietario = jefe de equipo o en blancoID de versión = versión de los datos aprobados.

128 | Capítulo 5 Utilización de proyectos para organizar los datos
Si todos los archivos tienen nombres únicos y configura esta opción en el archivo de proyecto, Autodesk Inventor intentará localizar el archivo dentro de la estructura de carpetas de proyecto, incluso si se ha renombrado o se ha desplazado a una ubicación distinta. Si no se puede localizar el archivo, el cuadro de diálogo Resolver enlace permite buscarlo manualmente. Para buscar nombres de archivo duplicados en carpetas de proyecto, utilice el botón Buscar archivos duplicados del Editor de proyectos.
Como las referencias se almacenan como rutas relativas desde las carpetas de proyecto, si cambia la estructura de carpetas, desplaza archivos o modifica su nombre, es probable que invalide las referencias de archivos, a menos que configure con el valor Sí la opción Uso de nombres de archivos únicos.
Utilice estas directrices para crear una estructura de carpetas para los archivos de proyecto:
■ Respete las normas y las convenciones de nomenclatura de su empresa para las carpetas de proyecto.
■ Si va a editar archivos de diseños existentes, cópielos en una subcarpeta del espacio de trabajo o grupo de trabajo.
■ Si va a hacer referencia a archivos de diseño aprobados, cópielos en una carpeta de biblioteca o defina una biblioteca en el proyecto que localice la carpeta raíz del proyecto aprobado. Si el proyecto aprobado también hace referencia a bibliotecas, inclúyalas en el proyecto o utilice Empaquetado de archivos de Autodesk Inventor para aplanar la estructura de archivos en una carpeta única.
■ Mantenga la estructura de subcarpetas relativamente sencilla y no almacene archivos que no estén relacionados con el proyecto en la carpeta raíz. Evite guardar más de cien archivos en una única carpeta.
NOTA Configure con el valor Sí la opción de proyecto Uso de nombres de archivos únicos. No utilice nombres duplicados, incluso cuando se trate de archivos ubicados en distintas rutas, para evitar equivocarse con ubicaciones o documentos y sobrescribir archivos.

Creación de proyectos | 129
Archivos de sólo lectura
Puede que una empresa haya creado piezas de almacén o ensamblajes exclusivos que se reutilizan. Como estas piezas se han creado de manera interna, es posible que no piense en ellas como piezas de biblioteca. No obstante, debe tratarlas como piezas de biblioteca, ya que no tiene intención de editarlas. Para este fin, son exactamente como piezas de biblioteca, porque hace referencia a ellas pero no se modifican.
No puede editar archivos de bibliotecas. Para proteger los datos personaliza-dos, puede designar carpetas de datos de sólo lectura y de sólo referencia como bibliotecas de proyectos:
■ Al crear o editar un proyecto, puede designar una o varias bibliotecas. Para añadir una ubicación de biblioteca, busque la carpeta raíz y selecciónela. La carpeta raíz y todas sus subcarpetas ya están accesibles en forma de bibliotecas.
■ El nombre de las bibliotecas se guarda con la referencia, para que Autodesk Inventor reconozca siempre una referencia a un archivo de una biblioteca como algo específico de dicha biblioteca.
■ Cuando proporciona el diseño a un proveedor o lo guarda, puede copiar sólo los archivos de bibliotecas a los que ha hecho referencia en vez de toda la carpeta. Las referencias se mantienen intactas.
NOTA Al instalar Autodesk Inventor, puede configurar una opción para editar archivos del Centro de contenido. Tenga cuidado porque pueden verse afectados otros diseños que hagan referencia al archivo de Centro de contenido editado.
Creación de proyectos
Al crear un proyecto, se crean realmente dos archivos: el proyecto (que tiene una extensión .ipj) y un acceso directo que enlaza con el archivo .ipj. La carpeta de ubicaciones de archivos de proyecto se define en el Asistente de proyectos.
El acceso directo reside siempre en la ubicación de la carpeta Proyectos definida en la ficha Archivo del cuadro de diálogo Opciones (de la aplicación).
La ubicación de la carpeta de proyectos por defecto es Mis documentos/Inventor, pero puede cambiarla a una ubicación distinta.

130 | Capítulo 5 Utilización de proyectos para organizar los datos
Puede suprimir el método abreviado pero esto no eliminará el archivo de proyecto. Al desplazarse a un proyecto existente o pulsar dos veces en él, Autodesk Inventor vuelve a crear el método abreviado, si se ha suprimido.
El Asistente de proyectos crea un espacio de trabajo o un grupo de trabajo, según el tipo de proyecto, en la misma carpeta que el archivo de proyecto. Si cambia este parámetro, mantenga el espacio de trabajo o los grupos de trabajo como subcarpetas de la carpeta que contiene el archivo de proyecto.
En esta tabla se resumen las recomendaciones para cada tipo de proyecto.
INTÉNTELO: creación de un proyecto con el Editor de proyectos
1 Cierre todos los documentos de Autodesk Inventor. Cuando los archivos están abiertos, el proyecto activo es de sólo lectura.
La única excepción es que se pueden añadir bibliotecas sin necesidad de cerrar todos los archivos.
2 En Autodesk Inventor, pulse Archivo > Proyectos para activar el Editor de proyectos.
Fuera de Autodesk Inventor, pulse en Microsoft® Windows® el menú Inicio > Programas > Autodesk Inventor > Herramientas > Editor de proyectos.
3 Cuando se abre el Editor de proyectos, pulse el botón Nuevo para iniciar el Asistente de proyectos de Inventor.
Multiusuario desactivado(único usuario)
Compartido Principal semiaislado
Personal semiaislado
Almacén
Tipo de proyecto Único usuario Compartido Semiaislado Semiaislado Almacén
Archivo incluido Nada Nada Nada Proyecto principal semiaislado
Nada
Espacio de trabajoubicaciones
Una definidaen .\
Nada Nada Una definidaen .\
Una definidaen .\
Ubicaciones de grupo de trabajo
Nada Una definidaen .\
Una definidaen .\
Heredadas de principal
Nada
Bibliotecas Una o varias Una o varias Una o varias Heredadas de principal
Una o varias no anidadas debajo del espacio de trabajo

Creación de proyectos | 131
4 Especifique el tipo de proyecto.
Su elección determina si se crea un grupo de trabajo o espacio de trabajo y configura el tipo de proyecto.
El parámetro por defecto es Nuevo proyecto para un único usuario que crea un espacio de trabajo.
Debe instalar Autodesk® Vault para utilizar la opción Nuevo proyecto almacén.
5 Especifique la información de proyecto requerida.
■ En el cuadro Nombre, introduzca el nombre de proyecto.
El Asistente de proyectos supone que está creando un nuevo proyecto y crea una subcarpeta con este nombre. La nueva carpeta es una subcarpeta de la carpeta de proyectos en la que se encuentran los accesos directos.
Si se desplaza a una ubicación diferente, Autodesk Inventor utiliza el nombre de la carpeta que encuentre y no crea una nueva.
■ En la carpeta de proyectos (la ubicación del archivo .ipj en .\), se crea un espacio de trabajo para proyectos de almacén, espacio de trabajo semiaislado y de único usuario. Se crea un grupo de trabajo para proyectos principales semiaislados y compartidos.

132 | Capítulo 5 Utilización de proyectos para organizar los datos
NOTA En el Editor de proyectos, seleccione el proyecto principal antes de crear un proyecto de espacio de trabajo semiaislado para que su ubicación se introduzca automáticamente en el cuadro Archivo de proyecto principal.
Este ejemplo muestra un proyecto de espacio de trabajo semiaislado (un proyecto personal que define un espacio de trabajo para editar, mientras que el proyecto principal semiaislado establece el grupo de trabajo para archivos compartidos).
6 Especifique bibliotecas.
Los proyectos nuevos utilizan a menudo las mismas bibliotecas que los proyectos existentes. En el panel izquierdo, se listan las bibliotecas de todos los archivos de proyecto de la lista de proyectos. En el panel derecho, especifique las bibliotecas que se van a utilizar en el nuevo proyecto.
■ Pulse la flecha derecha para mover una ubicación de biblioteca al nuevo proyecto.
■ Pulse la flecha izquierda para eliminar una ubicación de biblioteca del nuevo proyecto.

Creación de proyectos | 133
En el cuadro Ubicación de la biblioteca se muestra la ubicación de una biblioteca seleccionada en los paneles izquierdo o derecho.
7 Pulse Terminar para completar la definición del archivo de proyecto.
Una vez creado el proyecto, resáltelo en el Editor de proyectos y personalícelo mediante la configuración de opciones.
Definición de las opciones de proyecto
En el Asistente de proyectos se configuran el tipo de proyecto y el espacio de trabajo o grupo de trabajo por defecto. Defina las restantes opciones de proyecto para que se adapten a su entorno de diseño y especifique las rutas de búsqueda de proyecto.
Para revisar las definiciones de opciones, consulte la configuración de cada tipo de proyecto:
■ “Proyectos de único usuario” en la página 121
■ “Proyectos compartidos” en la página 122
■ “Proyectos semiaislados” en la página 124
■ “Proyectos de almacén” en la página 126

134 | Capítulo 5 Utilización de proyectos para organizar los datos
Uso de las rutas de búsqueda
Las rutas de búsqueda permiten acceder a las ubicaciones en la carpeta raíz en la que están almacenados los componentes asociados a un proyecto. Aunque puede especificar ubicaciones de proyectos adicionales tras configurar las opciones de proyecto, se recomienda definir sólo una ubicación editable cuando se usa el Asistente de proyectos para crear un proyecto.
En proyectos semiaislados, la ubicación del proyecto es donde se encuentra el espacio de trabajo o grupo de trabajo. Es posible que deba pulsar el botón Más para ver más detalles sobre las rutas de búsqueda del espacio de trabajo o grupo de trabajo.
Los archivos de referencia se buscan, en primer lugar, en el espacio de trabajo y, luego, en las ubicaciones de grupo de trabajo, si la referencia no contiene un nombre de biblioteca:
Tenga en cuenta estas directrices al crear rutas de búsqueda:
■ Para mejorar el rendimiento cuando se trabaja con ensamblajes grandes, conviene crear bibliotecas para las piezas de sólo lectura como fiadores o piezas adquiridas.
■ Para evitar equivocaciones al utilizar Abrir archivo y Guardar, se puede asignar un nombre único y descriptivo a cada ruta de búsqueda y biblioteca.
■ Para que los conjuntos de datos sean fáciles de portar, defina sólo un espacio de trabajo o grupo de trabajo para la carpeta de proyectos, que contiene el archivo .ipj.
■ Para organizar el orden de las entradas en una categoría de rutas de búsqueda, seleccione una ruta y pulse las flechas arriba o abajo para desplazar la ruta.

Creación de proyectos | 135
Rutas de archivos incluidas para proyectos con un espacio de trabajo semiaislado
Asegúrese de seleccionar el proyecto principal antes de crear un proyecto con un espacio de trabajo semiaislado, de modo que se incluya automáticamente el proyecto principal.
Tenga en cuenta estas directrices cuando utilice Incluir para añadir una ruta a un segundo proyecto:
■ El tipo de proyecto de un archivo de proyecto incluido sobrescribe el parámetro del archivo de proyecto destinatario. No es posible sobrescribir el parámetro de tipo de un proyecto incluido.
■ El administrador puede crear un proyecto principal que incluya todas las ubicaciones de grupo de trabajo y de bibliotecas, y los parámetros necesarios para todo el proyecto de diseño. Cada diseñador crea un proyecto personal especificando sólo el espacio de trabajo y el archivo incluido. Los diseñadores comparten los mismos parámetros de proyecto y rutas comunes del archivo incluido y sólo deberán establecer un espacio de trabajo personal. Si se añade una ubicación de grupo de trabajo o de biblioteca al proyecto principal, tener una ruta incluida significa que cada proyecto personal se actualiza automáticamente cuando se renueva o abre de nuevo el archivo.
Descripción del flujo de trabajo: especificación del archivo incluido
1 En el Editor de proyectos, pulse con el botón derecho del ratón en Archivo incluido y seleccione Abrir ruta en el menú.
2 Acepte la ruta que aparece, edítela o búsquela y seleccione un archivo de proyecto.
3 Pulse Guardar.
Espacio de trabajoEl espacio de trabajo está pensado para contener los archivos que modifica. No es accesible a otros diseñadores y los cambios que guarde en el espacio de trabajo no son visibles para ellos. El espacio de trabajo puede ser una ubicación de red, pero los archivos se abren más rápidamente si especifica el disco duro local.
Puede especificar un espacio de trabajo en proyectos de único usuario o semiaislado, pero no en proyectos compartidos. En proyectos de almacén, el espacio de trabajo es obligatorio y es la única ubicación editable. Debe encontrarse en una subcarpeta o en la misma carpeta que la que contiene el archivo (.ipj) de proyecto.

136 | Capítulo 5 Utilización de proyectos para organizar los datos
Tenga en cuenta estas directrices cuando defina la ruta del espacio de trabajo:
■ Un espacio de trabajo contiene sólo una ubicación, de preferencia en la ubicación raíz donde se encuentra el archivo de proyecto o en una subcarpeta. La ubicación recomendada es .\.
■ Si utiliza un proyecto de único usuario, el espacio de trabajo puede ser la única ubicación en el proyecto y la única ubicación a la que hace referencia, a excepción de las bibliotecas.
■ Si forma parte de un equipo de proyecto semiaislado, puede extraer los archivos de una ubicación de grupo de trabajo, trabajar con ellos en su espacio de trabajo y consignarlos en la ubicación del grupo de trabajo. Si forma parte de un equipo de proyecto de almacén, puede extraer los archivos del depósito del almacén. En ambos casos, puede guardar los cambios en su espacio de trabajo personal sin que nadie más vea los archivos modificados hasta que los consigne.
■ No conviene establecer las rutas de búsqueda de grupo de trabajo como subcarpetas del espacio de trabajo.
■ Para obtener un resultado óptimo, utilice la extracción en lugar de copiar manualmente los archivos. La extracción conserva automáticamente la ruta relativa correcta para que Autodesk Inventor pueda resolver el archivo. Si lo copia manualmente, el archivo no aparece marcado como extraído y aumenta el riesgo de sobrescribir las modificaciones.
■ El espacio de trabajo es la primera ubicación en la que se buscan las referencias que no figuran en la biblioteca.
Descripción del flujo de trabajo: configuración de la ruta de búsqueda de espacio de trabajo
1 En el cuadro de diálogo Editor de proyectos, pulse el botón Más para mostrar las rutas de búsqueda de espacio de trabajo y grupo de trabajo, si existen.
2 Pulse Espacio de trabajo con el botón derecho del ratón y elija Añadir ruta en el menú.
3 Acepte la ruta que aparece, edítela o acceda a ella y seleccione una carpeta de espacio de trabajo.
4 Pulse Guardar.

Creación de proyectos | 137
Rutas de búsqueda de grupo de trabajoUn grupo de trabajo consiste en las ubicaciones de red compartidas donde Autodesk Inventor busca archivos que no pertenecen a una biblioteca. Una ruta de búsqueda de grupo de trabajo designa la ubicación de almacena-miento principal de los archivos de datos para los proyectos compartidos y semiaislados.
La búsqueda en las rutas de búsqueda de grupo de trabajo se realiza en el orden listado, después de buscar en el espacio de trabajo.
Recuerde estas directrices:
■ Si no se define ningún grupo de trabajo, no puede configurar el tipo de proyecto como compartido o semiaislado.
■ Para cambiar la ruta de grupo de trabajo, añada la nueva ruta antes de eliminar la anterior. Si no, el tipo de proyecto se restablece en Único usuario.
■ No conviene establecer las carpetas de grupo de trabajo como subcarpetas de la carpeta de espacio de trabajo u otras carpetas de grupo de trabajo. En su lugar, utilice las opciones Subcarpetas más utilizadas y Uso de nombres de archivos únicos en el Editor de proyectos.
■ Puede desplazar la carpeta de grupo de trabajo sin invalidar los enlaces a los archivos de referencia siempre que el archivo (.ipj) de proyecto se actualice y refleje la nueva ubicación.
■ La definición de un grupo de trabajo es adecuada para casi todas las situaciones.
Descripción del flujo de trabajo: configuración de las rutas de búsqueda de grupo de trabajo
1 Pulse el botón Más del cuadro de diálogo para ver las rutas de búsqueda de espacio de trabajo y grupo de trabajo.
2 Pulse con el botón derecho del ratón y seleccione una de las opciones siguientes:
Añadir ruta Introduzca un nombre de carpeta y una ruta en el cuadro o desplácese a la ubicación y pulse Aceptar.
Añadir desde archivo Busque y seleccione un archivo (.ipj) de proyecto y pulse Abrir. Las rutas de búsqueda local desde el archivo seleccionado se añaden al proyecto actual.
Añadir rutas desde directorio Busque y seleccione una carpeta de grupo de trabajo, y pulse Aceptar.
Pegar ruta Pegue una ruta copiada en el cuadro.
Eliminar rutas de sección Suprime todas las rutas.

138 | Capítulo 5 Utilización de proyectos para organizar los datos
3 Pulse Guardar.
4 Pulse, en su caso, con el botón derecho del ratón en una ruta de búsqueda local y seleccione opciones de menú como Edición, o bien utilice Subir o Bajar para cambiar el orden.
Ubicaciones de bibliotecasUna biblioteca es una ubicación de almacenamiento para piezas de sólo lectura u otros archivos que no se van a editar. Se puede crear un número ilimitado de ubicaciones de biblioteca. Se puede utilizar una única biblioteca en varios proyectos.
NOTA Al asignar un nombre a las bibliotecas, recuerde que los archivos que utilizan una pieza de biblioteca guardan el nombre de biblioteca y la ruta relativa desde la carpeta de bibliotecas. Si necesita renombrar la biblioteca en un futuro, se invalidarán todas las referencias de bibliotecas.
Las bibliotecas se pueden crear de dos formas:
■ De manera implícita (al referirse a una pieza de Mechanical Desktop).
■ De manera explícita (se crea la ruta de búsqueda en el proyecto).
Se suelen establecer ubicaciones de biblioteca para las piezas de biblioteca que se han creado, como familias iPart y otras piezas que no se van a editar.
Tenga en cuenta lo siguiente:
■ Autodesk Inventor crea automáticamente una biblioteca oculta como ubicación en la que se generan archivos del Centro de contenido. La ubicación se define en Opciones de carpeta del Editor de proyectos.
■ Es posible modificar el nombre interno creado tras insertar un componente mediante el cuadro de diálogo Resolver enlace.
■ Una biblioteca crea una asociación entre un nombre de biblioteca y la carpeta para el proyecto actual.
■ La información de ruta relativa almacenada en el archivo con referencias es relativa sólo a la carpeta de bibliotecas y no a otras ubicaciones de proyecto. Sólo se busca la biblioteca designada cuando se resuelve una referencia de biblioteca.

Creación de proyectos | 139
Descripción del flujo de trabajo: configuración de ubicaciones de biblioteca
1 Pulse con el botón derecho del ratón en Bibliotecas y seleccione una.
Añadir ruta Introduzca un nombre de carpeta y una ruta en el cuadro o desplácese a la ubicación y pulse Aceptar.
Añadir desde archivo Busque un archivo de proyecto (.ipj), selecciónelo y pulse Abrir. Las rutas de búsqueda local desde el archivo seleccionado se añaden al proyecto actual.
Pegar ruta Pegue una ruta copiada en el cuadro.
Eliminar rutas de sección Suprime la ruta seleccionada del proyecto.
2 Pulse Guardar.
3 Si procede, pulse con el botón derecho del ratón en una ubicación de biblioteca y seleccione opciones de menú.
Ubicaciones de biblioteca para piezas de Mechanical DesktopLas piezas de Mechanical Desktop se guardan en bibliotecas de proyectos. Las piezas de Mechanical Desktop se enlazan a los ensamblajes de Autodesk Inventor mediante un archivo especial denominado archivo proxy. El archivo proxy contiene la información de enlace de modo que el componente del ensamblaje se actualiza al editar la pieza en Mechanical Desktop.
Defina una ubicación de biblioteca en el proyecto para la carpeta que contiene los archivos de piezas de Mechanical Desktop y la carpeta proxy correspondiente antes de añadir dichas piezas al ensamblaje de un proyecto. Los nombres de bibliotecas son los mismos, a excepción de un carácter de subrayado (_) que precede en las bibliotecas proxy.
Como los archivos de Mechanical Desktop pueden contener más de una pieza, las distintas piezas de Autodesk Inventor se pueden recuperar desde un único archivo.
Acerca de los archivos proxy:
■ Se crea un archivo proxy cuando se inserta una pieza de Mechanical Desktop como componente en un ensamblaje. Las piezas recuperadas de un archivo de Mechanical Desktop se almacenan en la ubicación de biblioteca proxy correspondiente.
■ No se puede abrir ni editar un archivo proxy.
■ Los archivos proxy se actualizan sólo cuando abre o guarda el ensamblaje que utiliza el archivo de Mechanical Desktop correspondiente.
■ Los archivos proxy contienen los datos de diseño de Mechanical Desktop para una pieza única, convertidos al formato de datos de Autodesk Inventor.

140 | Capítulo 5 Utilización de proyectos para organizar los datos
■ Las propiedades de diseño (iProperties) se almacenan en archivos proxy y se pierden al perderse dichos archivos.
Descripción del flujo de trabajo: configuración de las ubicaciones de biblioteca para las piezas de Mechanical Desktop y archivos proxy
1 Compruebe que todos los archivos de Autodesk Inventor están cerrados.
2 En el Editor de proyectos, pulse dos veces en un proyecto para activarlo.
3 En el panel inferior, pulse con el botón derecho del ratón en Bibliotecas y elija Añadir ruta en el menú. Añada una nueva ruta y asígnele un nombre para el archivo de Mechanical Desktop.
4 Pulse con el botón derecho del ratón en la ubicación de biblioteca recién creada y elija Añadir ruta proxy en el menú.
5 Siga definiendo bibliotecas, según sea necesario, y asigne un nombre descriptivo a cada biblioteca.
Ubicaciones de biblioteca para iPartsSi va a almacenar familias iParts en una red y compartirlas con otros, añada las rutas como bibliotecas. Cuando añade una familia iPart como biblioteca, se crea automáticamente una subcarpeta en la misma ubicación para guardar las iParts publicadas en la familia. Las dos carpetas comparten el mismo nombre; la única diferencia consiste en un carácter de subrayado (_) precedente en el nombre de la biblioteca proxy.
Recuerde estas directrices:
■ Almacene iParts en una biblioteca designada y las piezas publicadas correspondientes en la biblioteca proxy asociada.
■ No se puede cambiar la ubicación ni el nombre de una biblioteca proxy.
■ No se puede abrir ni editar un archivo proxy.
■ Los archivos proxy de la familia iPart son elementos de catálogo de la familia iPart, publicados con un conjunto de parámetros especificado.
■ Actualice los archivos proxy de la familia iPart abriendo o guardando el ensamblaje que utiliza el archivo de familia iPart correspondiente.
■ Las bibliotecas proxy de iPart no deben ser de sólo lectura, ya que la familia creará aquí sus nuevos archivos.

Creación de proyectos | 141
Descripción del flujo de trabajo: configuración de las ubicaciones de biblioteca para las familias iPart y archivos proxy
1 Compruebe que todos los archivos de Autodesk Inventor están cerrados.
2 En el Editor de proyectos, pulse dos veces en un proyecto para activarlo.
3 En el panel inferior, pulse con el botón derecho del ratón en Bibliotecas y elija Añadir ruta en el menú. Añada una nueva ruta y asígnele un nombre para la ubicación de la familia iPart.
4 Pulse con el botón derecho del ratón en la nueva ubicación de biblioteca y elija Añadir ruta proxy en el menú.
5 Siga definiendo ubicaciones de bibliotecas, según sea necesario, y asigne un nombre descriptivo a cada biblioteca.
Archivos del Centro de contenidoCuando selecciona un componente del centro de contenido de Autodesk Inventor, éste se genera a partir de parámetros almacenados en una base de datos. Si el archivo no es un archivo personalizado, se creará en la biblioteca, cuya ubicación se especifica en Opciones de carpeta del Editor de proyectos.
La biblioteca de contenido genera igualmente piezas personalizadas con una sección transversal normalizada, pero puede crear una variedad infinita de piezas especificando otros parámetros como la longitud. Los perfiles de acero de construcción normalizados constituyen un ejemplo de esto. Debe especificar el nombre de archivo y la ubicación de almacenamiento para todas las piezas. Si prevé realizar otras modificaciones, como insertar orificios de tornillos u otros cortes, coloque los archivos personalizados en una subcarpeta de la ubicación de espacio de trabajo o de grupo de trabajo.
Otros tipos de bibliotecas en proyectosLa mayoría de los proyectos utilizan bibliotecas tales como componentes de terceros, colecciones de piezas comunes de la empresa, piezas de Mechanical Desktop e iParts. No obstante, puede considerar que su organización tiene otros archivos de componentes a los que quiere hacer referencia pero que no va a editar.
Como las referencias de bibliotecas incluyen el nombre de biblioteca, y sólo se busca esa ubicación de biblioteca para resolver una referencia de biblioteca, los nombres de archivos de bibliotecas sólo deben ser exclusivos en esa biblioteca.

142 | Capítulo 5 Utilización de proyectos para organizar los datos
A continuación se presentan ejemplos de bibliotecas:
■ Otro conjunto de diseños como biblioteca
Las bibliotecas de proyectos se pueden usar como un modo de subdividir los proyectos por departamentos, zonas geográficas, pequeños equipos o subcontratistas.
Una biblioteca de conjunto de diseños puede ser una pieza única o un conjunto de ensamblajes completos de un diseño publicado, un ensamblaje o componente adquirido a un tercero y que no puede modificar, o bien una instantánea de un proyecto de diseño de otro equipo que está en desarrollo.
■ Componentes que su organización utiliza normalmente en proyectos de diseño, tales como componentes preferidos almacenados a mano o proporcionados por los proveedores preferidos.
■ Componentes que ha diseñado en el pasado y no necesita volver a crear para proyectos sucesivos.
Descripción del flujo de trabajo: definición de un conjunto de archivos como biblioteca
1 Coloque los archivos en una carpeta debajo de una carpeta raíz común.
2 En el Editor de proyectos, pulse con el botón derecho del ratón en Bibliotecas.
3 Busque la carpeta de nivel superior que prefiera.
4 Pulse INTRO para definir la ruta.
Cuando se abre un archivo padre en un proyecto, sólo se busca una referencia a una ubicación de biblioteca, si se carga un archivo de referencia identifi-cado como perteneciente a una biblioteca. Únicamente se busca la biblioteca designada en la referencia.

Creación o apertura de archivos en proyectos | 143
Creación o apertura de archivos en proyectos
Para abrir los archivos asociados a un proyecto, primero debe activar el proyecto. Cierre cualquier archivo abierto de Autodesk Inventor.
INTÉNTELO: creación o apertura de un archivo en un proyecto
1 Pulse la herramienta Abrir de la barra de herramientas de Autodesk Inventor.
2 En el panel izquierdo del cuadro de diálogo Abrir, pulse el botón Proyectos y, a continuación, haga doble clic en el proyecto que desea activar. El proyecto activo está identificado con una marca de verificación.
3 En el panel izquierdo, pulse el botón Nuevo para ver una lista de las plantillas de archivos. Seleccione una plantilla para crear un nuevo archivo y pulse Aceptar.
Al guardar el nuevo archivo, desplácese a la subcarpeta que prefiera (si la hay) del espacio de trabajo (o grupo de trabajo) y especifique un nombre de archivo único.
4 En la barra de herramientas Inventor - Estándar de Autodesk Inventor, pulse la herramienta Abrir. En el panel Ubicaciones del cuadro de diálogo Abrir, aparecen listadas las categorías de proyectos en un árbol del navegador. Una ubicación seleccionada aparece resaltada y marcada con una carpeta azul. Sus archivos se listan en el panel Buscar en. Pulse dos veces en una categoría o subcarpeta para cambiar la lista de archivos.
NOTA Si ha especificado Subcarpetas más utilizadas en las opciones de proyecto, aparecen listadas igualmente en el panel Ubicaciones.
5 Pulse dos veces en un archivo para abrirlo.
Creación de archivos en proyectos semiaislados
En proyectos semiaislados, la mayoría de los nuevos archivos creados se consignarán finalmente en la ubicación del grupo de trabajo, donde otros diseñadores pueden acceder a ellas.
Puede crear nuevos archivos mediante uno de estos métodos:
■ Con la opción Ensamblaje del cuadro de diálogo Crear un componente in situ
■ Opción Guardar del menú Archivo
■ Opción de menú Guardar copia como

144 | Capítulo 5 Utilización de proyectos para organizar los datos
En cualquier caso, puede especificar el nombre de archivo nuevo y dónde guardarlo. Al guardar un archivo por primera vez en el grupo de trabajo, sus modificaciones se guardan en dicho grupo y se extraen inmediatamente para el usuario. Una versión extraída del archivo está en el espacio de trabajo para su edición. Los archivos del centro de contenido personalizados que se guardan en el grupo de trabajo no se extraen automáticamente.
NOTA Si guarda un archivo en el espacio de trabajo antes de consignarlo en el grupo de trabajo, su estado de archivo es desconocido para el grupo de trabajo. Debe utilizar Resolver extracción para modificar el estado de archivo y poder extraerlo.
En la ilustración del ensamblaje “tuner”, aparecen dos nuevas piezas en la parte inferior del navegador. Cuando utiliza la herramienta Crear un componente in situ, especifica la ubicación en la que desea guardar la pieza.
Para ver el navegador Estado de archivo en un proyecto semiaislado o compartido, pulse la flecha del encabezado del navegador y pulse Estado de archivo.
Los nombres de las nuevas piezas indican que la primera pieza (New Workgroup Part o nueva pieza del grupo de trabajo) se ha configurado para ser guardada en una ubicación de grupo de trabajo y la segunda pieza (New Workspace Part o nueva pieza del espacio de trabajo), en una ubicación de espacio de trabajo. Aún no se ha guardado ninguna de las dos y aparecen marcadas con un asterisco, lo que indica que los archivos se han modificado.
La siguiente ilustración muestra que se han guardado las nuevas piezas. La primera pieza se ha guardado en el grupo de trabajo o una de sus subcarpetas y se muestra con el estado de . La segunda pieza se guarda en el espacio de trabajo o en una de sus subcarpetas y su estado es .

Creación o apertura de archivos en proyectos | 145
En proyectos semiaislados, significa que el estado de extracción es diferente en el archivo del espacio de trabajo y el archivo del grupo de trabajo. Por lo general, esto suele suceder cuando un nuevo archivo se ha creado y guardado en el espacio de trabajo. Como aún no se ha consignado el archivo, no tiene un archivo correspondiente en el grupo de trabajo y Autodesk Inventor no sabe dónde se va a guardar.
En Autodesk Vault, significa que el archivo no se ha añadido al almacén.
Tan pronto como sea posible, pulse con el botón derecho del ratón en el archivo del navegador Estado de archivo y seleccione Resolver para asegurarse de que otro diseñador no crea un archivo con el mismo nombre. Puede investigar los detalles del archivo y definir el estado de extracción.
Tenga en cuenta que el archivo se consignará en la misma ruta relativa al grupo de trabajo, ya que lo ha guardado en relación con el espacio de trabajo.

146 | Capítulo 5 Utilización de proyectos para organizar los datos
Cuando intenta resolver un archivo con un estado desconocido, se abre el cuadro de diálogo Resolver extracción. Al seleccionar un grupo de trabajo del proyecto en la lista desplegable, puede especificar dónde desea almacenar el archivo.
Después de elegir el grupo de trabajo, utilice el botón Crear extracción para reservar una ubicación en el servidor para la nueva pieza y asegurarse de que otro diseñador no utilice el mismo nombre de archivo.
Después de utilizar Resolver extracción, el archivo inicialmente guardado en el espacio de trabajo tiene un estado de que indica que el archivo está extraído y que el archivo del espacio de trabajo tiene una versión distinta que la del grupo de trabajo.
Si no se ha consignado nunca un archivo del espacio de trabajo, el archivo del grupo de trabajo es en principio una versión 0 y contiene sólo la informa-ción de extracción. Si cancela esta extracción, se elimina igualmente el archivo del grupo de trabajo.

Extracción de archivos | 147
Cómo evitar la duplicación de nombres de archivosEn general, no es una buena idea que varios archivos tengan el mismo nombre, incluso si residen en carpetas distintas. Autodesk Inventor utiliza reglas de búsqueda para resolver referencias y los nombres duplicados pueden ocasionar problemas a la hora de localizar archivos. Evite el uso de nombres de archivo duplicados y configure la opción de proyecto Uso de nombres de archivos únicos en Sí para tener mayor flexibilidad en caso de que necesitara reorganizar la jerarquía de subcarpetas y desplazar archivos dentro de un proyecto.
Las bibliotecas constituyen una excepción a esta regla. Una biblioteca suele ser una colección de archivos de datos relacionados que se utilizan como referencia pero no se modifican. Estos archivos suelen proceder de otros proveedores que tienen su propio esquema de denominación de archivos. En consecuencia, distintas bibliotecas pueden tener archivos con el mismo nombre, pero los archivos de una biblioteca deben tener nombres únicos.
No obstante, para mayor sencillez y claridad, si puede elegir, evite utilizar nombres de archivos duplicados para piezas de bibliotecas, así como piezas usuales.
Las referencias de bibliotecas son distintas de las referencias editables porque el nombre de biblioteca asociado con la ubicación de biblioteca se almacena como parte de la referencia. El nombre distingue una referencia de biblioteca de otras referencias de bibliotecas y referencias a ubicaciones editables. Autodesk Inventor intenta resolver la referencia relativa a la ruta asociadas con el nombre de biblioteca del proyecto activo. Dentro de una determinada biblioteca, cada archivo debe tener un nombre único de archivo.
Extracción de archivos
Extraiga (reserve) siempre los archivos antes de editarlos. Tanto los modos compartido, como semiaislado, tienen una herramienta de extracción y consignación para que pueda reservar archivos para su edición. Un proyecto semiaislado copia automáticamente un archivo desde el grupo de trabajo al espacio de trabajo personal cuando se extrae.
En caso necesario, cuando haya realizado cambios en un diseño y decida omitirlos, puede cancelar la extracción para recuperar el archivo original.
NOTA No copie ni edite archivos si no los ha extraído. De lo contrario, se arriesga a que otro diseñador que extraiga los archivos reemplace su trabajo.

148 | Capítulo 5 Utilización de proyectos para organizar los datos
Las propiedades de extracción están ubicadas en el archivo del grupo de trabajo y en los archivos del espacio de trabajo e indican lo siguiente:
■ El momento y la ubicación de espacio de trabajo en que está extraído un archivo.
■ El usuario (nombre de inicio de sesión) que dispone del archivo extraído.
■ El GUID (Globally Unique ID, identificador único global) de revisión del archivo de grupo de trabajo existente en el momento de la extracción.
■ La ubicación del grupo de trabajo del archivo.
Si guarda un nuevo archivo en el grupo de trabajo, dispondrá de su extracción de manera automática. Los demás usuarios no podrán editar el archivo hasta que lo consigne.
El navegador Estado de archivo está disponible en los proyectos compartidos y semiaislados. Consigna y extrae los archivos, así como muestra el estado de todos los archivos abiertos. Pulse con el botón derecho del ratón en la barra de título del navegador de ensamblajes y seleccione Estado de archivo en el menú.
Descripción del flujo de trabajo: extracción de los archivos mediante el navegador Estado de archivo
1 En el navegador de ensamblajes o piezas, pulse con el botón derecho del ratón en la barra de título y, a continuación, pulse Estado de archivo en el menú. El navegador Estado de archivo muestra un icono de estado a la izquierda de cada archivo que aparece en la lista.
2 En el navegador Estado de archivo, pulse con el botón derecho del ratón en el nombre de un archivo cuyo icono de estado sea Disponible para extracción.
3 Pulse Extraer en el menú.

Extracción de archivos | 149
Una vez que extrae los archivos, se copian automáticamente en el espacio de trabajo personal para su edición.
Cuando se asocian archivos a un proyecto, aparece un cuadro de estado junto a cada archivo del navegador Estado de archivo. El cuadro de estado no aparecerá si el archivo se encuentra en una biblioteca o fuera del proyecto.
El cuadro de estado puede tener los siguientes valores:
Símbolo Definición
El usuario ha extraído el archivo, pero no ha guardado los cambios.
El usuario ha extraído el archivo y ha guardado los cambios.
El archivo está extraído por otro usuario y no se puede editar.
Existen algunas diferencias entre el estado de extracción del archivo en el grupo de trabajo y en el espacio de trabajo. Por lo general, esto suele suceder cuando un nuevo archivo se ha creado y guardado en el espacio de trabajo. Como el archivo no se ha consignado, es desconocido para el resto de los usuarios. En el menú Estado de archivo, puede utilizar la opción Resolver para definir el estado del archivo.
El archivo no contiene las actualizaciones de la versión más actual disponible. Esto se debe a que alguien está actualizando el archivo en el grupo de trabajo (extraer en modo semiaislado o guardar en modo compartido) que está abierto en ese momento. Para ver la versión más reciente, es necesario volver a abrir el ensamblaje o utilizar la herramienta Actualizar.
El usuario ha cancelado la extracción de un archivo que editó y guardó en su espacio de trabajo. Sin embargo, lo que ve actualmente es el archivo editado (que ahora se encuentra en la carpeta OldVersions en el espacio de trabajo) y no el original en el servidor. Para ver la versión más reciente en el servidor, es necesario volver a abrir el ensamblaje o utilizar la herramienta Actualizar.

150 | Capítulo 5 Utilización de proyectos para organizar los datos
Uso del navegador Estado de archivo
La barra de herramientas del navegador Estado de archivo controla la presentación del contenido.
El botón Actualizar estado se utiliza para sincronizar el estado en el navegador con el estado real de los archivos abiertos.
Si el archivo que tiene abierto se encuentra en el espacio de trabajo, el estado completo relativo al archivo del grupo de trabajo sólo se actualizará cuando se realicen las operaciones de extracción, consignación, cancelación de la extracción, resolución de la extracción o actualización del navegador.
Este ejemplo muestra un proyecto semiaislado sin archivos extraídos. El menú contextual para cada elemento contiene una entrada de consignación y, si el elemento seleccionado es un ensamblaje, tendrá una entrada de extracción de árbol.
La opción de extracción reserva sólo el elemento seleccionado y lo copia desde el grupo de trabajo correspondiente en el espacio de trabajo. El comando Extraer árbol hace lo mismo con el ensamblaje y todas las piezas dependientes.
Mostrar todo
Mostrar editadosMostrar no resueltos
Actualizar estado (navegador)

Extracción de archivos | 151
En este ejemplo, se ha seleccionado el comando Extraer árbol para extraer el ensamblaje “tuner” y todos sus componentes. Una vez extraído el ensamblaje, aparecerá una marca de verificación junto a cada elemento del navegador Estado de archivo.
La marca de verificación negra indica que el archivo está extraído, pero que no se han guardado los cambios.
Después de extraer los archivos, se han modificado las piezas large cap y shaft pero no se han guardado. En el navegador Estado de archivo, los archivos que contienen modificaciones no guardadas aparecen indicados con un asterisco (*) al final del nombre.
Observe que tuner muestra igualmente que se ha editado aunque no haya realizado cambios en el archivo. Muchas acciones de Autodesk Inventor realizan cambios en un archivo e indican que se ha editado. Puede guardar el archivo o esperar hasta hacer más modificaciones.

152 | Capítulo 5 Utilización de proyectos para organizar los datos
Al pulsar la herramienta Guardar, el cuadro de diálogo Guardar lista cada archivo que ha editado, así como los que Autodesk Inventor haya modificado. Cada archivo muestra el estado de extracción y, por defecto, una opción para guardar. Autodesk Inventor supone que el usuario quiere guardar todos los archivos que se han extraído y editado. Si no quiere guardar un archivo, pulse Sí para cambiar a No.
Si un archivo no está extraído y está disponible, puede pulsar No y cambiar su estado de extracción a Sí/Extraer.
Al guardar los archivos, el navegador Estado de archivo muestra , que indica que se han editado y guardado los archivos.

Extracción de archivos | 153
Si el estado no se actualiza automáticamente, pulse el botón Actualizar del navegador Estado de archivo.
NOTA Puede ver el estado de extracción de los archivos mediante el Explorador de Microsoft Windows. Busque un archivo, pulse con el botón derecho del ratón en el nombre de archivo y seleccione iProperties. Pulse la ficha de estado para ver información sobre el estado de extracción.
Cancelación de extracciones
En un entorno multiusuario, a veces se extrae un archivo que no se va editar o se desea anular los cambios realizados. Esto no causa ningún daño a no ser que alguien más necesite editar el archivo, en cuyo caso tendrá que utilizar la opción Cancelar Extraer para liberar el archivo.
NOTA Consigne siempre todos los archivos antes de migrar datos de una versión de Autodesk Inventor a otra más reciente. Si no desea consignar las modificaciones, utilice la opción Cancelar Extraer para anular el estado de extracción de todos los archivos.
Cancelación de extracciones de archivos no editadosEn este ejemplo, se han extraído todos los archivos del ensamblaje. Tres archivos se han editado y guardado, dos archivos proceden de una biblioteca pero el resto no se ha editado.
En el navegador Estado de archivo, puede pulsar con el botón derecho del ratón en los archivos que se han extraído pero no editado y seleccionar Cancelar Extraer.

154 | Capítulo 5 Utilización de proyectos para organizar los datos
Una vez cancelada la extracción, los archivos aparecen disponibles para su extracción.
Si alguien extrae los archivos, debe pulsar el botón Actualizar en el navegador Estado de archivo para ver la nueva marca de estado en los archivos.
El nuevo estado también es visible si intenta extraer, resolver el estado o abrir de nuevo el ensamblaje.

Extracción de archivos | 155
Cancelación de extracciones de archivos editadosEn este ejemplo, se han extraído todos los archivos del ensamblaje. Cuatro archivos se han editado y guardado, dos archivos proceden de una biblioteca y el resto no se ha editado.
En el navegador Estado de archivo, puede pulsar con el botón derecho del ratón en los archivos que se han editado y seleccionar Cancelar Extraer.
Una vez cancelada la extracción, los archivos tienen un estado de que indica que el ensamblaje sigue mostrando las versiones editadas de los archivos que se han extraído en el espacio de trabajo personal.
Para ver la versión correcta de los archivos, actualice o cierre el ensamblaje y ábralo de nuevo.
Tras actualizar el ensamblaje, éste y el navegador Estado de archivo se actualizan con el estado de extracción correcto.

156 | Capítulo 5 Utilización de proyectos para organizar los datos
Consignación de archivos
Cuando está preparado para enviar los cambios realizados al servidor para que los vean los demás, utilice la opción Consignar del navegador Estado de archivo:
■ Utilice Consignar para consignar una pieza determinada.
■ Use Consignar árbol para consignar un ensamblaje o subensamblaje, y todas las piezas dependientes que se han extraído y editado.
Consignar omite todas las piezas que se han editado, pero que no se han extraído. Sólo puede consignar los archivos cuya extracción posee.
NOTA Si desea anular la extracción de un archivo extraído por otro usuario o que no está extraído con el objetivo de consignar, por ejemplo, una versión diferente de ese mismo archivo, primero deberá efectuar el proceso de resolución mediante el cuadro de diálogo Resolver.
Cuando el archivo se consigna, sucede lo siguiente:
■ La versión del archivo del grupo de trabajo se mueve a la subcarpeta OldVersions\ del grupo de trabajo y, a continuación, se depura.
■ El archivo del espacio de trabajo se copia en la ubicación del grupo de trabajo y reemplaza el archivo que se ha movido. Se borra el estado de extracción del archivo.
■ El archivo del espacio de trabajo se mueve a la subcarpeta OldVersions\ del espacio de trabajo y, a continuación, se depura.
■ Se depura el directorio Old versions del espacio de trabajo.
Las condiciones de error imposibilitan la consignación en los casos siguientes:
■ La ubicación de consignación no existe. En el navegador Estado de archivo, utilice Resolver extracción para legitimar la ubicación o use Cancelar Extraer.
■ El grupo de trabajo se bloquea. Aparece un mensaje que indica que el grupo de trabajo está bloqueado y que, por lo tanto, se cancela la operación.

157
6Temas de este capítulo
Administración de ensamblajes
Este capítulo proporciona una introducción al
modelado de ensamblajes e información general sobre
cómo trabajar con ensamblajes. En este capítulo se
describe el navegador de ensamblajes y cómo trabajar
en el entorno de ensamblaje.
■ Acerca del modelado de ensamblajes
■ Entorno de ensamblaje
■ Cómo trabajar en el navegador de ensamblajes
■ Reestructuración de ensamblajes
■ Listas de despiece
■ Empaquetado de ensamblajes.
■ Consejos para trabajar con ensamblajes

158 | Capítulo 6 Administración de ensamblajes
Entorno de ensamblaje
En este manual, el término componente se refiere a una pieza de un subensamblaje. Se insertan componentes que actúan como una única unidad funcional en un documento de ensamblaje. Las restricciones definen la posición relativa que dichos componentes ocupan con respecto a cada uno.
Cuando se crea o abre un archivo de ensamblaje (.iam), se accede al entorno de ensamblaje. Las herramientas de ensamblaje manipulan subensamblajes y ensamblajes en conjunto. Puede agrupar piezas que funcionen juntas como una unidad y, a continuación, insertar el subensamblaje en otro ensamblaje.
Cuando abre un archivo de pieza (.ipt), se encuentra en el entorno de piezas. Las herramientas de piezas crean y manipulan bocetos y operaciones, que se combinan para formar piezas. Las piezas se insertan en los ensamblajes y se restringen en las posiciones que ocuparán cuando se fabrique el ensamblaje.
Se pueden insertar piezas en un ensamblaje o utilizar las herramientas de piezas y de bocetos para crear piezas en el contexto de un ensamblaje. En este caso, están visibles todos los demás componentes del ensamblaje.
Para completar un modelo, puede crear operaciones de ensamblaje que afecten a varios componentes, tales como agujeros que pasan por varias piezas. Las operaciones de ensamblaje suelen describir a menudo procesos de fabricación específicos, como procesos posteriores al mecanizado.
El navegador de ensamblajes es una manera cómoda de activar los compo-nentes que desea editar, editar bocetos, operaciones y restricciones, activar y desactivar la visibilidad de los componentes, y otras tareas.
Estrategias de diseño de ensamblajes
Tradicionalmente, los diseñadores e ingenieros crean un esbozo, diseñan las piezas y luego juntan todo en el ensamblaje. Con Autodesk Inventor puede crear un ensamblaje en cualquier punto del proceso de diseño, sin tener que esperar al final. Para realizar un diseño desde cero, comience con un ensamblaje vacío y cree las piezas a medida que vaya desarrollando el diseño. Para la revisión de un ensamblaje, cree piezas nuevas in situ a fin de que coincidan con las piezas ya existentes. Esta metodología de diseño es perfectamente compatible con las estrategias de diseño descendente, ascendente y de diseño mixto.

Entorno de ensamblaje | 159
El orden óptimo en que se creen las piezas y subensamblajes depende de la respuesta a las siguientes preguntas:
■ ¿Puede modificar un ensamblaje existente o necesita crear uno nuevo?
■ ¿Puede dividir el ensamblaje más complejo en subensamblajes?
■ ¿Puede utilizar piezas o iFeatures ya existentes?
■ ¿Cuáles son las restricciones que controlan la funcionalidad del diseño?
Las modificaciones que se realicen a componentes externos se ven automáticamente reflejadas en los modelos del ensamblaje y en los dibujos que se utilizan para documentarlos.
Diseño ascendente de ensamblajeCuando se realiza un diseño ascendente, las piezas y los subensamblajes existentes se insertan en un archivo de ensamblaje, y se ubican los componentes con restricciones de ensamblaje, como restricciones de coincidencia o de nivelación. Los componentes deben insertarse, si es posible, en el mismo orden que se utilizará en la fase de fabricación para ensamblarlos.
A menos que las piezas de los componentes se creen a partir de operaciones adaptativas de los archivos de pieza correspondientes, es posible que no se ajusten a los requisitos de un diseño de ensamblaje. Dichas piezas, tras ser insertadas en un ensamblaje, se pueden convertir en adaptativas en el contexto del ensamblaje. Las piezas cambian su tamaño en el diseño actual cuando se restringen sus operaciones respecto a otros componentes.
Si desea que todas las operaciones subrestringidas se adapten al ubicarlas con restricciones de ensamblaje, designe un subensamblaje como adaptativo. Cuando una pieza del subensamblaje se restrinja respecto a una geometría fija, cambiará el tamaño de las operaciones en la medida en que sea necesario.
Diseño descendente de ensamblajeAl realizar un diseño de forma descendente, se comienza por establecer los criterios de diseño y luego se crean los componentes que cumplen dichos criterios. Los diseñadores definen una lista de los parámetros conocidos y pueden crear un esbozo de ingeniería (diseño en 2D que evoluciona a lo largo del proceso de diseño).

160 | Capítulo 6 Administración de ensamblajes
Un esbozo puede incluir elementos contextuales como, por ejemplo, las pare-des y el suelo donde residirá el ensamblaje, la maquinaria que alimenta o de la que recibe alimentación el diseño de ensamblaje y otros datos fijos. Otros criterios como las características mecánicas también se pueden incluir en el esbozo. El esbozo se puede dibujar en un archivo de pieza y, a continuación, insertarse en un archivo de ensamblaje. Los bocetos se convierten en opera-ciones, a medida que se desarrolla el diseño.
El ensamblaje final es una recopilación de piezas interrelacionadas que se han diseñado de forma exclusiva para solucionar el problema de diseño actual.
Diseño mixto de ensamblajeLa mayoría de los modelados de ensamblaje combinan las estrategias de diseño ascendente y descendente. Se puede conocer parte de los requisitos y utilizarse algunos componentes estándar, pero los nuevos diseños siempre se deben crear de modo que cumplan los objetivos específicos del proyecto. Esta estrategia combinada se conoce como diseño mixto.
Por lo general, se comienza a partir de componentes existentes y se van diseñando otras piezas conforme se requieran. En primer lugar, se analiza el proyecto de diseño y luego se inserta o se crea el componente (base) fijo. A medida que se desarrolla el ensamblaje, se insertan los componentes existentes o se crean otros nuevos in situ, según sea necesario.
Sistema de coordenadas del ensamblaje
Un archivo de ensamblaje nuevo contiene tres planos de trabajo y ejes de trabajo por defecto. El punto de intersección de los ejes de trabajo es el origen del sistema de coordenadas del ensamblaje.
En el navegador, los planos de trabajo, los ejes de trabajo y los puntos de centro por defecto aparecen bajo el icono Origen. Estas operaciones están inicialmente ocultas en la pantalla, pero puede pulsar con el botón derecho sobre ellas y seleccionar Visibilidad para mostrarlas. Los componentes se pueden restringir a los planos de trabajo y al origen.
En la siguiente ilustración, se ha activado la visibilidad de los planos de trabajo, ejes y puntos de centro por defecto con la vista isométrica predeterminada.

Administración de ubicaciones de componentes con proyectos | 161
Cada plano de trabajo por defecto es coplanar con su respectivo eje. Por ejemplo, el plano YZ es coplanar con el eje Y y el eje Z.
Restricciones de ensamblaje
Las restricciones de ensamblaje se aplican a componentes para definir relaciones posicionales en el ensamblaje. Por ejemplo, puede forzar la coincidencia de dos planos de piezas separadas o especificar que un agujero y un perno siempre permanezcan concéntricos. Estas restricciones vinculan la unión del modelo del ensamblaje e indican a Autodesk Inventor cómo ajustar el modelo a medida que la definición de sus componentes cambian con el tiempo.
Análisis del ensamblaje
Una vez creado el ensamblaje se puede analizar para calcular sus propiedades de masa y comprobar si hay interferencias entre piezas. Los ensamblajes correctamente restringidos se pueden animar a través de una serie de movimientos que permitirán verificar posibles problemas de diseño.
Administración de ubicaciones de componentes con proyectos
Los proyectos indican las ubicaciones en las que se almacenan archivos de datos para un proyecto de diseño. En la mayoría de los casos, trabajará con un equipo de diseño que aloja archivos de datos en una ubicación principal, conocida como espacio de trabajo. Los diseñadores individuales crean proyectos que hacen referencia a un proyecto principal que especifica la ubicación del grupo de trabajo. Especifican un espacio de trabajo privado en sus proyectos. Luego, pueden consignar o extraer archivos de la ubicación del grupo de trabajo a su espacio de trabajo privado y editarlos.
plano YZ
eje Y
eje Z

162 | Capítulo 6 Administración de ensamblajes
Los proyectos administran ubicaciones de componentes especificando elementos tales como:
■ La ubicación principal de los archivos (el grupo de trabajo), cuando trabaja en un equipo de diseño.
■ Un espacio de trabajo privado especificado por cada diseñador, en el que se crean y editan los archivos.
■ Bibliotecas de componentes normalizados y personalizados.
■ Ubicaciones de plantillas y bibliotecas de estilos.
■ Los nombres de las subcarpetas más utilizadas, para agilizar la localización de los archivos
Además de las ubicaciones, en los proyectos se configuran también las preferencias para otras opciones, tales como el uso de nombres de archivo únicos en una estructura de archivos del proyecto (lo que puede facilitar la localización de los archivos), el número de versiones que se conservan de un archivo y la información sobre la versión.
Utilización eficaz de las estructuras de archivo
Para evitar invalidar enlaces entre archivos por error, debe intentar mantener la estructura de archivos de la manera más sencilla y estable posible. Sólo tiene que seguir unas prácticas sencillas para que el proyecto de diseño sea fácil de manejar:
■ Planifique el trabajo.
Antes de crear piezas, planifique el ensamblaje de nivel superior y sus subensamblajes.
■ Utilice subensamblajes.
Cree pequeños subensamblajes y combínelos en ensamblajes mayores.
■ Utilice proyectos lógicos.
Defina y utilice proyectos para simplificar el proyecto de diseño.
■ Utilice directorios compartidos.
Utilice proyectos para facilitar la distribución, tanto del trabajo en curso como de las bibliotecas definidas con piezas finalizadas, en los diversos proyectos y dentro de su equipo de diseño.

Cómo trabajar con el navegador de ensamblajes | 163
Selección del tipo de proyecto correcto
El Editor de proyectos cuenta con varios tipos de proyecto para permitir el uso de un entorno de diseño colaborativo. Cuando crea un proyecto, especifica el tipo de proyecto, junto con las ubicaciones por defecto para un grupo de trabajo (donde se guardan los archivos de datos compartidos) o un espacio de trabajo (donde crea y edita los archivos).
Para obtener más información sobre la selección del tipo de proyecto correcto, consulte el capítulo 5, “Utilización de proyectos para organizar los datos” en la página 113.
Cómo trabajar con el navegador de ensamblajes
El navegador de ensamblajes muestra la jerarquía de todas las copias de los componentes del ensamblaje, así como sus relaciones y dependencias. El ensamblaje de nivel superior se muestra en la parte superior del navegador y las piezas y subensamblajes están situadas directamente por debajo. Estos componentes se describen como elementos hijo de primer nivel del ensamblaje. Los subensamblajes contienen sus propios componentes de primer nivel, algunos de los cuales pueden a su vez ser subensamblajes.
Cada copia de un componente se representa con un nombre exclusivo. En el navegador es posible seleccionar un componente para su edición, desplazar componentes entre niveles de ensamblaje, controlar el estado de los compo-nentes, cambiar el nombre de los componentes, editar restricciones de ensamblaje y administrar representaciones.
Activación in situEl nivel del ensamblaje activo determina si los componentes u operaciones pueden editarse. Algunas acciones sólo se pueden realizar en el ensamblaje activo y sus elementos hijo de primer nivel, mientras que otras operaciones son válidas en cualquier nivel del ensamblaje activo.
Haga doble clic en cualquier subensamblaje o copia de un componente en el navegador para activarlo, o bien pulse con el botón derecho la copia en el navegador y, a continuación, seleccione Editar. Todos los componentes no asociados con el componente activo aparecerán atenuados en el navegador. Si está trabajando con una visualización sombreada, el componente activo aparece sombreado en la ventana gráfica y el resto de los componentes aparecen translúcidos. Si está trabajando con una representación alámbrica, el componente activo aparece en un color distinto.

164 | Capítulo 6 Administración de ensamblajes
Las siguientes acciones se pueden realizar en los componentes hijo de primer nivel del ensamblaje activo.
■ Eliminar un componente
■ Mostrar los grados de libertad de un componente
■ Designar un componente como adaptativo
■ Designar un componente como fijo
■ Editar o eliminar las restricciones de ensamblaje entre componentes de primer nivel
Las operaciones de una pieza activada se pueden editar en el entorno de ensamblaje. Cuando se activa una pieza, la barra del panel cambia para reflejar el entorno de pieza.
Haga doble clic en un ensamblaje padre o de nivel superior para volver a activarlo.
Visibilidad de componentes
El control de la visibilidad de los componentes es esencial para administrar grandes ensamblajes. Es posible que necesite algunos componentes sólo por el contexto o que la pieza que necesita esté oculta por otros componentes. Los archivos de ensamblaje se abren y actualizan más rápido cuando la visibilidad de los componentes que no son esenciales está desactivada.
La visibilidad de cualquier componente del ensamblaje activo se puede modificar, incluso si el componente está anidado en una capa muy inferior dentro de la jerarquía del ensamblaje.
Descripción del flujo de trabajo: modificación de la visibilidad de un componente
1 Expanda el navegador hasta que la copia del componente se visualice.
2 Pulse con el botón derecho en la copia y, a continuación, anule la selección de Visibilidad.
Las combinaciones de componentes visibles pueden almacenarse en representaciones de diseño, que describiremos más adelante en este capítulo.

Cómo trabajar con el navegador de ensamblajes | 165
Estructuras del ensamblaje
La estructura de un ensamblaje no es más que la organización de sus componentes. La agrupación de piezas en subensamblajes simplifica el navegador. Los subensamblajes también pueden reflejar procesos de fabricación. Autodesk Inventor permite modificar el contenido de los subensamblajes o crear nuevos en cualquier momento del proceso de diseño y a lo largo de toda la vida de un producto.
La estructura de nivel superior de un ensamblaje puede constar de piezas y subensamblajes. Cada subensamblaje puede tener a su vez más piezas y subensamblajes. Cuando se desplaza un componente (una pieza o un subensamblaje) a un subensamblaje se dice que baja de nivel. Cuando se desplaza un componente fuera de un subensamblaje se dice que sube de nivel. Si sube o baja el nivel de un componente, el sistema suprime las restricciones.
Los componentes reestructurados como grupo mantienen las restricciones existentes entre ellos. Sin embargo, las restricciones con componentes exteriores al grupo se pierden.
Reestructuración de ensamblajes
En el navegador, los componentes se muestran inicialmente en el mismo orden en que se insertaron en el ensamblaje. Puede reorganizar el orden de los componentes arrastrándolos hasta una nueva posición en el navegador o mediante el menú contextual. Contraiga los subensamblajes del mismo nivel en el navegador para asegurarse de que los componentes arrastrados perma-necen en el mismo nivel del ensamblaje. El desplazamiento de componentes en el navegador no afecta a su posición en la ventana gráfica.
ensamblaje con una estructura plana
ensamblaje tras la reestructuración

166 | Capítulo 6 Administración de ensamblajes
Puede crear igualmente un nuevo subensamblaje seleccionando un grupo de componentes. El nombre del subensamblaje se introduce en el navegador y los componentes relacionados se anidan bajo él.
Descripción del flujo de trabajo: creación de un nuevo subensamblaje con componentes seleccionados
1 Empiece con un ensamblaje abierto.
2 Seleccione componentes en el navegador de ensamblajes o en la ventana gráfica.
3 Pulse el botón derecho del ratón y seleccione Bajar de nivel en el menú contextual. Aparece el cuadro de diálogo Crear un componente in situ.
4 Escriba el nombre de archivo del nuevo ensamblaje y seleccione, si es necesario, una nueva plantilla. A continuación, pulse Aceptar.
Se crea un nuevo subensamblaje, que se alimenta con los componentes seleccionados.
Descripción del flujo de trabajo: subir de nivel componentes dentro de la jerarquía de ensamblaje
Subir de nivel no está disponible si el componente seleccionado es hijo del ensamblaje de nivel superior.
1 Seleccione componentes en el navegador de ensamblajes o en la ventana gráfica.
2 Pulse el botón derecho del ratón y seleccione Subir de nivel en el menú contextual.
Los componentes seleccionados se mueven al ensamblaje padre.
NOTA Para obtener más información, consulte “Modificación de la estructura de archivos” en la página 297.
Controles de visualización del navegador
Los controles de visualización están ubicados en la barra de herramientas del navegador:
Botón Filtros Muestra una lista de cinco filtros del navegador que limitan y organizan lo que se muestra en el navegador de ensambla-jes. Los filtros se pueden activar o desactivar, y se pueden aplicar varios filtros en el navegador al mismo tiempo.

Cómo trabajar con el navegador de ensamblajes | 167
Representa-ción de vista de diseño
Muestra una lista de las representaciones de vista de diseño creadas recientemente o abre el cuadro de diálogo Representación de vista de diseño de forma que pueda recuperar o definir una configuración de visualización del ensamblaje.
Vista de posición
Anida los símbolos de restricción del ensamblaje debajo de los dos componentes restringidos. Las operaciones de pieza permanecen ocultas. Al seleccionar este botón se desactiva Vista de modelado.
Vista de modelado
Coloca los símbolos de restricción del ensamblaje en una carpeta situada en la parte superior del árbol del navegador. Las operaciones de pieza se anidan debajo de las piezas, tal y como aparecen en los archivos de pieza. Al seleccionar este botón se desactiva Vista de posición.
Controles de visualización de la ventana gráfica
La apariencia física de una pieza en una vista sombreada de un ensamblaje se determina inicialmente por el material o el estilo de color asignado en el archivo de pieza. Este estilo de color de piezas y subensamblajes se puede sobrescribir en un ensamblaje y guardar el resultado en una representación de diseño.
Algunos ejemplos de la utilización de la anulación del color en un ensamblaje son:
■ Cambiar el estilo de color de piezas adyacentes para proporcionar contraste
■ Asignar un estilo de color semitransparente a un componente para mejorar su visualización
■ Agrupar componentes basándose en una funcionalidad u origen similar, como los componentes hidráulicos, localizar todos los componentes de un proveedor específico o todas las piezas con fallos graves
Las piezas toman el estilo de color definido por el material aplicado en el archivo de pieza. Este estilo de color se puede anular, ya sea en el archivo de pieza o en el archivo de ensamblaje. Si se anula el estilo de color en el archivo de pieza, toma el color por defecto o Como material de la pieza en todos los ensamblajes. Si se anula el estilo de color de una pieza o un subensamblaje de un ensamblaje, el cambio se aplica únicamente al ensamblaje específico.

168 | Capítulo 6 Administración de ensamblajes
Los estilos de color del componente se pueden cambiar repetidamente y guardar individualmente en representaciones de vista de diseño del ensamblaje. Autodesk Inventor incluye una amplia gama de materiales y estilos de color, así como herramientas para crear estilos de color personalizados y definiciones de material.
Para definir un color o modificar las características de un color definido, como el brillo, la intensidad o la opacidad, seleccione Formato > Editor de estilos > Color en la barra de menú.
Creación de listas de materiales
Puede crear una lista de materiales de un ensamblaje, con todos los componentes y sus propiedades. El orden en que los componentes aparecen en el navegador es el orden por defecto para los componentes de la lista de materiales. Los componentes de una lista de materiales se pueden ordenar según cualquier tipo de propiedad. También puede crear una lista de materiales con sólo las piezas seleccionadas.
Sugerencias para trabajar con ensamblajes
■ Desactive la visibilidad de los componentes que no sean fundamentales. Esto hará que vea únicamente las piezas que necesita y los gráficos se actualizarán más rápidamente.
■ Utilice las representaciones de diseño. Cree representaciones de diseño que resalten problemas de diseño específicos o subsistemas de ensamblaje, y aplíquelas cuando abra el modelo de ensamblaje.
■ Desactive la adaptatividad de la pieza. Una vez que aplique un tamaño a un componente, desactive la adaptatividad para acelerar las soluciones y evitar cambios accidentales.
■ Asigne colores diferentes a los componentes. En la barra de herramientas Estándar, seleccione los colores necesarios en la lista de colores.
■ Utilice el navegador para encontrar los distintos componentes. Seleccione un componente en el navegador para resaltarlo en la ventana gráfica.
■ Utilice los colores para identificar grupos de componentes. Por medio de los atributos, localice componentes de subsistemas específicos o de proveedores determinados, y aplíqueles un código de color en las representaciones guardadas.

169
7Temas de este capítulo
Inserción, desplazamiento y restricción de componentes
Este capítulo proporciona información básica y
conceptos sobre el trabajo con componentes del
ensamblaje. En él se describe cómo insertar y restringir
componentes, y cómo editar las restricciones con el
cuadro de diálogo Editar restricción.
■ Inserción del primer componente
■ Inserción de los componentes siguientes
■ Cómo arrastrar componentes en ensamblajes
■ Desplazamiento y giro de componentes
■ Aplicación de restricciones
■ Visualización de restricciones
■ Edición de restricciones

170 | Capítulo 7 Inserción, desplazamiento y restricción de componentes
Inserción de componentes en ensamblajes
En el entorno de ensamblaje se combinan piezas y subensamblajes para crear el ensamblaje. Puede añadir piezas y subensamblajes existentes o bien crear nuevas piezas y subensamblajes in situ. Cuando se crea un componente nuevo (una pieza o subensamblaje) in situ, puede colocar el boceto en uno de los planos de origen del ensamblaje o restringirlo a la cara de un componente existente. Un componente puede ser un boceto no consumido, una pieza, una superficie o una mezcla de ambos.
Cuando un componente está activo, el resto del ensamblaje se atenúa en el navegador y la ventana gráfica. Sólo puede estar activo un componente a la vez.
Cuando se insertan componentes existentes en un ensamblaje, hay que seleccionar una pieza o un subensamblaje fundamental (por ejemplo, un marco o una placa base) como primer componente. Excepto en el caso del componente insertado en primer lugar, los componentes insertados no están restringidos ni son fijos, pero puede añadir restricciones, cuando sea necesario.
El componente insertado en un ensamblaje se fija automáticamente (se eliminan todos los grados de libertad). Sus ejes de origen y coordenadas se alinean con los ejes de origen y coordenadas del ensamblaje. Es aconsejable insertar los componentes del ensamblaje en el mismo orden en el que se ensamblarán durante la fase de fabricación.
Se pueden colocar copias adicionales no fijas del primer componente en el ensamblaje pulsando en la ventana gráfica. Para finalizar la inserción del primer componente, pulse con el botón derecho del ratón y seleccione Terminar.

Inserción de componentes en ensamblajes | 171
El segundo componente y los componentes posteriores insertados desde archivos externos se colocan en la ventana gráfica con el cursor, que se asocia al centro de gravedad del componente. Pulse en la ventana gráfica para insertar una copia del componente. Siga pulsando para insertar copias adicionales si lo desea, pulse con el botón derecho del ratón y seleccione Terminar.
Para crear un componente in situ, utilice la herramienta Crear un compo-nente in situ. El componente creado aparece en el navegador como anidado bajo el ensamblaje principal o bajo un subensamblaje, si el subensamblaje estaba activo al crear el componente. Si un perfil de boceto del componente in situ utiliza contornos proyectados de otros componentes del ensamblaje, entonces el perfil de boceto está asociativamente vinculado con los compo-nentes de proyección.
Orígenes de los componentes insertados
La mayoría de los componentes de ensamblajes son piezas y subensamblajes que ha creado anteriormente con Autodesk Inventor o que ha generado el Centro de componentes, una biblioteca de piezas normalizadas instaladas con Autodesk Inventor.
Autodesk Inventor también puede insertar componentes creados en otros sistemas CAD guardados como archivos SAT (ACIS) o IGES, o bien exportados a través de un proceso de conversión STEP. La importación de archivos SAT, STEP e IGES no conserva la información paramétrica utilizada durante la creación de sus operaciones. Podrá añadir operaciones paramétricas a estos archivos, pero no podrá editar las operaciones existentes.
Cómo arrastrar componentes en ensamblajes
Puede insertar múltiples componentes de un archivo de ensamblaje en un sola operación arrastrándolos a la ventana gráfica. Se puede arrastrar componentes a una ventana de ensamblaje abierta desde las siguientes ubicaciones:
■ Desde una carpeta del Explorador de Microsoft® Windows®. Utilice esta técnica para llenar rápidamente un nuevo ensamblaje con componentes.

172 | Capítulo 7 Inserción, desplazamiento y restricción de componentes
■ Desde un archivo de pieza abierto de Autodesk Inventor. Arrastre el icono de nivel superior desde el navegador de piezas a la ventana gráfica del ensamblaje.
■ Desde un archivo abierto de ensamblaje de Autodesk Inventor. Desde el navegador arrastre piezas, subensamblajes o el ensamblaje de nivel superior hasta la ventana gráfica del ensamblaje.
Debe soltar los archivos dentro de la ventana gráfica, donde se muestra el modelo de ensamblaje. Se insertará una copia única de cada componente en el archivo de ensamblaje. Los componentes que se sueltan aparecen en la parte inferior del navegador del ensamblaje de destino.
Componentes activados
Además de la visibilidad, los componentes se pueden activar o desactivar. Los componentes activados se cargan completamente en el ensamblaje y están disponibles para cualquier operación dentro del entorno de ensamblaje.
Un componente no activado se puede seleccionar en el navegador, pero no está disponible para operaciones en la ventana gráfica. Puede editar in situ un componente no activado, lo que activará automáticamente dicho componente. Los componentes no activados consumen menos recursos que los componentes activados, obteniendo así un mejor rendimiento en grandes ensamblajes.
Si está trabajando en modo de visualización sombreada, los componentes no activados aparecen casi transparentes en la ventana gráfica. En el modo de representación alámbrica, se muestran de un color distinto en la ventana gráfica. Un icono verde distinto en el navegador de ensamblajes identifica al componente como no activado.
Las piezas y los ensamblajes que se necesitan sólo como contexto, o bien los componentes que no hace falta modificar, son buenos candidatos para ser designados como no activados. Para definir un componente como no activado, pulse con el botón derecho en el navegador y, a continuación, borre la marca de la casilla de verificación situada junto a Activado.
Componentes fijos
Los componentes fijos están en una posición fija, relativa al sistema de coordenadas del ensamblaje. Un componente fijo no se desplazará aunque se apliquen restricciones al ensamblaje. El primer componente insertado o creado en un ensamblaje se establece automáticamente como fijo, de modo que las posteriores piezas se puedan insertar y restringir en función de éste.

Desplazamiento y giro de componentes | 173
Puede eliminar el estado de fijo de un componente, incluso del primer componente.
Para restaurar los grados de libertad (no fijación) de un componente, pulse con el botón derecho en la copia del componente en la ventana gráfica y en el navegador de ensamblajes y, a continuación, suprima la marca de la casilla de verificación situada junto a Fijo. Los componentes fijos se muestran en el navegador de ensamblajes con un icono de chincheta.
No hay limitación en lo que respecta al número de componentes fijos de un ensamblaje, pero la mayoría sólo tiene uno. Los componentes fijos son muy útiles en los objetos fijos de los ensamblajes, ya que su posición es absoluta (respecto al origen de coordenadas del ensamblaje) y tienen eliminados todos los grados de libertad.
Desplazamiento y giro de componentes
Al restringir componentes de un ensamblaje, es posible que tenga que desplazar o girar temporalmente el componente para mejorar la visibilidad de otros componentes, o bien situar otro componente para facilitar la restricción. El desplazamiento o giro temporal de un componente suspende las restricciones del componente. En la siguiente actualización del ensamblaje se restaura la posición del componente tal y como estaba determinada por sus restricciones.
Si un componente no está fijo o no tiene restricciones o subrestricciones, puede arrastrarlo a la ventana gráfica del ensamblaje pulsando en el componente y arrastrándolo.

174 | Capítulo 7 Inserción, desplazamiento y restricción de componentes
Restricción de componentes
Cuando se insertan o se crean componentes en un archivo de ensamblaje, se utilizan las restricciones de ensamblaje para establecer la orientación de los componentes en el ensamblaje y para simular las relaciones mecánicas entre los componentes. Por ejemplo, puede hacer que dos planos coincidan, especificar que las operaciones cilíndricas de dos piezas permanezcan concéntricas o restringir una cara esférica de un componente para que permanezca tangente a una cara plana de otro componente.
Cada vez que se actualiza el ensamblaje, estas restricciones o reglas del ensamblaje se aplican a los componentes.
■ Puede especificar que algunas piezas sean adaptativas. Autodesk Inventor permite cambiar el tamaño, la forma y la posición de las operaciones de piezas adaptativas de acuerdo a las restricciones de ensamblaje aplicadas.
■ Las restricciones de ensamblaje suprimen grados de libertad de los compo-nentes y los sitúan de forma que guarden relación entre sí. A medida que se modifica la geometría de los componentes, las restricciones de ensam-blaje aseguran la unión del ensamblaje, según las reglas que se han aplicado.
■ La correcta aplicación de restricciones de ensamblaje también proporciona a Autodesk Inventor la información necesaria para realizar comprobaciones de interferencia, colisión y dinámica de contacto y análisis, así como cálculos de propiedades másicas. Cuando se aplica correctamente una restricción, puede simular el valor de una restricción esencial y ver el movimiento de los componentes en el ensamblaje.
iMates
Existen interfaces de componentes llamadas iMates que se pueden aplicar a la pieza. Una iMate consta de una restricción guardada con el componente y reutilizada posteriormente. Las iMates se almacenan en un componente para indicar cómo se conecta con otros componentes del ensamblaje. Cuando se inserta un componente con una iMate, se coloca en su lugar con otro com-ponente que tenga una iMate coincidente. Un componente se puede sustituir por otro componente conservando estas restricciones iMate inteligentes. Los componentes con iMates aceleran la colocación precisa y el reemplazo de componentes en ensamblajes.

Restricción de componentes | 175
Una iMate compuesta es un conjunto de iMates individuales en una misma entidad. Las piezas insertadas desde bibliotecas de piezas normalizadas se sitúan rápidamente junto a las iMates compuestas. Existen indicativos visuales y sonoros que ayudan a colocar componentes con iMates.
Adición de restricciones
En Autodesk Inventor, existen cuatro tipos de restricciones de ensamblaje 3D que definen las relaciones posicionales entre componentes: coincidencia, ángulo, tangente e inserción. Cada tipo de restricción tiene múltiples solu-ciones. Las soluciones se definen por la dirección de un vector normal al componente. Se obtiene una vista preliminar de la solución de la restricción para ver la orientación de los componentes afectados antes de aplicar la restricción.
Utilice el cuadro de diálogo Añadir restricción para controlar el tipo, la solución y el desfase de la restricción. Utilice los botones de selección para especificar la geometría que se va a restringir. Utilice el botón Predecir desfase y orientación con restricciones de coincidencia, nivelación y ángulo. Cuando se activa, proporciona un valor de desfase de la ubicación actual para las selecciones que se están restringiendo. También cambia la orientación de una restricción de nivelación si se ha definido como coincidente y, a continuación, se han designado dos caras con vectores que apuntan en la misma dirección y viceversa. El cuadro de diálogo permanece abierto a medida que añade las restricciones de forma que pueda añadir varias restricciones de distintos tipos.
En el siguiente flujo de trabajo, la herramienta Restricción de la barra de herramientas Ensamblaje se utiliza para insertar una restricción tangente entre dos componentes del ensamblaje. Una restricción tangente sitúa las caras, planos, cilindros, esferas, conos y splines con regla de forma tangente entre sí.
Descripción del flujo de trabajo: inserción de una restricción tangente en un ensamblaje
1 Para empezar, inserte los componentes que desea restringir en un archivo de ensamblaje.
2 En el panel Ensamblaje, pulse la herramienta Restricción.
3 En el cuadro de diálogo Añadir restricción, pulse el botón Tangente del campo Tipo de la ficha Ensamblaje.
4 El botón Primera selección ya está seleccionado. Designe una cara, una curva o un plano para la primera selección.
5 El botón Segunda selección se activa después de designar la primera selección. Designe la geometría que será tangente a la primera.

176 | Capítulo 7 Inserción, desplazamiento y restricción de componentes
6 Si procede, seleccione Interior o Exterior para especificar la posición de la tangente.
7 Introduzca un desfase, si procede.
8 Si la casilla Previsualizar está activada, observe los efectos de la restricción aplicada. Si alguno de los componentes es adaptativo, no se podrá obtener una vista preliminar de las restricciones.
9 Pulse Aplicar para seguir insertando restricciones o Aceptar para crear la restricción y cerrar el cuadro de diálogo.
NOTA La disponibilidad de los objetos que se utilicen para la selección varía, según la herramienta de restricción específica que se seleccione en el cuadro de diálogo Añadir restricción.
Si otros componentes impiden ver claramente la geometría que necesita, realice uno de los siguientes procedimientos:
■ Desactive temporalmente la visibilidad de los objetos en segundo plano antes de añadir una restricción.
En el cuadro de diálogo Añadir restricción, seleccione Seleccionar pieza primero. Pulse en el componente que desee restringir. Desactive la casilla de selección para restablecer la posibilidad de seleccionar todos los componentes.
La geometría seleccionable se limita a las operaciones del componente seleccionado.
■ Desplace el cursor hasta la geometría necesaria. Pulse con el botón derecho del ratón y, a continuación, elija Seleccionar otro.
Pulse las flechas del cuadro Seleccionar otro para moverse por las distintas caras, curvas y puntos de selección subyacentes.
Pulse el botón de centro verde para aceptar la selección resaltada.
Si le resulta difícil designar las caras, las aristas o los puntos, puede ajustar la opción Tolerancia de selección para cambiar la prioridad de selección.
Descripción del flujo de trabajo: edición de restricciones
1 En el navegador, pulse con el botón derecho la restricción previamente insertada y elija Editar.
Se abrirá el cuadro de diálogo Editar restricción.
2 En el cuadro de diálogo Editar restricción, especifique un nuevo tipo de restricción (Coincidencia, Ángulo, Tangente o Insertar).

Restricción de componentes | 177
3 Introduzca una distancia para desfasar los componentes restringidos.
Si aplica una restricción angular, introduzca el ángulo entre los dos conjuntos de geometría. Puede introducir valores positivos o negativos. El valor por defecto es cero.
Si Previsualizar está seleccionado en el cuadro de diálogo Restricción, la posición de los componentes se ajusta para que coincida con el valor de desfase o ángulo.
4 Aplique la restricción en el cuadro de diálogo de restricción o en el menú contextual.
El cuadro de diálogo permanece abierto y puede aplicar tantas restricciones de ensamblaje como desee.
Restricciones de movimiento
Puede añadir restricciones de movimiento a los componentes de un ensamblaje para animar el movimiento de engranajes, poleas, cremalleras y piñones, además de otros dispositivos. Al aplicar restricciones de movimiento entre dos o más componentes, podrá dirigir un componente y hacer que el resto imiten sus movimientos.
Existen dos tipos de restricciones de movimiento:
Ángulo de rotación
Utilícela para aplicar restricciones de movimiento a ruedas, poleas y engranajes.
Rotación/Traslación
Se utilizan para aplicar restricciones de movimiento a componentes de cremallera y piñones o ruedas y raíles. Estas restricciones son bidireccionales y aceptan un radio o una distancia específicos.
Las restricciones de movimiento no mantienen relaciones posicionales entre componentes.
Realice todas las restricciones en el ensamblaje antes de aplicar las restricciones de movimiento. A continuación, desactive las restricciones que restringen el movimiento de los componentes que desea animar. Para que los componentes vuelvan a sus posiciones originales, active todas las restricciones desactivadas.
En las siguientes figuras se muestran ejemplos antes y después de aplicar las restricciones al ensamblaje.

178 | Capítulo 7 Inserción, desplazamiento y restricción de componentes
Restricciones de coincidenciaLa restricción de coincidencia hace que un conjunto de la geometría de un componente sea coincidente con la geometría de otro componente.
Tipo de coincidencia-Solución de coincidencia Utilice la restricción Coincidencia con la solución Coincidencia para enfrentar a dos planos y hacerlos coplanares, para hacer dos líneas colineales o para colocar un punto en una curva o en un plano.
segundo plano seleccionadoprimer plano seleccionado restricción aplicada
primera cara designada segunda cara designada restricción aplicada
segundo eje seleccionadoprimer eje seleccionado restricción aplicada
primer punto seleccionado
segundo punto seleccionado
restricción aplicada
primer punto seleccionado
segundo punto seleccionado
restricción aplicada

Restricción de componentes | 179
Tipo de coincidencia-Solución de nivelación Utilice la restricción Coincidencia con la solución Nivelación para alinear dos componentes, para que los planos designados miren en la misma dirección o las normales de sus superficies apunten en la misma dirección. Las caras son la única geometría que se puede designar en esta restricción.
Restricciones angularesLa restricción Ángulo especifica un ángulo entre planos o líneas de dos componentes.
Tipo de ángulo Especifica un ángulo entre planos, ejes o líneas de dos componentes. Los dos conjuntos de geometría no pueden ser del mismo tipo. Por ejemplo, puede definir una restricción Ángulo entre un eje y un plano. Las restricciones de este tipo se utilizan a menudo para simular un movimiento del ensamblaje.
Solución angular Orienta la normal de la superficie de un plano designado o la dirección del eje descrita por una línea designada. Al designar una cara o una línea, aparecerá una flecha para mostrar la dirección por defecto de la solución.
■ La solución Ángulo positivo siempre aplica la regla de la mano derecha. En algunos casos, como cero o 180°, puede cambiar en la dirección opuesta.

180 | Capítulo 7 Inserción, desplazamiento y restricción de componentes
■ La solución Ángulo negativo puede aplicar tanto la regla de la mano derecha como la regla de la mano izquierda. La regla de la mano izquierda se aplica automáticamente si la posición resuelta se asemeja más a la última posición calculada. Éste es el comportamiento por defecto.
Restricciones de tangenciaLa restricción Tangente pone en contacto las superficies de planos, cilindros, esferas y conos en el punto de tangencia.
Tipo de tangencia Al menos una superficie debe ser no plana. Las superficies definidas por curvas spline no se pueden utilizar en una restricción tangente. La tangente puede estar en el interior o en el exterior de una curva, según la dirección de la normal de la superficie seleccionada.
Solución exterior Sitúa la primera pieza designada fuera de la segunda pieza designada en el punto de la tangente. La tangente exterior es la solución por defecto.
Solución interior Sitúa la primera pieza designada dentro de la segunda pieza designada en el punto de la tangente.

Visualización de restricciones | 181
Restricciones de inserciónLa restricción Insertar hace que una arista circular de un componente sea concéntrica y coplanar con una arista circular de otro componente. El valor de desfase de una restricción de inserción es la distancia entre las dos caras que contienen la arista circular. Por ejemplo, puede utilizar esta restricción para colocar un pasador o un tornillo de cabeza en un agujero.
Soluciones Especifica la dirección de la normal de la cara para los planos que contienen las aristas circulares. Una flecha indica la dirección de la normal. La solución Opuesta tiene dos planos enfrentados, al igual que en una restricción de coincidencia. Una solución Alineada tiene las normales mirando en la misma dirección.
Visualización de restricciones
El navegador de ensamblajes proporciona dos esquemas de visualización para las restricciones de ensamblaje. Seleccione Vista de modelado o Vista de ensamblaje en la barra de herramientas del navegador de ensamblajes para cambiar de un esquema a otro.
Vista de modelado
Muestra cada restricción bajo las copias del componente en el navegador. Las restricciones se muestran en una lista bajo los componentes restringidos.
Vista de ensamblaje
Muestra todas las restricciones del ensamblaje en una carpeta llamada Restricciones, ubicada inmediatamente debajo del ensamblaje de nivel superior. Cada restricción se muestra sólo una vez, en el orden de inserción.
Si mantiene el cursor sobre una restricción de ensamblaje en el navegador, los componentes restringidos se resaltan temporalmente en la ventana gráfica. Si selecciona la restricción en el navegador de ensamblajes, se resalta la geometría en la ventana gráfica hasta que vuelva a pulsar en la ventana gráfica o en el navegador.

182 | Capítulo 7 Inserción, desplazamiento y restricción de componentes
Edición de restricciones
Puede editar las restricciones de ensamblaje de dos formas:
Descripción del flujo de trabajo: edición de los valores de una restricción seleccionándola en el navegador
1 En el navegador de ensamblajes, seleccione una restricción de ensamblaje.
El valor de desfase o de ángulo se muestra en el cuadro de edición, en la parte inferior del navegador.
2 Introduzca un nuevo valor en el cuadro de edición, abra la lista desplegable para seleccionar valores recientes o utilice la herramienta de medida para buscar un valor.
Descripción del flujo de trabajo: edición de los valores de una restricción en el cuadro de diálogo Editar restricción
1 Pulse con el botón derecho en una restricción en el navegador de ensamblajes y, a continuación, seleccione Editar en el menú, o bien haga doble clic en una restricción en el navegador de ensamblajes.
2 En el cuadro de diálogo Editar restricción, modifique cualquiera de los parámetros mostrados de la restricción.
Se puede modificar cualquier geometría designada de uno o ambos componentes, cambiar la solución y revisar el desfase, ángulo o valor de profundidad de la restricción. En algunos casos, el tipo de restricción se puede cambiar sin perder las selecciones actuales. Por ejemplo, puede cambiar una restricción de coincidencia entre dos superficies planas a una restricción angular. El botón Aceptar no está disponible si selecciona un nuevo tipo de restricción que no se puede aplicar en este caso.

Sugerencias para gestionar restricciones de ensamblaje | 183
Sugerencias para gestionar restricciones de ensamblaje
■ Inicie la restricción de componentes haciendo coincidir caras planas. Añada las restricciones de tangencia, angulares y de nivelación posteriormente.
■ Aplique las restricciones una vez que las operaciones son estables. Evite las restricciones entre operaciones que puedan eliminarse después, durante el proceso de diseño.
■ Arrastre componentes para comprobar los grados de libertad de traslación. De esta forma comprobará el grado de restricción del componente.
■ Utilice la adaptatividad sólo cuando sea necesario. Marque los componentes como adaptativos sólo cuando la adaptatividad sea realmente necesaria para construir o analizar un ensamblaje.
■ Cree iMates de componente para un uso repetitivo. Si utiliza las interfaces de componentes, denominadas iMates, puede definir la información de inserción de piezas y ensamblajes para utilizarla repetidamente.

184

185
8Temas de este capítulo
Creación de ensamblajes
Este capítulo proporciona información básica y
conceptos sobre la creación de componentes en
ensamblajes. En él se describe cómo crear piezas y
ensamblajes in situ, y se muestra información sobre
piezas y ensamblajes adaptativos.
■ Creación de piezas in situ
■ Proyección de aristas en nuevas piezas
■ Creación de subensamblajes
■ Adaptatividad en subensamblajes
■ Patrones de componentes
■ Copias independientes en patrones de componentes
■ Utilización de operaciones de trabajo en ensamblajes
■ Reemplazo de componentes

186 | Capítulo 8 Creación de ensamblajes
Creación de componentes de ensamblaje
El modelado de un ensamblaje combina las estrategias de inserción de componentes existentes en un ensamblaje con la creación de otros componentes in situ, dentro del contexto del ensamblaje. En un proceso de modelado convencional, se utilizan algunos diseños de componentes conocidos y otros componentes normalizados, pero los nuevos diseños siempre se deben crear de modo que cumplan los objetivos específicos del proyecto.
Es posible que, para un flujo de trabajo específico en Autodesk Inventor, sea más preciso y eficaz crear al menos algunos componentes en el entorno de ensamblaje.
Piezas in situ
Puede utilizar la herramienta Crear componente para crear un componente in situ en un ensamblaje. Cuando crea un componente in situ, puede realizar un boceto en la cara de un componente de ensamblaje o un plano de trabajo existente, o bien colocar el plano de boceto normal a la vista, con el origen en un punto seleccionado. Hay una opción disponible en el cuadro de diálogo Crear un componente in situ para restringir automáticamente el plano de boceto a la cara o al plano de trabajo seleccionado.
Una vez especificada la ubicación para el boceto, la nueva pieza se activará inmediatamente y el navegador, la barra del panel y las barras de herramien-tas cambiarán al entorno de pieza. Las herramientas de boceto estarán dispo-nibles para crear el primer boceto de la nueva pieza. Se puede hacer referencia a aristas y operaciones de componentes existentes para la creación de bocetos.
La mayoría de los componentes creados en un entorno de ensamblaje se crean en relación con los componentes que ya existen en el ensamblaje. También puede pulsar en el fondo de la ventana gráfica para definir la orientación de la vista actual como el plano XY. Si el plano YZ o XZ es el plano de boceto por defecto, debe reorientar la vista para ver la geometría de boceto.
Después de crear la operación base de la nueva pieza, defina bocetos adicionales basados en la pieza activa o en otras piezas del ensamblaje. Cuando defina un nuevo boceto, puede pulsar en una cara plana de la pieza activa o en otra pieza para definir el plano de boceto en dicha cara. También puede pulsar en una cara plana y arrastrar el boceto alejándolo de la cara para crear automáticamente el plano de boceto en un plano de trabajo de desfase.

Creación de componentes de ensamblaje | 187
Cuando crea un plano de boceto basado en la cara de otro componente, Autodesk Inventor genera automáticamente un plano de trabajo adaptativo y sitúa el plano de boceto activo sobre él. El plano de trabajo adaptativo se desplaza lo necesario para reflejar los cambios producidos en el componente en el que se basa. Cuando se adapta el plano de trabajo, el boceto se desplaza con él. Las operaciones basadas en el boceto se adaptan para coincidir con su nueva posición.
La siguiente ilustración muestra el plano de boceto para una pieza in situ creada en un plano utilizado para una vista seccionada.
La siguiente ilustración muestra el plano de boceto para una pieza in situ creada pulsando en la ventana gráfica.
Descripción del flujo de trabajo: configuración de un plano de boceto por defecto para crear un componente in situ
1 En el menú Herramientas, seleccione Opciones de la aplicación > ficha Pieza.
2 Designe un plano de boceto por defecto.
3 Pulse Aceptar.
Una vez finalizada la creación de la nueva pieza, vuelva al modo de ensamblaje.

188 | Capítulo 8 Creación de ensamblajes
Descripción del flujo de trabajo: reacceso al modo de ensamblaje
■ Haga doble clic sobre el nombre del ensamblaje en el navegador.
En el modo de ensamblaje, las restricciones de ensamblaje están visibles en el navegador. Si cuando creó la pieza nueva seleccionó la opción Restringir plano de boceto a cara o plano seleccionados, aparecerá una restricción de nivelación en el navegador de ensamblaje, aunque puede suprimirse en cualquier momento. Si el boceto se crea pulsando en la ventana gráfica, no se genera ninguna restricción de nivelación.
Aristas y operaciones proyectadas
A menudo, las piezas creadas in situ necesitan coincidir con una o más operaciones de componentes existentes. Es posible que necesite que unos agujeros permanezcan concéntricos o que las aristas exteriores de la nueva pieza coincidan con las de un componente existente. Las caras, aristas y operaciones de cualquier componente visible se pueden proyectar en el boceto actual. Puede utilizar los puntos y curvas proyectados para formar perfiles o caminos del boceto, o bien puede combinar geometría proyectada con nueva geometría de boceto si es necesario.
La siguiente ilustración muestra cómo las aristas de una pieza adyacente se proyectan en el boceto de una pieza in situ.
La geometría proyectada permanece conectada a la pieza desde la que se ha proyectado y se actualiza automáticamente para coincidir con los cambios de la geometría de la pieza original.
Cuando se proyecta una geometría de un componente existente en un nuevo boceto, éste se convierte en un boceto de referencia. Puede utilizar un boceto de referencia para crear una pieza coincidente adaptativa que se actualice automáticamente para reflejar cualquier modificación externa al componente del que la geometría fue proyectada.

Creación de componentes de ensamblaje | 189
Utilice la herramienta Proyectar geometría de la barra de herramientas de boceto para proyectar caras, aristas y operaciones en el boceto actual.
La geometría proyectada se posiciona en la normal al plano del boceto actual. Si la arista seleccionada se encuentra en un plano no paralelo al plano de boceto, la geometría proyectada es diferente al boceto original. Cambie la orientación de la vista del boceto para obtener una vista real de la geometría proyectada.
Subensamblajes in situ
Cuando se crea un subensamblaje in situ, se define un grupo vacío de com-ponentes. El nuevo subensamblaje se convierte automáticamente en el subensamblaje activo y puede empezar a añadirle componentes insertados y componentes in situ. Cuando se reactiva el ensamblaje padre, el subensam-blaje se comporta como una unidad individual en el ensamblaje padre.
También puede seleccionar componentes en el mismo nivel de ensamblaje en el navegador, pulsar con el botón derecho y seleccionar Bajar de nivel para colocarlos en un nuevo subensamblaje. Posteriormente, podrá mover los componentes entre niveles del ensamblaje arrastrándolos en el navegador.
Los subensamblajes pueden estar anidados bajo muchas capas de un gran ensamblaje. Con la planificación y construcción de subensamblajes, puede gestionar de forma eficaz la elaboración de ensamblajes muy complejos. Además, puede crear subensamblajes que coincidan con el esquema previsto de fabricación para facilitar la creación de la documentación del ensamblaje.
Directrices para la selección de componentes de un subensamblaje:Cuando diseñe el modelado de un subensamblaje, seleccione:
■ Grupos de componentes que se repiten en el ensamblaje.
■ Combinaciones de piezas comunes a varios ensamblajes.
■ Componentes que se combinan para realizar una función común en el ensamblaje.
Cuando diseñe un ensamblaje pensando en la documentación, seleccione componentes que coincidan con el esquema previsto de fabricación.

190 | Capítulo 8 Creación de ensamblajes
A medida que cambie el ensamblaje activo, la apariencia de los componentes en la ventana gráfica también cambiará. Si trabaja en modo de visualización sombreada, el ensamblaje activo aparece sombreado y el resto de los compo-nentes se muestran translúcidos. Si trabaja en modo de representación alám-brica, todos los componentes, a excepción del subensamblaje activo, apare-cen sombreados en gris claro.
Cualquier componente insertado o creado in situ se convierte en parte del ensamblaje o subensamblaje activo. Haga doble clic en el ensamblaje padre, en el navegador, para establecerlo como el ensamblaje activo.
Creación de patrones de componentes
En un ensamblaje, los componentes se organizan en un patrón circular o rectangular. Utilizando los patrones de componentes se aumenta la produc-tividad y la eficacia en la creación del proyecto de diseño. Normalmente es necesario colocar varios pernos para sujetar un componente a otro, o bien colocar varias piezas o subensamblajes en un ensamblaje complejo.
Al igual que con los patrones de operaciones, puede crear un patrón rectangular especificando el espaciado de la columna y la fila, o bien un patrón circular especificando un número de componentes y el ángulo entre ellos.
Además, puede crear patrones de componentes asociados para piezas o subensamblajes seleccionando un patrón existente. Por ejemplo, puede crear un patrón de componentes de una tuerca y un perno seleccionando un patrón existente de agujero para perno. Modifique el patrón de agujero para controlar la ubicación y el número de tuercas y pernos.
Patrones de componentes asociados:
■ Incluyen y conservan las restricciones del componente original. Si el componente original esta restringido, entonces el patrón del componente también estará restringido.
■ Están asociados a la operación de pieza, como un patrón de agujeros para pernos.
■ Contienen elementos individuales que se pueden desactivar con fines funcionales o de visualización.

Creación de patrones de componentes | 191
Descripción del flujo de trabajo: creación de un patrón de componente asociado
1 Inserte un componente en un archivo de ensamblaje.
2 Restrinja la posición del componente respecto al patrón de operaciones.
3 Pulse el botón Patrón de componentes y, a continuación, la ficha Asociados.
4 En el navegador o la ventana gráfica, seleccione el componente insertado.
5 En la ficha Asociados, pulse la flecha de selección y seleccione una copia de una operación de un patrón en la ventana gráfica.
6 Pulse Aceptar.
Los componentes insertados se copian con relación con la posición y el espaciado del patrón de la operación. Los cambios realizados en el patrón de operación actualizan automáticamente el número y espaciado de los componentes.
Descripción del flujo de trabajo: creación de un patrón de componente rectangular
1 Inserte un componente en un archivo de ensamblaje.
2 Pulse el botón Patrón de componentes y, a continuación, la ficha Rectangular.
3 En el navegador o la ventana gráfica, seleccione el componente insertado.
4 En la ficha Rectangular, pulse la flecha de selección Dirección de la sección Columna y, a continuación, designe una arista o un eje de trabajo en la ventana gráfica. Si es necesario, pulse para cambiar la dirección de la columna.
5 Especifique el número de componentes que se van a crear en la columna y el espaciado entre los mismos.
6 En la ficha Rectangular, pulse la flecha de selección Dirección de la columna y, a continuación, seleccione una arista o un eje de trabajo en la ventana gráfica, especifique el número de componentes de la fila y la distancia entre los mismos.
Si es necesario, pulse para cambiar la dirección de la fila.
7 Pulse Aceptar.
Descripción del flujo de trabajo: creación de un patrón de componentes circular
1 Inserte un componente en un archivo de ensamblaje.
2 Pulse el botón Patrón de componentes y, a continuación, la ficha Circular.
3 En el navegador o la ventana gráfica, seleccione el componente insertado.

192 | Capítulo 8 Creación de ensamblajes
4 En la ficha Circular, pulse la flecha de selección Dirección del eje y, a continuación, designe una arista o un eje de trabajo en la ventana gráfica. Si es necesario, pulse para cambiar la dirección del eje.
5 Introduzca el número de componentes que se van a crear en el patrón circular y el espaciado angular entre los mismos.
6 Pulse Aceptar.
Ejemplares independientesTambién puede crear uno o más elementos del patrón de componentes independientes del patrón. Cuando se independiza un elemento, sucede lo siguiente:
■ Se desactiva el elemento de patrón seleccionado.
■ Se inserta una copia de cada componente incluido en el elemento en la misma posición y orientación que el elemento desactivado.
■ Los nuevos componentes se muestran en una lista al final del navegador de ensamblaje.
■ Los componentes de sustitución obedecen las reglas de reemplazo de componentes.
Descripción del flujo de trabajo: creación de un elemento independiente del patrón
1 Expanda el patrón base en el navegador.
2 Pulse un elemento distinto del componente original con el botón derecho del ratón y, a continuación, seleccione Independiente.
El elemento se desactiva y se añade en el navegador una copia de los componentes que contiene.
NOTA Para crear un nuevo componente basado en otro componente, guarde una copia con un nombre diferente e inserte la copia en el ensamblaje.
Puede restaurar un elemento independiente del patrón en cualquier momento pulsando con el botón derecho en el navegador y seleccionando de nuevo Independiente para eliminar la marca de verificación. Los compo-nentes copiados, creados al establecer el elemento como independiente, no se eliminan automáticamente del modelo.

Creación de operaciones de ensamblaje | 193
Creación de operaciones de ensamblaje
Las operaciones de ensamblaje son similares a las operaciones de pieza, con la diferencia de que se crean en el entorno de ensamblaje, pueden afectar a varias piezas y se guardan en el archivo de ensamblaje. Las definiciones de operaciones de ensamblaje no se transfieren al nivel de componente.
Entre las operaciones de ensamblaje se incluyen chaflanes, empalmes, barridos, operaciones de revolución, extrusiones y agujeros. También se incluyen las operaciones de trabajo y los bocetos utilizados para crearlas. El flujo de trabajo y los cuadros de diálogo son los mismos que para las operaciones de pieza, pero algunas operaciones no están disponibles (como crear una superficie para operaciones de extrusión y revolución).
Puede editar, agregar, desactivar o eliminar operaciones de ensamblaje. También puede retroceder el estado de las operaciones de ensamblaje, y añadir o suprimir los componentes que participan en la operación.
Uso de operaciones de ensamblaje
Las operaciones de ensamblaje describen procesos que se aplican después de ensamblar un modelo. Las operaciones de ensamblaje se utilizan para:
■ Definir una operación lógica individual que abarca varias piezas, como un corte extruido a través de varias placas conectadas.
■ Describir un proceso de fabricación específico, como taladros posteriores al mecanizado o centrados.
Los componentes se pueden restringir a operaciones de ensamblaje. Sin embargo, no se puede insertar una restricción entre una operación de ensamblaje en una pieza y la misma operación de ensamblaje en otra pieza.
Se puede retroceder el estado de las operaciones de ensamblaje para ver el efecto que tiene cada operación de ensamblaje en el modelo o para insertar operaciones de ensamblaje adicionales en el contexto deseado. Una vez retrocedido el estado, las operaciones de ensamblaje que se hayan creado recientemente se añadirán por encima del símbolo Fin de operaciones en el navegador.
Las operaciones de ensamblaje se detallan en el plano de un ensamblaje. Los parámetros de visibilidad de las operaciones de ensamblaje son compatibles con las vistas de diseño.

194 | Capítulo 8 Creación de ensamblajes
Utilización de operaciones de trabajo en ensamblajes
En el entorno de ensamblaje, puede crear operaciones de trabajo que sirvan de ayuda para construir, situar y ensamblar componentes. Cree ejes y planos de trabajo entre piezas del ensamblaje designando una arista o un punto en cada pieza. Estas operaciones de trabajo permanecen vinculadas a cada pieza y se ajustan a medida que se modifica el ensamblaje. Utilice las operaciones de trabajo del ensamblaje para situar paramétricamente los componentes nuevos, comprobar el juego en un ensamblaje y como ayuda en la construc-ción. También puede utilizar los planos de trabajo para ayudarle a generar vistas de sección de los ensamblajes.
Por defecto, todos los tipos de geometría de trabajo se seleccionan inicialmente para visualización. De esta forma, cualquier operación de trabajo con su visibilidad individual activada en el navegador estará visible en el archivo de ensamblaje.
La visibilidad de las operaciones de trabajo en Autodesk Inventor se pueden controlar de forma global. Esto es importante en el entorno de ensamblaje, donde la visualización de las operaciones de trabajo desde piezas individuales puede llenar rápidamente la ventana gráfica.
Descripción del flujo de trabajo: control de la visibilidad de operaciones de trabajo en un ensamblaje
1 En el menú principal, seleccione Ver > Visibilidad del objeto.
2 En el menú, desactive o active las operaciones de trabajo por tipo.
Esto anula la configuración individual de visibilidad de operaciones de trabajo del tipo seleccionado en el ensamblaje y en cada pieza del ensamblaje. Aunque la visibilidad de las operaciones de trabajo en el ensamblaje se desactiva, el control de la visibilidad individual permanece activado.
Reemplazo de componentes
Es posible que necesite reemplazar un componente de un ensamblaje a medida que desarrolla el diseño. Durante la etapa de desarrollo del diseño se puede utilizar una simple representación de un componente, que se sustituye por la pieza o el subensamblaje real cuando se necesite el diseño detallado. Las piezas de un proveedor se pueden sustituir con piezas similares de otro proveedor.

Creación de ensamblajes simétricos | 195
En la siguiente ilustración, la herramienta Reemplazar componente se utiliza para reemplazar una representación de boceto simple por la pieza real.
Cuando se sustituye un componente en un ensamblaje, el nuevo componente se sitúa con el origen coincidente con el origen del componente al que reemplaza. Todas las restricciones de ensamblaje del componente original se pierden. Debe colocar las nuevas restricciones de ensamblaje para eliminar grados de libertad del nuevo componente. Si la pieza que está reemplazando es una versión antigua de la pieza original (una copia de la pieza con modificaciones), entonces las restricciones no se perderán durante el reemplazo.
Creación de ensamblajes simétricos
La herramienta Hacer simetría de componentes es útil para diseñar piezas simétricas. Utilícela para crear una simetría de un ensamblaje de origen y sus componentes a lo largo de un plano de simetría. Cree la mitad del ensamblaje y, a continuación, haga una simetría de él para crear la segunda mitad. Los componentes simétricos son copias exactas, colocadas en relación con el plano de simetría.
Puede guardar un archivo de ensamblaje nuevo con componentes simétricos y abrirlo en una nueva ventana, o volver a utilizar componentes y añadir los componentes simétricos al archivo de ensamblaje existente.
INTÉNTELO: simetría de los componentes de ensamblajes
1 Para empezar, abra el ensamblaje del que desea crear un ejemplar simétrico.
2 En la barra de herramientas Ensamblaje, pulse la herramienta Hacer simetría de componentes.

196 | Capítulo 8 Creación de ensamblajes
3 En la ventana gráfica o el navegador de ensamblajes, seleccione todos los componentes del ensamblaje. Seleccione el ensamblaje o un subensamblaje padre para seleccionar automáticamente todos los hijos.
El ensamblaje y sus componentes aparecen en el navegador del cuadro de diálogo Componentes de simetría.
4 En el cuadro de diálogo Hacer simetría de componentes, pulse Plano de simetría y, a continuación, seleccione el plano en la ventana gráfica o en el navegador de ensamblajes.
5 Pulse el botón de estado de un componente para cambiar su estado de selección como sea necesario.
6 Para cambiar la orientación de un componente reutilizado, pulse un componente con el botón derecho del ratón y seleccione un plano simétrico.
7 Pulse el botón Más para seleccionar opciones de vista preliminar y especificar la gestión de los componentes de la biblioteca de contenido:
■ Para permitir el estado simétrico de los componentes de bibliotecas, anule la selección de la casilla de verificación Reutilizar componentes de la biblioteca de contenido.
Por defecto, sólo se crean ejemplares de las piezas de la biblioteca en el archivo de ensamblaje actual o en uno nuevo.
■ Para mostrar el estado de visualización de los componentes simétricos en el color “fantasma” en la ventana gráfica, seleccione las casillas de verificación en Vista preliminar de componente.
8 Pulse Aceptar.
Estado Descripción
Simétricos Crea un ejemplar simétrico en el archivo de ensamblaje actual o en uno nuevo.
Reutilizados Crea un ejemplar nuevo en el archivo de ensamblaje actual o en uno nuevo.
Excluidos El subensamblaje o la pieza no se incluye en la operación de simetría.
Mixto reutilizados/excluidos
Indica que un subensamblaje contiene componentes que tienen el estado reutilizado y excluido o que un subensamblaje reutilizado no está completo.

Creación de ensamblajes simétricos | 197
9 En el cuadro de diálogo Componentes de simetría: Nombres de archivos, revise los archivos copiados y realice los cambios necesarios:
■ Para editar el nombre de archivo, pulse el cuadro Nuevo nombre.
Para buscar nombres de archivos listados, pulse con el botón derecho del ratón en la columna Nuevo nombre.
Para buscar y reemplazar una cadena, elija Reemplazar.
■ Para cambiar la ubicación de Ruta de origen a Espacio de trabajo o Ruta de usuario, pulse con el botón derecho del ratón el cuadro Ubicación del archivo. Si selecciona Ruta de usuario, pulse el cuadro Ubicación del archivo y defina la ruta.
Mantenga la ubicación por defecto para que se pueda localizar el archivo al volver a abrir el ensamblaje.
10 En el cuadro Plan de denominación:
■ Seleccione la casilla de verificación Prefijo y escriba un prefijo, si es necesario.
■ Para incrementar los archivos numerados, seleccione la casilla de verificación Incremento.
■ Acepte el sufijo por defecto (_SIM) o introduzca otro. Desactive la casilla de verificación para eliminarlo.
Si elimina el sufijo, asigne un nombre único al archivo para evitar sobrescribir el archivo original.
11 Pulse Aplicar para actualizar los nombres de los archivos o Revertir para volver a los valores originales.
12 En el cuadro Destino de componente, elija una de las opciones siguientes:
■ Para colocar los componentes en el archivo de ensamblaje actual o en uno nuevo, pulse Insertar en ensamblaje.
■ Para abrir un nuevo archivo de ensamblaje, pulse Abrir en nueva ventana.
13 Si necesita cambiar el estado o seleccionar nuevos componentes, pulse Volver a selección. De lo contrario, pulse Aceptar para aceptar y cerrar el cuadro de diálogo.

198 | Capítulo 8 Creación de ensamblajes
Copia de ensamblajes
Utilice la herramienta Copiar componentes para crear una copia de un ensamblaje de origen o de sus componentes.
Puede crear un nuevo archivo de ensamblaje y abrirlo en una nueva ventana o añadir componentes copiados a un archivo de ensamblaje existente. Cada componente copiado crea un nuevo archivo. Puede reutilizar componentes en lugar de copiarlos.
Los componentes copiados resultantes no son asociativos y no se actualizan si se modifican los componentes originales.
INTÉNTELO: simetría de los componentes de ensamblajes
1 En la barra de herramientas Ensamblaje, pulse la herramienta Copiar componentes.
2 En la ventana gráfica o en el navegador de ensamblajes, seleccione los componentes que desee copiar. Los componentes seleccionados aparecen en el navegador del cuadro de diálogo Copiar componentes.
Para seleccionar automáticamente todos los hijos, seleccione el ensamblaje padre o un subensamblaje.

Copia de ensamblajes | 199
3 Pulse el botón de estado de un componente para cambiar su estado de componente como sea necesario:
4 Para permitir la copia de componentes de bibliotecas, pulse el botón Más y anule la selección de la casilla de verificación Reutilizar componentes de la biblioteca de contenido.
5 Elija Aceptar para abrir el cuadro de diálogo Copiar componentes: Nombres de archivos.
6 En el cuadro de diálogo Copiar componentes: Nombres de archivos, revise los archivos copiados y realice los cambios necesarios, como buscar nombres de archivos listados.
■ Para editar el nombre de archivo, pulse el cuadro Nuevo nombre. Para buscar nombres de archivos listados, pulse con el botón derecho del ratón en la columna Nuevo nombre y elija Buscar. Para buscar y reemplazar una cadena, elija Reemplazar.
■ Para cambiar la ubicación de Ruta de origen a Espacio de trabajo o Ruta de usuario, pulse con el botón derecho del ratón el cuadro Ubicación del archivo. Si selecciona Ruta de usuario, pulse el cuadro Ubicación del archivo y defina la ruta.
■ Mantenga la ubicación por defecto para que se pueda localizar el archivo al volver a abrir el ensamblaje.
7 En el cuadro Plan de denominación:
■ Seleccione la casilla de verificación Prefijo y escriba un prefijo, si es necesario.
■ Para incrementar los archivos numerados, seleccione la casilla de verificación Incremento.
■ Acepte el sufijo por defecto (_COP) o introduzca otro, si es necesario.
Estado Descripción
Copiados Crea una copia del componente. Cada componente copiado se guarda en un nuevo archivo.
Reutilizados Crea un ejemplar nuevo en el archivo de ensamblaje actual o en uno nuevo.
Excluidos El subensamblaje o la pieza no se incluye en la operación de copia.
Mixto reutilizados/ excluidos
Indica que un subensamblaje contiene componentes que tienen el estado reutilizado y excluido o que un subensamblaje reutilizado no está completo.

200 | Capítulo 8 Creación de ensamblajes
■ Para eliminar el sufijo, anule la selección de la casilla de verificación.
Si elimina el sufijo, asigne un nombre único al archivo para evitar sobrescribir el archivo original.
8 Para actualizar los nombres de archivos, pulse Aplicar. Para volver a los valores originales, pulse Revertir.
9 En el cuadro Destino de componente, elija una de las opciones siguientes:
■ Para colocar los componentes en el archivo de ensamblaje actual, pulse Insertar en ensamblaje.
■ Para abrir un nuevo archivo de ensamblaje, pulse Abrir en nueva ventana.
10 Para cambiar el estado o seleccionar nuevos componentes, pulse Volver a selección. De lo contrario, pulse Aceptar para aceptar y cerrar el cuadro de diálogo.

201
9Temas de este capítulo
Análisis de ensamblajes
En este capítulo el usuario aprenderá a analizar los
componentes de un ensamblaje para descubrir
interferencias simulando el movimiento de los
componentes del ensamblaje.
■ Comprobación de interferencias
■ Animación de ensamblajes
■ Grados de libertad
■ Simulación de restricciones

202 | Capítulo 9 Análisis de ensamblajes
Comprobación de interferencias
En el ensamblaje físico construido a partir del diseño, dos o más componen-tes no pueden ocupar el mismo espacio a la vez. Para comprobar este tipo de errores, Autodesk Inventor puede analizar si hay interferencias en los ensam-blajes.
El análisis se realiza entre dos grupos de componentes seleccionados. Si se encuentra una interferencia, los volúmenes que interfieren se muestran temporalmente y se genera un informe describiendo los componentes y los volúmenes de interferencia. Posteriormente, se pueden modificar o desplazar los componentes para eliminar la interferencia.
Cuanto más complejos son los componentes analizados, más se tarda en realizar el análisis. Una opción inteligente consiste en analizar sólo un número reducido de componentes al mismo tiempo; por ejemplo, aquellos situados muy próximos entre sí. También es una buena idea analizar, resituar y rediseñar componentes de forma regular, en vez de analizar todo el ensamblaje de una vez.
La creación de componentes in situ, la utilización de caras de componentes adyacentes como planos de boceto y la proyección de geometría desde otras caras del componente para utilizarlas en los bocetos reduce la posibilidad de interferencia entre piezas.
Herramienta Analizar interferencias
La herramienta Analizar interferencias comprueba si existen interferencias entre conjuntos de componentes y entre los componentes de un mismo conjunto. Si existe interferencia, Autodesk Inventor muestra la interferencia como un sólido y muestra el volumen y el centroide en un cuadro de diálogo.
Para comprobar las interferencias dentro de un conjunto, seleccione todos los componentes del conjunto. Toda las piezas del conjunto se analizarán con respecto a las otras, y las interferencias se mostrarán en rojo. Para acelerar el proceso, puede seleccionar sólo los componentes que quiera comprobar. Por ejemplo, si modifica una pieza de un ensamblaje, puede limitar la comproba-ción de interferencias a los componentes afectados por el cambio.

Comprobación de grados de libertad | 203
La siguiente ilustración muestra la interferencia entre dos piezas. Los datos sobre el volumen y la localización se muestran cuando pulsa Más en el cuadro de diálogo.
Descripción del flujo de trabajo: análisis de interferencias entre piezas
1 Compruebe que el modo de ensamblaje está activo. El análisis de interferencias sólo está disponible en el entorno de ensamblaje.
2 En el menú principal, pulse Herramientas > Analizar interferencias.
3 Especifique los dos conjuntos de componentes que va a analizar.
4 Pulse Aceptar. Se abrirá el cuadro de diálogo Interferencia detectada.
5 Expanda el cuadro de diálogo para ver un informe del análisis detallado en formato de tabla. La tabla del informe se puede copiar en el portapapeles o imprimirse.
Comprobación de grados de libertad
Cada uno de los componentes no restringidos de un ensamblaje posee seis grados de libertad (GDL o DOF). Se puede mover o girar sobre los ejes X, Y y Z. La posibilidad de moverse sobre los ejes X, Y y Z se denomina libertad de traslación. La posibilidad de rotar sobre los ejes se llama libertad de rotación.
Cuando se aplica una restricción a un componente en un ensamblaje, se elimina uno o más grados de libertad. Se dice que un componente está totalmente restringido cuando se han eliminado todos los grados de libertad (GDL).
interferencia

204 | Capítulo 9 Análisis de ensamblajes
Autodesk Inventor no necesita que restrinja completamente ningún componente del ensamblaje. Puede ahorrar tiempo eliminando únicamente los GDL más importantes del modelo. En ciertas situaciones no necesita eliminar grados de libertad: por ejemplo, no elimine GDL para permitir que Autodesk Inventor interprete correctamente el proyecto de diseño cuando el ensamblaje es animado o para permitir una flexibilidad de diseño para una fase posterior del proceso.
Para ver el símbolo GDL de todos los componentes de un ensamblaje, seleccione Grados de libertad en el menú Ver.
La línea recta con flechas al final representa los grados de libertad de traslación sobre los ejes X, Y y Z. Los arcos representan los grados de libertad de rotación sobre cada eje.
Arrastre de componentes no restringidos
Puede desplazar componentes no restringidos arrastrándolos a la ventana gráfica.
Los componentes restringidos parcialmente necesitan a veces un movimiento o rotación adicional para facilitar la colocación de la restricción. Utilice las herramientas Desplazar componente y Girar componente para liberar temporalmente todas las restricciones del ensamblaje de forma que pueda reorientar un componente. Cualquier restricción insertada en el ensamblaje volverá a tener aplicada sus restricciones tan pronto como pulse Actualizar.
NOTA El movimiento o la rotación de un componente fijo no se recupera con una actualización del ensamblaje.
Arrastre de componentes restringidos
El arrastre de un único componente restringido hace que otros componentes del ensamblaje se desplacen, según las relaciones definidas por las restricciones de ensamblaje. Esta técnica es muy útil para determinar la idoneidad de las restricciones de ensamblaje colocadas en un componente.
Arrastre un componente después de aplicarle una restricción de ensamblaje para comprobar rápidamente los efectos de la restricción. Los componentes fijos no se pueden mover de esta forma.

Comprobación de grados de libertad | 205
Una planificación adecuada y la inserción de restricciones de ensamblaje son la clave para obtener un movimiento correcto del ensamblaje. Aplique tantas restricciones de ensamblaje como sean necesarias para situar o, en caso de piezas adaptativas, dar un tamaño al componente. Desactive temporalmente las restricciones de ensamblaje que interfieran con el movimiento del ensamblaje.
Simuladores de restricción
Arrastrar un componente pequeño en un gran ensamblaje o arrastrar un componente sobre un eje de rotación puede resultar complicado. Autodesk Inventor proporciona una herramienta única para simular el valor de una restricción de ensamblaje. Puede especificar la amplitud del movimiento y el tamaño del paso, determinar el ciclo de movimiento y establecer un tiempo de pausa entre pasos. Las restricciones de coincidencia y angulares entre caras son las opciones más comunes para simular restricciones.
El movimiento del ensamblaje se puede detener si se detecta una interferencia entre componentes. Modifique el valor de incremento y simule la restricción para determinar un valor de restricción preciso donde tiene lugar la interferencia. Cuando se detecta una interferencia, el movimiento se detiene y los causantes de la interferencia se resaltan en el navegador y la ventana gráfica.
Las piezas adaptativas pueden modificar su tamaño para coincidir con la restricción de ensamblaje modificada. Las operaciones y piezas adaptativas se explican anteriormente en este manual.
El movimiento se puede grabar como un archivo AVI con cualquier programa disponible en su ordenador.
Simulación de restricciones
Cuando se restringe un componente, se puede animar un movimiento mecá-nico cambiando el valor de la restricción. La herramienta Simular restricción vuelve a colocar la pieza pasando por una serie de pasos, según un rango de valores de la restricción. Por ejemplo, puede girar un componente si simula una restricción angular de cero a 360 grados. La herramienta Simular restric-ción está limitada a una restricción. Puede simular restricciones adicionales utilizando la herramienta Parámetros para crear relaciones algebraicas entre restricciones.

206 | Capítulo 9 Análisis de ensamblajes
Puede introducir información en el cuadro de diálogo Simular restricción para definir la restricción simulada y para controlar el movimiento.
Las restricciones pueden limitar el movimiento de las piezas. Según la geometría, los grados de libertad se eliminan o restringen. Por ejemplo, si aplica una restricción de tangencia a dos esferas, todos los grados de libertad permanecerán, pero no podrá trasladar una de las esferas en una única dirección.
Restricción simulada para imitar el movimiento de un reloj. Las manecillas están restringidas a la esfera. La restricción simulada hace girar el minutero. La herramienta Parámetros define la posición de la manecilla de la hora en función de la posición del minutero.
AdelanteRetroceder
Detener Retroceder un paso
Avanzar un pasoMáximo
Grabar Mínimo
La restricción de tangencia se aplica a las dos esferas. Los seis grados de libertad se conservan, pero están restringidas.
La restricción de tangencia se aplica al cilindro y al agujero. El cilindro y el agujero tienen el mismo tamaño, por lo que sólo quedan dos grados de libertad.

Animación de componentes de ensamblajes | 207
Animación de componentes de ensamblajes
Es muy raro que un ensamblaje mecánico sea estático. Con el movimiento animado de los ensamblajes restringidos de Autodesk Inventor, podrá examinar el modelo en todo un rango de movimiento. Utilice la animación de ensamblajes de Autodesk Inventor para comprobar visualmente las interferencias entre componentes y examinar el movimiento del mecanismo con el fin de mejorar el diseño.
En la primera parte del siguiente ejercicio, que consta de dos partes, se reali-zará la restricción de un componente de un ensamblaje de un mecanismo de elevación. Comprobará los grados de libertad a medida que se aplican las restricciones, y examinará el movimiento del ensamblaje arrastrando un componente estratégico a la ventana gráfica.
En la segunda parte del ejercicio sustituirá una representación simplificada de un componente de un ensamblaje, definirá una restricción angular para un elemento pivotante y, a continuación, animará el ensamblaje con la función de simulación de restricción única de Autodesk Inventor para comprobar si existen interferencias.
Puede comprobar los grados de libertad de una pieza en el cuadro de diálogo Propiedades, disponible pulsando con el botón derecho en el navegador. En el cuadro de diálogo Propiedades, en la ficha Copia, puede activar o desactivar la opción Grados de libertad. La opción Grados de libertad también se encuentra en el menú Ver.
Este ejercicio muestra cómo restringir correctamente un ensamblaje para un análisis de movimiento.
Los ejercicios finalizados se pueden ver en la siguiente figura.

208 | Capítulo 9 Análisis de ensamblajes
INTÉNTELO: eliminación de una restricción de grados de libertad
1 Con el proyecto tutorial_files activo, abra el archivo remDOFs.iam. El ensamblaje debe mostrar el siguiente aspecto.
2 Seleccione Grados de libertad en el menú Ver. La pieza NewSleeve.ipt no está restringida y, por lo tanto, tiene seis grados de libertad disponibles.
3 Pulse la herramienta Restricción de la barra del panel o Añadir restricción de la barra de herramientas Ensamblaje. Inserte una restricción de coincidencia entre el eje principal de NewSleeve.ipt y el eje de la operación del cilindro de NewSpyder.ipt. Esta restricción elimina dos grados de libertad de traslación y dos grados de libertad de rotación del manguito.
símbolo de grados de libertad

Animación de componentes de ensamblajes | 209
4 Elimine el último grado de libertad de rotación del manguito. Inserte una restricción de coincidencia entre el eje (no un centro de agujero) a través del agujero de perno abierto de NewAdjust_Link.iam, y el eje del agujero de perno de una de las pestañas del manguito. Si fuera necesario, amplíe la zona o utilice la herramienta Seleccionar otro para seleccionar los ejes.
5 Ahora el manguito está restringido y sólo se puede mover a lo largo del eje de NewSpyder.ipt. Seleccione Ver > Grados de libertad para ocultar los símbolos GDL.
6 Utilice las herramientas Zoom y Rotación para orientar la vista del ensamblaje de forma que coincida con la siguiente figura.
7 Arrastre lentamente NewLiftRing.ipt. Todos los componentes con restricciones que están enlazados al componente arrastrado se desplazan, conservando sus propias restricciones de ensamblaje.
Cierre el archivo.
No guarde los cambios.
segunda selección
primera selección

210 | Capítulo 9 Análisis de ensamblajes
Selección de componentes
Al trabajar en un ensamblaje, a menudo es necesario seleccionar un conjunto de componentes para una operación común, como la desactivación de la visibilidad o la verificación de qué componentes están subrestringidos. Puede ser necesario seleccionar los componentes por tamaño, ubicación, relación con otros componentes u otros criterios. Puede seleccionar componentes utilizando varios métodos y, a continuación, invertir el orden seleccionado o bien revertir al anterior conjunto de selección. Puede aislar el conjunto de selección desactivando la visibilidad de todos los componentes que no estén seleccionados.
Antes de intentar realizar los ejercicios siguientes, abra un ensamblaje, pulse el botón Seleccionar de la barra de herramientas Estándar y seleccione el modo de prioridad:
Prioridad de pieza
Selecciona piezas o ensamblajes en lugar de operaciones, caras o aristas.
Prioridad del componente
Sólo selecciona los componentes de primer nivel del ensamblaje editado.
Puede resaltar componentes restringidos a uno o varios componentes seleccionados.
INTÉNTELO: selección por restricciones
1 En la ventana gráfica o el navegador, seleccione uno o varios componentes.
2 En la barra de herramientas Ensamblaje - Estándar, pulse Seleccionar > Selección de componente > Restringido a. Todos los componentes restringidos al componente preseleccionado se resaltan en la ventana gráfica y en el navegador.
Después de aislar el conjunto de selección, es posible que algunos componentes que esperaba que estuvieran incluidos no estén visibles. Es la forma más fácil de ver qué componentes no están restringidos al primer componente seleccionado.
Puede resaltar componentes en relación con el tamaño del componente seleccionado.

Selección de componentes | 211
INTÉNTELO: selección por tamaño de componente
1 En la barra de herramientas Ensamblaje - Estándar, pulse Seleccionar > Selección de componente > Tamaño de componente.
2 Si no está preseleccionado, elija, en la herramienta Seleccionar, en el grupo de opciones Selección de componente, la opción Tamaño de componente.
Las selecciones se incluyen en un cuadro virtual denominado cuadro delimitador. Su tamaño está determinado por los extremos exteriores del componente seleccionado.
3 Se muestra el tamaño, que está determinado por el cuadro delimitador del componente seleccionado. Pulse Como máximo o Como mínimo para especificar el tamaño relativo que se seleccionará y, a continuación, pulse la marca verde.
Los componentes seleccionados se resaltan en la ventana gráfica o en el navegador.
Puede resaltar los componentes contenidos dentro de un cuadro delimitador de los componentes seleccionados más una distancia de desfase.
INTÉNTELO: selección por distancia de desfase
1 En la barra de herramientas Ensamblaje - Estándar, pulse Seleccionar > Selección de componente > Desfase de componente.
2 Si no está preseleccionado, elija, en la herramienta Seleccionar, en el grupo de opciones Selección de componente, la opción Desfase de componente.
Las selecciones se incluyen en un cuadro virtual llamado cuadro delimitador, cuyo tamaño está determinado por los extremos exteriores del componente seleccionado.
3 Se muestra la distancia de desfase, que está determinada por el cuadro delimitador del componente seleccionado. Si lo desea, pulse una cara del cuadro delimitador y arrastre para cambiar el tamaño. Seleccione la casilla de verificación para incluir también los componentes parcialmente contenidos en el cuadro delimitador y, a continuación, pulse la flecha verde.
Los componentes seleccionados se resaltan en la ventana gráfica o en el navegador.
También puede utilizar otros métodos de selección, como:
■ Desfase de esfera■ Seleccionar por plano■ Componentes externos■ Componentes internos■ Todo en cámara■ Filtro visible

212

213
10Temas de este capítulo
Configuración de planos
Este capítulo proporciona información básica y
conceptos sobre la definición de normas de dibujo para
planos y sobre cómo trabajar con cajetines.
■ Utilización de normas de dibujo
■ Personalización de planos
■ Recursos para planos
■ Formatos de hoja
■ Cajetines
■ Listas de piezas

214 | Capítulo 10 Configuración de planos
Introducción a los planos
Una vez que se crea un modelo, puede crear un archivo de dibujo (con extensión .idw) para documentar el diseño. En un archivo de dibujo, se incluyen vistas de un modelo de pieza que puede incluir cualquier combinación de cotas de modelo (cotas paramétricas extraídas del archivo de pieza) y cotas del plano (creadas en el archivo de dibujo). Puede añadir y desactivar cotas en cada vista, como desee, y colocar cotas, anotaciones y símbolos que se ajusten a los estilos asociados a las normas ANSI, BSI, DIN, GB, ISO y JIS. También puede definir sus propios estilos de cota personalizados.
Puede cambiar la alineación, el identificador, la escala y las cotas mostradas en cualquier vista. También puede editar la pieza cambiando las cotas de modelo paramétricas desde dentro del archivo de dibujo. Del mismo modo, el archivo de dibujo se actualizará automáticamente con cualquier cambio que se guarde en el archivo de pieza.

Introducción a los planos | 215
Creación de planos
Autodesk Inventor incluye una serie de plantillas usuales que pueden servir como punto de inicio para los planos. La plantilla de dibujo por defecto viene determinada por la norma de dibujo que seleccione al instalar Autodesk Inventor. Los archivos de plantilla tienen la misma extensión que un archivo de dibujo normal (.idw). Autodesk Inventor almacena los archivos de plantilla en la carpeta Autodesk\Inventor (número de versión)\Templates. También puede crear sus propias plantillas, especificando características únicas y guardándolas en la carpeta Templates.
NOTA Cuando se selecciona Nuevo dibujo en el menú desplegable junto al botón Nuevo, Autodesk Inventor busca un archivo llamado Standard.idw en la carpeta Autodesk\Inventor (número de versión)\Templates.
Cuando se crea un nuevo plano se empieza con una plantilla de dibujo.
Descripción del flujo de trabajo: creación de un plano
1 Pulse el botón Nuevo de la barra de menús Estándar y elija una plantilla de dibujo en la ficha Por defecto, Inglés o Métrico.
Se abre la plantilla basada en la plantilla especificada al instalar Autodesk Inventor. El archivo de dibujo por defecto es una hoja en blanco con un marco y un cajetín. Las fichas Inglés y Métrico contienen plantillas con sus respectivas unidades de medida.
2 En la barra del panel Vistas del plano, pulse Vista base.
3 En el cuadro de diálogo Vista del plano, pulse el botón Explora los directorios junto al cuadro Archivo para localizar una pieza o un ensamblaje. Si tiene abierto un modelo, es el que se utilizará por defecto para la vista.
4 Acepte la escala, el identificador y otros parámetros por defecto. Se asocia al cursor una vista preliminar. Pulse la hoja de dibujo para insertar la vista y cerrar el cuadro de diálogo.
Si la vista no está insertada tal como desea, pulse el contorno de su línea de puntos y arrástrelo a una nueva ubicación.

216 | Capítulo 10 Configuración de planos
Autodesk Inventor mantiene los enlaces entre componentes y planos, para que pueda crear un plano en cualquier momento durante la creación de un componente. Por defecto, el plano se actualiza automáticamente al editar el componente. No obstante, es recomendable esperar hasta que el diseño de un componente esté casi acabado antes de crear un plano, ya que necesitará editar los detalles del plano (para añadir o suprimir cotas o vistas, o bien para cambiar ubicaciones de notas y referencias numéricas) para reflejar las revisiones.
A veces es más eficaz crear un plano 2D rápido que diseñar un modelo sólido. Autodesk Inventor permite crear vistas del plano paramétricas 2D, que también puede utilizar como bocetos para modelado 3D.
Edición de las cotas de modelo en planos
Además del hecho de que las modificaciones del modelo se actualizan en el plano, puede revisar igualmente las piezas y los ensamblajes cambiando las cotas de modelo en un plano. Esta asociación de doble vía sirve de ayuda para garantizar que la documentación represente la última versión de un componente.
En un plano, puede ver y editar las cotas de modelo con el comando Recuperar cotas. Autodesk Inventor actualizará todas las copias de la pieza con los cambios. Si cambia el valor de una cota del plano, Autodesk Inventor no revisará la pieza. El nuevo valor nominal aparece en el plano, pero ya no a escala.
Cuando revise una pieza en el entorno de plano, compruebe los ensamblajes donde se utiliza la pieza para confirmar que no existen interferencias.
Asignación de formato a planos mediante estilos
Los estilos se utilizan para asignar formato a objetos en los documentos de Autodesk Inventor. Los estilos de modelado de ensamblajes y piezas asignan formato al color, la iluminación y los materiales. Los estilos de plano asignan formato a cotas, texto, listas de piezas y muchos otros atributos asociados a las anotaciones de planos.
Cuando instala Autodesk Inventor, especifica una norma de dibujo. Cada norma de dibujo incluye una serie de estilos por defecto que son suficientes para poder empezar. Puede añadir y editar estilos, si es necesario.

Asignación de formato a planos mediante estilos | 217
Todos los estilos asociados a una norma de dibujo se almacenan en una biblioteca de estilos, en que se guardan las definiciones para estilos indivi-duales. A veces, un jefe de CAD mantiene la Biblioteca de estilos y hace una copia que se puede personalizar para proyectos de diseño. Según vaya desa-rrollando bibliotecas personalizadas para proyectos de diseño, es posible que desee enlazarlas al archivo de proyecto (.ipj) para que todos los diseñadores utilicen los mismos estilos para el formato.
NOTA Normalmente, cuando se crea o edita un estilo en un documento, permanece en él. Si desea incluir el estilo en la Biblioteca de estilos, debe utilizar Guardar en biblioteca de estilos. En este caso, se sustituirá la definición principal del estilo por la nueva versión. Tenga cuidado al utilizar esta opción, ya que puede afectar a otros documentos que hagan referencia a la Biblioteca de estilos y utilicen el estilo para el formato.
Es una buena idea utilizar bibliotecas de estilos en proyectos para poder compartir los estilos entre los diseñadores, asignar formato a documentos de un modo uniforme y facilitar las actualizaciones. Al actualizar la definición del estilo principal en la biblioteca, todos los documentos que utilizan la Biblioteca de estilos pueden actualizar su formato.
Uso de estilos en plantillas
A los documentos legados se les ha aplicado un formato según unos estilos almacenados en archivos de plantillas. Pero aun así puede utilizar plantillas con estilos y hacer referencia a una biblioteca de estilos. Para evitar que el tamaño del archivo aumente más de lo necesario, deberá utilizar Limpiar estilos, a fin de eliminar los estilos no utilizados en el documento. Sólo se pueden limpiar los estilos que no estén en uso, lo cual evita perder un formato necesario.
Cada uno de los estilos y plantillas tiene sus usos y ventajas:
■ Las plantillas constituyen un buen lugar para almacenar información que no varía, como cajetines, marcos, vistas por defecto, tamaños de hoja, etc.
■ Las bibliotecas de estilos representan una cómoda manera de controlar el formato. Si se almacena un estilo en una plantilla, sólo estará disponible para documentos futuros creados con la plantilla, por lo que los documentos creados anteriormente se deben actualizar manualmente. Con las bibliotecas de estilos, tendrá una definición de estilo disponible en cualquier documento, simplemente actualizando la biblioteca.

218 | Capítulo 10 Configuración de planos
Uso compartido de estilos entre documentos
Hay dos formas de compartir estilos entre documentos:
■ Puede utilizar Formato > Guardar estilos en la Biblioteca de estilos para guardar un estilo nuevo o editado en la Biblioteca de estilos, donde estará disponible para poder utilizarlo en cualquier documento.
■ Puede utilizar las opciones Importar o Exportar de la herramienta Editor de estilos para seleccionar uno o varios estilos y exportarlos a la vez. Se utiliza el mismo proceso para importar estilos.
Uso de estilos disponibles en normas de dibujo
Cada norma de dibujo tiene un conjunto completo de estilos. Antes de crear vistas del modelo, revise los estilos disponibles para familiarizarse con los parámetros de formato. Si es necesario, puede ajustar valores y guardarlos en la Biblioteca de estilos.
Todos los formatos para estilos se configuran en el Editor de estilos y normas. Cree o abra un documento de dibujo y revise los estilos.
INTÉNTELO: análisis de los estilos disponibles para la norma de dibujo
1 Con un archivo .idw abierto, pulse Editor de estilos en el menú Formato.
2 En el cuadro de diálogo, observe el panel del navegador. Aquí se listan todos los estilos disponibles para la norma de dibujo actual. Pulse Norma para expandir dicho elemento y haga doble clic en un nombre de norma.
3 En la ventana Norma, se muestra el nombre de la norma. Los valores que están asociados al estilo Norma aparecen en las fichas General y Estilos disponibles.
En la ficha Estilos disponibles, observe que en Tipo de estilo se muestran los estilos que puede utilizar. En general, un estilo individual aparece indicado con una casilla de selección. Si la casilla no está seleccionada, el estilo no está disponible en el documento actual.

Asignación de formato a planos mediante estilos | 219
4 En el panel del navegador, pulse Cota para expandir dicho elemento y haga doble clic en uno de los estilos listados. Observará que todos los valores que especifican un formato de cota están definidos en siete fichas. Pulse la ficha Visualización, por ejemplo, para ver las preferencias sobre cómo aparecerán representadas las cotas en la ventana gráfica y en la hoja de dibujo.
NOTA Algunos estilos aparecen repetidos en varias fichas. Por ejemplo, la ficha Texto especifica el aspecto del texto que se utiliza en las cotas. El formato se basa en el estilo Texto, al que se accede en el panel del navegador. Cuando un estilo hace referencia a otro estilo para una parte de su formato, el estilo al que hace referencia se llama subestilo.

220 | Capítulo 10 Configuración de planos
Creación de nuevos estilos
Puede crear un nuevo estilo modificando un estilo existente. El estilo modificado se guarda en el documento actual y no está disponible para otros documentos hasta que se guarde en la Biblioteca de estilos.
INTÉNTELO: creación de un nuevo estilo en el documento actual
1 En el cuadro de diálogo Editor de estilos y normas, pulse el estilo que desea utilizar como base para el nuevo estilo. Por ejemplo, pulse Directriz en el panel del navegador y seleccione un estilo de directriz para ver sus atributos en la ventana.
2 Pulse el botón Nuevo. En el cuadro de diálogo Nombre de estilo nuevo, acepte el nombre por defecto “Copia de ...” o asígnele un nombre exclusivo.
Seleccione la casilla Añadir a norma para que el estilo aparezca entre los estilos disponibles para la norma. Puede seleccionarlo posteriormente pulsando el estilo Norma y, luego, la ficha Estilos disponibles. Aparecerá listado el nuevo estilo y su casilla estará seleccionada.
3 El nuevo nombre de estilo se muestra en el panel del navegador, en Directriz. Seleccione el nombre y, si lo desea, cambie los valores.
4 Pulse Guardar para guardar el nuevo estilo en el documento actual y, luego, Terminar para cerrar el cuadro de diálogo.
Estilos y capas de valores por defecto de objetos
En el cuadro de diálogo Editor de estilos y normas, el estilo Valores por defecto de objeto lista todos los objetos que puede crear en un plano. Cada estilo de norma sólo hace referencia a un estilo de valor por defecto de objeto, que lista el tipo de objeto, el estilo en el que está basado y la capa asociada.
Puede utilizar esta lista para personalizar el estilo de objeto por defecto y la capa en la que reside. Por ejemplo, puede cambiar la capa por defecto para referencias numéricas desde la capa por defecto Símbolo a una nueva capa. Cualquier referencia numérica creada anteriormente que utilice la capa por defecto se establece en Según norma, lo que indica que va a utilizar la configuración especificada en la norma.

Asignación de formato a planos mediante estilos | 221
Puede ser práctico utilizar capas como mecanismo de agrupación, de forma parecida a como se hace en AutoCAD. Pulse los encabezados de las columnas para ordenarlas. Por ejemplo, todos los objetos que utilizan la capa Símbolo estarán agrupados para que pueda ver si desea modificar alguno de ellos.

222 | Capítulo 10 Configuración de planos
Utilización de recursos para planos
Se pueden modificar el marco de dibujo y el cajetín para que cumplan con las especificaciones de una empresa específica.
NOTA Guarde siempre los parámetros personalizados en los recursos para planos en la plantilla. De lo contrario, sólo están disponibles en el documento actual.
La primera carpeta que se encuentra en la parte superior del navegador se denomina Recursos para planos. Esta carpeta se puede expandir para mostrar los formatos de hoja, los cajetines, los marcos y los símbolos de boceto que se pueden utilizar en el dibujo. Asimismo, se pueden personalizar, añadir o eliminar elementos de esta carpeta.
Presentaciones de hoja
Cuando se crea un nuevo archivo de dibujo, éste incluye automáticamente al menos una hoja. Puede modificar el tamaño de la hoja por defecto a un tamaño de hoja estándar o personalizado, y especificar su orientación.
Puede insertar marcos, cajetines y vistas en la hoja. Los marcos y cajetines disponibles están incluidos en la carpeta del navegador Recursos para planos. Los iconos del navegador representan la hoja y todos los elementos que la componen.
Puede añadir varias hojas a un plano. Utilice el navegador para desplazar las vistas entre las hojas. Sólo puede haber una hoja activa en un momento dado. Las hojas inactivas se atenúan en el navegador.
vista arrastrada a Hoja 1
cursor tocando el icono Hoja 1
la barra de inserción indica dónde se muestra la vista

Utilización de recursos para planos | 223
Edición de las hojas por defecto
La hoja por defecto se puede editar para modificar la siguiente información:
■ Nombre de la hoja
■ Tamaño de la hoja
■ Orientación
■ Atributos de número
■ Atributos de impresión
Para editar los atributos de la hoja, pulse la hoja con el botón derecho en el navegador y, a continuación, seleccione Editar hoja. Se abrirá el cuadro de diálogo Editar hoja.
Asignación de formato a las hojas
Puede crear una nueva hoja con una presentación predefinida del marco, cajetín y vistas utilizando un formato de hoja de Recursos para planos > Formatos de hoja. Pulse el recurso de la hoja con el botón derecho y, a continuación, seleccione Nueva hoja. El formato corresponde a un tamaño de hoja estándar con un cajetín y marco apropiados.
Si el formato elegido contiene una o más vistas, aparecerá el cuadro de diálogo Seleccionar componente para crear una nueva hoja. Utilice el botón del navegador para especificar el componente que se va a documentar. Las vistas por defecto del componente se crearán automáticamente.

224 | Capítulo 10 Configuración de planos
Superposición de bocetosPuede crear una superposición de boceto para añadir gráficos o texto a los planos sin que afecte a las vistas del plano. Puede corregir un plano, por ejemplo, trabajando en la superposición de boceto.
Marcos de dibujo
El Marco por defecto es paramétrico. Si la hoja cambia de tamaño, el marco ajusta automáticamente su tamaño y etiqueta. Cuando se inserta un marco, aparece el cuadro de diálogo Parámetros por defecto de marco de dibujo. El valor por defecto del número de zonas horizontales y verticales depende del tamaño de la hoja actual.
Pulse en el botón Más para modificar el texto, la presentación de la zona y los márgenes de la hoja.
En el plano actual se pueden crear y guardar marcos personalizados. A dife-rencia de Marco por defecto, los marcos personalizados no son paramétricos y no cambian de tamaño cuando una hoja modifica su tamaño. Una vez que se inserta un marco personalizado, no se puede editar. Hay que eliminarlo y sustituirlo con un nuevo marco.
Para insertar un marco, expanda la opción Marcos en el navegador, pulse con el botón derecho el marco que necesita y seleccione Insertar marco de dibujo. Si selecciona Marco por defecto, aparecerá el cuadro de diálogo Parámetros por defecto de marco de dibujo.

Utilización de recursos para planos | 225
Cajetines
Los cajetines de un plano de Autodesk Inventor están pensados para ser dinámicos y reflejar información sobre el plano, la hoja y las propiedades de diseño. Si esta información cambia, el cajetín se actualiza automáticamente para mostrar la información real.
Ejemplos de información que puede incluir un cajetín:
■ Título
■ Autor
■ Nº de pieza
■ Fecha de creación
■ Nº de revisión
■ Tamaño de la hoja
■ Número de hojas
■ Aprobado por
La información dinámica que contiene un cajetín se denomina campo de propiedades. Utilice el cuadro de diálogo Propiedades del plano para introducir la mayoría de la información del cajetín.

226 | Capítulo 10 Configuración de planos
Las plantillas de dibujo estándar contienen formatos de cajetín que se pueden personalizar y utilizar. También es posible crear formatos de cajetín personalizados.
Descripción del flujo de trabajo: definición de un nuevo cajetín
1 Con un archivo .idw abierto, pulse Definir nuevo cajetín en el menú Formato. La hoja actual pasa a ser un plano de boceto activo y se activa la barra de herramientas Boceto del plano.
2 Utilice las herramientas de la barra de herramientas Boceto del plano para dibujar el cajetín. Defina y utilice una rejilla para trazar las líneas del cajetín de forma precisa.
3 En la barra de herramientas Boceto del plano, pulse la herramienta Texto y luego pulse en el cuadro de título para indicar el punto de inserción.
4 En el cuadro de diálogo Asignar formato a texto, pulse la flecha de Tipo y seleccione un tipo de propiedad en la lista. Pulse la flecha de Propiedad y, a continuación, seleccione una propiedad específica. Especifique otros valores si es necesario y pulse Aceptar.
5 Pulse en la ventana gráfica con el botón derecho del ratón y pulse la opción Guardar cajetín. Introduzca el nombre del nuevo cajetín en el cuadro de diálogo.

Utilización de recursos para planos | 227
NOTA El nuevo cajetín se añade a la carpeta Recursos para planos del navegador de dibujos.
Alineación de cajetinesUn cajetín se puede colocar en cualquiera de las cuatro esquinas de la hoja de dibujo. Puede establecer la posición por defecto para los cajetines utilizando el control Inserción de cajetín de la ficha Dibujo del cuadro de diálogo Opciones. Para acceder al cuadro de diálogo Opciones, seleccione Herramientas > Opciones de aplicación en el menú Autodesk Inventor.
Autodesk Inventor determina la esquina apropiada para el cajetín y utiliza ese punto para posicionar el cajetín en la esquina especificada de la hoja.
También puede modificar la posición del cajetín en el plano con el cuadro de diálogo Editar hoja. En el navegador, pulse con el botón derecho la hoja que desea modificar y seleccione Editar hoja.
Edición de cajetinesPuede editar un cajetín existente y guardar los cambios en el plano. Todas las hojas de dibujo del plano que utilicen el cajetín se actualizarán. Cuando se selecciona un cajetín para su modificación, se activa la barra del panel Boceto del plano y puede añadir o modificar campos de texto y geometría.
Las herramientas que se utilizan para hacer un boceto en el entorno de plano son las mismas que se utilizan para hacer bocetos en los perfiles de pieza. Las herramientas que se utilizan para colocar campos de texto son exclusivas del entorno de plano.
Estas herramientas se pueden seleccionar en la barra del panel Boceto del plano.
Tablas de agujerosLas tablas de agujeros en los planos muestran el tamaño y la ubicación de algunas o de todas las operaciones de agujero en el modelo. Las tablas de agujeros evitan tener que añadir anotaciones para cada operación de agujero del modelo.
Listas de piezas
Para crear una lista de piezas en un plano de Autodesk Inventor, utilice la herramienta Lista de piezas. Puede generar una lista de piezas paramétricas para un ensamblaje. Las propiedades de cada pieza o subensamblaje se muestran en la lista de piezas. Puede especificar los elementos que desea que aparezcan en la lista, como el número de pieza, la descripción y el nivel de revisión. Las listas de piezas se pueden modificar.

228 | Capítulo 10 Configuración de planos
Sugerencias para crear planos
■ Utilice una Biblioteca de estilos para garantizar un formato uniforme en los documentos de dibujo.
Use cualquier biblioteca de estilos por defecto proporcionada con cada plano normalizado o personalizado, según proceda. Guarde los estilos personalizados necesarios en la Biblioteca de estilos, para que todos los documentos puedan acceder a ellos.
■ Limpie los estilos no utilizados de las plantillas legadas para evitar aumentar el tamaño del archivo.
No puede limpiar los estilos que están en uso.
■ Utilice formatos de plano con vistas predefinidas.
Para poder utilizar formatos de hoja en los nuevos planos, créelos en un archivo de plantilla que utilice para crear nuevos planos. Defina una hoja para cada tipo de hoja que utilice.
■ Utilice Seleccionar filtros.
Además de los filtros de arista, operación y pieza, puede especificar varios elementos del plano en la herramienta Seleccionar (filtros).
■ Los formatos de plano sobrescriben las unidades de medida.
Si los componentes de un ensamblaje tienen diferentes unidades, el formato de plano prevalecerá. Las cotas de modelo tienen unidades coherentes en el entorno de plano.
■ Utilice plantillas para mantener las normas de dibujo y asegurarse de que los cajetines y los marcos son coherentes en los distintos planos.
■ Utilice los marcos por defecto para asegurarse de que el marco cambiará su tamaño si se modifica el tamaño de la hoja.
■ Utilice los formatos para guardar el tamaño de la hoja, el cajetín, el marco y las vistas de la hoja para obtener rápidos esbozos.
Las vistas de sección, auxiliar y de detalle no se pueden guardar en un formato.
■ Seleccione varios objetos dentro de un plano o dentro de una vista del plano utilizando una ventana de selección o una ventana contenedora.
■ Desplace las vistas del plano pulsando y arrastrando desde el marco.

229
11Temas de este capítulo
Creación de vistas del plano
Este capítulo proporciona información básica y
conceptos sobre los tipos de vista en un plano
que se pueden crear con Autodesk Inventor®.
■ Acerca de las vistas del plano
■ Vistas base
■ Vistas seccionadas
■ Vistas auxiliares
■ Vistas partidas
■ Vistas de detalle
■ Modificación de vistas

230 | Capítulo 11 Creación de vistas del plano
Creación de vistas del plano
Las vistas del plano toman su referencia de los archivos de pieza externos y están asociadas con éstos. Puede crear varios planos que contengan vistas ortogonales principales y vistas auxiliares, de detalle, seccionadas e isométri-cas. También puede crear vistas a partir de vistas de diseño de ensamblaje y vistas de presentación. Autodesk Inventor calcula y muestra las líneas ocultas según sea necesario.
La primera vista de un archivo de dibujo nuevo es la vista base. Esta vista se convierte en el origen de vistas posteriores, como las vistas proyectadas y auxiliares. Una vista base define la escala de las vistas dependientes, excepto las vistas de detalle. Una vista base también permite definir el estilo de visualización de vistas ortogonales proyectadas dependientes.
Para un modelo de pieza, la primera vista es generalmente una vista normalizada, como una vista frontal o lateral derecha.
NOTA Una vista dibujada es una vista especial de un plano que no contiene una representación de un modelo 3D. Una vista dibujada tiene uno o más bocetos asociados. Se puede insertar una vista dibujada y crear un archivo de dibujo sin un modelo asociado, o bien utilizar una vista dibujada para proporcionar detalles que faltan en un modelo.
Tipos de vistas del plano
Autodesk Inventor permite crear y manipular distintas vistas. Las herramientas para crear y trabajar con vistas del plano se encuentran en la barra del panel Vistas del plano. Pulse en el botón Vista base de la barra de herramientas Vistas del plano para abrir el cuadro de diálogo Vista del plano. El cuadro de diálogo Vista del plano se utiliza para añadir una vista de diseño a partir de un ensam-blaje, así como para crear vistas base. Una vista base puede usarse para crear una vista proyectada, una vista auxiliar, una vista seccionada, una vista de detalle o una vista partida.

Creación de vistas del plano | 231
También puede crear una vista isométrica con la herramienta de vista proyectada. Cuando inserte una vista proyectada, desplace la vista preliminar para cambiar la orientación de la vista proyectada a una vista isométrica.
vista proyectada
Se proyecta desde la vista base a la ubicación deseada. La relación de la vista proyectada con la vista base viene determinada por la orientación de la vista proyectada. Utilice esta herramienta para crear una vista isométrica.
vista auxiliar Se proyecta desde una arista o línea hasta una vista base. La vista resultante está alineada respecto a la vista base.
vista seccionada
Crea una vista seccionada completa, parcial, con desfase o alineada a partir de una vista base, proyectada, auxiliar, de detalle o partida. Crea una línea de proyección de la vista para una vista auxiliar o parcial. Una vista seccionada se alinea respecto a su vista padre.
vista de detalle Crea e inserta una vista del plano de detalle de una parte específica de una vista base, proyectada, auxiliar, superpuesta o partida. La vista se crea sin ninguna alineación respecto a la vista base.
vista dibujada Crea una vista en blanco con el entorno de boceto activado para el archivo de dibujo. Puede importar datos de AutoCAD® en una vista dibujada, así como copiar una vista dibujada y pegarla en el mismo plano o en otro diferente.
vista partida Crea una línea con cortes para situaciones en las que la vista del componente excede la longitud del plano, o contiene grandes áreas de geometría sin ninguna particularidad, como la parte del centro de un eje.
vista superpuesta
Elimina un área definida de material para exponer piezas u operaciones solapadas en una vista del plano existente. La vista padre debe estar asociada con un boceto que contenga el perfil en el que se defina el contorno superpuesto.

232 | Capítulo 11 Creación de vistas del plano
Vistas baseLa primera vista de un plano nuevo es una vista base. Se pueden añadir más vistas bases a un archivo de dibujo en cualquier momento. Utilice el botón Vista base de la barra del panel Vistas del plano para crear una vista base.
Vistas proyectadasLas vistas proyectadas se crean con una proyección desde el primer o el tercer ángulo en función de la norma de dibujo especificada en el plano. Para poder crear una vista proyectada, en primer lugar debe disponer de una vista base. Las vistas proyectadas pueden ser ortogonales o isométricas. Puede crear varias vistas con una sola activación de la herramienta.
Las proyecciones ortogonales se alinean respecto a la vista base y adquieren su escala y sus parámetros de visualización. Si la vista base se desplaza, la alineación de la vista se mantiene. Si la escala de la vista base se modifica, la escala de la vista proyectada cambia.
NOTA Las proyecciones isométricas no se alinean respecto a la vista base. Toman por defecto la misma escala que la vista base, pero no se actualizan al cambiar la escala de la vista base. El estilo de visualización por defecto es Suprimir líneas ocultas.
La posición del cursor con respecto a la vista base determina la orientación de la vista proyectada. Cuando desplaza el cursor aparece una vista prelimi-nar de la vista. Pulse en un punto de la hoja para colocar la vista. Puede seguir insertando vistas hasta que pulse con el botón derecho y seleccione Crear, o bien al pulsar ESC.
Edición de vistas
Una vez creada la vista, puede editarla para realizar cambios. Si la vista es una vista base, los cambios en los parámetros de la misma se reflejarán en las vistas dependientes. Puede eliminar la asociación entre vistas dependientes y vistas base editando la vista dependiente. De esta forma podrá establecer una escala, estilo y alineación independientes para las vistas derivadas.
Para editar los parámetros de una vista, selecciónela, pulse con el botón derecho y, a continuación, seleccione Editar vista. Se abrirá el cuadro de diálogo Editar vista.

Creación de planos con varias vistas | 233
Creación de planos con varias vistas
Un plano con varias vistas contiene un conjunto de vistas ortogonales de plano único usadas para mostrar un objeto a través de un solo plano de vista por proyección. Por ejemplo, una proyección desde el primer ángulo es una vista en un conjunto de proyección de varias vistas.
Vistas base
En este ejercicio creará una vista base y, a continuación, proyectará vistas para construir un plano ortogonal con varias vistas. Finalmente, añadirá una vista isométrica al plano.
INTÉNTELO: creación de una vista base
1 Con el proyecto tutorial_files activo, abra el archivo baseview-2.idw. El archivo de dibujo contiene una única hoja con un marco y un cajetín.
2 Pulse la herramienta Vista base en la barra del panel Vistas del plano. Se abrirá el cuadro de diálogo Vista del plano.
3 Pulse el botón Explora los directorios y, a continuación haga doble clic en basevsource.ipt para utilizarlo como origen de la vista.
4 Compruebe que la opción Frontal está seleccionada en la lista de vistas. Defina la escala como 1.

234 | Capítulo 11 Creación de vistas del plano
5 Pulse la ficha Opciones y compruebe que la casilla Cotas de todo el modelo no está seleccionada.
6 Sitúe la vista preliminar en la esquina inferior izquierda de la hoja, en la zona B7. Pulse en la hoja para insertar la vista.
7 Pulse la herramienta Vista proyectada en Vistas del plano.
Pulse sobre la vista base y desplace el cursor de forma vertical hacia un punto sobre la vista base. En la hoja, pulse en la zona E6 para colocar la vista superior.
8 Desplace el cursor a la parte derecha de la vista base. En la hoja, pulse en la zona C2 para colocar la vista de la derecha.

Creación de planos con varias vistas | 235
9 Pulse con el botón derecho del ratón y elija Crear en el menú contextual.
A continuación, cree una vista isométrica.
10 Pulse en la herramienta Vista proyectada de la barra del panel o de la barra de herramientas Vistas del plano.
Pulse sobre la vista base y desplace el cursor por encima de la vista lateral derecha. En la hoja, pulse en la zona E3 para colocar la vista isométrica.
11 Pulse la hoja con el botón derecho del ratón y seleccione Crear.
El plano deberá tener el aspecto de la siguiente ilustración.

236 | Capítulo 11 Creación de vistas del plano
Vistas seccionadas
Autodesk Inventor puede crear una vista seccionada completa, parcial, con desfase o recortada a partir de una vista base. El sombreado cruzado, la línea de sección y los indicadores se insertan automáticamente.
También puede utilizar la herramienta Vista seccionada para crear una línea de proyección de la vista para una vista parcial o auxiliar. Por defecto, una vista seccionada se alinea respecto a su vista base.
Pulse y mantenga pulsada la tecla CTRL mientras coloca la vista seccionada para colocarla sin alineación.
Los extremos de la línea de sección de la vista base se orientan automáticamente para reflejar la posición de la vista seccionada con respecto a la vista base. Puede invertir la dirección arrastrando la vista o en una edición posterior.
También puede mostrar líneas seccionadas con varios segmentos pulsando la línea de sección y desactivando la opción Mostrar línea completa en el menú contextual que aparece pulsando el botón derecho del ratón.
Los indicadores de la vista seccionada se pueden editar en cualquier momento pulsando con el botón derecho en la vista seccionada y seleccionando Editar vista.
Definición de las vistas seccionadasUtilice la herramienta Vista seccionada para definir una línea de proyección de una vista seccionada. Puede mantener el cursor sobre la geometría de la vista para inferir la posición u orientación de la línea de corte. La línea de corte puede constar de uno o varios segmentos.
Una vez definida la línea de proyección de la vista, aparece el cuadro de diálogo Vista seccionada.
NOTA Puede utilizar la tecla CTRL para evitar que la línea de proyección de la vista quede restringida.
En este ejercicio crearemos una vista seccionada, de detalle y auxiliar.

Creación de planos con varias vistas | 237
INTÉNTELO: creación de una vista seccionada
1 Con el proyecto tutorial_files activo, abra el archivo sectionview.idw. El plano contiene vistas ortogonales y una vista isométrica.
2 Pulse la herramienta Zoom ventana en la barra de herramientas Estándar y, a continuación, cree una ventana alrededor de la vista superior.
3 Pulse la herramienta Vista seccionada en Vistas del plano.
4 Pulse dentro de la vista superior.
Coloque el cursor sobre el punto medio de la arista izquierda de la pieza (A'), desplace el cursor para extender la línea de proyección fuera de la pieza (A) y, a continuación, pulse para colocar el punto de inicio de la línea de sección.
5 Arrastre horizontalmente hasta pasar el centro de la pieza (B) y, a continuación, pulse para definir el primer segmento de la línea de sección.
6 Arrastre el cursor para crear una restricción inferida a lo largo del centro de la ranura (C').
A continuación, arrastre horizontalmente hasta que aparezca una restricción perpendicular (C) y, a continuación, defina el segundo segmento de la línea de sección.
7 Arrastre horizontalmente hacia la derecha de la pieza (D) y, a continuación, pulse para crear el último segmento de la línea de sección.
Pulse el botón derecho del ratón y, a continuación, seleccione Continuar.

238 | Capítulo 11 Creación de vistas del plano
La línea de proyección ya está definida y el cuadro de diálogo Vista seccionada aparece.
8 Reduzca el zoom. Desplace la vista preliminar de la sección hasta la zona D6 y, a continuación, pulse para insertar la vista.
NOTA Pulse F5 para volver a la vista anterior después de ampliar la zona para insertar el plano de corte.

Creación de planos con varias vistas | 239
9 La vista seccionada se inserta en el plano.
Vistas auxiliares
Autodesk Inventor permite crear e insertar una vista auxiliar completa de una vista seleccionada. La vista auxiliar se proyecta y alinea con una arista designada o una línea de la vista base. La arista designada o la línea de la vista base definen la dirección de la proyección.
Las vistas auxiliares están etiquetadas y muestran una línea de proyección hacia la vista base.
Herramienta Vista auxiliarUtilice la herramienta Vista auxiliar para crear vistas alineadas con una geometría no ortogonal en una vista seleccionada.
Cuadro de diálogo Vista auxiliarEl cuadro de diálogo Vista auxiliar aparece cuando se selecciona la vista base. Puede establecer las opciones de identificador, escala y visualización.
NOTA Para crear una vista auxiliar parcial, seleccione los objetos que desea eliminar de la vista auxiliar, pulse con el botón derecho y desactive la opción Visibilidad. También puede utilizar la herramienta Vista seccionada para colocar una línea de proyección que excluya la geometría que no desea que aparezca en la vista.
Para documentar las operaciones de la cara inclinada se necesita una vista auxiliar.

240 | Capítulo 11 Creación de vistas del plano
INTÉNTELO: creación de una vista auxiliar
1 Pulse la herramienta Vista auxiliar en la barra del panel Vistas del plano.
2 Pulse en la vista frontal.
Aparecerá el cuadro de diálogo Vista auxiliar.
3 Designe la arista que define la proyección auxiliar.
4 En Estilo, pulse el botón Suprimir líneas ocultas.
5 Desplace la vista preliminar hacia la parte inferior izquierda. En la hoja, pulse en la zona E7 para colocar la vista auxiliar.

Creación de planos con varias vistas | 241
Vistas de detalle
Autodesk Inventor permite crear e insertar una vista de detalle de una zona específica de la vista del plano. Una vista de detalle se crea sin ninguna alineación respecto a su vista padre.
Por defecto, la escala de la vista de detalle es el doble de la escala de la vista padre, aunque puede seleccionar cualquier escala.
Autodesk Inventor identifica de la vista de detalle y la zona de la que deriva en la vista padre. Para el detalle puede elegir entre un borde circular o rectangular.
Herramienta Vista de detalleUtilice la herramienta Vista de detalle para definir una vista de detalle de una zona seleccionada de cualquier vista. Especifique el área que desea detallar y, a continuación, arrastre la vista de detalle a cualquier ubicación.
Cuadro de diálogo Vista de detalleEl cuadro de diálogo Vista de detalle aparece cuando se selecciona la vista padre. Puede establecer las opciones de identificador, escala y visualización.
El punto de centro del borde posiciona el detalle, y el borde determina la extensión del detalle de la vista. Pulse con el botón derecho para seleccionar la forma del borde, pulse el punto de centro del detalle y, a continuación, pulse un punto para establecer el borde del detalle.
Seguidamente, cree una vista de detalle para mostrar una parte de la vista padre en una escala superior.
INTÉNTELO: creación de una vista de detalle
1 Amplíe la vista superior.
2 Pulse en la herramienta Vista de detalle en la barra del panel o en la barra de herramientas Vistas del plano. Seleccione la vista superior. Se abrirá el cuadro de diálogo Vista de detalle.

242 | Capítulo 11 Creación de vistas del plano
3 Pulse la hoja con el botón derecho del ratón y seleccione Borde rectangular.
4 Pulse para colocar el centro del detalle, desplace el cursor expandiendo el rectángulo que define la vista y, a continuación, pulse para definir el borde del detalle.
5 Reduzca mediante zoom la zona lo suficiente para arrastrar la vista preliminar hacia la izquierda de la vista superior y pulse.
La vista ya está en su lugar.
Guarde el archivo.
Fin del ejercicio

Creación de planos con varias vistas | 243
Vistas partidas
Autodesk Inventor permite crear vistas partidas a partir de vistas base, proyectadas, seccionadas, de detalle y auxiliares existentes. Seleccione la vista existente, defina la apariencia del corte y, a continuación especifique la ubicación de las líneas de vista descubierta en la vista. La vista partida conserva la escala de la vista original.
Herramienta Vista partidaUtilice la herramienta Vista partida para modificar una vista de un componente largo cuyo tamaño no se puede modificar para que encaje en la hoja de dibujo sin que afecte a detalles importantes. Seleccione la vista y, a continuación, coloque las líneas de vista descubierta para especificar la parte de la línea que se va a eliminar.
Cuadro de diálogo Vista partidaEl cuadro de diálogo Vista partida aparece una vez seleccionada la vista que desea partir. En las líneas de vista descubierta puede definir el estilo de corte, la orientación, la separación, el tamaño del símbolo y el número de símbolos que desea mostrar.
Seleccione el estilo rectangular o estructural para definir la apariencia general de las líneas de vista descubierta de la vista. A continuación, utilice los controles de orientación para especificar la dirección de las líneas de vista descubierta. Utilice el control de separación para establecer la distancia entre los segmentos restantes de la vista después de haberla partido. Introduzca el valor del campo Símbolos para especificar el número de símbolos de corte que quiere que aparezca en cada línea de vista descubierta. Puede establecer el tamaño de los símbolos en proporción al tamaño de separación por medio del control deslizante. Por último, pulse en la vista del plano para especificar la ubicación de cada línea de corte.
Vistas dibujadas
Una vista dibujada es una vista especial de un plano que no contiene una representación de un modelo 3D. Una vista dibujada tiene uno o más bocetos asociados. Se puede insertar una vista dibujada y crear un archivo de dibujo sin un modelo asociado, o bien utilizar una vista dibujada para proporcionar detalles que faltan en un modelo.
Al importar un archivo de AutoCAD en un archivo de dibujo de Autodesk Inventor, los datos se insertan en una vista dibujada. Las cotas, el texto y otras anotaciones se insertan en una hoja de dibujo mientras que la geometría se inserta en el boceto asociado.

244 | Capítulo 11 Creación de vistas del plano
Modificación de vistas y secciones
Autodesk Inventor permite restringir las posiciones relativas de dos vistas. Una de las vistas actúa como vista base. Si la vista base se desplaza, la vista alineada también se desplazará. Si se alinea una vista verticalmente, la posición de dicha vista con relación a la vista base está restringida a los puntos del eje Y de la vista de base. La alineación horizontal restringe la posición a los puntos situados a lo largo del eje X de la vista base.
Una alineación según la posición establece la posición angular relativa entre la vista y la vista base. Una vista auxiliar es un ejemplo de alineación según posición. La vista está restringida para mantener la alineación cuando la vista base resulta desplazada.
Para eliminar las restricciones entre vistas, seleccione la vista de la que desea eliminar la alineación. Pulse con el botón derecho del ratón y, a continuación, seleccione Alineación > Vista no alineada. Las alineaciones rotas con respecto a las vistas quedan restauradas. Seleccione la vista que desee alinear, pulse con el botón derecho y, a continuación, elija una de las opciones del menú contextual. Seleccione la vista base para establecer la alineación.
NOTA Para insertar una vista seccionada sin una restricción de alineación, pulse y mantenga pulsada la tecla CTRL mientras coloca la vista.
Supresión de vistas
Las vistas que ya no se necesitan se pueden suprimir. Si suprime una vista base, las vistas auxiliares y las vistas proyectadas dependientes se pueden suprimir o conservar. Las vistas seccionadas y de detalle requieren una vista base y no se pueden conservar.
Para suprimir una vista, seleccione la vista, pulse con el botón derecho y, a continuación, seleccione Eliminar. En el cuadro de diálogo Eliminar vista, pulse en el botón Más (>>) para seleccionar las vistas dependientes que desea conservar.

Modificación de vistas y secciones | 245
INTÉNTELO: eliminación de una vista base
1 Con el proyecto tutorial_files activo, abra el archivo delbasev.idw. El plano contiene tres vistas ortogonales, una vista isométrica y una vista seccionada.
2 En el navegador, pulse con el botón derechoView1:view1-4.ipt y, a continuación, seleccione Eliminar.
Se abrirá el cuadro de diálogo Eliminar vista.
Pulse el botón Más, resalte View2 y, a continuación, pulse Sí en la columna Eliminar para que cambie a No.
Haga lo mismo con View3.
Pulse Aceptar para eliminar la vista base y conservar las dos vistas dependientes.
Alineación de vistas
Una alineación es una relación de restricción entre una vista dependiente y su vista padre. Una vista alineada sólo se puede desplazar dentro de sus restricciones. Si se desplaza la vista padre, la vista alineada se desplaza también para mantener la alineación.
La mayoría de las vistas dependientes se crean con alineación, pero se pueden añadir, cambiar o suprimir relaciones de alineación. Existen cuatro posibles relaciones de alineación entre una vista dependiente y su vista padre: vertical, horizontal, según posición y no alineada.

246 | Capítulo 11 Creación de vistas del plano
INTÉNTELO: alineación de vistas
1 Seleccione la vista proyectada de la zona B2, pulse con el botón derecho y, a continuación, seleccione Alineación > Horizontal.
2 Vuelva a seleccionar esta vista, pulse con el botón derecho y, a continuación, seleccione Alineación > Horizontal.
3 Seleccione la vista seccionada como vista base.
4 Seleccione la vista seccionada y arrastre la vista verticalmente hacia el lugar que ocupaba previamente la vista frontal.
La vista lateral derecha sigue alineada con la vista seccionada. Un indicador de dirección de vista se añade a la vista base original que se proyecta, y a la vista proyectada se añade un indicador de vista. Esto asegura que se conserve una indicación de la orientación de la vista proyectada y de la dirección de la vista, independientemente del lugar donde se desplace la vista.
5 Pulse la vista isométrica con el botón derecho del ratón y seleccione Alineación > Según posición.
6 Seleccione la vista seccionada como vista base.
7 Desplace la vista seccionada y observe cómo la vista isométrica ahora se desplaza con ella.
Edición de patrones de sombreado
Se puede aplicar un doble sombreado y modificar los siguientes aspectos de un patrón de sombreado de una vista seccionada.
■ Patrón
■ Ángulo
■ Grosor de línea
■ Escala
■ Desplazamiento

Modificación de vistas y secciones | 247
En los siguientes pasos, editará el patrón de sombreado de la vista seccionada para representar el material como bronce utilizando el patrón de sombreado ANSI 33.
INTÉNTELO: modificación de un patrón de sombreado
1 Pulse con el botón derecho del ratón sobre el patrón de sombreado en la vista seccionada y elija Modificar sombreado. Aparecerá el cuadro de diálogo Modificar patrón de sombreado.
2 Seleccione ANSI 33 en la lista de patrones y pulse Aceptar.
Guarde el archivo. Fin del ejercicio
Rotación de vistas
Las vistas se pueden girar por arista o por ángulo. Las vistas giran como cuerpos rígidos, incluidos los bocetos. Al girar las vistas, las anotaciones conservan su asociación con las vistas y la geometría del modelo. Según la norma utilizada, el indicador de la vista puede proporcionar información adicional que indique que la vista se ha girado de su posición normal.
NOTA Al girar una vista, si una línea de plano de corte de la vista seccionada no se actualiza, puede editarla igual que si fuera un boceto, incluyendo sus restricciones.
Desplazamiento de las vistas
Para desplazar una vista, pulse y arrastre el marco rojo. Puede desplazar varias vistas mediante una selección cruzada. Especifique una selección cruzada pulsando, desplazando el dispositivo señalador de derecha a izquierda y volviendo a pulsar. Se seleccionan las vistas que están total o parcialmente dentro de sus marcos. Para desplazar las vistas seleccionadas, pulse y arrastre uno de los marcos rojos.

248 | Capítulo 11 Creación de vistas del plano
Sugerencias para crear vistas del plano
■ Crear vistas en hojas diferentes.
Cuando cree una nueva vista, seleccione la vista padre y, a continuación, pulse el botón Nueva hoja para activar la nueva hoja. Dispondrá de una vista preliminar para su colocación.
■ Crear vistas seccionadas no alineadas.
Pulse y mantenga pulsada la tecla CTRL mientras coloca las vistas seccionadas para desactivar la alineación.
■ Desplazar las vistas entre las hojas.
Pulse una vista en el navegador y arrástrela a otra hoja. El cursor debe estar sobre un nombre de hoja o un icono para poder soltar la hoja.
■ Copiar vistas y hojas entre planos.
Pulse la vista o la hoja con el botón derecho del ratón y seleccione Copiar. Pegue la selección en otro plano.
■ Corregir planos.
Utilice la superposición de boceto para corregir los planos sin que afecte a las vistas del plano ni a las anotaciones.
■ Ver la estructura del modelo del ensamblaje.
Pulse la vista con el botón derecho y, a continuación, seleccione Mostrar contenido. La estructura del ensamblaje se muestra bajo la hoja.
Utilice estas técnicas para definir planos y documentar el diseño del modelo.
■ Utilice la tecla CTRL para desactivar la alineación durante la colocación de vistas seccionadas.
■ Utilice los menús contextuales para tener un acceso rápido a las operaciones de edición y a los comandos más utilizados.

249
12Temas de este capítulo
Anotaciones en planos
Este capítulo proporciona información básica y
conceptos acerca de las anotaciones en los planos
utilizando cotas, marcas de centro, ejes, notas
referentes a agujeros y texto de directriz.
■ Acerca de las anotaciones
■ Cotas
■ Estilos de cota
■ Marcas de centro y ejes
■ Texto de nota y de directriz
■ Notas referentes a agujeros
■ Creación de cotas en planos
■ Impresión de hojas

250 | Capítulo 12 Anotaciones en planos
Herramientas de anotación
Si las vistas del plano definen la forma de un componente, las anotaciones pro-porcionan información adicional necesaria para completar la documentación del componente. En Autodesk Inventor®, los estilos definen anotaciones, de acuerdo a la norma de dibujo activa. Cada norma tiene un conjunto de estilos disponibles por defecto que se pueden personalizar, si es necesario.
Se pueden añadir a una plantilla de dibujo elementos de plano personalizados, como cajetines, marcos y otras anotaciones normalizadas, para que estén disponibles en todos los planos basados en la plantilla.
NOTA Los documentos legados suelen tener, por lo general, estilos definidos en una plantilla. Cuando utilice bibliotecas de estilos, debe importar los estilos, según los necesite, de los documentos basados en plantillas a la biblioteca y, a continuación, limpiar todos los estilos no utilizados para evitar que aumente el tamaño del archivo. No puede limpiar los estilos que están en uso.
En la barra de herramientas Anotación del plano encontrará las siguientes herramientas:
Herramienta de anotación Descripción
Cota general Añade cotas del plano a una vista.
Cota de línea base Añade de forma automatizada cotas del plano de línea base a la vista.
Acotación por coordenadas y Cota por coordenadas
Añade dos tipos de cota por coordenadas a los planos. Las cotas por coordenadas individuales permiten importar archivos de dibujo de AutoCAD que contienen cotas por coordenadas.
Notas de agujero/rosca
Añade notas referentes a agujero y de rosca a operaciones creadas utilizando las herramientas de operaciones de agujero o rosca en una pieza.
Marca de centro Las líneas de referencia de la marca de centro ajustan automáticamente su tamaño para coincidir con la geometría. Las marcas de centro se pueden copiar y pegar.
Ejes Autodesk Inventor admite tres tipos de ejes: bisector, patrón centrado y axial.

Herramientas de anotación | 251
Símbolos Añade símbolos para el acabado superficial, las soldaduras, los rectángulos de tolerancia y las indicaciones de elemento. Puede crear directrices para símbolos.
Directrices de referencia parcial
Crea una o varias directrices para los símbolos de referencia parcial. La norma de dibujo activa determina el color, el tamaño, los atributos de línea y las unidades de medida del símbolo.
Texto o Texto de directriz
Tanto el Texto como el Texto de directriz utilizan un procesador de textos con algunas opciones de formato, como el tipo de letra, la negrita y algunos símbolos especiales. El texto de la directriz se añade a la geometría de forma asociada y se desplaza con la vista del plano.
Referencias numéricas
Añade referencias numéricas a piezas individuales o a todas las piezas de una vez. Puede añadir referencias numéricas a una pieza personalizada una vez que se añada a la lista de piezas.
Lista de piezas Inserta una lista de piezas en el plano.
Tabla de agujeros Añade una tabla de agujeros a una vista del plano.
Oruga Añade una anotación de oruga a la geometría en una vista del plano. La anotación no se asocia con los conjuntos soldados del modelo.
Tabla de revisiones Utilice el botón Tabla de revisiones de la barra de herramientas Anotación del plano para insertar una tabla de revisiones en una hoja de dibujo.
Símbolos (definidos por el usuario)
Añade a un plano símbolos definidos por el usuario como anotaciones.
Recuperar cotas Selecciona las cotas del modelo que se van a mostrar en una vista del plano.
Herramienta de anotación Descripción

252 | Capítulo 12 Anotaciones en planos
Uso de estilos para asignar formato a anotaciones
En el capítulo 10, Configuración de planos, ha recibido información sobre el Editor de estilos y normas. Los estilos por defecto asociados a la norma de dibujo están disponibles en el Editor de estilos y normas, donde se pueden editar y crear nuevos estilos, si es necesario.
Todos los formatos de anotaciones se controlan con estilos. En el Editor de estilos y normas, puede observar que algunos estilos hacen referencia a otros estilos. Por ejemplo, el texto de cota se especifica mediante los parámetros del estilo de texto. Siempre que se modifica el estilo de texto, se actualizan todos los estilos que hacen referencia a él.
Creación de cotas en planos
Las herramientas utilizadas para crear cotas de un plano son distintas de las que se utilizan para cotas de modelo. Cuando selecciona una operación o relación entre operaciones para su acotación, Autodesk Inventor crea una cota horizontal, vertical o alineada; depende de la dirección en la que se desplace el cursor. La opción de forzar está activada para facilitar la colocación de la cota a una distancia estándar desde la vista y para alinear las cotas entre sí.
El estilo de cota se encarga de controlar el formato de cota.
El indicador de forzar cursor muestra que la cota ha sido seleccionada como referencia para alinear una nueva cota.
Cuando arrastre la nueva cota a su posición, el indicador de forzar cursor se activará cuando esté alineado con la cota seleccionada.

Creación de cotas en planos | 253
Modificación de cotas
Tras insertar una cota, puede hacer doble clic en la cota y utilizar el cuadro de diálogo Tolerancia de cota para modificar el tipo de tolerancia, el valor nominal, la precisión y la tolerancia, así como anular el valor del modelo.
Al modificar los valores, Autodesk Inventor genera una vista preliminar de los nuevos parámetros en el plano.
Si se modifica el valor nominal de una cota de modelo o del plano, Autodesk Inventor cambiará el valor del plano pero no actualizará la pieza ni los ensamblajes.
Inserción de cotas
Puede utilizar dos tipos de cotas para documentar el diseño de un plano: cotas de modelo y cotas del plano.
Cotas de modeloLas cotas de modelo definen el tamaño de las operaciones. Si cambia una cota de modelo en un plano, el componente original se actualiza para coincidir. Las cotas de modelo también se conocen como bidireccionales o cotas de referencia.
En la vista sólo están disponibles las cotas de modelo paralelas al plano de la vista. Si al instalar Autodesk Inventor selecciona la opción para modificar una cota de modelo de un plano, puede editar una cota de modelo y el componente de origen se actualizará igualmente.
Utilice la herramienta Recuperar cotas para mostrar las cotas de modelo. El menú del botón derecho de una vista muestra las opciones de recuperación, eliminación y edición de cotas de modelo.
Cuando se inserta una vista, puede elegir si desea visualizar las cotas de modelo. Sólo aparecerán las cotas de modelo que son planas con respecto a la vista. Generalmente, las cotas de modelo se encuentran en la primera vista, o vista base, del plano. En las siguientes vistas proyectadas, sólo se mostrarán las cotas de modelo que no se visualizaban en la vista base. Si necesita desplazar una cota de modelo de una vista a otra, suprima la cota de la primera vista y recupere las cotas de modelo en la segunda. Del mismo modo, puede añadir una cota de plano en la segunda vista.
NOTA Si elige modificar las cotas de modelo en el plano, realice sólo cambios mínimos en las distintas cotas. Si los cambios son importantes o si necesita modificar cotas a las que hacen referencia otras cotas, abra la pieza y edite el boceto o la operación directamente.

254 | Capítulo 12 Anotaciones en planos
Para evitar modificar una pieza normalizada por error, puede impedir la edición de cotas de referencia en las piezas de sólo lectura a las que se hace referencia en el archivo de dibujo.
Si cambia el tamaño de una pieza que tiene varias copias en un ensamblaje o que se utiliza en varios ensamblajes, todas las copias de la pieza también cambiarán de tamaño.
Cotas del planoLas cotas del plano son unidireccionales. Si el tamaño de la pieza cambia, la cota del plano se actualiza. Sin embargo, si cambia una cota del plano, el tamaño de la pieza no se verá afectado. (Una excepción a esta regla es cuando, al instalar Autodesk Inventor, se ha configurado la opción para permitir que las cotas del plano redimensionen el modelo.) En general, las cotas del plano se utilizan para documentar y no para controlar el tamaño de una operación.
Se utilizan las mismas herramientas para insertar cotas de plano que para cotas de boceto. Las cotas lineales, angulares, radiales y las cotas de diámetro se insertan seleccionando puntos, líneas, arcos, círculos o elipses, y luego situando la cota. Las restricciones se infieren de otras operaciones a medida que coloca las cotas del plano.
Autodesk Inventor muestra símbolos para indicar el tipo de cota que se está insertando. También se utilizan indicaciones visuales para situar las cotas a intervalos fijos del objeto.
Control de los estilos de cota
Un estilo de cota consta de una serie de parámetros para cotas, que determinan la apariencia de la cota que se va a aplicar. Autodesk Inventor proporciona control de las cotas de plano mediante el Editor de estilos y normas. Los estilos de cota disponibles aparecen listados en el panel del navegador del cuadro de diálogo. Puede pulsar un estilo de cota para ver y editar sus valores.
La siguiente figura muestra varias cotas que se han modificado con estilos de cota.

Control de los estilos de cota | 255
Utilice estilos de cota para controlar el texto de la cota, los extremos, las líneas de cota y las líneas de referencia. A cada norma de dibujo se le proporciona un estilo de cota, pero puede crear nuevos estilos para que se ajusten a sus propias necesidades de anotación.
Estos ejemplos muestran una cota que utiliza el estilo de cota ISO por defecto y otra que aplica parámetros de estilo personalizados.
INTÉNTELO: visualización de estilos de cota en el cuadro de diálogo Editor de estilos y normas
1 Abra un archivo de dibujo existente o cree uno nuevo.
2 Elija Formato > Editor de estilos.
3 Pulse Cota en el panel de navegador y haga doble clic en un estilo de cota. Pulse las fichas para ver cómo se han definido los atributos y seleccione Terminar para cerrar el cuadro de diálogo.
Los parámetros del estilo de cota por defecto se pueden cambiar o puede crear su propio estilo modificando el estilo de cota y guardándolo con un nuevo nombre. Un estilo de cota se puede aplicar a todas las cotas del plano que desee.
INTÉNTELO: anulación de los parámetros de estilo de cota
1 En el plano, pulse con el botón derecho del ratón una cota y elija Nuevo estilo de cota.
2 En el cuadro de diálogo Nuevo estilo de cota, pulse un nuevo estilo de cota para aplicarlo y, a continuación, pulse Aceptar.
estilo de cota ISO por defecto estilo de cota personalizado

256 | Capítulo 12 Anotaciones en planos
INTÉNTELO: anulación de los parámetros de tolerancia
1 En el plano, pulse con el botón derecho del ratón una cota y elija Tolerancia.
2 En el cuadro de diálogo Tolerancia de cota, configure nuevos valores y pulse Aceptar.
NOTA Al aplicar un estilo a una cota, cualquier modificación realizada en la misma se pierde.
Copia de estilos de cota con el Administrador de Biblioteca de estilos
El Administrador de Biblioteca de estilos constituye una manera cómoda de copiar estilos de cota (y otros estilos) de un plano a otro.
INTÉNTELO: acceso al Administrador de Biblioteca de estilos
1 Abra un archivo de dibujo existente o cree uno nuevo.
2 Elija Formato > Administrador de Biblioteca de estilo.
3 En el cuadro de diálogo, haga doble clic en el estilo Cota. Aparecen todos los estilos de cota disponibles en el documento actual.
Si lo prefiere, pulse el botón Examinar en el panel Biblioteca de estilos 1 y localice una biblioteca de estilos diferente.
4 En el panel Biblioteca de estilos 2, pulse el botón Crear nueva biblioteca o examine una biblioteca existente.
5 Seleccione los estilos de la Biblioteca 1 para añadir a la Biblioteca 2 y pulse el botón Añadir. Si lo prefiere, puede pulsar los botones correspondientes para Mostrar todos los estilos, Mostrar estilos no coincidentes (los nombres de esti-los son los mismos pero las definiciones varían en las dos bibliotecas) o Mostrar estilos únicos (la definición existe en una biblioteca pero no en la otra).
6 Pulse Cerrar.
NOTA No cree un nuevo estilo en una biblioteca existente a menos que tenga autorización para ello. Puede sustituir una definición existente que podría afectar al formato de otros documentos.

Creación de anotaciones | 257
Creación de anotaciones
Aparte de las cotas, algunas de las anotaciones más frecuentes son:
■ Marcas de centro y ejes
■ Texto de nota y de directriz
■ Notas de agujero y de rosca
■ Representaciones de rosca
■ Información del cajetín
Marcas de centro y ejes
Autodesk Inventor ha simplificado las tareas para la inserción de marcas de centro y ejes. Existen cuatro herramientas:
■ Marca de centro
■ Eje
■ Eje bisector
■ Patrón centrado
Añada marcas de centro y ejes antes de insertar cotas del plano. Puede acotar hasta los extremos de las marcas de centro y de los ejes, manteniendo separaciones correctas.
Texto de notas y de directrices
Utilice la herramienta Texto para añadir notas generales al plano. Las notas generales no se asocian a una vista, un símbolo u otro objeto del plano.
Utilice la herramienta Texto de directriz para añadir notas a los elementos del plano. Si asocia la línea de directriz a una geometría dentro de una vista, la nota se desplazará o eliminará cuando se desplace o se suprima la vista.
El cuadro de diálogo Asignar formato a texto se utiliza para establecer los parámetros del texto.

258 | Capítulo 12 Anotaciones en planos
Notas referentes a agujero y notas de rosca
Las notas referentes a agujero y las notas de rosca documentan las operaciones de agujero o los objetos roscados tanto internos como externos. Estas notas incluyen normalmente toda la información necesaria para fabricar una operación de rosca.
■ Diámetro y profundidad del agujero
■ Tamaño y profundidad de la rosca
■ Tamaño del escariado o avellanado
■ Cantidad, especialmente para patrones de agujero
Utilice la herramienta Notas de agujero/rosca para añadir notas referentes a agujero e información sobre rosca en las operaciones de agujero y rosca de las vistas del plano.
Autodesk Inventor captura la información utilizada al crear las operaciones de agujero y rosca de una pieza. Posteriormente, esta información se puede utilizar para generar de forma precisa las notas referentes a agujero y de rosca en una vista del plano. Si modifica una operación de agujero o rosca, la nota de agujero o de rosca se actualizará automáticamente.
Las notas referentes a agujero y de rosca se generan según la norma de dibujo actual. Pulse con el botón derecho en una nota de agujero y, a continuación, seleccione Texto en el menú contextual para modificar el formato y los parámetros.
Una rosca siempre se considera a derechas, a menos que se especifique lo contrario. Una rosca con giro a izquierdas siempre vendrá rotulada como LH (Left-Hand) en un plano.
Representaciones de rosca
Los planos de Autodesk Inventor presentan las roscas utilizando el método simplificado. Las roscas externas visibles se muestran en vistas laterales, vistas seccionadas y vistas sombreadas.
Para definir una nota referente a agujero, la geometría seleccionada debe ser una operación de agujero o una operación de rosca.
En las vistas seccionadas, el agujero debe visualizarse en su posición normal a la cara o verse como un perfil.
También puede realizar anotaciones en agujeros de vistas isométricas.

Creación de anotaciones | 259
Cajetines
La información del cajetín, que generalmente se introduce al finalizar el plano, se obtiene de las propiedades del plano. En el navegador de dibujos, pulse el nombre del plano con el botón derecho del ratón y seleccione iProperties. La información se introduce en el cuadro de diálogo Propiedades y los valores se muestran en las ubicaciones correspondientes del cajetín.
El cuadro de diálogo Propiedades del plano tiene seis fichas para introducir información:
■ General
■ Resumen
■ Proyecto
■ Estado
■ Personalizadas
■ Guardar
Si bien parte de la información del cajetín se introduce al inicio del plano, las aprobaciones y fechas de aprobaciones no se introducen hasta la finalización del mismo.
El resto de la información que se muestra en el cajetín procede del sistema operativo, el plano y la hoja.
NOTA El formato de fecha depende de la configuración regional del sistema, ubicada en el Panel de control.

260 | Capítulo 12 Anotaciones en planos
Trabajo con cotas y anotaciones
En este ejercicio se crearán vistas del plano, se modificará una vista y, a continuación, se añadirán cotas y anotaciones a un plano de una abrazadera utilizada para sostener una pieza de trabajo durante operaciones de mecanizado.
Tanto las cotas del modelo como las cotas del plano se utilizan para documentar el tamaño de la operación.
INTÉNTELO: adición de vistas a un plano
1 Con el proyecto tutorial_files activo, abra el archivo dimsannot-5.idw. El archivo de dibujo contiene una única hoja con un marco y un cajetín.
2 Pulse en la herramienta Vista base en la barra del panel o en la barra de herramientas Vistas del plano. Se abrirá el cuadro de diálogo Vista del plano.
3 Pulse el botón Examinar y, a continuación, haga doble clic en views-5.ipt para utilizarlo como origen de la vista.
4 Compruebe que la opción Frontal está seleccionada en la lista de vistas. Defina la escala como 1.

Trabajo con cotas y anotaciones | 261
5 Seleccione la ficha Opciones. Compruebe que Cotas de todo el modelo no está seleccionado.
6 Sitúe la vista preliminar en la esquina inferior izquierda de la hoja (en la zona C6). Pulse en la hoja para insertar la vista.
7 Pulse en la herramienta Vista proyectada de la barra del panel o de la barra de herramientas Vistas del plano.
Pulse sobre la vista base y desplace el cursor de forma vertical hacia un punto sobre la vista base. En la hoja, pulse en la zona E6 para insertar la vista superior.
8 Desplace el cursor horizontalmente hacia la derecha de la vista base. En la hoja, pulse en la zona C3 para colocar la vista de la derecha.
9 Desplace el cursor hacia la derecha de la vista. En la hoja, pulse en la zona E3 para insertar la vista isométrica.
10 Pulse la hoja con el botón derecho del ratón y seleccione Crear.

262 | Capítulo 12 Anotaciones en planos
Desactivación de la visualización de aristas tangentes
Desactive la visualización de aristas tangentes en la vista isométrica.
INTÉNTELO: modificación de una vista seccionada
1 Pulse la vista isométrica con el botón derecho del ratón y seleccione Editar vista.
2 En el cuadro de diálogo Vista del plano, pulse la ficha Opciones y, a continuación, desactive la casilla de verificación Aristas tangentes. Pulse Aceptar.
A continuación se muestran las vistas ortogonal e isométrica de la abrazadera.

Trabajo con cotas y anotaciones | 263
INTÉNTELO: visualización de aristas tangentes
1 Pulse la vista isométrica con el botón derecho del ratón y elija Editar vista.
2 En el cuadro de diálogo Vista del plano, pulse la ficha Opciones y, a continuación, active la casilla de verificación Aristas tangentes. Pulse Aceptar.
Adición de cotas de modeloSeguidamente, añada un modelo y cotas del plano a las vistas utilizando el comando Recuperar cotas. Algunas cotas de modelo se eliminarán y otras cambiarán de lugar.
INTÉNTELO: adición de cotas de modelo
1 Amplíe la vista frontal.
2 Pulse la vista frontal con el botón derecho del ratón y, a continuación, seleccione Recuperar cotas. En el cuadro de diálogo Recuperar cotas, pulse la herramienta Seleccionar cotas. Aparecerán las cotas de modelo que son planas con respecto a la vista.
3 Seleccione todas las cotas, excepto las cotas horizontales 45.0 y 40.0.
4 Pulse Aplicar. Aparecerán todas las cotas seleccionadas. Las cotas no seleccionadas permanecerán ocultas.
NOTA Si ha seleccionado una cota por error, mantenga pulsada la tecla CTRL y selecciónela de nuevo para eliminarla del conjunto de selección.

264 | Capítulo 12 Anotaciones en planos
5 Pulse Cancelar para salir del cuadro de diálogo.
Desplazamiento de cotas de modeloPara cambiar la posición del texto de una cota, pulse sobre un objeto de texto de cota y arrástrelo hacia la nueva posición. La cota se resaltará cuando esté a una distancia predefinida del modelo.
Las cotas radiales pueden cambiar de posición si selecciona el control en el extremo de la directriz.
INTÉNTELO: cambio de la posición de las cotas de modelo
1 Arrastre las cotas hasta que aparezcan como se muestra en la siguiente figura.
2 Encuadre para mostrar la vista superior, pulse el botón derecho del ratón y seleccione Terminar.
3 Pulse la vista superior con el botón derecho del ratón y, a continuación, seleccione Recuperar cotas. En el cuadro de diálogo Recuperar cotas, pulse la herramienta Seleccionar cotas. Aparecerán las cotas de modelo que son planas con respecto a la vista.

Trabajo con cotas y anotaciones | 265
4 Seleccione todas las cotas excepto la cota horizontal 13.0 y las cotas radiales R6.0 y R2.0.
5 Pulse Aplicar. Aparecerán todas las cotas seleccionadas. Las cotas no seleccionadas permanecerán ocultas. Pulse Cancelar para salir del cuadro de diálogo.
6 Arrastre las cotas restantes hasta que aparezcan como se muestra en la siguiente figura.
Adición de ejes y marcas de centroLos ejes y marcas de centro se añaden para que sirvan de ayuda al insertar cotas del plano.
INTÉNTELO: adición de ejes y marcas de centro
1 En la barra de panel, pulse la flecha situada junto a Vistas del plano y, a continuación, seleccione Anotación del plano. Pulse en la herramienta Marca de centro en la barra del panel o en la barra de herramientas Anotación del plano.
2 Pulse el círculo exterior del tetón y ambos arcos de la ranura.
3 Encuadre para visualizar la vista frontal.
4 Pulse en la herramienta Eje bisector en la barra del panel o en la barra de herramientas Anotación del plano.

266 | Capítulo 12 Anotaciones en planos
5 Seleccione las dos líneas ocultas que representan el agujero taladrado que atraviesa el tetón.
Se añadirá el eje bisector.
6 Encuadre para visualizar la vista de la derecha.
7 Seleccione las dos líneas ocultas que representan el agujero taladrado que atraviesa el tetón.
Se añadirá el eje bisector.
Adición de cotas del planoLas cotas del plano se añaden para completar la documentación del modelo.
INTÉNTELO: adición de cotas del plano
1 Encuadre para visualizar la vista frontal.
2 Pulse la herramienta Cota general en la barra del panel o en la barra de herramientas Anotación del plano.
3 Pulse el punto final derecho de la arista inferior y, a continuación, pulse el punto final derecho de la parte superior del tetón.
4 Desplace el cursor hacia la izquierda y coloque una cota de 16.0 entre las cotas verticales de 13.0 y 19.0, como se muestra en la siguiente ilustración.

Trabajo con cotas y anotaciones | 267
5 Encuadre para visualizar la vista superior.
6 Utilice la herramienta Cota general para añadir las cotas horizontales 13.0, 45.0 y 40.0 como se muestra en la siguiente figura.
NOTA Para alinear una cota al arrastrarla, desplace el cursor sobre una cota existente y obtenga un punto de alineación. Arrastre el cursor de vuelta a la cota que se está insertando. La línea punteada señala una inferencia de alineación. Pulse para insertar la cota.
7 Utilice la herramienta Cota general para añadir la cota radial R21.0, pulse con el botón derecho y, a continuación, seleccione Terminar.
8 Arrastre la cota 16.0 a una posición que evite el cruce con las líneas de referencia.
Se añadirán las cotas del plano.
Formato de cotas
Se puede aplicar formato a las cotas para añadir información adicional, ajustar la precisión o añadir tolerancias.
INTÉNTELO: asignación de formato en un plano
1 Pulse con el botón derecho del ratón en la cota de 15° y seleccione Texto.
2 En el cuadro de diálogo Asignar formato a texto, escriba TYP, y, a continuación, pulse Aceptar.
3 Pulse con el botón derecho la cota 16.00 y seleccione Texto.

268 | Capítulo 12 Anotaciones en planos
4 En el cuadro de diálogo Asignar formato a texto, en el punto de inserción, pulse la barra espaciadora e introduzca BOSS. Pulse INTRO.
Seleccione en la lista de símbolos del cuadro de diálogo.
Seleccione Arial en la lista desplegable.
Pulse la barra espaciadora y, a continuación, escriba 12.0 THRU.
Pulse Aceptar.
Se mostrarán las cotas formateadas.
∅

Trabajo con cotas y anotaciones | 269
Adición de texto de nota y de directrizA continuación añadirá una nota general y se utilizará el texto de directriz para documentar el redondeo.
INTÉNTELO: adición de un texto de nota y directriz a un plano
1 Pulse la herramienta Texto en la barra del panel o en la barra de herramientas Anotación del plano.
2 Pulse sobre un punto inferior y hacia la derecha de la vista superior.
3 Escriba TOLERANCIA DE, y pulse INTRO.
4 En la línea siguiente, introduzca TODAS LAS COTAS (espacio).
5 Seleccione el icono de tolerancia de la lista de símbolos, introduzca 0,5 y, a continuación, pulse Aceptar. Pulse el botón derecho del ratón y elija Terminar.
6 Pulse la herramienta Texto de directriz en la barra del panel o en la barra de herramientas Anotación del plano.
7 Seleccione el arco inferior en el extremo derecho para definir el punto de inicio de la directriz.
8 Pulse sobre un punto inferior y hacia la derecha para definir el final de la directriz, pulse con el botón derecho del ratón y seleccione Continuar.
9 Escriba REDONDEOS R2. Pulse Aceptar.

270 | Capítulo 12 Anotaciones en planos
Edición de cotas de modeloCuando se modifica una cota de modelo, el modelo de la pieza se actualiza junto con las vistas del plano.
INTÉNTELO: modificación de una cota de modelo en un plano
1 Pulse con el botón derecho del ratón en la cota de 15° y, a continuación, elija Editar cotas de modelo.
2 En el cuadro de diálogo Editar cota, introduzca 10 gr para la nueva cota y, a continuación, pulse la marca de verificación.
El modelo y el plano se actualizarán.
3 Pulse la cota 10° y, a continuación, arrástrela para colocarla correctamente. Cambie la posición de otras cotas que se hayan desplazado.
Observe cómo la posición del tetón se ve afectada por el cambio realizado en la cota de modelo.
ADVERTENCIA La modificación de una cota de modelo afecta directamente al modelo. Autodesk Inventor actualiza automáticamente el archivo de pieza con los cambios realizados.

Trabajo con cotas y anotaciones | 271
Cómo completar cajetinesLas propiedades del plano se utilizan para completar la información del cajetín.
INTÉNTELO: procedimiento para completar un cajetín
1 En el menú Archivo, seleccione iProperties.
Se abrirá el cuadro de diálogo Propiedades.
2 En la ficha Resumen, introduzca su nombre en el campo Autor.
3 Pulse en la ficha Estado y seleccione la fecha actual en la lista Fecha de revisión.

272 | Capítulo 12 Anotaciones en planos
4 En Revisado por, escriba sus iniciales.
5 Pulse Aceptar.
Se actualizará el cajetín.
El plano está completo.
Guarde el archivo.
Fin del ejercicio

Impresión de hojas de dibujo | 273
Impresión de hojas de dibujo
Autodesk Inventor utiliza cualquier impresora configurada en Microsoft® Windows® para imprimir una copia de la documentación del diseño. Los trazadores de gran formato se pueden configurar como impresoras del sistema Windows. En el cuadro de diálogo Imprimir dibujo, puede controlar lo siguiente:
■ Selección de la impresora
■ Rango de impresión, si tiene un plano con varias hojas
■ Escala
■ Imprimir todos los colores en blanco y negro
■ Eliminar grosores de línea de objeto
■ Número de copias
En el cuadro de diálogo Imprimir dibujo puede ver una vista preliminar del dibujo basada en la impresora y los parámetros seleccionados.
Sugerencias para las anotaciones en planos
■ Utilice parámetros de texto para mostrar las propiedades del plano y demás información del cajetín.
■ Utilice indicaciones visuales (símbolos del cursor) para situar y alinear cotas.
■ Arrastre el texto de la cota y los controladores para cambiar la posición de las cotas.
■ Modifique las cotas de modelo (no las cotas del plano) para actualizar el modelo.

274

275
Temas de este capítulo 13
Utilidades de Autodesk Inventor
En este capítulo aprenderá a cambiar de un proyecto
a otro y a editar un proyecto existente. Copiará,
desplazará, renombrará y suprimirá datos, y modificará
la estructura de archivos de un proyecto.
■ Edición de proyectos
■ Resolución de enlaces de archivos
■ Mantenimiento de versiones antiguas de archivos
■ Técnicas de edición de proyectos
■ Almacenamiento central de archivos
■ Copia de datos
■ Trabajo con estructuras de archivos

276 | Capítulo 13 Utilidades de Autodesk Inventor
Edición de proyectos
Cuando utilice el Editor de proyectos, no podrá editar el proyecto activo mientras haya archivos abiertos en Autodesk Inventor. Si necesita editar el proyecto activo o activar otro proyecto, cierre primero todos los archivos abiertos en Autodesk Inventor.
Las ubicaciones de los archivos se especifican en el proyecto al crearlo. En proyectos (principales) de espacios de trabajo semiaislados y en proyectos compartidos, sólo se especifica un grupo de trabajo. Los diseñadores individuales crean proyectos de espacios de trabajo semiaislados que incluyen una ruta al proyecto principal y que definen sólo un espacio de trabajo.
Utilice, en general, el número de ubicaciones por defecto especificadas por el Asistente de proyectos. Evite crear varios grupos de trabajo o espacios de trabajo. Los problemas de resoluciones de archivos aumentan en gran medida cuando se utiliza una estructura de archivos complicada.

Edición de proyectos | 277
Tal como se muestra en esta ilustración, en el proyecto activo aparece la marca de sólo lectura cuando abre o edita archivos.
NOTA Un proyecto semiaislado o compartido debe contener sólo una ubicación de grupo de trabajo, pero algunos proyectos legados pueden tener varias rutas de grupos de trabajo. Por lo tanto, si tiene la intención de cambiar o suprimir una ruta de grupo de trabajo existente, añada primero la nueva ruta de grupo de trabajo al proyecto.
Tenga en cuenta lo siguiente:
■ Si suprime una ruta, Autodesk Inventor no puede encontrar los archivos a los que se hace referencia desde esa ruta.
■ Para añadir una única carpeta a una ruta de proyecto, pulse con el botón derecho del ratón en un identificador de ruta de búsqueda y seleccione Añadir ruta. Busque la carpeta única y añádala al proyecto.
■ Para añadir una ubicación editable para cada subcarpeta que se encuentre inmediatamente debajo de una carpeta, pulse con el botón derecho del ratón en una ruta de búsqueda y seleccione Añadir rutas desde directorio. Busque la carpeta raíz y añádala al proyecto.
proyecto activo de sólo

278 | Capítulo 13 Utilidades de Autodesk Inventor
■ Para cambiar el orden en el que se listan las rutas de búsqueda, seleccione una ruta de búsqueda específica y utilice la flecha Subir o Bajar en la parte derecha del Editor de proyectos.
INTÉNTELO: edición de un proyecto
1 Compruebe que todos los archivos de Autodesk Inventor están cerrados.
2 Comience a editar el proyecto según una de las tres maneras siguientes:
■ En el menú Archivo, pulse Proyectos.■ En el menú Inicio de Microsoft Windows, pulse Programas > Inventor >
Herramientas > Editor de proyectos.■ En el menú Inicio de Microsoft Windows, pulse Programas >
Autodesk Inventor > Herramientas > Editor de proyectos.■ En el Explorador de Microsoft® Windows®, pulse con el botón derecho
del ratón en un archivo .ipj y luego en el botón de edición.
3 En el Editor de proyectos, pulse dos veces en un nombre de proyecto en el panel superior para activarlo. Una marca de verificación indica que el proyecto está activado.
4 En el panel inferior, pulse con el botón derecho del ratón en el tipo de ruta que quiera editar y seleccione una opción del menú.
Añadir ruta Busque la carpeta que desea añadir. Si lo prefiere, añada un nombre personalizado para la carpeta.
Añadir desde archivo Busque otro archivo de proyecto. Las rutas del archivo se añaden al archivo de proyecto actual.
Añadir rutas desde directorio Busque cualquier carpeta de una unidad de disco en la que tenga archivos en uno de los subdirectorios. Se genera automáticamente una ruta para cada subcarpeta. Para tener un mejor resultado, evite anidar rutas durante la resolución de archivos.
Pegar ruta Pega una ruta del portapapeles en la sección seleccionada del proyecto.
Eliminar rutas de sección Suprime la ruta seleccionada del proyecto.
Si lo prefiere, seleccione el tipo de ruta que vaya a editar y utilice el botón Añadir nueva ruta o Editar elemento seleccionado en la parte derecha del cuadro de diálogo.
5 Pulse otras opciones con el botón derecho del ratón, si es necesario, para realizar cambios. Por ejemplo, puede añadir las subcarpetas más utilizadas, renombrar el proyecto, expandir y cambiar las opciones de carpetas, o modificar el propietario del proyecto y el ID de versión.

Resolución de enlaces de archivos | 279
6 Pulse Guardar y, a continuación, pulse Cerrar.
NOTA Para revisar las definiciones de todas las opciones del proyecto, pulse el botón Ayuda (?) en el cuadro de diálogo Editor de proyectos.
Resolución de enlaces de archivos
Cuando se inserta un componente en un ensamblaje de nivel superior, la ruta relativa desde el proyecto raíz (espacio de trabajo, grupo de trabajo o biblioteca), el nombre de archivo y el nombre de biblioteca (si existe) del archivo de referencia se guardan en el documento de ensamblaje. Sucede lo mismo cuando se coloca una vista en un dibujo, se crea una presentación de un ensamblaje, o se deriva una pieza de un ensamblaje o pieza. Autodesk Inventor usa esta información para localizar el archivo de referencia la próxima vez que se abra el archivo de origen. Se carga el primer archivo encontrado que coincide con las condiciones de validación y la información de referencia guardada en el documento padre.
NOTA A veces, el archivo localizado en una ubicación de referencia debe tener también el mismo ID de base de datos que el archivo de referencia original. Por ejemplo, la referencia de una pieza derivada a su base se invalidará si se reem-plaza el archivo base por un archivo que no esté relacionado.
Normalmente, la ubicación debe estar en una ruta de proyecto definida para que Autodesk Inventor resuelva su ubicación automáticamente. Una excepción a esta regla es cuando no se ha definido una ubicación de proyecto, como cuando se utiliza el proyecto por defecto o cuando una carpeta que contiene un ensamblaje y sus archivos de referencia se copian fuera de un proyecto.
Autodesk Inventor no puede encontrar un archivo si:
■ El archivo ya no se encuentra en ninguna de las ubicaciones definidas en el proyecto activo.
■ El archivo ha sido renombrado o desplazado a una subcarpeta diferente y la opción de proyecto Uso de nombres de archivos únicos está configurada en No.
■ Se ha editado el archivo de proyecto para eliminar o renombrar una ubicación editable o de biblioteca.

280 | Capítulo 13 Utilidades de Autodesk Inventor
■ El archivo ha sido desplazado de una biblioteca a otra o desde una ubicación editable.
■ El archivo se ha desplazado de una subcarpeta a otra dentro de una biblioteca.
■ Hay problemas con la red o el servidor.
■ El conjunto de datos se ha sacado fuera sin las bibliotecas compartidas. Esto puede ser aceptable, pero aparecerá el cuadro de diálogo Resolver enlace. Elija la opción Omitir todo.
Cuando no se puede localizar un archivo, el cuadro de diálogo Resolver enlace se abre automáticamente. Aparecen el nombre del archivo de referencia, el subdirectorio esperado, relativo a la ubicación donde se ha guardado anteriormente y el nombre de la biblioteca (si existe). Como la referencia puede ser relativa al archivo de origen o el archivo con referencias puede estar en una biblioteca, aparecen igualmente la ruta de archivo de origen y el nombre de la biblioteca. La ubicación se define en la carpeta y el archivo en el que se ha guardado la última vez, si es que existen.
Puede omitir uno o todos los archivos sin resolver, cancelar la operación de apertura de archivo o introducir la ubicación en la que se encuentra el archivo. En la misma sesión y en el mismo proyecto, si otros archivos tienen referencias sin resolver con la misma ruta, seleccione la casilla de verificación para buscar otras referencias no resueltas usando esta ubicación.
Seleccione una opción del cuadro de diálogo Resolver enlace:
Examinar Busque una nueva ubicación de la pieza y ábrala.
Omitir Se carga el ensamblaje sin el archivo del componente que falta.
Omitir todo Se carga el ensamblaje sin intentar resolver los archivos que faltan.
Cancelar Cancela la carga del archivo y cierra el cuadro de diálogo.
Para resolver el archivo correctamente en el futuro:
■ Desplace el archivo a una ubicación en el proyecto activo. Si desplaza el archivo a una subcarpeta de una ubicación, utilice el cuadro de diálogo Resolver enlace una vez para establecer la ruta de subcarpeta correcta a la nueva ubicación del archivo.
■ Si la nueva ubicación del archivo está incluida en el proyecto activo, utilice el cuadro de diálogo Resolver enlace para buscar la nueva ubicación del archivo.

Resolución de enlaces de archivos | 281
■ Guarde el archivo con referencias para actualizar la información de referencia.
A veces, falta todo un conjunto de archivos si, por ejemplo, se ha modificado el nombre de la biblioteca, o bien se ha desplazado o renombrado una subcarpeta. Como faltan muchos archivos por el mismo motivo, Autodesk Inventor intenta buscar automáticamente otros archivos sin resolver que estaban originalmente en la biblioteca o carpeta nombradas buscando la nueva ubicación que ha especificado en el cuadro de diálogo Resolver enlace.
Búsqueda de archivos de bibliotecas y no pertenecientes a ellas
Cuando se crea una referencia de un archivo a otro, Autodesk Inventor compara la ruta completa al archivo de referencia con cada una de las ubicaciones raíz del proyecto para determinar cuál contiene el archivo. La búsqueda se realiza en este orden:
1 Ubicaciones de bibliotecas en el orden listado en el Editor de proyector (del superior al inferior).
2 Espacio de trabajo.
3 Rutas de búsqueda de grupo de trabajo (en el orden indicado en el Editor de proyectos).
La búsqueda se detiene cuando Autodesk Inventor encuentra una ubicación de proyecto que contiene el archivo de referencia. Si un archivo de referencia se encuentra en varias ubicaciones de proyecto, la referencia utiliza la ruta relativa de la primera ubicación encontrada. La ruta relativa de esa ubicación del proyecto se almacena en la referencia. Si la ubicación del proyecto es una biblioteca, el nombre de la biblioteca se guarda igualmente en la referencia.
Autodesk Inventor utiliza un procedimiento de búsqueda distinto para resolver referencias de bibliotecas y no pertenecientes a ellas.
Búsqueda de referencias de bibliotecasLas referencias de bibliotecas utilizan las siguientes reglas:
■ Una referencia a un archivo en una ubicación de biblioteca incluye el nombre de la biblioteca en la referencia.
■ Si una referencia incluye un nombre de biblioteca, Autodesk Inventor busca este nombre en las ubicaciones de bibliotecas y busca sólo en esa ubicación de biblioteca para el archivo.

282 | Capítulo 13 Utilidades de Autodesk Inventor
■ Si el archivo de referencia no se encuentra en ninguna ubicación de proyecto, la ruta relativa del archivo con referencias se almacena en la referencia.
■ Si el archivo de referencia también está en la carpeta del archivo con referencias, se guarda la ruta absoluta. Una mensaje advierte que el archivo no está en una ubicación especificada en el proyecto y debe confirmar su ubicación cada vez que abre el archivo con referencias hasta que localice el archivo en una ubicación de proyecto. Por ejemplo, desplace el archivo o convierta una de sus carpetas en una ubicación de proyecto.
■ Autodesk Inventor sólo busca una referencia no perteneciente a una biblioteca desde un archivo en una ubicación de biblioteca en esa misma biblioteca.
NOTA Si es posible, evite utilizar nombres de archivos duplicados, incluso para archivos en distintos directorios. En este caso, configure con el valor Sí la opción de proyecto Uso de nombres de archivos únicos. El cuadro de diálogo Resolver enlace sólo se abre si no se puede localizar el archivo en ninguna ubicación de proyecto.
Autodesk Inventor no busca una referencia de biblioteca en ninguna otra ubicación de proyecto excepto la biblioteca designada. Si no se ha definido ninguna ubicación de biblioteca en el proyecto, Autodesk Inventor busca el archivo de referencia relativo al archivo de origen.
Búsqueda de ubicaciones que no son de bibliotecaEn las ubicaciones no pertenecientes a bibliotecas, Autodesk Inventor agrega la ruta relativa guardada en la referencia a la ubicación del proyecto y busca un archivo en la ruta completa resultante. Si no se encuentra ningún archivo, el nombre de archivo almacenado en el archivo de referencia se adjunta a la ruta de la carpeta de ubicación del proyecto y Autodesk Inventor busca allí.

Resolución de enlaces de archivos | 283
Uso de reglas de sustitución para buscar archivos que faltan
En el cuadro de diálogo Resolver enlace, cree una regla de sustitución que indique a Autodesk Inventor dónde tiene que buscar los archivos que faltan. Se requiere lo siguiente para una regla de sustitución:
■ Seleccionar la casilla de verificación llamada Buscar otras referencias no resueltas usando esta ubicación.
■ Especificar una ubicación de biblioteca. Puede editar la regla de sustitución suprimiendo normalmente una parte de la cola de la ruta o buscar la nueva ubicación de biblioteca. Dependiendo de la ubicación de biblioteca, es posible que deba eliminar las rutas de carpetas de origen y de sustitución.
Pulse el botón Más (>>) para ver la regla de sustitución actual o modificarla, si es necesario.
En el ejemplo siguiente, vamos a cambiar el nombre de la carpeta ABC por el de DEF:
TEST TEST
Grupo detrabajo
estructura nueva
TEST
estructura anterior

284 | Capítulo 13 Utilidades de Autodesk Inventor
Utilice el Explorador de Microsoft® Windows® u otro método para cambiar el nombre de carpeta. Cuando el ensamblaje A.iam está abierto, se espera que 1.ipt esté en una ubicación especificada en el proyecto activo. Como está en un directorio renombrado, busque el nuevo directorio.
Una vez en 1.ipt, el cuadro de diálogo muestra lo siguiente:
Autodesk Inventor muestra automáticamente la nueva ruta de la subcarpeta. Si se asegura de que la casilla de selección está activada y modifica ambas rutas para eliminar la cola \yyy\zzz tal como se muestra a continuación, se encontrarán todas las piezas.
Si pulsa Abrir, indica que la ruta es correcta. Luego, cuando Autodesk Inventor intenta encontrar la pieza 2.ipt y cada una de las demás piezas de referencia, sustituye automáticamente la parte de subcarpeta ABC por DEF en la ruta relativa.

Mantenimiento de versiones antiguas de archivos | 285
Si ha renombrado una biblioteca, pero mantiene el archivo en la misma ubicación de ruta relativa, debe suprimir la parte inicial de la ruta de subcarpeta de referencia que va a sustituir, así como de la ruta de subcarpeta de reemplazo. En este caso, la biblioteca de reemplazo incluirá el nuevo nombre de biblioteca. Si la referencia original era a una biblioteca, el cuadro de la biblioteca de referencia incluirá su nombre. Puede utilizar estos cuadros para reparar referencias a:
■ Un biblioteca renombrada.
■ Archivos que se han desplazado de una biblioteca a otra.
■ Archivos que se han desplazado de una biblioteca a una ubicación editable.
■ Archivos que se han desplazado de una ubicación editable a una biblioteca.
NOTA Si no desea crear una regla de sustitución, desactive la casilla de verificación Buscar otras referencias no resueltas usando esta ubicación. Por defecto, aparece activada.
Mantenimiento de versiones antiguas de archivos
Cuando se guarda un archivo, Autodesk Inventor crea un nuevo archivo y desplaza la versión anterior a una carpeta llamada OldVersions. Si se han editado y guardado archivos, cada ubicación en la que se guardan archivos Autodesk Inventor tiene una carpeta OldVersions.
Las versiones anteriores de un archivo Autodesk Inventor utilizan esta nomenclatura.
<nombre de usuario>.<versión>.<tipo de archivo>
OldVersions

286 | Capítulo 13 Utilidades de Autodesk Inventor
Otros diseñadores que hayan abierto el archivo en una sesión de trabajo de Autodesk Inventor siguen utilizando la versión anterior hasta que actualicen el archivo, o bien lo cierren y lo abran de nuevo. El navegador Estado de archivo muestra que existe una versión más reciente del archivo.
En cualquier momento puede obtener una versión anterior de un archivo. Sin embargo, es importante tener en cuenta que aunque se puede recuperar una versión antigua de un archivo de ensamblaje, es posible que no incluya las modificaciones de todos sus archivos de referencia. Autodesk® Vault puede restaurar cualquier versión consignada de un archivo de referencia.
Cuando necesite restaurar una versión antigua, no desplace el archivo desde la carpeta OldVersions ni lo renombre. En su lugar, restaure la versión antigua con Autodesk Inventor.
INTÉNTELO: restauración de una versión antigua de un archivo
1 Seleccione Archivo > Abrir
2 Busque el archivo que desea restaurar del directorio OldVersions. Aparece el cuadro de diálogo Abrir versión.

Mantenimiento de versiones antiguas de archivos | 287
3 Elija una de las opciones del cuadro de diálogo Abrir versión.
Abrir versión antigua Abre la versión antigua del archivo. Como aún existe el archivo actual, no puede guardar la versión abierta, pero puede utilizar Guardar copia como para guardar una copia.
Restaurar versión antigua en la versión actual Restaura versión antigua seleccionada en la versión actual. Hay que tener en cuenta que la versión actual no se pierde, puesto que pasa a ser un archivo en la carpeta OldVersions.
Abrir versión actual Abre la versión actual del archivo. En ocasiones puede suceder que se abra una versión antigua por accidente.
4 Pulse Aceptar.
Cada vez que guarda un archivo, Autodesk Inventor escribe un nuevo identificador (ID) de versión global exclusivo para identificar el archivo. Cada sesión de Autodesk Inventor recuerda el identificador de la versión a la que accede. Si intenta volver a abrir el archivo en la ubicación normal, pero el identificador de la versión ha cambiado, Autodesk Inventor supondrá que alguien ha guardado o consignado el archivo, buscará en la carpeta OldVersions\ y abrirá la versión adecuada del archivo. La versión del archivo abierta se usará a partir de ese momento para acceder a información adicional.
NOTA Para ahorrar memoria, Autodesk Inventor carga sólo la parte de un archivo que se necesita para una operación. Se carga información adicional según se necesite. Por lo tanto, no debe suprimir un archivo de Autodesk Inventor si es probable que otro usuario esté utilizando el archivo en una sesión activa de Autodesk Inventor.
Es posible definir el número de versiones para almacenar al crear o editar un proyecto.
Cada vez que se guarda un archivo, la versión anterior se desplaza a la carpeta OldVersions\ que le corresponde. Si la carpeta contiene el número máximo de versiones y se desplaza a dicha carpeta un archivo más actual, la versión más antigua se depurará y eliminará automáticamente de la carpeta OldVersions\, si no está abierta en ninguna sesión actual de Autodesk Inventor.
NOTA Una herramienta proporcionada mediante la interfaz API del sistema PDM ofrece un mayor control sobre la creación y administración de la carpeta OldVersions\ para adaptar los controles a los sistemas PDM.

288 | Capítulo 13 Utilidades de Autodesk Inventor
Uso del almacenamiento central de archivos
para equipos de diseño
Cuando varios usuarios de distintos sitios trabajan en el mismo proyecto, instale y utilice Autodesk® Vault. Si no puede instalar el almacén (Vault), establezca un proyecto (principal) de grupo de trabajo semiaislado que el equipo de diseño pueda compartir. Los diseñadores individuales crean proyectos de espacios de trabajo semiaislados que incluyen una ruta al proyecto principal y especifican un espacio de trabajo personal donde editan los archivos. Los proyectos compartidos son menos flexibles que los semiaislados, pero utilizan igualmente un proyecto principal.
Siga estas recomendaciones para evitar problemas:
■ Elija con cuidado los nombres para las rutas de bibliotecas. Los diseñadores de todos los proyectos de diseño deben utilizar el mismo nombre para las bibliotecas que se utilizan en los distintos proyectos.
■ Si utiliza Empaquetado de archivos de Autodesk Inventor para hacer copias de subensamblajes, seleccione la opción Mantener jerarquía de carpetas. Esto facilita al destinatario el reconocimiento de las bibliotecas comunes y la organización del proyecto de ensamblaje de nivel superior.
■ Los proyectos para los subensamblajes deben utilizar el menor número de ubicaciones editables posible. Se recomienda especificar un grupo de trabajo o un espacio de trabajo, y un número mínimo de bibliotecas.
■ Evite utilizar nombres de archivo comunes como abrazadera o pata. Cada archivo de un proyecto o biblioteca debe tener un nombre exclusivo.

Desplazamiento, copia y almacenamiento de archivos de diseño | 289
Desplazamiento, copia y almacenamiento de archivos de diseño
En cualquier momento, puede copiar archivos de manera segura en nuevas ubicaciones, pero no reemplace archivos existentes en el proceso. El archivo con referencias hace referencia al archivo original, no a la copia.
Si desplaza o renombra los archivos de un proyecto con el Explorador de Windows®, invalidará las referencia a los archivos. Al abrir archivos, se abre el cuadro de diálogo Resolver enlace cuando no se localiza un archivo. Puede utilizar Resolver enlace para actualizar las referencias de la nueva ubicación. Lo mismo sucede cuando se desplazan archivos, a menos que asigne a los archivos nombres únicos y configure con el valor Sí la opción de proyecto Uso de nombres de archivos únicos.
NOTA Abra los archivos inmediatamente después de desplazarlos y resolver los enlaces Si no, puede olvidar dónde ha desplazado los archivos u otro diseñador puede intentar abrirlos y no conocer la nueva ubicación. No desplace los archivos cuando alguien tiene un archivo abierto.
Para evitar invalidar enlaces o perder datos:
■ En cualquier caso, cierre todas las sesiones de Autodesk Inventor antes de desplazar o copiar archivos.
■ Realice una copia de seguridad de los archivos. Cree un archivo compri-mido o utilice Empaquetado de archivos de Autodesk Inventor para empa-quetar todos los datos, así podrá restablecer los datos, si fuera necesario.
■ Use la herramienta Otras ubicaciones del Asistente de diseño para deter-minar si un archivo se utiliza en otros diseños. Por ejemplo, el archivo de dibujo D.idw puede tener una referencia indirecta a P.ipt (si, por ejemplo, tiene una cota o anotación en una cara, arista o P). Si ha renombrado P.ipt, utilice la herramienta Otras ubicaciones para localizar S.iam y, a continua-ción, use de nuevo Otras ubicaciones para buscar D.idw. Mediante esta búsqueda recurrente, se conservan las referencias, junto con anotaciones y cotas en las referencias indirectas.
■ Utilice el Asistente de diseño para desplazar, copiar o renombrar archivos y reparar a la vez las referencias de los archivos con referencias.
ADVERTENCIA No utilice la función Administración del Asistente de diseño para realizar cambios en archivos que estén extraídos en un proyecto semiaislado o compartido. Asegúrese siempre que de todos los archivos estén consignados.

290 | Capítulo 13 Utilidades de Autodesk Inventor
Para los tipos de proyecto (principal) de grupo de trabajo semiaislados y compartidos, puede utilizar el Editor de proyectos para cambiar el tipo de proyecto a Único usuario y, a continuación, utilizar la función Administración del Asistente de diseño para realizar los cambios que desee. Cuando termine, vuelva a cambiar el tipo de proyecto a principal semiaislado o compartido.
Tras copiar o desplazar archivos, ábralos en Autodesk Inventor para comprobar que todos los enlaces son correctos antes de entregarlos a un proveedor o que los utilice otro diseñador.
Uso de archivos Zip (comprimidos)
Puede utilizar archivos Zip para desplazar datos, almacenar o copiar conjuntos de datos para proveedores. Si es posible, evite utilizar carpetas anidadas en el proyecto.
INTÉNTELO: desplazamiento o copia de datos de Autodesk Inventor con archivos Zip
1 Copie cada carpeta de ubicación del proyecto en un archivo comprimido, incluidos rutas de subcarpetas y archivos.
Haga lo mismo con las carpetas Biblioteca de estilos (Style Libray), Plantillas (Templates) y Archivos del Centro de contenido. (Si comparte estas carpetas en varios proyectos, es posible que haya archivos que no se utilicen en su proyecto.)
2 Asigne a cada archivo comprimido el nombre de la ubicación del proyecto.
3 Incluya cada archivo comprimido y el proyecto en otro archivo comprimido.
NOTA Si su proyecto tiene datos de rosca, incluya igualmente el archivo Threads.xls de la carpeta Datos de diseño (Design Data). Es posible que deba restaurar el archivo para recuperar los datos de rosca del proyecto, pero asegúrese de conservar el archivo original para que otros proyectos que hagan referencia al archivo no se vean afectados.
4 El destinatario descomprime cada carpeta de ubicación del proyecto en una carpeta distinta y restablece el proyecto para que cada ubicación vaya a la nueva carpeta de destino.
Si lo prefiere, puede utilizar una carpeta raíz temporal.

Desplazamiento, copia y almacenamiento de archivos de diseño | 291
Uso de carpetas raíz temporales
Puede desplazar datos, almacenar o copiar conjuntos de datos para proveedores. Si no tiene carpetas anidadas en el proyecto, puede almacenar o proporcionar fácilmente conjuntos datos a proveedores.
INTÉNTELO: desplazamiento o copia de datos con una carpeta raíz temporal
1 Cree una carpeta (raíz) de nivel superior.
2 Cree una subcarpeta para cada ubicación del proyecto (con el mismo nombre de la ubicación designada en el proyecto).
3 Copie el contenido de cada ubicación del proyecto en su subcarpeta correspondiente. Si puede identificar fácilmente los archivos de biblioteca que ha utilizado, puede copiar sólo esos archivos.
4 Cree una subcarpeta para cada una de las ubicaciones de carpetas (como .\Biblioteca de estilos, .\Centro de contenido y .\Plantillas) y copie las carpetas correspondientes desde el proyecto de origen. Si puede identificar fácilmente los archivos del Centro de contenido que utiliza el proyecto, puede copiar sólo esos archivos.
Es una buena idea copiar también el archivo threads.xls desde la ubicación de la carpeta Datos de diseño a la carpeta Biblioteca de estilos como precaución.
5 Copie el archivo de proyecto en la nueva carpeta (raíz) de nivel superior.
6 Edite la copia del proyecto para que todas las ubicaciones sean relativas a la carpeta (raíz) de nivel superior. Utilice el formato .\subcarpetaNombre\.
7 Comprima el contenido de la carpeta raíz, y especifique las opciones Recursive (recursivo) y Preserve Subfolder Path (preservar ruta de subcarpeta).
8 El destinatario se descomprime en una carpeta vacía y el proyecto está listo para su uso.
Para hacer referencia a la carpeta de estilos o fusionar el archivo threads.xls, es posible que deba restablecer la ubicación de la carpeta Datos de diseño de la ficha Archivo del cuadro de diálogo Opciones (de la aplicación).
Puede utilizar Empaquetado de archivos para empaquetar un archivo de Autodesk Inventor y todos los archivos de referencia (o una selección de ellos) en una sola carpeta, aunque los archivos se encuentren almacenados en varias ubicaciones de red. También puede incluir archivos que hacen referencia al archivo de Autodesk Inventor seleccionado. Cuando empaqueta un archivo, los archivos se copian en la ubicación especificada sin cambiar el contenido de los archivos de origen.

292 | Capítulo 13 Utilidades de Autodesk Inventor
Todos los archivos de referencia deben resolverse utilizando el proyecto actual (.ipj). Si no, es importante abrir el archivo .ipj correcto y activarlo en Autodesk Inventor o el editor de proyectos independiente, o bien buscarlo mediante el cuadro de diálogo Empaquetado de archivos de Autodesk Inventor, en el campo Archivo de proyecto.
Empaquetado de archivos
Empaquetado de archivos de Autodesk Inventor es una herramienta que empaqueta un archivo de Autodesk Inventor y todos los archivos a los que hace referencia en una única ubicación. Todos los archivos que hacen referencia al archivo de Autodesk Inventor seleccionado desde un proyecto o carpeta seleccionado también se incluyen en el paquete.
Utilice el Empaquetado de archivos para archivar una estructura de archivos, copiar un conjunto de archivos completo manteniendo los enlaces a archivos de referencia o aislar un grupo de archivos para experimentar el diseño.
INTÉNTELO: desplazamiento o copia de datos de Autodesk Inventor con Empaquetado de archivos de Autodesk Inventor
1 Desde el Explorador de Microsoft Windows o en una sesión del Asistente de diseño iniciada fuera de Autodesk Inventor, busque el archivo que desea empaquetar.
2 Seleccione el archivo, pulse el botón derecho del ratón y seleccione Empaquetado de archivos de Autodesk Inventor.
3 En el cuadro de diálogo Empaquetado de archivos de Autodesk Inventor, especifique la carpeta de destino para el paquete.
4 Defina la ruta y las opciones de empaquetado.
5 Asegúrese de que la ruta en el campo Archivo de proyecto identifica el archivo de proyecto adecuado para el archivo seleccionado. De lo contrario, utilice el botón Examinar para buscarlo.
6 Pulse el botón Buscar ahora para buscar los archivos de referencia. Una vez terminada la búsqueda, se muestran todos los archivos encontrados y el espacio en disco requerido.
7 Pulse el botón Iniciar para empezar a empaquetar los archivos. El estado de la operación se muestra en el cuadro Progreso, a medida que los archivos se empaquetan. En la carpeta de destino se crea un nuevo archivo de proyecto y un archivo de registro que reflejan la estructura elegida en las opciones de empaquetado.
NOTA El archivo de registro se reemplaza cada vez que se empaqueta un archivo de Autodesk Inventor en el mismo destino.

Desplazamiento, copia y almacenamiento de archivos de diseño | 293
8 Si aparece el cuadro de diálogo Archivos que faltan, pulse el botón Definir proyecto. Seleccione el proyecto que desee utilizar para resolver las ubicaciones de los archivos de referencia. Pulse Abrir y, a continuación, Iniciar para empezar la búsqueda.
Si pulsa el botón Cancelar en el cuadro de diálogo Buscar archivo ausente, se cancela la operación y se mostrará el cuadro de diálogo Empaquetado de archivos de Autodesk Inventor sin los archivos de referencia.
Puede utilizar el Asistente de diseño para copiar todo un archivo de ensamblaje (.iam), incluido el archivo de dibujo de referencia (.idw). Cierre todos los archivos de Autodesk Inventor y utilice el Explorador de Windows para abrir el Asistente de diseño.
Asistente de diseño
La Administración del Asistente de diseño permite mantener los enlaces entre los archivos de Autodesk Inventor. Puede modificar las relaciones entre los archivos de cuatro formas: renombrar los archivos, revisar los archivos, reemplazar los archivos y crear configuraciones de productos.
No puede administrar enlaces para proyectos semiaislados, archivos aprobados, archivos que no se hayan extraído, copias de archivos de grupos de trabajo y archivos de sólo lectura.
INTÉNTELO: copia de archivos de ensamblaje y de dibujo de referencia con el Asistente de diseño
1 En el Explorador de Windows, pulse con el botón derecho del ratón en el archivo .iam (por ejemplo, prueba1.iam) y pulse Asistente de diseño.
2 En el panel izquierdo, pulse el botón Administración (si no está ya seleccionado por defecto).
3 Resalte la entrada para el archivo .iam (prueba1.iam) en el panel superior.
4 Marque la casilla de selección Archivos de dibujo en el panel inferior derecho y elija Buscar archivos.
Aparece un cuadro de mensaje, que indica si se han encontrado archivos. La lista de archivos encontrados aparecerá en la parte inferior del panel derecho.
5 Pulse con el botón derecho del ratón en la columna Acción para el archivo .iam (prueba1.iam) del panel superior y luego pulse Copiar.
6 Pulse con el botón derecho del ratón en la columna Nombre para el archivo .iam (prueba1.iam) del panel superior y luego pulse Cambiar nombre. Introduzca el nuevo nombre para el Ensamblaje (por ejemplo, prueba2.iam). Introduzca una nueva ruta para especificar una nueva ubicación, si lo desea.

294 | Capítulo 13 Utilidades de Autodesk Inventor
7 Repita los pasos 5 y 6 para el archivo .idw. Utilice el mismo nombre que ha usado para el archivo de ensamblaje, pero con la extensión .idw (por ejemplo, prueba2.idw).
8 En el menú Archivo, pulse Guardar para guardar los parámetros.
Se guardan todos los cambios y se crean nuevos archivos (prueba2.iam y prueba2.idw).
NOTA Sólo se hace referencia al nuevo archivo de dibujo creado (o copiado) (prueba2.idw) en el nuevo archivo de ensamblaje creado (o copiado) (prueba2.iam). Todos los cambios realizados en el archivo de ensamblaje original (prueba1.iam) se reflejarán sólo en el archivo prueba2.idw copiado que hace referencia a él.
Es posible que, a veces, las anotaciones para un archivo de referencia de un subensamblaje no estén visibles en una vista del plano después de utilizar el Asistente de diseño para desplazar o copiar. Si es así, abra el archivo de dibujo en Autodesk Inventor y utilice el cuadro de diálogo Resolver enlace para restablecer las anotaciones.
Desplazamiento y copia de archivos entre proyectos
Puede renombrar temporalmente los archivos originales o desplazarlos fuera de las ubicaciones del proyecto (para que no se encuentren) y, luego, abrir un ensamblaje o dibujo de nivel superior y utilizar el cuadro de diálogo Resolver enlace para cambiar las referencias a las copias de los archivos de referencia. Una vez guardados los archivos con referencias, se pueden restablecer los archivos originales (a partir de los cuales se han hecho las copias) con sus nombres originales.
Si copia archivos de un proyecto a otro, recuerde:
■ Si copia un archivo que tenga una referencia de biblioteca, se debe definir la misma biblioteca en el proyecto de destino. Puede ser en la misma ubicación UNC que el original.

Desplazamiento, copia y almacenamiento de archivos de diseño | 295
■ Si copia un archivo que tenga una referencia no perteneciente a biblioteca, se resolverá en un archivo en la ubicación o las ubicaciones editables del proyecto de destino. Por lo tanto, puede copiar todo el contenido de un grupo de trabajo o de un espacio de trabajo (incluidas las subcarpetas) en otro grupo o espacio de un proyecto y los archivos se resolverán en las copias, en vez de en los archivos de origen.
■ Puede copiar toda la jerarquía de referencia de la misma manera, pero debe conservar la estructura de subcarpetas original de la ubicación raíz del proyecto para los archivos copiados.
Para copiar una carpeta de espacio de trabajo o de grupo de trabajo en otra ubicación, siga estas directrices:
■ Las carpetas deben incluir el proyecto (.ipj).
■ El proyecto debe contener sólo una ubicación editable.
■ Todas las ubicaciones de bibliotecas deben ser accesibles desde la ubicación de destino (la carpeta en la que residen las copias).
Cuando lo anterior es verdadero, los archivos de diseño se podrán utilizar de inmediato una vez copiados.
Si no se cumplen una o varias de las condiciones anteriores, es posible que necesite editar el proyecto de destino (.ipj) a fin de especificar las nuevas rutas para cada una de las carpetas copiadas.
Empaquetado de archivos de Autodesk Inventor es útil para copiar todo un proyecto. Puede crear un archivo comprimido en un CD-ROM, por ejemplo, y enviarlo a un cliente o proveedor. Es posible incluir sólo los archivos de bibliotecas a los que se hace referencia, en lugar de toda una biblioteca, si procede. Empaquetado de archivos de Autodesk Inventor puede crear una copia de biblioteca de sólo lectura, de modo que puede seguir realizando cambios en los datos del proyecto, pero el destinatario puede utilizar la copia como una biblioteca.

296 | Capítulo 13 Utilidades de Autodesk Inventor
Supresión de archivos
Si suprime un archivo, se elimina definitivamente del sistema. Como no hay posibilidad de recuperación, siga estas directrices:
■ Compruebe que el archivo o los archivos que desea suprimir no son de referencia ni están abiertos en Autodesk Inventor. Si el archivo está abierto cuando lo suprime, no se podrán recuperar datos adicionales del archivo ni guardar el archivo abierto. El usuario del archivo perderá definitivamente cualquier modificación que esté en la memoria que no se haya guardado.
■ Haga una copia de seguridad de los datos antes de suprimir el archivo. Copie el archivo en otra ubicación o cree un archivo comprimido para que pueda recuperarlo, en caso necesario.
■ Utilice la herramienta Otras ubicaciones del Asistente de diseño para buscar dónde se hace referencia al archivo en otros archivos de Autodesk Inventor (incluidos dibujos, piezas, ensamblajes y presentaciones).
Cuando esté seguro de querer suprimir el archivo, utilice para ello el Explorador de Microsoft® Windows®.
INTÉNTELO: supresión de un archivo con el Explorador de Windows
1 En el Explorador de Windows, busque la carpeta donde se encuentra el archivo.
2 Pulse con el botón derecho del ratón en el nombre de archivo y, a continuación, seleccione Eliminar.
3 Pulse Sí para confirmar la eliminación.
El archivo suprimido se coloca temporalmente en la Papelera de reciclaje y es posible restablecerlo en su ubicación original, si es necesario. Al vaciar la Papelera de reciclaje, se perderá el archivo definitivamente.

Modificación de la estructura de archivos | 297
Modificación de la estructura de archivos
A menudo, los proyectos se van desarrollando con el tiempo y requieren una modificación de la estructura de archivos para adaptarse a la complejidad. Es más sencillo modificar la estructura de archivos si la planifica antes de comenzar el proyecto, organizándola para que los datos sean fáciles de portar.
Con la opción de proyecto Uso de nombres de archivos únicos = Sí, puede reestructurar las carpetas o desplazar archivos de datos sin invalidar las referencias.
NOTA Una vez desplazados los archivos y antes de abrirlos, seleccione Herramientas > Opciones de la aplicación. En la ficha Guardar, seleccione la casilla de verificación Cambios de resolución de referencia. Abra todos los archivos y guárdelos para actualizar las referencias en la nueva ubicación.
INTÉNTELO: utilización del Explorador de Windows en la reestructuración de archivos
1 Defina la estructura de subcarpetas que necesite antes de crear o editar archivos. Cree las subcarpetas inmediatamente después de crear un proyecto para que los nuevos archivos guardados se encuentren en la subcarpeta correcta.
2 Para el espacio de trabajo personal, cree subcarpetas en la carpeta de inicio del proyecto, tales como:
■ Cree una subcarpeta denominada Componentes en la que vaya a almacenar subcomponentes compartidos, incluidos ensamblajes.
■ Cree una subcarpeta denominada SubEnsamblajes y en ella, una subcarpeta para cada subensamblaje principal. Coloque los ensamblajes y las piezas exclusivas de cada uno de ellos en la subcarpeta.
■ Para las piezas de bibliotecas de contenido personalizadas, como perfiles de acero de construcción, cree una subcarpeta con su nombre (por ejemplo, Acero de construcción) y guarde las piezas generadas en ella.
■ Cree carpetas para dibujos y presentaciones.
■ Coloque el ensamblaje (principal) o ensamblajes de nivel superior en la carpeta de espacio de trabajo raíz.
■ Si es necesario, cree una subcarpeta denominada Contenido_de_tubos_y_tuberías. Cree una biblioteca llamada Contenido_de_tubos_y_tuberías. Configure la biblioteca de tubos y tuberías para colocar componentes de tubos y tuberías normalizados en esa biblioteca.

298 | Capítulo 13 Utilidades de Autodesk Inventor
3 Añada las carpetas de nivel superior de las nuevas rutas al proyecto como Subcarpetas más utilizadas. Aparecerán listadas en el cuadro Ubicaciones del cuadro de diálogo Abrir archivo.
4 Para mayor seguridad, haga una copia de todos los archivos de datos antes de desplazarlos a un nuevo directorio o suprimir las carpetas antiguas. Una vez que los desplace a una nueva carpeta de manera segura, suprima la copia.
INTÉNTELO: utilización del cuadro de diálogo Resolver enlace para la reestructuración de archivos
1 Cree las subcarpetas necesarias.
2 Abra el archivo con referencias en Autodesk Inventor.
3 En el cuadro de diálogo Resolver enlace, desplácese hasta las nuevas ubicaciones para restaurar los enlaces.
4 Guarde el archivo con referencias con las nuevas ubicaciones.
En una sesión de Autodesk Inventor, el cuadro de diálogo Resolver enlace conserva la información que especifique sobre las rutas de carpetas de origen y de destino, y los nombres de bibliotecas de los archivos que se han desplazado.
Si abre otros archivos con referencias inválidas a las mismas carpetas/bibliotecas, Autodesk Inventor recuerda sus nombres e intenta localizar esta ubicación antes de abrir de nuevo el cuadro de diálogo Resolver enlace. Por defecto, se crea un mapa con la ruta de carpetas completa.
Si desplaza una carpeta que incluye varias subcarpetas y archivos, puede editar los campos en el cuadro de diálogo para que se muestren las rutas de origen y destino de la carpeta desplazada. Autodesk Inventor intentará, mediante una regla de sustitución, resolver las referencias de archivos sin abrir el cuadro de diálogo Resolver enlace para cada subcarpeta que se encuentre en ella.

Acerca de Autodesk Vault | 299
Acerca de Autodesk Vault
Autodesk Vault es un sistema de administración de datos de grupo de trabajo integrado en Autodesk Inventor. Permite compartir de manera rápida y precisa datos de diseño entre un equipo del proyecto. Vault (almacén) es un sistema de administración de archivos y control de versiones para todos los datos de ingeniería y relativos, que proporciona a los miembros del equipo de diseño un entorno colaborativo centralizado y seguro.
Autodesk Vault es el sistema de administración de datos preferido para Autodesk Inventor. Sus funciones sobrepasan el ámbito de administración de datos de los proyectos.
Una vez instalado Autodesk Vault, utilice el Asistente de proyectos para crear un proyecto de almacén. Especificará un espacio de trabajo personal en el que creará y editará archivos. Además, también especificará el servidor de almacén, su nombre y la carpeta virtual almacenada en el servidor. (Estos valores se configuran con Autodesk Vault.)
Para obtener más información sobre el uso de Autodesk Vault, consulte el manual Administración de datos de Autodesk Vault 3 que se incluye en la caja del producto. El manual está disponible igualmente en formato PDF en el CD-ROM del producto en ais9 > dsk1 > US > bin > acadfeui > docs.

300

Índice | 301
Índice
AAbrir archivo (cuadro de diálogo), 3Abrir Nuevo archivo (cuadro de diálogo), 4Abrir Para empezar (cuadro de diálogo), 2, 18Abrir versión (cuadro de diálogo), 286acceso directo de proyectos, 114Acotación automática (herramienta), 44, 50acotación de bocetos, 43Acotación por coordenadas (herramienta), 250activo (proyecto), 115, 118agujero (operaciones), 74, 75, 76, 95Agujeros (cuadro de diálogo), 76, 78, 95agujeros (patrones), 96almacén (modo en proyectos), 121, 126almacenamiento central de archivos, 276, 288almacenamiento de archivos en proyectos, 117Añadir restricción (cuadro de diálogo), 175análisis de desmoldeo, 103, 104Analizar interferencias (herramienta), 202anotaciones en planos, 257archivos
abrir en proyectos, 143, 287almacenamiento central de archivos, 276almacenamiento central para grupos de
trabajo, 288cancelar extracciones, 153consignar y extraer, 115, 148, 156dibujo, 214editar en proyectos, 147, 153, 155nombre (asignar), 145, 147, 285, 288plantillas, 3proxy, 114resolver enlaces, 146, 279, 283suprimir en proyectos, 296ubicaciones de referencia, buscar, 119
archivos (continuación)versiones anteriores, mantenimiento, 285,
287versiones antiguas, restauración, 286
archivos anidados (estructuras), 117archivos de aprendizaje para los ejercicios, 36archivos de datos para los ejercicios, 3, 36archivos de datos, administración con Autodesk
Vault, 299archivos de dibujo (*.dwg), gestión, 15archivos de proyecto, 129
incluidos, 114padres, 135personales, 124principales, 125
archivos de referencia, 114ubicaciones, buscar, 119, 134, 281
archivos que faltan, búsqueda, 283aristas de modelo de referencia en bocetos, 26Aristas ocultas (herramienta), 12aristas proyectadas en bocetos, 26Asistente de diseño, 289, 293AutoCAD (archivos), importación, 15Autodesk Mechanical Desktop (archivos),
importación, 15Autodesk Vault, 299Ayuda (sistema), 17, 19
información (enlaces), 20Skill Builder (enlaces), 22
BBarrido (herramienta), 66barrido (operaciones), 63Biblioteca de contenido de Autodesk Inventor, 141

302 | Índice
bibliotecas, 114, 134, 138definición de archivos de, 142especificar, 132iParts, 140nombre (asignar), 147, 285, 288Piezas de Autodesk Mechanical Desktop,
139proxy (archivos), 139ubicaciones, 119ubicaciones de archivo, búsqueda, 281varios tipos, 141
boceto (operaciones), 63bocetos, 24, 25
acotación, 43, 45aristas, proyección, 26, 188inicio, 28, 32modificar, 52perfiles con tangencias, 31restringir, 35, 39, 46sugerencias para crear, 34suprimir restricciones, 40terminación, 29, 33utilizar arrastrar para redimensionar, 33valores exactos, 27, 32
Ccajetines en planos, 225, 227, 259, 271caras en modelos, análisis, 103, 104carpetas en proyectos, 115carpetas, estructuras, 127Cebra primario (estilo de desmoldeo), 105Centro de agujero (herramienta), 95Chaflán (cuadro de diálogo), 83chaflán (operaciones), 74, 81Comentarios (enlace de información en Ayuda),
20compartido (modo), 121, 122, 147componentes activados, 172componentes del ensamblaje, 170
activados, 172arrastrar, 171, 204bajar y subir de nivel, 165creación, 186, 189desplazamiento y giro, 173estilos de color, definición, 168fijos, 173inserción, 171movimientos animados, 207patrones, asociados, 190restricciones, 174subir de nivel, 166sustitución, 194visibilidad, control, 164
componentes fijos, 173componentes, arrastrar a ensamblajes, 171
configuraciones de proyectosAlmacén, 126compartido (modo), 123modo semiaislado, 124proyecto personal, 125proyecto principal, 125recomendaciones, 130
Consignar (comando), 156consignar y extraer archivos, 147consignar/extraer archivo, 115copias en patrones, desactivar, 97, 102Cota de línea base (herramienta), 250cota general, 250Cota general (herramienta), 250Cota por coordenadas (herramienta), 250cotas
automáticas, 44cambio de posición, 264de diámetro, 45estilos en planos, 254formato, 267modelo, en planos, 252, 254, 263, 270modificar, 45, 270referencia, 45sugerencias para crear, 50supresión y adición, 50tipos, cambiar, 44
cotas de modelo en planos, 252, 253cotas del plano, 254cotas paramétricas, 43Crear lista de piezas (cuadro de diálogo), 227Crear un componente in situ (cuadro de
diálogo), 171cuadros de diálogo
Abrir archivo, 3Abrir Nuevo archivo, 4Abrir Para empezar, 2, 18Abrir versión, 286Agujeros, 76, 78, 95Chaflán, 83Crear lista de piezas, 227Crear un componente in situ, 171Editar cota, 42, 45, 48, 253Editar lista de piezas, 227Editar operación, 71Editar restricción, 176Editor de proyectos, 129, 276Empalme, 85Interferencia detectada, 202Opciones (de la aplicación), 4Operación de rosca, 90Parámetros del documento, 4Propiedades, 4, 207Resolver enlace, 280, 284, 298Resolver extracción, 146restricciones, insertar, 175Simular restricción, 206

Índice | 303
cuadros de diálogo (continuación)Tolerancia de cota, 253Vaciado, 93Vista auxiliar, 239Vista de detalle, 241Vista partida, 243
Ddatos de sólo lectura, administración, 129datos, migrar en proyectos, 153diámetro, cotas, 45directrices de referencia parcial, 251diseño (archivos), desplazamiento y copia, 289diseño de ensamblaje ascendente, 159diseño de ensamblaje descendente, 159diseño de ensamblaje mixto, 160DSS (Sistema de apoyo al diseño), 17
Eeditables (ubicaciones), 117Editar cota (cuadro de diálogo), 42, 45, 48, 253Editar lista de piezas (cuadro de diálogo), 227Editar operación (cuadro de diálogo), 71Editar restricción (cuadro de diálogo), 176Editor de proyectos (cuadro de diálogo), 129,
276ejes en planos, 250, 265Empalme (cuadro de diálogo), 85empalme (operaciones), 74, 79, 85Encuadre (herramienta), 11Encuesta (enlace de información sobre en
Ayuda), 21ensamblajes
animación, 207componentes, creación in situ, 186componentes, edición, 163estructuras, 165interferencias, comprobación, 202listas de materiales, 168navegador, 163, 168operaciones de trabajo, utilización, 194reestructuración, 165restricciones, 161, 174, 183restricciones, visualización, 181subensamblajes, creación, 189sugerencias para trabajar con, 168visibilidad de componentes, 164
entorno de boceto, 25entorno de modelado de piezas, 59entornos
boceto, 25ensamblaje, 158modelado de piezas, 59semiaislado, 124, 143
errores de consignación, 156espacios de trabajo
rutas de búsqueda, 135ubicaciones, 117
Espira (herramienta), 68espira (operaciones), 63Estado de archivo (navegador), 115, 147, 150estilos de desmoldeo
Cebra primario, 105Desmoldeo primario, 105
estructuras de archivos, 127, 162anidados, 117cambiar, 297
estructuras de carpetas, 127estructuras, ensamblaje, 165Extrusión (herramienta), 63
Ffunción Empaquetado de archivos, 288, 291,
292
GGDL (grados de libertad), 203geometría, boceto, 24grados de libertad (GDL), 203, 208grupos de trabajo
rutas de búsqueda, 137ubicaciones, 117
Hhojas de dibujo, impresión, 273hojas, en archivos de dibujo, 222
Iiconos de estado de archivo, 149IGES (archivos), importación, 16iMates, 174importación y exportación de datos
AutoCAD (*.dwg), 15IGES (*.igs, *.ige, *.iges), 16Mechanical Desktop (*.dwg), 15SAT (*.sat), 16STEP (*.stp, *.ste, *.step), 16
impresión de planos, 273impresión de planos en un trazador, 273incluidos (archivos de proyecto), 114inserción (restricción), 181interfaz, componente, 174Interferencia detectada (cuadro de diálogo), 202iProperties en archivos proxy, 140

304 | Índice
LLista de piezas (herramienta), 251listas de materiales, 168listas de piezas en planos, 227
Mmarcas de centro en planos, 250, 257, 265métodos abreviados, 6migración de datos en proyectos, 153Mirar a (herramienta), 11modelos de pieza, 58
basados en operaciones, 58creación, 3, 59edición de planos, 216, 253flujos de trabajo, 60modificar, 71patrón (operaciones), 94planos de boceto, 63plantillas, creación para archivos, 4predefinidas (operaciones), 74relaciones padre-hijo, 58visualización, 8, 12
modelos sólidos, 58, 61modos
compartido, 115, 122, 123semiaislado, 116, 124, 143único usuario, 115
modos de proyectocompartido, 115configuraciones, recomendadas, 130semiaislado, 116, 124
Mostrar representación alámbrica (herramienta), 12
Mostrar restricciones (herramienta), 36, 37movimiento (restricciones), 177multiusuario compartido (modo), 115multiusuario desactivado (único usuario)
(modo), 121
Nnavegador de ensamblajes, 163
visualización, control, 166navegador, Estado de archivo, 115Nervio (herramienta), 69nervio y refuerzo (operaciones), 63nombres de archivos, 147, 288Notas de agujero/rosca (herramienta), 250notas de rosca en planos, 258notas en planos, 257notas referentes a agujero en planos, 258nuevo proyecto (personal o de grupo), 131
OOpciones (cuadro de diálogo), 4Opciones (de la aplicación, cuadro de diálogo), 4opciones en proyectos, configurar, 133Operación de rosca (cuadro de diálogo), 90operaciones
agujero, 74, 75, 76, 95barrido, 66base, 60boceto, 63chamfer, 74, 81de trabajo, 108edición, 163editar, 71empalme, 74, 79, 85espira, 68extrusión, 63nervio y refuerzo, 69patrón, 74, 94persistentes, 58predefinidas, 74revolución, 65rosca, 74, 89simetría, 74, 100solevación, 67vaciado, 74, 92
operaciones base, 60, 186orden de búsqueda en proyectos, 281ortogonal (vista de cámara), 13Oruga (herramienta para anotaciones), 251
PParámetros del documento (cuadro de diálogo),
4parámetros, aplicación y documento, 4patrón (operaciones), 74, 190, 191
a lo largo de caminos 3D, 100circular, 98copias, desactivar, 97, 102elementos independientes, 192rectangular a partir de agujeros, 96rectangular y circular, 94
patrón, desactivar copias, 97patrones circulares, 94, 98patrones de componentes, 190patrones de sombreado, edición, 247patrones rectangulares, 94perfiles, 24
acotación, 46persistentes (operaciones), 58perspectiva (vista de cámara), 13piezas adquiridas, referencia, 134piezas de sólo lectura, referencia, 134piezas padre-hijo en modelos, 58, 164piezas personalizadas, 129

Índice | 305
planos, 214anotación, 257cajetines, 225, 259, 271con varias vistas, creación, 233cotas de modelo, edición, 216cotas de modelo, formato, 267cotas, creación, 252, 266creación, 216hojas, adición, 222impresión en trazadores e impresoras, 273listas de piezas, creación, 227marcos, 224plantillas, 215representaciones de rosca, 258sugerencias para crear, 228texto de nota y de directriz, 269vistas, creación, 230, 260vistas, desplazamiento, 222, 245, 247vistas, modificación, 244
planos con varias vistas, 233planos de boceto, 63, 187planos de trabajo adaptativos, 187plantillas para archivos nuevos, 3plantillas, de dibujo, 215por defecto (proyecto), 115, 118predefinidas (operaciones), 74principales (proyectos), 116Propiedades (cuadro de diálogo), 4, 207proxy (archivos), 114, 139Proyectar geometría (herramienta), 189proyecto personal (configuración), 124proyectos, 3, 118
abrir archivos, 143acceso directo, 114activar, 118activos, 115almacén (modo), 126archivos, desplazamiento y copia, 289, 291archivos, desplazar entre proyectos, 294asistente, 130configuración de proyecto principal, 125configurar, 120crear con Editor de proyectos, 130desplazar conjunto de proyectos, 290edición, 276, 278espacios de trabajo y grupos de trabajo, 131estructuras de archivos, cambiar, 297estructuras de carpetas, 127incluidos, 114nombre (asignar), 131nuevos para carpeta de diseño existente,
132opciones, configurar, 133personales, 124por defecto, 115principales, 116rutas de búsqueda, configurar, 134
proyectos (continuación)suprimir archivos, 296tipos de bibliotecas, 141ubicación de carpeta por defecto,
configurar, 129proyectos (carpetas), 114puntos de trabajo fijos, 110
Rraíz (carpetas en proyectos), 115Recuperar cotas (herramienta), 251, 263Recursos para planos (carpeta), 222reestructuración de ensamblajes, 165referencia (cotas), 45Referencia numérica (herramientas), 251reglas de sustitución en proyectos, 283relativas (rutas), 116Resolver enlace (cuadro de diálogo), 280, 284,
298Resolver extracción (cuadro de diálogo), 146Restricción (herramienta), 175restricción angular, 179restricción de coincidencia, 178restricciones
ángulo, 179boceto, 35, 37, 39coincidencia, 178edición en ensamblajes, 176, 182ensamblajes, 161, 174, 183grados de libertad, 208inserción, 181mostrar, 37, 181movimiento (de), adición, 177sugerencias para crear, 42sugerencias para gestionar, 183suprimir en bocetos, 40tangente, 175, 180
restricciones iMate compuestas, 174Revolución (herramienta), 65revolución (operaciones), 63rosca (operaciones), 74, 89Rotación (herramienta), 3D, 12rutas
relativas, 116UNC (Universal Naming Convention), 116
rutas de búsquedabiblioteca, 138, 147espacios de trabajo, 135grupo de trabajo, 137Piezas de Autodesk Mechanical Desktop,
139proyecto, 116proyectos, configurar, 134, 278
rutas de búsqueda de biblioteca, 138, 281iParts, 140

306 | Índice
SSAT (archivos), importación, 16semiaislado (modo), 116, 121, 124, 135, 143,
147Símbolos (herramienta para anotaciones), 251símbolos en anotaciones del plano, 251simetría (operaciones), 74, 100Simular restricción (cuadro de diálogo), 206Simular restricción (herramienta), 205Sistema de apoyo al diseño (DSS), 17sistema de coordenadas
boceto, 25ensamblaje, 160
sistema de coordenadas de boceto, 25sistema de coordenadas del ensamblaje, 160Skill Builders, 17, 22Solevación (herramienta), 67solevación (operaciones), 63Sombra (herramienta), 13STEP (archivos), importación, 16subcarpetas, 116subensamblajes, 189
edición, 163
TTabla de agujeros (herramienta), 251Tabla de revisiones (herramienta para
anotaciones), 251tablas de agujeros en planos, 227tangente (restricción), 180teclas de acceso rápido, 6Texto (herramienta), 251Texto de directriz (herramienta), 251texto de directriz en planos, 257, 269tipos de proyecto, 120, 131
cambiar, 290Espacio de trabajo personal para proyecto de
grupo, 131tipos de vistas del plano, 232Tolerancia de cota (cuadro de diálogo), 253trabajo (operaciones), 108
ejes, 109en ensamblajes, 194modificar, 111planos, 108planos adaptativos, 187puntos, 110visibilidad, 103
tutorial_files (proyecto), 3
Uubicaciones de almacenamiento para archivos,
117ubicaciones de archivos
almacenamiento central para grupos de trabajo, 276, 288
ubicaciones de archivos (continuación)Autodesk Mechanical Desktop, 139Biblioteca de contenido, 141editables, 117grupo de trabajo y espacio de trabajo, 117orden de búsqueda, 279, 281semiaislado, 124sólo lectura, 117
ubicaciones de archivos de proyecto, orden de búsqueda, 134
ubicaciones de archivos de sólo lectura, 114, 119Ubicaciones de familias iPart, 140UNC (Universal Naming Convention) (ruta),
116único usuario (modo), 115, 121
VVaciado (cuadro de diálogo), 93vaciado (operaciones), 74, 92valores exactos en bocetos, 27, 32visibilidad de componentes de ensamblaje, 164Vista auxiliar (cuadro de diálogo), 239Vista de cámara (herramientas), 13Vista de detalle (cuadro de diálogo), 241Vista partida (cuadro de diálogo), 243vistas
adición a planos, 260alineación, 245cambiar, 8creación, 233desplazamiento, 222, 247edición, 232, 262modificar, 244rotación, 247supresión, 244
vistas auxiliares en planos, 231, 239vistas base en planos, 232, 233, 244vistas de detalle en planos, 231, 241vistas de diseño en planos, 230vistas dibujadas en planos, 231, 243vistas partidas en planos, 231, 243vistas proyectadas en planos, 231, 232vistas seccionadas en planos, 231, 236vistas superpuestas en planos, 231visualización (herramientas), 8visualización de aristas tangentes en planos, 262visualización de la ventana gráfica, controles,
167Visualización sombreada (herramienta), 12visualización, ventana gráfica, 167visualizaciones de rejilla, parámetros, 28
ZZoom (herramientas), 9