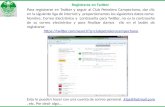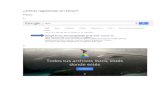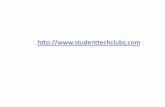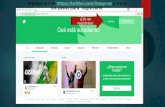para el sistema operativo Windows Versión del software: 9 · • Investigar sobre formación de...
-
Upload
nguyenlien -
Category
Documents
-
view
215 -
download
0
Transcript of para el sistema operativo Windows Versión del software: 9 · • Investigar sobre formación de...

HP Universal CMDB Configuration Manager
para el sistema operativo Windows
Versión del software: 9.20
Guía del usuario
Fecha de la versión del documento: Junio de 2011
Fecha de la versión del software: Junio de 2011

Avisos legales
Garantía
Las únicas garantías de los productos y servicios HP se exponen en el certificado de garantía que acompaña a dichos productos y servicios. El presente documento no debe interpretarse como una garantía adicional. HP no es responsable de los errores u omisiones, ya sean técnicos o de redacción, que pueda contener el presente documento.
La información contenida en esta página está sujeta a cambios sin previo aviso.
Aviso de derechos limitados
Software informático confidencial. Es necesario disponer de una licencia válida de HP para su posesión, uso o copia. De conformidad con FAR 12.211 y 12.212, el Gobierno estadounidense dispone de licencia de software informático de uso comercial, documentación del software informático e información técnica para elementos de uso comercial con arreglo a la licencia estándar para uso comercial del proveedor.
Avisos de propiedad intelectual
© Copyright 2010 Hewlett-Packard Development Company, L.P.
2

Actualizaciones de la documentación
La página de título de este documento contiene la siguiente información de identificación:
• Fecha de publicación del documento, que cambia cada vez que se actualiza el documento.
• Fecha de la versión del software, que indica la fecha desde la que está disponible esta versión del software.
Para consultar las últimas actualizaciones o comprobar que está utilizando la edición más reciente de un documento, visite:
http://h20230.www2.hp.com/selfsolve/manuals
Este sitio requiere que se registre para obtener un HP Passport e inicie sesión. Para obtener un Id. de HP Passport, vaya a:
http://h20229.www2.hp.com/passport-registration.html
O bien pulse el enlace New users - please register (Nuevos usuarios - registro) en la página de inicio de sesión de HP Passport.
Asimismo, recibirá ediciones actualizadas o nuevas si se suscribe al servicio de soporte del producto correspondiente. Póngase en contacto con su representante de ventas de HP para obtener más información.
3

Soporte
Visite el sitio web de HP Software Support en:
http://www.hp.com/go/hpsoftwaresupport
Este sitio web proporciona información de contacto y detalles sobre los productos, servicios y soporte que ofrece HP Software.
El soporte en línea de HP Software proporciona capacidades de resolución de problemas por parte de los propios clientes. Ofrece una forma rápida y eficaz de acceder a las herramientas de soporte técnico interactivo necesarias para gestionar su negocio. Puede beneficiarse de ser un cliente preferente de soporte utilizando el sitio de soporte para:
• Buscar documentos de interés en la base de conocimiento
• Enviar y realizar un seguimiento de los casos de soporte y las solicitudes de mejora
• Descargar parches de software
• Gestionar contratos de soporte
• Buscar contactos de soporte de HP
• Consultar la información sobre los servicios disponibles
• Participar en debates con otros clientes de software
• Investigar sobre formación de software y registrarse para recibirla
Para acceder a la mayor parte de las áreas de soporte es necesario que se registre como usuario de HP Passport. En muchos casos también será necesario disponer de un contrato de soporte. Para registrarse y obtener un Id. de HP Passport, visite:
http://h20229.www2.hp.com/passport-registration.html
Para obtener más información sobre los niveles de acceso, visite:
http://h20230.www2.hp.com/new_access_levels.jsp
4

Tabla de contenido
Tabla de contenido
Bienvenido a esta guía ..........................................................................9Cómo está organizada esta guía ............................................................9A quién está destinada esta guía .........................................................10Documentación en línea de Configuration Manager .........................11Recursos en línea adicionales ..............................................................12Actualizaciones de la documentación.................................................12
SECCIÓN I: INTRODUCCIÓN
Capítulo 1: Introducción a Configuration Manager ...........................15Descripción general de HP Universal CMDB
Configuration Manager ..................................................................16Modelado y análisis de configuraciones .............................................17Políticas de configuración ...................................................................18Control de datos: estados real y autorizado ........................................19Comparación histórica ........................................................................20Modos Topología e Inventario ............................................................21Automatización del funcionamiento del sistema ...............................21Casos de uso ........................................................................................22Prácticas recomendadas para trabajar con Configuration Manager ...24
Capítulo 2: Gestión de contenidos......................................................25Descripción general del módulo Gestión de contenidos....................26Peticiones de cambios .........................................................................28Flujo de trabajo para contenidos de Configuration Manager.............29Gestión de contenidos de Configuration Manager: caso de uso ........33
5
5

Tabla de contenido
SECCIÓN II: ADMINISTRACIÓN
Capítulo 3: Gestión de vistas...............................................................43Descripción general del módulo Gestión de vistas .............................44Vistas de topología y vistas de inventario...........................................46Transición automática de estado ........................................................47Agregación de una vista para convertirla en una vista gestionada.....49Establecimiento de reglas de transición automática de
estado para una vista ......................................................................50Interfaz de usuario del módulo Gestión de vistas...............................52
Capítulo 4: Gestión de automatización ..............................................59Descripción general del módulo Gestión de automatización.............60Configuración de una automatización ...............................................61Interfaz de usuario del módulo Gestión de automatización ..............64
Capítulo 5: Gestión de políticas de automatización...........................69Descripción general del módulo Gestión de políticas de
automatización ...............................................................................70Definición de una política de automatización ...................................72Políticas de automatización de Configuration Manager:
caso de uso ......................................................................................73Interfaz de usuario del módulo Políticas de automatización..............76
Capítulo 6: Gestión de políticas de configuración .............................83Descripción general de las políticas de configuración........................84Creación de líneas de base ..................................................................86Grupos de políticas..............................................................................87Definición de una política...................................................................88Política de topología de Configuration Manager: caso de uso ..........89Interfaz de usuario del módulo Políticas de configuración ................95
SECCIÓN III : APLICACIÓN
Capítulo 7: Página de inicio ..............................................................107Descripción general del módulo Página de inicio ............................108Interfaz de usuario del módulo Página de inicio ..............................109
Capítulo 8: Resumen de vista............................................................113Descripción general del módulo Resumen de vista ..........................114Revisión del estado de la transición automática de estado...............115Interfaz de usuario del módulo Resumen de vista ............................116
Capítulo 9: Resumen de políticas......................................................119Descripción general del módulo Resumen de políticas ....................120Interfaz de usuario del módulo Resumen de políticas ......................122
6
6

Tabla de contenido
Capítulo 10: Análisis de configuración..............................................125Descripción general del módulo Análisis de configuración .............126Definición de un modelo de configuración para la comparación....129Selección de CIs que contengan grupos de CIs similares .................131Interfaz de usuario del módulo Análisis de configuración ...............133
Capítulo 11: Gestión de estados .......................................................147Descripción general del módulo Gestión de estados ........................148Autorización de cambios en CIs........................................................150Interfaz de usuario del módulo Gestión de estados..........................152
Capítulo 12: Comparación histórica..................................................163Descripción general del módulo Comparación histórica .................164Comparación de instantáneas...........................................................166Interfaz de usuario del módulo Comparación histórica ...................167
Capítulo 13: Explorador de configuración........................................179Descripción general del módulo Explorador de configuración ........180Análisis de impacto ...........................................................................181Colisiones entre automatizaciones ...................................................182Ejecución de una automatización controlada o no controlada........184Establecimiento de reglas de organización para CIs compuestos .....188Interfaz de usuario del módulo Explorador de configuración..........192
SECCIÓN IV: CONFIGURACIÓN DEL SISTEMA
Capítulo 14: Configuración de sistema.............................................225Descripción general del módulo Configuración del sistema ............226Descripción general del módulo Configuración de
gestión de usuarios........................................................................228Guardado y aplicación de los cambios de configuración .................229Configuración de Configuration Manager para usar el
repositorio de usuarios compartido listo para su uso...................230Configuración de Configuration Manager para usar un
repositorio de usuarios externo (LDAP)........................................230Interfaz de usuario del módulo Configuración del sistema..............243
Capítulo 15: Gestión de usuarios ......................................................261Descripción general del módulo Gestión de usuarios.......................262Creación de usuarios y permisos de Configuration Manager...........264Permisos y conjuntos de permisos ....................................................267Interfaz de usuario del módulo Gestión de usuarios ........................270
7
7

Tabla de contenido
Capítulo 16: Licencias........................................................................285Descripción general de las licencias ..................................................286Instalación de una licencia................................................................288Interfaz de usuario del módulo Licencia...........................................289
SECCIÓN V: PREFERENCIAS
Capítulo 17: Preferencias de usuario ................................................293Descripción general del módulo Preferencias de usuario .................294Interfaz de usuario del módulo Preferencias de usuario ...................295
SECCIÓN VI: APÉNDICES
Apéndice A: Utilidades ......................................................................301Utilidades de Configuration Manager...............................................302
Apéndice B: Exportación e importación de datos de sistema..........311Descripción general de la exportación e importación de
datos de sistema ............................................................................312Exportación de datos de sistema.......................................................315Importación de datos de sistema ......................................................316Establecimiento de los niveles de detalle del registro.......................317
8
8

Bienvenido a esta guía
Esta guía explica cómo configurar Configuration Manager y cómo trabajar con la aplicación.
Este capítulo incluye:
➤ Cómo está organizada esta guía en la página 9
➤ A quién está destinada esta guía en la página 10
➤ Documentación en línea de Configuration Manager en la página 11
➤ Recursos en línea adicionales en la página 12
➤ Actualizaciones de la documentación en la página 12
Cómo está organizada esta guía
Esta guía contiene los siguientes capítulos:
Parte I Introducción
Presenta Configuration Manager y los flujos de trabajo asociados a los casos de uso empresarial descritos.
Parte II Administración
Describe las tareas necesarias para preparar Configuration Manager antes del uso.
Parte III Aplicación
Describe los módulos que Configuration Manager usa durante su funcionamiento.
9

Bienvenido a esta guía
Parte IV Configuración del sistema
Describe las opciones que permiten configurar Configuration Manager.
Parte V Preferencias
Describe las preferencias de usuario de Configuration Manager.
Parte VI Apéndices
Describe las utilidades de Configuration Manager, así como la importación y exportación de datos de Configuration Manager empleando la consola JMX.
A quién está destinada esta guía
Esta guía está destinada a los siguientes tipos de usuarios:
➤ Administradores de Configuration Manager
➤ Administradores de la plataforma Configuration Manager
➤ Administradores de la aplicación Configuration Manager
➤ Administradores del recopilador de datos de Configuration Manager
➤ Gestores de configuración global
➤ Propietarios de configuraciones
➤ Arquitectos de configuración
El lector de esta guía debe dominar la gestión de sistemas empresariales y Configuration Manager, así como estar familiarizado con los conceptos relacionados con la biblioteca ITIL.
10
10

Bienvenido a esta guía
Documentación en línea de Configuration Manager
Configuration Manager incluye la siguiente documentación en línea:
Readme. Contiene una lista de limitaciones de la versión y actualizaciones de última hora. Haga doble clic en el archivo readme.html que encontrará en el directorio raíz del DVD de Configuration Manager. También puede acceder al archivo Readme más reciente a través del sitio web de Soporte técnico del software HP.
Versión de la documentación para imprimir. Seleccione Ayuda > Ayuda de Configuration Manager. La siguiente guía sólo está disponible en formato PDF:
➤ La Guía de despliegue de HP Universal CMDB Configuration Manager, en formato PDF. Explica los requisitos de hardware y software que es necesario satisfacer para configurar Configuration Manager, cómo instalar Configuration Manager, cómo proteger el sistema y cómo iniciar sesión en la aplicación.
Ayuda en línea de Configuration Manager. La Ayuda en línea está disponible en determinadas ventanas de Configuration Manager; para acceder a ella, haga clic en la ventana y, a continuación, en el botón Ayuda.
Los libros en línea se pueden ver e imprimir empleando la aplicación Adobe Reader, disponible para su descarga desde el sitio web de Adobe (www.adobe.com).
Tipos de temasEn esta guía, cada área temática está organizada por temas. Un tema contiene un módulo de información independiente acerca de una temática. Los temas se encuentran clasificados, en general, de acuerdo con el tipo de información que contienen.
Esta estructura se ha diseñado con el fin de facilitar el acceso a información específica; así, la documentación se divide en los diferentes tipos de información que podrían resultar necesarios en cada momento.
Por su parte, los temas se dividen en tres grupos principales: Conceptos, Tareas y Referencia. Los tipos de temas se distinguen visualmente por medio del uso de iconos.
11
11

Bienvenido a esta guía
12
Recursos en línea adicionales
HP Software Support permite acceder al sitio web de HP Software Support. Este sitio le permite buscar una solución en la base de conocimientos. También se puede publicar y explorar foros de discusión de usuarios, enviar solicitudes de soporte, descargar revisiones y documentación actualizada, y mucho más. Elija Ayuda > HP Software Support. La URL de este sitio web es www.hp.com/go/hpsoftwaresupport.
La mayoría de las áreas de soporte técnico requieren que se registre como usuario de HP Passport y que inicie sesión. Algunas pueden requerir también un contrato de soporte técnico.
Para obtener más información sobre los niveles de acceso, vaya a:
http://h20230.www2.hp.com/new_access_levels.jsp
Para registrarse y obtener un ID de usuario de HP Passport, vaya a:
http://h20229.www2.hp.com/passport-registration.html
El sitio web de HP Software permite acceder al sitio web de HP Software. Este sitio proporciona la información más actualizada de los productos de HP Software. Incluye nuevas versiones de software, seminarios y ferias comerciales, soporte técnico al cliente y mucho más. Elija Ayuda >Sitio web de HP Software. La URL de este sitio web es www.hp.com/go/software.
Actualizaciones de la documentación
HP Software actualiza la documentación de sus productos en forma constante con información nueva.
Para buscar actualizaciones recientes o para asegurarse de estar usando la edición más reciente de un documento, visite el sitio web HP Software Product Manuals (http://h20230.www2.hp.com/selfsolve/manuals).
12

Sección I
Introducción

14
14

1Introducción a Configuration Manager
Este capítulo incluye:
Conceptos
➤ Descripción general de HP Universal CMDB Configuration Manager en la página 16
Tareas
➤ Prácticas recomendadas para trabajar con Configuration Manager en la página 24
15

Capítulo 1 • Introducción a Configuration Manager
Conceptos
Descripción general de HP Universal CMDBConfiguration Manager
La gestión de la configuración es un proceso perteneciente a la biblioteca ITIL V3 responsable del único origen de información de la organización relacionado con las TI que estructura la empresa (el CMS: Configuration Management System). Dicho proceso garantiza la integridad y precisión de la infraestructura de TI y el software, mejorando de este modo la calidad de la mayoría de los procesos pertenecientes a la biblioteca ITIL y facilitando así el proceso empresarial de toma de decisiones. Asimismo, la gestión de la configuración garantiza el correcto funcionamiento de las TI organizacionales con objeto de minimizar las interrupciones de la actividad empresarial.
HP Universal CMDB Configuration Manager (Configuration Manager) proporciona al gestor de sistemas las herramientas necesarias para mantener el máximo control sobre los datos del CMS. Su principal objetivo es el análisis y control de los datos del CMS, de acuerdo con lo establecido por la biblioteca ITIL V3. Configuration Manager representa un entorno a través del cual es posible controlar la infraestructura del CMS: un sistema que abarca diversos orígenes de datos y presta servicio a un amplio abanico de productos y aplicaciones.
El control de la configuración garantiza la puesta en práctica de los mecanismos de control de CI adecuados y permite mantener al mismo tiempo un registro en el que se recogen los cambios sufridos por los CIs, las versiones, las ubicaciones y los conceptos de custodia/propiedad. El control de los activos y componentes físicos o electrónicos de la infraestructura garantiza la sincronización y actualización puntual de los datos de configuración en relación con el mundo físico.
16
16

Capítulo 1 • Introducción a Configuration Manager
Modelado y análisis de configuraciones
Una de las áreas funcionales básicas de Configuration Manager se desarrolla en torno a la posibilidad de medir el entorno de TI propio en comparación con un conjunto de estándares. La teoría que subyace tras ello se fundamenta en que los CIs que sirven a un mismo fin deben tener una configuración similar con objeto de reducir los costes de mantenimiento y mejorar la capacidad de pronóstico. El módulo Análisis de configuración permite comparar un grupo determinado de CIs compuestos con un modelo de configuración que captura un estándar en la organización. Ello puede facilitar la medida del nivel de similitud entre ambos.
El análisis consiste en una comparación entre los CIs seleccionados y un modelo de configuración personalizado, construido por el usuario a la medida de los requisitos de su organización. Los criterios que determinan el grado de similitud entre los CIs y el modelo incluyen tanto la topología de los CIs compuestos como determinados atributos de los mismos. El análisis es un proceso iterativo que se compone de dos pasos: definición del modelo y análisis comparativo. El usuario determina el modelo, lo compara con un determinado conjunto de CIs y desglosa los detalles de la comparación en busca de discrepancias en la configuración o limita el modelo y vuelve a ejecutar la comparación.
Un posible caso de uso de tal análisis es aquél que busca comparar la configuración de diferentes CIs en distintos entornos. Por ejemplo, una comparación entre una aplicación en el entorno de producción y la misma aplicación en el entorno de ensayo puede ayudar a encontrar una explicación satisfactoria a la generación de incidencias de producción con una configuración probada.
Para obtener más información acerca del proceso de análisis de la configuración, consulte "Análisis de configuración" en la página 125.
17
17

Capítulo 1 • Introducción a Configuration Manager
Políticas de configuración
Las políticas de configuración son normas que definen los estándares de una organización. Tales estándares se pueden aplicar a entornos gestionados (vistas) con el fin de monitorizar continuamente el cumplimiento de los mismos. Al aplicar una política a una vista, Configuration Manager comprueba si los CIs de la vista satisfacen la política o no. Es posible aplicar simultáneamente varias políticas a una vista.
El nivel de estado de política de una vista se basa en la suma de todas las políticas aplicadas a la vista. El nivel de estado de política de la vista es el porcentaje de CIs pertenecientes a la vista que satisface las políticas correspondientes.
Uno de los tipos de política de configuración que se pueden aplicar es el de línea de base, que amplía la funcionalidad del módulo Análisis de configuración guardando un modelo de configuración que actúa como definición de línea de base de una política. Así, en lugar de comparar un CI individual con una línea de base, es posible comparar con la línea de base todos los CIs de un mismo tipo pertenecientes a una vista aplicando la política a la vista. Ello permite garantizar que todos los CIs del mismo tipo satisfagan la línea de base definida y que los nuevos CIs que se agreguen al sistema se construyan también de acuerdo con la línea de base. Para obtener más información acerca de la definición de líneas de base, consulte "Creación de líneas de base" en la página 86.
Otro tipo de política de configuración es el de topología, que se basa en el Lenguaje de consulta de topología (TQL, por sus siglas en inglés) que se emplea en UCMDB. Una política de topología define una configuración topológica deseada (un conjunto de CIs y una relación entre ellos).
Un posible caso de uso de la definición de una política es aquél en el que se requiere garantizar que todas las aplicaciones de carácter crítico para la empresa proporcionen un nivel elevado de disponibilidad y que los servidores en las que se hospedan no residan físicamente en el mismo lugar, con objeto de mejorar la flexibilidad en caso de desastre.
Para obtener más información acerca de la definición y gestión de políticas, consulte "Gestión de políticas de configuración" en la página 83.
18
18

Capítulo 1 • Introducción a Configuration Manager
Control de datos: estados real y autorizado
Configuration Manager permite controlar los datos de un sistema de gestión de la configuración gestionando los diferentes estados de las vistas.
El estado real es la topología y la configuración de un servicio tal y cómo están siendo notificadas por los orígenes de datos del sistema de gestión de la configuración (por ejemplo, el módulo Discovery).
El estado autorizado es un estado controlado asignable a un servicio que indica la configuración correcta del servicio de acuerdo con su gestor de configuración.
Los diferentes productos, procesos y personas se interesan por distintos datos relacionados con un CI en función de sus necesidades. Por ejemplo, al atender un error sufrido por una aplicación es necesario conocer el estado real de los servidores que la ejecutan. Ello implica identificar los servidores y el software instalado en ellos. Asimismo, al firmar un acuerdo de nivel de servicio, es importante definir la configuración autorizada de los servidores. La configuración real no tiene por qué ser similar a la autorizada (quizá se haya llevado a cabo un cambio no autorizado); tampoco la configuración tiene por qué ser la misma dentro de un mes (puede que haya sido necesario llevar a cabo algún cambio por ese entonces). El estado autorizado proporciona un entorno protegido en el que el consumo de la cartera puede llevarse a cabo con datos menos actualizados, pero más estables y fiables.
Configuration Manager muestra los cambios en el estado real del servicio y permite autorizarlos. Al autorizar cambios en el estado real de una vista, dicho estado se convierte en el nuevo estado autorizado de la vista.
Es posible revisar los cambios con el fin de componer uno o más CIs manualmente para, más tarde, autorizarlos uno por uno. O bien, el usuario puede establecer las condiciones en las que la transición de estado de una vista completa deba tener lugar de forma automática. Todos los cambios de la vista se autorizarán en tal caso al ejecutar la transición automática de estado, siempre y cuando se satisfagan todas las condiciones.
Para obtener más información acerca de la gestión de los diferentes estados, consulte "Gestión de estados" en la página 147. Para obtener más información acerca de la transición automática de estado, consulte "Gestión de vistas" en la página 43.
19
19

Capítulo 1 • Introducción a Configuration Manager
Comparación histórica
A menudo, un gestor de configuraciones necesita ver datos de configuración antiguos o consultar un historial de cambios para comprender la raíz de un problema y evitar que este pueda volver a repetirse. Configuration Manager permite consultar estados reales o autorizados antiguos empleando los módulos de Comparación histórica.
Una instantánea es la configuración de una vista registrada a una hora determinada de una fecha específica. La comparación de instantáneas permite explorar un cambio específico que haya tenido lugar en el pasado empleando una avanzada interfaz de usuario que resalta los cambios entre instantáneas capturadas en momentos diferentes, así como aquéllos que pone de manifiesto la configuración actual.
Configuration Manager captura automáticamente instantáneas del estado real de una vista siempre que se produce un cambio. También captura instantáneas de una vista cada vez que se emite una autorización. Las instantáneas se registran en el CMS y permanecen en su registro histórico permanente. Es posible comparar dos instantáneas de una misma vista en el mismo estado para determinar los cambios que ha sufrido su entorno a lo largo de un determinado periodo de tiempo. El módulo Comparación histórica de estado real muestra instantáneas del estado real de una vista; el módulo Comparación histórica de estado autorizado muestra instantáneas del estado autorizado de una vista.
Un posible escenario en el que una comparación de instantáneas podría resultar útil sería aquél en el que el portal de una compañía hubiera presentado un descenso de rendimiento a lo largo de la última semana. En respuesta a las quejas de los clientes, el administrador investigaría el suceso comparando el estado actual del entorno con la instantánea del mismo capturada una semana antes. De este modo, podría examinar todos los cambios para determinar cuál de ellos es el responsable de la degradación del rendimiento.
Para obtener más información acerca de la comparación de instantáneas, consulte "Comparación histórica" en la página 163.
20
20

Capítulo 1 • Introducción a Configuration Manager
Modos Topología e Inventario
La gestión de la configuración puede llevarse a cabo desde una perspectiva de topología o desde una perspectiva de inventario. Puede que el propietario de un servicio prefiera ver la topología completa del servicio desde el CI de servicio empresarial de nivel más alto y profundizar hasta los CIs de hardware, y que, a diferencia de él, un gestor optase por concentrarse en un tipo de CI específico (este podría ser el caso de un gestor de bases de datos que quisiera ver una lista compuesta por muchos CIs del mismo tipo).
Para dar cabida a ambas situaciones, Configuration Manager ofrece dos modos diferentes, ambos destinados a la visualización de cada uno de los entornos gestionados:
➤ Modo Inventario. Una lista de CIs que se puede filtrar.
➤ Modo Topología. Un gráfico topológico.
El modo Inventario permite filtrar grandes listas de CIs compuestos y concentrarse en subconjuntos formados por CI de interés, como aquéllos que hayan cambiado o infrinjan alguna política. El modo Topología proporciona una presentación gráfica más amplia de la topología del servicio.
Automatización del funcionamiento del sistema
Configuration Manager ofrece la posibilidad de usar flujos predefinidos de HP Operations Orchestration para automatizar las operaciones estándar del sistema. La creación de una automatización se lleva a cabo importando un flujo desde HP Operations Orchestration.
Es posible ejecutar una automatización controlada o no controlada. La función que permite ejecutar una automatización controlada suele conocerse también como una visualización automática de riesgos. Una automatización controlada permite conocer el posible riesgo asociado a la ejecución de una automatización implementada desde Configuration Manager.
21
21

Capítulo 1 • Introducción a Configuration Manager
Las políticas de automatización permiten determinar si la ejecución de una automatización conlleva un riesgo elevado. Todas las políticas de automatización se gestionan desde el módulo Gestión de políticas de automatización. Dichas políticas permiten definir restricciones en función de la información vinculada a la ejecución de la automatización y el impacto sufrido por el CI sobre el que se ejecutó la misma.
Para obtener más información acerca de cómo ejecutar una automatización controlada o no controlada, consulte "Ejecución de una automatización controlada o no controlada" en la página 184.
Para obtener más información acerca de cómo definir una política de automatización, consulte "Definición de una política de automatización" en la página 72.
Casos de uso
A continuación se describen algunos ejemplos en los que el uso de Configuration Manager resulta útil:
➤ Ver los servidores
El administrador de sistemas puede ver sus servidores y la información perteneciente a los mismos (atributos, CPU, sistemas de archivos y direcciones IP), así como las relaciones de alto nivel existentes entre ellos.
➤ Investigar el hardware
El administrador de sistemas puede consultar rápidamente los diferentes tipos de CPU en uso en sus servidores físicos.
➤ Establecer una línea de base de configuración para un laboratorio
El administrador de un laboratorio puede analizar la configuración de sus servidores y establecer la línea de base que mejor represente la configuración actual de (la mayoría de) sus servidores.
➤ Modelar y ver el árbol de servicios de una aplicación
El propietario de una aplicación puede modelar y ver el árbol de servicios de su aplicación desde la capa empresarial, pasando por las capas de aplicación y software, hasta alcanzar las capas de infraestructura.
22
22

Capítulo 1 • Introducción a Configuration Manager
➤ Investigar y aislar cambios aplicados a una configuración que puedan haber causado problemas en una aplicación.
Puede que el propietario de una aplicación posea una aplicación que esté sufriendo problemas de rendimiento desde hace cierto tiempo. El propietario de la aplicación podría aislar los cambios aplicados a la configuración en el ámbito del árbol de servicios de su aplicación a lo largo del periodo de tiempo durante el que se han experimentado los problemas.
➤ Controlar los cambios sufridos por el árbol de servicios de una aplicación
El propietario de una aplicación puede controlar y aceptar los cambios aplicados al árbol de servicios de su aplicación.
➤ Aceptar automáticamente los cambios (esto es, reducir el nivel de control manual)
El propietario de una aplicación puede controlar y aceptar los cambios sufridos por el árbol de servicios de su aplicación; no obstante, también dispone de la posibilidad de controlar manualmente sólo los cambios que resulten de su interés y aceptar automáticamente aquellos que no infrinjan las condiciones predefinidas.
➤ Crear una pila de cumplimiento para el árbol de servicios de una aplicación
El propietario de una aplicación puede crear políticas que cubran el cumplimiento de la configuración por parte de su aplicación.
23
23

Capítulo 1 • Introducción a Configuration Manager
Tareas
Prácticas recomendadas para trabajar con Configuration Manager
Se recomienda aplicar el siguiente planteamiento como práctica recomendada para la adopción del estado autorizado en aplicaciones que exijan datos de configuración de elevada calidad:
➤ Comience determinando los datos que necesita consumir. Defina las vistas en función de los mismos y agréguelas a Configuration Manager para gestionarlas.
➤ Establezca las condiciones de transición automática de estado de las vistas para autorizar todos los cambios de las mismas. Básicamente, dicha operación causa la copia de la configuración del estado real al estado autorizado.
➤ Configure las aplicaciones para que consuman datos a través del estado autorizado de las vistas en lugar de hacerlo a través del estado real.
➤ Controle los datos de las vistas aplicando políticas, cambiando las reglas de transición automática de estado y autorizando manualmente los cambios; hágalo progresivamente. De este modo podrá adoptar el proceso de autorización de configuración y conservar, aún así, capacidad para consumir datos.
24
24

2Gestión de contenidos
Este capítulo incluye:
Conceptos
➤ Descripción general del módulo Gestión de contenidos en la página 26
➤ Peticiones de cambios en la página 28
Tareas
➤ Flujo de trabajo para contenidos de Configuration Manager en la página 29
➤ Gestión de contenidos de Configuration Manager: caso de uso en la página 33
Referencia
Solución de problemas y limitaciones en la página 38
25

Capítulo 2 • Gestión de contenidos
Conceptos
Descripción general del módulo Gestión de contenidos
Trabajar con vistas gestionadas en Configuration Manager exige la preparación previa del contenido procedente de UCMDB. Las vistas gestionadas contienen elementos de TI organizados de tal modo que es posible analizar y controlar los datos del CMS a través de Configuration Manager.
Uno de los métodos que permiten reestructurar el contenido y prepararlo para Configuration Manager es la composición de CIs. La composición de CIs es un proceso como parte del cual debe seleccionarse un tipo de CI específico que pasa a convertirse en CI principal; al hacerlo, todos los CIs que formen parte de dicho CI se agrupan como CIs componentes. Por ejemplo, las CPUs forman parte de un host, por lo que los CIs que componen un host abarcarían las CPUs.
El uso de CIs compuestos para mostrar contenido:
➤ Es un modo más intuitivo de presentar datos. Normalmente, sólo suele hacerse referencia a una CPU en el contexto de su host.
➤ Permite simplificar la topología, ya que una topología se asigna sólo a nivel de CIs compuestos. Dado que los CIs compuestos pueden componerse de múltiples CIs componentes, el mapa de topología resulta mucho más sencillo en su estructura.
➤ Facilita la gestión de un grupo de CIs relacionados a partir de un CI principal. Todos los cambios aplicados a un grupo de CIs componentes se capturan como un único cambio aplicado al CI principal. A partir de él, es posible profundizar hasta los detalles de los CIs componentes.
26
26

Capítulo 2 • Gestión de contenidos
Los CIs compuestos que componen el contenido de las vistas gestionadas se definen por medio de reglas de organización, cuya función es determinar qué tipos de CI deben tratarse como componentes de CIs compuestos. El establecimiento de reglas de organización para los CIs compuestos se lleva a cabo en el Administrador de tipos de CI de HP Universal CMDB. Para obtener más información, consulte "Establecimiento de reglas de organización para CIs compuestos" en la página 188.
Otro de los métodos que permiten organizar los datos se basa en el establecimiento de definiciones de capas y clasificaciones para los CITs compuestos. Las capas son categorías que se emplean para agrupar CITs compuestos por funcionalidad. Son capas, por ejemplo: Business, Software e Infrastructure. Las clasificaciones son categorías destinadas a la agrupación de CITs compuestos en divisiones más específicas.
Otro paso más que es necesario dar para preparar el contenido de UCMDB para Configuration Manager tiene relación con la definición de atributos gestionados y comparables para los CITs. Los atributos gestionados son aquellos atributos de CIT que deben gestionarse a través de Configuration Manager. Son aquéllos que se copian al estado autorizado al autorizar un cambio y cuyo historial se registra. Su uso es posible al definir políticas. Los atributos comparables son aquellos atributos gestionados que se usan para efectuar comparaciones de línea de base de CI en Configuration Manager.
Los valores de las capas y clasificaciones, así como los atributos gestionados y comparables, se definen al definir un tipo de CI en UCMDB.
27
27

Capítulo 2 • Gestión de contenidos
Peticiones de cambios
Configuration Manager importa desde UCMDB las peticiones de cambios (RFCs) abiertas en Service Manager. Todos los RFCs deben encontrarse asociados, al menos, a un CI. Los RFCs de un CI se muestran en la ficha RFCs relacionados del panel Detalles de la comparación de los módulos Gestión de estados y Comparación histórica.
Es posible filtrar los RFCs recuperados en función de sus propiedades, los tipos de CI y el número de días transcurridos desde que se programó la ejecución de los RFCs empleando los parámetros de Sistema > Configuración > Gestión de aplicaciones > RFC, en Criterios de recuperación de RFCs. También es posible seleccionar las propiedades de RFC que se deban mostrar empleando los parámetros accesibles a través de Presentación de RFC.
Nota: El filtrado por fecha de ejecución programada de RFC corresponde al módulo Gestión de estados. Los módulos de Comparación histórica sólo muestran los RFCs cuya ejecución se haya programado para el periodo correspondiente a las instantáneas seleccionadas.
Como parte de la investigación de las causas de una infracción, se recomienda comprobar la configuración de la ficha RFCs relacionados de aquellos CIs que infrinjan una política.
28
28

Capítulo 2 • Gestión de contenidos
Tareas
Flujo de trabajo para contenidos de Configuration Manager
Esta tarea describe el flujo de trabajo que permite gestionar los contenidos de Configuration Manager.
Esta tarea incluye los siguientes pasos:
➤ "Requisitos previos" en la página 30
➤ "Definición de la composición de los CIs" en la página 30
➤ "Definición de las capas y clasificaciones" en la página 30
➤ "Definición de los atributos gestionados" en la página 31
➤ "Definición de atributos comparables" en la página 31
➤ "Definición de reglas de coincidencia de comparación" en la página 32
29
29

Capítulo 2 • Gestión de contenidos
1 Requisitos previos
Comience examinando una vista en UCMDB. Considere la finalidad de la vista y cómo desea que se muestren los datos que contienen los CIs compuestos.
2 Definición de la composición de los CIs
Cuando haya decidido las reglas que deberán aplicarse al alcance de los CIs compuestos, edite las definiciones de las reglas de organización asociadas a los mismos. Para obtener más información, consulte "Establecimiento de reglas de organización para CIs compuestos" en la página 188.
Al iniciar Configuration Manager o modificar las reglas de organización en HP Universal CMDB, Configuration Manager genera automáticamente perspectivas relacionadas en UCMDB empleando como base las reglas de organización definidas en HP Universal CMDB. Dichas perspectivas se almacenan en la carpeta Configuration Manager - Do not modify del panel Recursos de Modeling Studio.
Una vez definidas las reglas de organización, acceda al Explorador de configuración de Configuration Manager y verifique que la vista se representa correctamente y de acuerdo con las reglas definidas.
3 Definición de las capas y clasificaciones
Considere las capas y clasificaciones a las que pertenece cada CIT compuesto. Establezca las definiciones correspondientes a los CITs compuestos empleando los atributos estáticos layer y classification del Administrador de tipos de CI en UCMDB. Los colores de las capas y clasificaciones se definen en Configuration Manager, accediendo a Sistema > Configuración > Gestión de aplicaciones > Presentación de topología > Diseño de topología.
Nota: No es necesario definir capas ni clasificaciones para los CITs componentes.
30
30

Capítulo 2 • Gestión de contenidos
4 Definición de los atributos gestionados
Decida qué atributos de tipo de CI de entre todos los tipos de CI (compuestos y componentes) deben definirse como atributos gestionados. Establezca las definiciones correspondientes seleccionando el calificador Cambiar monitorizado de los atributos seleccionados en el Administrador de tipos de CI en UCMDB.
Se recomienda definir los atributos clave de los CITs como atributos gestionados a menos que no contengan valores significativos para los usuarios (como es el caso del atributo Root Container).
Nota: Sólo los atributos gestionados serán visibles en Configuration Manager y se copiarán al estado autorizado de la vista durante una autorización.
5 Definición de atributos comparables
Decida qué atributos gestionados de entre todos los tipos de CI (compuestos y componentes) deben definirse como comparables. Los atributos comparables se emplean para efectuar comparaciones entre CI en Configuration Manager. Establezca las definiciones correspondientes seleccionando el calificador Comparable de los atributos seleccionados en el Administrador de tipos de CI en UCMDB.
En el caso de un CIT compuesto, se recomienda no definir los atributos clave como comparables. En el caso de un CIT componente, se recomienda definir los atributos clave como comparables si contienen valores significativos para los usuarios.
31
31

Capítulo 2 • Gestión de contenidos
6 Definición de reglas de coincidencia de comparación
Es posible definir reglas de coincidencia para los atributos comparables de ciertos CITs; tales reglas actúan como directrices al comparar CIs componentes. Una regla de coincidencia permite a Configuration Manager determinar el atributo que debe usar para identificar los CIs paralelos que debe comparar.
Es posible agregar más de un atributo a una regla de coincidencia para un CIT, cada uno de ellos con una prioridad diferente (el atributo principal se aplicará en primer lugar, el secundario en segundo lugar, etc.). Las reglas de coincidencia se definen en el Administrador de tipos de CI de HP Universal CMDB. Es posible acceder a HP Universal CMDB desde Configuration Manager.
a Seleccione Administración > UCMDB Foundation para abrir HP Universal CMDB.
b Acceda a Administradores > Modelado > Administrador de tipos de CI.
c Seleccione Tipos de CI en el cuadro de lista del panel Tipos de CI.
d En el panel derecho, haga clic en la ficha que proporciona acceso a las reglas de coincidencia.
e Defina reglas de coincidencia para atributos con objeto de determinar qué CIs se deben comparar. Para obtener más información, consulte la documentación de HP Universal CMDB.
Nota:
➤ Las reglas de coincidencia no son aplicables a CITs compuestos.
➤ Las reglas de coincidencia sólo se pueden definir para atributos definidos como comparables.
32
32

Capítulo 2 • Gestión de contenidos
Gestión de contenidos de Configuration Manager: caso de uso
Este caso de uso describe el flujo de trabajo para contenidos de Configuration Manager con una vista de IIS Web Server.
Nota: Existe una tarea relacionada con este escenario; consulte "Flujo de trabajo para contenidos de Configuration Manager" en la página 29.
Este escenario incluye los siguientes pasos:
➤ "Contexto" en la página 33
➤ "Establecimiento de la composición de los CIs en HP Universal CMDB" en la página 34
➤ "Establecimiento de las definiciones de capa" en la página 34
➤ "Establecimiento de las definiciones de clasificación" en la página 35
➤ "Establecimiento de los atributos gestionados" en la página 35
➤ "Establecimiento de los atributos comparables" en la página 36
➤ "Definición de reglas de coincidencia" en la página 37
1 Contexto
Considere una vista de UCMDB que incluya CIs de los siguientes tipos:
➤ IIS Web Server
➤ Node
➤ Oracle
Con objeto de preparar la vista para que funcione en Configuration Manager, es posible definir diferentes parámetros siguiendo los pasos descritos a continuación.
33
33

Capítulo 2 • Gestión de contenidos
2 Establecimiento de la composición de los CIs en HP Universal CMDB
Acceda a Administración > UCMDB Foundation para abrir HP Universal CMDB. En HP Universal CMDB, seleccione Administradores > Modelado > Administrador de tipos de CI. Seleccione Relaciones calculadas en el cuadro de lista del panel Tipos de CI. En Vínculos calculados, seleccione Reglas de organización (Configuration Manager). Busque las siguientes reglas de organización de IIS Web Server.
➤ IIS Application Pool
➤ IIS Web Service
➤ IIS Web Site
Asimismo, las reglas establecen que IIS Web Dir es un CI componente de IIS Web Site y que Configuration File es un CI componente de IIS Web Dir.
Si desea modificar cualquiera de tales reglas de organización, aplique los cambios necesarios en HP Universal CMDB. Para obtener más información, consulte "Establecimiento de reglas de organización para CIs compuestos" en la página 188.
3 Establecimiento de las definiciones de capa
Acceda al Administrador de tipos de CI en UCMDB. Recuerde que el atributo de capa de los tipos de CI de nuestra vista se define del siguiente modo:
➤ IIS Web Server - Software
➤ Node - Infrastructure
➤ Oracle - Software
Si desea modificar cualquiera de las definiciones anteriores, lleve a cabo los cambios necesarios en el atributo de capa del CIT correspondiente.
34
34

Capítulo 2 • Gestión de contenidos
4 Establecimiento de las definiciones de clasificación
Acceda al Administrador de tipos de CI en UCMDB. Recuerde que el atributo de clasificación de los tipos de CI de nuestra vista se define del siguiente modo:
➤ IIS Web Server - Web server
➤ Node - Infrastructure
➤ Oracle - Database
Si desea modificar cualquiera de las definiciones anteriores, lleve a cabo los cambios necesarios en el atributo de clasificación del CIT correspondiente.
5 Establecimiento de los atributos gestionados
Seleccione los atributos de CIT que deban definirse como atributos gestionados. Los atributos Version y Name de IIS Web Server, por ejemplo, se definen como atributos gestionados de forma predeterminada. El atributo StartupTime no se define como atributo gestionado de forma predeterminada porque no se considera parte de la configuración. Es posible cambiar la definición predeterminada de un atributo con objeto de adaptarlo a los requisitos de un sistema.
Para definir un atributo como gestionado:
a Acceda a la ficha Atributos del Administrador de tipos de CI en UCMDB.
b Seleccione el atributo que desee y haga clic en el botón Editar. Se abrirá el cuadro de diálogo Editar atributo.
c Seleccione la ficha Avanzadas y active la casilla de verificación del calificador Cambiar monitorizado. Haga clic en Aceptar.
d Guarde los cambios.
35
35

Capítulo 2 • Gestión de contenidos
Nota: Sólo los atributos gestionados serán visibles en Configuration Manager y se copiarán al estado autorizado de la vista durante una autorización.
6 Establecimiento de los atributos comparables
Decida qué atributos gestionados deben definirse como comparables. Los atributos comparables se emplean para efectuar comparaciones entre CI en Configuration Manager.
El atributo Version de IIS Web Server es apropiado, por ejemplo, para efectuar una comparación entre las versiones de dos servidores web. El atributo Name, por su parte, no es apropiado para efectuar una comparación entre CI, ya que los servidores web suelen tener nombres diferentes.
Para definir un atributo como comparable:
a Seleccione Administración > UCMDB Foundation para abrir HP Universal CMDB.
b Acceda a la ficha Atributos a través de Administradores > Modelado > Administrador de tipos de CI.
c Seleccione el atributo que desee y haga clic en el botón Editar. Se abrirá el cuadro de diálogo Editar atributo.
d Seleccione la ficha Avanzadas y active la casilla de verificación del calificador Comparable. Haga clic en Aceptar.
e Guarde los cambios.
36
36

Capítulo 2 • Gestión de contenidos
7 Definición de reglas de coincidencia
En el caso de un CIT componente, es posible definir reglas de coincidencia para atributos, destinadas a determinar qué CIs se deben comparar. Defina el atributo Name de los CITs componentes IIS Application Pool e IIS Web Service como regla de coincidencia en el Administrador de tipos de CI de HP Universal CMDB.
Para definir reglas de coincidencia:
a Seleccione Administración > UCMDB Foundation para abrir HP Universal CMDB.
b Acceda a Administradores > Modelado > Administrador de tipos de CI.
c Seleccione Tipos de CI en el cuadro de lista del panel Tipos de CI.
d En el panel derecho, haga clic en la ficha que proporciona acceso a las reglas de coincidencia. Al seleccionar IIS Web Service/IIS Application Pool, aparecerá el atributo Name en el panel correspondiente a las reglas de coincidencia.
Como resultado de la acción anterior, cuando se comparen CIs compuestos de tipo IIS Web Server, los CIs IIS Application Pool e IIS Web Service se compararán por nombre.
37
37

Capítulo 2 • Gestión de contenidos
Referencia
Solución de problemas y limitaciones
Problema. Los cambios en los CIs en UCMDB no se reflejan en Configuration Manager.
Solución. Configuration Manager ejecuta un proceso de análisis asíncrono sin conexión. Es posible que el proceso no haya procesado aún los últimos cambios realizados en UCMDB. Para resolverlo, pruebe a realizar una de las acciones siguientes:
➤ Espere unos minutos. El intervalo predeterminado entre las ejecuciones de procesos de análisis es de 10 minutos. Este valor se puede configurar en Sistema > Configuración.
➤ Ejecute una llamada JMX para ejecutar el cálculo del análisis sin conexión en la vista pertinente.
➤ Acceda a Administración > Políticas > Políticas de configuración. Haga clic en el botón Recalcular análisis de política. Así se invoca el proceso de análisis sin conexión para todas las vistas (lo que puede tardar un tiempo). Es posible que también tenga que realizar un cambio artificial en una política y guardarlo.
Problema. Al hacer clic en Administración > UCMDB Foundation, aparece la página de inicio de sesión de UCMDB.
Solución. Para acceder a UCMDB sin tener que volver a conectarse, es preciso que habilite el inicio de sesión único. Para obtener más información, consulte "Habilitar LW-SSO entre Configuration Manager y UCMDB" en la Guía de despliegue de HP Universal CMDB Configuration Manager, en formato PDF. Además, asegúrese de que el usuario de Configuration Manager conectado está definido en el sistema de gestión de usuarios de UCMDB.
Problema. La ficha que proporciona acceso a las reglas de coincidencia no aparece en HP Universal CMDB al acceder a Administradores > Modelado > Administrador de tipos de CI y seleccionar Tipos de CI en el cuadro de lista del panel Tipos de CI.
38
38

Capítulo 2 • Gestión de contenidos
Solución. En HP Universal CMDB, acceda a Administradores > Administración > Administrador de configuración de infraestructura y habilite el parámetro correspondiente a las reglas de coincidencia de Configuration Manager. La ficha que proporciona acceso a las reglas de coincidencia aparecerá en el Administrador de tipos de CI tras cerrar la sesión e iniciarla de nuevo.
39
39

Capítulo 2 • Gestión de contenidos
40
40

Sección II
Administración

42
42

3Gestión de vistas
Este capítulo incluye:
Conceptos
➤ Descripción general del módulo Gestión de vistas en la página 44
➤ Vistas de topología y vistas de inventario en la página 46
➤ Transición automática de estado en la página 47
Tareas
➤ Agregación de una vista para convertirla en una vista gestionada en la página 49
➤ Establecimiento de reglas de transición automática de estado para una vista en la página 50
Referencia
➤ Interfaz de usuario del módulo Gestión de vistas en la página 52
Solución de problemas y limitaciones en la página 57
43

Capítulo 3 • Gestión de vistas
Conceptos
Descripción general del módulo Gestión de vistas
Para comenzar a trabajar con Configuration Manager es preciso seleccionar las vistas (definidas en UCMDB) que se gestionarán en el entorno de Configuration Manager. Éstas serán las denominadas vistas gestionadas. Gestionar una vista implica registrar su historial, definir políticas para ella y gestionar sus diferentes estados autorizando cambios.
El módulo Gestión de vistas controla la lista de vistas gestionadas por Configuration Manager. Todas las vistas gestionadas en la actualidad se muestran en la lista. Puede agregar nuevas vistas a la lista y quitar de ella aquellas que ya no desee gestionar.
Es preciso definir los tipos de CI que se gestionarán como parte de cada vista gestionada. Únicamente es posible autorizar cambios en tipos de CI gestionados. Los tipos de CI no gestionados se mostrarán atenuados en la vista. Un tipo de CI se puede gestionar en diferentes vistas simultáneamente; no obstante, un mismo CI compuesto no se puede gestionar en más de una vista. Si un CI perteneciente a una vista gestionada se gestiona también en una vista diferente, se mostrará un mensaje de advertencia a través del cual se informará de las demás vistas en las que se gestiona el CI.
Nota:
Es preciso disponer de uno de los siguientes permisos para poder acceder al módulo Gestión de vistas:
➤ El permiso Administración de vistas, con el que es posible agregar, quitar o modificar cualquiera de las vistas del módulo.
➤ El permiso de escritura de vistas, con el que un usuario puede ver y modificar las vistas que le pertenecen.
44
44

Capítulo 3 • Gestión de vistas
Además de seleccionar las vistas que deberán gestionarse, el usuario puede controlar cómo se gestionará cada vista definiendo los siguientes tipos de comportamientos de configuración:
➤ Eliminar candidatos. Permite quitar del estado real de una vista los CIs marcados como candidatos a la eliminación en UCMDB. Para obtener más información, consulte "Panel Política de eliminación de candidatos" en la página 54.
➤ Transición automática de estado. Permite definir las condiciones en las que una vista se puede autorizar automáticamente. Para obtener más información, consulte "Transición automática de estado" en la página 47.
Estas funciones pueden resultar de ayuda al automatizar parcialmente la gestión de las vistas.
Después de agregar una vista a la lista de vistas gestionadas, la vista aparece en la página Resumen de vistas con otras vistas gestionadas y es posible acceder a ella a través del módulo Gestión de estados o cualquiera de los demás.
Para obtener más información acerca de cómo agregar una vista a la lista de vistas gestionadas, consulte "Agregación de una vista para convertirla en una vista gestionada" en la página 49.
45
45

Capítulo 3 • Gestión de vistas
Vistas de topología y vistas de inventario
Existen dos tipos de vistas gestionadas: las vistas de topología y las vistas de inventario. Las vistas de topología se usan para comprender la topología de una vista y las relaciones que existen entre los CIs compuestos. Las vistas de inventario se usan para agrupar CIs compuestos similares; por lo general, son más grandes e incluyen algunas relaciones. El usuario es el responsable de definir el tipo de vista y debe hacerlo a través del panel General del módulo Gestión de vistas. Una posible vista de inventario sería una vista que contuviera todos los CIs de base de datos conectados a un servidor.
Los módulos Explorador de configuración, Gestión de estados y Comparación histórica pueden representar una vista en dos modos: el modo de topología y el modo de inventario. Aunque cualquier vista debe definirse como vista de topología o vista de inventario, ambos tipos de vistas se pueden representar en cualquiera de los modos. Las vistas con más de 250 CIs compuestos se muestran automáticamente en el modo de inventario, aún cuando hayan sido definidas como vistas de topología. Configuration Manager admite vistas de inventario con un máximo de 5000 CIs compuestos.
46
46

Capítulo 3 • Gestión de vistas
Transición automática de estado
Configuration Manager incluye una función de transición automática de estado que permite definir las condiciones en las cuales se autorizan automáticamente los cambios aplicados a una vista. Para una vista seleccionada, el usuario debe definir los tipos de cambio aprobados, los tipos de CI para los que se aprueban los cambios y si se permiten o no nuevas infracciones de política. Es posible optar por la autorización automática de los cambios de una vista sólo cuando todos ellos satisfagan las condiciones definidas, o autorizar automáticamente sólo los cambios que satisfagan las condiciones definidas (los demás no se autorizarían en este caso). Aquellos CIs que infrinjan una o más reglas no se autorizarán; tampoco se autorizarán los CIs que dependan de ellos. El resto de CIs sí se autorizará.
Los ejemplos siguientes ilustran el funcionamiento de la autorización: Imagine que opta por autorizar los cambios en los CIs de tipos equipo y dispositivo de red, que selecciona CI agregado como único tipo de cambio autorizado y que decide no permitir nuevas infracciones de política.
➤ Al especificar una autorización a nivel de vista, el único cambio que se autorizará será la agregación de un CI de tipo equipo o dispositivo de red. Si se agregan CI de cualquier otro tipo a la vista o se quita o modifica cualquier CI de la vista, ninguno de los cambios asociados se autorizará automáticamente. De igual forma, si se detectan nuevas infracciones de política en cualquier CI, la autorización no se llevará a cabo. Si, por ejemplo, se agrega un equipo y se quita otro, ninguno de los cambios se autorizará automáticamente, incluso aunque el CI de tipo equipo agregado cumpla las reglas.
47
47

Capítulo 3 • Gestión de vistas
➤ Al especificar una autorización a nivel de CI, el único cambio que se autorizará será la agregación de un equipo o dispositivo de red. El resto de los cambios no se autorizará.
Si no se permiten nuevas infracciones de política y la vista contiene una nueva infracción de una política de topología, ninguno de los cambios se autorizará, dado que no habrá modo de saber qué cambio provocó la infracción. Si sólo existen nuevas infracciones de política de línea de base, los únicos CIs que no se autorizarán serán aquellos que infrinjan su política de línea de base.
El usuario puede definir diferentes condiciones de autorización para cada una de las vistas. La transición automática de estado se ejecuta para todos los cambios que satisfacen las condiciones de la autorización correspondiente en cualquiera de las vistas.
48
48

Capítulo 3 • Gestión de vistas
Tareas
Agregación de una vista para convertirla en una vista gestionada
Esta tarea describe cómo agregar una vista a la lista de vistas gestionadas.
1 En el módulo Gestión de vistas, haga clic en el botón Agregar vista a la lista de vistas gestionadas de la barra de herramientas; se abrirá el cuadro de diálogo Seleccione la vista que desea gestionar.
2 Seleccione la vista que desee y haga clic en Aceptar. Los detalles de la vista se mostrarán en el área Detalles.
Nota: Si no encuentra la vista que busca, haga clic en Actualizar para actualizar la lista de vistas.
3 En el panel General, establezca el tipo de vista y los tipos de CI gestionados.
4 También puede activar la casilla de verificación del panel Política de eliminación de candidatos. Para obtener más información, consulte "Panel Política de eliminación de candidatos" en la página 54.
5 Si lo desea, puede establecer las condiciones de transición automática de estado de la vista. Para obtener más información, consulte "Establecimiento de reglas de transición automática de estado para una vista" en la página 50.
6 Haga clic en el botón Guardar de la barra de herramientas; la vista se agregará a la lista de vistas gestionadas y será posible acceder a ella desde los demás módulos.
49
49

Capítulo 3 • Gestión de vistas
Establecimiento de reglas de transición automática deestado para una vista
Esta tarea describe cómo establecer reglas de transición automática de estado para una vista.
1 En el módulo Gestión de vistas, seleccione una vista en el panel izquierdo y active la casilla de verificación Habilitar transición automática de estado del panel Transición automática de estado. Para obtener más información, consulte "Transición automática de estado" en la página 47.
2 Seleccione el tipo de autorización: Nivel de vista o Nivel de CI.
3 En la tabla de criterios, configure las siguientes opciones:
➤ Haga clic en Tipos de CI para abrir el árbol de tipos de CI. Seleccione los tipos de CI cuyos cambios deban aprobarse para la autorización.
➤ Haga clic en Políticas de configuración y seleccione la opción que corresponda (Permitir nuevas infracciones de política en la vista o No permitir nuevas infracciones de política en la vista).
➤ Haga clic en Tipo de cambio detectado y seleccione los tipos de cambio aptos para la autorización.
4 Haga clic en Probar configuración para determinar si la vista contiene CIs con cambios que coincidan con las condiciones establecidas para la autorización.
➤ Si todos los cambios cumplen las reglas de transición automática de estado, el estado de la prueba será correcto (Passed).
➤ Si todos o algunos de los cambios no cumplen las reglas de transición automática de estado, se considerará que la prueba se ha efectuado incorrectamente (Unsatisfied).
50
50

Capítulo 3 • Gestión de vistas
5 Haga clic en Aceptar para volver a la ventana Gestión de vistas, en la que podrá hacer clic en Guardar para guardar las condiciones, o edite las reglas de autorización y lleve a cabo de nuevo la prueba.
Una vez alcanzado este punto, las reglas de transición automática deben haberse establecido. Al ejecutar una transición automática de estado, se autorizarán aquellos cambios de la vista que satisfagan las condiciones establecidas. Para obtener más información, consulte "Autorización de cambios en CIs" en la página 150.
Nota: La función de transición automática de estado se ejecuta sobre todas las vistas para las que se encuentra habilitada.
51
51

Capítulo 3 • Gestión de vistas
Referencia
Interfaz de usuario del módulo Gestión de vistas
Esta sección incluye:
➤ Página Gestión de vistas en la página 52
Página Gestión de vistas
Esta página muestra una lista formada por las vistas actualmente gestionadas.
Para acceder Seleccione Administración > Gestión de vistas.
Información importante
El panel izquierdo mostrará la lista de vistas gestionadas. Los paneles General, Política de eliminación de candidatos y Transición automática de estado mostrarán los detalles de la vista gestionada seleccionada en el panel izquierdo.
Puede que los datos de una vista recién agregada a la lista de vistas gestionadas no estén disponibles durante varios minutos hasta que el sistema se actualice.
Tareas relevantes ➤ "Agregación de una vista para convertirla en una vista gestionada" en la página 49
➤ "Establecimiento de reglas de transición automática de estado para una vista" en la página 50
52
52

Capítulo 3 • Gestión de vistas
A continuación, se describen los elementos de la interfaz de usuario:
Elementos de la interfaz de usuario
Descripción
<filtrar vistas> Escriba una cadena para filtrar la lista de vistas mostrada.
Haga clic para mostrar todas las vistas o sólo las favoritas.
Haga clic para seleccionar una vista y agregarla a la lista de vistas gestionadas; se abrirá el cuadro de diálogo Seleccione la vista que desea gestionar.
Haga clic para quitar la vista seleccionada de la lista de vistas gestionadas.
Haga clic para guardar los cambios.
Haga clic para deshacer los cambios aplicados a la vista.
Haga clic para desencadenar la transición automática de estado de todas las vistas.
Haga clic para actualizar la lista.
Nombre de vista Nombres de las vistas gestionadas.
53
53

Capítulo 3 • Gestión de vistas
Panel General
Panel Política de eliminación de candidatos
Elementos de la interfaz de usuario
Descripción
Descripción Descripción de la vista gestionada seleccionada en UCMDB.
Tipos de CI gestionados
Permite seleccionar los tipos de CI que deben gestionarse en esta vista. Sólo los tipos de CI seleccionados se gestionarán en la vista. Si sólo se seleccionan algunos de los tipos de CI secundarios pertenecientes a un tipo de CI, el tipo de CI primario no se gestionará en la vista.
Nota: De forma predeterminada, se seleccionan todos los tipos de CI.
Nombre de vista Nombre de la vista gestionada seleccionada.
Tipo de vista Permite seleccionar el tipo de vista. Las opciones disponibles son Topología e Inventario. Para obtener más información, consulte "Vistas de topología y vistas de inventario" en la página 46.
Elementos de la interfaz de usuario
Descripción
Eliminar los CIs marcados como candidatos a la eliminación del estado real (reemplazar el mecanismo de antigüedad de UCMDB)
Al seleccionar esta casilla de verificación, los CIs marcados como candidatos a la eliminación en UCMDB se eliminan del estado real de la vista inmediatamente. Si la casilla de verificación no se activa, los CIs sólo se eliminan a la hora de eliminación programada en UCMDB.
54
54

Capítulo 3 • Gestión de vistas
Panel Transición automática de estado
A continuación, se describen los elementos de la interfaz de usuario (los elementos sin etiquetar se muestran entre corchetes angulares):
Tareas relevantes "Establecimiento de reglas de transición automática de estado para una vista" en la página 50
Elementos de la interfaz de usuario
Descripción
<lista de criterios> Los siguientes criterios permiten establecer las reglas de transición automática de estado:
➤ Tipos de CI. Permite definir los tipos de CI para los que se desea autorizar los cambios. Al resaltar esta opción, aparece un árbol de tipos de CI. Seleccione en el árbol los tipos de CI que desee.
➤ Políticas de configuración. Permite definir si deben aprobarse para su autorización las nuevas infracciones de política de la vista.
➤ Si selecciona Permitir nuevas infracciones de política en la vista, se ignorarán todas las infracciones.
➤ Si selecciona No permitir nuevas infracciones de política en la vista y la opción de autorización Nivel de CI no está seleccionada, cualquier nueva infracción de política detendrá la automatización. - Si la casilla de verificación está activada y existe algún CI que implique una nueva infracción de política de línea de base, el único cambio que no se autorizará será el correspondiente a dicho CI. - Si existe algún CI que implique una nueva infracción de política de topología, no se autorizará ningún cambio en los CIs de la vista.
➤ Tipo de cambio detectado. Permite definir qué tipos de cambio deben aprobarse para su autorización. Para ello, seleccione una de las siguientes opciones:
➤ CI agregado
➤ CI actualizado
➤ CI quitado
55
55

Capítulo 3 • Gestión de vistas
Habilitar transición automática de estado
Active esta casilla de verificación para habilitar los campos del panel Transición automática de estado. Las siguientes opciones están disponibles:
➤ Autorización de Nivel de vista (opción predeterminada). Esta opción permite autorizar automáticamente todos los cambios de la vista seleccionada, siempre que se cumplan todas las reglas.Como resultado, se autorizarán automáticamente todos los cambios de la vista si se cumplen todas las reglas, pero no se autorizará ninguno de ellos si uno solo de los cambios no cumple las reglas definidas.
➤ Autorización de Nivel de CI. Esta opción permite seleccionar los tipos de CI y tipos de cambio específicos para los que debe ejecutarse la transición automática de estado.
Probar configuración Una vez seleccionados los parámetros de transición automática de estado, haga clic en Probar configuración para comprobar si la vista contiene cambios que satisfagan las condiciones establecidas para la autorización.
Elementos de la interfaz de usuario
Descripción
56
56

Capítulo 3 • Gestión de vistas
Solución de problemas y limitaciones
La siguiente limitación es aplicable al trabajar con vistas gestionadas en Configuration Manager:
Los siguientes tipos de vistas no se pueden seleccionar para agregarlos a la lista de vistas gestionadas:
➤ Vistas que contengan vínculos calculados.
➤ Vistas que contengan datos federados.
➤ Vistas que contengan vínculos compuestos (sólo se admiten vínculos compuestos si se configuran para devolver la ruta de acceso completa).
Si intenta seleccionar alguno de los tipos de vistas anteriores para su gestión, aparecerá un mensaje de error.
57
57

Capítulo 3 • Gestión de vistas
58
58

4Gestión de automatización
Este capítulo incluye:
Conceptos
➤ Descripción general del módulo Gestión de automatización en la página 60
Tareas
➤ Configuración de una automatización en la página 61
Referencia
➤ Interfaz de usuario del módulo Gestión de automatización en la página 64
59

Capítulo 4 • Gestión de automatización
Conceptos
Descripción general del módulo Gestión de automatización
Configuration Manager ofrece la posibilidad de usar flujos predefinidos de HP Operations Orchestration para automatizar las operaciones estándar del sistema.
Las automatizaciones contienen la siguiente información:
➤ Datos de carácter general, como el nombre y la descripción.
➤ El tipo de CI sobre el que se ejecutará la automatización.
➤ Si la automatización es de tipo controlado o no controlado.
➤ Los parámetros que permiten calcular el riesgo de la automatización.
➤ Las asignaciones de parámetros que se pueden especificar durante la configuración de la automatización:
➤ Una lista de selección creada a partir del flujo de OO.
➤ Un valor predeterminado definido a partir del flujo de OO.
Nota: Al importar flujos desde la versión 9.0 de HP Operations Orchestration, los valores predeterminados no aparecen en Configuration Manager. Debido a ello, será preciso introducirlos manualmente durante los procesos de configuración o ejecución.
➤ Texto libre.
➤ Valores pertenecientes al CI seleccionado durante la ejecución.
Es posible asignar los siguientes tipos de CI:
➤ Nodo: nombre de dominio, nombre de host y dirección IP.
➤ Software en ejecución: nombre de dominio, nombre de host, dirección IP, ruta de acceso de la instalación y nombre del software.
60
60

Capítulo 4 • Gestión de automatización
Tareas
Configuración de una automatización
Esta tarea describe cómo crear una automatización a partir de un flujo de HP Operations Orchestration, así como su configuración.
Esta tarea incluye los siguientes pasos:
➤ "Configuración de los parámetros de conexión de HP Operations Orchestration" en la página 62
➤ "Importación de un flujo desde HP Operations Orchestration" en la página 63
➤ "Especificación de las propiedades de la automatización" en la página 63
Material complementario: La película acerca de la configuración de automatizaciones demuestra la creación y configuración de una automatización. Para acceder a la película, haga clic en el archivo .htm que encontrará en la siguiente ruta de acceso: <directorio_raíz_Configuration Manager>\servers\server-0\webapps\docs\movies\Automations_Setup\
61
61

Capítulo 4 • Gestión de automatización
1 Configuración de los parámetros de conexión de HP Operations Orchestration
a Acceda a Sistema > Configuración > Integraciones > Operations Orchestration (OO) > Ubicación del servidor de OO.
b Escriba la siguiente información:
Elementos de la interfaz de usuario
Descripción
Intervalo cíclico Permite definir el intervalo (medido en minutos) que determina la frecuencia con la que se consulta si los resultados del flujo de automatización están disponibles en el servidor de HP Operations Orchestration.
Valor predeterminado: 60 segundos.
Host Nombre de host del equipo en el que se encuentra instalado el servidor de HP Operations Orchestration.
Contraseña Contraseña necesaria para conectar al servidor de HP Operations Orchestration.
Puerto Puerto empleado por el servidor de HP Operations Orchestration.
Nombre de usuario Nombre de usuario necesario para conectar al servidor de HP Operations Orchestration.
Versión Versión de HP Operations Orchestration.
62
62

Capítulo 4 • Gestión de automatización
2 Importación de un flujo desde HP Operations Orchestration
Al importar un flujo desde HP Operations Orchestration, se crea una automatización en Configuration Manager.
a Seleccione Administración > Gestión de automatización.
b Haga clic en para abrir la ventana Seleccionar flujo.
c En el panel de la izquierda, haga clic para expandir el árbol de flujo y seleccione el flujo de HP Operations Orchestration que desee ejecutar como automatización en Configuration Manager.
d Haga clic en Aceptar para volver a la ventana Gestión de automatización.
3 Especificación de las propiedades de la automatización
a En el panel de la izquierda de la ventana Automatizaciones, seleccione la automatización que desee configurar.
b Introduzca la información necesaria para la automatización.
➤ El nombre de la automatización se obtiene automáticamente a partir del flujo de OO, aunque es posible modificarlo.
➤ Es necesario especificar el tipo de CI que se debe automatizar.
c Haga clic en Guardar.
63
63

Capítulo 4 • Gestión de automatización
Referencia
Interfaz de usuario del módulo Gestión de automatización
Esta sección incluye:
➤ Página Gestión de automatización en la página 64
Página Gestión de automatización
Esta página muestra una lista formada por las automatizaciones actualmente gestionadas. A través de ella es posible importar flujos desde HP Operations Orchestration y cambiar su configuración.
Para acceder Seleccione Administración > Gestión de automatización.
Información importante
El panel izquierdo muestra la lista de automatizaciones. El panel derecho muestra los detalles de la automatización seleccionada en el panel izquierdo.
Tareas relevantes "Ejecución de una automatización controlada o no controlada" en la página 184.
64
64

Capítulo 4 • Gestión de automatización
Panel izquierdo
Panel <automatización>: área Detalles de automatización
A continuación, se describen los elementos de la interfaz de usuario:
Elementos de la interfaz de usuario
Descripción
Haga clic para actualizar la lista de automatizaciones.
Haga clic para guardar los cambios aplicados a la automatización seleccionada.
Haga clic para guardar los cambios aplicados a todas las automatizaciones editadas.
Haga clic para agregar un flujo a la lista de automatizaciones.
Haga clic para eliminar la automatización seleccionada de la lista de automatizaciones.
Elementos de la interfaz de usuario
Descripción
Tipo de CI asociado Permite seleccionar el tipo de CI específico al que se asignará esta automatización. Haga clic en para abrir la ventana Selector de CIs.
Durante la ejecución sólo es posible ver las automatizaciones asignadas al tipo de CI seleccionado. Por ejemplo, si se selecciona el tipo de CI Windows, al llevar a cabo la ejecución serán visibles las automatizaciones relacionadas con el tipo de CI Windows y las ramas que lo precedan en la jerarquía.
Descripción La descripción de la automatización. De forma predeterminada, se usa la descripción del flujo importado como descripción de la automatización; no obstante, es posible modificarla.
65
65

Capítulo 4 • Gestión de automatización
Panel <automatización>: área Detalles de ejecución
A continuación, se describen los elementos de la interfaz de usuario:
Ruta de acceso de flujo
Muestra la ruta de acceso completa original y el nombre del flujo importado en el árbol de HP Operations Orchestration (exclusivamente con fines informativos).
UUID de flujo Muestra el identificador único del flujo importado (exclusivamente con fines informativos).
Nombre Nombre de la automatización. De forma predeterminada, se usa el nombre del flujo importado como nombre de la automatización; no obstante, es posible modificarlo.
Elementos de la interfaz de usuario
Descripción
Provoca un cambio en la configuración
Permite especificar si la automatización provoca un cambio en el CI de UCMDB. Seleccione Sí o No. Preste especial atención a este parámetro al definir políticas y durante el análisis de una automatización.
Provoca tiempo de inactividad
Permite especificar si la automatización provoca que el CI no se encuentre disponible durante su ejecución. Seleccione Sí o No. Preste especial atención a este parámetro al definir políticas y durante el análisis de una automatización.
Elementos de la interfaz de usuario
Descripción
66
66

Capítulo 4 • Gestión de automatización
Ejecución controlada Active esta casilla de verificación si desea que el flujo seleccionado se ejecute como una automatización controlada.
Desactive esta casilla de verificación si desea que el flujo seleccionado se ejecute como una automatización no controlada.
➤ Una automatización controlada permite al usuario revisar las políticas y el análisis antes de ejecutar la automatización.
➤ Las automatizaciones no controladas se ejecutan sin proporcionar información complementaria.
Para obtener más información acerca de la ejecución de una automatización, consulte "Ejecución de una automatización controlada o no controlada" en la página 184.
Riesgo estimado Evaluación subjetiva del nivel de riesgo asociado a la automatización. Los valores válidos son:
➤ Desconocido
➤ Ninguno
➤ Bajo
➤ Medio
➤ Alto
Preste especial atención a este parámetro al definir políticas y durante el análisis de una automatización.
Elementos de la interfaz de usuario
Descripción
67
67

Capítulo 4 • Gestión de automatización
Panel <automatización>: área Parámetros de ejecución
A continuación, se describen los elementos de la interfaz de usuario:
Elementos de la interfaz de usuario
Descripción
<parámetros de ejecución de flujo>
Especifique los parámetros que desee usar al ejecutar la automatización. Los parámetros incluidos en esta lista variarán en función del flujo seleccionado.
Nota: Un asterisco de color gris indica que el campo correspondiente es obligatorio en el flujo de HP Operations Orchestration. La ejecución de la automatización en el Explorador de configuración no será posible si no se introduce alguno de los valores obligatorios. Para obtener más información acerca de cómo ejecutar una automatización, consulte "Ejecución de una automatización controlada o no controlada" en la página 184.
68
68

5Gestión de políticas de automatización
Este capítulo incluye:
Conceptos
➤ Descripción general del módulo Gestión de políticas de automatización en la página 70
Tareas
➤ Definición de una política de automatización en la página 72
➤ Políticas de automatización de Configuration Manager: caso de uso en la página 73
Referencia
➤ Interfaz de usuario del módulo Políticas de automatización en la página 76
69

Capítulo 5 • Gestión de políticas de automatización
Conceptos
Descripción general del módulo Gestión de políticas deautomatización
Las políticas de automatización son reglas empresariales que permiten determinar si la ejecución de una automatización conlleva un riesgo elevado. La función de valoración de políticas de automatización proporciona al usuario información acerca de tales riesgos.
Todas las políticas de automatización se gestionan desde el módulo destinado a la gestión de políticas de automatización. Las políticas permiten definir restricciones en función de la información vinculada a la ejecución de la automatización y su valoración.
Configuration Manager lleva a cabo una valoración previa de las políticas de la empresa y determina si la automatización cumple las reglas empresariales.
Una condición puede basarse en información acerca del análisis de un CI (como su gravedad e importancia de impacto) o en datos estadísticos asociados a un flujo (como su relación de ejecuciones correctas o sus condiciones de colisión), siendo preciso declarar cuál es el umbral aceptable para la misma. Así, el resultado de la evaluación de una política determina si esta infringe o satisface las condiciones.
Por ejemplo, es posible definir una regla que declare que una política se infringe cuando la aplicación Mi_CI posee un nivel de gravedad de impacto Crítico o Alto. Si la automatización cumple todas las condiciones, la política se considera infringida.
70
70

Capítulo 5 • Gestión de políticas de automatización
Para obtener más información acerca de cómo ejecutar una automatización, consulte "Cuadro de diálogo Ejecución de la automatización" en la página 193.
Para obtener más información acerca de la definición de políticas de automatización, consulte "Página Políticas de automatización" en la página 76.
Nota: Los usuarios con permiso para gestionar políticas de automatización pueden ver y modificar todas las políticas.
71
71

Capítulo 5 • Gestión de políticas de automatización
Tareas
Definición de una política de automatización
Esta tarea describe cómo definir una nueva política de automatización.
1 Haga clic en Agregar nueva política en la barra de herramientas Administración > Políticas > Políticas de automatización.
2 En el área General, escriba lo siguiente:
➤ El nombre de la política.
➤ La descripción de la política.
➤ El periodo de validación de la política.
3 En el área Alcance, seleccione las vistas a las que deba aplicarse la nueva política de automatización. Puede seleccionar una vista específica o aplicar la política a todas las vistas.
4 (Opcional) Seleccione el tipo de CI de entre los CIs que se deben comprobar de acuerdo con la política.
5 En el área Restricción, defina las condiciones de automatización/CI que sean necesarias.
6 En la barra de herramientas Políticas de automatización, haga clic en Guardar para guardar la política.
72
72

Capítulo 5 • Gestión de políticas de automatización
Políticas de automatización de Configuration Manager: caso de uso
Esta sección describe un caso de uso como parte del cual es preciso definir una política de automatización en Configuration Manager.
Este escenario incluye los siguientes pasos:
➤ "Contexto" en la página 73
➤ "Requisito previo: importar la vista gestionada desde HP Universal CMDB" en la página 74
➤ "Definición de la política de automatización en Configuration Manager" en la página 75
➤ "Visualización de los resultados de evaluación de la política" en la página 75
1 Contexto
El propietario de la aplicación Portal HP necesita monitorizar constantemente la elevada disponibilidad de su aplicación. Para ello, necesita garantizar que, cuando se produzca un cambio, la aplicación continúe funcionando de acuerdo con un conjunto determinado de requisitos.
Con objeto de conseguirlo, el propietario de la aplicación desea definir una política de automatización que proporcione una indicación en el caso de que:
➤ Una automatización que implemente un cambio provoque un periodo de tiempo de inactividad en la aplicación.
➤ El CI resulte directamente afectado por más de una automatización.
73
73

Capítulo 5 • Gestión de políticas de automatización
2 Requisito previo: importar la vista gestionada desde HP Universal CMDB
La topología de la aplicación se modela en una vista de HP Universal CMDB. Una vez importada la vista necesaria, se crea la vista gestionada correspondiente en Configuration Manager. La siguiente ilustración muestra la topología de la aplicación Portal HP en Configuration Manager:
Para obtener más información acerca de cómo importar una vista gestionada, consulte "Agregación de una vista para convertirla en una vista gestionada" en la página 49.
74
74

Capítulo 5 • Gestión de políticas de automatización
3 Definición de la política de automatización en Configuration Manager
a Acceda a Administración > Políticas > Políticas de automatización para crear una nueva política de automatización.
b En el área General, lleve a cabo los pasos descritos a continuación:
➤ En el cuadro Nombre, escriba: Provoca un periodo de tiempo de inactividad y una colisión en un CI de la aplicación Portal HP.
➤ (Opcional) En el cuadro Descripción, escriba la descripción que desee.
➤ Use las casillas de verificación Ejecutar validación para definir la frecuencia de validación de la política.
c En el área Alcance, lleve a cabo los pasos descritos a continuación:
➤ Seleccione Vistas seleccionadas y haga clic en el botón para seleccionar la vista gestionada a la que deba aplicarse la política.
➤ En el cuadro Asignar tipo de CI, haga clic en el botón para seleccionar BusinessApplication como tipo de CI que se debe comprobar de acuerdo con la política.
d En el área Restricción, lleve a cabo los pasos descritos a continuación:
➤ Seleccione Provoca tiempo de inactividad como restricción de la automatización.
➤ Seleccione Existe una colisión directa como restricción de CI.
e Guarde la nueva política de automatización.
4 Visualización de los resultados de evaluación de la política
Es posible ver los resultados de evaluación de una política en el contexto de la ejecución de una automatización controlada. Para obtener más información, consulte "Ejecución de una automatización controlada o no controlada" en la página 184.
75
75

Capítulo 5 • Gestión de políticas de automatización
Referencia
Interfaz de usuario del módulo Políticas de automatización
Esta sección incluye:
➤ Página Políticas de automatización en la página 76
Página Políticas de automatización
Configuration Manager cuenta con políticas de automatización listas para su uso. Si desea consultar la descripción de alguna de las políticas disponibles, selecciónela en el panel Políticas. La descripción de la política aparecerá en el cuadro Descripción del panel General.
Esta página permite definir y editar políticas de automatización.
Para acceder Seleccione Administración > Políticas > Políticas de automatización.
Información importante
Es preciso disponer de permiso para gestionar políticas de automatización para trabajar con este módulo.
Tareas relevantes ➤ "Ejecución de una automatización controlada o no controlada" en la página 184
➤ "Definición de una política de automatización" en la página 72
➤ "Políticas de automatización de Configuration Manager: caso de uso" en la página 73
Consulte también "Cuadro de diálogo Ejecución de la automatización" en la página 193
76
76

Capítulo 5 • Gestión de políticas de automatización
A continuación, se describen los elementos de la interfaz de usuario:
Panel Políticas A continuación, se describen los elementos de la interfaz de usuario:
Elementos de la interfaz de usuario
Descripción
Agregar nueva política. Permite crear una política nueva.
Eliminar política. Permite eliminar la política seleccionada.
Guardar todo. Permite guardar todos los cambios aplicados a la política actual.
Haga clic en Actualizar para actualizar la información de la página Gestión de políticas.
Elementos de la interfaz de usuario
Descripción
<lista de políticas> Lista de políticas de automatización listas para su uso y definidas por el usuario.
77
77

Capítulo 5 • Gestión de políticas de automatización
Panel GeneralA continuación, se describen los elementos de la interfaz de usuario:
Elementos de la interfaz de usuario
Descripción
Descripción Introduzca la descripción de la política.
Ejecutar validación Seleccione el alcance de validez de la política. Las opciones disponibles son:
➤ Válido desde. Si sólo se activa esta casilla de verificación, la validez de la política dará comienzo en la fecha seleccionada en el calendario y permanecerá siendo válida para siempre. Haga clic en el botón de calendario para seleccionar la fecha y la hora de inicio del periodo.
➤ Válido hasta. Permite seleccionar un periodo de tiempo fijo durante el que la política se considerará válida. Para seleccionar un periodo de tiempo fijo, seleccione las casillas de verificación Válido desde y Válido hasta. Haga clic en el botón de calendario para seleccionar la fecha y la hora de finalización del periodo.
Nota: Si no se activa ninguna de las casillas de verificación, no se calculará la validez de la política.
Nombre de política Escriba un nombre único para la política.
78
78

Capítulo 5 • Gestión de políticas de automatización
Panel AlcanceA continuación, se describen los elementos de la interfaz de usuario:
Elementos de la interfaz de usuario
Descripción
Asignar tipo de CI Tipo de CI de los CIs que se deben comprobar de acuerdo con la política.
Haga clic en el botón para abrir el cuadro de diálogo Seleccionar tipo de CI y seleccionar el tipo de CI preciso.
Para que sea posible calcular la validez de la política, al menos uno de los CIs del tipo de CI seleccionado debe aparecer en el mapa de topología de impacto.
Por ejemplo, si se produce una colisión en un CI de tipo Unix en la vista pero el tipo de CI seleccionado en el cuadro Asignar tipo de CI es Windows, la política no se evaluará para el tipo de CI Unix.
Si el mapa de topología no contiene ningún CI de tipo Windows, la política no se evaluará.
Nota: Si no se especifica ningún tipo de CI, la política se aplicará a todos los CIs.
79
79

Capítulo 5 • Gestión de políticas de automatización
Asignar política a vistas
Permite seleccionar las vistas a las que debe aplicarse la política.
➤ Todas las vistas. Permite aplicar la política a todas las vistas gestionadas.
Nota: Necesitará permiso para aplicar políticas de automatización a todas las vistas para aplicar una política a todas las vistas, incluidas aquellas no gestionadas por usted. Si no dispone de permiso para aplicar políticas de automatización a todas las vistas, sólo podrá aplicar la política a las vistas gestionadas por usted.
➤ Vistas seleccionadas. Seleccione las vistas a las que desee aplicar la política. Haga clic en el botón para abrir el cuadro de diálogo Seleccionar vistas.
Nota: Si no selecciona la opción Todas las vistas ni selecciona una vista tras seleccionar la opción Vistas seleccionadas, la validez de la política no se calculará.
Elementos de la interfaz de usuario
Descripción
80
80

Capítulo 5 • Gestión de políticas de automatización
Panel Restricción A continuación, se describen los elementos de la interfaz de usuario:
Elementos de la interfaz de usuario
Descripción
Condiciones de restricción de automatización
Permite describir las condiciones de restricción de automatización para esta política.
Por ejemplo, es posible definir una política que estipule que la ejecución de una automatización por primera vez causa la infracción de una política.
Nota: El operador AND conecta todas las condiciones definidas. Si se usa, la política sólo se considerará infringida si la automatización cumple todas las condiciones definidas para aquella.
Si desea consultar la lista de operadores que permiten definir condiciones de atributo, consulte "Operadores de atributo" en la página 95.
Si desea consultar la descripción de las condiciones que es posible definir, consulte "Análisis de automatización > panel Automatización" en la página 204.
Condiciones de restricción de CI
Permite describir las condiciones de restricción de CI para esta política.
El operador AND conecta todas las condiciones definidas. Si se usa, la política sólo se considerará infringida si la automatización cumple todas las condiciones definidas para aquella.
Al menos uno de los CIs del mapa de impacto debe cumplir todas las condiciones definidas para que la política se considere infringida.
➤ El CI infractor debe cumplir todas las condiciones definidas en el panel de restricción de CIs.
➤ El CI debe encontrarse en la vista seleccionada en el panel Alcance.
➤ El CI debe ser del tipo de CI (o algún tipo secundario del mismo) seleccionado en el cuadro Asignar tipo de CI.
81
81

Capítulo 5 • Gestión de políticas de automatización
Si desea consultar la lista de operadores que permiten definir condiciones de atributo, consulte "Operadores de atributo" en la página 95.
Las posibles condiciones de restricción de CI son:
➤ Existe una colisión. Permite comprobar si existe una colisión (directa o indirecta).
➤ Existe una colisión directa. Permite comprobar si existe una colisión directa.
➤ Importancia del impacto. Permite comprobar el nivel de importancia del impacto.
➤ Gravedad del impacto. Permite comprobar el nivel de gravedad del impacto.
➤ Existe una colisión indirecta. Permite comprobar si existe una colisión indirecta.
Para obtener más información acerca de las colisiones, consulte "Análisis de automatización > panel Colisiones" en la página 206.
Para obtener más información acerca de la importancia y la gravedad de un impacto, consulte "Análisis de automatización > Impacto: panel <Estado>" en la página 200.
Elementos de la interfaz de usuario
Descripción
82
82

6Gestión de políticas de configuración
Este capítulo incluye:
Conceptos
➤ Descripción general de las políticas de configuración en la página 84
➤ Creación de líneas de base en la página 86
➤ Grupos de políticas en la página 87
Tareas
➤ Definición de una política en la página 88
➤ Política de topología de Configuration Manager: caso de uso en la página 89
Referencia
➤ Interfaz de usuario del módulo Políticas de configuración en la página 95
Solución de problemas y limitaciones en la página 103
83

Capítulo 6 • Gestión de políticas de configuración
Conceptos
Descripción general de las políticas de configuración
Una política de configuración permite definir la configuración esperada de una vista. Aplicando políticas a las vistas gestionadas, es posible establecer estándares para ellas. Las políticas ayudan a garantizar que las vistas se adhieran a los estándares y hacen más predecible el comportamiento del entorno de TI.
El módulo Políticas de configuración controla los grupos de políticas y las políticas definidas para las vistas gestionadas. Existen dos tipos de políticas de configuración que se pueden definir:
➤ Políticas de línea de base
Una política de línea de base permite definir una línea de base para un CI compuesto con atributos con el fin de compararla con los CIs pertenecientes a las vistas relacionadas. Por ejemplo, es posible definir una política de línea de base que establezca que todos los servidores de producción de una vista deben contener, al menos, dos CPUs. Todos los CIs de servidor pertenecientes a la vista se compararán entonces con el CI de línea de base. Si alguno de ellos no satisface la política, se determinará que la vista infringe la política.
Nota: Si el usuario identifica un CI perteneciente a su entorno con la configuración deseada, puede seleccionarlo para que actúe como línea de base.
84
84

Capítulo 6 • Gestión de políticas de configuración
➤ Políticas de topología
En una política de topología puede seleccionarse un TQL de condición que determine la configuración de la vista. Por ejemplo, el TQL de condición puede estipular que todos los clústeres de un J2EE de producción contengan, al menos, dos servidores. Si la vista satisface la condición, satisfará también la política de topología. Si no lo hace, se determinará que infringe la política.
En algunos casos, es más sencillo definir un TQL que represente una topología problemática que uno que represente la configuración deseada. Para ello, existe una opción que permite establecer la condición de la política de topología como negativa, invirtiendo así la satisfacción de la política (en el ejemplo anterior, sólo los clústeres con menos de dos servidores satisfarían la condición).
En ambos tipos de políticas es posible definir también los siguientes parámetros:
➤ Validez. Permite establecer el periodo de tiempo durante el que la política se considerará válida.
➤ Filtro avanzado. Permite seleccionar una consulta TQL que limitará la política a un subconjunto de CIs de la vista. Por ejemplo, si el CI de línea de base es de tipo Oracle, el filtro podría limitarlo a la versión 9 de Oracle.
Ambos tipos de políticas se pueden aplicar a todas las vistas gestionadas de Configuration Manager.
Para obtener más información acerca de la definición de políticas, consulte "Página Políticas de configuración" en la página 97.
85
85

Capítulo 6 • Gestión de políticas de configuración
Nota:
➤ Es preciso disponer de permiso para gestionar políticas de configuración para trabajar con este módulo.
➤ También necesitará disponer de uno de los siguientes permisos:
➤ Permiso de escritura de vistas, para asignar o quitar vistas.
➤ Permiso de lectura de vistas, para generar vistas previas de políticas o crear políticas de línea de base a partir de un CI gestionado (el permiso de escritura de vistas permite llevar a cabo ambas operaciones).
Creación de líneas de base
Una línea de base de configuración es una configuración asociada a un servicio, producto o infraestructura que ha sido formalmente revisada y aceptada como base de futuras actividades. Como tal, captura la estructura, el contenido y los detalles de una configuración y representa un conjunto de elementos de configuración relacionados entre sí.
Establecer una línea de base ofrece la oportunidad de:
➤ Marcar hitos en el desarrollo de un servicio
➤ Construir un componente de servicio a partir de un conjunto definido de entradas
➤ Cambiar o reconstruir una versión específica en el futuro
➤ Reunir todos los componentes necesarios para preparar un cambio o lanzamiento
➤ Contar con una base para la ejecución de una auditoría de configuración o una reversión (por ejemplo, tras un cambio)
86
86

Capítulo 6 • Gestión de políticas de configuración
Grupos de políticas
Es posible definir grupos de políticas para agrupar políticas localmente. Un grupo de políticas puede contener políticas de línea de base y políticas de topología. Asignar un grupo de políticas a una vista en lugar de políticas individuales puede facilitar la gestión de las políticas. También es posible definir subgrupos dentro de los grupos de políticas.
Es posible copiar una política en un grupo y pegarla en otro grupo o en la raíz del árbol. Ello puede resultar más sencillo que agregar políticas a un grupo de políticas. Si desea definir una política similar a una que ya exista, puede copiarla al lugar en el que la necesite y modificarla una vez copiada. Los cambios aplicados a la política copiada no afectarán a la política original. También es posible cortar una política en un grupo y pegarla en otro grupo. En este último caso, la política se elimina del grupo original.
Asimismo, es posible también cortar o copiar un grupo de políticas y pegarlo en la raíz del árbol de políticas o en otro grupo. Sólo es posible, no obstante, cortar o copiar una sola política o grupo cada vez.
Al cortar o copiar políticas o grupos y pegarlos en otro lugar, las políticas continúan siendo válidas para las vistas a las que fueron asignadas. Recuerde, no obstante, que al aplicar un grupo de políticas a una vista y copiar una de las políticas del grupo a un grupo diferente, la política copiada dejará de ser válida para las vistas de su anterior grupo y, en su lugar, pasará a serlo para las vistas del grupo nuevo.
Para obtener más información acerca de la definición de grupos de políticas, consulte "Página Políticas de configuración" en la página 97.
87
87

Capítulo 6 • Gestión de políticas de configuración
Tareas
Definición de una política
Esta tarea describe cómo definir una nueva política y aplicarla a vistas gestionadas.
1 Haga clic en el botón Agregar política de la barra de herramientas del módulo Políticas de configuración y seleccione Agregar política de línea de base o Agregar política de topología.
2 Introduzca el nombre y la descripción de la política en el área General del panel Detalles.
3 En el área Vistas del panel Detalles, seleccione las vistas para las que la nueva política debe ser válida.
4 En el área Validez del panel Detalles, seleccione el periodo de validez de la política.
5 En el área Filtrar del panel Detalles, seleccione el tipo de CI o los CIs que deban verificarse empleando la política. O bien, seleccione un TQL para que actúe como filtro avanzado y aplicarlo a los CIs que deban verificarse empleando la política.
6 Si se trata de una política de topología, establezca el tipo de condición y el TQL de condición en el área Condición del panel Detalles.
Si se trata de una política de línea de base, defina un CI de línea de base y sus atributos en el área CI de línea de base del panel Detalles.
7 Cuando haya terminado, haga clic en el botón Guardar de la barra de herramientas del módulo Políticas de configuración para guardar la política.
88
88

Capítulo 6 • Gestión de políticas de configuración
Política de topología de Configuration Manager: caso de uso
Esta sección describe un caso de uso de una política de topología en Configuration Manager.
Este escenario incluye los siguientes pasos:
➤ "Contexto" en la página 89
➤ "Creación de la consulta TQL de condición en UCMDB" en la página 91
➤ "Definición de la política de topología en Configuration Manager" en la página 93
1 Contexto
El propietario de un servicio comercial necesita monitorizar de forma continua la alta disponibilidad y/o la resistencia de su servicio. El servicio se basa en un clúster J2EE que contiene varios servidores Web Logic. Cada uno de dichos servidores funciona sobre una plataforma Windows.
El propietario del servicio ha determinado que el clúster que soporta esta configuración requiere de un mínimo de tres hosts físicos para proporcionar cobertura y capacidad de respuesta suficiente a las aplicaciones en ejecución. Como resultado, es importante asegurar que, cuando se produzca un cambio, se mantenga el nivel de recursos adecuado con objeto de garantizar que el servicio continúe funcionando de acuerdo con los requisitos acordados.
Con este fin, el propietario del servicio desea definir una política de topología de Configuration Manager que monitorice el número de hosts que soporta el clúster. El propietario podría querer también recibir un aviso si el número de hosts que contiene el clúster que soporta el servicio es inferior a tres.
89
89

Capítulo 6 • Gestión de políticas de configuración
La topología del servicio se ha modelado en una vista de UCMDB y existe una vista gestionada correspondiente en Configuration Manager. La siguiente ilustración muestra la topología del servicio en Configuration Manager:
90
90

Capítulo 6 • Gestión de políticas de configuración
2 Creación de la consulta TQL de condición en UCMDB
Abra la ventana de UCMDB (seleccione Administración > UCMDB Foundation e inicie sesión).
Acceda a Modeling Studio. Seleccione Vistas como recurso en la ficha Recursos y busque por ejemplo la vista Trader. Haga doble clic en la vista para abrirla. Esta vista contiene las relaciones que definen la conexión entre el dominio de J2EE y los hosts Windows.
La siguiente ilustración muestra la parte correspondiente de la vista en UCMDB:
Usando la ruta de relación entre el dominio de J2EE y el CI de nodo, cree una nueva consulta formada por una relación compuesta entre el dominio de J2EE y el host (CI de nodo).
Para crear una consulta que contenga una relación compuesta:
a Haga clic en el botón Nuevo en Modeling Studio y seleccione Consulta.
b Arrastre un CI de dominio de J2EE y un CI de nodo al panel de modelado.
91
91

Capítulo 6 • Gestión de políticas de configuración
c Seleccione ambos CIs y agregue una nueva relación compuesta (a través del menú contextual).
d Edite el vínculo compuesto y agregue los siguientes elementos de ruta:
➤ Dominio de J2EE - Composición - Clúster de J2EE
➤ Clúster de J2EE - Pertenencia - Servidor de J2EE
➤ Servidor de J2EE - Composición - Windows
Observe que el vínculo compuesto parte del dominio de J2EE y termina en el nodo:
92
92

Capítulo 6 • Gestión de políticas de configuración
e Edite la cardinalidad del nodo para que sea equivalente a, al menos, tres. Haga clic con el botón secundario del ratón en el CI de nodo, seleccione Propiedades del nodo de consulta, seleccione la ficha Cardinalidad e introduzca 3 en el cuadro Mín:
f Guarde la consulta cuando haya terminado.
3 Definición de la política de topología en Configuration Manager
Para definir una nueva política de topología:
a En Configuration Manager, acceda a Políticas de configuración y cree una nueva política de topología.
b Establezca el nombre y la descripción de la nueva política y asígnela a la vista gestionada Trader.
c En Condición, seleccione la consulta que ha preparado en UCMDB y Positivo como tipo de condición.
93
93

Capítulo 6 • Gestión de políticas de configuración
d Guarde la nueva política y abra su vista previa.
Observe que la nueva política manifiesta una infracción en el dominio de J2EE si el número de nodos que soporta el clúster de J2EE es inferior a tres, como muestra la siguiente ilustración:
94
94

Capítulo 6 • Gestión de políticas de configuración
Referencia
Interfaz de usuario del módulo Políticas de configuración
Esta sección incluye:
➤ Operadores de atributo en la página 95
➤ Página Políticas de configuración en la página 97
➤ Cuadro de diálogo Vista previa de política en la página 102
➤ Cuadro de diálogo Seleccionar CI compuesto en la página 103
Operadores de atributo
La tabla siguiente contiene una lista compuesta por los operadores que se usan para definir condiciones de atributo.
Operador Descripción
Contiene Permite comprobar si los valores de atributo contienen la lista especificada de valores.
Contiene sin considerar mayúsculas y minúsculas
Permite comprobar si los valores de atributo contienen la lista especificada de valores, independientemente del uso de mayúsculas y minúsculas.
Igual Comprueba si el valor del atributo es igual al valor especificado.
Igual sin considerar mayúsculas y minúsculas
Comprueba si el valor del atributo es igual al valor especificado, independientemente del uso de mayúsculas y minúsculas.
Mayor que Comprueba si el valor del atributo es mayor que el valor especificado.
95
95

Capítulo 6 • Gestión de políticas de configuración
Mayor o igual que Comprueba si el valor del atributo es mayor que el valor especificado o igual a él.
En Comprueba si el valor del atributo se encuentra en una lista de valores definidos. Haga clic en el botón Editar valores para editar la lista de valores.
En sin considerar mayúsculas y minúsculas
Comprueba si el valor del atributo se encuentra en una lista de valores definidos, independientemente del uso de mayúsculas y minúsculas. Haga clic en el botón Editar valores para editar la lista de valores.
Menor que Comprueba si el valor del atributo es menor que el valor especificado.
Menor o igual que Comprueba si el valor del atributo es menor que el valor especificado o igual a él.
Como Se define empleando un comodín (%). Use la cláusula Como para buscar un fragmento de un nombre. Puede insertar el carácter comodín en cualquier punto del nombre.
Como sin considerar mayúsculas y minúsculas
Se define empleando un comodín (%). Use la cláusula Como sin considerar mayúsculas y minúsculas para buscar un fragmento de un nombre. El uso de mayúsculas y minúsculas en la cadena se ignorará.
No igual Comprueba si el valor del atributo no es igual al valor especificado.
No nulo Comprueba si el valor del atributo no es nulo.
Operador Descripción
96
96

Capítulo 6 • Gestión de políticas de configuración
Página Políticas de configuración
Esta página permite definir y editar políticas de configuración.
A continuación, se describen los elementos de la interfaz de usuario:
Para acceder Seleccione Administración > Políticas > Políticas de configuración.
Información importante
El panel izquierdo contiene una lista expandible de políticas. El panel de detalles muestra los detalles de la política seleccionada en el panel izquierdo.
Elementos de la interfaz de usuario
Descripción
Haga clic en Agregar grupo de políticas para definir un nuevo grupo de políticas.
Haga clic en Agregar política para definir una nueva política. Seleccione una de las siguientes opciones:
➤ Agregar política de línea de base
➤ Agregar política de topología
Haga clic en Eliminar para eliminar la política seleccionada.
Haga clic en Cortar para quitar la política o el grupo seleccionados de su ubicación actual y guardarlos en el portapapeles.
Haga clic en Copiar para copiar la política o el grupo seleccionados al portapapeles.
Haga clic en Pegar para agregar la política o el grupo copiados a la ubicación seleccionada.
Haga clic en Deshacer para deshacer la última acción.
Haga clic en Guardar para guardar los cambios aplicados a la política actual.
97
97

Capítulo 6 • Gestión de políticas de configuración
Panel izquierdo
Haga clic en Vista previa para abrir el cuadro de diálogo Vista previa de política, a través del cual es posible consultar una vista previa del nivel de satisfacción de la política seleccionada de acuerdo con las vistas gestionadas.
Nota: Las únicas vistas que se envían al servidor y se muestran como parte de los resultados de la vista previa son aquellas para las que el usuario dispone de permiso de lectura. Si el usuario no dispone de permiso de lectura en relación con alguna de las vistas e intenta generar una vista previa de la misma, se mostrará un mensaje de error.
Haga clic en Recalcular análisis de política para recalcular el análisis de la política de acuerdo con todas las vistas gestionadas.
Haga clic en Exportar informe para elegir el formato de exportación de los datos del informe de Políticas de configuración. Las opciones disponibles son:
➤ Excel. Los datos de la tabla se exportan en formato .xls (Excel) para su presentación en una hoja de cálculo.
➤ PDF. Los datos de la tabla se exportan en formato PDF.
➤ CSV. Los datos de la tabla se exportan a un archivo de texto compuesto por valores separados por comas (CSV) que se puede mostrar en una hoja de cálculo.
Haga clic en Actualizar para actualizar la lista de políticas.
Información importante
Haga clic en la flecha situada junto a Políticas (la raíz del árbol de políticas) para expandir el árbol. Haga clic en la flecha situada junto a un grupo de políticas para expandir la lista de políticas del grupo.
Elementos de la interfaz de usuario
Descripción
98
98

Capítulo 6 • Gestión de políticas de configuración
Panel Detalles
Detalles: Sección <política>
A continuación, se describen los elementos de la interfaz de usuario:
Información importante
Al seleccionar un grupo de políticas en el panel izquierdo, los detalles del grupo aparecen en el panel Detalles. Al seleccionar una política en el panel izquierdo, los detalles de la política aparecen en el panel Detalles.
Elementos de la interfaz de usuario
Descripción
Filtrar CI Esta sección permite filtrar los CIs que se comprobarán en función de la política. Esta sección incluye:
➤ Filtro avanzado. Un TQL de filtro que permite continuar refinando una selección. Haga clic en el botón para abrir el cuadro de diálogo Seleccionar TQL y seleccionar el TQL de filtro preciso.
➤ Tipo de CI. El tipo de CI de los CIs que se comprobarán en función de la política. Haga clic en el botón para abrir el cuadro de diálogo Seleccionar tipo de CI y seleccionar el tipo de CI preciso.
General Esta sección incluye:
➤ Descripción. Escriba la descripción de la política.
➤ Nombre de política. Escriba el nombre de la política.
Validez Seleccione el alcance de la validez de la política. Haga clic en los botones de calendario para seleccionar las fechas y horas de inicio y finalización del periodo.
Vistas El campo Asignar políticas a vistas contiene las vistas para las que es válida esta política. Haga clic en el botón para abrir el cuadro de diálogo Seleccionar vistas y seleccionar las vistas para las que sea válida la política.
99
99

Capítulo 6 • Gestión de políticas de configuración
Sección CI de línea de base
A continuación, se describen los elementos de la interfaz de usuario (los elementos sin etiquetar se muestran entre corchetes angulares):
Elementos de la interfaz de usuario
Descripción
Seleccione una de las siguientes opciones:
➤ Crear línea de base desde un CI gestionado. Seleccione un CI existente perteneciente a la vista para que actúe como CI de línea de base.
➤ Crear línea de base desde un modelo de configuración existente. Seleccione un modelo en el módulo Análisis de configuración para que actúe como CI de línea de base.
Haga clic en Agregar tipo de clase de CI a línea de base para seleccionar un CI y agregarlo a la definición de la línea de base. (Si no hay ninguna línea de base definida, la opción se llamará Crear línea de base). Puede agregar más de un CI del mismo tipo usando la función Número de CI.
Haga clic en Quitar el elemento seleccionado de la línea de base para eliminar los CIs seleccionados de la definición de la línea de base.
<columna de casillas de verificación>
Seleccione las casillas de verificación situadas junto a los atributos que desee incluir en la definición de la línea de base. Puede seleccionar todos los atributos seleccionando la casilla de verificación situada en el encabezado de la columna.
100
100

Capítulo 6 • Gestión de políticas de configuración
<columna comparable>
Si la columna comparable está vacía para un atributo seleccionado, ello indica que el atributo no es relevante para la comparación.
Si el icono aparece junto a alguno de los atributos seleccionados de la columna, ello indica que el atributo es relevante para la comparación.
Si el icono aparece junto a alguno de los atributos seleccionados de la columna, ello indica que el atributo es relevante para la comparación y el algoritmo de comparación del sistema le ha asignado una posición.
Columna Nombre de atributo
Nombres de los atributos del CI seleccionado.
Columna Valor de atributo
Valores de los atributos del CI seleccionado.
➤ Si el atributo es de tipo Enum, seleccione un valor en la lista desplegable o introduzca libremente un nuevo valor.
➤ Si el atributo es de tipo string_list, podrá agregar más de un valor haciendo clic en el botón y usando el cuadro de diálogo Nombre de atributo.
Tipo de CI Seleccione un tipo de CI en la línea de base. Los atributos del tipo de CI seleccionado se mostrarán en la tabla.
Nota: Es posible seleccionar más de un CIT del mismo tipo en la línea de base. Así, se hace uso del modo denominado Definición común. Al hacer uso de dicho modo, todos los cambios aplicados a uno de los CITs seleccionados se aplican a todos ellos.
Considerar CIs internos complementarios como infracción
Al seleccionar la opción Considerar CIs internos complementarios como infracción, se considera que el CI comparado con la línea de base infringe la política si contiene CIs internos complementarios.
Columna Operador Seleccione el operador que defina la relación entre el atributo y su valor. Para obtener más información, consulte "Operadores de atributo" en la página 95.
Elementos de la interfaz de usuario
Descripción
101
101

Capítulo 6 • Gestión de políticas de configuración
Cuadro de diálogo Vista previa de política
Esta página permite consultar una vista previa del nivel de satisfacción de una política en relación con las vistas gestionadas.
A continuación, se describen los elementos de la interfaz de usuario:
Para acceder Haga clic en Vista previa en la barra de herramientas del módulo Políticas de configuración.
Elementos de la interfaz de usuario
Descripción
Haga clic en Reanudar cálculos para continuar calculando el nivel de satisfacción de la política tras efectuar una pausa.
Haga clic en Pausar cálculos para efectuar una pausa durante el cálculo del nivel de satisfacción de la política.
Haga clic en Mostrar detalles de política para mostrar los detalles de los CIs de la vista seleccionada.
Nombre de CI Nombres de los CIs de la vista seleccionada.
Satisfacción de política
Nivel de satisfacción de la política correspondiente a la vista (en porcentaje).
Estado de política Estado de la política para cada CI perteneciente a la vista seleccionada.
Estado Seleccione el estado de la vista.
Nombre de vista Nombre de la vista.
102
102

Capítulo 6 • Gestión de políticas de configuración
Cuadro de diálogo Seleccionar CI compuesto
Este cuadro de diálogo permite seleccionar un CI específico para incluirlo en una definición de línea de base.
A continuación, se describen los elementos de la interfaz de usuario:
Solución de problemas y limitaciones
Trabajar con políticas de configuración implica las siguientes limitaciones:
Las consultas TQL de condición no deben incluir condiciones de atributo sobre atributos no gestionados.
Para acceder En la sección Línea de base del panel Detalles, seleccione Crear línea de base desde un CI gestionado.
Información importante
Al seleccionar un CI específico para incluirlo en una definición de línea de base se quitan los tipos de CI incluidos anteriormente en la definición.
Elementos de la interfaz de usuario
Descripción
<lista de CIs> Lista compuesta por los nombres y tipos de CI pertenecientes a la vista seleccionada. Seleccione uno de ellos para que actúe como CI de línea de base.
Filtrar CI Introduzca una cadena para filtrar los CIs de la lista.
Estado Seleccione el valor Estado real o Estado autorizado.
Vista Seleccione una vista en la lista desplegable.
103
103

Capítulo 6 • Gestión de políticas de configuración
104
104

Sección III
Aplicación

106
106

7Página de inicio
Este capítulo incluye:
Conceptos
➤ Descripción general del módulo Página de inicio en la página 108
Referencia
➤ Interfaz de usuario del módulo Página de inicio en la página 109
107

Capítulo 7 • Página de inicio
Conceptos
Descripción general del módulo Página de inicio
El módulo Página de inicio proporciona una vista general de la métrica clave monitorizada por Configuration Manager. Dicha página incluye presentaciones gráficas de datos en función del tiempo en las que se incluyen el número de CIs gestionados por estado autorizado, el número de CIs por estado de política, el número de cambios autorizados y el número de CIs no conformes.
Nota: El usuario sólo podrá ver los CIs de las vistas para las que disponga de permiso de lectura.
108
108

Capítulo 7 • Página de inicio
Referencia
Interfaz de usuario del módulo Página de inicio
Esta sección incluye:
➤ Página de inicio en la página 109
Página de inicio
Esta página proporciona una vista general de los datos relacionados con las vistas gestionadas.
Nota: Los únicos CIs que se mostrarán en los paneles serán aquellos para cuyas vistas el usuario disponga de permiso de lectura.
Para acceder Seleccione Aplicación > Página de inicio.
Información importante
El panel CIs gestionados muestra el número de CIs autorizados y no autorizados a lo largo del periodo seleccionado.
El panel Resumen de políticas muestra el número de CIs satisfactorios e infractores de cada estado para cada una de las políticas gestionadas.
El panel Cambios autorizados muestra el número de cambios autorizados a lo largo del periodo seleccionado.
El panel CIs no conformes muestra el número total de CIs que satisfacen o infringen las políticas de línea de base.
Nota: Puede reordenar la distribución de los paneles de la página de inicio arrastrándolos hasta la posición que desee.
109
109

Capítulo 7 • Página de inicio
Panel izquierdo
A continuación, se describen los elementos de la interfaz de usuario:
Panel Cambios autorizados
A continuación, se describen los elementos de la interfaz de usuario (los elementos sin etiquetar se muestran entre corchetes angulares):
Elementos de la interfaz de usuario
Descripción
Haga clic en Mostrar sólo vistas favoritas para ver los datos de todas las vistas o sólo los de las favoritas.
Haga clic para actualizar los datos presentados.
Nuevas infracciones de política
Muestra una lista de vistas gestionadas con el número de infracciones de política sobre el número total de CIs de cada vista.
Autorizaciones pendientes
Muestra una lista de vistas gestionadas con el número de CIs no autorizados sobre el total de CIs de cada vista.
Elementos de la interfaz de usuario
Descripción
Seleccione el periodo de tiempo para el que deban mostrarse datos en el gráfico. Las opciones son:
➤ Semana
➤ Mes
➤ Tres meses
➤ Año
Haga clic para mostrar una leyenda del gráfico.
Haga clic para cambiar la presentación al formato de tabla.
Haga clic para cambiar la presentación al formato gráfico.
110
110

Capítulo 7 • Página de inicio
Panel CIs gestionados
A continuación, se describen los elementos de la interfaz de usuario (los elementos sin etiquetar se muestran entre corchetes angulares):
Seleccione las vistas que deben reflejarse en el gráfico.
<gráfico> El gráfico muestra el número de cambios autorizados a lo largo del periodo de tiempo seleccionado.
Elementos de la interfaz de usuario
Descripción
Seleccione el periodo de tiempo para el que deban mostrarse datos en el gráfico. Las opciones son:
➤ Semana
➤ Mes
➤ Tres meses
➤ Año
Haga clic para mostrar la leyenda del gráfico.
Haga clic para cambiar la presentación al formato de tabla.
Haga clic para cambiar la presentación al formato gráfico.
<gráfico> El gráfico muestra el número de CIs autorizados y no autorizados a lo largo del periodo de tiempo seleccionado. El área verde representa los CIs autorizados y el área azul los CIs no autorizados.
Elementos de la interfaz de usuario
Descripción
111
111

Capítulo 7 • Página de inicio
Panel CIs no conformes
A continuación, se describen los elementos de la interfaz de usuario (los elementos sin etiquetar se muestran entre corchetes angulares):
Panel Resumen de políticas
Para obtener más información acerca del panel Resumen de políticas, consulte "Página Resumen de políticas" en la página 122.
Elementos de la interfaz de usuario
Descripción
Seleccione el periodo de tiempo para el que deban mostrarse datos en el gráfico. Las opciones son:
➤ Semana
➤ Mes
➤ Tres meses
➤ Año
Haga clic para mostrar una leyenda del gráfico.
Haga clic para cambiar la presentación al formato de tabla.
Haga clic para cambiar la presentación al formato gráfico.
Seleccione las vistas que deben reflejarse en el gráfico.
Seleccione las políticas que deben reflejarse en el gráfico.
<gráfico> El gráfico muestra el número de CIs que satisface todas las políticas de línea de base (CIs conformes) en la barra verde y el número de CIs que infringe una política de línea de base (CIs no conformes) en la barra roja.
112
112

8Resumen de vista
Este capítulo incluye:
Conceptos
➤ Descripción general del módulo Resumen de vista en la página 114
Tareas
➤ Revisión del estado de la transición automática de estado en la página 115
Referencia
➤ Interfaz de usuario del módulo Resumen de vista en la página 116
113

Capítulo 8 • Resumen de vista
Conceptos
Descripción general del módulo Resumen de vista
El módulo Resumen de vistas proporciona un resumen general en el que se concentran todas las vistas gestionadas; muestra el nivel de autorización, el estado de las políticas, la fecha y la hora de la última autorización y el estado de transición automática de estado. Actúa como portal para el acceso a las vistas gestionadas por medio del desglose hasta el módulo Gestión de estados. También facilita la exportación de los datos del módulo Resumen de vistas en formato de informe.
La información acerca del estado de una política permite determinar los niveles de adherencia a las políticas de las vistas, tanto en el estado real como en el estado autorizado. En el caso de aquellas vistas que infrinjan una política, es posible desglosarlas para consultar las infracciones (los CIs infractores y las políticas infringidas).
La información acerca de la transición automática de estado permite determinar los niveles de autorización de las vistas. Indica si el estado de una vista se gestiona manual o automáticamente y permite identificar rápidamente aquellas vistas que requieren autorización, así como desglosarlas para llevar a cabo la acción correspondiente.
Asimismo, el módulo Resumen de vistas permite determinar el momento en que la vista fue autorizada por última vez, por quién y cuántos cambios se autorizaron. El usuario puede desglosar la vista hasta acceder a los detalles de la última autorización.
Nota: El módulo Resumen de vistas sólo muestra aquellas vistas para las que el usuario posee permiso de lectura de vistas o escritura de vistas.
114
114

Capítulo 8 • Resumen de vista
Tareas
Revisión del estado de la transición automática de estado
Haga clic en en la columna Estado de transición automática de estado para que una vista específica muestre el estado de la ejecución correspondiente.
Por cada ejecución, se muestran también la fecha y la hora. Si existen reglas insatisfechas, también se muestran.
➤ Si se cumplen todas las reglas de ejecución y se han autorizado todos los cambios, puede hacer clic en el vínculo Vea los detalles para acceder al módulo Comparación histórica (Estado autorizado) y ver los detalles de la autorización más reciente.
➤ Si ninguno de los cambios cumple las reglas de autorización o el intento de autorización de los cambios ha fallado, puede hacer clic en el vínculo Vea los detalles para acceder al módulo Gestión de estados con objeto de revisar los cambios y autorizarlos manualmente.
➤ Si se han autorizado algunos de los cambios y otros no cumplen todas las reglas de autorización, puede hacer clic en el vínculo Vea los detalles situado junto a los cambios autorizados para acceder al módulo Comparación histórica (Estado autorizado), o bien en el vínculo Vea los detalles situado junto a los cambios no autorizados para acceder al módulo Gestión de estados.
115
115

Capítulo 8 • Resumen de vista
Referencia
Interfaz de usuario del módulo Resumen de vista
Esta sección incluye:
➤ Página Resumen de vistas en la página 116
Página Resumen de vistas
Esta página muestra un resumen de los estados de autorización y satisfacción de la política para todas las vistas gestionadas.
Para acceder Seleccione Aplicación > Resumen de vistas.
Información importante
Haga clic en un encabezado de columna para ordenar el resumen de vista por dicha columna. Al hacer clic en un encabezado de columna aparece un pequeño triángulo de color negro. Si el triángulo apunta hacia arriba, indica que el orden es ascendente; si el triángulo apunta hacia abajo, indica que el orden es descendente. Haga clic de nuevo en el encabezado de columna para alternar entre los órdenes ascendente y descendente.
116
116

Capítulo 8 • Resumen de vista
A continuación, se describen los elementos de la interfaz de usuario (los elementos sin etiquetar se muestran entre corchetes angulares):
Elementos de la interfaz de usuario
Descripción
Haga clic en Mostrar sólo vistas favoritas para ver todas las vistas o sólo las favoritas.
Haga clic en Exportar informe para elegir el formato de exportación de los datos del informe de Resumen de vistas. Las opciones disponibles son:
➤ Excel. Los datos de la tabla se exportan en formato .xls (Excel) para su presentación en una hoja de cálculo.
➤ PDF. Los datos de la tabla se exportan en formato PDF.
➤ CSV. Los datos de la tabla se exportan a un archivo de texto compuesto por valores separados por comas (CSV) que se puede mostrar en una hoja de cálculo.
Haga clic en Actualizar para actualizar la lista de políticas.
Si aparece un icono de advertencia junto al nombre de una vista, coloque el puntero sobre él para ver la advertencia en un cuadro de información sobre herramientas o haga clic para abrirla en un cuadro de diálogo.
Si aparece un icono de información junto al nombre de una vista, coloque el puntero sobre él para ver el mensaje en un cuadro de información sobre herramientas o haga clic para abrirlo en un cuadro de diálogo.
Muestra la transición automática de estado de la vista.
<cuadro Filtrar vistas>
Escriba una cadena en el cuadro para filtrar las vistas mostradas. Sólo se mostrarán aquellas vistas cuyo nombre se encuentre incluido en la cadena introducida.
117
117

Capítulo 8 • Resumen de vista
Nivel de autorización Muestra el nivel de autorización de la vista en formato gráfico y numérico (número de CIs autorizados del total de CIs).
➤ Mantenga el puntero sobre el gráfico; los porcentajes de los datos aparecerán en un cuadro de información sobre herramientas.
Leyenda de Nivel de autorización
Leyenda del gráfico de nivel de autorización.
Se incluyen las siguientes categorías:
➤ CIs autorizados
➤ CIs no autorizados
Última autorización el
Fecha y hora a las que se autorizó la vista por última vez. Haga clic en la fecha para ir a la instantánea correspondiente de la vista en el Historial de autorización.
Última actualización de fecha
Fecha y hora a las que se actualizó la vista por última vez.
Estado de política Muestra el estado de las políticas de la vista en los estados real y autorizado empleando gráficos de barras.
Mantenga el puntero sobre el gráfico; los porcentajes de los datos aparecerán en un cuadro de información sobre herramientas.
Leyenda de estado de política
Leyenda del gráfico de estado de política.
Se incluyen las siguientes categorías:
➤ Satisfecho
➤ Infringido
Nombre de vista Haga clic en el nombre de la vista para ir a la página Gestión de estados de la vista seleccionada.
Elementos de la interfaz de usuario
Descripción
118
118

9Resumen de políticas
Este capítulo incluye:
Conceptos
➤ Descripción general del módulo Resumen de políticas en la página 120
Referencia
➤ Interfaz de usuario del módulo Resumen de políticas en la página 122
119

Capítulo 9 • Resumen de políticas
Conceptos
Descripción general del módulo Resumen de políticas
El módulo Resumen de políticas proporciona un resumen general compuesto por todas las políticas definidas en Configuration Manager. La pantalla permite ver el estado de política de todos los CIs para los que se ha definido una política. También facilita la exportación de los datos del módulo Resumen de políticas en formato de informe.
Nota: Las estadísticas de las políticas se calculan considerando únicamente aquellas para las que el usuario dispone de permiso de lectura.
120
120

Capítulo 9 • Resumen de políticas
La siguiente ilustración muestra un ejemplo de la página Resumen de políticas para un usuario de Configuration Manager:
121
121

Capítulo 9 • Resumen de políticas
Referencia
Interfaz de usuario del módulo Resumen de políticas
Esta sección incluye:
➤ Página Resumen de políticas en la página 122
Página Resumen de políticas
Esta página muestra un resumen de los niveles de satisfacción de las políticas desglosado por política.
Para acceder Seleccione Aplicación > Resumen de políticas.
Información importante
Por cada política, se mostrará el número de CIs en todas las vistas en cada estado de satisfacción. Los estados disponibles se indican en la Leyenda de estado de política:
➤
➤
Haga clic en un encabezado de columna para ordenar el resumen de políticas por dicha columna. Al hacer clic en un encabezado de columna aparece un pequeño triángulo de color negro. Si el triángulo apunta hacia arriba, indica que el orden es ascendente; si el triángulo apunta hacia abajo, indica que el orden es descendente. Haga clic de nuevo en el encabezado de columna para alternar entre los órdenes ascendente y descendente.
122
122

Capítulo 9 • Resumen de políticas
A continuación, se describen los elementos de la interfaz de usuario:
Elementos de la interfaz de usuario
Descripción
Haga clic en Mostrar sólo políticas relacionadas con las vistas favoritas para ver todas las políticas o sólo aquellas relacionadas con las vistas favoritas.
Haga clic en Exportar informe para elegir el formato de exportación de los datos del informe de Resumen de políticas. Las opciones disponibles son:
➤ Exportar el informe "Resumen de políticas" a Excel. Los datos de la tabla se exportan en formato .xls (Excel) para su presentación en una hoja de cálculo.
➤ Exportar el informe "Resumen de políticas" a PDF. Los datos de la tabla se exportan en formato PDF.
➤ Exportar el informe "Resumen de políticas" a CSV. Los datos de la tabla se exportan a un archivo de texto compuesto por valores separados por comas (CSV) que se puede mostrar en una hoja de cálculo.
Haga clic en Actualizar para actualizar la lista de políticas.
123
123

Capítulo 9 • Resumen de políticas
Panel izquierdo
A continuación, se describen los elementos de la interfaz de usuario (los elementos sin etiquetar se muestran entre corchetes angulares):
Panel derecho
A continuación, se describen los elementos de la interfaz de usuario (los elementos sin etiquetar se muestran entre corchetes angulares):
Elementos de la interfaz de usuario
Descripción
Nombre de política Nombre de la política.
Coloque el puntero sobre el nombre de una política; los detalles de la política, incluidas su descripción y la validez de la regla, aparecerán en un cuadro de información sobre herramientas.
Estado de política Los gráficos de barras muestran el estado de satisfacción de la política de acuerdo con los estados real y autorizado. Coloque el puntero sobre un gráfico; el resumen de los datos en porcentaje y número de CIs aparecerá en un cuadro de información sobre herramientas.
Elementos de la interfaz de usuario
Descripción
<tabla de desglose por vistas>
Tabla que muestra los datos de satisfacción de política desglosados por vista para la política seleccionada en el panel izquierdo. Se indica también el número de CIs de cada vista en cada estado.
124
124

10Análisis de configuración
Este capítulo incluye:
Conceptos
➤ Descripción general del módulo Análisis de configuración en la página 126
Tareas
➤ Definición de un modelo de configuración para la comparación en la página 129
➤ Selección de CIs que contengan grupos de CIs similares en la página 131
Referencia
➤ Interfaz de usuario del módulo Análisis de configuración en la página 133
125

Capítulo 10 • Análisis de configuración
Conceptos
Descripción general del módulo Análisis de configuración
Esta sección incluye:
➤ "Modelado de configuración" en la página 126
➤ "Análisis de segmentación del entorno" en la página 128
Modelado de configuraciónEl módulo Modelado de configuración proporciona un entorno que permite comparar los CIs compuestos de las vistas gestionadas con un modelo de configuración. Un modelo de configuración describe un CI compuesto e incluye su topología/jerarquía y los atributos de sus CIs componentes. Un modelo de configuración puede ser:
➤ Arbitrario (esto es, modelado a gusto del usuario).
➤ Creado a partir de un CI compuesto (independientemente de si el CI compuesto es en realidad candidato a la comparación con el modelo).
➤ Importado desde una política de línea de base.
➤ Basado en un grupo de CIs compuestos similares.
Tras ejecutar la comparación, el panel muestra un gráfico de barras por cada uno de los CIs compuestos participantes en la misma, en el que representa su grado de coincidencia con el modelo. El nivel de coincidencia se determina comparando los CIs compuestos con el modelo en relación con la topología y los atributos de cada uno de los CIs componentes. Si no se ha seleccionado ningún atributo de un determinado CI del modelo para la comparación, esta se lleva a cabo exclusivamente en función de la topología del modelo en el caso de dicho CI.
126
126

Capítulo 10 • Análisis de configuración
Un CI compuesto se considera infractor del modelo si alguno de los atributos de su jerarquía de CI no satisface los requisitos del modelo. Por otra parte, es posible elegir entre dos opciones en lo que respecta a la satisfacción de un modelo por parte de una topología:
➤ Si la topología del CI compuesto es idéntica a la topología del modelo.
➤ Si la topología del CI compuesto contiene la topología del modelo.
Para obtener más información acerca del módulo Modelado de configuración, consulte "Análisis de configuración: página Modelado de configuración" en la página 135.
Nota:
➤ Es preciso disponer de permiso para analizar configuraciones para trabajar con este módulo.
➤ Sólo se mostrarán las vistas para las que el usuario disponga de permiso de lectura.
➤ Si el usuario supera el límite de CIs compuestos que puede analizar según su licencia, se mostrará un mensaje de advertencia. Póngase en contacto con su representante de ventas de HP si desea adquirir una licencia.
127
127

Capítulo 10 • Análisis de configuración
Análisis de segmentación del entornoEl módulo Análisis de segmentación del entorno permite crear segmentos de CI (grupos de CIs con configuraciones similares).
Para crear un segmento, el usuario debe elegir varios CIs y especificar el nivel de similitud que debe existir entre ellos. No es necesario que los CIs seleccionados presenten una similitud específica; Configuration Manager generará una lista de segmentos y creará un modelo de configuración para cada segmento. Cada uno de los CIs seleccionados pasará a formar parte de alguno de los segmentos creados.
Puede seleccionar un segmento y analizarlo después en el módulo Modelado de configuración, o usar los CIs que contenga como base para crear un modelo diferente.
Para obtener más información acerca del módulo Análisis de segmentación del entorno, consulte "Análisis de configuración: página Análisis de segmentación del entorno" en la página 140.
Nota:
➤ Es preciso disponer de permiso para analizar configuraciones para trabajar con este módulo.
➤ Sólo se mostrarán las vistas para las que el usuario disponga de permiso de lectura.
➤ Si el usuario supera el límite de automatizaciones controladas que puede ejecutar según su licencia, se mostrará un mensaje de advertencia. Póngase en contacto con su representante de ventas de HP si desea adquirir una licencia.
128
128

Capítulo 10 • Análisis de configuración
Tareas
Definición de un modelo de configuración para la comparación
Esta tarea describe cómo definir un modelo de configuración para su comparación con un grupo de CIs compuestos seleccionado.
1 Acceda a Aplicación > Análisis de configuración > Modelado de configuración. La creación de un modelo puede llevarse a cabo de cualquiera de las siguientes formas:
➤ Para crear un modelo basado en un grupo específico de CIs similares:
➤ Seleccione el estado de la vista desde el que desee seleccionar los CIs compuestos. Las opciones disponibles son Estado real y Estado autorizado.
➤ Haga clic en Agregar CIs compuestos para abrir el cuadro de diálogo Agregar CIs compuestos. Seleccione la vista que contenga los CIs que desee comparar y mueva estos últimos a la columna CIs seleccionados empleando las flechas. Repita la operación si desea agregar más CIs y haga clic en Aceptar cuando haya terminado. Si la vista seleccionada contiene más de 1.000 CI, la flecha de más arriba le permitirá seleccionar los CIs aleatoriamente (hasta un máximo de 1.000).
Material complementario: La película acerca del modelado y el análisis de configuraciones demuestra la definición de un modelo de configuración para la comparación y el análisis. Para acceder a la película, haga clic en el archivo .htm que encontrará en la siguiente ruta de acceso: <directorio_raíz_Configuration Manager>\servers\server-0\webapps\docs\movies\Configuration_Modeling_and_Analysis\
129
129

Capítulo 10 • Análisis de configuración
Nota: Si selecciona varios CIs en el panel Alcance del análisis en primer lugar y construye un modelo a continuación, Configuration Manager quitará automáticamente los CIs seleccionados cuyos tipos no coincidan con el del modelo.
➤ Haga clic en Generar modelo en la barra de herramientas principal del módulo Modelado de configuración. El modelo que se creará tratará de satisfacer todos los CIs compuestos pertenecientes al alcance.
Nota: Si no ha seleccionado CIs suficientes o sus atributos o jerarquías difieren demasiado entre sí, la aplicación le pedirá que modifique la selección.
➤ Para crear un modelo basado en un tipo de CI específico, seleccione el tipo de CI haciendo clic en en la barra de herramientas del panel Modelo de configuración (se creará una línea de base vacía) o seleccionando el CI que corresponda en el panel Alcance del análisis y arrastrándolo hasta el panel Modelo de configuración (se creará una línea de base completamente especificada).
➤ Para crear un modelo basado en cualquier CI gestionado (no necesariamente en un CI perteneciente al alcance del análisis) haga clic en Seleccionar configuración predefinida en el panel Modelo de configuración y seleccione la opción Crear modelo desde un CI gestionado.
➤ Para crear un modelo basado en una política creada en el módulo Políticas de configuración, haga clic en Seleccionar configuración predefinida en el panel Modelo de configuración y seleccione la opción Crear modelo desde política de línea de base existente.
130
130

Capítulo 10 • Análisis de configuración
2 Seleccione los atributos que deban participar en la comparación activando las casillas de verificación situadas junto a los atributos correspondientes. Introduzca valores para los atributos seleccionados en la columna Valor de atributo y operadores en la columna Operador.
3 Haga clic en Analizar en la barra de herramientas principal para ejecutar la comparación.
Selección de CIs que contengan grupos de CIs similares
Esta tarea describe cómo seleccionar CIs entre los que sea posible encontrar grupos de CIs similares.
1 Acceda a Aplicación > Análisis de configuración > Análisis de segmentación del entorno.
2 Seleccione el estado de la vista desde el que desee tomar los CIs para la comparación. Las opciones disponibles son Estado real y Estado autorizado.
3 Haga clic en Agregar CI compuestos para abrir el cuadro de diálogo Agregar CIs compuestos. Los CIs se elegirán de entre los pertenecientes al estado seleccionado en el paso 1. Es posible seleccionar un máximo de 1.000 CIs compuestos.
4 Haga clic en Nivel de similitud para establecer el parámetro correspondiente al tamaño de segmentación al valor preciso.
➤ Cuanto menor sea el valor seleccionado, más segmentos se crearán, más pequeños serán estos últimos y más se parecerán los CIs compuestos pertenecientes a cada uno de ellos.
➤ Cuanto mayor sea el valor seleccionado, menos segmentos se crearán, más grandes serán estos últimos y más variados serán los CIs compuestos pertenecientes a cada uno de ellos.
5 Haga clic en Generar segmentos para crear los segmentos.
131
131

Capítulo 10 • Análisis de configuración
6 Revise los resultados: La lista de segmentos mostrará el nombre de cada segmento, el número de CIs compuestos que contiene y el nivel medio de similitud existente entre los CIs compuestos del segmento y el modelo del mismo. Haga clic en un segmento de la lista (en el panel Lista de segmentos) o en el gráfico circular (en el panel Resultados de segmentos) para ver el modelo en el panel Modelo de configuración.
7 Para continuar analizando el contenido de un segmento, selecciónelo en la lista de segmentos y haga clic en la opción que permite comparar los CIs con el modelo seleccionado.. Al hacerlo, se abrirá el módulo Modelado de configuración con el segmento seleccionado en uso como modelo.
Nota: Si aplica cambios ahora en el módulo Modelado de configuración, estos no se reflejarán en la segmentación del entorno. Por ejemplo, si quitase o agregase un CI desde el panel Alcance del análisis del módulo Modelado de configuración, la acción no se reflejaría en el segmento ni en el alcance de la segmentación del entorno.
132
132

Capítulo 10 • Análisis de configuración
Referencia
Interfaz de usuario del módulo Análisis de configuración
Esta sección incluye:
➤ Cuadro de diálogo Detalles de la comparación en la página 133
➤ Análisis de configuración: página Modelado de configuración en la página 135
➤ Análisis de configuración: página Análisis de segmentación del entorno en la página 140
➤ Cuadro de diálogo Seleccionar política de línea de base en la página 144
➤ Cuadro de diálogo Seleccionar CI compuesto en la página 145
Cuadro de diálogo Detalles de la comparación
Este cuadro de diálogo permite conocer los detalles de comparación del CI seleccionado.
Para acceder En el panel Alcance del análisis, haga clic en Mostrar detalles de comparación .
133
133

Capítulo 10 • Análisis de configuración
A continuación, se describen los elementos de la interfaz de usuario:
Elementos de la interfaz de usuario
Descripción
Permite representar todos los CIs y todos sus atributos, o sólo aquellos CIs y atributos que incurran en una infracción de acuerdo con el CI compuesto seleccionado.
Permite saltar a la siguiente infracción en el CI compuesto actual.
<panel izquierdo> Muestra los nombres de los CIs y sus respectivos modelos. Si un CI es de tipo compuesto, puede hacer clic en la flecha para expandirlo y ver los CIs que lo componen. Por cada CI para el que exista un valor de modelo se mostrará un icono para manifestar si infringe la política o no.
Nota: Se considera que un CI infringe una política si al menos uno de sus atributos la infringe o si no coincide con ninguno de los CIs del modelo.
<panel derecho> Muestra los nombres y valores de los atributos, así como los valores de línea de base, del CI seleccionado en el panel izquierdo. Si un atributo contiene un valor de línea de base, se mostrará un icono para manifestar si el CI seleccionado infringe la política o no en relación con dicho atributo.
134
134

Capítulo 10 • Análisis de configuración
Análisis de configuración: página Modelado de configuración
Esta página permite construir un modelo de configuración destinado a comparar CIs compuestos de vistas gestionadas.
Para acceder Seleccione Aplicación > Análisis de configuración > Modelado de configuración.
Información importante
La página Modelado de configuración contiene los siguientes paneles:
➤ Resultados de análisis
➤ Alcance del análisis
➤ Modelo de configuración
Defina el modelo en el panel Modelo de configuración. Seleccione los CIs compuestos que desee incluir en la comparación en el panel Alcance del análisis. Cuando haya terminado, haga clic en Analizar para ejecutar la comparación.
Los resultados no se actualizan dinámicamente cuando se produce un cambio. Cada vez que se lleva a cabo un cambio en el modelo o el grupo de CIs compuestos seleccionados es necesario volver a hacer clic en Analizar para ejecutar de nuevo la comparación.
135
135

Capítulo 10 • Análisis de configuración
A continuación, se describen los elementos de la interfaz de usuario:
Panel Resultados de análisis
Elementos de la interfaz de usuario
Descripción
Haga clic en Crear nuevo modelo para construir un nuevo modelo de configuración.
Haga clic en Abrir modelo para seleccionar un modelo existente y abrirlo.
Haga clic en Guardar modelo para guardar el modelo actual.
Haga clic en Guardar modelo como para guardar el modelo actual con un nombre nuevo.
Haga clic en Nivel de detalle para especificar la rigidez con la que el modelo deba atenerse a los CIs seleccionados. Se mostrará la siguiente escala:
Haga clic en Generar modelo para crear un modelo basado en el nivel de detalle seleccionado a partir de los CIs seleccionados.
Analizar Haga clic en Analizar para ejecutar la comparación.
Haga clic en Volver al análisis de segmentación del entorno para volver al módulo Análisis de segmentación del entorno.
Información importante
Una vez ejecutado el análisis, este panel mostrará un gráfico circular formado por el porcentaje de CI satisfechos y el desglose del nivel de infracción cometido por los CIs infractores.
136
136

Capítulo 10 • Análisis de configuración
Panel Alcance del análisis
A continuación, se describen los elementos de la interfaz de usuario:
Información importante
Este panel permite seleccionar los CIs compuestos que deben compararse con el modelo de configuración.
Elementos de la interfaz de usuario
Descripción
Haga clic en Agregar CI compuesto para seleccionar los CIs compuestos que desee agregar al alcance del análisis a través del cuadro de diálogo Agregar CIs compuestos.
Haga clic en Quitar CI compuesto de la lista para eliminar el CI compuesto seleccionado del alcance del análisis.
Haga clic en Quitar todos los CIs compuestos para eliminar todos los CIs compuestos del alcance del análisis.
Haga clic en Mostrar detalles de comparación para abrir el cuadro de diálogo Detalles de la comparación, que permite ver los atributos de un CI que infrinja una política.
<nombre de CI compuesto>
Nombres de los CIs gestionados pertenecientes al alcance del análisis.
Resultados de similitud
Muestra un gráfico de barras que permite determinar hasta qué punto el CI coincide con el modelo.
Estado Seleccione el estado de la vista desde el que desee seleccionar los CIs compuestos.
Puede seleccionar CIs pertenecientes tanto al estado real como al estado autorizado de cualquier vista; no obstante, la comparación sólo se llevará a cabo en el estado seleccionado. Si alguno de los CIs seleccionados no existe en dicho estado de la vista, se mostrará atenuado y no participará en el análisis.
137
137

Capítulo 10 • Análisis de configuración
Panel Modelo de configuración
A continuación, se describen los elementos de la interfaz de usuario:
Información importante
Este panel permite construir un modelo de configuración agregando tipos de CI al modelo y seleccionando los atributos que deben emplearse para compararlo con los CIs compuestos seleccionados.
Elementos de la interfaz de usuario
Descripción
Haga clic para seleccionar una configuración predefinida:
➤ Crear modelo desde un CI gestionado. Permite seleccionar un CI existente para que actúe como modelo de configuración.
➤ Crear modelo desde política de línea de base existente. Seleccionar un modelo de configuración ya definido en una política.
Haga clic para seleccionar un tipo de CI y agregarlo al modelo de configuración. Puede agregar más de un CI del mismo tipo usando la función Número de CI.
Nota: Los CIs se agregan jerárquicamente bajo el CI seleccionado.
Haga clic para eliminar los CIs seleccionados del modelo de configuración.
Haga clic en Resultados de CI coincidente para ver un desglose de los CIs comparados clasificado por CI satisfactorios e infractores.
Indica que el atributo pertenece a la comparación.
Indica que el atributo pertenece a la comparación y el algoritmo de comparación del sistema le ha asignado una posición.
Columna Nombre de atributo
Nombres de los atributos del tipo de CI seleccionado.
138
138

Capítulo 10 • Análisis de configuración
Columna Valor de atributo
Valores de los atributos del tipo de CI seleccionado. Seleccione o introduzca un valor para cada atributo. Para ver los valores sugeridos, comience a escribir o pulse la tecla Flecha abajo.
Tipo de CI Tipos de CI seleccionados.
Es posible seleccionar más de un CIT del mismo tipo en el modelo. Así, se hace uso del modo denominado Definición común. Al hacer uso de dicho modo, todos los cambios aplicados a uno de los CITs seleccionados se aplican a todos ellos.
Considerar CIs internos complementarios como infracción
Al seleccionar la opción Considerar CIs internos complementarios como infracción, se considera que el CI comparado con el modelo de configuración infringe la política si contiene CIs internos complementarios.
Columna Resultados de CI coincidente
Un gráfico de barras muestra el número de CIs satisfactorios, infractores y ausentes por cada tipo de CI. Mantenga el puntero sobre el gráfico si desea conocer los porcentajes.
Columna Resultados coincidentes
Por cada atributo seleccionado, el porcentaje indica el número de CIs compuestos que coinciden con los valores especificados para el atributo del modelo en cuestión.
Columna Operador Seleccione un operador que defina la relación necesaria entre el valor de línea de base del atributo y el valor real. Para obtener más información, consulte "Operadores de atributo" en la página 95.
Elementos de la interfaz de usuario
Descripción
139
139

Capítulo 10 • Análisis de configuración
Análisis de configuración: página Análisis de segmentación del entorno
Esta página permite buscar grupos de CIs similares en el entorno.
Para acceder Seleccione Aplicación > Análisis de configuración > Análisis de segmentación del entorno.
Información importante
La página Análisis de segmentación del entorno contiene los siguientes paneles:
➤ Alcance del análisis
➤ Lista de segmentos y Resultados de segmentos (en forma de gráficos)
➤ Modelo de configuración
Seleccione los CIs compuestos a partir de los que desee crear segmentos en el panel Alcance del análisis. Cuando haya terminado, haga clic en Generar segmentos.
Los resultados no se actualizan dinámicamente cuando se produce un cambio. Cada vez que aplique un cambio al alcance del análisis o a los parámetros descritos a continuación, deberá hacer clic de nuevo en Generar segmentos para reconstruir los grupos.
140
140

Capítulo 10 • Análisis de configuración
A continuación, se describen los elementos de la interfaz de usuario:
Panel Alcance del análisis
A continuación, se describen los elementos de la interfaz de usuario:
Elementos de la interfaz de usuario
Descripción
Haga clic en Crear nuevo modelo para borrar todos los valores y segmentos seleccionados.
Haga clic en Nivel de similitud para especificar el tamaño de los segmentos. Se mostrará la siguiente escala:
Cuanto menor sea el valor, más variados serán los CIs que contendrá cada segmento; análogamente, cuanto mayor sea el valor, más parecidos serán los CIs que contendrá cada segmento.
Haga clic en Generar segmentos para crear segmentos basados en los CIs seleccionados.
Información importante
Este panel permite seleccionar los CIs compuestos que se deben emplear para crear los segmentos.
Elementos de la interfaz de usuario
Descripción
Haga clic en Agregar CI compuesto para seleccionar los CIs compuestos que desee agregar al alcance del análisis.
Haga clic en Quitar CI compuesto de la lista para eliminar el CI compuesto seleccionado del alcance del análisis.
Haga clic en Quitar todos los CIs compuestos para eliminar todos los CIs gestionados del alcance del análisis.
<nombre de CI compuesto>
Nombres de los CIs compuestos del Alcance del análisis.
141
141

Capítulo 10 • Análisis de configuración
Panel Modelo de configuración
A continuación, se describen los elementos de la interfaz de usuario:
Id. de segmento Muestra el nombre del segmento al que fue asignado el CI compuesto.
Estado Seleccione el estado de la vista desde el que desee seleccionar los CIs compuestos.
Puede seleccionar CIs pertenecientes tanto al estado real como al estado autorizado de cualquier vista; no obstante, la segmentación sólo se llevará a cabo en el estado seleccionado. Si alguno de los CIs seleccionados no existe en dicho estado de la vista, se mostrará atenuado y no participará en la segmentación.
Información importante
Este panel muestra el modelo de configuración generado para el segmento seleccionado. Seleccione un CI del modelo para ver los atributos definidos para el mismo. Los atributos que no se hayan seleccionado para el modelo se mostrarán atenuados.
Elementos de la interfaz de usuario
Descripción
Nombre de atributo Nombres de los atributos del tipo de CI seleccionado.
Valor de atributo Valores de los atributos del tipo de CI seleccionado.
Tipo de CI Tipos de CI seleccionados.
Operador La relación necesaria entre el atributo del modelo y el atributo del CI comparado. Para obtener más información, consulte "Operadores de atributo" en la página 95.
Elementos de la interfaz de usuario
Descripción
142
142

Capítulo 10 • Análisis de configuración
Panel Lista de segmentos
A continuación, se describen los elementos de la interfaz de usuario:
Panel Resultados de segmentos
Información importante
Una vez creados los segmentos, este panel muestra una lista compuesta por los segmentos creados.
Elementos de la interfaz de usuario
Descripción
Haga clic en la opción que permite ver el Modelado de configuración para el segmento seleccionado, donde es posible editar el modelo y guardarlo.
Promedio de similitud
Porcentaje promedio de similitud existente entre los CIs del segmento y el modelo de configuración del mismo.
Número de CIs Número de CIs de cada segmento.
Información importante
Una vez creados los segmentos, este panel mostrará un gráfico circular compuesto por los grupos de CIs creados (en función del tamaño de segmento seleccionado).
143
143

Capítulo 10 • Análisis de configuración
Cuadro de diálogo Seleccionar política de línea de base
Este cuadro de diálogo permite seleccionar una política de línea de base existente para usar su línea de base como definición de un modelo.
A continuación, se describen los elementos de la interfaz de usuario:
Para acceder En el panel Modelo de configuración, haga clic en y seleccione Crear definición de modelo desde política de línea de base existente.
Elementos de la interfaz de usuario
Descripción
Nombre de política Muestra una lista compuesta por las políticas de línea de base definidas que es posible usar como línea de base del modelo.
Estado de política Por cada una de las políticas de la lista, muestra el porcentaje de CIs para el que la política se considera satisfecha o infringida.
144
144

Capítulo 10 • Análisis de configuración
Cuadro de diálogo Seleccionar CI compuesto
Este cuadro de diálogo permite seleccionar un CI específico para incluirlo en una definición de modelo.
A continuación, se describen los elementos de la interfaz de usuario:
Para acceder En el panel Modelo de configuración, haga clic en y seleccione Crear modelo desde un CI gestionado.
Información importante
Al seleccionar un CI específico para la definición de un modelo, se quitan del alcance aquellos CIs cuyo tipo no coincide con el del CI seleccionado.
Sólo se mostrarán las vistas para las que el usuario disponga de permiso de lectura.
Elementos de la interfaz de usuario
Descripción
<lista de CIs> Lista compuesta por los nombres y tipos de CI pertenecientes a la vista seleccionada. Seleccione uno de ellos para que actúe como CI modelo.
Filtrar CI Introduzca una cadena para filtrar los CIs de la lista.
Estado Seleccione el valor Estado real o Estado autorizado.
Vista Seleccione una vista en la lista desplegable.
145
145

Capítulo 10 • Análisis de configuración
146
146

11Gestión de estados
Este capítulo incluye:
Conceptos
➤ Descripción general del módulo Gestión de estados en la página 148
Tareas
➤ Autorización de cambios en CIs en la página 150
Referencia
➤ Interfaz de usuario del módulo Gestión de estados en la página 152
147

Capítulo 11 • Gestión de estados
Conceptos
Descripción general del módulo Gestión de estados
El módulo Gestión de estados permite revisar y autorizar los cambios aplicados a una vista. Asimismo, muestra todos los CIs que contiene actualmente la vista en sus estados real o autorizado. Puede, por ejemplo, que el propietario de una aplicación desee controlar y aceptar los cambios que sufra el árbol de servicios de su aplicación. Los CIs agregados a la vista, quitados de la vista o actualizados entre dos estados se indican empleando el icono indicador correspondiente en los paneles CIs compuestos y Topología. Para obtener más información acerca de los iconos indicadores, consulte "Panel CIs compuestos" en la página 159.
Inicie el proceso de autorización analizando (o revisando) los cambios que desee autorizar: compruebe el tipo y la naturaleza de los cambios, si son nuevas infracciones de política y si existen peticiones de cambios relacionadas. Seleccione los cambios que desee autorizar de entre los CIs marcados como modificados. Al hacer clic en Autorizar se solicita la autorización de todos los cambios seleccionados. Una vez finalizada la autorización, el estado autorizado se actualiza de acuerdo con los cambios seleccionados y se guarda una instantánea de la vista. Para obtener más información acerca de la autorización manual, consulte "Autorización de cambios en CIs" en la página 150.
También es posible autorizar vistas automáticamente empleando la función de transición automática de estado. Las reglas de transición automática de estado se validan en función de todos los CIs gestionados de la vista; los cambios aplicados a los CIs se autorizan automáticamente si cumplen tales reglas. Para obtener más información, consulte "Transición automática de estado" en la página 47.
148
148

Capítulo 11 • Gestión de estados
Puede insertar los CIs de UCMDB en Service Manager tanto en el estado autorizado como en el estado real. Al crear un nuevo punto de integración en UCMDB empleando el adaptador de Service Manager 7.1x - 9.2x, es posible seleccionar el estado desde el que deben insertarse los datos. Para obtener más información, consulte "New Integration Point/Edit Integration Point Dialog Box" en HP Universal CMDB Data Flow Management Guide. Recuerde, no obstante, que sólo es posible acceder al módulo Gestión de flujo de datos en UCMDB tras haber iniciado sesión en Configuration Manager en el estado real.
Nota:
Es preciso disponer de uno de los siguientes permisos para poder acceder al módulo Gestión de estados:
➤ El permiso de lectura de vistas, para seleccionar y revisar vistas.
➤ El permiso de escritura de vistas, para revisar y autorizar cambios.
149
149

Capítulo 11 • Gestión de estados
Tareas
Autorización de cambios en CIs
Esta tarea describe cómo autorizar cambios en CIs compuestos.
Los cambios que un CI puede sufrir y es posible autorizar son:
➤ cambios en todos los atributos de un CI (no se admite la autorización de cambios aplicados a atributos específicos)
➤ agregación o eliminación de un CI
➤ cambios en relaciones entrantes
➤ cambios en relaciones salientes
Para autorizar un cambio:
1 En el panel CIs compuestos del módulo Gestión de estados, expanda las entradas correspondientes a los CIs con cambios haciendo clic en la flecha pequeña situada a la izquierda de cada casilla de verificación. Cada cambio aplicado a un determinado CI aparece en su propia línea.
2 Una vez revisados los cambios, seleccione las casillas de verificación correspondientes a los que desee autorizar.
Nota: Si activa la casilla de verificación de un CI, se seleccionarán automáticamente todos los cambios asociados al CI.
Material complementario: La película acerca de la autorización de cambios demuestra la autorización de un cambio. Para acceder a la película, haga clic en el archivo .htm que encontrará en la siguiente ruta de acceso: <directorio raíz de Configuration Manager>\servers\server-0\webapps\docs\movies\Change_Authorization\
150
150

Capítulo 11 • Gestión de estados
3 Cuando haya terminado, haga clic en el botón Autorizar los cambios seleccionados. Aparecerá un mensaje para confirmar el envío de la petición de autorización de los cambios. Haga clic en Aceptar.
Nota: El proceso de autorización podría ser largo. Puede continuar trabajando en las demás vistas mientras tiene lugar.
La vista actualizada se convertirá en el nuevo estado autorizado de la vista.
151
151

Capítulo 11 • Gestión de estados
Referencia
Interfaz de usuario del módulo Gestión de estados
Esta sección incluye:
➤ Cuadro de diálogo Autorizar diferencias seleccionadas en la página 152
➤ Cuadro de diálogo Detalles del CI en la página 153
➤ Cuadro de diálogo Detalles de la política en la página 154
➤ Cuadro de diálogo Ordenar CIs en la página 156
➤ Página Gestión de estados en la página 157
➤ Cuadro de diálogo Topología de vista en la página 162
Cuadro de diálogo Autorizar diferencias seleccionadas
Para acceder Haga clic en Autorizar los cambios seleccionados en el panel izquierdo de la página Gestión de estados.
Información importante
Al hacer clic en Enviar, autorizará los cambios propuestos. Dicha acción causará la transformación del estado real del CI en su nuevo estado autorizado.
Nota: No es posible autorizar un CI cuyo CI primario no pertenezca a la vista.
Elementos de la interfaz de usuario
Descripción
<lista de cambios propuestos>
Lista de cambios marcados para su autorización en el panel CIs compuestos.
152
152

Capítulo 11 • Gestión de estados
Cuadro de diálogo Detalles del CI
Este cuadro de diálogo permite conocer los detalles del CI seleccionado.
A continuación, se describen los elementos de la interfaz de usuario:
Para acceder Haga clic en Mostrar detalles de CI compuesto o haga doble clic en un CI en el panel CIs compuestos o el panel Topología.
Elementos de la interfaz de usuario
Descripción
Haga clic en Mostrar sólo diferencias si sólo desea ver aquellos atributos cuyos valores difieran entre los dos estados representados.
Haga clic en Diferencia siguiente para saltar al siguiente CI componente de la lista.
En la ficha Atributos, decida si desea que se muestren todos los atributos del CI seleccionado o sólo los gestionados.
Indica una diferencia en el valor entre los dos estados representados.
Ficha Atributos El panel izquierdo muestra el nombre del CI. Si el CI es de tipo compuesto, será posible expandir la entrada del CI para ver cada uno de sus CIs componentes.
El panel derecho muestra los nombres y valores de los atributos del CI. Así, contiene tanto los valores reales como los valores autorizados de dichos atributos.
153
153

Capítulo 11 • Gestión de estados
Cuadro de diálogo Detalles de la política
Este cuadro de diálogo permite ver información detallada acerca de las infracciones de política cometidas por los CIs de acuerdo con las reglas de política de línea de base.
Ficha Relaciones entrantes
Muestra todas las relaciones entrantes que mantiene el CI seleccionado.
Si el CI es de tipo compuesto, será posible expandir la entrada del CI para ver cada uno de sus CIs componentes. Al seleccionar uno de los CIs componentes, el panel Detalles de la ruta de acceso de la relación interna, situado en la parte inferior del cuadro de diálogo, mostrará información más detallada acerca de la relación.
Ficha Relaciones salientes
Muestra todas las relaciones salientes que mantiene el CI seleccionado.
Si el CI es de tipo compuesto, será posible expandir la entrada del CI para ver cada uno de sus CIs componentes. Al seleccionar uno de los CIs componentes, el panel Detalles de la ruta de acceso de la relación interna, situado en la parte inferior del cuadro de diálogo, mostrará información más detallada acerca de la relación.
Para acceder En el panel Detalles de la comparación, haga clic en Mostrar detalles de CI compuesto .
Información importante
El cuadro de diálogo Detalles de la política sólo cobra importancia al seleccionar un CI con una política de línea de base.
Haga clic en la flecha pequeña situada junto al icono y seleccione el cuadro de diálogo en el que se muestran los detalles de la política para los estados real o autorizado.
Elementos de la interfaz de usuario
Descripción
154
154

Capítulo 11 • Gestión de estados
A continuación, se describen los elementos de la interfaz de usuario:
Elementos de la interfaz de usuario
Descripción
Para el CI seleccionado, permite alternar entre la presentación de todos los atributos y sólo los infractores.
Permite saltar a la siguiente infracción de la lista.
<panel izquierdo> Muestra los nombres de los CIs y sus respectivas líneas de base. Si un CI es de tipo compuesto, puede hacer clic en la flecha para expandirlo y ver los CIs que lo componen. Por cada CI para el que exista un valor de línea de base se mostrará un icono para manifestar si infringe la política o no.
Nota: Se considera que un CI infringe una política si al menos uno de sus atributos la infringe o si no coincide con ninguno de los CIs de la línea de base.
<panel derecho> Muestra los nombres y valores de los atributos, así como los valores de línea de base, del CI seleccionado en el panel izquierdo. Si un atributo contiene un valor de línea de base, se mostrará un icono para manifestar si el CI seleccionado infringe la política o no en relación con dicho atributo.
155
155

Capítulo 11 • Gestión de estados
Cuadro de diálogo Ordenar CIs
Este cuadro de diálogo permite ordenar la lista de CI del panel CIs compuestos.
A continuación, se describen los elementos de la interfaz de usuario:
Para acceder Haga clic en el botón Ordenar CIs compuestos de la barra de herramientas del panel CIs compuestos.
Información importante
Guarde los nuevos campos de ordenación para que el cambio entre en vigor.
Elementos de la interfaz de usuario
Descripción
Permite mover todos los campos del panel Campos de ordenación disponibles al panel Campos de ordenación seleccionados.
Permite mover el campo seleccionado del panel Campos de ordenación disponibles al panel Campos de ordenación seleccionados.
Permite quitar el campo seleccionado del panel Campos de ordenación seleccionados.
Permite quitar todos los campos del panel Campos de ordenación seleccionados.
Permite mover el campo seleccionado hacia arriba o hacia abajo en la lista Campos de ordenación seleccionados.
Por cada campo seleccionado, seleccione Ascendente o Descendente como sentido de la ordenación.
Campos de ordenación disponibles
Todos los campos disponibles para aplicar un orden a los CIs.
Campos de ordenación seleccionados
Los campos seleccionados para aplicar un orden a los CIs. La prioridad de ordenación corresponderá al orden de los criterios de ordenación de la lista.
156
156

Capítulo 11 • Gestión de estados
Página Gestión de estados
Esta página permite ver una vista en el estado real y seleccionar los cambios que se deben autorizar.
Para acceder Seleccione Aplicación > Gestión de estados.
Información importante
La página Gestión de estados contiene los siguientes paneles:
➤ CIs compuestos. Muestra una lista compuesta por CIs pertenecientes a la vista con iconos que indican los tipos de cambio que ha sufrido cada CI entre los estados real y autorizado.
➤ Topología. Muestra un mapa de topología compuesto por CIs pertenecientes a la vista con iconos que indican los tipos de cambio que ha sufrido cada CI entre los estados real y autorizado. Para obtener más información, consulte "Panel Topología" en la página 213.Nota: En el modo de inventario, el panel Topología se denomina CIs relacionados.
➤ Detalles de la comparación. Muestra los detalles de los cambios aplicados al CI seleccionado. Haga clic en la ficha correspondiente para ver los detalles de los cambios aplicados al CI seleccionado.
➤ Filtrar. En el modo de inventario, el panel Filtrar permite filtrar la lista de CIs compuestos. Para obtener más información, consulte "Panel Filtrar" en la página 218.
Seleccione los cambios que desee autorizar haciendo clic en las casillas de verificación situadas junto a los CIs correspondientes en el panel CIs compuestos.
157
157

Capítulo 11 • Gestión de estados
A continuación, se describen los elementos de la interfaz de usuario:
Elementos de la interfaz de usuario
Descripción
Haga clic en Seleccionar vista para seleccionar una vista diferente y abrirla en la página Gestión de estados.
Haga clic para cambiar la presentación al modo de inventario.
Haga clic para cambiar la presentación al modo de topología.
Haga clic en Exportar informe para elegir el informe que desee exportar y el formato en el que desee exportar los datos.
Los informes disponibles son:
➤ Informe de Comparación de estado
➤ Informe de Análisis de política
Las opciones de formato disponibles son:
➤ Excel. Los datos de la tabla se exportan en formato .xls (Excel) para su presentación en una hoja de cálculo.
➤ PDF. Los datos de la tabla se exportan en formato PDF.
➤ CSV. Los datos de la tabla se exportan a un archivo de texto compuesto por valores separados por comas (CSV) que se puede mostrar en una hoja de cálculo.
Haga clic en Actualizar para actualizar la lista de CI.
158
158

Capítulo 11 • Gestión de estados
Panel CIs compuestos
A continuación, se describen los elementos de la interfaz de usuario (los elementos sin etiquetar se muestran entre corchetes angulares):
Elementos de la interfaz de usuario
Descripción
Haga clic en Seleccionar todo para seleccionar las entradas de todos los CIs.
Haga clic en Borrar todo para borrar las entradas de todos los CIs.
Haga clic en Ordenar CIs compuestos para abrir el cuadro de diálogo Ordenar CIs, a través del cual podrá ordenar la lista de CIs por diferentes campos de ordenación.
Haga clic en Mostrar detalles de CI compuesto para abrir el cuadro de diálogo Detalles del CI, a través del cual podrá ver los atributos gestionados del CI seleccionado.
Haga clic en Autorizar para aprobar los cambios seleccionados y cambiar su estado a autorizado.
Nota: Este botón sólo se encontrará habilitado si se ha seleccionado, al menos, un CI en la lista.
Indica que el CI seleccionado se agregó a la vista.
Indica que el CI seleccionado se quitó de la vista.
Indica que el CI seleccionado se actualizó.
Indica que el CI infringe, al menos, una política en el estado real.
Indica que el CI infringe, al menos, una política en el estado autorizado.
Indica que el CI satisface todas sus políticas en el estado real.
159
159

Capítulo 11 • Gestión de estados
Panel Detalles de la comparación
Indica que el CI satisface todas sus políticas en el estado autorizado.
<lista de CIs> La lista muestra todos los CIs pertenecientes actual o anteriormente a la vista. Los iconos que aparecen a la derecha del CI indican los cambios que ha sufrido el CI y su estado de política. Haga clic en el triángulo situado junto al CI para desglosar los cambios en filas independientes.
Coloque el puntero sobre un CI de la lista; el nombre y el tipo del CI aparecerán en un cuadro de información sobre herramientas.
Si no aparece ningún icono junto a un CI, ello indica que el CI en cuestión no ha sufrido cambios.
Haga clic en la casilla de verificación situada junto a un cambio determinado para solicitar su autorización.
Información importante
Al seleccionar un CI en el panel CIs compuestos o el panel Topología, las fichas que contienen datos relacionados con el CI en cuestión se marcan con un asterisco (*).
Elementos de la interfaz de usuario
Descripción
160
160

Capítulo 11 • Gestión de estados
A continuación, se describen los elementos de la interfaz de usuario:
Elementos de la interfaz de usuario
Descripción
Ficha Atributos cambiados
El panel izquierdo muestra el nombre del CI y el icono correspondiente al tipo de cambio. Si el CI es de tipo compuesto, se mostrarán los CIs componentes junto con los atributos cambiados.
El panel derecho muestra los nombres de los atributos y sus valores en los estados real y autorizado para el CI seleccionado en el panel izquierdo.
Ficha Relaciones salientes modificadas
El panel izquierdo muestra los CIs con los que el CI seleccionado mantiene una relación saliente. Haga clic en la flecha para expandir una entrada y ver las relaciones de los CIs componentes. Por cada relación, se mostrará el tipo de relación y un icono que indica el tipo de cambio correspondiente.
El panel derecho muestra el origen, el destino y la dirección de la relación seleccionada en el panel izquierdo.
Ficha Detalles de la política
El panel Lista de políticas muestra los siguientes datos por cada regla de política:
➤ el nombre de la regla de política
➤ el estado de la regla en el estado real
➤ el estado de la regla en el estado autorizado
➤ el CI relacionado
El panel Detalles muestra los detalles de la regla de política seleccionada en el panel Lista de políticas, incluidos el nombre de la regla, su descripción, su tipo y sus fechas de validación.
Ficha RFCs relacionados
El panel izquierdo muestra el Id. de la petición de cambio y el CI relacionado.
El panel derecho muestra los detalles de la petición de cambio.
161
161

Capítulo 11 • Gestión de estados
Cuadro de diálogo Topología de vista
Esta página muestra el mapa de topología en formato ampliado.
A continuación, se describen los elementos de la interfaz de usuario (los elementos sin etiquetar se muestran entre corchetes angulares):
Para acceder Haga clic en el botón Mostrar mapa de topología a pantalla completa de la barra de herramientas del panel Topología.
Elementos de la interfaz de usuario
Descripción
Haga clic en la flecha pequeña situada junto al botón Resaltar nodos de topología para abrir el menú.
Seleccione el modo de presentación del mapa:
➤ Resaltar estado real
➤ Resaltar estado autorizado
➤ Resaltar ambas
<botones de la barra de herramientas del panel Topología>
Los botones de la barra de herramientas del panel Topología también están disponibles en el cuadro de diálogo Topología de vista. Para obtener más información, consulte "Panel Topología" en la página 213.
162
162

12Comparación histórica
Este capítulo incluye:
Conceptos
➤ Descripción general del módulo Comparación histórica en la página 164
Tareas
➤ Comparación de instantáneas en la página 166
Referencia
➤ Interfaz de usuario del módulo Comparación histórica en la página 167
163

Capítulo 12 • Comparación histórica
Conceptos
Descripción general del módulo Comparación histórica
Una instantánea de una vista es un elemento de documentación en el que se almacena el estado de la vista en un momento concreto y que se registra como parte del historial de la vista. Configuration Manager registra automáticamente una instantánea de los estados real y autorizado de una vista al efectuar una autorización. Asimismo, comprueba periódicamente si existen cambios en las vistas gestionadas y captura instantáneas de los estados real y autorizado al identificar un cambio. Las instantáneas pueden resultar útiles a la hora de enfrentarse a un problema, ya que proporcionan información precisa acerca de un sistema en el momento en el que tuvo lugar la incidencia.
Una posible situación en la que las instantáneas pueden resultar útiles es aquella en la que se toma una instantánea tras una instalación con objeto de compararla con la línea de base de la configuración original.
El módulo Comparación histórica de estado real permite comparar dos instantáneas de una vista en estado real. El módulo Comparación histórica de estado autorizado permite comparar dos instantáneas en estado autorizado. En ambos módulos, el mapa de topología y la lista de CI muestran todos los CIs que contiene la vista en cualquiera de sus instantáneas. Los CIs con diferencias poseen iconos que manifiestan los cambios existentes en el CI correspondiente entre las dos instantáneas.
164
164

Capítulo 12 • Comparación histórica
Las instantáneas se pueden seleccionar para su comparación en una lista de instantáneas guardadas con anterioridad, así como en el estado actual (real o autorizado) de la vista. Para obtener más información acerca de la selección de instantáneas, consulte "Cuadro de diálogo Seleccione una instantánea para ver" en la página 176.
Nota:
Es preciso disponer de uno de los siguientes permisos para poder acceder al módulo Comparación histórica:
➤ El permiso de lectura de vistas, para seleccionar vistas.
➤ El permiso de escritura de vistas, para seleccionar vistas y guardar instantáneas.
165
165

Capítulo 12 • Comparación histórica
Tareas
Comparación de instantáneas
Esta tarea describe cómo seleccionar dos instantáneas de una vista en estado real o autorizado y cómo compararlas.
Para comparar instantáneas:
1 En Comparación histórica de estado real o Comparación histórica de estado autorizado, haga clic en el primer cuadro de selección o en el botón Seleccionar instantánea de la barra de herramientas; se abrirá el cuadro de diálogo Seleccione una instantánea para ver.
2 Seleccione una instantánea en la lista y haga clic en Seleccionar.
3 Haga clic en el segundo cuadro de selección para seleccionar una instantánea diferente y haga clic en Aceptar.
Los datos representados en el mapa de topología reflejan las diferencias existentes entre las dos instantáneas seleccionadas de la vista.
166
166

Capítulo 12 • Comparación histórica
Referencia
Interfaz de usuario del módulo Comparación histórica
Esta sección incluye:
➤ Página Comparación histórica de estado real en la página 168
➤ Página Comparación histórica de estado autorizado en la página 173
➤ Cuadro de diálogo Detalles del CI en la página 173
➤ Cuadro de diálogo Detalles de la política en la página 175
➤ Cuadro de diálogo Seleccione una instantánea para ver en la página 176
➤ Cuadro de diálogo Ordenar CIs en la página 177
➤ Cuadro de diálogo Topología de vista en la página 178
167
167

Capítulo 12 • Comparación histórica
Página Comparación histórica de estado real
Esta página permite comparar dos instantáneas de una vista en el estado real.
Para acceder Seleccione Aplicación > Comparación histórica > Estado real.
Información importante
La página Comparación histórica de estado real contiene los siguientes paneles:
➤ CIs compuestos. Muestra una lista compuesta por CIs pertenecientes a la vista con iconos que indican los tipos de cambio que ha sufrido cada CI entre las dos instantáneas seleccionadas.
➤ Topología. Muestra un mapa de topología de los CIs pertenecientes a la vista con iconos que indican los tipos de cambio que ha sufrido cada CI entre las dos instantáneas seleccionadas. Para obtener más información, consulte "Panel Topología" en la página 213.Nota: En el modo de inventario, el panel Topología se denomina CIs relacionados.
➤ Detalles de la comparación. Muestra los detalles de los cambios aplicados al CI seleccionado. Haga clic en la ficha correspondiente para ver los detalles de los cambios aplicados al CI seleccionado.
➤ Filtrar. En el modo de inventario, el panel Filtrar permite filtrar la lista de CIs compuestos. Para obtener más información, consulte "Panel Filtrar" en la página 218.
168
168

Capítulo 12 • Comparación histórica
A continuación, se describen los elementos de la interfaz de usuario:
Elementos de la interfaz de usuario
Descripción
Haga clic en Seleccionar vista para seleccionar una vista diferente y abrirla en la página Comparación histórica de estado real.
Haga clic para cambiar la presentación al modo de inventario.
Haga clic para cambiar la presentación al modo de topología.
<comparar entre instantáneas>
Seleccione las dos instantáneas que desee comparar haciendo clic en los cuadros de selección de instantánea para abrir el cuadro de diálogo Seleccione una instantánea para ver.
Haga clic en Editar comentarios para editar los comentarios de la instantánea seleccionada.
Haga clic en las flechas para saltar al par de instantáneas anterior o siguiente.
Haga clic en Exportar informe para elegir el informe que desee exportar y el formato en el que desee exportar los datos.
Los informes disponibles son:
➤ Informe de Comparación de estado
➤ Informe de Análisis de política
Las opciones de formato disponibles son:
➤ Excel. Los datos de la tabla se exportan en formato .xls (Excel) para su presentación en una hoja de cálculo.
➤ PDF. Los datos de la tabla se exportan en formato PDF.
➤ CSV. Los datos de la tabla se exportan a un archivo de texto compuesto por valores separados por comas (CSV) que se puede mostrar en una hoja de cálculo.
Haga clic en Actualizar para actualizar la lista de CI.
169
169

Capítulo 12 • Comparación histórica
Panel CIs compuestos
A continuación, se describen los elementos de la interfaz de usuario (los elementos sin etiquetar se muestran entre corchetes angulares):
Elementos de la interfaz de usuario
Descripción
Haga clic en Ordenar CIs compuestos para abrir el cuadro de diálogo Ordenar CIs, a través del cual podrá ordenar la lista de CI por diferentes campos de ordenación.
Haga clic en Mostrar detalles de CI compuesto para abrir el cuadro de diálogo Detalles del CI, a través del cual podrá ver los atributos gestionados del CI seleccionado.
Indica que el CI seleccionado se agregó a la vista.
Indica que el CI seleccionado se quitó de la vista.
Indica que el CI seleccionado se actualizó.
Indica que el CI infringe, al menos, una política de la instantánea principal.
Indica que el CI infringe, al menos, una política de la instantánea secundaria.
Indica que el CI satisface todas sus políticas en la instantánea principal.
170
170

Capítulo 12 • Comparación histórica
Panel Detalles de la comparación
Indica que el CI satisface todas sus políticas en la instantánea secundaria.
<lista de CIs> La lista muestra todos los CIs pertenecientes actual o anteriormente a la vista. Los iconos que aparecen a la derecha del CI indican los cambios que ha sufrido el CI y su estado de política. Haga clic en el triángulo situado junto al CI para desglosar los cambios en filas independientes.
Coloque el puntero sobre un CI de la lista; el nombre y el tipo del CI aparecerán en un cuadro de información sobre herramientas.
Si no aparece ningún icono junto a un CI, ello indica que el CI en cuestión no ha sufrido cambios.
Información importante
Al seleccionar un CI en el panel CIs compuestos o el panel Topología, las fichas que contienen datos relacionados con el CI en cuestión se marcan con un asterisco (*).
Elementos de la interfaz de usuario
Descripción
171
171

Capítulo 12 • Comparación histórica
A continuación, se describen los elementos de la interfaz de usuario:
Elementos de la interfaz de usuario
Descripción
Ficha Atributos cambiados
El panel izquierdo muestra el nombre del CI y el icono correspondiente al tipo de cambio. Si el CI es de tipo compuesto, se mostrarán los CIs componentes junto con los atributos cambiados.
El panel derecho muestra los nombres de los atributos y sus valores asociados a las instantáneas principal y secundaria pertenecientes al CI seleccionado en el panel izquierdo.
Ficha Relaciones salientes modificadas
El panel izquierdo muestra los CIs con los que el CI seleccionado mantiene una relación saliente. Haga clic en la flecha para expandir una entrada y ver las relaciones de los CIs componentes. Por cada relación, se mostrará el tipo de relación y un icono que indica el tipo de cambio correspondiente.
El panel derecho muestra el origen, el destino y la dirección de la relación seleccionada en el panel izquierdo.
Ficha Detalles de la política
El panel Lista de políticas muestra los siguientes datos por cada regla de política:
➤ el nombre de la regla de política
➤ el estado de la regla en la instantánea principal (Estado)
➤ el estado de la regla en la instantánea secundaria (Estado anterior)
➤ el CI relacionado
El panel Detalles muestra los detalles de la regla de política seleccionada en el panel Lista de políticas, incluidos el nombre de la regla, su descripción, su tipo y sus fechas de validación.
Ficha RFCs relacionados
El panel izquierdo muestra el Id. de la petición de cambio y el CI relacionado.
El panel derecho muestra los detalles de la petición de cambio.
172
172

Capítulo 12 • Comparación histórica
Página Comparación histórica de estado autorizado
Esta página permite comparar dos instantáneas de una vista en el estado autorizado.
Cuadro de diálogo Detalles del CI
Este cuadro de diálogo permite conocer los detalles del CI seleccionado.
A continuación, se describen los elementos de la interfaz de usuario:
Para acceder Seleccione Aplicación > Comparación histórica > Estado autorizado.
Información importante
Para obtener más información, consulte "Página Comparación histórica de estado real" en la página 168.
Para acceder Haga clic en Mostrar detalles de CI compuesto o haga doble clic en un CI en el panel CIs compuestos o el panel Topología.
Elementos de la interfaz de usuario
Descripción
Haga clic en Mostrar sólo diferencias si sólo desea ver aquellos atributos cuyos valores difieran entre los dos estados representados.
En la ficha Atributos, haga clic en Diferencia siguiente para saltar al siguiente CI componente de la lista.
En la ficha Atributos, decida si desea que se muestren todos los atributos del CI seleccionado o sólo los gestionados.
Indica una diferencia en el valor entre los dos estados representados.
173
173

Capítulo 12 • Comparación histórica
Ficha Atributos El panel izquierdo muestra el nombre del CI. Si el CI es de tipo compuesto, será posible expandir la entrada del CI para ver cada uno de sus CIs componentes.
El panel derecho muestra los nombres y valores de los atributos del CI. También se muestran los valores de los atributos en las dos instantáneas comparadas.
Ficha Relaciones entrantes
Muestra todas las relaciones entrantes que mantiene el CI seleccionado.
Si el CI es de tipo compuesto, será posible expandir la entrada del CI para ver cada uno de sus CIs componentes. Al seleccionar uno de los CIs componentes, el panel Detalles de la ruta de acceso de la relación interna, situado en la parte inferior del cuadro de diálogo, mostrará información más detallada acerca de la relación.
Ficha Relaciones salientes
Muestra todas las relaciones salientes que mantiene el CI seleccionado.
Si el CI es de tipo compuesto, será posible expandir la entrada del CI para ver cada uno de sus CIs componentes. Al seleccionar uno de los CIs componentes, el panel Detalles de la ruta de acceso de la relación interna, situado en la parte inferior del cuadro de diálogo, mostrará información más detallada acerca de la relación.
Elementos de la interfaz de usuario
Descripción
174
174

Capítulo 12 • Comparación histórica
Cuadro de diálogo Detalles de la política
Este cuadro de diálogo permite ver información detallada acerca de las infracciones de política cometidas por los CIs de acuerdo con las reglas de política de línea de base.
A continuación, se describen los elementos de la interfaz de usuario:
Para acceder En el panel Detalles de la comparación, haga clic en Mostrar detalles de política en instantánea .
Información importante
El cuadro de diálogo Detalles de la política sólo cobra importancia al seleccionar un CI con una política de línea de base.
Haga clic en la flecha pequeña situada junto al icono y seleccione el cuadro de diálogo en el que se muestran los detalles de la política para cualquiera de las instantáneas seleccionadas.
Elementos de la interfaz de usuario
Descripción
Para el CI seleccionado, permite alternar entre la presentación de todos los atributos y sólo los infractores.
Permite saltar a la siguiente infracción de la lista.
<panel izquierdo> Muestra los nombres de los CIs y sus respectivas líneas de base. Si un CI es de tipo compuesto, puede hacer clic en la flecha para expandirlo y ver los CIs que lo componen. Por cada CI para el que exista un valor de línea de base se mostrará un icono para manifestar si infringe la política o no.
Nota: Se considera que un CI infringe una política si al menos uno de sus atributos la infringe o si no coincide con ninguno de los CIs de la línea de base.
175
175

Capítulo 12 • Comparación histórica
Cuadro de diálogo Seleccione una instantánea para ver
Este cuadro de diálogo permite seleccionar dos instantáneas para compararlas.
A continuación, se describen los elementos de la interfaz de usuario (los elementos sin etiquetar se muestran entre corchetes angulares):
<panel derecho> Muestra los nombres y valores de los atributos, así como los valores de línea de base, del CI seleccionado en el panel izquierdo. Si un atributo contiene un valor de línea de base, se mostrará un icono para manifestar si el CI seleccionado infringe la política o no en relación con dicho atributo.
Para acceder Haga clic en uno de los cuadros de selección de instantánea de la barra de herramientas.
Información importante
Seleccione una instantánea en el primer cuadro de selección y, a continuación, seleccione otra instantánea en el segundo cuadro de selección. Se mostrará una comparación entre las dos instantáneas.
Tareas relevantes "Comparación de instantáneas" en la página 166
Elementos de la interfaz de usuario
Descripción
<calendario> Seleccione una fecha en el calendario.
<lista de instantáneas>
Esta lista se compone de todas las instantáneas capturadas de la vista seleccionada en la fecha seleccionada.
Comentarios Notas acerca de la instantánea.
Hora de creación Hora a la que se capturó la instantánea.
Descripción Descripción breve de la instantánea.
Elementos de la interfaz de usuario
Descripción
176
176

Capítulo 12 • Comparación histórica
Cuadro de diálogo Ordenar CIs
Este cuadro de diálogo permite ordenar la lista de CI del panel CIs compuestos.
A continuación, se describen los elementos de la interfaz de usuario:
Para acceder Haga clic en el botón Ordenar CIs compuestos de la barra de herramientas del panel CIs compuestos.
Información importante
Tras ordenar los CIs, haga clic en el botón Actualizar para que el cambio surta efecto.
Elementos de la interfaz de usuario
Descripción
Permite mover todos los campos del panel Campos de ordenación disponibles al panel Campos de ordenación seleccionados.
Permite mover el campo seleccionado del panel Campos de ordenación disponibles al panel Campos de ordenación seleccionados.
Permite quitar el campo seleccionado del panel Campos de ordenación seleccionados.
Permite quitar todos los campos del panel Campos de ordenación seleccionados.
Permite mover el campo seleccionado hacia arriba o hacia abajo en la lista Campos de ordenación seleccionados.
Por cada campo seleccionado, seleccione Ascendente o Descendente como sentido de la ordenación.
Campos de ordenación disponibles
Todos los campos disponibles para aplicar un orden a los CIs.
Campos de ordenación seleccionados
Los campos seleccionados para aplicar un orden a los CIs. La prioridad de ordenación corresponderá al orden de los criterios de ordenación de la lista.
177
177

Capítulo 12 • Comparación histórica
Cuadro de diálogo Topología de vista
Esta página muestra el mapa de topología en formato ampliado.
A continuación, se describen los elementos de la interfaz de usuario (los elementos sin etiquetar se muestran entre corchetes angulares):
Para acceder Haga clic en el botón Mostrar mapa de topología a pantalla completa de la barra de herramientas del panel Topología.
Elementos de la interfaz de usuario
Descripción
Haga clic en la flecha pequeña situada junto al botón Resaltar nodos de topología para abrir el menú.
Seleccione el modo de presentación del mapa:
➤ Resaltar <Instantánea principal>
➤ Resaltar <Instantánea secundaria>
➤ Resaltar ambas
<botones de la barra de herramientas del panel Topología>
Los botones de la barra de herramientas del panel Topología también están disponibles en el cuadro de diálogo Topología de vista. Para obtener más información, consulte "Panel Topología" en la página 213.
178
178

13Explorador de configuración
Este capítulo incluye:
Conceptos
➤ Descripción general del módulo Explorador de configuración en la página 180
➤ Análisis de impacto en la página 181
➤ Colisiones entre automatizaciones en la página 182
Tareas
➤ Ejecución de una automatización controlada o no controlada en la página 184
➤ Establecimiento de reglas de organización para CIs compuestos en la página 188
Referencia
➤ Interfaz de usuario del módulo Explorador de configuración en la página 192
179

Capítulo 13 • Explorador de configuración
Conceptos
Descripción general del módulo Explorador de configuración
El Explorador de configuración permite analizar el estado actual del entorno de TI tanto en el estado real como en el estado autorizado. También facilita la presentación de una instantánea guardada de una vista gestionada en los estados real o autorizado. A través del Explorador de configuración es posible, asimismo, ver información acerca de los CIs y las políticas asociados a la vista, así como comprobar si se satisfacen o infringen las políticas de la vista.
Los CIs de la vista se muestran en el panel CIs compuestos, mientras que en el panel Topología se muestra un mapa de topología. Es posible especificar el diseño del mapa de topología y organizar los CIs del mapa por capas o por clasificación. Observe que, aunque el mapa de topología sólo muestra los CIs compuestos de la vista, es posible desglosar estos últimos y ver sus CIs componentes a través del cuadro de diálogo Detalles del CI. Ello hace el mapa de topología mucho más sencillo y fácil de leer.
Los CIs para los que se han definido políticas poseen iconos que indican el estado del CI en relación con la política. Los detalles acerca de las infracciones cometidas en relación con cualquiera de las políticas de la vista por un CI se muestran en el panel Detalles de la política.
Para obtener más información acerca de la interfaz de usuario del módulo Explorador de configuración, consulte "Interfaz de usuario del módulo Explorador de configuración" en la página 192.
180
180

Capítulo 13 • Explorador de configuración
Nota:
➤ Sólo es posible seleccionar vistas para las que el usuario disponga de permiso de lectura.
➤ Si el usuario supera el límite de CIs compuestos que puede gestionar según su licencia, se mostrará un mensaje de advertencia. Póngase en contacto con su representante de ventas de HP si desea adquirir una licencia.
Análisis de impacto
La función de análisis de impacto permite calcular el efecto de una automatización sobre los CIs. Para ello emplea la información que HP Universal CMDB proporciona acerca del CI y la relación.
Para consultar los resultados de un cálculo de análisis de impacto para una automatización, acceda a Análisis de automatización > panel Impacto: <Estado>. Dicho panel muestra los CIs empresariales y de sistema afectados por la automatización. También incluye información general acerca de los CIs empresariales o de sistema afectados e indica la gravedad del impacto provocado por la automatización. Para obtener más información, consulte "Análisis de automatización > Impacto: panel <Estado>" en la página 200.
El nivel de gravedad del impacto sufrido por un CI se determina aplicando las siguientes reglas:
➤ Un CI desencadenado adquiere automáticamente el estado Crítico.
➤ Un CI impactado asume el nivel de gravedad de un CI al que se encuentre conectado directamente.
➤ El nivel de gravedad de un CI impactado es siempre inmediatamente inferior al de un CI al que se encuentre conectado indirectamente. Por ejemplo, si un CI de negocio se encuentra conectado indirectamente a un CI llamado Mi_CI y este posee un nivel de gravedad Medio, el CI de negocio recibirá el nivel de gravedad Bajo.
181
181

Capítulo 13 • Explorador de configuración
Colisiones entre automatizaciones
Dos o más automatizaciones colisionan cuando un CI de negocio o sistema tiene relación con más de una automatización a lo largo de un mismo periodo de tiempo.
Las colisiones entre automatizaciones se calculan en función de los conflictos de programación. Si dos o más automatizaciones comparten un elemento común y sus instantes de inicio y detención se solapan, se considerará que las automatizaciones colisionan.
Dos automatizaciones que tengan lugar al mismo tiempo no tienen por qué afectarse la una a la otra. Las colisiones sólo se dan si las automatizaciones tienen relación, al menos, con un CI común. Existen dos tipos de colisiones:
➤ Colisión directa. Ocurre cuando dos o más automatizaciones afectan directamente al mismo CI.
➤ Colisión indirecta. Ocurre cuando una de las automatizaciones afecta indirectamente al mismo CI. Por ejemplo, si una automatización está destinada a aumentar la memoria en el Servidor A, el Servidor A se considerará directamente afectado. Si la Aplicación B, por su parte, está conectada al Servidor A y no tiene relación directa con la automatización, sólo se verá indirectamente afectada por esta última.
182
182

Capítulo 13 • Explorador de configuración
Nota: El tipo de colisión se determina a partir del nivel de gravedad más alto de entre todos los asociados a los CIs impactados.
Para obtener más información acerca de cómo ver los detalles de una colisión, consulte "Análisis de automatización > panel Colisiones" en la página 206.
183
183

Capítulo 13 • Explorador de configuración
Tareas
Ejecución de una automatización controlada o no controlada
Esta tarea describe cómo ejecutar una automatización controlada o no controlada.
Esta tarea incluye los siguientes pasos:
➤ "Agregación de una vista y conversión en vista gestionada" en la página 185
➤ "Agregación de un flujo y configuración de los parámetros de automatización" en la página 185
➤ "Ejecución de una automatización controlada o no controlada" en la página 186
Nota: La función que permite ejecutar una automatización controlada suele conocerse también como una visualización automática de riesgos.
184
184

Capítulo 13 • Explorador de configuración
1 Agregación de una vista y conversión en vista gestionada
En Administración > Gestión de vistas, agregue la vista de HP Universal CMDB que desee gestionar. Para obtener más información, consulte "Agregación de una vista para convertirla en una vista gestionada" en la página 49.
2 Agregación de un flujo y configuración de los parámetros de automatización
En Administración > Gestión de automatización, lleve a cabo los pasos descritos a continuación:
a Haga clic en para abrir la ventana Seleccionar flujo.
b En el panel de la izquierda, haga clic para expandir el árbol de flujo y seleccione el flujo de HP Operations Orchestration que desee ejecutar como automatización en Configuration Manager.
c Haga clic en Aceptar para volver a la ventana Gestión de automatización.
d En el panel Detalles de automatización, especifique el tipo de CI sobre el que desee ejecutar la automatización en la lista Tipo de CI asociado.
e En el panel Detalles de ejecución, active la casilla de verificación Ejecución controlada para ejecutar el flujo seleccionado como automatización controlada. Las automatizaciones no controladas se ejecutan sin la intervención del sistema. Para ejecutar una automatización no controlada, desactive la casilla de verificación Ejecución controlada. De forma predeterminada, las automatizaciones se ejecutan en el modo controlado.
Para obtener más información acerca de cómo configurar otros parámetros de automatización, consulte "Página Gestión de automatización" en la página 64.
185
185

Capítulo 13 • Explorador de configuración
3 Ejecución de una automatización controlada o no controlada
a Seleccione Aplicación > Explorador de configuración.
b En la barra de herramientas del Explorador de configuración, lleve a cabo los pasos descritos a continuación:
➤ En el cuadro Estado, seleccione Estado real o Estado autorizado.
➤ En el cuadro Seleccionar instantánea, seleccione Más reciente.
c En el panel CIs compuestos, seleccione un CI que sea del mismo tipo que el CI elegido en el cuadro Tipos de CIs gestionados del módulo Gestión de automatización (o cuyo tipo sea un subtipo del mismo). Para obtener más información, consulte "Página Gestión de automatización" en la página 64.
d En el panel CIs compuestos, haga clic en Ejecutar automatización para abrir el cuadro de diálogo Ejecución de automatización.
e En el panel Automatizaciones, seleccione la automatización que desee.
f En el panel Parámetros de ejecución, escriba los parámetros de ejecución necesarios para la automatización seleccionada. Sólo los parámetros acompañados de un asterisco son obligatorios.
➤ Si la automatización seleccionada es de tipo no controlado, aparecerá el botón Ejecutar en la parte inferior del cuadro de diálogo. Haga clic en Ejecutar para ejecutar la automatización.
Nota: Los asteriscos de color rojo indican parámetros obligatorios. Si no introduce un valor obligatorio, el botón Ejecutar permanecerá deshabilitado.
➤ Si la automatización seleccionada es de tipo controlado, aparecerá el botón Siguiente en la parte inferior del cuadro de diálogo. Haga clic en Siguiente para abrir la página Planificador de automatizaciones.
186
186

Capítulo 13 • Explorador de configuración
Nota: Los asteriscos de color rojo indican parámetros obligatorios. Para poder ejecutar la automatización, deberá introducir todos los valores obligatorios. Si no introduce uno o más valores obligatorios, el botón Siguiente permanecerá deshabilitado.
Para obtener más información acerca de cómo definir una automatización como controlada o no controlada, consulte "Panel <automatización>: área Detalles de ejecución" en "Página Gestión de automatización" en la página 64.
Nota: Los pasos descritos a continuación sólo son válidos para automatizaciones controladas.
g En el panel Detalles de implementación del cuadro de diálogo Planificador de automatizaciones, establezca la fecha y la hora para la automatización a través del calendario. Puede seleccionar la fecha actual o una fecha futura. De forma predeterminada, los valores establecidos corresponden a la fecha y la hora actuales.
h Antes de ejecutar la automatización, compruebe el estado de las políticas en el panel Políticas. Si alguna de las políticas ha sido infringida, deberá determinar si la infracción es crítica para el entorno de TI. Por ejemplo, la automatización podría causar un periodo de tiempo de inactividad en el servidor. Para obtener más información acerca del análisis de automatizaciones, consulte "Análisis de automatización > panel Automatización" en "Página Planificador de automatizaciones" en la página 196.
Si se determinase que la infracción no supone un riesgo, sería posible optar por ignorar las políticas infringidas y ejecutar la automatización. De este modo, la automatización se ejecutaría independientemente de si existen políticas infringidas o no. Para obtener más información, consulte "Panel Detalles de implementación" y "Panel Políticas" en "Página Planificador de automatizaciones" en la página 196.
187
187

Capítulo 13 • Explorador de configuración
i Haga clic en Ejecutar para ejecutar la automatización.
➤ Si ha ejecutado una automatización controlada, podrá ver el resultado de la automatización en la ficha Automatizaciones controladas. Para obtener más información, consulte "Ficha Automatizaciones controladas" en "Página Explorador de configuración" en la página 210.
➤ Si ha ejecutado una automatización no controlada, se abrirá una ventana con el siguiente mensaje: La automatización se ha iniciado. Haga clic aquí para ver un informe detallado. La palabra aquí es un vínculo que permite abrir HP Operations Orchestration para ver el resultado de la automatización.
Establecimiento de reglas de organización para CIs compuestos
Esta tarea describe cómo configurar las reglas de organización que definen los CIs compuestos. Los CIs compuestos forman el contenido de las vistas gestionadas. El establecimiento de reglas de organización para los CIs compuestos se lleva a cabo en HP Universal CMDB.
Nota: En versiones anteriores de Configuration Manager, las reglas de organización se definían en Configuration Manager. Si ha efectuado una actualización desde una versión anterior, las reglas de organización que haya definido antes de la actualización deben haberse importado automáticamente en HP Universal CMDB.
188
188

Capítulo 13 • Explorador de configuración
Esta tarea incluye los siguientes pasos:
➤ "Requisitos previos" en la página 189
➤ "Definición de la relación calculada" en la página 189
1 Requisitos previos
Considere cómo desea que se muestren los datos de los CIs compuestos en Configuration Manager y decida a continuación las reglas que desee imponer en relación con el alcance de este tipo de CI.
2 Definición de la relación calculada
a Seleccione Administración > UCMDB Foundation para abrir HP Universal CMDB.
b Acceda a Administradores > Modelado > Administrador de tipos de CI.
c Seleccione Relaciones calculadas en el cuadro de lista del panel Tipos de CI. En Vínculos calculados, seleccione Reglas de organización (Configuration Manager).
d En el panel derecho, haga clic en la ficha Tercetos.
e En la ficha Tercetos, haga clic en para abrir el cuadro de diálogo Agregar terceto. Defina el terceto del siguiente modo:
Elemento de la interfaz de usuario
Descripción
Origen Seleccione el tipo de CI de origen preciso.
Destino Seleccione el tipo de CI de destino preciso.
189
189

Capítulo 13 • Explorador de configuración
f Haga clic en Aceptar para guardar los cambios.
Una vez guardados los cambios, Configuration Manager recibirá la información correspondiente y volverá a calcular las vistas relacionadas.
Relación Seleccione la relación que deba conectar los tipos de CI de origen y destino.
Nota: La lista de relaciones disponibles sólo aparecerá una vez definidos los tipos de CI de origen y destino.
Dirección de relación Seleccione la dirección precisa.
➤ La opción permite establecer la dirección desde el origen hacia el destino.
➤ La opción permite establecer la dirección desde el destino hacia el origen.
La dirección de la relación determina cuál es el CI compuesto y cuál el CI componente.
➤ Si la flecha de la relación apunta hacia el destino, el nodo de consulta de origen será el CI compuesto y el nodo de consulta de destino será el CI componente:
➤ Si la flecha de la relación apunta hacia el origen, el nodo de consulta de destino será el CI compuesto y el nodo de consulta de origen será el CI componente:
Elemento de la interfaz de usuario
Descripción
190
190

Capítulo 13 • Explorador de configuración
Para obtener más información acerca del cuadro de diálogo Agregar terceto, consulte la documentación de HP Universal CMDB.
191
191

Capítulo 13 • Explorador de configuración
Referencia
Interfaz de usuario del módulo Explorador de configuración
Esta sección incluye:
➤ Cuadro de diálogo Ejecución de la automatización en la página 193
➤ Cuadro de diálogo Detalles del CI en la página 208
➤ Página Explorador de configuración en la página 210
➤ Cuadro de diálogo Detalles de la política en la página 219
➤ Cuadro de diálogo Seleccione una instantánea para ver en la página 220
➤ Cuadro de diálogo Ordenar CIs en la página 221
➤ Cuadro de diálogo Topología de vista en la página 222
192
192

Capítulo 13 • Explorador de configuración
Cuadro de diálogo Ejecución de la automatización
Este cuadro de diálogo permite ejecutar una automatización controlada o no controlada.
Para acceder Seleccione Aplicación > Explorador de configuración. En el panel CIs compuestos, seleccione el CI que desee y haga clic en Ejecutar automatización .
Información importante
➤ Si el botón Ejecutar automatización no se encuentra habilitado, asegúrese de:
➤ Haber seleccionado Estado real o Estado autorizado en la barra de herramientas.
➤ Que exista una automatización gestionada asignada a un tipo de CI del módulo Gestión de automatización que sea similar al tipo del CI seleccionado en el panel CIs compuestos. Para obtener más información, consulte "Página Gestión de automatización" en la página 64.
➤ Un usuario sólo puede ejecutar una automatización si dispone de permiso para ejecutar automatizaciones.
Tareas relevantes "Ejecución de una automatización controlada o no controlada" en la página 184
Consulte también ➤ "Gestión de políticas de automatización" en la página 69
➤ "Automatización del funcionamiento del sistema" en la página 21
193
193

Capítulo 13 • Explorador de configuración
Página Ejecución de automatizaciónEsta página permite seleccionar la automatización cuya ejecución se desea llevar a cabo.
A continuación, se describen los elementos de la interfaz de usuario:
Elementos de la interfaz de usuario
Descripción
Detalles de automatización
Nombre. Nombre de la automatización, tal y como fue definido en Administración > Gestión de automatización.
UUID de flujo. Nombre de la instancia de HP Operations Orchestration que identifica exclusivamente la instancia de HP Operations Orchestration en uso por Configuration Manager.
Ruta de acceso de flujo. Ruta de acceso completa y nombre original del flujo en HP Operations Orchestration.
Descripción. Descripción de la automatización, tal y como fue definida en Administración > Gestión de automatización.
Automatizaciones Muestra una lista compuesta por las automatizaciones que es posible ejecutar. Las automatizaciones aparecen una vez importadas desde Administración > Gestión de automatización. Para obtener más información, consulte "Importación de un flujo desde HP Operations Orchestration" en la página 63.
Las automatizaciones que aparecen tienen relación con el tipo de CI elegido en el panel CIs compuestos de la página Explorador de configuración.
194
194

Capítulo 13 • Explorador de configuración
Parámetros de ejecución
Parámetros de ejecución necesarios para ejecutar el flujo. Sólo los campos acompañados de un asterisco de color rojo son obligatorios.
Nota: Configuration Manager no admite la ejecución de una automatización cuyos parámetros de ejecución obligatorios no hayan sido configurados.
➤ Si el usuario no configura los parámetros obligatorios antes de ejecutar una automatización no controlada, el botón Ejecutar permanecerá deshabilitado.
➤ Si el usuario no configura los parámetros obligatorios antes de ejecutar una automatización controlada, el botón Siguiente permanecerá deshabilitado.
Tipo de ejecución Muestra si la automatización se configuró como controlada o no controlada en Administración > Gestión de automatización.
Siguiente/Ejecutar ➤ Este botón adquiere el nombre Siguiente en el caso de una automatización controlada. Haga clic en él para acceder al Planificador de automatizaciones.
➤ Este botón adquiere el nombre Ejecutar en el caso de un flujo no controlado. El botón permanecerá deshabilitado si no se han introducido los valores correspondientes en los campos obligatorios.
Si ha ejecutado una automatización no controlada, se abrirá una ventana con un mensaje acerca de la ejecución de la automatización y la posibilidad de consultar un informe detallado.. La palabra aquí que forma parte del mensaje es un vínculo que permite abrir HP Operations Orchestration para ver el informe correspondiente al resultado de la automatización.
Elementos de la interfaz de usuario
Descripción
195
195

Capítulo 13 • Explorador de configuración
Página Planificador de automatizaciones
A continuación, se describen los elementos de la interfaz de usuario:
Información importante
Esta página sólo se encontrará disponible durante la ejecución de una automatización controlada.
Contiene los siguientes paneles:
➤ "Panel Detalles de implementación" en la página 197
➤ "Panel Políticas" en la página 198
➤ "Análisis de automatización > Impacto: panel <Estado>" en la página 200
➤ "Análisis de automatización > panel Automatización" en la página 204
➤ "Análisis de automatización > panel Colisiones" en la página 206
196
196

Capítulo 13 • Explorador de configuración
Panel Detalles de implementación
Este panel permite establecer la fecha y la hora del inicio planificado de la automatización.
A continuación, se describen los elementos de la interfaz de usuario:
Elementos de la interfaz de usuario
Descripción
Hora de finalización esperada
Hora estimada a la que se espera que finalice el proceso de automatización.
Si coloca el puntero sobre la hora de finalización esperada se mostrará una línea de información sobre herramientas con la duración esperada del proceso de automatización. La primera vez que se ejecuta una automatización, su duración es de 10 minutos.
Una vez que la automatización ha sido ejecutada una primera vez, Configuration Manager actualiza su duración calculando el promedio de tiempo que consume cada automatización y sumando un margen de seguridad.
Propiedades del flujo Muestra los parámetros asociados a la automatización.
Nota: Si elimina los parámetros de ejecución obligatorios, el botón Aceptar se deshabilitará.
Hora de inicio planificada
Use el calendario para establecer la fecha y la hora a las que desee que se inicie la ejecución de la automatización. Puede usar el valor predeterminado (equivalente al instante actual) o elegir una fecha futura para reprogramar la ejecución de la automatización y que se lleve a cabo así posteriormente.
Si elige una fecha futura, Configuration Manager volverá a calcular todo el análisis de la automatización y la información de las políticas en la página Planificador de automatizaciones.
197
197

Capítulo 13 • Explorador de configuración
Panel Políticas
Este panel permite ver el estado de las políticas definidas en el módulo Políticas de automatización.
A continuación, se describen los elementos de la interfaz de usuario (los elementos sin etiquetar se muestran entre corchetes angulares):
Consulte también "Gestión de políticas de configuración" en la página 83
Elementos de la interfaz de usuario
Descripción
Permite ocultar/mostrar los detalles de la política. Coloque el puntero sobre el nombre de la política y haga clic en para ver la información acerca de la política, tal y como haya sido definida en Administración > Políticas > Políticas de automatización. Para obtener más información, consulte "Página Políticas de automatización" en la página 76.
➤ Descripción. Descripción de la política.
➤ Vistas asociadas. Vistas asignadas a la política.
➤ Tipo de CI asociado. Tipo de CI al que se encuentra asociada la política.
➤ Restricción. Condiciones definidas para la política.
➤ Tipo de condición. Las opciones disponibles son Automatización relacionada y CI relacionado.
➤ Condición. Condiciones de automatización/CI definidas para la política.
➤ Análisis de automatización. Valor de la condición definida para la restricción en cuestión. La política sólo se considerará infringida si la automatización cumple todas las condiciones definidas para ella.
Haga clic en para ocultar los detalles de la política.
198
198

Capítulo 13 • Explorador de configuración
<lista de políticas de automatización>
Muestra una lista compuesta por las políticas de automatización definidas en el módulo Políticas de automatización. Cada política se declara infractora o no infractora.
. Denota una situación en la que la automatización cumple todas las condiciones definidas para la política.
. Denota una situación en la que la automatización no cumple todas las condiciones definidas para la política.
Es posible optar por ignorar las políticas infringidas si se determina que la infracción no supone ningún riesgo para el entorno de TI y ejecutar la automatización a pesar de la infracción, o bien no ejecutar la automatización si la infracción es de carácter crítico. Asimismo, es posible reprogramar la automatización para que se ejecute posteriormente.
Por ejemplo, si una política infringida define que una automatización para la que haya transcurrido un periodo de tiempo superior a un mes desde su última ejecución genera una infracción, podría determinarse que ello no supone ningún riesgo (a diferencia de aquellas infracciones que provocan la inactividad de un servidor).
Nota: Configuration Manager admite la ejecución de una automatización aun cuando existan políticas de automatización infringidas.
Elementos de la interfaz de usuario
Descripción
199
199

Capítulo 13 • Explorador de configuración
Análisis de automatización > Impacto: panel <Estado>
Este panel describe cómo se representan los resultados del cálculo del análisis de impacto de una automatización. De este modo, muestra los CIs empresariales y de sistema afectados por la automatización. También incluye información general acerca de los CIs empresariales o de sistema afectados e indica la gravedad del impacto provocado por la automatización.
Información importante
El título del panel indica si el análisis calcula los efectos de la automatización sobre los CIs pertenecientes al estado Real o al estado Autorizado de la vista. El estado predeterminado es Real.
Para seleccionar el estado de acuerdo con el cual desee gestionar la vista, acceda a Sistema > Configuración > Gestión de aplicaciones > Impacto.
Consulte también ➤ "Gestión de políticas de configuración" en la página 83
➤ "Análisis de impacto" en la página 181
➤ "Control de datos: estados real y autorizado" en "Descripción general de HP Universal CMDB Configuration Manager" en la página 16
200
200

Capítulo 13 • Explorador de configuración
A continuación, se describen los elementos de la interfaz de usuario:
Elementos de la interfaz de usuario
Descripción
CIs con máxima criticidad empresarial
Muestra los CIs con mayor nivel de criticidad empresarial de entre los CIs que han recibido el impacto de la automatización.
El atributo correspondiente a la criticidad empresarial se define en HP Universal CMDB y sus niveles de importancia se emplean para clasificar los CIs de negocio. Cada CI de negocio recibe un nivel de importancia comprendido entre 1 y 10.
El nivel de criticidad empresarial de un CI de HP Universal CMDB presenta las siguientes equivalencias:
➤ 0-2 en HP Universal CMDB ---> Bajo en Configuration Manager.
➤ 3-5 en HP Universal CMDB ---> Medio en Configuration Manager.
➤ 6-8 en HP Universal CMDB ---> Alto en Configuration Manager.
➤ 9-10 en HP Universal CMDB ---> Crítico en Configuration Manager.
201
201

Capítulo 13 • Explorador de configuración
Los siguientes iconos representan los diferentes niveles de criticidad empresarial:
Crítico
Alto
Medio
Bajo
Haga clic en la flecha de desglose para abrir una tabla con una lista compuesta por los CIs con el mayor nivel de criticidad empresarial. Por cada CI, dicha tabla incluye su nombre, su tipo, su nivel de gravedad de impacto y su nivel de criticidad empresarial.
Al colocar el puntero sobre un icono de gravedad y criticidad, se abre una línea de información sobre herramientas que describe los niveles de gravedad de impacto y criticidad empresarial del CI en cuestión.
Haga clic en la flecha para ocultar la tabla.
Nº total de CIs de negocio
Muestra el número total de CIs de negocio que ha recibido el impacto de la automatización.
Haga clic en la flecha de desglose para abrir una tabla con una lista compuesta por los CIs de negocio que han recibido el impacto. Por cada CI, dicha tabla incluye su nombre, su tipo, su nivel de gravedad de impacto y su nivel de criticidad empresarial.
Para obtener más información acerca de los iconos que indican los niveles de gravedad de impacto, consulte CIs con máxima gravedad de impacto en esta tabla.
Al colocar el puntero sobre un icono de gravedad y criticidad, se abre una línea de información sobre herramientas que describe los niveles de gravedad de impacto y criticidad empresarial del CI en cuestión.
Haga clic en la flecha para ocultar la tabla.
Elementos de la interfaz de usuario
Descripción
202
202

Capítulo 13 • Explorador de configuración
Nº total de CIs del sistema
Muestra el número total de CIs de sistema que ha recibido el impacto de la automatización.
Haga clic en la flecha de desglose para abrir una tabla con una lista compuesta por los CIs que han recibido el impacto. Por cada CI, dicha tabla incluye su nombre, su tipo y su nivel de gravedad de impacto.
Al colocar el puntero sobre un icono de gravedad, se abre una línea de información sobre herramientas que describe el nivel de gravedad de impacto del CI en cuestión.
Haga clic en la flecha para ocultar la tabla.
CIs con máxima gravedad de impacto
Muestra los CIs con mayor nivel de gravedad de impacto de entre los CIs de negocio que han recibido el impacto.
Los siguientes iconos representan los diferentes niveles de gravedad de impacto:
Crítico
Alto
Medio
Bajo
Muy bajo
Haga clic en la flecha de desglose para abrir una tabla con una lista compuesta por los CIs de negocio con el mayor nivel de gravedad de impacto. Por cada CI, dicha tabla incluye su nombre, su tipo, su nivel de gravedad de impacto y su nivel de criticidad empresarial.
Al colocar el puntero sobre un icono de gravedad y criticidad, se abre una línea de información sobre herramientas que describe los niveles de gravedad de impacto y criticidad empresarial del CI en cuestión.
Haga clic en la flecha para ocultar la tabla.
Elementos de la interfaz de usuario
Descripción
203
203

Capítulo 13 • Explorador de configuración
Análisis de automatización > panel Automatización
Este panel proporciona información general relacionada con ejecuciones de automatizaciones anteriores.
A continuación, se describen los elementos de la interfaz de usuario:
Información importante
Las estadísticas se calculan considerando tanto las ejecuciones de automatizaciones controladas como las de automatizaciones no controladas; no obstante, las estadísticas que aparecen en Análisis de automatización > panel Automatización corresponden sólo a ejecuciones controladas.
Consulte también "Gestión de políticas de configuración" en la página 83
Elementos de la interfaz de usuario
Descripción
Provoca un cambio en la configuración
Permite especificar si la automatización provoca un cambio en el CI de HP Universal CMDB.
Provoca tiempo de inactividad
Permite especificar si la automatización gestionada provoca que el CI no se encuentre disponible durante su ejecución.
Proporción de ejecuciones correctas
Muestra los porcentajes de ejecuciones correctas y erróneas para la automatización en cuestión. La proporción de ejecuciones correctas se muestra en color verde. El porcentaje de ejecuciones erróneas se muestra en color rojo.
Duración esperada Duración estimada del proceso de automatización. La primera vez que se ejecuta una automatización, su duración esperada es de 10 minutos.
Una vez que la automatización ha sido ejecutada una primera vez, Configuration Manager actualiza su duración calculando el promedio de tiempo que consume cada automatización y sumando un margen de seguridad.
204
204

Capítulo 13 • Explorador de configuración
Última ejecución Fecha y hora (o sólo fecha) en las que tuvo lugar la última ejecución de la automatización.
➤ Si la automatización ha sido ejecutada a lo largo de las últimas 48 horas, se mostrarán la fecha y la hora.
➤ Si, por el contrario, su ejecución ha tenido lugar más de 48 horas antes de la hora actual, únicamente se mostrará la fecha.
Número de ejecuciones
Número de veces que se ha ejecutado la automatización.
Evaluación de riesgo Nivel de riesgo de la automatización gestionada. Los valores válidos son:
➤ Desconocido
➤ Ninguno
➤ Bajo
➤ Medio
➤ Alto
Ejecuciones consecutivas correctas
Número de veces consecutivas que la automatización se ha ejecutado correctamente.
Elementos de la interfaz de usuario
Descripción
205
205

Capítulo 13 • Explorador de configuración
Análisis de automatización > panel Colisiones
Este panel muestra los detalles de los factores que causan la colisión de dos o más automatizaciones.
Tareas relevantes "Ejecución de una automatización controlada o no controlada" en la página 184
Consulte también ➤ "Colisiones entre automatizaciones" en la página 182
➤ "Peticiones de cambios" en la página 28
Elementos de la interfaz de usuario
Descripción
<Existe una colisión>
<No existe una colisión>
Indica si la automatización sufre una colisión con otra automatización/RFC.
Una colisión tiene lugar cuando un CI común recibe el impacto de dos o más automatizaciones/RFCs en ejecución simultáneamente.
La colisión puede tener su origen en una automatización que:
➤ Haya colisionado con otras automatizaciones en ejecución o cuya ejecución se haya programado en Configuration Manager.
o
➤ Haya colisionado con un RFC que esté siendo implementado o cuya implementación se haya programado en HP Service Manager.
206
206

Capítulo 13 • Explorador de configuración
Número total de colisiones en CIs
Muestra todos los CIs empresariales/de sistema afectados en común y relacionados con las colisiones.
Haga clic en la flecha de desglose para abrir una tabla con una lista compuesta por los CIs relacionados con las colisiones. Por cada CI, dicha tabla incluye su nombre, su tipo y el tipo de colisión.
Los siguientes iconos representan los diferentes tipos de colisión:
Colisión directa. El CI empresarial/de sistema se ha visto afectado directamente por la colisión.
Colisión indirecta. El CI empresarial/de sistema se ha visto afectado indirectamente por la colisión.
Al colocar el puntero sobre un icono de tipo de colisión, se abre una línea de información sobre herramientas que describe el tipo de colisión que sufre el CI en cuestión.
Nota acerca de los CIs de sistema: Sólo se muestran los CIs de nivel superior (esto es, los CIs compuestos).
Si las automatizaciones responsables de una colisión provocan colisiones en más de un CI, la gravedad se determinará a partir de la colisión cuya gravedad sea mayor.
Haga clic en la flecha para ocultar la tabla.
Elementos de la interfaz de usuario
Descripción
207
207

Capítulo 13 • Explorador de configuración
Cuadro de diálogo Detalles del CI
Este cuadro de diálogo permite conocer los detalles del CI seleccionado.
Número total de actividades en colisión
➤ Automatizaciones en colisión
Indica el número total de automatizaciones que han colisionado y se encuentran en ejecución o cuya ejecución se ha programado en Configuration Manager.
➤ RFCs en colisión
Configuration Manager importa desde HP Universal CMDB las peticiones de cambios (RFCs) abiertas en HP Service Manager. Todos los RFCs deben encontrarse asociados, al menos, a un CI.
El valor RFCs en colisión hace referencia al número total de automatizaciones que se encuentra en ejecución o cuya ejecución se ha programado en Configuration Manager y que colisiona con RFCs que se encuentran en ejecución o cuya ejecución se ha programado en HP Service Manager.
Para obtener más información acerca del modo en que Configuration Manager recupera los RFCs, consulte "Peticiones de cambios" en la página 28.
Para acceder Haga clic en Mostrar detalles de CI compuesto o haga doble clic en un CI en el panel CIs compuestos o el panel Topología.
Elementos de la interfaz de usuario
Descripción
208
208

Capítulo 13 • Explorador de configuración
A continuación, se describen los elementos de la interfaz de usuario:
Elementos de la interfaz de usuario
Descripción
Haga clic en Diferencia siguiente para saltar al siguiente CI componente de la lista.
En la ficha Atributos, decida si desea que se muestren todos los atributos del CI seleccionado o sólo los gestionados.
Ficha Atributos El panel izquierdo muestra el nombre del CI. Si el CI es de tipo compuesto, será posible expandir la entrada del CI para ver cada uno de sus CIs componentes.
El panel derecho muestra los nombres y valores de los atributos del CI.
Ficha Relaciones entrantes
Muestra todas las relaciones entrantes que mantiene el CI seleccionado.
Si el CI es de tipo compuesto, será posible expandir la entrada del CI para ver cada uno de sus CIs componentes. Al seleccionar uno de los CIs componentes, el panel Detalles de la ruta de acceso de la relación interna, situado en la parte inferior del cuadro de diálogo, mostrará información más detallada acerca de la relación.
Ficha Relaciones salientes
Muestra todas las relaciones salientes que mantiene el CI seleccionado.
Si el CI es de tipo compuesto, será posible expandir la entrada del CI para ver cada uno de sus CIs componentes. Al seleccionar uno de los CIs componentes, el panel Detalles de la ruta de acceso de la relación interna, situado en la parte inferior del cuadro de diálogo, mostrará información más detallada acerca de la relación.
209
209

Capítulo 13 • Explorador de configuración
Página Explorador de configuración
Esta página facilita la presentación de una instantánea de una vista en los estados real o autorizado.
Para acceder Seleccione Aplicación > Explorador de configuración.
Información importante
La página Explorador de configuración contiene lo siguiente:
➤ Panel CIs compuestos. Muestra una lista compuesta por los CIs de la vista con iconos que representan el estado de política de cada CI.
➤ Panel Topología. Muestra un mapa de topología compuesto por los CIs de la vista con iconos que representan el estado de política de cada CI. Nota: En el modo de inventario, el panel Topología se denomina CIs relacionados.
➤ Ficha Detalles de la política. Muestra los detalles de las infracciones y satisfacciones de políticas correspondientes al CI seleccionado.
➤ Ficha Automatizaciones controladas. Muestra las automatizaciones controladas que se encuentran en ejecución, así como aquellas cuya ejecución se ha programado.
➤ Panel Filtrar. En el modo de inventario, el panel Filtrar permite filtrar la lista de CIs compuestos.
Los paneles CIs compuestos y Topología se encuentran vinculados; al seleccionar un CI en un panel, éste se selecciona automáticamente en el otro.
210
210

Capítulo 13 • Explorador de configuración
A continuación, se describen los elementos de la interfaz de usuario:
Elementos de la interfaz de usuario
Descripción
Haga clic en Seleccionar vista para seleccionar una vista diferente y abrirla en la página Explorador de configuración.
Haga clic para cambiar la presentación al modo de inventario.
Haga clic para cambiar la presentación al modo de topología.
Seleccione el estado de la vista que se deba mostrar:
➤ Estado real. Muestra todos los CIs y relaciones pertenecientes al estado real de la vista.
➤ Estado autorizado. Muestra todos los CIs y relaciones pertenecientes al estado autorizado de la vista.
Haga clic en Seleccione una instantánea para ver para abrir el cuadro de diálogo Seleccione una instantánea para ver y seleccionar una instantánea guardada de la vista.
Haga clic en Editar comentarios para editar los comentarios de la instantánea seleccionada.
Haga clic en Exportar informe para elegir el formato en el que desee exportar los datos del informe Análisis de política. Las opciones de formato de datos disponibles son:
➤ Excel. Los datos de la tabla se exportan en formato .xls (Excel) para su presentación en una hoja de cálculo.
➤ PDF. Los datos de la tabla se exportan en formato PDF.
➤ CSV. Los datos de la tabla se exportan a un archivo de texto compuesto por valores separados por comas (CSV) que se puede mostrar en una hoja de cálculo.
Haga clic en Actualizar para actualizar la lista de CI.
211
211

Capítulo 13 • Explorador de configuración
Panel CIs compuestos
A continuación, se describen los elementos de la interfaz de usuario (los elementos sin etiquetar se muestran entre corchetes angulares):
Elementos de la interfaz de usuario
Descripción
Ordenar CIs compuestos. Permite abrir el cuadro de diálogo Ordenar CIs, a través del cual es posible ordenar la lista de CI de acuerdo con diferentes campos de ordenación.
Mostrar detalles de CI compuesto. Permite abrir el cuadro de diálogo Detalles del CI, a través del cual es posible ver los atributos gestionados del CI seleccionado.
Ejecutar automatización. Permite ejecutar una automatización controlada o no controlada. También permite abrir el cuadro de diálogo Ejecución de automatización.
Indica que, actualmente, el CI infringe, al menos, una política.
Indica que, actualmente, el CI satisface todas sus políticas.
<lista de CIs> La lista muestra todos los CIs pertenecientes actual o anteriormente a la vista.
Coloque el puntero sobre un CI de la lista; el nombre y el tipo del CI aparecerán en un cuadro de información sobre herramientas.
Si no aparece ningún icono junto a un CI, ello indica que no existen políticas definidas para el CI en cuestión.
212
212

Capítulo 13 • Explorador de configuración
Panel Topología
A continuación, se describen los elementos de la interfaz de usuario (los elementos sin etiquetar se muestran entre corchetes angulares):
Elementos de la interfaz de usuario
Descripción
Haga clic en Mostrar vista general de topología para mostrar u ocultar la Vista general de topología.
Haga clic en Diseño en capas para aplicar un diseño compuesto por CIs agrupados de acuerdo con sus capas al mapa de topología.
Haga clic en Diseño en capas jerárquicas para aplicar un diseño compuesto por CIs agrupados de acuerdo con sus capas y ordenados jerárquicamente según estas últimas al mapa de topología.
Haga clic en Diseño de clasificación para aplicar un diseño compuesto por CIs agrupados de acuerdo con su clasificación al mapa de topología.
Haga clic en Diseño circular para aplicar un diseño circular al mapa de topología.
Use la barra de control de zoom para acercar o alejar el mapa de topología.
Haga clic en Ajustar a ventana para ajustar el tamaño del mapa de topología al tamaño del panel Topología.
Haga clic en Mostrar mapa de topología a pantalla completa para ver el mapa de topología en el cuadro Topología de vista.
<vista general de topología>
La Vista general de topología aparece en la esquina superior derecha del panel. Indica la parte del mapa de topología que se muestra en el panel Topología. Resulta útil cuando la vista es muy grande o al acercar una vista.
213
213

Capítulo 13 • Explorador de configuración
Panel Detalles de la política
A continuación, se describen los elementos de la interfaz de usuario:
Elementos de la interfaz de usuario
Descripción
Haga clic para abrir el cuadro de diálogo Detalles de la política.
Nota: Este botón sólo se encuentra activo al seleccionar una regla de línea de base en la lista de políticas.
Panel Detalles Muestra los detalles de la regla de política seleccionada en el panel Lista de políticas, incluidos el nombre de la regla, su descripción, su tipo y sus fechas de validación.
Panel Lista de políticas
Muestra todas las reglas de política definidas para el CI seleccionado. Por cada regla se muestran el nombre, el estado en relación con el estado seleccionado y los CIs relacionados.
214
214

Capítulo 13 • Explorador de configuración
Ficha Automatizaciones controladas
Esta ficha muestra las automatizaciones controladas que se encuentran en ejecución, así como aquellas cuya ejecución se ha programado.
A continuación, se describen los elementos de la interfaz de usuario:
Elementos de la interfaz de usuario
Descripción
Panel Automatizaciones controladas recientes
Muestra todas las automatizaciones ejecutadas durante las últimas 24 horas. Las automatizaciones desaparecen de este panel una vez transcurridas 24 horas a partir del inicio de su ejecución.
Por cada automatización, el panel contiene la siguiente información:
➤ El nombre de la automatización. El nombre de la automatización es un vínculo que conduce al informe de ejecución del flujo en HP Operations Orchestration.
➤ La hora de inicio y la duración de la automatización.
➤ La fecha y la hora a las que se inició la ejecución de la automatización, así como su duración en el caso de que la ejecución haya finalizado.
➤ La fecha y la hora a las que se inició la ejecución de la automatización, así como su duración estimada en el caso de que la ejecución no haya finalizado.
215
215

Capítulo 13 • Explorador de configuración
➤ Los iconos que indican el estado de cada automatización:
Desconocido. Indica que no hay información de estado disponible o que el sistema no reconoce el
estado indicado por HP Operations Orchestration. Este icono aparece al ejecutar una automatización por primera vez y es sustituido por otro cuando HP Operations Orchestration envía el estado actualizado.
En ejecución. La automatización se encuentra en ejecución.
Correcto. La ejecución de la automatización se ha llevado a cabo correctamente.
Correcto con problemas. La ejecución de la automatización se ha llevado a cabo
correctamente, aunque se han producido problemas.
Fallo. La ejecución de la automatización ha sufrido un error.
Cancelado. La ejecución de la automatización se ha cancelado.
Error. Indica un error general. Tiene lugar, por ejemplo, al ejecutar una automatización sin
conectarla antes a HP Operations Orchestration.
Elementos de la interfaz de usuario
Descripción
216
216

Capítulo 13 • Explorador de configuración
Panel Planificador de automatizaciones controladas
Muestra todas las automatizaciones cuya ejecución se ha programado. Una vez iniciada la ejecución de una automatización, esta pasa a formar parte del panel Automatizaciones controladas recientes.
Por cada automatización, el panel contiene la siguiente información:
➤ El nombre de la automatización.
➤ La hora de inicio y la duración estimada de la automatización.
➤ Cancelar. Haga clic para cancelar la automatización planificada. Al cancelar una automatización, aparece el icono . Una automatización cancelada aparece en el panel Automatizaciones controladas recientes a su hora de inicio programada y desaparece del mismo 24 horas después de dicha hora.
Elementos de la interfaz de usuario
Descripción
217
217

Capítulo 13 • Explorador de configuración
Panel Filtrar
A continuación, se describen los elementos de la interfaz de usuario:
Elementos de la interfaz de usuario
Descripción
CI cambiados Permite filtrar los CIs por su estado de cambio. Al seleccionar Sí, sólo se muestran en la vista los CIs con cambios. Al seleccionar No, sólo se muestran en la vista los CIs sin cambios.
Nota: Este archivador no está disponible en el módulo Explorador de configuración.
Nombre de CI Permite filtrar los CIs por su nombre de CI. Sólo los CIs seleccionados se mostrarán en la vista.
Introduzca un nombre de CI manualmente en el cuadro de valor o haga clic en Más... para abrir un cuadro de diálogo a través del cual podrá seleccionar CIs en una lista.
Tipo de CI Permite filtrar los CIs por su tipo de CI. Sólo los CIs del tipo de CI seleccionado se mostrarán en la vista.
Haga clic en Más... para abrir un cuadro de diálogo a través del cual podrá seleccionar tipos de CI disponibles en una lista.
Estado gestionado Permite filtrar los CIs por su estado de gestión. Sólo los CIs con el estado seleccionado se mostrarán en la vista.
Seleccione Gestionado o No gestionado.
Nombre de política Permite filtrar los CIs por los nombres de sus políticas. Sólo los CIs afectados por las políticas seleccionadas se mostrarán en la vista.
Haga clic en Más... para abrir un cuadro de diálogo a través del cual podrá seleccionar políticas disponibles en una lista.
Estado de políticas Permite filtrar los CIs por su estado de política. Sólo los CIs con el estado seleccionado se mostrarán en la vista.
Seleccione Infringido o Satisfecho.
218
218

Capítulo 13 • Explorador de configuración
Cuadro de diálogo Detalles de la política
Este cuadro de diálogo permite ver información detallada acerca de las infracciones de política cometidas por los CIs de acuerdo con las reglas de política de línea de base.
A continuación, se describen los elementos de la interfaz de usuario:
Para acceder Haga clic en Mostrar detalles de política en el panel Detalles de la política.
Información importante
El cuadro de diálogo Detalles de la política sólo cobra importancia al seleccionar un CI con una política de línea de base. El cuadro de diálogo muestra los detalles de la política para el estado seleccionado (real o autorizado).
Elementos de la interfaz de usuario
Descripción
Para el CI seleccionado, permite alternar entre la presentación de todos los atributos y sólo los infractores.
Permite saltar a la siguiente infracción de la lista.
<panel izquierdo> Muestra los nombres de los CIs y sus respectivas líneas de base. Si un CI es de tipo compuesto, puede hacer clic en la flecha para expandirlo y ver los CIs que lo componen. Por cada CI para el que exista un valor de línea de base se mostrará un icono para manifestar si infringe la política o no.
Nota: Se considera que un CI infringe una política si al menos uno de sus atributos la infringe o si no coincide con ninguno de los CIs de la línea de base.
<panel derecho> Muestra los nombres y valores de los atributos, así como los valores de línea de base, del CI seleccionado en el panel izquierdo. Si un atributo contiene un valor de línea de base, se mostrará un icono para manifestar si el CI seleccionado infringe la política o no en relación con dicho atributo.
219
219

Capítulo 13 • Explorador de configuración
Cuadro de diálogo Seleccione una instantánea para ver
Este cuadro de diálogo permite seleccionar una instantánea para mostrarla.
A continuación, se describen los elementos de la interfaz de usuario (los elementos sin etiquetar se muestran entre corchetes angulares):
Para acceder Haga clic en uno de los cuadros de selección de instantánea de la barra de herramientas.
Elementos de la interfaz de usuario
Descripción
<calendario> Seleccione una fecha en el calendario.
<lista de instantáneas>
Esta lista se compone de todas las instantáneas capturadas de la vista seleccionada en la fecha seleccionada.
Comentarios Notas acerca de la instantánea.
Hora de creación Hora a la que se capturó la instantánea.
Descripción Descripción breve de la instantánea.
220
220

Capítulo 13 • Explorador de configuración
Cuadro de diálogo Ordenar CIs
Este cuadro de diálogo permite ordenar la lista de CI del panel CIs compuestos.
A continuación, se describen los elementos de la interfaz de usuario:
Para acceder Haga clic en el botón Ordenar CIs de la barra de herramientas del panel CIs compuestos.
Información importante
Tras ordenar los CIs, haga clic en el botón Actualizar para que el cambio surta efecto.
Elementos de la interfaz de usuario
Descripción
Permite mover todos los campos del panel Campos de ordenación disponibles al panel Campos de ordenación seleccionados.
Permite mover el campo seleccionado del panel Campos de ordenación disponibles al panel Campos de ordenación seleccionados.
Permite quitar el campo seleccionado del panel Campos de ordenación seleccionados.
Permite quitar todos los campos del panel Campos de ordenación seleccionados.
Permite mover el campo seleccionado hacia arriba o hacia abajo en la lista Campos de ordenación seleccionados.
Por cada campo seleccionado, seleccione Ascendente o Descendente como sentido de la ordenación.
Campos de ordenación disponibles
Todos los campos disponibles para aplicar un orden a los CIs.
Campos de ordenación seleccionados
Los campos seleccionados para aplicar un orden a los CIs. La prioridad de ordenación corresponderá al orden de los criterios de ordenación de la lista.
221
221

Capítulo 13 • Explorador de configuración
Cuadro de diálogo Topología de vista
Esta página muestra el mapa de topología en formato ampliado.
A continuación, se describen los elementos de la interfaz de usuario (los elementos sin etiquetar se muestran entre corchetes angulares):
Para acceder Haga clic en el botón Mostrar mapa de topología a pantalla completa de la barra de herramientas del panel Topología.
Elementos de la interfaz de usuario
Descripción
<botones de la barra de herramientas del panel Topología>
Los botones de la barra de herramientas del panel Topología también están disponibles en el cuadro de diálogo Topología de vista. Para obtener más información, consulte "Panel Topología" en la página 213.
222
222

Sección IV
Configuración del sistema

224
224

14Configuración de sistema
Este capítulo incluye:
Conceptos
➤ Descripción general del módulo Configuración del sistema en la página 226
➤ Descripción general del módulo Configuración de gestión de usuarios en la página 228
Tareas
➤ Guardado y aplicación de los cambios de configuración en la página 229
➤ Configuración de Configuration Manager para usar el repositorio de usuarios compartido listo para su uso en la página 230
➤ Configuración de Configuration Manager para usar un repositorio de usuarios externo (LDAP) en la página 230
Referencia
➤ Interfaz de usuario del módulo Configuración del sistema en la página 243
➤ Solución de problemas y limitaciones en la página 258
225

Capítulo 14 • Configuración de sistema
Conceptos
Descripción general del módulo Configuración del sistema
El módulo Configuración del sistema permite definir las opciones de configuración necesarias para configurar un entorno.
Un conjunto de configuración contiene las propiedades definidas para el sistema. Es posible crear cualquier número de conjuntos de configuración y seleccionar después uno de ellos para ejecutar el sistema. Configuration Manager mantiene un registro histórico compuesto por todos los conjuntos de configuración creados. Para obtener más información sobre cómo mostrar una lista de todas las versiones de conjuntos de configuración existentes, consulte "Cuadro de diálogo Abrir conjunto de configuración" en la página 243.
Configuration Manager permite mover los conjuntos de configuración de un sistema a otro. Puede:
➤ Exportar un conjunto de configuración a su directorio local.
➤ Importar un conjunto de configuración de su directorio local a otro sistema. Por ejemplo, de un entorno de prueba a un entorno de producción.
Un nuevo conjunto de configuración se guarda inicialmente como borrador. Un borrador es un conjunto de configuración que todavía no se ha activado. Un borrador sólo puede editarse una vez activado. Las propiedades de la nueva configuración se aplican a Configuration Manager sólo tras la activación de un borrador. Para obtener más información sobre cómo activar un borrador, consulte "Guardado y aplicación de los cambios de configuración" en la página 229.
226
226

Capítulo 14 • Configuración de sistema
No es posible editar un conjunto de configuración una vez activado. En su lugar, es necesario crear un borrador nuevo. Puede crear un borrador nuevo basado en un conjunto de configuración existente y guardarlo con un nombre nuevo.
Para obtener más información sobre cómo crear un borrador, consulte "Cuadro de diálogo Guardar como borrador" en la página 245.
Configuration Manager calcula la validación de la opción de configuración e identifica los problemas en la configuración; por ejemplo, un campo donde falta un valor. Si encuentra un problema, Configuration Manager muestra una descripción del problema, un vínculo al panel de configuración en el que se encontró el problema y un icono que indica la gravedad del problema.
La validación de la configuración se realiza tras las siguientes operaciones:
➤ Grabación de un conjunto de configuración
➤ Apertura de un conjunto de configuración
➤ Importación de un conjunto de configuración
Para obtener más información acerca de la gestión de problemas, consulte "Panel Problemas" en la página 256.
Nota: Es preciso disponer de permiso para configurar sistemas para poder aplicar cambios a la configuración de Configuration Manager.
227
227

Capítulo 14 • Configuración de sistema
Descripción general del módulo Configuración degestión de usuarios
Configuration Manager ofrece la posibilidad de crear una conexión con el servicio LDAP de una organización para la gestión de autenticación/usuarios/grupos o usar un repositorio de usuarios listo para su uso compatible con una base de datos relacional.
Los proveedores de información de gestión de usuarios admitidos son los siguientes:
➤ El Proveedor de autenticación contiene información de inicio de sesión destinada a la autenticación de usuarios.
➤ El Proveedor de usuarios contiene la definición de los usuarios.
➤ El Proveedor de grupos contiene la definición de los grupos.
Es posible configurar los proveedores para que funcionen con la información de gestión almacenada en el repositorio de usuarios listo para su uso proporcionado por Configuration Manager (un repositorio de datos compartido) o en un servidor LDAP externo (un repositorio de datos externo). Toda la información acerca de los usuarios que se modifica en Configuration Manager se actualiza en el repositorio del proveedor correspondiente.
En una implementación de aplicaciones común, los proveedores de usuarios, grupos y autenticación se dirigen todos al mismo repositorio de datos (que puede ser externo o compartido).
Los repositorios de datos compartidos son gestionados por Configuration Manager en la base de datos relacional.
Para obtener más información acerca de cómo editar configuraciones a través de Sistema > Configuración > Configuración de gestión de usuarios, consulte "Página Configuración de sistema" en la página 246.
228
228

Capítulo 14 • Configuración de sistema
Tareas
Guardado y aplicación de los cambios de configuración
Esta tarea describe cómo guardar los cambios aplicados a una configuración y aplicar las nuevas propiedades de configuración a Configuration Manager.
1 Seleccione Sistema > Configuración y realice los cambios de configuración necesarios.
2 En el panel izquierdo, haga clic en el botón Guardar el conjunto de configuración editable actual para abrir el cuadro de diálogo Guardar como borrador y guardar el conjunto de configuración modificado como borrador. Un borrador es un conjunto de configuración que todavía no se ha activado. Tras activar un borrador, las nuevas propiedades de configuración se aplican a Configuration Manager.
3 En el cuadro Nombre de borrador, introduzca el nombre del borrador y pulse Guardar.
4 En el panel izquierdo, haga clic en Abrir conjunto de configuración para abrir el cuadro de diálogo Abrir conjunto de configuración.
5 Pulse el botón Borradores para mostrar únicamente los borradores existentes.
6 Seleccione el borrador que desee y pulse Abrir. El nombre del conjunto de configuración seleccionado actualmente aparece en la parte superior del panel izquierdo.
7 En el panel izquierdo, haga clic en el botón Activar el conjunto de configuración actual para activar el borrador seleccionado y aplicar las nuevas propiedades de configuración a Configuration Manager.
229
229

Capítulo 14 • Configuración de sistema
Configuración de Configuration Manager para usar elrepositorio de usuarios compartido listo para su uso
Esta tarea describe cómo configurar Configuration Manager para usar un repositorio de usuarios compartido.
1 En Sistema > Configuración > Configuración de gestión de usuarios, establezca lo siguiente como Shared:
➤ Proveedor de autenticación
➤ Proveedor de usuarios
➤ Proveedor de grupos
2 Seleccione todas las opciones <atributo> de los usuarios es obligatorio para indicar que su introducción es obligatoria al crear un usuario.
3 En Sistema > Configuración > Configuración de gestión de usuarios > Repositorio de usuarios compartido > Personalización, asegúrese de haber seleccionado valores para todos los atributos.
Configuración de Configuration Manager para usar unrepositorio de usuarios externo (LDAP)
Configuration Manager puede funcionar en conjunto con un servidor LDAP para proporcionar funciones de autenticación de usuarios. Esta tarea describe cómo configurar Configuration Manager para usar LDAP como medio de autenticación de usuarios.
Esta tarea incluye los siguientes pasos:
➤ "Configuración de la conexión LDAP" en la página 231
➤ "Configuración de las propiedades de la conexión al servidor LDAP en Configuration Manager" en la página 232
➤ "Asignación de objetos de usuario de Configuration Manager a objetos de usuario de LDAP" en la página 233
➤ "Configuración de las propiedades de búsqueda de grupos" en la página 235
230
230

Capítulo 14 • Configuración de sistema
➤ "Asignación de objetos de grupo de Configuration Manager a objetos de grupo de LDAP" en la página 237
➤ "Configuración de la compatibilidad con grupos anidados" en la página 239
➤ "Configuración de los atributos avanzados de la conexión entre Configuration Manager y el servidor LDAP" en la página 240
➤ "Configuración de Configuration Manager para el uso de un servidor LDAP" en la página 241
1 Configuración de la conexión LDAP
a Descargue e instale el explorador Apache Directory Studio LDAP a través de la dirección http://directory.apache.org/studio.
b Abra el explorador de LDAP y haga clic en el botón New Connection de la ficha Connections, situada en la parte inferior izquierda de la ventana de la aplicación.
c Escriba el nombre (ldapHost) y el número de puerto (ldapPort) del host LDAP.
d Seleccione el nivel de cifrado que corresponda (enableSSL).
e Haga clic en Check Network Parameters.
f Haga clic en Next.
g Seleccione uno de los siguientes métodos de autenticación:
➤ Sin autenticación: useAdministrator=false
➤ Autenticación sencilla: useAdministrator=true
h Haga clic en Finalizar. La conexión se comprobará automáticamente.
i Si ha seleccionado SSL, puede que se abra la ventana del certificado de confianza. En tal caso, seleccione View Certificate. Asegúrese de que el certificado aparezca en el almacén de claves Java en uso por Configuration Manager.
231
231

Capítulo 14 • Configuración de sistema
2 Configuración de las propiedades de la conexión al servidor LDAP en Configuration Manager
En este paso configurará la conexión entre Configuration Manager y el servidor LDAP.
En Sistema > Configuración > Configuración de gestión de usuarios > Repositorio de usuarios externo, defina la siguiente información de inicio de sesión de usuario:
Nombre de atributo Descripción
ldapAdministrator Nombre de usuario del administrador; se usa para crear la conexión LDAP inicial.
Nota: Este parámetro sólo es necesario si la opción useAdministrator se ha establecido como true.
enableSSL Si selecciona este parámetro, se usará SSL para establecer la conexión con el servidor LDAP.
ldapAdministratorContraseña
Contraseña del administrador; se usa para crear la conexión LDAP inicial.
Nota: Este parámetro sólo es necesario si la opción useAdministrator se ha establecido como true.
ldapHost Nombre de host del equipo en el que se encuentra en ejecución el servidor LDAP.
ldapPort Número de puerto del servidor LDAP. Si la opción enableSSL se ha establecido como true, se usará este puerto para establecer la conexión SSL.
useAdministrator Si se establece como true, la conexión LDAP se establecerá empleando el nombre de usuario y la contraseña del administrador, establecidos a través de los parámetros descritos anteriormente. De lo contrario, la conexión LDAP se establecerá sin emplear ningún nombre de usuario o contraseña.
Nota: La biblioteca no es compatible con el usuario invitado v2.
232
232

Capítulo 14 • Configuración de sistema
3 Asignación de objetos de usuario de Configuration Manager a objetos de usuario de LDAP
En esta sección definirá el proveedor LDAP o los objetos personalizados específicos de la implementación que representen los objetos de usuario de Configuration Manager.
Nota: Se admite la inserción de más de una clase de objetos empleando comas como separador.
Para asignar las propiedades de configuración de usuarios de Configuration Manager a las propiedades de configuración de un servidor LDAP:
a Seleccione un usuario en el menú del árbol del explorador de LDAP.
b Revise la información que aparece en la ventana principal del explorador de LDAP acerca del usuario.
c En Sistema > Configuración > Configuración de gestión de usuarios > Repositorio de usuarios externo, asigne los nombres de las propiedades del servidor LDAP a los siguientes atributos:
233
233

Capítulo 14 • Configuración de sistema
Nota: Los nombres de los atributos podrían variar en función de la herramienta LDAP en uso.
Nombre de atributo Descripción
Atributos obligatorios
usersLoginNameAttribute
Contiene el nombre de usuario con el que el usuario inicia sesión en el servidor LDAP.
usersObjectClass Clase de objeto LDAP que se emplea para almacenar la información del usuario.
Nombre de atributo Descripción
Atributos opcionales
usersDisplayNameAttribute
Atributo que se emplea para almacenar el nombre para mostrar del usuario en el servidor LDAP.
usersEmailAttribute Atributo que se emplea para almacenar la dirección de correo electrónico del usuario en el servidor LDAP.
usersFirstNameAttribute
Atributo que se emplea para almacenar el nombre del usuario en el servidor LDAP.
usersLastNameAttribute
Atributo que se emplea para almacenar el apellido del usuario en el servidor LDAP.
usersPreferredLanguageAttribute
Atributo que se emplea para almacenar el idioma en el que debe mostrarse la interfaz de usuario.
usersPreferredLocationAttribute
Atributo que se emplea para almacenar la ubicación preferida para el idioma especificado.
234
234

Capítulo 14 • Configuración de sistema
4 Configuración de las propiedades de búsqueda de grupos
En esta sección definirá las propiedades de búsqueda que se emplean en los grupos LDAP. Existen dos conjuntos de propiedades: uno para grupos normales (no de tipo raíz) y otro para grupos raíz. Únicamente los grupos que devuelve una búsqueda de grupos raíz son los que se muestran en el nivel raíz de Sistema > Gestión de usuarios > ventana Gestión de usuarios > ficha de usuarios y grupos.
Ello permite al usuario limitar la búsqueda de grupos exclusivamente a los grupos relacionados. Si sólo desea que se muestre un número limitado de grupos, restrinja el criterio de búsqueda de grupos raíz de modo correspondiente. También es posible usar el mismo criterio de búsqueda para grupos raíz y grupos normales. Se recomienda usar la configuración indicada cuando el número total de grupos no es elevado.
Nota: Recuerde validar en primer lugar la configuración de búsqueda de usuarios empleando el explorador de LDAP. A continuación, y sólo si la validación se lleva a cabo correctamente, actualice Configuration Manager con las definiciones de propiedad correspondientes.
a Seleccione la carpeta Search en el menú del árbol del explorador de LDAP.
b Haga clic con el botón secundario en la carpeta Search. En el menú New, seleccione New Search.
c Defina las siguientes propiedades en los campos de entrada correspondientes:
Nombre de atributo Descripción
groupsBase Nombre distintivo (DN) que se usa para buscar grupos en el directorio LDAP.
groupsFilter Indica qué instancias debe devolver una búsqueda de grupos LDAP.
235
235

Capítulo 14 • Configuración de sistema
d Haga clic en Search.
e Una vez validada la búsqueda, actualice las propiedades definidas en el paso c en Sistema > Configuración > Configuración de gestión de usuarios > Repositorio de usuarios externo.
groupsScope El alcance de la búsqueda de grupos se define del siguiente modo:
➤ SCOPE_SUB. Permite buscar en el árbol secundario que se extiende a partir de la base del grupo.
➤ SCOPE_ONE. Permite buscar sólo en el primer nivel del árbol secundario que se extiende a partir de la base del grupo.
➤ SCOPE_BASE. Permite buscar sólo en la raíz del árbol secundario.
Nota: La base del grupo se define a través del atributo groupsBase.
rootGroupsBase Nombre distintivo (DN) que se usa para buscar grupos raíz en el directorio LDAP.
rootGroupsScope El alcance de la búsqueda de grupos raíz se define del siguiente modo:
➤ SCOPE_SUB. Permite buscar en el árbol secundario que se extiende a partir de la base del grupo.
➤ SCOPE_ONE. Permite buscar sólo en el primer nivel del árbol secundario que se extiende a partir de la base del grupo.
➤ SCOPE_BASE. Permite buscar sólo en la raíz del árbol secundario.
Nota: La base del grupo se define a través del atributo rootGroupsBase.
Nombre de atributo Descripción
236
236

Capítulo 14 • Configuración de sistema
5 Asignación de objetos de grupo de Configuration Manager a objetos de grupo de LDAP
En este paso definirá el proveedor LDAP o los objetos personalizados específicos de la implementación que representen los grupos estáticos.
Nota: Se admite la inserción de más de una clase de objetos empleando comas como separador. Es posible definir los nombres de los atributos empleando comas como separador.
Para asignar las propiedades de configuración de grupos de Configuration Manager a las del servidor LDAP:
a Seleccione un grupo en el menú del árbol del explorador de LDAP.
b Revise la información que aparece en la ventana principal del explorador de LDAP acerca del grupo.
c En Sistema > Configuración > Configuración de gestión de usuarios > Repositorio de usuarios externo, asigne los nombres de las propiedades del servidor LDAP a los siguientes atributos:
237
237

Capítulo 14 • Configuración de sistema
Nota: Los nombres de los atributos podrían variar en función de la herramienta LDAP en uso.
Nombre de atributo Descripción
Atributos obligatorios
groupsMembersAttribute
Se usa para almacenar la información de los miembros de un grupo. Este atributo multivalor contiene los nombres distintivos (DNs) completos de los miembros de un grupo estático.
groupsObjectClass Clase de objeto LDAP que se usa para almacenar la información de un grupo estático.
Nombre de atributo Descripción
Atributos opcionales
dynamicGroupsClass Clase de objeto LDAP que se usa para almacenar la información de un grupo dinámico.
dynamicGroupsMemberAttribute
Atributo que se usa para almacenar la dirección URL de búsqueda que define los miembros de un grupo dinámico.
dynamicGroupsNameAttribute
Atributo que se usa para almacenar el nombre único de un grupo dinámico. El valor de este atributo suele coincidir con el del atributo dynamicGroupsDisplayNameAttribute.
dynamicGroupsDescriptionAttribute
Atributo que se usa para almacenar la descripción de un grupo dinámico.
dynamicGroupsDisplayNameAttribute
Atributo que se usa para almacenar el nombre para mostrar de un grupo dinámico. El valor de este atributo suele coincidir con el del atributo dynamicGroupsNameAttribute.
238
238

Capítulo 14 • Configuración de sistema
6 Configuración de la compatibilidad con grupos anidados
Defina si Configuration Manager debe considerar la información relacionada con la jerarquía de grupos del servidor LDAP al configurar una búsqueda de usuarios en el directorio LDAP.
enableDynamicGroups Si el valor de este atributo es true, Configuration Manager buscará usuarios tanto en los grupos dinámicos como en los estáticos.
Nota: La búsqueda de miembros pertenecientes a grupos dinámicos de grandes dimensiones podría ser un proceso lento.
groupsNameAttribute Se usa para almacenar el nombre único de un grupo. El valor de este atributo suele coincidir con el del atributo groupsDisplayNameAttribute.
groupsDisplayNameAttribute
Se usa para almacenar el nombre para mostrar de un grupo. El valor de este atributo suele coincidir con el del atributo groupsNameAttribute.
groupsDescriptionAttribute
Se usa para almacenar la descripción de un grupo.
Nombre de atributo Descripción
enableNestedGroups Configuration Manager busca recursivamente todos los usuarios pertenecientes a grupos secundarios.
Nota: El filtro de búsqueda de grupos devuelve instancias.
maximalAllowedGroupsHierarchyDepth
Permite definir la profundidad máxima admitida para la jerarquía de grupos. No se buscará en grupos que superen el nivel indicado.
Si se define un valor negativo, la profundidad no se limitará.
Nota: Este parámetro sólo es válido si la opción enableNestedGroups se ha establecido como true.
Nombre de atributo Descripción
239
239

Capítulo 14 • Configuración de sistema
7 Configuración de los atributos avanzados de la conexión entre Configuration Manager y el servidor LDAP
Es posible definir atributos de configuración avanzados para ajustar con precisión la conexión entre Configuration Manager y el servidor LDAP.
Nombre de atributo Descripción
ldapVersion Versión del protocolo LDAP. Valores posibles:
➤ 3: Predeterminado.
➤ 2: Para versiones antiguas de LDAP.
baseDistinguishNameDelimiter
Delimitador de DN base. Símbolo que se inserta en la configuración cuando se usan múltiples DNs base para usuarios o grupos, o para buscar a un usuario.
Nota: Este símbolo no debe formar parte del DN base que usa esta configuración. Si aparece en el DN base, cambie el valor predeterminado por otro símbolo.
scopeDelimiter Delimitador de alcance. Símbolo que se inserta en la configuración cuando se usan múltiples alcances en una búsqueda de usuarios o grupos.
Nota: Este símbolo no debe formar parte del nombre del alcance que usa esta configuración. Si aparece en el nombre del alcance, cambie el valor predeterminado por otro símbolo.
attributeValuesDelimiter
Símbolo que se inserta en la configuración cuando se usan múltiples nombres de atributo en usuarios o grupos.
Nota: Este símbolo no debe formar parte de los atributos que usa esta configuración. Si aparece en los nombres de atributo, cambie el valor predeterminado por otro símbolo.
240
240

Capítulo 14 • Configuración de sistema
8 Configuración de Configuration Manager para el uso de un servidor LDAP
a En Sistema > Configuración > Configuración de gestión de usuarios, establezca lo siguiente como External:
➤ Proveedor de usuarios
➤ Proveedor de grupos
b En Sistema > Configuración > Configuración de gestión de usuarios > Activación, asegúrese de que los siguientes atributos se encuentren seleccionados:
➤ El grupo es legible
➤ Lectura asignable de función de grupo
➤ Escritura asignable de función de grupo
➤ El principio es legible
➤ Lectura asignable de función de principio
➤ Escritura asignable de función de principio
➤ La función se puede crear
➤ La función se puede eliminar
➤ La función es legible
➤ La función es actualizable
c En Sistema > Configuración > Configuración de gestión de usuarios > Activación, asegúrese de que los siguientes atributos no se encuentren seleccionados:
➤ El grupo se puede crear
➤ El grupo es actualizable
➤ El grupo se puede eliminar
➤ El principio se puede crear
➤ El principio se puede eliminar
➤ El principio es actualizable
241
241

Capítulo 14 • Configuración de sistema
Nota: Todos los demás atributos que existan en el repositorio de usuarios externo deben establecerse en modo de sólo lectura.
d En Sistema > Configuración > Configuración de gestión de usuarios > Personalización, asegúrese de que los siguientes atributos se encuentren seleccionados:
➤ El atributo de nombre para mostrar del usuario es legible
➤ El atributo de nombre del usuario es legible
➤ El atributo de apellido del usuario es legible
➤ El atributo de nombre de conexión del usuario es legible
➤ El atributo de Id. único del usuario es legible
e Guarde y active los cambios aplicados a la configuración. Para obtener más información, consulte "Guardado y aplicación de los cambios de configuración" en la página 229.
f Reinicie Configuration Manager.
9 Establecimiento del proveedor de autenticación como externo
a Acceda a Sistema > Gestión de usuarios y defina los permisos de inicio de sesión de los usuarios o grupos. Para obtener más información, consulte "Creación de usuarios y permisos de Configuration Manager" en la página 264.
b En Sistema > Configuración > Configuración de gestión de usuarios, establezca el Proveedor de autenticación como External.
c Guarde y active los cambios aplicados a la configuración. Para obtener más información, consulte "Guardado y aplicación de los cambios de configuración" en la página 229.
d Reinicie Configuration Manager.
242
242

Capítulo 14 • Configuración de sistema
Referencia
Interfaz de usuario del módulo Configuración del sistema
Esta sección incluye:
➤ Cuadro de diálogo Abrir conjunto de configuración en la página 243
➤ Cuadro de diálogo Guardar como borrador en la página 245
➤ Página Configuración de sistema en la página 246
Cuadro de diálogo Abrir conjunto de configuración
Este cuadro de diálogo muestra una lista de todas las versiones de conjuntos de configuración existentes.
Para acceder Seleccione Sistema > Configuración > Abrir conjunto de configuración en el panel izquierdo.
Información importante
No puede cambiar el nombre de ninguna versión de conjunto de configuración.
Tareas relevantes "Guardado y aplicación de los cambios de configuración" en la página 229
243
243

Capítulo 14 • Configuración de sistema
A continuación, se describen los elementos de la interfaz de usuario:
Elementos de la interfaz de usuario
Descripción
Conjunto de configuración activo actualmente. Indica el conjunto de configuración activado actualmente.
Conjunto de configuración previamente activo. Indica un conjunto de configuración previamente activo.
Borrador. Indica un borrador, es decir un conjunto de configuración que todavía no se ha activado. Los cambios en el borrador sólo se aplican y guardan en el historial de Configuration Manager tras activar el borrador.
Activados Muestra los conjuntos de configuración activados actualmente.
Todos Muestra todos los conjuntos de configuración y borradores existentes.
Borradores Muestra todos los borradores existentes.
Última activación realizada por
Nombre del usuario que fue el último en activar el borrador/conjunto de configuración.
Última activación realizada el
Fecha y hora en que el borrador/conjunto de configuración se activó por última vez.
Última modificación realizada por
Nombre del usuario que fue el último en modificar el borrador/conjunto de configuración.
Última modificación realizada el
Fecha y hora en que el borrador/conjunto de configuración se modificó por última vez.
244
244

Capítulo 14 • Configuración de sistema
Cuadro de diálogo Guardar como borrador
Este cuadro de diálogo permite crear un borrador de un nuevo conjunto de configuración. Un borrador es un conjunto de configuración que todavía no se ha activado. Sólo puede editarse una vez activado. Al activar un borrador, las nuevas propiedades de configuración se aplican a Configuration Manager. Para obtener más información sobre cómo activar un borrador, consulte "Guardado y aplicación de los cambios de configuración" en la página 229.
A continuación, se describen los elementos de la interfaz de usuario (los elementos sin etiquetar se muestran entre corchetes angulares):
Para acceder Seleccione Sistema > Configuración > Guardar el conjunto de configuración editable actual
en el panel izquierdo.
Información importante
No puede cambiar el nombre de un borrador existente.
Tareas relevantes "Guardado y aplicación de los cambios de configuración" en la página 229
Elementos de la interfaz de usuario
Descripción
<lista de borradores existentes>
Muestra una lista de todos los borradores existentes.
Nombre de borrador Permite introducir un nombre único para el nuevo borrador.
Última modificación realizada por
Nombre del usuario que fue el último en modificar el borrador.
Última modificación realizada el
Fecha y hora en que el borrador se modificó por última vez.
Nombre Nombre del borrador.
245
245

Capítulo 14 • Configuración de sistema
Página Configuración de sistema
Esta página permite modificar los parámetros de configuración de Configuration Manager.
Para acceder Seleccione Sistema > Configuración.
Información importante
Al aplicar un cambio a uno de los parámetros de una categoría, aparece un asterisco junto al nombre de la categoría en el panel izquierdo.
Tareas relevantes ➤ "Configuración de Configuration Manager para usar el repositorio de usuarios compartido listo para su uso" en la página 230
➤ "Configuración de Configuration Manager para usar un repositorio de usuarios externo (LDAP)" en la página 230
246
246

Capítulo 14 • Configuración de sistema
Panel izquierdoA continuación, se describen los elementos de la interfaz de usuario (los elementos sin etiquetar se muestran entre corchetes angulares):
Elementos de la interfaz de usuario
Descripción
Guardar el conjunto de configuración editable actual. Permite crear un borrador de un nuevo conjunto de configuración. Un borrador es un conjunto de configuración que todavía no se ha activado y que aún puede editarse.
Este botón se habilita cuando realiza un cambio en el conjunto de configuración activado actualmente. Para obtener más información, consulte "Cuadro de diálogo Guardar como borrador" en la página 245.
Abrir conjunto de configuración. Muestra una lista de todas las versiones de conjuntos de configuración existentes. Para obtener más información, consulte "Cuadro de diálogo Abrir conjunto de configuración" en la página 243.
Importar conjunto de configuración. Permite importar un conjunto de configuración desde el directorio local al mismo sistema o a otro diferente. También permite abrir el cuadro de diálogo Importar conjunto de configuración.
Importante: Configuration Manager permite importar un conjunto de configuración parcialmente exportado desde la misma versión de Configuration Manager en un conjunto de configuración existente.
➤ Es posible reemplazar un conjunto de configuración existente con todas sus propiedades.
➤ No es posible eliminar un conjunto de configuración existente que no se encuentre en el conjunto de configuración importado.
247
247

Capítulo 14 • Configuración de sistema
Por ejemplo:
1 Seleccione Sistema > Configuración > Gestión de aplicaciones > Presentación de topología > Diseño de topología.
2 En el panel Capas, quite el campo Software y su color asociado.
3 Exporte el conjunto de configuración.
4 Importe a continuación el conjunto de configuración en otro borrador en el que exista el campo Software. El campo Software no se elimina del borrador como resultado de la operación de importación; la operación se limita a reemplazar entradas existentes o agregar nuevas entradas al borrador. Para eliminar una entrada, es preciso hacerlo manualmente.
Nota:
➤ Si importa un conjunto de configuración mientras trabaja con un conjunto de configuración que aún no haya sido activado (un borrador), el conjunto de configuración importado reemplazará el borrador actual.
➤ Si desea importar un conjunto de configuración parcialmente exportado mientras trabaja con un conjunto de configuración que ya haya sido activado, deberá introducir un nombre de borrador diferente en el cuadro Nombre de borrador del cuadro de diálogo Importar conjunto de configuración para crear un borrador.
Elementos de la interfaz de usuario
Descripción
248
248

Capítulo 14 • Configuración de sistema
Elementos de la interfaz de usuario
Descripción
continuación Limitaciones:
➤ Un conjunto de configuración que haya sido exportado a través de la interfaz de usuario de Configuration Manager no se puede importar empleando la utilidad Exportar conjunto de configuración. Para obtener más información, consulte "Exportar conjunto de configuración" en la página 303.
➤ Un conjunto de configuración que haya sido exportado empleando la utilidad Exportar conjunto de configuración se puede importar a través de la interfaz de usuario de Configuration Manager. En este caso, el conjunto de configuración activo será reemplazado por completo (también se eliminarán aquellos elementos de configuración que no se encuentren en el conjunto importado).
El conjunto de configuración activo actual también se reemplaza al importar el conjunto de configuración almacenado en el archivo vanilla.zip que se encuentra en la carpeta <directorio de instalación de Configuration Manager>\conf\.
Exportar conjunto de configuración a un archivo zip. Permite exportar un conjunto de configuración completo o parte de un conjunto de configuración al directorio local como archivo zip. También permite abrir el cuadro de diálogo Exportar conjunto de configuración.
Seleccione los parámetros de configuración que desee exportar en el árbol del cuadro de diálogo Exportar conjunto de configuración.
Activar el conjunto de configuración actual. Permite aplicar las propiedades de configuración del borrador/conjunto de configuración a Configuration Manager; se convierte en el conjunto de configuración activo.
Nota: sólo un conjunto de configuración se considera activo en un momento dado.
249
249

Capítulo 14 • Configuración de sistema
Las siguientes categorías contienen opciones de configuración:
Impacto de automatización
Agregar configuración al conjunto de configuración. Este botón sólo esta habilitado si selecciona un nodo en el árbol de configuración que le permite añadir una configuración secundaria.
Quitar configuración del conjunto de configuración. Este botón sólo esta habilitado si selecciona un nodo en el árbol de configuración que le permite eliminar una configuración secundaria.
Indica una categoría de configuración.
Nota: La flecha situada junto a cada categoría permite expandir o contraer las categorías de nivel inferior.
<árbol de configuración>
Contiene las categorías de configuración. Los campos de configuración para cada nodo seleccionado en el árbol se muestran en el panel derecho. Seleccione un archivo en el árbol para abrirlo en el panel derecho.
Opción Descripción
Estado de análisis de impacto
Permite determinar si el análisis de impacto debe calcular los efectos de la automatización sobre los CIs del estado real o autorizado de una vista.
Las opciones son:
➤ Real
➤ Autorizado
Valor predeterminado: Real
Para obtener más información, consulte "Análisis de automatización > Impacto: panel <Estado>" en la página 200.
Elementos de la interfaz de usuario
Descripción
250
250

Capítulo 14 • Configuración de sistema
Criterios de recuperación de RFCs
Opción Descripción
Número máximo de días de RFC
Número máximo de días que puede transcurrir a partir de la finalización programada de un RFC.
Tipos de CI de RFC Configure los tipos de CI para los que se podrán definir RFCs:
➤ Haga clic para agregar un nuevo tipo de CI.
➤ Haga clic para eliminar el tipo de CI seleccionado.
Puede editar manualmente los nombres de los tipos de CI.
Filtros de RFC Filtre los RFCs presentados por los nombres y valores de una propiedad:
➤ Haga clic para agregar una nueva propiedad.
➤ Haga clic para eliminar la propiedad.
Puede editar manualmente los nombres y los valores de la propiedad.
Nota: Cada fila representa una propiedad diferente y los valores deben aparecer en una lista separada por comas. Cada propiedad de la lista debe tener uno de los valores especificados para que el RFC se represente.
251
251

Capítulo 14 • Configuración de sistema
Ubicación del servidor de HP Operations Orchestration (OO)
Este panel permite configurar los parámetros de conexión de HP Operations Orchestration.
A continuación, se describen los elementos de la interfaz de usuario:
Elementos de la interfaz de usuario
Descripción
Intervalo cíclico Permite definir el intervalo (medido en segundos) que determina la frecuencia con la que se consulta si los resultados del flujo de automatización están disponibles en el servidor de HP Operations Orchestration.
Valor predeterminado: 60 segundos.
Host Nombre de host del equipo en el que se encuentra instalado el servidor de HP Operations Orchestration.
Contraseña Contraseña necesaria para conectar al servidor de HP Operations Orchestration.
Puerto Puerto empleado por el servidor de HP Operations Orchestration.
Nombre de usuario Nombre de usuario necesario para conectar al servidor de HP Operations Orchestration.
Versión Versión de HP Operations Orchestration.
252
252

Capítulo 14 • Configuración de sistema
Tareas de análisis y autorización sin conexión
Purga sin conexión
Presentación de RFC
Opción Descripción
Intervalo de repetición de análisis sin conexión (segundos)
Defina un intervalo básico en segundos. Los demás parámetros de la tarea se configurarán empleando múltiplos de dicho intervalo.
Eliminar ciclos de repetición de candidatos
Número de ciclos que debe transcurrir entre ejecuciones sucesivas de la eliminación de candidatos.
Ciclos de repetición de transición automática de estado
Número de ciclos que debe transcurrir entre ejecuciones sucesivas de la transición automática de estado.
Opción Descripción
Intervalo de repetición de purga sin conexión (días)
Número de días que debe transcurrir entre purgas sucesivas del historial de políticas y el historial de estadísticas.
Mantener historial Número de días que deben permanecer almacenadas las instantáneas de entornos y el historial de políticas y estadísticas. La información almacenada en el historial de políticas y estadísticas anterior a este límite se eliminará al ejecutar la próxima purga.
Opción Descripción
Propiedades de RFC Configure las propiedades del RFC que se deben mostrar:
➤ Haga clic para agregar una nueva propiedad.
➤ Haga clic para eliminar la propiedad seleccionada.
Puede editar manualmente los nombres de la propiedad.
253
253

Capítulo 14 • Configuración de sistema
Limitaciones de topología
Diseño de topología
Opción Descripción
Límite de diseño gráfico
Número máximo de CIs compuestos que se puede representar en el mapa de topología.
Opción Descripción
Capas Configure las capas que se emplearán para representar el mapa de topología:
➤ Haga clic para agregar una nueva capa.
➤ Haga clic para eliminar la capa seleccionada.
Puede editar el nombre, el nombre para mostrar, el número de nivel y el color de una capa.
Clasificaciones Configure las clasificaciones que se emplearán para representar el mapa de topología:
➤ Haga clic para agregar una nueva clasificación.
➤ Haga clic para eliminar la clasificación seleccionada.
Puede editar el nombre, el nombre para mostrar y el color de una capa.
Excepciones de diseño
Configure las excepciones que se aplicarán a las clasificaciones definidas anteriormente:
➤ Haga clic para agregar una nueva excepción.
➤ Haga clic para eliminar la excepción seleccionada.
La clasificación especificada será válida para el tipo de CI seleccionado si el atributo especificado posee el valor especificado.
254
254

Capítulo 14 • Configuración de sistema
UCMDB Foundation
Sugerencias de valores
Opción Descripción
Estrategia de conexión
Método empleado para establecer la conexión a UCMDB.
Cliente Nombre del cliente de UCMDB.
Nombre del servidor de UCMDB
Nombre del servidor de UCMDB.
Puerto del servidor de UCMDB
Número del puerto del servidor de UCMDB.
URL de acceso a UCMDB
URL que permite acceder a UCMDB.
Nombre de usuario Nombre de usuario de UCMDB.
Contraseña Contraseña de usuario de UCMDB.
Opción Descripción
Número máximo que se debe guardar
Número máximo de valores de atributo sugeridos que se debe guardar en la base de datos.
Número máximo que se debe mostrar
Número máximo de valores de atributo sugeridos que se debe mostrar.
Ciclos de repetición de estadísticas sobre valores de atributo
Número de ciclos que debe transcurrir entre ejecuciones sucesivas de estadísticas sobre valores de atributo.
255
255

Capítulo 14 • Configuración de sistema
Panel Problemas
A continuación, se describen los elementos de la interfaz de usuario:
Elementos de la interfaz de usuario
Descripción
Indica el nivel de gravedad del problema. Aparecen los siguientes iconos:
➤ : indica que hay un error en las opciones de configuración. En este caso, Configuration Manager no permite activar el conjunto de configuración y el botón Activar el conjunto de configuración actual permanece deshabilitado.
➤ : indica una advertencia. En este caso, Configuration Manager permite activar el conjunto de configuración.
➤ : proporciona un mensaje informativo. En este caso, Configuration Manager permite activar el conjunto de configuración.
Código Incluye un enlace al panel que contiene el problema. Al pulsar el enlace, el nodo relevante del árbol de configuración se selecciona y su panel relevante aparece a la derecha.
Descripción Incluye una descripción del problema.
256
256

Capítulo 14 • Configuración de sistema
Configuración de gestión de usuarios
Esta página define la información de conexión del servidor LDAP. Toda la información que se modifica en Configuration Manager se actualiza en el servidor correspondiente.
A continuación, se describen los elementos de la interfaz de usuario:
Elementos de la interfaz de usuario
Descripción
Proveedor de <tipo> Repositorio que contiene los proveedores de autenticación, grupos, personalización y usuarios. Por cada proveedor debe especificarse un servidor LDAP y un modo (EXTERNAL o SHARED). Si desea consultar la descripción de los proveedores, consulte "Descripción general del módulo Configuración de gestión de usuarios" en la página 228.
El atributo de <atributo> de los usuarios es obligatorio
Indica si el atributo es obligatorio para la creación de un usuario.
257
257

Capítulo 14 • Configuración de sistema
Repositorio de usuarios externo/compartido
Esta página contiene las propiedades de conexión de los servidores LDAP. A continuación, se describen los elementos de la interfaz de usuario:
Solución de problemas y limitaciones
Esta sección describe problemas conocidos en relación con el uso de LDAP.
Problema: no se puede establecer comunicación con el servidor LDAP. En los registros aparece una excepción en la comunicación.
Solución: Compruebe la configuración del host, del puerto de LDAP y del modo SSL:
a Compruebe que el host y el puerto de LDAP están configurados correctamente:Seleccione Sistema > Configuración > Configuración de gestión de usuarios > Repositorio de usuarios externo y active las opciones ldapHost y ldapPort.
Elementos de la interfaz de usuario
Descripción
Repositorio de usuarios externo
Las propiedades que contiene esta página proceden de la tabla de propiedades LDAP asignadas al repositorio llamado Externo o Compartido.
Externo: Activación Define la información de acceso de las funciones, usuarios, grupos y principios. También permite especificar si pueden crearse, eliminarse, leerse y asignarse grupos, funciones y principios.
Externo/Compartido: Personalización
Permite especificar qué atributos del usuario son legibles o editables. Los parámetros que contiene esta página definen la información que es editable y aquella que es de sólo lectura al crear o modificar usuarios en el módulo Gestión de usuarios. Para obtener más información acerca de la interfaz de usuario, consulte "Ficha Gestión de usuarios" en la página 279.
258
258

Capítulo 14 • Configuración de sistema
b Compruebe que el modo SSL está configurado correctamente. Consulte al administrador del LDAP de la organización si el usuario administrador es obligatorio para la conexión LDAP. Seleccione Sistema > Configuración > Configuración de gestión de usuarios > Repositorio de usuarios externo y active la opción enableSSL.
c Compruebe que está instalado el certificado de servidor apropiado. Ejecute el siguiente comando:
<directorio de instalación de Configuration Manager>\java\windows\x86_64\bin\keytool.exe -list -trustcacerts [-alias <alias del certificado>] -keystore <directorio de instalación de Configuration Manager>\java\windows\x86_64\lib\security\cacerts -storepass changeit
d Consulte al administrador de LDAP de la organización si el administrador es obligatorio para la conexión LDAP. Seleccione Sistema > Configuración > Configuración de gestión de usuarios > Repositorio de usuarios externo y active las siguientes opciones: useAdministrator, ldapAdministrator, y ldapAdministratorPassword.
Problema: no aparecen grupos en la pantalla de gestión de usuarios o grupos. En los registros no aparecen excepciones.
Solución: compruebe lo siguiente:
a Compruebe que los filtros de búsqueda de usuarios y grupos están configurados correctamente: Seleccione Sistema > Configuración > Configuración de gestión de usuarios > Repositorio de usuarios externo y modifique las siguientes propiedades: usersBase, usersScope, usersFilter, groupsBase, groupsScope, groupsFilter, rootGroupsBase, rootGroupsScope, y rootGroupsFilter.
259
259

Capítulo 14 • Configuración de sistema
b Abra el explorador del cliente LDAP y busque los usuarios en el DNS base.
Problema: la interfaz de usuario funciona demasiado lentamente.
Solución: suele deberse a que hay demasiados grupos o usuarios configurados en el LDAP. Configure el DNS base y los filtros para reducir el número de grupos en el subconjunto pertinente, tal como se indica a continuación:
a Seleccione Sistema > Configuración > Configuración de gestión de usuarios > Repositorio de usuarios externo.
b Modifique las siguientes propiedades: usersBase, usersScope, usersFilter, groupsBase, groupsScope, groupsFilter, rootGroupsBase, rootGroupsScope, y rootGroupsFilter.
Problema: algunos usuarios conocidos no aparecen en la ventana de gestión de grupos o usuarios.
Solución: La pantalla de gestión de usuarios y grupos sólo muestra los usuarios que pertenecen a algún grupo. Para ver los usuarios en la pantalla principal, colóquelos en los grupos pertinentes de LDAP.
Problema: el inicio de sesión tarda mucho tiempo.
Solución: es posible que el usuario pertenezca a demasiados grupos. Para optimizar el tiempo del inicio, cambie el filtro de búsqueda de grupos para que devuelva el menor número de grupos, lo que se puede hacer de la siguiente forma:
a Seleccione Sistema > Configuración > Configuración de gestión de usuarios > Repositorio de usuarios externo.
b Modifique la propiedad groupsFilter.
260
260

15Gestión de usuarios
Este capítulo incluye:
Conceptos
➤ Descripción general del módulo Gestión de usuarios en la página 262
Tareas
➤ Creación de usuarios y permisos de Configuration Manager en la página 264
Referencia
➤ Permisos y conjuntos de permisos en la página 267
➤ Interfaz de usuario del módulo Gestión de usuarios en la página 270
Solución de problemas y limitaciones en la página 282
261

Capítulo 15 • Gestión de usuarios
Conceptos
Descripción general del módulo Gestión de usuarios
HP Universal CMDB Configuration Manager permite definir usuarios y grupos, así como sus funciones, permisos y entornos asociados. La función de un usuario define las acciones que puede llevar a cabo en Configuration Manager y sobre qué instancias de datos. Por ejemplo, si ninguna de las funciones de un usuario incluye permiso para acceder al módulo Gestión de vistas, este no estará disponible.
Nota: Es preciso disponer de permiso para gestionar usuarios para trabajar con este módulo.
EntornosEn Configuration Manager, un entorno es un conjunto formado por una o más instancias de vistas gestionadas. Para obtener más información acerca de las vistas gestionadas de Configuration Manager, consulte "Gestión de vistas" en la página 43. Una vez definidos los entornos, es posible asociar un entorno a un permiso. Por ejemplo, puede asignar permisos de lectura de vistas y escritura de vistas en todos los entornos al administrador de Configuration Manager y sólo en un entorno definido como local_lab_databases al gestor de bases de datos.
Funciones y permisosCada función debe asociarse a un conjunto de permisos. Los permisos definen qué acciones de Configuration Manager puede llevar a cabo la función de acuerdo con sus responsabilidades en la organización. Por ejemplo, puede crear una función que permita a sus usuarios crear vistas y otra que permita a los suyos editar políticas de configuración, pero no crear vistas. Para obtener más información, consulte "Permisos y conjuntos de permisos" en la página 267.
262
262

Capítulo 15 • Gestión de usuarios
Usuarios y gruposCada usuario cuenta con una lista de funciones que define sus permisos a la hora de trabajar con Configuration Manager. Al asignar una función a un usuario, éste sólo recibe acceso a secciones específicas del programa y determinados entornos relacionados con su función. También es posible definir grupos de usuarios con las mismas funciones o derechos de acceso. Al asociar un usuario/grupo a un grupo, el usuario/grupo hereda todas las funciones del grupo.
Diagrama del módulo Gestión de usuariosEl siguiente diagrama ilustra la relación que existe entre usuarios, grupos, funciones, permisos y entornos en Configuration Manager.
263
263

Capítulo 15 • Gestión de usuarios
Tareas
Creación de usuarios y permisos de Configuration Manager
Esta tarea describe el flujo de trabajo que permite definir usuarios y permisos en Configuration Manager.
Esta tarea incluye los siguientes pasos:
➤ "Requisitos previos" en la página 264
➤ "Definición del entorno" en la página 264
➤ "Definición de las funciones y permisos" en la página 265
➤ "Definición de grupos" en la página 265
➤ "Definición de usuarios" en la página 266
1 Requisitos previos
Seleccione las vistas que desee gestionar en Configuration Manager. Ello le permitirá definir los entornos asociados a los usuarios y permisos. Para obtener más información, consulte "Gestión de vistas" en la página 43.
2 Definición del entorno
a Seleccione Sistema > Gestión de usuarios y haga clic en la ficha Gestión de entornos.
b Seleccione un tipo de entorno.
c Haga clic en el botón Crear entorno. Escriba el nombre y la descripción del nuevo entorno y haga clic en Aceptar.
d En el panel Detalles del entorno, haga clic en el botón Agregar instancias. En el panel Instancias disponibles, seleccione una instancia y use la flecha para moverla al panel Instancias seleccionadas. Cuando haya terminado, haga clic en Aceptar.
Para obtener más información acerca de la interfaz de usuario, consulte "Ficha Gestión de entornos" en la página 274.
264
264

Capítulo 15 • Gestión de usuarios
3 Definición de las funciones y permisos
a Seleccione Sistema > Gestión de usuarios y haga clic en la ficha Gestión de funciones.
b Haga clic en el botón Crear función. Escriba el nombre y la descripción de la nueva función.
c Haga clic en el botón Asociar permiso del panel Detalles de la función.
d Seleccione un permiso de función apto y haga clic en Siguiente.
Todos los permisos (a excepción de los permisos globales) deben asignarse a un entorno.
e Haga clic en Finalizar, o bien en Confirmar y agregar otro permiso para asignar más permisos a la función.
Para obtener más información acerca de la interfaz de usuario, consulte "Ficha Gestión de funciones" en la página 276 y "Asistente para asignar permisos a función" en la página 270.
4 Definición de grupos
Nota: Al crear un grupo, es preciso establecer el repositorio de datos en el modo de lectura/escritura.
a Seleccione Sistema > Gestión de usuarios y haga clic en la ficha Gestión de usuarios.
b Haga clic en el botón Crear grupo. Escriba el nombre y la descripción del nuevo grupo y haga clic en Aceptar.
c Haga clic en el botón Asignar función, situado bajo Funciones y permisos en el panel Detalles de grupo.
d Haga clic en Aceptar.
Para obtener más información acerca de la interfaz de usuario, consulte "Ficha Gestión de usuarios" en la página 279.
265
265

Capítulo 15 • Gestión de usuarios
5 Definición de usuarios
Nota: Al crear un usuario, es preciso establecer el repositorio de datos en el modo de lectura/escritura.
a En la ficha de usuarios y grupos, seleccione el grupo al que desee agregar un usuario nuevo.
b Haga clic en el botón Crear usuario de la ficha de usuarios y grupos. Escriba el nombre y la descripción del nuevo grupo y haga clic en Aceptar.
c Escriba información en todos los campos.
d Haga clic en Aceptar.
Para obtener más información acerca de la interfaz de usuario, consulte "Ficha Gestión de usuarios" en la página 279.
266
266

Capítulo 15 • Gestión de usuarios
Referencia
Permisos y conjuntos de permisos
Permisos
Existen dos tipos de permisos en Configuration Manager:
➤ Permisos estáticos: son permisos que determinan los módulos a los que puede acceder un usuario, así como las acciones que puede llevar a cabo (como, por ejemplo, Configuration Analysis y Views Administration).
➤ Permisos a nivel de datos: son permisos que especifican las acciones que un usuario puede llevar a cabo según el tipo de datos (View Read y View Write).
Configuration Manager admite la asignación de los siguientes permisos:
Nombre Descripción
Automation Execution Este permiso permite ejecutar cualquier automatización en Configuration Manager.
Automation Management Este permiso permite configurar automatizaciones (Administración > Gestión de automatización).
Automation Policies All Views
Este permiso permite seleccionar Todas las vistas al definir el alcance de una política de automatización (Administración > Políticas > Políticas de automatización).
Automation Policies Administration
Este permiso permite definir políticas de automatización (Administración > Políticas > Políticas de automatización).
Configuration Analysis Este permiso permite usar los módulos Modelado de configuración y Análisis de segmentación del entorno (Aplicación > Análisis de configuración).
267
267

Capítulo 15 • Gestión de usuarios
Configuration Policies Administration
Este permiso permite agregar, editar y eliminar políticas de configuración (Administración > Políticas > Políticas de configuración).
License Management Este permiso permite instalar licencias en Configuration Manager (Sistema > Licencia).
Login Este permiso permite iniciar sesión en Configuration Manager.
Nota: Este permiso se asigna a todos los usuarios.
System Settings Este permiso permite editar la configuración de Configuration Manager (Sistema > Configuración).
User Management Este permiso permite gestionar usuarios, funciones, entornos y permisos (Sistema > Gestión de usuarios).
View Read Este permiso permite ver y analizar determinadas vistas.
View Write Este permiso permite ver, editar y autorizar cambios aplicados a determinadas vistas.
Views Administration Este permiso permite gestionar vistas, cancelar su gestión y editarlas (Administración > Gestión de vistas).
Nombre Descripción
268
268

Capítulo 15 • Gestión de usuarios
Conjuntos de permisos
Los conjuntos de permisos son grupos de permisos predefinidos que es posible aplicar a una función sin tener que seleccionar cada uno de los permisos. Los conjuntos de permisos predefinidos disponibles son lo siguientes:
Nombre Descripción
Configuration Consumer Incluye los siguientes permisos:
➤ Configuration Analysis
➤ Login
Configuration Contributor Incluye los siguientes permisos:
➤ Automation Execution
➤ Automation Policies Administration
➤ Configuration Analysis
➤ Login
➤ View Write
Configuration Manager Incluye los siguientes permisos:
➤ Automation Management
➤ Automation Policies All Views
➤ Automation Policies Administration
➤ Configuration Analysis
➤ Login
➤ View Write
Policies Administrator Incluye los siguientes permisos:
➤ Configuration Policies Administration
➤ Login
➤ View Read
System Administrator Incluye todos los permisos.
Views Administrator Incluye los siguientes permisos:
➤ Login
➤ Views Administration
269
269

Capítulo 15 • Gestión de usuarios
Interfaz de usuario del módulo Gestión de usuarios
Esta sección incluye:
➤ Asistente para asignar permisos a función en la página 270
➤ Cuadro de diálogo Asignar funciones en la página 273
➤ Ficha Gestión de entornos en la página 274
➤ Ficha Gestión de funciones en la página 276
➤ Ficha Gestión de usuarios en la página 279
Asistente para asignar permisos a función
Este asistente permite asignar permisos a la función seleccionada.
Para acceder Seleccione Sistema > Gestión de usuarios > Gestión de funciones. Seleccione una función y haga clic en en el panel Detalles de la función.
Mapa del asistente El Asistente para asignar permisos a función contiene:
Página Seleccione un permiso o un conjunto de permisos > Página Asignar entornos a permisos > Página Confirmación
Consulte también "Permisos y conjuntos de permisos" en la página 267
270
270

Capítulo 15 • Gestión de usuarios
Página Seleccione un permiso o un conjunto de permisosEsta página del asistente permite seleccionar los permisos que se deben asignar.
A continuación, se describen los elementos de la interfaz de usuario (los elementos sin etiquetar se muestran entre corchetes angulares):
Página Asignar entornos a permisosEsta página del asistente permite asignar entornos a permisos.
Información importante
Seleccione un permiso o conjunto de permisos en el árbol.
Mapa del asistente El Asistente para asignar permisos a función contiene:
Página Seleccione un permiso o un conjunto de permisos > Página Asignar entornos a permisos > Página Confirmación
Consulte también "Permisos y conjuntos de permisos" en la página 267
Elementos de la interfaz de usuario
Descripción
<árbol de permisos>
Conjuntos de permisos y permisos individuales predefinidos para Configuration Manager.
Información importante
Esta página sólo aparece si el permiso es apto para la asignación de un entorno.
Mapa del asistente El Asistente para asignar permisos a función contiene:
Página Seleccione un permiso o un conjunto de permisos > Página Asignar entornos a permisos > Página Confirmación
Consulte también ➤ "Permisos y conjuntos de permisos" en la página 267
271
271

Capítulo 15 • Gestión de usuarios
A continuación, se describen los elementos de la interfaz de usuario:
Página ConfirmaciónEsta página del asistente permite confirmar las asignaciones aplicadas a los permisos.
A continuación, se describen los elementos de la interfaz de usuario:
Elementos de la interfaz de usuario
Descripción
Seleccione un permiso y use las flechas para mover los entornos que desee de la lista Entornos disponibles a la lista Entornos seleccionados.
Entornos disponibles y seleccionados
Cada permiso puede ser apto para un conjunto específico de entornos o para todos los entornos, o bien no ser apto para algún entorno en particular.
Permiso Un árbol compuesto por el permiso o conjunto de permisos.
Mapa del asistente El Asistente para asignar permisos a función contiene:
Página Seleccione un permiso o un conjunto de permisos > Página Asignar entornos a permisos > Página Confirmación
Elementos de la interfaz de usuario
Descripción
Entorno Lista de entornos asociados al permiso seleccionado.
Permiso Nuevos permisos asignados a esta función.
272
272

Capítulo 15 • Gestión de usuarios
Cuadro de diálogo Asignar funciones
Este cuadro de diálogo permite asignar funciones a usuarios o grupos.
A continuación, se describen los elementos de la interfaz de usuario:
Para acceder En la sección Funciones y permisos del panel Detalles de grupo de la ficha Gestión de usuarios, haga clic en el botón Asignar función .
Información importante
Cuando un usuario inicia Configuration Manager, las acciones a las que puede acceder dependen de sus funciones y permisos.
Elementos de la interfaz de usuario
Descripción
Seleccione una función en la lista Funciones disponibles y use las flechas para mover la función a la lista Funciones seleccionadas.
Funciones disponibles y seleccionadas
Es posible asignar una o más funciones a un usuario o grupo.
Detalles de los permisos
Muestra los datos de sólo lectura pertenecientes a los permisos y entornos correspondientes a la función seleccionada.
273
273

Capítulo 15 • Gestión de usuarios
Ficha Gestión de entornos
Esta página permite definir entornos de trabajo con vistas.
Panel Entornos
A continuación, se describen los elementos de la interfaz de usuario (los elementos sin etiquetar se muestran entre corchetes angulares):
Para acceder Seleccione la ficha Sistema > Gestión de usuarios > Gestión de entornos.
Información importante
Los entornos son la base de la gestión de usuarios y funciones. Es preciso asignar permisos para llevar a cabo acciones específicas en entornos específicos a cada usuario o grupo.
Haga clic en Actualizar para actualizar los datos presentados.
Tareas relevantes "Creación de usuarios y permisos de Configuration Manager" en la página 264
Elementos de la interfaz de usuario
Descripción
Seleccione un tipo de entorno y haga clic en Crear entorno para crear un nuevo entorno del tipo correspondiente.
Haga clic en Eliminar entorno para eliminar el entorno seleccionado.
Nota: Si el entorno es el único asociado a un permiso y dicho permiso está asociado a alguna función, la eliminación del entorno causará la desasociación de los permisos y conjuntos de permisos correspondientes de las funciones en cuestión.
<árbol de entornos> Contiene los tipos de entornos y los entornos definidos para cada tipo.
274
274

Capítulo 15 • Gestión de usuarios
Panel Detalles del entorno
Al seleccionar un entorno en el panel Entornos, sus detalles aparecen en este panel. A continuación, se describen los elementos de la interfaz de usuario:
Elementos de la interfaz de usuario
Descripción
Haga clic en Agregar instancias para agregar instancias de vistas al entorno seleccionado a través del cuadro de diálogo Gestionar instancias. Un entorno puede tener una o más instancias de vistas asignadas.
En el cuadro de diálogo Gestionar instancias, seleccione la instancia de una vista en la lista Instancias disponibles y use las flechas para mover la instancia a la lista Instancias seleccionadas.
Nota: Estas instancias son vistas definidas en el módulo Gestión de vistas. Para obtener más información, consulte "Gestión de vistas" en la página 43.
Haga clic en Quitar instancias para quitar la instancia seleccionada del entorno.
Editar detalles Haga clic en Editar detalles para editar el nombre y la descripción del entorno seleccionado.
Descripción del tipo de entorno
Descripción del entorno seleccionado.
Nombre del tipo de entorno
Nombre del entorno seleccionado.
Instancia Lista de instancias de vista del entorno seleccionado.
275
275

Capítulo 15 • Gestión de usuarios
Panel Detalles del tipo de entorno
Al seleccionar un tipo de entorno en el panel Entornos, sus detalles aparecen en este panel. A continuación, se describen los elementos de la interfaz de usuario:
Ficha Gestión de funciones
Esta página permite definir las funciones de los usuarios y los permisos que deben asignarse a las aplicaciones que se gestionarán con Configuration Manager.
Elementos de la interfaz de usuario
Descripción
Descripción del tipo de entorno
Descripción del tipo de entorno seleccionado.
Nombre del tipo de entorno
Nombre del tipo de entorno seleccionado.
Para acceder Seleccione la ficha Sistema > Gestión de usuarios > Gestión de funciones.
Información importante
Se recomienda definir entornos antes de definir funciones. Para obtener más información, consulte "Ficha Gestión de entornos" en la página 274.
Haga clic en Actualizar para actualizar los datos presentados.
Tareas relevantes "Creación de usuarios y permisos de Configuration Manager" en la página 264
276
276

Capítulo 15 • Gestión de usuarios
Panel Funciones
A continuación, se describen los elementos de la interfaz de usuario (los elementos sin etiquetar se muestran entre corchetes angulares):
Panel Detalles de la función
A continuación, se describen los elementos de la interfaz de usuario:
Elementos de la interfaz de usuario
Descripción
Haga clic en Crear función para crear una nueva función.
Haga clic en Eliminar función para eliminar la función seleccionada.
<lista de funciones> Una lista compuesta por las funciones definidas actualmente en Configuration Manager. Al seleccionar una función, sus detalles aparecen en los paneles Detalles de la función y Permisos.
Elementos de la interfaz de usuario Descripción
Haga clic en Asociar permiso para seleccionar los permisos que deberán asociarse a la función seleccionada. Seleccione los permisos empleando el Asistente para asignar permisos a función. Para obtener más información acerca de la interfaz de usuario, consulte "Asistente para asignar permisos a función" en la página 270.
Haga clic en Gestionar permisos para modificar el permiso seleccionado. Modifique los permisos empleando el Asistente para asignar permisos a función. Para obtener más información acerca de la interfaz de usuario, consulte "Asistente para asignar permisos a función" en la página 270.
Haga clic en Desasociar permiso para quitar los permisos de la función seleccionada.
277
277

Capítulo 15 • Gestión de usuarios
Editar detalles Haga clic en Editar detalles para editar el nombre y la descripción de la función seleccionada.
Entorno Lista de entornos de cada permiso. Si la lista completa no cabe en la columna de entornos, use la información sobre herramientas para verla.
No corresponde: Se asigna a permisos que no requieren una configuración de entorno específica.
<Nombre del tipo de entorno>: El permiso está asociado a un entorno específico.
Todos: El permiso es aplicable a todos los entornos.
Permiso Conjuntos de permisos y permisos asociados a la función seleccionada.
Descripción de la función
Descripción de la función seleccionada.
Nombre de función Nombre de la función seleccionada.
Elementos de la interfaz de usuario
Descripción
278
278

Capítulo 15 • Gestión de usuarios
Ficha Gestión de usuarios
Los parámetros de gestión de usuarios de Configuration Manager permiten controlar usuarios, grupos, funciones y permisos. Esta página permite configurar los parámetros descritos.
Panel Buscar usuarios
A continuación, se describen los elementos de la interfaz de usuario:
Para acceder Seleccione la ficha Sistema > Gestión de usuarios > Gestión de usuarios.
Información importante
Se recomienda definir los entornos y funciones antes de definir los usuarios. Para obtener más información, consulte "Ficha Gestión de entornos" en la página 274 y "Ficha Gestión de funciones" en la página 276.
Haga clic en Actualizar para actualizar los datos presentados.
Tareas relevantes "Creación de usuarios y permisos de Configuration Manager" en la página 264
Elementos de la interfaz de usuario
Descripción
Buscar Haga clic en Buscar para buscar usuarios que coincidan con los datos de la sección Buscar usuarios.
Buscar usuarios Criterios de la búsqueda. Introduzca algunos o todos los datos de un usuario para buscarlo: Nombre, Apellido, Nombre de conexión, Nombre para mostrar y Correo electrónico.
Nombre de usuario Lista formada por todos los usuarios que coinciden con los criterios de búsqueda.
279
279

Capítulo 15 • Gestión de usuarios
Panel Usuarios y grupos
A continuación, se describen los elementos de la interfaz de usuario (los elementos sin etiquetar se muestran entre corchetes angulares):
Elementos de la interfaz de usuario
Descripción
Haga clic en Crear usuario para crear un nuevo usuario en el grupo seleccionado. El usuario heredará las funciones del grupo.
Haga clic en Crear grupo para crear un nuevo grupo dentro de un grupo existente; el grupo heredará las funciones del grupo.
Haga clic en Agregar grupo bajo la raíz para crear un nuevo grupo bajo la raíz.
Haga clic en Eliminar para eliminar el usuario o grupo seleccionado.
Haga clic en Asociar a grupo para asociar el usuario o grupo seleccionado a un grupo. El usuario/grupo heredará todas las funciones del grupo.
Haga clic en Desasociar de grupo para desasociar el usuario o grupo seleccionado de un grupo. Al desasociar un usuario/grupo de un grupo, éste pierde las funciones que había heredado del grupo.
Nota:
➤ Los usuarios que no se encuentren asociados a un grupo no se mostrarán en Configuration Manager. Si desea buscar un usuario que no se encuentre asociado a un grupo, use el panel Buscar. Para obtener más información acerca de la interfaz de usuario, consulte "Panel Buscar usuarios" en la página 279.
➤ Al desasociar un grupo de otro, aquél pasa a la "raíz" del árbol de grupos y usuarios.
280
280

Capítulo 15 • Gestión de usuarios
Panel Detalles de grupo
A continuación, se describen los elementos de la interfaz de usuario:
<lista de grupos y usuarios>
Árbol compuesto por todos los grupos existentes y los usuarios asociados a ellos.
Nota: Los usuarios que no se encuentren asociados a un grupo no se mostrarán en Configuration Manager. Si desea buscar un usuario que no se encuentre asociado a un grupo, use el panel Buscar. Para obtener más información acerca de la interfaz de usuario, consulte "Panel Buscar usuarios" en la página 279.
Elementos de la interfaz de usuario
Descripción
Haga clic en Asignar función para abrir el Cuadro de diálogo Asignar funciones y asignar una función al usuario o grupo seleccionado. Para obtener más información, consulte "Cuadro de diálogo Asignar funciones" en la página 273.
Haga clic en Quitar función para quitar la función seleccionada del usuario o grupo.
<lista de funciones y permisos>
Lista compuesta por las funciones asignadas y los permisos y entornos correspondientes al usuario o grupo seleccionado.
Editar detalles Haga clic en Editar detalles para editar los detalles del usuario o grupo seleccionado.
Descripción del grupo/usuario
Descripción del grupo o usuario seleccionado.
Nombre de grupo/usuario
Nombre del grupo o usuario seleccionado.
Elementos de la interfaz de usuario
Descripción
281
281

Capítulo 15 • Gestión de usuarios
Solución de problemas y limitaciones
Esta sección facilita la solución de problemas y explica las limitaciones del módulo Gestión de usuarios. Los parámetros de configuración de Configuration Manager a los que hacen referencia estas soluciones se encuentran en Sistema > Configuración > Gestión de usuarios > Configuración de gestión de usuarios.
Problema. El usuario no puede iniciar sesión en Configuration Manager.
Solución. Valide las definiciones y permisos del usuario. La información de inicio de sesión del usuario se comprueba a través del Proveedor de autenticación.
a Asegúrese de haber configurado correctamente el proveedor de autenticación en la página Configuración de gestión de usuarios, Proveedor de autenticación (SHARED o EXTERNAL).
b Asegúrese de que el usuario disponga de permisos de inicio de sesión en el archivo conf\permissions-mode.xml.
Problema. No se puede crear un usuario en un grupo
Solución. Valide la configuración del grupo, así como la del usuario.
a Asegúrese de haber configurado correctamente el proveedor de usuarios en la página Configuración de gestión de usuarios, Proveedor de usuarios (SHARED o EXTERNAL).
b En la página Repositorio de usuarios > Activación, habilite la opción El principio es actualizable.
Problema. No se puede actualizar un usuario
Solución. Verifique que el Proveedor de usuarios se pueda actualizar. En la página Repositorio de usuarios > Activación, habilite la opción El principio es actualizable.
Problema. No se puede actualizar un campo de usuario
Solución. Verifique que el Proveedor de usuarios y los campos de usuario se puedan actualizar:
282
282

Capítulo 15 • Gestión de usuarios
a En la página Repositorio de usuarios > Activación, habilite la opción El principio es actualizable.
b En la página Repositorio de usuarios > Personalización, verifique que los campos que terminen en "Editable" se encuentren habilitados (por ejemplo, El atributo de nombre para mostrar del usuario es editable).
Problema. No se puede crear un grupo
Solución. En la página Repositorio de usuarios > Personalización, habilite la opción El grupo se puede crear.
Problema. No se puede actualizar un grupo
Solución. En la página Repositorio de usuarios > Personalización, habilite la opción El grupo es actualizable.
Problema. No se puede asignar una función a un usuario
Solución. Verifique que el Proveedor de funciones y los campos se puedan actualizar:
1 Asegúrese de haber configurado correctamente el proveedor de funciones en la página Configuración de gestión de usuarios, Proveedor de funciones (SHARED o EXTERNAL).
2 En la página Repositorio de usuarios > Activación, habilite la opción Escritura asignable de función de principio.
Problema. Aparece un error de seguridad en Configuration Manager.
Solución. Si el error de seguridad pone de manifiesto un problema relacionado con la configuración, probablemente contenga información suficiente como para corregir la configuración del parámetro correspondiente.
Por ejemplo, si aparece una excepción de seguridad al intentar cambiar los detalles de un grupo, el mensaje incluirá la indicación "el grupo no se definió como actualizable". En tal caso, deberá habilitar la opción El grupo es actualizable en la página Repositorio de usuarios > Activación.
283
283

Capítulo 15 • Gestión de usuarios
Problema. El campo de contraseña no se puede actualizar al actualizar la información de un usuario
Solución. Verifique la configuración del Proveedor de usuarios.
1 Asegúrese de haber configurado correctamente el proveedor de usuarios en la página Configuración de gestión de usuarios, Proveedor de usuarios (SHARED o EXTERNAL).
2 En la página Repositorio de usuarios > Personalización, habilite la opción El atributo de contraseña del usuario es editable.
284
284

16Licencias
Este capítulo incluye:
Conceptos
➤ Descripción general de las licencias en la página 286
Tareas
➤ Instalación de una licencia en la página 288
Referencia
➤ Interfaz de usuario del módulo Licencia en la página 289
285

Capítulo 16 • Licencias
Conceptos
Descripción general de las licencias
El módulo avanzado Análisis de configuración cuenta con funciones de autosegmentación y generación automática de líneas de base acompañadas de una licencia activa al instante, gratuita para un número ilimitado de CIs gestionados y válida durante 60 días a partir del primer uso de Configuration Manager. Una vez agotado dicho periodo de 60 días, es preciso adquirir una licencia permanente para el número específico de CIs compuestos gestionado por Configuration Manager. Si en algún momento resultara necesario gestionar más CIs compuestos, sería preciso adquirir más licencias permanentes.
El visualizador de riesgos de automatización permite ejecutar 500 automatizaciones controladas (o permanece activo durante 60 días, según lo que tenga lugar en primer lugar) de forma gratuita. A partir de las primeras 500 automatizaciones controladas (o una vez transcurridos 60 días), será preciso adquirir una licencia para el número de ejecuciones de automatizaciones controladas que sea necesario analizar a lo largo de un periodo de 30 días (móvil). Es posible estimar dicho número en función del uso real efectuado a lo largo de los 60 días de uso anteriores.
Nota: En todos los casos descritos, una vez agotadas las licencias gratuitas es posible obtener un periodo complementario de uso gratuito de 60 días de duración (licencia de evaluación). Para obtener más información, póngase en contacto con su representante de ventas de HP.
Las licencias permanentes se acumulan (esto es, las nuevas licencias permanentes adquiridas se agregan a la capacidad total existente, no la reemplazan).
286
286

Capítulo 16 • Licencias
Una vez alcanzado el límite de licencias, ocurre lo siguiente:
➤ Durante el uso de Configuration Manager, se muestra una notificación de advertencia. En tal caso, es necesario adquirir e instalar una licencia con más capacidad. Póngase en contacto con su representante de ventas de HP si desea adquirir licencias para los módulos.
➤ Cuando un administrador (con permiso para instalar licencias nuevas) inicia sesión en Configuration Manager, se muestra un mensaje emergente y el administrador es conducido automáticamente al módulo Licencia para instalar una licencia nueva.
Nota: Es preciso disponer de permiso para gestionar licencias para poder instalar licencias nuevas en Configuration Manager.
287
287

Capítulo 16 • Licencias
Tareas
Instalación de una licencia
Esta tarea describe cómo instalar una licencia nueva en Configuration Manager.
1 Póngase en contacto con su representante de ventas de HP si desea adquirir una licencia nueva.
2 Seleccione Sistema > Licencia.
3 Haga clic en para abrir el cuadro de diálogo Instalar licencia.
4 Copie la clave de la licencia nueva que su representante de HP le ha proporcionado y haga clic en Aceptar.
Nota:
➤ Algunas licencias se componen de más de una clave de licencia independiente. Instale cada una de las claves de licencia por separado.
➤ En ocasiones, las comillas (“) también forman parte de la clave de licencia; cópielas también.
Si la licencia ya se encuentra instalada o si se ha introducido una clave de licencia no válida, se mostrará un mensaje de error.
Una vez finalizada la instalación, la sección a la que corresponda la licencia se actualizará y mostrará el estado de la nueva licencia.
288
288

Capítulo 16 • Licencias
Referencia
Interfaz de usuario del módulo Licencia
Esta sección incluye:
➤ Página Licencia en la página 289
Página Licencia
Esta página permite ver las licencias instaladas e instalar licencias nuevas.
A continuación, se describen los elementos de la interfaz de usuario:
Para acceder Seleccione Sistema > Licencia.
Tareas relevantes "Instalación de una licencia" en la página 288.
Elementos de la interfaz de usuario
Descripción
Instalar Permite abrir el cuadro de diálogo Instalar licencia, a través del cual es posible escribir la clave de licencia correspondiente a una licencia nueva.
Uso real Número de CIs compuestos gestionados o de automatizaciones ejecutadas para la licencia seleccionada. Este número se actualiza una vez al día.
Capacidad Número de CIs compuestos que se puede gestionar o de automatizaciones que se puede ejecutar para la licencia seleccionada.
Descripción Descripción de la licencia.
Fecha de expiración Fecha y hora de expiración de la licencia.
Tipo de licencia Indica el tipo de la licencia seleccionada, que puede ser Activa al instante, Evaluación o Permanente.
289
289

Capítulo 16 • Licencias
Nombre Nombre de la licencia, que puede ser Número de ejecuciones de automatizaciones controladas al mes o Análisis de configuración avanzado.
Estado Indica el estado de la licencia seleccionada (por ejemplo, si se ha superado o no el uso adquirido de la licencia).
➤ El icono aparece al superar el uso permitido de la licencia actual.
➤ El icono aparece si aún no se ha alcanzado el uso permitido de la licencia actual.
Elementos de la interfaz de usuario
Descripción
290
290

Sección V
Preferencias

292
292

17Preferencias de usuario
Este capítulo incluye:
Conceptos
➤ Descripción general del módulo Preferencias de usuario en la página 294
Referencia
➤ Interfaz de usuario del módulo Preferencias de usuario en la página 295
293

Capítulo 17 • Preferencias de usuario
Conceptos
Descripción general del módulo Preferencias de usuario
El módulo Preferencias de usuario permite seleccionar vistas favoritas y configurar parámetros de localización para trabajar con Configuration Manager.
294
294

Capítulo 17 • Preferencias de usuario
Referencia
Interfaz de usuario del módulo Preferencias de usuario
Esta sección incluye:
➤ Cuadro de diálogo Preferencias de usuario en la página 295
Cuadro de diálogo Preferencias de usuario
Este cuadro de diálogo permite seleccionar vistas favoritas para su inclusión en todos los módulos de Configuration Manager, así como el idioma en el que deberán presentarse.
Para acceder Seleccione Preferencias > Preferencias de usuario.
Información importante
Las siguientes opciones están disponibles:
➤ Vistas favoritas. Para configurar una vista como vista favorita, selecciónela en la tabla de la izquierda y haga doble clic en ella o use las flechas para pasarlas a la tabla de la derecha.
➤ Configuración de localización. Seleccione el idioma en el que desee que se muestre Configuration Manager.
Nota:
➤ Una vez definida una vista favorita, el usuario dispondrá de la opción de mostrar todas las vistas o sólo las vistas favoritas en los diferentes módulos.
➤ Las preferencias se aplican automáticamente al hacer clic en Aceptar. No es necesario cerrar la sesión e iniciarla de nuevo.
295
295

Capítulo 17 • Preferencias de usuario
Vistas favoritasSólo se mostrarán las vistas para las que el usuario disponga de permiso de lectura.
A continuación, se describen los elementos de la interfaz de usuario (los elementos sin etiquetar se muestran entre corchetes angulares):
Elementos de la interfaz de usuario
Descripción
Haga clic para quitar la vista seleccionada de la lista de vistas favoritas.
Haga clic para quitar todas las vistas de la lista de vistas favoritas.
Haga clic para agregar todas las vistas a la lista de vistas favoritas.
Haga clic para agregar las vistas seleccionadas a la lista de vistas favoritas.
<tabla izquierda> Muestra los nombres y descripciones de todas las vistas disponibles.
<tabla derecha> Muestra los nombres de las vistas favoritas.
Seleccione sus vistas favoritas
Habilita o deshabilita el filtro de vistas favoritas. Seleccione una de las siguientes opciones:
➤ Todas las vistas. No se ha definido ninguna lista de vistas favoritas. Se muestran todas las vistas.
➤ Vistas seleccionadas. Seleccione las vistas que desee agregar a la lista de vistas favoritas. Sólo se muestran las listas favoritas.
296
296

Capítulo 17 • Preferencias de usuario
Configuración de localizaciónA continuación, se describen los elementos de la interfaz de usuario:
Elementos de la interfaz de usuario
Descripción
Idioma Seleccione un idioma en la lista desplegable.
Muestras Los formatos de fecha y numérico reflejan el idioma seleccionado.
297
297

Capítulo 17 • Preferencias de usuario
298
298

Sección VI
Apéndices

300
300

AUtilidades
Este capítulo incluye:
Referencia
➤ Utilidades de Configuration Manager en la página 302
301

Apéndice A • Utilidades
Referencia
Utilidades de Configuration Manager
Esta sección contiene información acerca de las siguientes utilidades:
➤ "Exportar conjunto de configuración" en la página 303
➤ "Importar conjunto de configuración" en la página 306
➤ "Cifrado de contraseñas" en la página 309
➤ "Rellenar" en la página 310
➤ "Generar claves" en la página 310
Nota: Haga lo siguiente al ejecutar las utilidades en un sistema Linux:
➤ Cambie las barras diagonales inversas (\) por barras diagonales (/) en las instrucciones.
➤ Sustituya .bat por .sh en el nombre de cada utilidad.
302
302

Apéndice A • Utilidades
Exportar conjunto de configuraciónLa utilidad Exportar conjunto de configuración permite exportar un conjunto de configuración a un archivo de volcado. El archivo de volcado de configuración se podrá importar posteriormente en la misma instancia de Configuration Manager (con un nombre diferente) o en una instancia diferente de Configuration Manager. Ello resulta útil, por ejemplo, cuando es preciso migrar un conjunto de configuración desde un entorno de ensayo/pruebas a un entorno de producción.
Nota: Esta función también está disponible a través de la interfaz de usuario de Configuration Manager. Use esta utilidad sólo en situaciones en las que, por alguna razón, la interfaz de usuario se encuentre bloqueada (por ejemplo, si Configuration Manager se ha iniciado con una configuración no válida y no se puede iniciar el servidor).
No es necesario que el servidor de Configuration Manager se encuentre activo para usar esta utilidad.
Para exportar un conjunto de configuración:
Ejecute el siguiente comando:
Donde el valor de la opción <propiedades_base_datos> se puede especificar apuntando a la ubicación del archivo database.properties o especificando cada una de las propiedades de la base de datos.
Para determinar el Id. del conjunto de configuración, ejecute la utilidad Exportar conjunto de configuración con las opciones --history o --drafts para que se muestren todos los conjuntos de configuración históricos y en estado de borrador. Los conjuntos de configuración históricos incluyen todos los conjuntos de configuración que se han activado alguna vez, incluido el conjunto de configuración actual.
<directorio_instalación_Configuration Manager>\bin\export-cs.bat <propiedades_base_datos> <Id_conjunto_configuración> <nombre_archivo_volcado>
303
303

Apéndice A • Utilidades
A continuación se describen las <opciones> de la línea de comandos:
Opción Descripción
--connection-url URL de conexión a la base de datos.
Nota: Use esta opción sólo si no usa la opción -p. Use esta opción con las opciones --dialect, --driver, --username y --password.
--dialect Dialecto de la base de datos.
Dialectos compatibles: H2Dialct, SQLServerDialect, Oracle9iDialect y Oracle10gDialect.
Nota: Use esta opción sólo si no usa la opción -p. Use esta opción con las opciones --connection-url, --driver, --username y --password.
--driver Nombre de la clase del controlador de base de datos. Por ejemplo: org.h2.Driver, net.sourceforge.jtds.jdbc.Driver u oracle.jdbc.OracleDriver.
Nota: Use esta opción sólo si no usa la opción -p. Use esta opción con las opciones --connection-url, --dialect, --username y --password.
--drafts Permite mostrar los conjuntos de configuración en estado de borrador (esto es, todos los conjuntos de configuración no activados).
-f <nombre_archivo>
--file <nombre_archivo>
Nombre del archivo de volcado.
Nota: El uso de esta opción es obligatorio.
-h
--help
Mensaje de uso.
--history Permite mostrar los conjuntos de configuración históricos (esto es, todos los conjuntos de configuración activados).
-i <Id>
--Id <Id>
Id. del conjunto de configuración que se debe exportar.
304
304

Apéndice A • Utilidades
➤ La línea siguiente permite generar una lista de conjuntos de configuración históricos:
➤ Para exportar un conjunto de configuración:
Por ejemplo, para exportar un conjunto de configuración con el Id. 1 al archivo volcado.zip:
-p <archivo>
--database-properties <archivo>
Ubicación del archivo database.properties.
Nota: Esta opción es necesaria, a menos que se usen las opciones --connection-url, --driver, --username y --password para especificar las propiedades de la base de datos.
--password Contraseña de la base de datos.
Nota: Use esta opción sólo si no usa la opción -p. Use esta opción con las opciones --connection-url, --dialect, --driver y --username.
--username Nombre de usuario de la base de datos.
Nota: Use esta opción sólo si no usa la opción -p. Use esta opción con las opciones --connection-url, --dialect, --driver y --password.
--verbose Modo detallado.
cd <directorio_instalación_CM>\bin\export-cs.bat -p ..\conf\database.properties --history
<instalación_cm>\bin\export-cs.bat -p <ubicación_archivo_database.properties> -i <Id_conjunto_configuración> -f <nombre_archivo_volcado>
cd <directorio_instalación_CM>\bin\export-cs.bat -p ..\conf\database.properties -i 1 -f volcado.zip
Opción Descripción
305
305

Apéndice A • Utilidades
Importar conjunto de configuraciónLa utilidad Importar conjunto de configuración permite importar un archivo de volcado con un conjunto de configuración en una instancia de Configuration Manager. Importar un conjunto de configuración resulta útil, por ejemplo, al migrar una configuración desde un entorno de ensayo/pruebas a un entorno de producción.
Nota:
➤ Esta función también está disponible en la interfaz de usuario de Configuration Manager y se recomienda su uso a través de dicho medio dado que, en este caso, también se llevan a cabo diferentes validaciones sobre el conjunto de configuración importado.
➤ El conjunto de configuración importado recibe el nombre del archivo de volcado. El nombre de un conjunto de configuración es único; como resultado, no es posible importar un archivo de volcado con el mismo nombre más de una vez.
Para importar un conjunto de configuración:
1 Aunque el servidor puede encontrarse activo durante el uso de esta utilidad, se recomienda detener en primer lugar todas las instancias en ejecución de Configuration Manager; ello se debe a que algunas configuraciones exigen el reinicio del sistema.
2 Ejecute el siguiente comando:
Donde el valor de la opción <propiedades_base_datos> se puede especificar apuntando a la ubicación del archivo database.properties o especificando cada una de las propiedades de la base de datos.
<directorio_instalación_Configuration Manager>\bin\import-cs.bat <propiedades_base_datos> <nombre_archivo_volcado>
306
306

Apéndice A • Utilidades
A continuación se describen las <opciones> de la línea de comandos:
Opción Descripción
--activate Permite activar la configuración importada.
--connection-url Dirección URL de conexión a la base de datos.
Nota: Use esta opción sólo si no usa la opción -p. Use esta opción con las opciones --dialect, --driver, --username y --password.
--dialect Dialecto de la base de datos.
Dialectos compatibles: H2Dialct, SQLServerDialect, Oracle9iDialect y Oracle10gDialect.
Nota: Use esta opción sólo si no usa la opción -p. Use esta opción con las opciones --connection-url, --driver, --username y --password.
--driver Nombre de la clase del controlador de base de datos. Por ejemplo: org.h2.Driver, net.sourceforge.jtds.jdbc.Driver u oracle.jdbc.OracleDriver.
Nota: Use esta opción sólo si no usa la opción -p. Use esta opción con las opciones --connection-url, --dialect, --username y --password.
-f <nombre_archivo>
--file <nombre_archivo>
Nombre del archivo de volcado.
Nota: El uso de esta opción es obligatorio.
-h
--help
Mensaje de uso.
-p <archivo>
--database-properties <archivo>
Ubicación del archivo database.properties.
Nota: Esta opción es necesaria, a menos que se usen las opciones --connection-url, --driver, --username y --password para especificar las propiedades de la base de datos.
307
307

Apéndice A • Utilidades
Para importar un conjunto de configuración:
Por ejemplo, para importar un archivo de volcado con un conjunto de configuración llamado mivolcado.zip:
--password Contraseña de la base de datos.
Nota: Use esta opción sólo si no usa la opción -p. Use esta opción con las opciones --connection-url, --dialect, --driver y --username.
--username Nombre de usuario de la base de datos.
Nota: Use esta opción sólo si no usa la opción -p. Use esta opción con las opciones --connection-url, --dialect, --driver y --password.
--verbose Modo detallado.
<instalación_cm>\bin\import-cs.bat -p <ubicación_archivo_database.properties> -f <nombre_archivo_volcado>
cd <directorio_instalación_CM>\binimport-cs.bat -p ..\conf\database.properties -f mivolcado.zip
Opción Descripción
308
308

Apéndice A • Utilidades
Cifrado de contraseñasPara cifrar una contraseña:
1 Asegúrese de que el directorio de instalación de Configuration Manager contenga un directorio llamado security que incluya el siguiente archivo:
encrypt_security
Este archivo se crea durante el proceso de instalación. Si el archivo no existe, no obstante, ejecute lo siguiente desde el directorio <directorio_instalación_Configuration Manager>\bin:
2 Ejecute lo siguiente:
Las <opciones> de la línea de comandos pueden ser:
Por ejemplo, para cifrar una sola contraseña, ejecute lo siguiente:
generate-keys.bat
<directorio_instalación_Configuration Manager>\bin\encrypt-password <opciones>
Opción Descripción
-p <contraseña>
--password <contraseña>
Permite cifrar un solo archivo de texto sin formato.
-d <carpeta>
--dir <carpeta>
Permite usar las claves de cifrado ubicadas en la ruta de acceso especificada. Si esta opción no se especifica, se asumirá que la ubicación de las claves es <instalación_cm>\security, que es donde la utilidad Generar claves crea la clave pública y la clave privada.
-h
--help
Permite imprimir este mensaje.
EncryptPassword.bat -p <contraseña_para_cifrar>
309
309

Apéndice A • Utilidades
3 Copie y pegue la contraseña cifrada generada ({ENCRYPTED} <contraseña_cifrada>) en el archivo de configuración de Configuration Manager que corresponda.
RellenarLa utilidad Rellenar permite crear tablas en la base de datos de Configuration Manager.
Nota: Esta utilidad causa la eliminación de todos los datos almacenados anteriormente en la base de datos.
Para usar la utilidad Rellenar:
Ejecute el siguiente comando:
Generar clavesLa utilidad Generar claves se ejecuta automáticamente durante la instalación y crea la clave pública y la clave privada. Si se aplican cambios a los valores del archivo de propiedades de cifrado, el usuario responsable deberá:
➤ Usar la utilidad Generar claves para regenerar la clave pública y la clave privada.
➤ Regenerar la contraseña de la base de datos empleando la utilidad Cifrado de contraseña y, a continuación, actualizar el archivo de propiedades de la base de datos.
Para usar la utilidad Generar claves:
Ejecute el siguiente comando:
<directorio_instalación_Configuration Manager>\bin\populate.bat i
<directorio_instalación_Configuration Manager>\bin\generate-keys.bat
310
310

BExportación e importación de datos de sistema
Este capítulo incluye:
Conceptos
➤ Descripción general de la exportación e importación de datos de sistema en la página 312
Tareas
➤ Exportación de datos de sistema en la página 315
➤ Importación de datos de sistema en la página 316
➤ Establecimiento de los niveles de detalle del registro en la página 317
311

Apéndice B • Exportación e importación de datos de sistema
Conceptos
Descripción general de la exportación e importación dedatos de sistema
Es posible importar y exportar datos de Configuration Manager empleando la consola JMX. Puede que necesite llevar a cabo cualquiera de ambas operaciones, por ejemplo, en el caso de que desee trasladar datos de sistema de un entorno de ensayo a un entorno de producción, o durante las actividades de recuperación que siguen a un bloqueo del sistema.
Los datos exportados incluyen los siguientes recursos:
➤ La lista de vistas gestionadas por Configuration Manager y los tipos de CI gestionados definidos para cada vista en el módulo Gestión de vistas. Los TQLs a los que hacen referencia las vistas no se exportan.
➤ La configuración aplicada a la política de configuración definida en el módulo Políticas de configuración. Los TQLs a los que se hace referencia no se exportan.
➤ Los resultados de los análisis de configuración guardados en el módulo Análisis de configuración, incluido el modelo y los CIs compuestos guardados. La información que contienen los CIs compuestos, como sus atributos, no se exporta.
La operación de exportación lleva a cabo la migración de los datos y los almacena en el sistema de archivos del equipo en el que Configuration Manager se encuentra en ejecución. También es posible introducir una ruta de acceso de red y almacenar los datos exportados en un servidor diferente. Los datos se exportan en un archivo XML.
312
312

Apéndice B • Exportación e importación de datos de sistema
Es posible importar un archivo XML con datos de sistema desde un sistema de archivos de Configuration Manager a otro sistema Configuration Manager cuya versión sea equivalente. También es posible introducir una ruta de acceso de red e importar los datos exportados desde un servidor diferente.
Precaución: Al importar datos de sistema desde un sistema Configuration Manager a otro, es importante asegurarse de que las versiones de ambos sistemas Configuration Manager sean equivalentes o compatibles.
Antes de migrar datos entre dos instancias de Configuration Manager (lo cual implica que ambas instancias de Configuration Manager deben encontrarse conectadas a instancias diferentes de HP Universal CMDB), es preciso exportar en primer lugar los TQLs y las vistas correspondientes desde una instancia de HP Universal CMDB a la otra.
Si ha aplicado una política de línea de base, necesitará exportar el TQL seleccionado en el cuadro Filtro avanzado del módulo Políticas de configuración.
Si ha aplicado una política de topología, necesitará exportar el TQL de condición del cuadro TQL de condición y el TQL seleccionado en el cuadro Filtro avanzado del módulo Políticas de configuración.
Para exportar los TQLs a los que se hace referencia, use el Administrador de paquetes de HP Universal CMDB. Para obtener más información, consulte la documentación de HP Universal CMDB.
313
313

Apéndice B • Exportación e importación de datos de sistema
Archivo de registro para operaciones de importaciónSiempre que se lleva a cabo una operación de importación, se genera un archivo llamado amber_import_export.log en <directorio_instalación_Configuration Manager>\servers\<nombre_extensión_servidor_Configuration Manager>\logs.
Todas las acciones de importación se registran en el archivo amber_import_export.log (también los mensajes de error, así como los motivos que los originan). Por ejemplo:
➤ Managing view 'View1'
➤ View 'View1' already exists
➤ View 'View1' was created
➤ View 'View1' was not created: reason...
➤ Adding configuration analysis (adhoc) model 'Model1'
➤ Configuration analysis (adhoc) model 'Model1' was created
➤ Configuration analysis (adhoc) model 'Model1' already exists
➤ Adding policy rule 'Rule1'
➤ Policy rule 'Rule1' was created
➤ Policy rule 'Rule1' already exists
➤ Policy rule 'Rule1' was not created: reason...
Para obtener más información acerca del establecimiento de los niveles de gravedad de los mensajes del archivo de registro, consulte "Establecimiento de los niveles de detalle del registro" en la página 317.
314
314

Apéndice B • Exportación e importación de datos de sistema
Tareas
Exportación de datos de sistema
Esta tarea describe cómo exportar datos de sistema de Configuration Manager y almacenarlos en su sistema de archivos.
1 Inicie un explorador web y escriba la siguiente dirección: http://<nombre_servidor>:<número_puerto>/cnc/jmx-console, donde <nombre_servidor> debe ser el nombre del equipo en el que se encuentra instalado Configuration Manager.
2 Introduzca las credenciales de autenticación de la consola JMX, que de forma predeterminada son:
➤ Nombre de inicio de sesión = admin
➤ Contraseña = admin
3 En Amber, haga clic en el servicio ImportExport.
4 Busque la operación exportData.
5 En el campo Valor, escriba el nombre del archivo y la ruta de acceso completa del directorio del sistema de archivos del servidor de Configuration Manager al que deban exportarse los datos. También es posible introducir una ruta de acceso de red si no es deseable que el archivo exportado resida en el mismo servidor.
6 Haga clic en Invocar para exportar los datos. Los datos se exportarán en un archivo XML que se creará en el directorio especificado.
315
315

Apéndice B • Exportación e importación de datos de sistema
Importación de datos de sistema
Esta tarea describe cómo usar la consola JMX para importar un archivo XML con datos de sistema desde un sistema de archivos de Configuration Manager a otro sistema Configuration Manager cuya versión sea equivalente.
1 Inicie un explorador web y escriba la siguiente dirección: http://<nombre_servidor>:<número_puerto>/cnc/jmx-console, donde <nombre_servidor> debe ser el nombre del equipo en el que se encuentra instalado Configuration Manager.
2 Introduzca las credenciales de autenticación de la consola JMX, que de forma predeterminada son:
➤ Nombre de inicio de sesión = admin
➤ Contraseña = admin
3 En Amber, haga clic en el servicio ImportExport.
4 Busque la operación importData.
5 En el campo Valor, escriba el nombre del archivo y la ruta de acceso completa del directorio del sistema de archivos del servidor de Configuration Manager desde el que deban importarse los datos. También es posible introducir una ruta de acceso de red para importar datos desde un archivo que no resida en el mismo servidor.
6 Haga clic en Invocar para importar los datos.
316
316

Apéndice B • Exportación e importación de datos de sistema
Establecimiento de los niveles de detalle del registro
El archivo amber_import_export.log es aquel en el que se registran las operaciones de importación y exportación. Esta tarea describe cómo modificar el nivel de gravedad de los mensajes que aparecen en el archivo amber_import_export.log.
Para obtener más información acerca del archivo amber_import_export.log, consulte "Archivo de registro para operaciones de importación" en "Descripción general de la exportación e importación de datos de sistema" en la página 312.
Para modificar el nivel de gravedad de los mensajes:
Edite la siguiente línea del archivo <directorio_instalación_Configuration Manager>\conf\cmlog4j.properties:
Los tipos de mensajes de registro que se pueden usar son los siguientes:
➤ ERROR. Sólo se mostrarán los mensajes de error.
➤ WARN. Se mostrarán los mensajes de error y los mensajes de advertencia:
➤ INFO. Además de los mensajes de error y los mensajes de advertencia, se mostrarán mensajes de información acerca de las actividades de procesamiento que lleva a cabo el sistema.
➤ DEBUG. Se mostrarán todos los mensajes anteriores, más los mensajes de depuración.
Precaución: El establecimiento de DEBUG como nivel de registro podría afectar al rendimiento.
log4j.logger.amber.import-export=INFO, amber_import_export_fileout
317
317

Apéndice B • Exportación e importación de datos de sistema
318
318