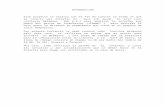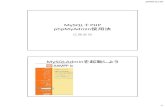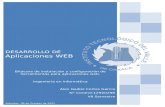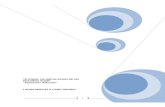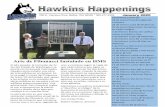Para abrir phpMyAdmin , una vez instalado WAMP, haz clic en la opción
description
Transcript of Para abrir phpMyAdmin , una vez instalado WAMP, haz clic en la opción

Para abrir phpMyAdmin, una vez instalado WAMP, haz clic en la opción phpMyAdmin de su menú como vimos en un apartado anterior.
Introducción a phpMyAdmin
Se abrirá una ventana del navegador y mostrará la ventana principal de la aplicación:

Desde aquí podremos crear nuevas bases de datos, tablas y usuarios con sus respectivos privilegios.
Pero, vayamos paso a paso.
Crear una Base de Datos en phpMyAdmin
Para crear una nueva base de datos en phpMyAdmin basta con escribir el nombre dela nueva base de datos en el cuadro de texto creado para ello en la
página principal y pulsar el botón Crear.La nueva base de datos se creará automáticamente.

Puedes seleccionar un juego de carácter es en el desplegable Cotejamiento, si lo dejas en blanco se tomará el valor por defecto que variará según la configuración de cada servidor.Es recomendable que escojas la opción utf-8_spanish_ci para mantener la compatibilidad con todos los caracteres del alfabeto
en castellano y para que la salida en cualquier navegador sea correcta.
Una vez creada la base de datos podrás acceder a ella desde el menú de la izquierda.Despliega el listado Base de datos
y selecciona la base de datos que quieras modificar:

Crear una Tabla en phpMyAdmin
Cuando selecciones una Base de Datos en phpMyAdmin verás una nueva pantalla desde donde podrás ver todas las opciones para poder trabajar en ella:
Cuando hayas terminado pulsa el botón Continuar y verás una pantalla como esta:

Campo: El nombre del campo.
Tipo: El tipo del valor del campo: texto, número entero, entero largo, etc...
Cotejamiento: Juego de caracteres que utilizará el campo.
Nulo: Si seleccionamos NOT NULL, el campo se deberá rellenar obligatoriamente (no puede contener el valor nulo).
Predeterminado: Un valor predeterminado para el campo.
Extra: Selecciona aquí si quieres que el campo sea de tipo numérico con auto-incremento. Cada registro tendrá un valor superior al anterior.
Primaria: El campo es clave primaria de la tabla.Índice: El campo se indexará para optimizar la
búsqueda.
Único: El campo sólo puede adoptar valores únicos. No podrán haber dos registros con un mismo valor en ese campo.
Texto completo: Al visualizar la tabla mostrar el contenido completo del campo.

Pulsa el botón Grabar cuando hayas acabado y la tabla se creará. Ahora el aspecto de la ventana de la base de datos será diferente pues mostrará
el listado de tablas contenidas con sus propiedades.Haciendo clic en el
botón al lado del nombre de la tabla o haciendo clic sobre ella en el menú de la izquierda podrás acceder a la vista en detalle de sus campos y propiedades. En esta última vista puedes hacer clic en la pestaña Examinar para ver el listado
detodos los registros. Utiliza la pestaña Buscar para filtrar el listado por los valores
de algún campo.
Insertar Datos en una Tabla Rellenar tablas desde phpMyAdmin es muy sencillo. Si no tienes ninguna base de datos seleccionada, selecciona previamente la que contiene la tabla a utilizar desde el desplegable que encontrarás en la parte superior izquierda de la pantalla.
Luego selecciona la tabla con la que quieres trabajar y haz clic en la pestaña Insertar.
En seguida se abrirá una ventana desde donde podrás añadir una fila (o registro) a la tabla indicando el valor de cada campo:

En la columna Valor escribe el valor del Tipo de cada campo y pulsa Continuar cuando hayas acabado. Otro modo de rellenar una tabla es importando datos que
tengamos en un archivo provinente de otra base de datos o hecho por nosotros mismos.Para ello, tendrás que hacer clic en la pestaña Importar en el
mismo menú donde encontraste la opción anterior:
Se abrirá una ventana desde donde deberás especificar qué archivo quieres importar:

Observa que deberás indicar la localización del archivo que contiene los datos que queremos importar.Y sobre todo, lo más importante, el Juego de caracteres que utiliza el archivo
para que los datos que se introduzcan en la tabla se puedan adaptar de forma correcta y mantener la coherencia del texto. Una vez introducidos estos datos bastará con que pulses el botón Continuar y los registros (si no hubo ningún fallo en el archivo) se añadirán automáticamente.
Modificar una Tabla en phpMyAdmin Una vez tengas creada una tabla en la base de datos es posible editarla para
modificar la configuración de algún campo o incluso añadir uno nuevo.Para ello deberemos ir a la vista de la tabla haciendo clic en ella en el menú que encontramos en la izquierda de la página una vez seleccionada la base de datos.
Esto hará que se nos muestre la estructura de la tabla en la ventana.El modo en que podremos modificarla será muy fácil.

Observa la ventana:
Para añadir nuevos campos a la tabla sólo tienes que escribir el número de campos que vas a crear en el campo Añadir ..... campo(s).Luego selecciona la pocición donde se añadirán, Al final de la tabla, Al comienzo
de la tabla o Después de.. y pulsa el botón Continuar.
Se abrirá la ventana de definición de campos que vimos en el apartado anterior y sólo deberás rellenarla como ya hemos visto. Modificar campos ya existentes tampoco es muy complicado, sólo tendrás que utilizar
losbotones que se encuentran en la columna acción del campo correspondiente.
El botón Modificar te permitirá modificar la configuración del campo. Podrás cambiar todas las opciones que viste cuando lo creaste.
El botón Eliminar borrará el campo y todos los valores almacenados en cada registro que le correspondan.
El botón Clave Principal establece que el campo se marque como clave principal de la tabla.

El botón Índice crea un nuevo indice en la tabla con el campo seleccionado.
Finalmente el botón Único establece el campo seleccionado como campo con valor único, es decir, no puede contener valores repetidos.
Si queremos realizar la misma acción sobre varios campos a la vez, podemos marcarlos con las casillas de verificación que se encuentran en el extremo izquierdo y luego pulsar el icono correspondiente a la acción a realizar en la fila donde dice Para los elementos que están marcados:
Modificar Datos de una Tabla También una vez insertados datos en una tabla de una base de datos, podremos modificarlos.Esto es posible accediendo al contenido de la tabla desde la peataña Examinar
que encontrarás en la parte superior de la ventana:
Hacer clic en ese elemento hará que puedas visualizar el contenido de la tabla.Y al mismo tiempo te dará la posibilidad de editar o eliminar el contenido de
cada registro, además del registro completo.

Desde esta vista podremos ver la información almacenada en la tabla. Podemos utilizar los botones de la primera columna para modificar los
datos.El botón Modificar
te permitirá modificar el contenido del registro. Púlsalo e irás a la ventana que vimos en el apartado de Insertar datos.
El botón Eliminar borrará el registro completo. Esta acción no es
reversible así que ten cuidado cuando la utilices.Si quieres borrar varios registros de golpe, marca las casillas de esos registros y pulsa el botón Eliminar de
la línea Para los elementos que están marcados.Establecer Privilegios en phpMyAdmin
En cualquier momento puedes utilizar el botón para volver a la pantalla principal de phpMyAdmin.Aquí encontraremos un enlace a la sección de
Privilegios que es la que nos ocupa en este apartado. Haz clic sobre él y verás la siguiente ventana:

Estableciendo privilegios podremos crear usuarios para la conexión remota a la base de datos con determinados derechos sobre una base de datos o incluso sobre una tabla.De esta forma podemos controlar a los usuarios que utilicen la base de datos y hacer distinciones entre ellos en su forma de trabajar con las tablas. Para crear un nuevo usuario sólo tienes que hacer clic en Agregar un nuevo
usuario. En la siguiente ventana tendrás que introducir los valores que definirán la cuenta:
Rellena los datos siguientes.En Servidor selecciona Local porque es el único modo con el que vamos a trabajar
en estos momentos. El resto puedes configurarlo a tu gusto.Más abajo encontrarás estas opciones:

Aquí podrás seleccionar los privilegios del usuario en forma global, las opciones que marques aquí se aplicarán sobre todas las bases de datos del sistema.Puedes especificar también un límite de recursos (conexiones, peticiones, etc...)Cuando estés listo pulsa Continuar. Ahora verás la pantalla con las opciones del nuevo usuario que acabas de crear.
Verás que algunas ya las conoces, como los privilegios globales.Lo que nos interesa en este momento son unas opciones que encontrarás más abajo, los privilegios específicos. Es decir, privilegios enfocados a una única base de
datos:

Selecciona una base de datos en el desplegable o escribe su nombre en el cuadro de texto. Luego pulsa Continuar.
Selecciona los privilegios que quieras aplicar y pulsa Continuar para finalizar.Verás que en la misma página más abajo tienes una opción muy parecida a la que acabamos de ver pero actúando únicamente sobre una tabla de la base de datos.Estableciendo los privilegios de este modo recortaríamos muchísimo más la
actuación del usuario sobre la base de datos.