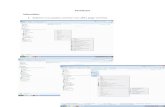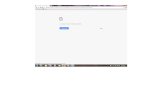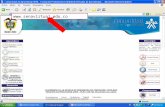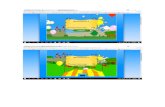Pantallazos de Configuracion de HUAWEI RTN 620
description
Transcript of Pantallazos de Configuracion de HUAWEI RTN 620

PROCEDIMIENTO DE CONFIGURACION DE RADIO RPN-620 HUAWEI
Lo primero que tenemos que tener que hacer es colocar una IP en la laptop que este en la misma red de la IP que viene por defecto configurado en la IDU (129.9.0.x), similarmente debemos escoger una IP en esta misma red, por ejemplo podrias configurar la siguiente IP en nuestra PC
IP Address: 129.9.0.30
MASK: 255.255.0.0
Paso 1: Debemos de tener instalado el software en nuestra PC, en la pantalla del escritorio tendremos dos iconos:
1. StartWebLCT para iniciar el software.
2. StopWebLCT para parar el software una vez concluido la configuracion.
A continuacion presentamos los dos iconos y le daremos doble click a StartWebLCT.
Aparecera la siguiente ventana:

Dejamos que termine de cargar y aparecera la siguiente ventana finalmente:
Paso 2: Colocamos el User Name y Password para ingresar al gestor, los datos son los siguientes:
User Name: admin
Password: admin
Cargara la siguiente ventana:
Paso 3: Hacemos click en NE Search para detectar los elementos de red conectados:

Aparecerá la siguiente ventana:
Paso 4: Hacemos click en Search para buscar los elementos de red detectados, si recién vamos a configurar el radio nuevo, solo detectaremos un elemento de red, el local.
Aparecerá la siguiente ventana:
El elemento que tiene el cuadrito ‘G’ en el NE Name o tenga ‘GNE’ en Gateway será el local, los que aparezcan con ‘Non-GNE’ son elementos de red remotos.
Paso 5: Seleccionamos el elemento de red (local) que vamos a configurar y hacemos click en Add NE para agregarlo.

Aparecerá la siguiente ventana con el elemento de red agregado pero aun falta loggearnos al radio, es por eso que el Login Status esta como Not Logged In.
Paso 6: Hacemos click en NE Login para loggearnos al radio e iniciar la configuración.
Aparecerá la siguiente ventana donde colocaremos el password para ingresar al radio.
Paso 7: Colocamos el User Name y el Password de la siguiente forma:
User Name: lct (ya viene por defecto escrito).
Password: password (esto si hay que escribirlo).
Hacemos click en Apply y OK.
‘G’ indica que es el radio local

Aparecerá la siguiente ventana con el Login Status en Logged In, lo cual nos indica que ya estamos loggeados al radio y podremos ingresar:
Paso 8: Hacemos click en NE Explorer para ingresar al radio.
Aparecerá la siguiente ventana, donde iniciaremos la configuración del radio, vemos lo siguiente:
Slot Layout
Es un diagrama de bloques donde se muestran las tarjetas instaladas en el equipo de acuerdo a los slot que ocupan en el chasis principal, tenemos los siguientes slot:
Slot 17: Esta destinado para la ODU stand-by, para el proyecto de TDP no tendremos redundancia 1+1 así que el slot 17 quedara en gris.
Escribimos ‘password’

Slot 15: Destinado para la ODU main, en este slot si tendremos la ODU que instalaremos así que al momento de ingresar a esta ventana aparecerá de color verde claro, tendremos que darle un click derecho y agregarlo (Add ODU), una vez agregado cambiar de color a verde oscuro tal como se muestra.
Slot 7: Esta destinado para la tarjeta IF stand-by, para el proyecto de TDP no tendremos redundancia 1+0 asi que el slot 7 quedara en gris.
Slot 5: Destinado para la IF main, este slot si estará ocupado por la única tarjeta IF en operación (verde claro), tendremos que agregarlo (Add IF) cambiara de color a verde oscuro tal como se muestra.
Slot 1 y 3: Destinados para las tarjetas de energía (-48VDC), para este proyecto solo habrá una tarjeta PXC asi que solo uno de los slot estará de verde claro (detectado) el otros estará en gris (sin detección), habrá que hacerle click derecho y agregarlo (Add PXC), quedara de color verde oscuro como se muestra.
Slot 6 y 8: Quedaran en gris porque son tarjetas que no vendrán para este proyecto (tarjetas para STM-1).
Slot 4: Destinado para la tarjeta PH1 correspondiente a la interface de los 16E1’s, aparecerá de color verde claro (detectada) y debemos de agregarlo (Add PH1), una vez agregado quedara de color verde oscuro tal como se muestra.
Slot 2: Correspondiente a la gestión y alarmas (aparecerá de color verde claro), tendremos que agregarlo (Add SCC), cambiara a color verde oscuro.
Slot 21: Correspondiente al canal de servicio (aparecerá de color verde claro), tendremos que agregarlo (Add EOW), cambiara de color a verde oscuro.
NOTA 1:
Gris: Es el color del slot cuando no se ha detectado tarjeta alguna en el slot correspondiente porque físicamente no está o no está bien instalado.
Verde claro: Es color del slot cuando se ha detectado una tarjeta pero aun falta agregarlo para poder configurarlo.
Verde oscuro: Es el color del slot que ya ha sido agregado y está listo para ser configurado.
Entonces una vez agregados todas las tarjetas correspondientes al proyecto, continuamos con la configuración de la tarjeta IF donde colocaremos todos los parámetros RF (según el Link Budget) para la alineación.
NOTA 2:
Hay un botón Add Physical Boards que nos servirá para agregar todas las tarjetas detectadas por el equipo y evitarse así realizarlo tarjeta por tarjeta.

Paso 9: Hacemos click en Trial RTN620 y abajo en Function Tree – Configuration – NE Atribute; hacemos click en Modify NE ID:
Aparecerá la siguiente ventana donde configuraremos:
NE ID: 1 (Por defecto viene en 1 pero el ID final nos lo dará el cliente y lo configuraremos de acuerdo al datos que nos den).
Extended ID: 9 (Por defecto vendrá en 9 y así se quedara).
Luego le hacemos click en OK, Apply y Query para actualizar.

Regresamos a la ventana anterior y completamos la configuración con los siguientes parámetros:
Type: OptiX RTN 620 (Lo dejamos así porque este el modelo a usar).
Name: Trial RTN 620 – Surquillo (Por defecto vendrá en blanco, colocaremos el nombre de acuerdo al enlace que tengamos).
Remarks: (Por defecto vendrá en blanco, así quedara).
Afiliated Gateway IP Adress: 129.9.0.1 (Vendrá una IP por defecto y quedara por el momento así, luego si piden cambiar la IP se procederá a hacer el cambio en este campo).
Afiliated Gateway Port: 1400 (Por defecto viene en 1400, así quedara).
Los otros parámetros quedan así como vinieron de fábrica, hacemos click en Apply y finalmente en Query para actualizar y verificar si se hicieron los cambios.

Paso 10: Hacemos click en Trial RTN, luego abajo en Function Tree – Link Configuration, aquí aparecerá una pantalla donde muestra una error de respuesta, el cual solo lo cerramos en Close.
Paso 11: Luego hacemos click en la pestaña Link Configuration y aparecerá la siguiente ventana:
Aquí procederemos a configurar todos los parámetros RF necesarios para alinear el radioenlace y crear el medio de TX microondas solicitado, los parámetros son los siguientes:
Work Mode: 16QAM (Seleccionaremos la modulación de acuerdo al Link Budget que tendremos de referencia, generalmente vamos a requerir habilitar 16E1 asi requeriremos minimo unos 40M de capacidad, haciendo esto que necesitemos bien de la modulación QPSK o 16QAM).
Link ID: 1 (Por defecto viene en 1 y quedara asi si es que no indican cambiarlo, tiene que ser el mismo en ambos lados).

ATPC Enable Status: Disable (Por defecto viene en Disable y quedara asi).
TX Frequency (MHz): (Colocaremos la frecuencia de TX de acuerdo al dato que nos den y de acuerdo a la estación donde estemos).
T/R Spacing: (Aparecerá por defecto cuando coloquemos la frecuencia de TX).
TX Power (dBm): (Colocaremos el valor de la potencia de TX de acuerdo al dato del Link Budget).
TX Status: (Para alinear necesitaremos habilitar la TX y debemos de colocar este parámetro en UNMUTE, en ambos lados).
Luego le damos en Apply y Query para actualizar y verificar si se ejecutaron los cambios.
NOTA: En el diagrama superior HSB solo tendremos una tarjeta IF (5-IF1A) y una ODU (15-ODU) dado que solo instalaremos en modo1+0.
NOTA: Para este proyecto no utilizaremos redundancia de ODU así que no utilizaremos la siguiente ventana, que solo sirve para configurar un sistema en modo 1+1.

Paso 12: Procedemos entonces en la habilitación de los E1’s del sistema de la siguiente forma; hacemos click en Trial RTN luego abajo en Function Tree – Configuration – Cross Conection Configuration y aparecerá la siguiente ventana donde comenzaremos haciendo click en New.
Aparecerá la siguiente ventana donde configuraremos los siguientes parámetros:
Paso 13: Los parámetros a configurar son los siguientes:
Level: VC12 (Por defecto viene en VC12 y así quedara).
Direction: Bidireccional (Por defecto quedara así).
Source: 4-PH1 (Debemos seleccionar la tarjeta fuente correspondiente a la interface de E1’s, es decir 4-PH1).

Source Timeslot Range (e.g. 1,3-6): 1-16 (Debemos de seleccionar los canales que queremos habilitar, es decir para la prueba de BER debemos habilitar los 16, de la manera mostrada como si fuera un rango de canales, 1-16).
Sink: 5-IF1A (Debemos de seleccionar el destino, es decir la tarjeta IF dado que es por donde saldrá los datos correspondientes a los canales, como solo tenemos una tarjeta IF quedara en 5-IF1A).
Sink Timeslot Range (e.g. 1,3-6): 1-16 (igual seleccionamos los puertos destino por donde saldrán nuestros canales igualmente para 16E1 habilitamos los 16 en forma secuencial, 1-16).
A continuación tenemos un ejemplo de habilitación de solo 4 E1, para 16 E1 debemos cambiar solo el rango de los Timeslot, es decir de 1-16.
Luego hacemos click en Apply, OK y Query.

La ventana final quedara de la siguiente forma donde se muestra en el panel los canales habilitados tanto de la fuente como el destino.
Paso 14: Configuramos la zona horaria, para esto debemos hacer click en Trial RTN y abajo en Function Tree -Configuration – NE Time Localization Manager, finalmente seleccionar la zona hora, en este caso debemos seleccionar la correspondiente a Lima – Bogotá – Quito y finalmente dar click en Apply y Query para actualizar y ver si grabo.
Paso 15: Ahora seguimos con la actualización de hora y fecha de nuestro radio para eso hacemos click en Trial RTN y abajo en Function Tree – Configuration – NE Time Synchronization, aquí hacemos click en Synchronize with NM Time, que nos servirá para actualizar y poner la hora y fecha de acuerdo a la que tenemos grabado en la PC, finalmente hacemos click en Apply y luego en Query.

NOTA: La siguiente ventana es para configurar el número de teléfono del canal de servicio pero hasta el momento todo indica que no se va a realizar este paso, pero si lo piden solo tenemos que colocar el numero que nos ha indicado en Phone 1 y luego hacer click en Apply y Query para actualizar y verificar si grabo.
Paso 16: Habilitamos la performance, hacemos click en Trial RTN y abajo en Function Tree – Performance – NE Performance Monitor Time, hacemos click en 15 Minutes y Enable igualmente en 24-Hour y Enable, finalmente en Apply y Query para actualizar y verificar si grabo.

Paso 17: Ahora procederemos a verificar las alarmas y a guardar el registro para esto hacemos click en Trial RTN y abajo en Function Tree – Alarm –Browse Alarm y aparecerá la siguiente ventana donde se muestra las alarmas totales del equipo.
En la pestaña Browse History Alarms verificaremos el historial de alarmas:

Paso 18: Ahora para guardar este historial solo debemos de hacer click en el botón Save As y esta información cargara en un archivo ‘html’ que lo podremos almacenar tal como se muestra a continuación:
Igualmente los datos de la pestaña Browse Current Alarms (alarmas actuales en tiempo real) se guardan haciendo click en Save As, luego aparece la ventana en ‘html’ la cual podremos guardarla.

Paso 19: Ahora mostraremos algunas ventanas útiles para verificar datos de los equipos; hacemos click en Trial RTN – ODU, luego en la pestaña Radio Frequency Attributes podremos verificar frecuencia de TX y RX, así como el T/R Spacing, tal como vemos a continuación:
Luego en la pestaña Power Attributes verificaremos la potencia de transmisión y recepción, tal como vemos a continuación:

Luego en pestaña Equipment Information verificaremos algunos datos como el T/R Spacing y otros, tal como vemos a continuación:
Finalmente en la pestaña Advanced Attributes, verificaremos la serie de la ODU, y si esta activada o no la transmisión, tal como vemos a continuación:

Paso 20: Seguimos con la verificación de la performance para eso hacemos click en Trial RTN – ODU y abajo en Function Tree – Performance – History Performance, seleccionamos en Monitor Period según como queramos ver la performance cada 15Min o 24 horas, luego solo hacemos click en Query y apareceré todo los valores de la performance desde que fue activado en el Paso 16, tal como vemos a continuación:
Una vez que hayan cargado todos los valores de la Performance en la tabla procederemos a guardarlo en un archivo ‘excell’, para esta vez no vamos a poder utilizar la opción de Save As (dado que no funciona) sino que tendremos que seleccionar todos las filas de la tabla (CTRL+C) y lo copiaremos en el archivo ‘excell’ (CTRL+V), esto aplica tanto para el History Performance como para la opción de Current Performance (Performance actual), tal como vemos a continuación:

Paso 21: Ahora verificaremos las series de las tarjetas de la IDU, para eso con el WebLCT se puede generar un reporte donde están todas las características de las tarjetas instaladas, hacemos click en Trial RTN y abajo en Function Tree – Report – Board Information Report, esperamos que cargue y aparece la tabla con todos los datos de las tarjetas, tal como se muestra a continuación:
Aquí si podremos guardar la información, para eso hacemos click en Save As y generara el archivo ‘html’ para poder guardar el reporte, tal como se muestra en las siguientes pantallas:

Similar a los casos anteriores podemos generar un reporte más en detalle donde estén las versiones, series y otros, tal como se muestra a continuación:

De la misma forma que casos anteriores se puede guardar el reporte haciendo click en Save As, generara el archivo ‘html’ y se procederá a guardarlo:
NOTA: Agregamos una pantalla donde están los parámetros de comunicación para la gestión, esta parte de la configuración no se realizara para este proyecto.

Conectarse remotamente al otro radio:
Paso 1: Es exactamente igual que conectarse al local, tendremos que buscar el elemento de red remoto, este corresponderá al equipo que indique Non-GNE en el Gateway, lo agregamos, tal como se muestra:
Paso 2: Una vez agregado hacemos click en NE Login para loggearnos al radio.

Paso 3: Hacemos click en NE Login y aparecerá la ventana donde colocaremos:
User Name: lct
Password: password.
Tal como se muestra a continuación:
Una vez loggeados aparecerá el Login Status en Logged In, tal como se muestra:

Paso 4: Hacemos click en NE Explorer e ingresaremos al equipo remoto, comprobando así que el procedimiento es exactamente igual que ingresar al radio local.
Conectarse mediante el software Navigator:
Ahora se mostrara un procedimiento para conectarse al radio microondas utilizando el software Navigator que se utilizara en casos excepcionales.
Paso 1: Hacemos click en el icono del NAVIGATOR que tendremos en el Escritorio, el cual es:
Navigator.exe

Paso 2: Parecerá la siguiente ventana donde se mostrara dos IP:
Local IP Address: Dirección IP de la PC.
NE IP Address: Dirección IP del elemento de red al cual nos queremos conectar, es decir, la IP del radio microondas.
Comprobando esto, haremos click en Conect.
Aparecerá la siguiente ventana donde se muestra:
NE ID: 0 (Si es local lo dejaremos en 0, pero si es remoto si tenemos que colocar el ID correspondiente al remoto).
Username: schw (Quedara en el que viene por defecto).
Password: Ya viene escrito, lo dejaremos y haremos click en OK.

Una vez hecho click se conectara inmediatamente al radio microondas y aparecerá la siguiente ventana tal como se muestra: