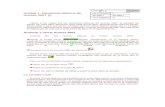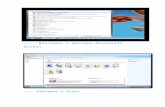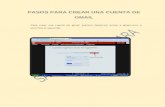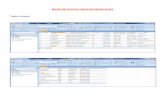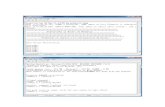Pantallasos de acces
-
Upload
sebastiansabogalxd -
Category
Documents
-
view
144 -
download
0
Transcript of Pantallasos de acces
↑↑↑ Asi Biene Quedando cuando Empecemos A modificar
↑↑↑ Se Va modificando Cada Tabla que Se Pide
Se Llenan los Dato Que Piden
↑↑↑ Para Guardar Daremos En Guardar Como
La vista diseño te permite modificar , eliminar o agregar campos de la tablas en el formulario que va a visualizar el usuario final, modificar el color tamaño etc, y desde donde se vinculan las macros a los campo o botones.
Propiedades de los campos.
Cada campo de una tabla dispone de una serie de características que proporcionan un control adicional sobre la forma de funcionar del campo.
Las propiedades pueden cambiar para un tipo de dato u otro.
Si se modifican las propiedades de un campo después de haber introducido datos o información se pueden perder los datos introducidos.
A continuación les explicaremos las propiedades de los diferentes tipos de datos.
Tamaño del campo.
Para los campos Texto, esta propiedad determina el número máximo de caracteres que se pueden introducir en el campo. Siendo por defecto de 50 caracteres y valor máximo de 255.
Para los campos Numérico, las opciones son:
Byte (equivalente a un carácter) para almacenar valores enteros entre 0 y 255.
Decimal para almacenar valores comprendidos entre -1028-1 y 1028-1. Es decir, valores con una precisión decimal de 28.
Entero para valores enteros comprendidos entre -37.768 y 32.767.
Entero largo para valores enteros comprendidos entre -2.147.483.648 y 2.147.483.647.
Simple para la introducción de valores comprendidos entre -3,402823E38 y -1,401298E-45 para valores negativos, y entre 1,401298E-45 y 3,402823E38 para valores positivos.
Doble para valores comprendidos entre -1,79769313486231E308 y -4,94065645841247E-324 para valores negativos, y entre 1,79769313486231E308 y 4,94065645841247E-324 para valores positivos.
Los campos Autonumérico son Entero largo.
A los demás tipos de datos no se les puede especificar tamaño.
Formato del campo.
Esta propiedad se utiliza para personalizar la forma de presentar los datos en pantalla o en un informe.
Se puede establecer para todos los tipos de datos excepto el Objeto OLE y Autonumérico.
Para los campos Numérico y Moneda, las opciones son:
Número general: presenta los números tal como fueron introducidos.
Moneda: presenta a los valores introducidos el separador de millares y el símbolo monetario asignado en Windows como puede ser Pts.
Euro: utiliza el formato de moneda, con el símbolo del euro.
Fijo: presenta los valores sin separador de millares.
Estándar: presenta los valores con separador de millares.
Porcentaje: multiplica el valor por 100 y agrega el signo de porcentaje (%).
Científico: presenta el número con notación científica.
Los campos Fecha/Hora tienen los siguientes formatos:
Fecha general:si el valor es sólo una fecha, no se muestra ninguna hora; si el valor es sólo una hora, no se muestra ninguna fecha. Este valor es una combinación de los valores de Fecha corta y Hora larga. Ejemplos: 3/4/93, 05:34:00 PM y 3/4/93 05:34:00 PM.
Fecha larga: se visualiza la fecha con el día de la semana y el mes completo. Ejemplo: Lunes 21 de agosto de 2000.
Fecha mediana: presenta el mes con los tres primeros caracteres. Ejemplo: 21-Ago-2000.
Fecha corta: se presenta la fecha con dos dígitos para el día, mes y año. Ejemplo: 01/08/00.
El formato Fecha corta asume que las fechas comprendidas entre el 1/1/00 y el 31/12/29 son fechas comprendidas entre los años 2000 y el 2029 y las fechas comprendidas entre el 1/1/30 y el 31/12/99 pertenecen al intervalo de años entre 1930 y 1999.
Hora larga: presenta la hora con el formato normal. Ejemplo: 17:35:20.
Hora mediana: presenta la hora con formato Pm o Am. Ejemplo: 5:35 Pm.
Hora corta presenta la hora sin los segundos. Ejemplo: 17:35.
Los campos Sí/No disponen de los formatos predefinidos Sí/No, Verdadero/Falso y Activado/Desactivado.
Sí, Verdadero y Activado son equivalentes entre sí, al igual que lo son No, Falso y Desactivado.
Los campos Texto y Memo no disponen de formatos predefinidos, se tendrían que crear formatos personalizados.
Máscara de entrada.
Se utiliza la máscara de entrada para facilitar la entrada de datos y para controlar los valores que los usuarios pueden introducir. Por ejemplo, puedes crear una máscara de entrada para un campo Número de teléfono que muestre exactamente cómo debe introducirse un número nuevo: (___) ___-____.
Access2000 dispone de un Asistente para máscaras de entradas que nos facilita el establecer esta propiedad, y al cual accederemos al hacer clic sobre el botón que aparece a la derecha de la propiedad a modificar una vez activada dicha propiedad.
Título.
Se utiliza esta propiedad para indicar cómo queremos que se visualice la cabecera del campo.
Por ejemplo, si un campo se llama Fnac e indicamos Fecha de nacimiento como valor en la propiedad Título, como cabecera del campo Fnac veremos Fecha de nacimiento.
Lugares decimales.
Esta propiedad nos permite indicar el número de decimales que queremos asignar a un tipo de dato Numérico o Moneda.
Valor predeterminado.
Si se sabe que un determinado campo va a tener la mayoría de las veces el mismo valor, se utiliza esta propiedad para indicar o especificar cuál va a ser ese valor y así que se introduzca automáticamente en el campo a la hora de introducir los datos de la tabla.
Por ejemplo si tenemos la tabla Clientes con el campo Provincia y la mayoría de clientes son la provincia Valencia, se puede introducir ese valor en la propiedad Valor determinado del campo Provincia y así a la hora de introducir los diferentes clientes, automáticamente aparecerá el valor Valencia.
Se puede utilizar esta propiedad para todos los tipos de datos excepto el Objeto OLE, y el Autonumérico.
Regla de validación.
Esta propiedad nos permite controlar la entrada de datos según el criterio que se especifique. Hay que escribir el criterio que debe cumplir el valor introducido en el campo para que sea introducido correctamente.
Por ejemplo si queremos que un valor introducido esté comprendido entre 100 y 2000, se puede especificar en esta propiedad >=100 Y <=2000.
Se puede utilizar esta propiedad para todos los tipos de datos excepto el Objeto OLE, y el Autonumérico.
Texto de validación.
En esta propiedad escribiremos el texto que queremos nos aparezca en pantalla si introducimos en un campo un valor que no cumple la regla de validación especificada en la propiedad anterior.
Debe ser un mensaje para que la persona que se equivoque a la hora de introducir los datos, sepa el porqué de su error y pueda solucionarlo.
Se puede utilizar esta propiedad para todos los tipos de datos excepto el Objeto OLE, y el Autonumérico.
Requerido.
Si queremos que un campo se rellene obligatoriamente tendremos que asignar a esta propiedad el valor Sí, en caso contrario el valor será el de No.
Se puede utilizar esta propiedad para todos los tipos de datos excepto el Objeto OLE, y el Autonumérico.
Permitir longitud cero.
Los campos Memo y Texto cuentan con esta propiedad para controlar que no se puedan introducir valores de cadena que no contengan caracteres o estén vacíos.
Indexado.
Se utiliza esta propiedad para establecer un índice de un solo campo. Los índices hacen que las consultas basadas en los campos indexados sean más rápidas, y también aceleran las operaciones de ordenación y agrupación.
Por ejemplo, si buscas empleados basándose en un campo llamado Apellidos, puedes crear un índice para este campo para hacer más rápida la búsqueda.
Esta propiedad dispone de tres valores:
No: Sin índice.
Sí (con duplicados): Cuando de asigna un índice a ese campo y además admite valores duplicados.
Sí (sin duplicados): Cuando se asigna un índice pero sin admitir