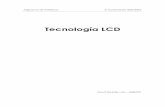PANEL LCD
-
Upload
jacobo-vasquez -
Category
Documents
-
view
13 -
download
1
Transcript of PANEL LCD

1
INICIACIÓN
para Windows y Mac
La tableta LCD InterWrite

2
En GTCO CalComp estamos orgullosos de nuestra familia deproductos InterWriteTM. Nos esforzamos por seguir ofreciendo lomejor de la tecnología. Por ese motivo, le instamos a visitar nuestrositio web, en el que anunciaremos la información más reciente referentea cualquier actualización o cambio que hayamos realizado y quepodría afectar las instrucciones de este documento Guía de iniciación.
www.gtcocalcomp.com
Support/InterWrite/Documentation LibrarySupport/InterWrite/Software Downloads
Vaya a:

3
Tabla de contenidos
Visión general del iPanel 4¿Qué contiene la caja? 5Requisitos del sistema 5Montaje del lápiz de ejecutivo del iPanel 6Instalación del iPanel 7
Pie 7Conexión del iPanel 7
Panel de control del iPanel 9Instalación del software de InterWrite en Windows 10Instalación del software de InterWrite en Mac 11Conexión del iPanel/InterWrite 12Propiedades del iPanel 13
Calibración de la pantalla 13Configuración de la presión del lápiz en Windows 13
Iniciación con InterWrite 14Inicio de una sesión de InterWrite 14Selección del lápiz en Windows 15Selección del lápiz en Mac 16Selección del lápiz durante una presentación 16Archivos de presentación 17Distribución de archivos de presentación 18
Garantía limitada para el iPanel 19Declaraciones reglamentarias 20Apéndice A: Especificaciones 22Apéndice B: Menú de visualización en pantalla 23Apéndice C: Tiempos de la pantalla 23

4
Visión general del iPanel
iPANEL INTERWRITE T M
El iPanel InterWrite es una tableta LCD. El lápiz ejecutivo electrónicodel iPanel se utiliza para controlar el cursor y para escribir y dibujardirectamente en la pantalla del iPanel. Cuando se utiliza junto conun proyector de vídeo, la imagen de la pantalla del iPanel se puedeproyectar en una pizarra o en una superficie de proyección en dondetodas las personas de la sala pueden observar la interacción con elescritorio. Esta adición a la familia de productos InterWrite, queincluye pizarras InterWrite y blocs de notas electrónicos InterWrite,aumenta las oportunidades interactivas del sistema InterWrite paraaulas o salas de reuniones.
Esta Guía de iniciación describe cómo montar el lápiz, instalar yconectar el iPanel, instalar el software de InterWrite y calibrar eliPanel. Finaliza con una visión general breve del software deInterWrite.
El Interactive Mode (Modo interactivo), es el modo operativo delsoftware de InterWrite que le permite aprovechar las característicasestables y totalmente eficaces del sistema InterWrite. El iPanel es undispositivo de entrada a la computadora, similar a las pizarras y losblocs de notas electrónicos InterWrite. La diferencia radica en quelas pizarras y los blocs de notas electrónicos lo hacen remotamente,y el iPanel directamente. Le permite anotar imágenes de capturas depantalla y varios tipos de página en el Annotation Mode (Modoanotación), y ejecutar aplicaciones y navegar por Internet en elMouse Mode (Modo ratón), mientras todo lo que hace se puede veren una superficie de proyección gracias al proyector de vídeoconectado. Todas las personas que estén en la pizarra o que utilicenun bloc de notas electrónico pueden interactuar con la presentacióny participar activamente en la experiencia de colaboración.

5
¿Qué contiene la caja?
� iPanel� Contenido de la caja de accesorios:
� Cable VGA
� Adaptador de CA
� Cable de alimentación
� Cable USB
� 2 lápices de ejecutivo del iPanel
� 2 pilas AAA
� CD InterWrite
� Guía de iniciación de iPanel (este folleto)
Si falta alguno de estos elementos o está dañado, póngase encontacto con su distribuidor inmediatamente. La pantalla del iPanelestá revestida de un plástico adherente para protegerla durante elenvío. Recomendamos que no quite el plástico protector hasta quehaya finalizado la instalación del iPanel. Se puede quitar fácilmentetirando de las lengüetas adherentes.
Requisitos del sistema
� Sistema operativo: Windows 98, 2000, Me yXP; Mac OS X
� Procesador Pentium a 200 MHz (o equivalente),o posterior
� 32MB de RAM (64MB recomendado)� Tarjeta de vídeo con 4 MB de RAM para
pantalla de 24 bits (color verdadero) comomínimo
� CD-ROM de velocidad 4X o superior� Un puerto USB libre

6
Montaje del lápiz de ejecutivo del iPanel
1 Desenrosque el lápiz. Inserte la pila AAA suministrada en la mitadsuperior del cilindro del lápiz. Asegúrese de insertar el polo positivo(el extremo + con el botón saliente) de modo que apunte hacía lamitad inferior del lápiz.
2 Enrosque las dos mitades del lápiz.
Observe que cada lápiz de ejecutivo viene con dos puntas de repuesto.Simplemente extraiga la punta gastada y coloque la punta de repuesto enel extremo del cilindro del lápiz.
Guarde el lápiz en el soporte para lápiz, detrás de la cubierta superior deliPanel.
El lápiz de ejecutivo es un lápiz electrónico alimentado por una única pilaAAA que envía señales de posición al digitalizador electromagnético deliPanel para controlar el movimiento del cursor. El botón de controlelectrónico en el cuerpo del lápiz permite un control adicional del cursorsimilar al del ratón. El extremo inferior del botón de control electrónico, elmás próximo a la punta del lápiz, funciona como un doble clic alpresionarlo. El extremo superior del botón de control electrónico equivalea hacer clic con el botón secundario del ratón.
El extremo positivo de la pila apunta en esta dirección
Botón de control electrónico
Punta del lápiz
Doble clic
Clic con el botónsecundario del ratón

7
Cuando extraiga el iPanel de la caja, el pie señala hacia la parte superior del iPanel.Suba la palanca de liberación y baje el pie para colocarlo en la posición defuncionamiento normal (los botones y el logotipo del iPanel de la parte delanteraquedarán en la parte superior del monitor). Use la palanca de liberación para ajustarla posición del pie en función de la inclinación que prefiera.
Familiarícese con los conectores de la parte posterior del iPanel y consulte lagráfica de la izquierda. Las etiquetas de los conectores se encuentran debajo de losconectores, pero quedarán ocultas cuando instale los cables.
Instalación del iPanel
Pie
Conexión del iPanel
1 Apague la computadora.2 Enchufe el cable de alimentación al adaptador de CA. Enchufe el adaptador de
CA al conector de alimentación de la clavija de CC del iPanel. Enchufe el cablede alimentación a una toma de corriente estándar de 110 V.
3 Enchufe un extremo del cable VGA de 15 patillas al conector VGA IN deliPanel. Enchufe el otro extremo del cable VGA al puerto VGA de la parteposterior de la computadora. Fije ambos conectores apretando los tornillos deambos lados del enchufe del conector.
4 Enchufe un extremo del cable USB al puerto USB del iPanel. Enchufe el otroextremo a uno de los puertos USB de la computadora o delconcentrador USB. El sistema operativo detectará y configuraráautomáticamente el nuevo dispositivo de hardware.
Clavija de CC
VGA IN
Puerto USB
VGA OUT
Ensamblaje
Palanca de liberación
Ensamblaje del pie
Soporte para lápiz

8
Encendido5 Enchufe el cable VGA del proyector de vídeo o de otro monitoral conector VGA OUT.
6 Encienda la computadora.7 Encienda el iPanel presionando el botón central del panel de
control en el margen superior izquierdo de la parte delantera delmonitor.
El lápiz de ejecutivo funciona mejor si se sujeta demodo que forme un ángulo de 90° con la pantalla deliPanel.La conexión VGA establece el iPanel como un monitor.La conexión USB permite que el software de InterWritereconozca el iPanel como un digitalizador.

9
El panel de control se encuentra situado en el margen superiorizquierdo del iPanel, en la parte delantera del monitor. Consta de lasteclas Auto (Auto), Menu (Menú), Power (Encendido), — , y + .
La tecla Power (Encendido) enciende y apaga el iPanel. El indicadorLED de la tecla Power (Encendido) es naranja cuando el iPanel seencuentra en los modos de ahorro de energía o de espera. El LED esde color verde cuando el iPanel se encuentra en modo defuncionamiento.
La tecla Auto (Auto) es la tecla de acceso rápido para ajustarautomáticamente la imagen. Sin embargo, cuando utilice el menú devisualización en pantalla, u OSD, la tecla Auto (Auto) funcionarácomo las teclas Back (Atrás) o Previous (Anterior).
Presione la tecla Menu (Menú) para ver el menú OSD. El menú OSDproporciona opciones para controlar el brillo, el contraste, laalineación de las imágenes, etc. (Consulte el Apéndice B paraobtener más información). Cuando el menú está activo, esta teclafunciona como las teclas Forward (Adelante) o Next (Siguiente).
Las teclas + y — se utilizan en el menú OSD para aumentar (+) odisminuir (—) valores.
Panel de control del iPanel
Power(Encendido)
Auto(Auto)
Menu(Menú) — +
Panel de control

10
Instalación del software de InterWrite en Windows
1 Inicie sesión como Administrador. Inserte el CD del software deInterWrite en la unidad de CD de la PC. El instalador se cargaráautomáticamente. Si no es así, haga clic en el botón Inicio de labarra de tareas de Windows y seleccione Ejecutar en el menú.Escriba X:\setup.exe (donde X representa la letra correspondiente ala unidad de CD).
2 Seleccione la opción Instalar el software de InterWrite del menú.3 Siga las instrucciones que aparezcan en pantalla para instalar el
software. Sabrá que se ha instalado satisfactoriamente por laapariencia del icono de InterWrite en la bandeja del sistema de labarra de tareas de Windows. Si el icono no aparece, reinicie lacomputadora.
Un usuario con privilegios de Administrador debe instalar el software deInterWrite en Windows. iPanel es compatible con Windows 98, Me,2000, y XP.
Icono de InterWriteEl icono de InterWrite que aparece en la barra de tareas indica queel Device Manager (Administrador de dispositivos) de InterWrite seestá ejecutando en la PC. Para visualizar las opciones del menú DeviceManager (Administrador de dispositivos) que se muestra en la derecha,haga clic en el icono de InterWrite.
Haga clic en el icono de InterWrite de la bandejadel sistema en la barra de tareas de Windows paravisualizar el menú de opciones del Device Manager(Administrador de dispositivos). Seleccione la opciónCheck for Updates (Buscar actualizaciones). Si haydisponible una nueva versión, descárguela ahora.Deberá comprobar periódicamente si hayactualizaciones.

11
Instalación del software de InterWrite en Mac
La persona que instale el software de InterWrite en el Mac debe ser unusuario con privilegios de Administrador. InterWrite es compatible con laversión 10.2.5 de Mac OS X o posterior.
1 Inserte el CD del software de InterWrite en la unidad de CD-ROM de laMac. En el escritorio aparecerá el icono del CD de InterWrite.
2 Haga doble clic en el icono de InterWrite del escritorio para visualizarel contenido del CD. Haga doble clic en el icono Install InterWrite(Instalar InterWrite).
3 Siga las instrucciones que aparezcan en pantalla para instalar elsoftware.
La apariencia del icono de InterWrite en la barra de menús indica que elDevice Manager (Administrador de dispositivos) de InterWrite se estáejecutando en el Mac. El administrador se cargará y ejecutaráautomáticamente cada vez que se inicie el Mac. Para visualizar lasopciones del menú del Administrador de dispositivos, haga clic en el iconode InterWrite.

12
Conexión del iPanel/InterWrite
El administrador de dispositivos es un componente del softwarede InterWrite que acaba de instalar. Su función es administrar losdispositivos de hardware de InterWrite y sus conexiones con lacomputadora y el software de InterWrite. Cuando un dispositivoInterWrite como el iPanel está correctamente conectado,aparecerá en el cuadro de diálogo Devices (Dispositivos),seleccionado en el menú Device Manager (Administrador dedispositivos). Para acceder al menú, haga clic en el icono deInterWrite (en la bandeja del sistema de la barra de tareas deWindows o en la barra de menús de Mac).
Si el iPanel no funciona correctamente, compruebe lo siguiente:
� Si el LED del botón Power (Encendido) no es naranja niverde, el iPanel no está encendido. Presione el botón Power(Encendido) del panel de control del iPanel. Si el LED no seilumina, compruebe la conexiones eléctricas en la clavija deCC de la parte posterior del iPanel, el adaptador de CA y latoma de corriente de la pared o de la extensión.
� Si se enciende, pero no muestra ninguna imagen, compruebelas conexiones del cable VGA de la parte posterior deliPanel (VGA IN) y de la computadora.
� Si el iPanel no aparece en la lista Dispositivos delAdministrador de dispositivos, compruebe que el cable USBesté correctamente conectado al puerto USB de la parteposterior del iPanel y al puerto USB o al concentrador USBde la computadora. Desenchufe el cable USB del puertoUSB, espere cinco segundos y enchúfelo de nuevo. Si lacomputadora dispone de más puertos USB, intente enchufarel cable USB a otro puerto.

13
Propiedades del iPanel
Configuración de la presión del lápiz enWindowsLa configuración de la presión del lápiz influye en la fuerza con laque debe presionar la punta del lápiz en la pantalla del iPanel paramover el cursor. De forma predeterminada, el lápiz tiene configuradauna presión media.1 Haga clic en la ficha Pen Pressure (Presión del lápiz) del cuadro
de diálogo Device Properties (Propiedades del dispositivo).2 Mueva el control deslizante hacia la izquierda para reducir la
presión que se aplicará o hacia la derecha para aumentarla.3 Haga clic en el botón Test Area (Área de pruebas). Se iluminará
cuando ejerza la presión que haya configurado para la punta dellápiz.
Calibración de la pantallaSi la punta del lápiz del iPanel no se alinea con el cursor que apareceen la pantalla del iPanel, puede calibrar el iPanel para garantizar laalineación.
Windows
1 Haga clic en el icono de InterWrite en la bandeja del sistemade la barra de tareas de Windows para visualizar el menú delDevice Manager (Administrador de dispositivos).
2 Seleccione la opción Devices (Dispositivos) del menú.3 Seleccione el iPanel en la lista Recognized Devices (Dispositivos
reconocidos) y haga clic en el botón Properties (Propiedades).
4 Haga clic en el botón Calibrate (Calibrar).
Mac
1 Haga clic en el icono de InterWrite de la barra de menúspara visualizar el menú Device Manager (Administrador dedispositivos).
2 Seleccione la opción de menú Calibrate... (Calibrar...).
Windows y Mac
Aparecerá una ventana azul brillante con un punto de calibraciónblanco en el margen superior izquierdo de la pantalla del iPanel.1 Utilizando el lápiz de ejecutivo, haga clic en cada punto de
calibración a medida que aparezca en cada una de las cuatroesquinas de la pantalla.
La pantalla azul desaparecerá cuando finalice la calibración. Sólotendrá que calibrar la pantalla del iPanel una vez.

14
Iniciación con InterWrite
El sistema InterWrite es el elemento principal de un procesosatisfactorio de colaboración interactiva, tanto en una clase dealumnos de cuarto de primaria estudiando geografía mundial, comoen un sala de reuniones corporativa en la que se está llevando a cabouna sesión de lluvia de ideas para lanzar un nuevo producto almercado. Todas las herramientas que necesitará para estimular lainspiración, conexión y participación se pueden encontrar en elsoftware de InterWrite. En este apartado podrá aprender rápidamentecuáles son los conceptos básicos de InterWrite para empezar autilizarlo.
El software de InterWrite se ejecuta en uno de los dos modosoperativos existentes: el Interactive Mode (Modo interactivo) o elWhiteboard Mode (Modo pizarra). El Whiteboard Mode (Modopizarra), seleccionado sólo cuando se utiliza una pizarra conInterWrite, permite capturar notas, dibujos, cálculos (se escriba loque se escriba en la pizarra con un lápiz marcador electrónico) parasu distribución. Para utilizar el Whiteboard Mode (Modo pizarra) sedebe disponer de una computadora, una pizarra InterWriteelectrónica y uno o más lápices marcadores electrónicos. Cuando
Inicio de una sesión InterWrite
� Inicie InterWrite utilizando el lápiz de ejecutivo electrónico para hacer clic enel icono de InterWrite en la bandeja del sistema de la barra de tareas deWindows o en la barra de menús de Mac. Seleccione Interactive Mode (Modointeractivo) en el menú Device Manager (Administrador de dispositivos).
seleccione el Whiteboard Mode (Modo pizarra), aparecerá unapantalla blanca vacía que representa la superficie de la pizarra en elmonitor de la computadora o del iPanel. A medida que escriba en lapizarra con uno de los lápices marcadores electrónicos destapados, eltexto irá apareciendo en la pantalla de la computadora con el colorde la tinta de borrado en seco del lápiz marcador. Siempre quecambie de lápiz, el nuevo color se visualizará en la pantalla de lacomputadora. El Interactive Mode (Modo interactivo), el modooperativo más completo y estable de los dos, permite ejecutaraplicaciones (Mouse Mode) (Modo ratón) utilizando el lápiz deejecutivo en la pantalla del iPanel para mover el cursor. En el Annota-tion Mode (Modo anotación) se utiliza el lápiz de ejecutivo paracomentar imágenes capturadas en la pantalla con la amplia gama deherramientas de anotación de InterWrite. Las herramientas deanotación consisten en herramientas a mano alzada, herramientas detexto y herramientas de dibujo. Entre las herramientas de manoalzada, el lápiz es la herramienta que se utiliza más frecuentemente.En las siguientes páginas se describe cómo seleccionar y configurar ellápiz.

15
La barra de herramientas InterWrite de Windows se puede configurara través de la opción Customize Toolbar (Personalizar barra deherramientas) de la ventana InterWrite/Preferences (InterWrite/Preferencias). La barra de herramientas predeterminada se muestraen esta sección. Puede utilizar la barra de herramientas disponiblede InterWrite con una selección mínima de herramientas o puedediseñar su propia barra de herramientas.
Como podrá observar, aparece una flecha hacia abajo junto amuchas de las herramientas de InterWrite. Haga clic en la flechahacia abajo que hay junto a la herramienta o seleccione laherramienta en la barra de herramientas y haga clic con el botónsecundario del ratón en la ventana de anotaciones para visualizar sucuadro de diálogo Tools Settings (Configuración de herramientas).Todos los atributos que se puedan asignar a esa herramienta enconcreto aparecerán en el diálogo. Se visualizará el cuadro dediálogo de configuración del lápiz.
Cuando seleccione un lápiz de la barra de herramientas, InterWritese pondrá en Annotation Mode (Modo anotación) y la pantallaactual se capturará como una página de imágenes. Visualice eldiálogo de configuración de herramientas tal y como se ha descritopreviamente. Las selecciones actuales para la herramienta aparecenindicadas. Se puede configurar el color, el ancho de la línea y laforma del lápiz, lo cual permite escribir o dibujar a mano alzada;dibujar líneas rectas o con ángulos, con o sin flechas; rectángulospintados o perfilados, con esquinas redondas o cuadradas; ocírculos pintados o perfilados. El lápiz con la T encima permiteescribir texto a mano alzada, lo cual se convierte automáticamenteen texto mecanografiado. Cuando haga clic en la chincheta que hayen un extremo del cuadro de diálogo, éste se quedará abierto en lapantalla, una función muy cómoda cuando se tienen que cambiarfrecuentemente los atributos del lápiz o intercambiar lasherramientas. La mejor forma de familiarizarse con la configuracióndel lápiz y de otras herramientas es utilizándolas.
Selección del lápiz en Windows
Cuadro de diálogoTool Settings(Configuración deherramientas)
Barra deherramientas deWindows

16
Selección del lápiz en Mac
En Mac, cuando se abre InterWrite en Interactive Mode(Modo interactivo), éste se inicia automáticamente enAnnotation Mode (Modo anotación) y se visualiza unapágina en blanco. Se pueden configurar cuatro lápicesdiferentes en la barra de herramientas, incluido el lápizpara dibujar. Se puede configurar el color y el ancho delínea de cada una de estas herramientas de anotación,tanto realizando selecciones de los menús Width(Ancho) y Color (Color) en la barra de menús, comohaciendo clic en la flecha hacia abajo contigua a laherramienta para visualizar el menú de configuración dela herramienta. Las selecciones actuales para cadaherramienta de anotación se visualizan en los iconos. Lamejor forma de familiarizarse con las opciones deconfiguración del lápiz es utilizándolas.
Barra de menús de MacBarra de
herramientas deMac
Selección del lápiz durante unapresentación
La selección del lápiz y los procesos de configuraciónvarían ligeramente en el Mac y en la PC, pero su uso encombinación con el iPanel es idéntico. Algunosusuarios prefieren asignar un color y un ancho de líneadiferentes a cada uno de los cuatro lápices. Al mismotiempo que muestran su material, pueden cambiar deun lápiz a otro para aplicar los diferentes efectosasignados. Otros usuarios prefieren seguir utilizando unlápiz seleccionado y cambiar su color y ancho de líneasobre la marcha, según lo requiera la presentación. Amedida que se familiarice con las herramientas deanotación de InterWrite, encontrará el método quemejor se ajuste a su estilo de presentación.

17
Archivos de presentación
Las pantallas con anotaciones se capturan como imágenes en un archivo.GWB. Cada imagen representa una página en el archivo de presentación. Encuanto InterWrite entra en Annotation Mode (Modo anotación) (en Windows,cuando se selecciona una herramienta de anotación; en Mac, cuando se iniciael modo interactivo), se crea un archivo de presentación sin título. A no ser quese le asigne un nombre al archivo, se guardará automáticamente con la fechadel día. (Cuando se crean muchos archivos el mismo día, se agrega 01, 02, 03,etc., al nombre de la fecha.)
Un archivo de presentación existente se puede abrir, se pueden ordenar suspáginas, agregar anotaciones a las páginas existentes, y agregar nuevas páginasal archivo. Su presentación determinará cómo evoluciona cada uno de losarchivos de presentación. Por ejemplo, puede preparar de antemano unarchivo de presentación con mapas en blanco para una lección de geografía.Asimismo, puede capturar y comentar cada una de las hojas de cálculo de lasganancias mensuales a medida que revisa el pasado año fiscal durante unareunión presupuestaria. También puede utilizar una presentación dePowerPoint durante una conferencia y se pueden agregar y guardaranotaciones en cada diapositiva.
Tenga en cuenta que la página no se agregará al archivo de presentación hastaque no se utilice una herramienta de anotación en la página o se guarde lapágina haciendo clic en la herramienta Save (Guardar) de la barra deherramientas. El proceso es el mismo, tanto si el archivo se crea previamente auna presentación como si se crea durante la misma. Haga clic en la herramientaMouse Mode (Modo ratón) y, mediante la utilización del lápiz óptico como sise tratara del ratón, ajuste la pantalla para capturarla. Seleccione unaherramienta de anotación como, por ejemplo, un lápiz, identifique lapreferencia de captura y comente la imagen capturada. Agregue una página enblanco, cuadriculada o con una imagen de fondo o haga clic en la herramientaMouse Mode (Modo ratón) y ajuste la siguiente imagen para capturarla.
Barra deherramientas
de Mac
Mouse Mode(Modo ratón)
Lápices
Marcador deresaltado
Borrador
Guardar en Mac
Crear
Clasificadorde páginas
Guardar en Windows
Barra deherramientasde Windows
nueva página

18
Distribución de los archivos de presentación
Los archivos de presentación de InterWrite que cree se podránimprimir para ser distribuidos localmente o enviar por correoelectrónico a cualquier persona esté donde esté.
Revise el archivo de presentación en el clasificador de páginas deInterWrite. Las páginas se pueden clasificar y eliminar en elclasificador de páginas. Cuando el archivo se haya ajustado a susnecesidades, podrá utilizar la opción de impresión delclasificador de páginas para imprimirlo, podrá exportarlo a unode los diversos formatos de archivo o, en Windows, podráenviarlo por correo electrónico directamente desde elclasificador de páginas.
El formato original de los archivos de presentación guardadostiene la extensión .GWB. Este tipo de archivos se pueden ver enWindows con el GWB Reader. Se trata de una aplicación queforma parte de la suite de software de InterWrite y se instalacuando se instala el software de InterWrite. El GWB Reader deWindows también se puede descargar en la página webwww.gtcocalcomp.com, en Support/InterWrite/SoftwareDownloads, y se puede distribuir libremente con los archivos depresentación. Asimismo, puede guardar sus archivos depresentación en formato PDF, que se puede leer con laaplicación Acrobat Reader de Adobe.
Hoy en día, todo el mundo puede estar al día en información,tanto si ha asistido a una presentación como si no lo ha hecho.

19
Garantía limitada para iPanel
GTCO CalComp Corporation garantiza que estos productos no tienen ningún defecto material ni defabricación de acuerdo con las condiciones siguientes. Complete y envíenos la tarjeta de registro degarantía que se adjunta para asegurarse de que los productos estén cubiertos por esta garantía.
Cobertura
Las piezas y la mano de obra tienen una garantía de un (1) año a partir de la fecha de compra del iPanel, ellápiz electrónico, el cargador, y los cables. Esta garantía sólo se aplica al comprador consumidororiginal. Esta garantía no se aplica a los productos comprados fuera de los Estados Unidos o Canadá. Sidesea obtener información sobre la garantía fuera de los Estados Unidos o Canadá, póngase en contactocon su vendedor o distribuidor local.La garantía sólo es válida si el período transcurrido desde que el consumidor original compró o alquiló elproducto es inferior o igual a seis meses, a contar a partir de la fecha de venta original de GTCO CalComp.Esta información quedará registrada por el número de serie del sistema y confirmada por el pedido decompra del vendedor.
Condiciones
Excepto en los casos especificados a continuación, esta garantía cubre todos los defectos de materiales ofabricación de los productos. La garantía no cubre los siguientes casos:
1. Productos cuyo número de serie haya sido borrado, modificado o eliminado (si se aplicara).2. Daños, deterioro o mal funcionamiento como resultado de:
a. Accidentes, mal uso, uso inapropiado, negligencia, incendios, inundaciones, relámpagos uotros fenómenos de la naturaleza, modificaciones no autorizadas del producto concualquier propósito o caso omiso de las instrucciones suministradas con el producto.
b. Reparaciones o intentos de reparación por parte de personas no autorizadas por GTCOCalComp.
c. Daños durante el envío del producto (las reclamaciones deben presentarse a la empresa detransportes).
d. Cualquier otra causa que no guarde relación con los defectos de fabricación.3. Productos no vendidos o alquilados a un consumidor dentro de los seis meses siguientes a la
fecha de venta original de GTCO CalComp.4. Partes de un solo uso, por ejemplo, pilas y puntas de lápiz
GTCO CalComp correrá con todos los gastos de mano de obra y material de los elementos contempladospor la garantía, pero no correrá con los siguientes gastos:
1. Gastos de instalación o desinstalación2. Gastos por los ajustes técnicos iniciales (configuración), incluidos los ajustes de los controles del
usuario3. Determinados gastos de envío (el pago de los gastos de envío se explica en la sección siguiente
de esta garantía).4. Costes de embalaje (los clientes deben conservar las cajas).
Procedimientos del servicio de garantía
1. Para obtener el servicio que se ofrece para su producto de GTCO CalComp, póngase encontacto con el departamento de soporte y servicio técnico llamando al (410) 312-9221 (EST) oal (480) 443-2214 (MST) con el fin de obtener un número de autorización para la devolución delmaterial (RMA#) y las instrucciones de envío.
2. Envíe el producto a GTCO CalComp con el número RMA marcado claramente en la parteexterior de la caja. GTCO CalComp se reserva el derecho de rechazar el envío si no estámarcado adecuadamente.
3. Si bien el consumidor debe abonar los gastos de envío para enviar el producto a GTCOCalComp si desea recibir el servicio de garantía, GTCO CalComp correrá con los gastos deenvío de la devolución en los envíos terrestres. Existen otras opciones de envío disponiblespagando una suma adicional.
4. Cuando se requiera el servicio de garantía, se deberá presentar la factura de compra con lafecha original (o una copia) como prueba de cobertura de la garantía y enviarla junto con elproducto. También debe hacer constar su nombre, dirección, número de teléfono, número defax, dirección de e-mail, y una descripción del problema.
5. Si GTCO CalComp determina que la unidad no es defectuosa conforme a las condiciones de lagarantía, el consumidor deberá abonar todos los costos de transporte, así como los gastos dereparación.
Soporte técnico
El soporte técnico a través de la web está disponible gratuitamente en www.gtcocalcomp.com, donde sepueden encontrar versiones actuales del controlador, así como soporte técnico completo, resolución deproblemas, boletines técnicos y FAQ.El soporte técnico telefónico está disponible gratuitamente para el consumidor original durante unperíodo de 90 días a partir de la fecha de compra del producto. Póngase en contacto con nuestrodepartamento de soporte y servicio técnico llamando al (410) 312-9221 (EST) o al (480) 443-2214 (MST).Asimismo, puede enviar un fax con su petición al número (410) 290-9065 (EST) o (480) 948-5508 (MST).Nuestros números de teléfono gratuitos en los Estados Unidos son: 800-344-4723 para los clientes de lacosta este y 800-856-0732 para los clientes de la coste oeste.
Limitación de responsabilidad de las garantías no declaradas
La garantía impresa en esta página es la única garantía aplicable a esta compra. ESTA GARANTÍASUSTITUYE TODAS LAS DEMÁS GARANTÍAS, EXPRESAS O IMPLÍCITAS, INCLUYENDO A MODOENUNCIATIVO PERO NO LIMITATIVO, LAS GARANTÍAS IMPLÍCITAS DE COMERCIABILIDAD EIDONEIDAD PARA UN PROPÓSITO DETERMINADO. Si, de lo contrario, se asume que la garantíaanteriormente mencionada es aplicable, se entiende y acepta explícitamente que GTCO CalComp, tanto siestá bajo contrato, en situación de agravio, negligencia, bajo cualquier garantía o de otra manera, seráúnicamente responsable de reparar o sustituir las piezas defectuosas, y bajo ningún concepto GTCOCalComp se responsabilizará de los daños extraordinarios, directos o indirectos. El precio establecido ypagado por el equipo determina la limitación de responsabilidad de GTCO CalComp.
Aviso
Algunos estados y provincias no permiten excluir ni limitar los daños accidentales o directos, por lo quela limitación de responsabilidad antedicha podría no aplicarse en su caso. Esta garantía le otorgaderechos legales específicos, y puede tener otros derechos, que varían en función de cada estado oprovincia.Para solicitar el servicio técnico para un producto de GTCO CalComp, llame al departamento de soportey servicio técnico al (410) 312-9221 (EST) o al (480) 443-2214 (MST), o envíenos un fax al (410) 290-9065(EST) o al (480) 948-5508 (MST). También se puede poner en contacto con nosotros a través de nuestrositio web www.gtcocalcomp.com.
¡Importante! Todos los productos enviados al servicio técnico de GTCO CalComp deben estarpreviamente aprobados mediante la concesión del número de devolución de mercancías (RMA#), quepuede obtenerse llamando al departamento de soporte y servicio técnico.

20
Declaración de conformidad de acuerdo con la Guía 22 ISO/IEC y EN 45014
Nombre del fabricante: Lightsonic Optoelectronics Inc.para GTCO CalComp, Inc.
Dirección del fabricante: 5F No. 38, Ke-Yih Rd., ChunanMiaoli, TaiwánCódigo postal: 350
Declara, que el producto
Nombre del producto: 15" Tablet LCD Monitor
Nombre de marca: InterWrite IPanel 15E
Números de los modelos: LPM150B100
Opciones del producto: Todas
Cumple las siguientes especificaciones del producto:
Seguridad: EN60950:2000
EMC:EMI: EN55022:1988-Clase BEN55024:1998EN61000-3-2:1995+A1:1998+A2:1998Clase AEN61000-3-3:1995EN61000-4-2:1995EN61000-4-3:1995EN61000-4-4:1995EN61000-4-5:1995EN61000-4-6:1996EN61000-4-8:1993EN61000-4-11:1994
Contacto europeo
GTCO CalCompWorld Trade CenterA-1300 Viena — AeropuertoAustriaTel: + 43 1 7007 36450Fax: + 43 1 7007 36458
Directiva de emisiones de la Unión Europea
Este producto cumple los requisitos de protección de la Directivadel Consejo de la UE 89/366/CEE sobre la aproximación de las leyesde los estados miembros relacionadas con la compatibilidadelectromagnética.
Este producto has sido probado y cumple los límites de los EquiposTecnológicos de Información de Clase B, de acuerdo con el CISPR22/Estándar europeo EN55022. Los límites del equipo de Clase Bse establecieron para entornos industriales típicos con el fin deproporcionar una protección razonable contra las interferencias condispositivos de comunicación con licencia.
Declaraciones reglamentarias

21
Estados Unidos
Avisos sobre la emisiones de radiofrecuencia
Este equipo ha sido probado y cumple los límites de los dispositivosdigitales de Clase B, con arreglo a la parte 15 de las normas de laFCC. Estos límites han sido diseñados para proporcionar unaprotección razonable contra las interferencias perjudiciales en unainstalación residencial. Este equipo genera, utiliza y puede radiarenergía de radiofrecuencia y, si no se instala y utiliza de acuerdo conlas instrucciones, puede causar interferencias perjudiciales para lascomunicaciones de radio. Sin embargo, no existe ninguna garantíade que las interferencias no se produzcan en una instalacióndeterminada. Si este equipo causa interferencias perjudiciales paralas recepciones de radio o televisión, que pueden determinarseapagando y encendiendo el equipo, se alienta al usuario a queintente corregir las interferencias tomando una o varias de lasmedidas siguientes:
Reorientar o reubicar la antena receptora.Aumentar la separación entre el equipo y el receptor.Conectar el equipo a una toma de corriente de un circuitodistinto al que está conectado el receptor.Reorientar o enrollar los cables.Si es necesario, consulte con su proveedor o con un técnicoespecialista en radio/televisión para que le proporcione otrasalternativas.
Cualquier cable que el usuario agregue al dispositivo debe estarblindado de acuerdo con los estándares de la FCC. Cualquiermodificación no autorizada de este dispositivo puede revocar laautorización del usuario final para hacer funcionar este dispositivo.
Lápiz electrónico
Este dispositivo cumple la Parte 15 de las normas de la FCC. Suutilización está sujeta a las dos condiciones siguientes: (1) Estedispositivo no puede causar interferencias perjudiciales y (2) estedispositivo debe aceptar cualquier interferencia recibida, incluyendolas interferencias que pueden causar un mal funcionamiento.
Canadá
Declaración de conformidad de emisiones industriales canadiensesde Clase B. Este dispositivo digital de Clase B cumple con elestándar ICES-003 canadiense.
Avis de conformite’ a’ la re’glementation d’Industrie Canada. Cetappareil nume’rique de classe B est conforme a’ la norme NMB-003du Canada.

22
Apéndice AEspecificaciones (15")
Pantalla de LCD
*Las especificaciones están sujetas a cambio sin previo aviso*
Tableta
2 extremos para hacerdoble clic y clic con elbotón secundario
TecnologíaÁrea activaPresión de la puntaAltura de lecturaVoltaje eléctricoConsumo de energíaInterfaz de datosVelocidad de informede datosBotón de controlelectrónico del lápiz
Electromagnético
512 niveles de sensibilidad304,1 x 228,1mm
8mm (máx.)Voltaje de +50,03 A (0,15 vatios)Puerto USB125 informes/por segundo
Ítem EspecificaciónDimensionesZona de visualización
ResoluciónTiempo de respuestaDensidad de píxelesNúmero de coloresRelación de contrasteUnidad de iluminaciónposterior
BrilloÁngulo de visiónEntorno
370,00mm (Al) x 435,0mm (An) x 52,0mm (Pr)
4,9 (kg)304,1mm (H) x 228,1mm (V) (15,0 pulgadas diagonal)
1024 (H) x 768 (V) píxeles30ms0,297mm (H) x 0,297 (V)16,7 M (simulados)300:14 luces (extremo superior/inferior) reemplazablesde la lámpara fluorescente de cátodo frío (CCFL)
200 (cd/m2)-60° ~ 60° (H), -60° ~ 40° (V) (Típico)
Humedad: 10 - 90% máximo
Almacenamiento: -20°C ~ +60°C(-4°F ~ 140°F)
Humedad: 10 - 85% máximo
Funcionamiento: Temperatura: 0°C ~ + 50°C(32°F ~ 122°F)
Fuente de alimentaciónConectores E/S Conector de entrada de CC, D-sub VGA de 15
patillas (ENTRADA/SALIDA) y conector USB
Elemento Especificación
CA 100-240 V Universal en salida de 12 V y 4,2 A
Peso
Temperatura:

23
Apéndice C
Tiempos de lapantalla
Apéndice B
Menú de visualización enpantalla
Modo Resolución
1024 x 768 (Mac)
640 x 350640 x 400640 x 480640 x 480 (Mac)640 x 480640 x 480800 x 600800 x 600800 x 600800 x 600832 x 624 (Mac)1024 x 7681024 x 7681024 x 768
123456789101112131415
FrecuenciaH(KHz)
Frec. V(Hz)Frecuencia deactualización
31,4731,4731,473537,8637,535,1537,8748,0746,8749,7148,3656,4760,0260,24
707060677275566072757460707575
Ajuste el brillo de la pantalla
Ajuste el contraste de la pantalla
Ajuste el tamaño horizontal de la pantalla
Ajuste la configuración del color
Ajuste la ganancia del color rojo
Ajuste la ganancia del color verde
Ajuste la ganancia del color azul
Green Gain(Ganancia de verde)
H-Position(Posición H)
V-Position(Posición V)
S-Scaling (Ajuste deescala del tamaño)
Color Temperature(Temperatura de color)
Auto Adjustment(Ajuste automático)
Red Gain(Ganancia de rojo)
Contrast (Contraste)
Blue Gain(Ganancia de azul)
Brightness (Brillo)
OSD H-Position(Posición-H OSD)
OSD Time(Tiempo OSD)
Sharpness(Intensidad)
Recall (Recuperar)
Phase (Fase)
Language (Idioma)
OSD V-Position(Posición-V OSD)
Exit (Salir)
Escoja inglés, chino tradicional o chinosimplificado para el menú OSD
Presione la teclas + o — para salir del menú
OSD
Coloque la pantalla a lo largo del ejehorizontal de la pantalla
Coloque la pantalla a lo largo del eje verticalde la pantalla
Ajuste automáticamente la posición, eltiempo y la fase de la pantalla
Ajuste el control de la fase. El ajuste de la fase puederequerir la optimización de la calidad de la pantalla.
Ajuste la posición vertical del menú OSD enla pantalla
Establezca la cantidad de tiempo que debetranscurrir antes de que se cierre el menú OSD
Ajuste el control de la intensidad
Presione la teclas + o — para restablecer los
valores de fábrica
Ajuste la posición horizontal del menú OSDen la pantalla
Tea Time (Pausa) Configure una alarma que le avise de que es
la hora de la pausa

24
Copyright© 2004 GTCO CalComp Inc.InterWrite es una marca comercial de GTCO CalComp Inc.
Bluetooth es una marca comercial propiedad de Bluetooth SIG, Inc.,EE.UU., y se autoriza su uso a GTCO CalComp Inc.
Todos los demás productos y nombres de empresa son marcascomerciales o marcas comerciales registradas de sus respectivos
propietarios.
La información contenida en este documento está sujeta a cambios sin previo aviso. GTCO CalComp no asume ningunaresponsabilidad por omisiones o errores técnicos o editoriales que puedan aparecer en este documento o al utilizareste material. Asimismo, GTCO CalComp tampoco se compromete a actualizar la información que aparece en estedocumento. Este documento contiene información de marca registrada protegida por copyright. Todos los derechosreservados. Queda expresamente prohibido fotocopiar o reproducir partes de este documento sin el consentimientoprevio por escrito de GTCO CalComp Inc.
www.gtcocalcomp.com
37-00797-01 Rev. B
Sede corporativa
7125 Riverwood Drive
Columbia, Maryland 21046
Tel: 410.381.6688
Fax: 410.290.9065
Tlf. gratuito: 800.344.4723
Oficina del Oeste de losEE.UU.
14555 North 82nd Street
Scottsdale, Arizona 85260
Tel: 480.948.6540
Fax: 480.948.5508
Tlf. gratuito: 800.856.0732
Sede europea
GTCO CalComp Ges.m.b.H.
World Trade Center, Suite 165
A-1300 Viena, Austria
Tel: + 43 1 7007 36450
Fax: + 43 1 7007 36458



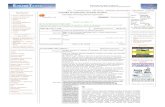
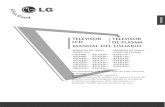

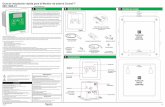

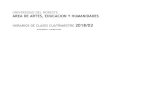

![Televisores LCD y LCD LED [Estudio de Calidad]](https://static.fdocuments.ec/doc/165x107/568c49fc1a28ab4916965076/televisores-lcd-y-lcd-led-estudio-de-calidad.jpg)

![(5) [Solucionado] -¡ Mini Curso LCD ! -TV LCD, Plasma y ...](https://static.fdocuments.ec/doc/165x107/617d0a369edad87a1c65e0b3/5-solucionado-mini-curso-lcd-tv-lcd-plasma-y-.jpg)