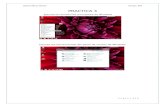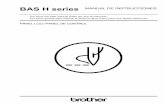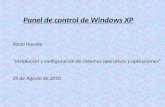Panel de control Windows 8
-
Upload
pauly-aguilar -
Category
Education
-
view
143 -
download
1
Transcript of Panel de control Windows 8

Nombre: Paulina Aguilar
Fecha: 19/11/2014

PANEL DE CONTROL
• El panel de control de la interfaz gráfica de Windows permite alos usuarios que vean y que manipulen ajustes y controles delsistema básico, tales como Agregar nuevo hardware, Agregar oquitar programas, Cuentas de usuario y opciones de accesibilidadentre otras opciones de sonidos y pantalla. Applets adicionalespueden ser proporcionados por el software de terceros.

1: El Panel de control desde la aplicación Escritorio
• El panel de control es un elemento típico de versiones anteriores y, por estarazón, para acceder a él desde Windows 8, tienes que entrar primero a laaplicación Escritorio. Una vez en ella , accede a la Charm Bar, situando elpuntero del ratón en la esquina inferior derecha o presionando las teclasWindows+C. Ahora podrás escoger el icono correspondiente a las opcionesde configuración.

• A continuación, aparecerá la entrada de acceso al Panelde control, en la que tendrás que pinchar para, de estamanera, abrir su ventana y poder acceder a todas susfunciones.

2: Localiza el Panel de control desde la pantalla Inicio
• Sin embargo, si ya has cambiado el chip a la nueva interfaz deWindows 8, quizá te resulte más cómodo añadir un icono en lapantalla Inicio que te lleve hasta el Panel de Control. Para ello, saldel Escritorio y, desde la pantalla Inicio, accede de nuevo ala Charm Bar. En ella escoge el icono correspondiente a lasbúsquedas.

• Desde el cuadro de búsqueda que habrá aparecido, tecleaentonces la palabra Panel de control. Comprueba que, a medidaque empieces a escribir, irán apareciendo coincidencias en elpanel izquierdo, hasta que puedas ver a la izquierda el iconocorrespondiente al Panel de Control.
Pulsa entonces sobre ese icono que acaba de aparecer. Hazlo con el botón derecho del ratón, para así marcarlo y no abrirlo.

3: Añade el Panel de control en la pantalla Inicio
• En la parte inferior de la pantalla habrá aparecido ahoraun nuevo menú con varias opciones. Elige la primera, quees la que te permitirá anclar el elemento localizado enla pantalla Inicio.

• De regreso a la pantalla Inicio, muévete por ella y desplázate a suparte derecha. Podrás comprobar que allí aparece unnuevo mosaico correspondiente al Panel de control. A partir deahora, sólo has de pinchar en él, para que se habrá directamentela herramienta Panel de control. Eso sí, lo hará en laaplicación Escritorio, que es el entorno para el que está diseñadaesta herramienta.

APLICACIONES• Barra de tareas : Tiene como fin, configurar y deshabilitar las opciones de la barra de
tareas, como Mostrar Inicio Rápido, ocultar los íconos, cambiar los atributos (hay dosopciones que son el Clásico y el Moder Windows XP) o Vista. En Windows 7, se eliminó elmenú inicio clásico.
• Centro de Seguridad: esta introducida en la versión de Windows XP Service Pack 2 paramantener la seguridad frente a virus, gusanos y troyanos.
• Firewall de Windows un cortafuegos que no permite que ningún programa salga de la
red. Sin embargo, aunque el cortafuegos es muy seguro, un usuario inexperto puedeaprovechar hasta el punto más débil del sistema. En Windows 7, fue renombrado comoCentro de Actividades.

• Actualizaciones Automáticas Windows Update quien tiene como propósito mantener las aplicaciones al día. En la versión SP2, Actualizaciones automáticas viene activado cómo por defecto.
• Modo pantalla o muestre mensajes, fotos o diseños al azar.
• Pantalla: se puede cambiar la resolución de la pantalla y la cantidad de colores que muestra.
• Configuraciones adicionales: se puede configurar la barra de inicio.
• Opciones de las carpetas: permite configurar la forma de cómo se ven las carpetas.

• Conexiones de red e Internet: En esta sección se puede configurar todo lo relacionado a redes:
Conexiones por cables
Conexiones inalámbricas
Opciones de Internet Explorer
Asistente de conexión a internet
Firewall de Windows
Crear nuevas conexiones

• Cuentas de usuario: Se pueden agregar, borrar o modificar lascuentas de los usuarios. Entre las modificaciones que se puedenrealizar en esta sección están:
Cambiar la imagen que identifica al usuario
Cambiar clave
Cambiar el tipo de usuario (cuenta limitada o de administrador)
Habilitar o deshabilitar la cuenta de “Visitante” para dar accesoa personas que ocasionalmente utilicen la computadora

• Agregar o quitar programas: Como dice su nombre, permiteagregar o quitar programas instalados en la computadora. Alentrar en esta sección, aparecerá una lista de los programasinstalados, cuánto ocupan en el disco y con qué frecuencia seutiliza. Adicionalmente se pueden agregar o quitar componentesde Windows como Messenger, MSN Explorer o Outlook Express.En Windows Vista y Windows 7, fue renombrado por Programas ycaracterísticas.
• Opciones de idioma, fecha y hora: Esta categoría le brinda ladisponibilidad al usuario de cambiar la fecha y la hora de lacomputadora; adicionalmente, se puede seleccionar el país eidioma que desee utilizar en Windows para uso del teclado,sistema de medidas y monedas.

• Sonido, voz y equipo de audio: en esta categoría aparecerán las propiedades de losdispositivos de sonido, altavoces y equipos especiales de voz. Inclusive, si la computadoradispone de otros equipos de sonido adicionales a los que están incorporados en lacomputadora, también se pueden administrar en esta sección.
• Opciones de accesibilidad: Adecua varias de las opciones de Windows para que puedanutilizarlo personas con alguna discapacidad especial. Entre los ajustes que se pueden haceren esta sección están:
• Teclado: Se pueden realizar cambios para que el usuario escuche tonos al tocar las teclas demayúsculas y detectar cuando el usuario deja oprimida alguna tecla por error.
• Sonido: Opciones para generar avisos visuales cuando ocurren sonidos y otros cambios.
• Pantalla: ajusta los tipos de letras y colores para que personas con deficiencias visualespuedan ver mejor.
• Mouse: Permite realizar cambios en Windows para que la persona pueda utilizar algunasteclas para mover el mouse.
• General: Es en esta sección se pueden hacer ajustes generales de las características deaccesibilidad.

• Rendimiento y mantenimiento: En esta sección se pueden realizar cambiosmás completos en el funcionamiento del hardware en Windows, como elmanejo de los discos duros y ajuste del uso energético de la computadora.
• Centro de seguridad (Centro de actividades en Windows 7): Es dentro deesta categoría que se puede configurar la forma de cómo Windowsadministra las opciones de seguridad de Internet contra virus y contraataques en la red.
• Control de cuentas de usuario: Esta opción fue incluida en Windows Vista yWindows 7. Su objetivo es mejorar la seguridad de Windows al impedir queaplicaciones maliciosas hagan cambios no autorizados en el ordenador






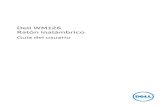


![Guía del usuario - download.brother.comPara Windows Vista®/Windows® 7/Windows Server® 2008 En [Panel de control], vaya a [Programas] y abra [Programas y características]. Aparece](https://static.fdocuments.ec/doc/165x107/5e85a94bfb0ef643f277ac4c/gua-del-usuario-para-windows-vistawindows-7windows-server-2008-en-panel.jpg)