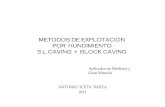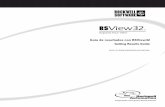PANEL DE CONTROL CON PANTALLA TÁCTIL SLC CUBE 3+ · definidas en el esquema de bloques, se...
Transcript of PANEL DE CONTROL CON PANTALLA TÁCTIL SLC CUBE 3+ · definidas en el esquema de bloques, se...

SLC CUBE 3+PANEL DE CONTROL CON PANTALLA TÁCTIL
MANUAL DE USUARIO

2 SALICRU

3
Índice general.
1. PROCEDIMIENTO EN LA PRIMERA PUESTA EN MARChA.
2. DESCRIPCIóN gENERAL DEL PANEL TÁCTIL.2.1. EStRUCtURA dEL pAnEL táCtIL.
2.2. SECCIonES dEL pAnEL táCtIL.
3. DESCRIPCIóN DE LAS SECCIONES.3.1. EntRAR.
3.2. pAntALLA dE InICIo «HomE».
3.2.1. Bloquear.
3.2.2. Ayuda.
3.2.2.1. Guía rápida.
3.2.2.2. Flujo Energía.
3.2.2.3. Contacto.
3.2.3. Información.
3.3. AjUStES.
3.3.1. Hora y fecha.
3.3.2. Idioma.
3.3.3. Comunicación.
3.3.3.1. puerto Slot.
3.3.3.2. puerto 0.
4. MENÚ PRINCIPAL.4.1. mEdIdAS.
4.1.1. Entrada.
4.1.2. Salida.
4.1.3. pFC e inversor.
4.1.4. Bypass.
4.1.5. Baterías.
4.2. ALARmAS.
4.2.1. Explorar histórico.
4.3. EStAdo - ContRoL.
4.3.1. propiedades del test de baterías.
4.4. VALoRES nomInALES.
4.5. GRáFICoS.
4.5.1. Ir al registrador.
4.5.1.1. Configuración.
4.5.2. Avanzado.
4.6. CALIBRACIón dE LA pAntALLA.
SLC CUBE3+ pAnEL dE ContRoL Con pAntALLA táCtILMANUAL DE USUARIO

4 SALICRU
1. PROCEDIMIENTO EN LA PRIMERA PUESTA EN MARChA.
Welcome to the configuration menu
ConFIRm
Choose Language Unit nominal Voltage
nominal Frequencytime & dateHour
minute
monthWeek day
day
Year
please set all parameters bellow and then confirm to exit this menu.
English 3 x AAA V
AA Hz**
**
**
****
**********
**********
Fig. 1. Menú de configuración de la puesta en marcha.
• Al iniciar un equipo por primera vez, se activa automática-mente el menú de instalación en el panel de control, que por defecto se muestra en «Inglés». A través de él se de-finen los parámetros de idioma, fecha, tensión y frecuencia nominal de trabajo de la unidad.
• para sistemas en paralelo, repetir los pasos para cada uno de los equipos que lo configuran, pudiendo
realizarse simultáneamente en todos o cronológicamente uno por uno.
• Suministrar tensión de entrada al cuadro de protecciones. • Accionar el interruptor de entrada del cuadro a «on». • Accionar a «on» el interruptor de entrada (Q1a) del SAI
o de cada uno de los equipos que configuran el sistema. Aparecerá la pantalla mostrada en la Fig. 1 y se activará la alarma acústica modulada cada 5 seg.
1. El icono «desplegar» permite, dependiendo del campo, abrir el menú y seleccionar una de las varia-bles propuestas o bien entrar un valor mediante el teclado emergente para cambiarlo.
• A continuación y por orden correlativo, se deben realizar las siguientes selecciones a modo de ajuste, mediante la respectiva tecla «desplegar» de cada casilla o submenú:
� Idioma por defecto con la preselección en «Inglés». desplegable que permite cambiar el idioma de visua-lización del panel de control entre uno de los cuatro disponibles, si bien dependiendo del equipo puede im-plementar uno de los tres grupos siguientes: – Inglés, Español, Francés y Alemán. – Inglés, Español, Catalán y portugués. – Inglés, Francés, turco y Ruso.
� Hora (hora y minutos) y la fecha (día de la semana, día del mes, mes y año).
� La tensión nominal corresponde al valor nominal entre fases, de la tensión de trabajo del equipo. El sistema permitirá configurar el valor de tensión nominal con los valores de la tabla 1. Cuando el valor deseado no se encuentre en dicha tabla, se deberá seleccionar el valor más cercano.
Tipo de intervalo de tensión Valor de la tensión entre fases
LV (Low voltage). Modelos referenciados como «A» 3x200 V / 3x208 V / 3x220 V / 3x230 V
hV (high voltage) 3x380 V / 3x400 V / 3x415 V
Tabla 1. Tensiones nominales de trabajo del equipo.
� Finalmente, configurar el valor de frecuencia nominal. El sistema permite seleccionar el valor de frecuencia nominal en tres opciones: – 50 Hz: La frecuencia del equipo (rectificador y el
inversor), se establecerá en 50 Hz. – 60 Hz: La frecuencia de la unidad (rectificador e in-
versor) se establecerá en 60 Hz. – AUto: En cada arranque del SAI, la frecuencia de
entrada será detectada y ajustada a 50 o 60 Hz. Este ajuste no es recomendable si la unidad está alimentada por un grupo generador.
� por último confirmar los valores configurados.
2. Confirmar El botón «Confirmar» se utiliza para aceptar los valores introducidos en la configuración del equipo. Una vez pulsado, la alarma acústica cesará.
• Una vez validados no será posible modificarlos di-rectamente, siendo necesario la intervención del
Servicio y Soporte técnico (S.S.T.).
• En el apartado 4.3 se describen los elementos a modo de botones táctiles agrupados en el
icono «Estado - Control» y destinados para: � La puesta en marcha y paro del SAI. � Test de baterías. � Propiedades test de baterías. � Paso a ECO-Mode (cargas alimentadas por la
línea de bypass estático) o retorno de las cargas sobre el inversor del SAI.
Referirse a este apartado para cualquiera de las ope-raciones citadas.

5
2. DESCRIPCIóN gENERAL DEL PANEL TÁCTIL.
medidas Alarmas Estado - Control Valores nom. Gráficos Avanzado
Entrar
Frecuencia Entrada 50.1 Hz
L1 226.5 V
L2 227.3 V
L3 228.7 V
L1 230.0 V
L2 230.0 V
L3 230.0 V
Frecuencia Salida 50.0 Hz
temperatura Batería 31.6 °C
Carga salida
L1 : 80.2 %L2 : 83.5 %L3 : 81.9 %
totAL: 81.8 %
28 / 11 / 2016 22 : 27 : 23
Int. Salida: Abierto
paralelo Id. 1
(1) (2)(3) (4)(*)
(*) Información representada sólo en sistemas configurados para operar en paralelo.Si bien se puede asignar un número cualquiera de «Id.», es recomendable utilizar del 1 al 4, siendo 4 el número máximo de unidades a paralelar. La asignación o modificación de dirección «Id.» está reservado a personal autorizado con acceso restringido mediante password.
Fig. 2. Vista de elementos pantalla de inicio.
2.1. Estructura dEl panEl táctil.
para controlar el equipo y acceder la información del sistema se dispone de una pantalla táctil dividida en cuatro categorías.
Ítem Categoría Descripción
(1) título
Informa de la categoría en la que el usuario se encuentra y permite acceder a la pantalla de inicio y a la configuración básica del sistema. Se encuentra en la parte superior de la pantalla.
(2) Contenido
muestra la información correspondiente a la sección en la que se encuentra el usuario y permite modificar según que parámetros dependiendo de dicha sección. ocupa la parte central de la pantalla.
(3) menú principal
permite el acceso rápido a toda la información del equipo en todo momento, ya que este menú siempre está visible en la parte inferior de la pantalla.
(4) menú lateral
menú dinámico que permite el desplazamiento dentro de cada sección. En la pantalla inicial se usa para mostrar la carga del equipo. Se encuentra en la parte derecha del panel.
Tabla 2. Categorías de la pantalla táctil.
Inicio ( ) Configuración ( ) Medidas Alarmas Estado - Control Valores Nominales gráficos Avanzado
Sinóptico Unidad Hora y Fecha Entrada Activas puesta en marcha tensiones E/S osciloscopio Servicio técnico
tensiones Idioma Salida Histórico test baterías márgenes tensión Registrador -
Frecuencias Comunicación pFC e Inversor - ECo-mode Corriente Batería - -
porcentajes de carga - Bypass - - tensión Bypass - -
Bloqueo pantalla - Baterías - - márgenes Bypass - -
Ayuda - - - - tensión Inversor - -
Información Unidad - - - - tensión Bus dC - -
Tabla 3. Secciones del panel de control.
2.2. sEccionEs dEl panEl táctil.
En la tabla 3 se muestra en columnas las secciones disponibles en el panel táctil y la información que puede suministrar cada una de ellas. para acceder a cualquiera sección basta con pulsar en la pantalla táctil el icono correspondiente.Una vez se ha accedido a una sección, el contenido de éste y el menú lateral se verán alterados mostrando su información en el primero y las posibles opciones de navegación de esa sección en el segundo (panel lateral).El menú principal, mostrado en la parte inferior de la pantalla, será siempre visible e inalterable independientemente del icono seleccionado.para navegar por una sección se utilizará el menú lateral derecho, lo que implicará la correspondiente adecuación de la información mostrada en el contenido.El icono «Avanzado» que está reservado exclusivamente para el personal del Servicio y Soporte técnico (S.S.T.), requiere de la clave de acceso (password).La información que aparece en las Fig. 2 a 5 referente a la «Id.» y el interruptor de salida, sólo están disponibles en equipos configurados para operar en paralelo.
SLC CUBE3+ pAnEL dE ContRoL Con pAntALLA táCtILMANUAL DE USUARIO

6 SALICRU
3. DESCRIPCIóN DE LAS SECCIONES.
En esta descripción se muestran todas las secciones del panel táctil. El orden de la descripción es el orden en que se encuentran los botones en el panel táctil, de izquierda a derecha y de arriba a abajo.
3.1. Entrar.
El botón «Entrar» se encuentra en la esquina superior izquierda dentro de la categoría «título». Esta sección es de uso restrin-gido para el personal de Servicio y Soporte técnico (S.S.T.).
Entrar Al presionar sobre el botón «Entrar», se visualiza un teclado emergente que permite la introducción de la clave (password), autorizando consecuentemente para realizar las modificaciones pertinentes sobre el equipo.
3.2. pantalla dE inicio «HomE».
El botón «Inicio» se encuentra en la esquina superior derecha dentro de la categoría «título».
Al presionar el botón «Inicio», se retorna a la pantalla inicial que contiene entre otras informaciones el es-quema de bloques del equipo. En él se puede ob-servar el flujo de trabajo (líneas rellenas con indicadores en movimiento), que puede variar en función del modo operativo del SAI en el momento. Indistintamente de ello, en las ilustraciones de las Fig 3 a 6 se muestran algunos ejemplos estructurales de la unidad como entrada y salida trifásica, entrada monofásica y salida trifásica..., si bien se dispone de otras configuraciones que en cada caso estarán re-presentadas en el propio panel de control.
Frecuencia Entrada 50.1 Hz
L1 226.5 V
L2 227.3 V
L3 228.7 V
L1 230.0 V
L2 230.0 V
L3 230.0 V
Frecuencia Salida 50.0 Hz
temperatura Batería 31.6 °C
paralelo Id. 1
Int. Salida: Abierto
Fig. 3. Pantalla de inicio (Ejemplo E/S Tri-Tri).
Frecuencia Entrada 50.1 Hz
Frecuencia Salida 50.0 Hz
L1 230.0 V
L1 226.5 V
L2 230.0 V
L3 230.0 Vtemperatura
Batería 31.6 °C
paralelo Id. 1
Int. Salida: Abierto
Fig. 4. Pantalla de inicio (Ejemplo E/S Mono-Tri).
Frecuencia Entrada 50.1 Hz
L1 226.5 V
L2 227.3 V
L3 228.7 V
L1 230.0 V
L2 230.0 V
L3 230.0 V
Frecuencia Salida 50.0 Hz
temperatura Batería 31.6 °C
L1 226.5 V
L2 227.3 V
L3 228.7 V
paralelo Id. 1
Int. Salida: Abierto
Fig. 5. Pantalla de inicio (Ejemplo E/S Tri-Tri con línea de bypass estático independiente).
L1 226.5 V
L1 230.0 V
L2 227.3 V
L3 228.7 V
L3 230.0 V
L2230.0 V
Frec. entrada 50.1 Hz
Frec. salida 50.0 Hz
Fig. 6. Pantalla de inicio (Ejemplo de equipo especial).
En la pantalla de inicio, además de la inherente configuración del SAI (esquema de bloques), se muestran las tensiones y frecuencias de entrada y salida, así como la temperatura ambiente del bloque de baterías. Asimismo para equipos configurados como paralelo se informa de su dirección «Id.» y la posición «on» (cerrado) u «off» (abierto) del interruptor de salida.Adicionalmente al tocar sobre alguno de los iconos o zonas definidas en el esquema de bloques, se presentará en pantalla el menú de «medidas» relacionado con la selección y las diferentes magnitudes con sus valores correspondientes, según los iconos siguientes:
1. Al pulsar sobre cualquiera de estos iconos se acce-derá directamente al menú de «Entrada».
2. Al pulsar sobre este icono se accederá directa-mente al menú de «Bypass».
3. Al pulsar sobre este icono se accederá directa-mente al menú de «pFC e Inversor», si bien el icono corresponde al pFC.
4. Al pulsar sobre este icono se accederá directa-mente al menú de «pFC e Inversor», si bien el icono corresponde al inversor.
5. Al pulsar sobre este icono se accederá directa-mente al menú de «Baterías».
6. Al pulsar sobre cualquiera de estos iconos se acce-derá directamente al menú de «Salida».
Cuando un icono se muestre en color rojo será sintomático de alarma. A continuación se muestra la
representación del icono y su significado:

7
7. El rectificador del equipo está bloqueado y no puede funcionar.
8. El inversor del equipo está bloqueado y no puede funcionar.
9. La batería del equipo está desconectada o el test de baterías ha fallado.
Además de los iconos descritos anteriormente, otros iconos de alerta pueden aparecer:
10. Alerta, interruptor de bypass manual del equipo está accionado a «on» (posición mantenimiento).
11. Alerta, el equipo está operando en ECo-mode (cargas alimentadas por el bypass estático del equipo).
En la parte superior derecha sobre el menú lateral de «Inicio», se encuentran tres botones, «Bloquear», «Ayuda» e «Información» con la siguiente funcionalidad.
3.2.1. Bloquear.
El botón «Bloquear» permite al usuario salvaguardar el panel de control contra manipulaciones intencionadas o accidentales de terceras personas. para su bloqueo es necesario introducir la clave 2002 (password), la misma que se utilizará para su desbloqueo.
El icono no informa del estado, sino que indica la acción que realizará al tocar sobre él.
3.2.2. ayuda.
Al tocar sobre el botón táctil «Ayuda», se accede a una pantalla con tres botones adicionales, «Guía Rápida», «Flujo Energía» y «Contacto»
3.2.2.1. Guía rápida.
Guía rápida El botón táctil «Guía Rápida» contiene información básica y útil de como utilizar la pantalla táctil para controlar el equipo.La «Guía Rápida» está compuesta por seis pantallas encadenadas. todas ellas muestran una imagen y a su derecha unas instrucciones básicas según el contenido. para moverse por las distintas pantallas utilizar los siguientes botones:
1. El icono «derecha» permite el avance de las ins-trucciones en la misma pantalla y el salto a las próximas correlativamente.
2. El icono «Izquierda» se utiliza para retroceder en la instrucciones y pasar así a la pantalla anterior dentro de la «Guía Rápida».
En la parte superior de este apartado se encuentra la tecla «Atrás»:
3. Atrás La tecla «Atrás» hará retroceder al usuario a la pantalla «Ayuda».
Gráficos
Atrás Guía Rápida
Gráficos5.0 °C/div temperatura Inverter 109.3 °C/div Frecuencia Salida
Corriente Entradatensión Entrada Fase R102.1 V/div 16.7 A/div
medidas Alarmas Estado - Control Valores nom. Gráficos Avanzado
Ir al Resgistrador
Unidad / División.muestra la Unidad / división de una medida. Medida Mostrada.muestra el valor actual de la medida escogida por el usuario. Selección Mostrada.El usuario puede escoger entre 16 medidas diferentes. Registrador.permite al usuario ir al modo Registrador. Zoom.permite ampliar o reducir la escala de la medida. Marcha / Paro.permite detener o reanudar los gráficos.
Fig. 7. Guía rápida (Ejemplo: 4ª Pantalla)
En las dos primeras pantallas se muestra la utilidad de cada botón al que se pueda acceder desde la principal. La tercera pantalla explica la definición de los iconos especiales que pueden verse en los diferentes menús. En las dos siguientes se especifica en que consiste cada uno de los paneles que se muestran en el apartado «Gráficos». Y finalmente, en la última pantalla se hace referencia al apartado «Alarmas» y se explica que utilidad tiene cada elemento.
3.2.2.2. Flujo Energía.
Flujo Energía El botón táctil «Flujo Energía», el segundo botón
disponible en la «Ayuda», contiene información de las diferentes posibilidades de recorrido de la corriente eléctrica dentro del equipo.
1. Atrás La tecla «Atrás» hará retroceder al usuario a la pantalla «Ayuda»
3.2.2.3. Contacto.
Contacto El tercer y último botón táctil de la «Ayuda», «Contacto», incluye la información necesaria para contactar con el fabricante.
1. Atrás La tecla «Atrás» hará retroceder al usuario a la pantalla «Ayuda»
3.2.3. información.
Al tocar sobre el botón «Información» se accede a los datos del equipo como el número de serie, versión de software, identificador de placa, estado del equipo, estado de la salida, estado unidad paralelo,... (Ver Fig. 8).
1. Atrás La tecla «Atrás» hará retroceder al usuario a la pantalla «Inicio».
SLC CUBE3+ pAnEL dE ContRoL Con pAntALLA táCtILMANUAL DE USUARIO

8 SALICRU
medidas Alarmas Estado - Control Valores nom. Gráficos Avanzado
número Série
Versión SW dSp
Versión SW mCU
Estado Unidad
Atras
Información
Bm628 / pantalla
1234567890
Ver. 4.5 j
V. C 5.0 Y
010 / 10
Id placa
105
parada
Estado Salida
Bypass
Sistema
Autónomo
Estado Unidad paralelo
-
Fig. 8. Pantalla información.
debajo de los botones «Bloquear», «Ayuda» e «Información» se muestra un diagrama con la carga de cada fase del equipo y el total, en forma gráfica de barras y numérica (ver Fig. 9).
Carga salida
L1 F. R: 80.2 %L2 F. S: 83.5 %L3 F. t: 81.9 %totAL: 81.8 %
Fig. 9. Panel lateral en el menú de inicio.
3.3. ajustEs.
El botón «Ajustes» se encuentra en la esquina superior derecha dentro de la categoría «título».
Al pulsar sobre la sección «Ajustes» se accede a su menú. En el menú lateral aparecen las opciones «Hora y Fecha», «Idioma» y «Comunicación». El usuario puede acceder al contenido de cada uno de ellos al tocar sobre el respectivo campo en la pantalla táctil.
3.3.1. Hora y fecha.
Hora y fecha Este menú muestra un panel con diferentes campos modificables, como: la hora, el minuto, el día, el año, el mes y el día de la semana.
Hora y fecha
Hora
minuto
mes
día sem.
día
Año
Fig. 10. Configuración de hora y fecha del equipo.
1. El icono «desplegar» permite, dependiendo del campo, abrir el menú y seleccionar una de las variables pro-puestas o bien entrar un valor mediante el teclado emergente, para cambiarlo. Al tocar sobre un campo, aparecerá un “pop up” que posibilita una de estas dos opciones.Se puede elegir el formato en que se muestra la fecha entre «día/mes/Año» y «Año/mes/día».
2. dd/mm/AAAA El botón «día/mes/Año» permite modificar la
fecha haciendo que el primer dato que aparezca sea el día, después el mes y finalmente el año.
3. AAAA/mm/dd
El botón «Año/mes/día» permite modificar la fecha haciendo que el primer dato que aparezca el año, después el mes y finalmente el día
3.3.2. idioma.
Idioma En el apartado «Idioma» el usuario puede escoger entre uno de los disponibles, con sólo clicar en el respectivo icono para cambiar los descriptivos mostrados en pantalla al idioma deseado.En el capítulo 1 se indican los idiomas disponibles y sus condicionantes, para la respectiva representación idiomática en el panel de control.
3.3.3. comunicación.
Comunicación En «Comunicación» el usuario puede cambiar las preferencias del «puerto Slot» y «puerto 0» del sistema como: la dirección del modbus, el baud rate, la paridad, los bits de parada y el protocolo.
3.3.3.1. puerto Slot.
puerto Slot La tecla «puerto Slot» permite seleccionar este canal de comunicación para modificar sus preferencias, si está disponible.Las variables con que cuenta son las mismas que las mostradas en la Fig. 11 para el «puerto 0».
3.3.3.2. puerto 0.
puerto 0 La tecla «puerto 0» permite seleccionar este canal de comunicación para modificar sus preferencias, cambiando o no las variantes de los cinco parámetros (ver Fig. 11).
� permite programar la dirección modbus.Rango de direcciones entre 1 y 247.
� Baudrate (velocidad de comunicación en Bauds).opciones: 1200, 2400, 4800, 9600 o 19200.
� paridad de comunicación.opciones: no paridad, par o Impar
� Bits de parada.opciones: 1 y 2
� protocolo de comunicación.opciones: SEC o modBUS 2

9
medidas Alarmas Estado - Control Valores nom. Gráficos Avanzado
dirección modbus 1
Baudrate 9600
paridad no paridad
Bits parada 1
protocolo modBUS
Atras
puerto 0
Fig. 11. Parámetros del puerto 0.
1. La tecla «desplegar» permite, dependiendo del campo, abrir el menú y seleccionar una de las va-riables propuestas o bien entrar un valor mediante el teclado emergente, para cambiarlo.
2. Atrás La tecla «Atrás» hará retroceder al usuario a la pantalla «Comunicación».
SLC CUBE3+ pAnEL dE ContRoL Con pAntALLA táCtILMANUAL DE USUARIO

10 SALICRU
4. MENÚ PRINCIPAL.
4.1. mEdidas.
El icono táctil de «medidas» se encuentra en la zona inferior, el primero en el menú principal.
medidas Al tocar en la pantalla táctil sobre el botón «medidas», aparecerán en el barra lateral todos los iconos navegables descritos en este apartado, mostrados en columna y por el mismo orden en que se describen.todos datos son actualizados de manera constante y mostrados para una o tres líneas según si el equipo es monofásico o trifásico, a condición lógicamente que para el parámetro le corresponda.
4.1.1. Entrada.
Entrada A través de este botón se puede obtener la siguiente información relacionada con la entrada del SAI:
� tensión. � Frecuencia. � Corriente. � Factor de potencia. � potencia aparente. � potencia real.
A modo de ejemplo en la Fig. 12 se representa la ilustración de la pantalla correspondiente a las medidas de entrada. Las demás pantallas de mediciones serán similares, acordes al parámetro de medición.
medidas Alarmas Estado - Control Valores nom. Gráficos Avanzado
Entrada
Entrada
Salida
pFC-Inversor
Bypass
Baterías
tensión potencia Aparente potencia Real
totaltotal
Frecuencia Entrada Carga Entrada
Corriente Factor potencia
Fig. 12. Pantalla de medidas de entrada.
4.1.2. salida.
Salida A través de este botón se puede obtener la siguiente información relacionada con la salida del SAI:
� tensión. � Frecuencia. � Corriente. � Factor de potencia. � potencia aparente. � potencia real.
4.1.3. pFc e inversor.
pFC-Inversor A través de este botón se puede obtener la siguiente información relacionada con este bloque:
� tensión inversor. � tensión Bus dC. � temperatura disipador inversor. � temperatura disipador pFC.
4.1.4. Bypass.
Bypass A través de este botón se puede obtener la siguiente información relacionada con este bloque:
� tensión. � Corriente. � Frecuencia.
4.1.5. Baterías.
Baterías A través de este botón se puede obtener la siguiente información relacionada con las baterías del SAI:
� Corriente de carga. � tensión. � Corriente de descarga. � Autonomía estimada. � temperatura.
4.2. alarmas.
Las alarmas disponibles para un panel de control con pantalla táctil o alfanumérico son las mismas, si bien la grafía mostrada suele ser distinta por las propias características de ambas pantallas.
En la tabla 4 están listadas todas las alarmas que pueden mostrarse en la pantalla táctil y en el apartado 7.3.5 del documento En014*00 (manual de usuario del equipo), se detalla la condición de activación de cada una de ellas.El número de cita indicado para cada alarma en la columna «Ref.» de la tabla 4, sirve de correlación.
El icono táctil de «Alarmas» se encuentra en la zona inferior, en segunda posición en el menú principal.
Alarmas Al tocar el icono «Alarmas», se muestra las diferentes activas existentes, ordenadas en la cuadricula «Alarmas activas», de manera que la más reciente se encuentra primero (ver a modo de ejemplo la Fig. 13).
medidas Alarmas Estado - Control Valores nom. Gráficos Avanzado
Fallo de Red:Batería en descarga
ExplorarHistórico
página /
Fallo de Bypass: Inversor no Sincronizado
Fallo de Red:nivel de Batería Bajo
tensión de Entrada Incorrecta: paro del Rectificador
Sobrecarga delInversor
Alarmas activas
Fig. 13. Pantalla alarmas activas.

11
Cualquier alarma mostrada en el submenú «Alarmas activas» de la pantalla táctil, acciona una alarma acústica de misma modulación e intensidad para todas ellas.
En el menú lateral se dispone de cuatro botones a modo de gráficos, que se describen a continuación.
1. ExplorarHistórico
permite visualizar en una tabla de registros, los 100 últimos eventos. Ver apartado 4.2.1.
2. Botón «Reconocer Alarmas». tiene como función el reconocimiento de todas las alarma activas que aparecen en la cuadricula «Alarmas activas». Al tocar sobre este icono se silencian todas las alarmas activas con una sola acción, cambiando de color oscuro a claro en la cuadricula si se mantienen o borrándose si desaparece.
3. La tecla «Abajo» sirve para saltar a la página si-guiente, en la que se mostrarán las alarmas activas más antiguas.
4. La tecla «Arriba» sirve para subir a la página ante-rior, en la que se mostrarán las alarmas activas más recientes.
En el menú principal que se encuentra en la zona inferior de cualquier pantalla, puede aparecer el icono de «Alarma» iluminado en color rojo que a modo de aviso nos indica que alguna está activa en el SAI, independientemente de que esté silenciada (reconocida) o no.
Representación en la pantalla táctil Alarmas Ref. (1)
Sobrecarga del Rectificador RECtIFICAdoR 4.1
Sobrecarga del Inversor
ondULAdoR
4.2
Fallo de Red: Nivel de Batería Bajo 4.3
Tensión del Inversor Fuera de Márgenes 4.4
Tensión DC Detectada a la
Salida del Equipo4.5
Bypass de Manten.: Inversor no dispo. 4.6
Fallo de Red: Baterías en Descarga
SAI
4.7
Temperatura Alta: Reducir la Carga
de Salida4.8
Interruptor de Baterías
Abierto: Cerrarlo4.9
Fallo de Bypass: Inversor no
Sincronizado4.10
Equipo en Bypass: Inicializar SAI 4.11
Representación en la pantalla táctil Alarmas Ref. (1)
Equipo(s) Bloqueado(s) Debido a Bypass en
Mantenimiento
SAI
4.12
CAN BUS 1 Fallo de Comunicación 4.13
CAN BUS 2 Fallo de Comunicación 4.14
Final de Vida de las Baterías 4.15
Temperatura de las Baterías Demasiado Alta 4.16
Fallo en Test de Baterías 4.17
Desconexión de Baterías: Parar y
Reiniciar4.18
Rotación de Fases de Red: Inicio de SAI Deshabilitado
4.19
Rotación de Fases Bypass: Inicio de SAI
Deshabilitado4.20
Fallo EEPROM 4.20A
Error de Comunicaciones: Master
Paralelo Fijo pARALELo4.21
Sistema Paralelo: Redundancia Perdida 4.22
Tensión de Entrada Incorrecta: Paro
del Rectificador
pARo RECtIFICAdoR
4.23
Desaturación del Rectificador:
Rectificador Parado4.24
Error interno DSP: Rectificador Parado 4.25
Rotación de Fases de Entrada:
Rectificador Parado4.26
Tensión de BUS DC Errónea:
Rectificador Parado4.27
Sistema Paralelo: Rectificador Parado 4.28
Error en Test Contactores:
Rectificador Parado4.29
Desaturación del Inversor:
Inversor Parado
pARo ondULAdoR
4.30
Sobrecarga del Inversor:
Inversor Parado4.31
Orden Shutdown Inversor Parado 4.32
Mantenimiento Bypass: Inversor Parado 4.33
Sistema Paralelo en descarga:
Inversor Parado4.34
Sobrecarga Alta: Inversor Parado 4.35
SLC CUBE3+ pAnEL dE ContRoL Con pAntALLA táCtILMANUAL DE USUARIO

12 SALICRU
Representación en la pantalla táctil Alarmas Ref. (1)
Temperatura Elevada: Inversor Parado
pARo ondULAdoR
4.36
Sobrecarga del Rectificador:
Inversor Parado4.37
Error Interno en DSP: Inversor Parado 4.38
Cortocircuito en la Salida: Inversor Parado 4.39
Rotación de Fase Bypass: Inversor Parado 4.40
Fallo/Sobrecarga del Inversor:
Inversor Parado4.41
Fallo en Rampa: Inversor Parado 4.42
Sistema Paralelo: Inversor Parado 4.43
Final de Autonomía: Inversor Parado 4.44
Error Interno en DSP: SAI Parado
pARo SAI
4.45
Temperatura Elevada: SAI Parado 4.45A
PFC e Inversor Parados: SAI Parado 4.46
Sistema Paralelo: SAI Parado 4.47
Paro de Emergencia (EPO): Sin Tensión en la Salida
pARo BYpASS
4.48
Cortocircuito en la Salida: Sin
Tensión en la Salida4.49
Error Interno en DSP: SAI Bloqueado 4.50
Error de Tensión en BUS DC:
Rectificador Bloqueado
BLoQUEo RECtIFICAdoR
4.51
Rectificador Bloqueado: BLQ. SAI>> BLQ. REC
4.52
Desaturaciones: Rectificador Bloqueado 4.53
Error de Rampa: Rectificador Bloqueado 4.54
Error de Ejec. Interno: Rectificador Bloqueado 4.55
Rectificador Bloqueado: Error Interno en DSP 4.56
Error en Test Contactor:
Rectificador Bloqueado4.57
Error de Rampa: Inversor Bloqueado
BLoQUEo ondULAdoR
4.58
DC Detectado en la Salida:
Inversor Bloqueado4.59
Inversor Bloqueado: BLQ. SAI>> BLQ. INV
4.60
Representación en la pantalla táctil Alarmas Ref. (1)
Desaturaciones del Inversor:
Inversor Bloqueado
BLoQUEo ondULAdoR
4.61
Error Ejec. Interno: Inversor Bloqueado 4.62
Error Interno en DSP: Inversor Bloqueado 4.63
Fallo del Inversor: Inversor Bloqueado 4.64
SAI Bloqueado: BLQ. REC>> BLQ. SAI
BLoQUEo SAI
4.65
Error Interno de Inicio:
SAI Bloqueado (DSP)4.66
Error Interno de Ejecución:
SAI Bloqueado (DSP)4.67
SAI Bloqueado: BLQ. INV>> BLQ. SAI
4.68
Fallo Interno de Comunicaciones:
SAI Bloqueado(DSP)4.69
Error Bus DC en Descarga:
SAI Bloqueado4.70
Temperatura Elevada: SAI Bloqueado 4.71
Sobrecarga en Rectificador:
SAI Bloqueado4.72
Desaturaciones del Inversor:
SAI Bloqueado4.73
Error Interno en el DSP:
SAI Bloqueado4.74
PFC e Inversor Bloqueados:
SAI Bloqueado4.75
Error de Comunicaciones Sistema Paralelo: SAI Bloqueado
4.76
Fallo de Detección de Frecuencia:
SAI Bloqueado4.77
(1) Referencia numérica de correlación con la descripción del apartado 7.3.5 del documento En014*00 (manual de usuario del equipo).
Tabla 4. Mensajes de alarma y su referencia relacional.
4.2.1. Explorar histórico.
ExplorarHistórico
Al tocar el gráfico «Explorar Histórico» del menú lateral en la sección «Alarmas», se pueden consultar las últimas cien que han sucedido en el equipo a través de la pantalla indicada como «Registro histórico» (ver a modo de ejemplo la Fig. 14).

13
Registro históricoId. descripción Alarma Fecha pFC Inversor paralelo SAI Flag
Code
8.3
8.2
8.1
8.0
7.9
Fallo de Red:Batería en descarga
Fallo de Red:nivel de Batería Bajo
tensión de Entrada Incorrecta: paro del Rectificador
Sobrecarga delInversor
Fallo de Bypass: Inversor no Sincronizado
27/11/16 - 00:50:17 27/11/16 - 00:50:37
27/11/16 - 00:50:12 27/11/16 - 00:50:37
27/11/16 - 00:50:12 27/11/16 - 00:50:37
26/11/16 - 09:54:11 26/11/16 - 09:54:13
22/11/16 - 13:52:16 22/11/16 - 13:52:22
oFF
oFF
oFF
WCtt
oFF
oFF
oFF
oFF
oFF
oFF
InI
InI
InI
InI
InI
REAdY
REAdY
REAdY
BYpASS
REAdY
4
0
4
0
0
Atrás
página 1/20
medidas Alarmas Estado - Control Valores nom. Gráficos Avanzado
Fig. 14. Alarmas en registro histórico.
Estas alarmas tienen un identificador o “Id.” mostrado en la primera columna de la tabla de «Registro histórico». La segunda columna muestra que alarma ocurrió, mientras que la tercera muestra la fecha de inicio y la fecha de borrado de la alarma. Las próximas columnas muestran el estado del pFC, inversor, los equipos en paralelo y el SAI, en el momento en que sucedió la alarma. por último, la columna denominada “Flag Code” es un código interno del equipo.
1. Atrás La tecla «Atrás» hará retroceder al usuario a la pantalla «Alarmas».
2. La tecla «Abajo» sirve para saltar a la página si-guiente, en la que se mostrarán las alarmas histó-ricas más antiguas.
3. La tecla «Arriba» sirve para subir a la página anterior, en la que se mostrarán las alarmas históricas más recientes.
4.3. Estado - control.
El icono táctil de «Estado - Control» se encuentra en la zona inferior, en tercera posición del menú principal.
Estado - ControlAl tocar el gráfico, se muestra el estado de las diferentes partes del SAI en el centro de la pantalla.
• Estado SAI. • Estado test baterías. • Estado ECo-mode.
En la barra lateral de la misma pantalla se muestran cuatro gráficos o modo de botones, tres de «marcha/paro» y uno para modificar datos «propiedades test Baterías», en el siguiente orden:
1. marcha/paro SAI Botón táctil para la puesta en marcha o paro del
SAI.
2. marcha/paro test Bat. Botón táctil utilizado para iniciar el test de las
baterías del SAI.
3. propiedades test Bat. para obtener información de su utilidad y ope-
ratoria ver el apartado 4.3.1.
4. marcha/paro ECo-mode Botón táctil utilizado para poner el SAI en modo
Smart ECo-mode (cargas alimentadas a través de la línea de Bypass estático a excepción de alteraciones de la red o fallo de ésta).
Al tocar sobre cualquier gráfico táctil «marcha/paro», se mostrará un cuadro de diálogo o “pop up” en donde se preguntará al usuario si está seguro de su selección (ver Fig. 15).
¿ Está seguro ?
SI no
Fig. 15. Pop up solicitando confirmación.
4.3.1. propiedades del test de baterías.
propiedades test Bat. Este botón táctil permite modificar parámetros del
test de las baterías. Al entrar en este menú se muestra dos bloques, «Clase de test Automático» y «programación del test de Baterías: Fecha y hora».
1. El icono «desplegar» permite, dependiendo del campo, abrir el menú y seleccionar una de las varia-bles propuestas o bien entrar un valor mediante el teclado emergente, para cambiarlo. Al tocar sobre un campo, aparecerá un “pop up” que posibilita una de estas dos opciones.
4.4. ValorEs nominalEs.
El icono táctil de «Valores nominales» se encuentra en la zona inferior, en cuarta posición del menú principal.
Valores nom.A través de este botón a modo de gráfico se pueden consultar los siguientes valores nominales del SAI:
� tensión de entrada. � tensión de salida. � margen mínimo tensión de entrada. � margen máximo tensión de entrada. � Corriente de carga de batería. � Corriente de salida. � tensión bypass. � margen mínimo de tensión bypass. � margen máximo tensión bypass. � tensión inversor. � tensión bus dC.
1. La tecla «Abajo» sirve para saltar a la página si-guiente de parámetros, en la que se mostrarán sus valores nominales.
2. La tecla «Arriba» sirve para subir a la página anterior de parámetros, en la que se mostrarán sus valores nominales.
4.5. GráFicos.
El icono táctil de «Gráficos» se encuentra en la zona inferior, en quinta posición del menú principal.
GráficosA través de este botón a modo de icono se pueden encontrar dos modos de presentación de registro de datos (ver Fig. 16 y 17), pero en ambos casos de cuatro parámetros.
SLC CUBE3+ pAnEL dE ContRoL Con pAntALLA táCtILMANUAL DE USUARIO

14 SALICRU
El primer modo permite visualizar hasta cuatro mediciones del equipo en forma temporal (cada 0,5 seg. apróximadamente) e independientes entre ellas, de manera que se visualiza el estado actual de la medida y el de instantes anteriores. Los diferentes gráficos se muestran cómo si se tratara de un osciloscopio. Cada uno cuenta con un canal representado de diferente color.
Gráficos
AvanzadoGráficosValores nom.Estado - ControlAlarmasmedidas
5 °C / div
102.1 V / div 16.7 A / div
109.3 Hz / divtemp. disipador Inversor
tensión Entrada Fase R
Frecuencia Salida
Corriente Entrada
Ir al Registrador
Fig. 16. Visor de gráficos instantáneos.
En la barra lateral cuenta con varios botones que permiten modificar la visualización de los gráficos. El primer botón será detallado en el apartado 4.5.1. «Ir al Registrador».
1. El icono «desplegar» que se encuentra al lado derecho de cada uno de los cuatro parámetros situados en cabe-cera en las gráficas, accede directamente a un mismo listado de medidas que se presenta más abajo. Cual-quier parámetro puede asignarse a cualquier gráfica permitiendo al usuario múltiples combinaciones:
� temperatura disipador pFC. � temperatura disipador inversor. � temperatura batería. � tensión entrada L1, L2 y L3 (valores R.m.S.). � tensión salida L1, L2 y L3 (valores R.m.S.). � Corriente entrada L1, L2 y L3 (valores R.m.S.). � Corriente salida L1, L2 y L3 (valores R.m.S.). � Corriente carga batería. � Corriente descarga batería. � tensión positiva y negativa de la batería. � tensión positiva y negativa del bus dC. � Frecuencia de entrada y salida. � Frecuencia del bypass.
Con la simple selección de un parámetro se inicia el registro de la gráfica en el osciloscopio seleccionado. Además, cada gráfica se mostrará siempre y por defecto en un mismo color, pero distinto de las otras tres en cualquiera de los dos modos de presentación: «Gráfico instantáneo» o «Registrador».Como puede observarse, los grafismos táctiles de «Zoom» están repetidos para cada gráfica y asociados por pares (aumentar y disminuir) a un color.
1. – El botón táctil «Zoom – rojo» permite al usuario au-mentar la escala unidad / división del gráfico de color rojo para que la señal reduzca respecto al visor.
2. + El botón táctil «Zoom + rojo» permite al usuario re-ducir la escala unidad / división del gráfico de color rojo para que la señal aumente respecto al visor.
3. – El botón táctil «Zoom – azul» permite al usuario au-mentar la escala unidad / división del gráfico de color azul para que la señal reduzca respecto al visor.
4. + El botón táctil «Zoom + azul» permite al usuario re-ducir la escala unidad / división del gráfico de color azul para que la señal aumente respecto al visor.
5. – El botón táctil «Zoom – verde» permite al usuario au-mentar la escala unidad / división del gráfico de color verde para que la señal reduzca respecto al visor.
6. + El botón táctil «Zoom + verde» permite al usuario re-ducir la escala unidad / división del gráfico de color verde para que la señal aumente respecto al visor.
7. – El botón táctil «Zoom – amarillo» permite al usuario au-mentar la escala unidad / división del gráfico de color amarillo para que la señal reduzca respecto al visor.
8. + El botón táctil «Zoom + amarillo» permite al usuario reducir la escala unidad / división del gráfico de color amarillo para que la señal aumente respecto al visor.
9. El botón táctil «play / pause» permite al usuario detener o reanudar el efecto del tiempo en la señal.
En el menú principal se puede mostrar este grafismo en el mismo botón táctil «Gráficos». La abreviatura REC indica al usuario que el registrador de gráficos está grabando.
4.5.1. ir al registrador.
Ir al Registrador Este botón táctil de la barra lateral sirve para
cambiar al modo registrador. Corresponde al segundo modo de gráficos, que permite definir el espacio de tiempo en que el usuario puede grabar los datos de hasta cuatro señales. Se pueden programar mediciones de los mismos parámetros que en el visor de gráficos instantáneos, pero para un intervalo de tiempo más largo. En este modo se muestran dos osciloscopios, pero ambos permiten dos canales, representados por diferentes colores.
5 °C / div1d
1d 30 V / div
15 Hz/ div
5 A/ div
temp. disipador Inversor
tensión Entrada Fase R
Frecuencia Salida
Corriente Entrada
Fig. 17. Visor del modo registrador.

15
En el menú lateral aparecen varios botones táctiles relacionados con el modo registrador con la siguiente funcionalidad, pero el de «Configuración» se detalla en el apartado 4.5.1.1.
1. Ir a los Gráficos Este botón táctil de la barra lateral sirve para
volver al modo de «Gráficos».
2. para la funcionalidad de los botones táctiles relacio-nados con el zoom, ver el apartado anterior 4.5.
4.5.1.1. Configuración.
Configuración Se utiliza para modificar el tiempo de grabación, iniciarla o pararla.
En la barra lateral de este menú aparecen los botones táctiles:
1. Atrás La tecla «Atrás» hará retroceder al usuario a la pantalla «Registrador Gráficos».
2. La tecla «Grabar» se usa para iniciar grabación.
3. La tecla «Reset» se usa para detener la graba-ción y borrar datos
En el centro de la pantalla aparecen tres casillas, la primera no editable y las dos siguientes de valor modificable a través del cursor desplegable.
• En la primera casilla se indica el estado del «Registrador Gráfico»:
� Sand-By. Cuando no está en grabación. � grabando. Cuando está en proceso está acción.
• En la segunda y tercera casilla se programará la «duración de la Grabación», numérica de 1 a 24 y seleccionable entre horas y días respectivamente, por lo que el tiempo puede variar entre 1 hora y 24 días.Hay que tener en cuenta que si se sobrepasa el rango de grabación de entre 1 hora y 24 días, el teclado no desapare-cerá hasta que se cancele o se introduzca un valor correcto dentro del rango previsto.Si después de finalizar una gravación, ya sea programada o forzada manualmente se toca de nuevo el botón táctil «Iniciar grabación», se realizará un borrado del contenido y volverá a iniciar el registro de datos.por lo que respeta a una gravación, una vez detenida se queda en pantalla hasta el inicio de una nueva.
1. El icono «desplegar» permite, dependiendo del campo, abrir el menú y seleccionar una de las varia-bles propuestas o bien entrar un valor mediante el teclado emergente, para cambiarlo. Al tocar sobre un campo, aparecerá un “pop up” que posibilita una de estas dos opciones.
4.5.2. avanzado.
AvanzadoEl botón «Avanzado» está reservado exclusivamente para los técnicos del Servicio y Soporte técnico.
Es necesario una clave de acceso «password» que deberá ser introducido mediante el teclado emergente que aparece al pulsar el botón «Entrar» desde este menú.
Este menú es de utilidad para configurar parámetros críticos del SAI como la inicialización, offsets, calibraciones y puesta en marcha.
4.6. caliBración dE la pantalla.
para acceder al menú de «Calibración» de la pantalla táctil es necesario pulsar sobre un punto cualquiera de la pantalla 20 veces seguidas, a condición de que esta zona no esté relacionada con algún botón táctil, .Una vez realizada esta acción aparecerá una pantalla azul que indicará las esquinas con una cruz «+», donde el usuario deberá pulsar para su calibración.
SLC CUBE3+ pAnEL dE ContRoL Con pAntALLA táCtILMANUAL DE USUARIO

la red de servicio y soporte técnico (s.s.t.), la red comercial
y la información sobre la garantía está disponible en nuestro
sitio web:
www.salicru.com
avda. de la serra 100
08460 palautordera
BARCELONA
tel. +34 93 848 24 00
Fax +34 93 848 22 05
SALICRU.COM
www.linkedin.com/company/salicru
@salicru_SA
gama de Productos
sistemas de alimentación ininterrumpida sai/ups
Estabilizadores - reductores de Flujo luminoso
Fuentes de alimentación
onduladores Estáticos
inversores Fotovoltaicos
Estabilizadores de tensión
REF. EL064A00 REV. A CODE 401*