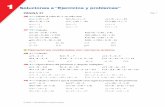Pagina c
-
Upload
martin-martinez -
Category
Documents
-
view
399 -
download
2
Transcript of Pagina c

NUEVA ESCUELA TECNOLÓGICA Elaboración de Documentos Electrónicos
MS-WORD 2007
Opciones de Página
FORMATO DE LA PÁGINA
Para dar formato a una página o a todo el documento que estemos trabajando, deberemos de considerar que la viñeta a utilizar es Diseño de página de la barra de herramientas
Nos ubicamos en la sección Configurar página, para establecer las principales propiedades que podemos incluir en nuestro documento
Márgenes:
1. Para cambiar o editar los márgenes de la página, pulsamos el ícono para tal fin de la barra de herramientas
2. Desplegamos la ventana de opciones y veremos todas las que están habilitadas. Generalmente Word ofrece la opción Normal como preestablecida para trabajar

NUEVA ESCUELA TECNOLÓGICA Elaboración de Documentos Electrónicos
MS-WORD 2007
Opciones de Página
Bajo esta opción, tenemos la siguiente visión en nuestra hoja de trabajo.
3. Si quisiéramos cambiar el margen, seleccionamos otra opción. Para este ejemplo seleccionaremos Estrecho
Tendremos esta visión de nuestra hoja de trabaja. Notemos que evidentemente los márgenes son menores que en el caso anterior, lo que se demuestra en el número de líneas que componen el párrafo; antes lo componían cuatro y ahora con estos nuevos márgenes son tres líneas.

NUEVA ESCUELA TECNOLÓGICA Elaboración de Documentos Electrónicos
MS-WORD 2007
Opciones de Página
Orientación
Esta función cambia el diseño de la página en horizontal y vertical, conforme al caso.
Es el ícono de la barra de menú que muestra dos hojitas superpuestas una detrás de la otra
Generalmente Word también da como preestablecida la Orientación Vertical para trabajar;
Sin embargo podemos cambiarla al desplegar la ventana y seleccionar Horizontal
Tendremos una vista de la página en este formato:

NUEVA ESCUELA TECNOLÓGICA Elaboración de Documentos Electrónicos
MS-WORD 2007
Opciones de Página
DIVISIÓN EN COLUMNAS
En Word podemos dividir una hoja o todo el documento en dos o más columnas, lo cual es muy útil cuando nos encontramos editando diferentes tipos de texto que permiten visualizar mejor el contenido.
Por ejemplo las personas que escriben artículos para revistas o periódicos, generalmente encontramos utilizan la división de la página en columnas. Esto facilita la movilidad y enfoca la lectura en una sección específica.
Cómo dividimos en columnas?
1. Nos ubicamos en el documento y pulsamos el botón Columnas de la barra de herramientas
2. Desplegamos la ventana de opciones y seleccionamos Dos, como ejemplo
3. Veremos que nuestro documento esta dividido en dos columnas proporcionalmente iguales de tamaño

NUEVA ESCUELA TECNOLÓGICA Elaboración de Documentos Electrónicos
MS-WORD 2007
Opciones de Página
Podemos seleccionar cualquiera de las opciones de división por columnas, de acuerdo a lo que necesitemos en nuestro documento. Sino también podemos ingresar a la opción Más columnas... de la ventana que se desplega
Acá encontraremos un cuadro de controles para la división por columnas, incluyendo a las preestablecidas.
Un control importante es el de Aplicar a: que nos permite seleccionar que sección del documento dividiremos en las columnas, si es Todo el documento o De donde nos encontremos hacias adelante (De aquí en adelante)

NUEVA ESCUELA TECNOLÓGICA Elaboración de Documentos Electrónicos
MS-WORD 2007
Opciones de Página
SALTO DE PÁGINA Y SECCIÓN
Word da la opción de que utilicemos la función Salto de Página, cuando queremos cambiar a otra página una vez hayamos terminado de escribir lo esperado en la actual. Es decir, si por ejemplo tenemos un texto con seis párrafos, pero nos interesa mostrar solamente cuatro en la primera página y el resto en la segunda, podemos insertar un salto de página entre el cuarto y quinto párrafo.
Si tuviéramos el siguiente texto compuesto por dos ideas diferentes
Podemos insertar un salto de página que divida ambos párrafos en páginas diferentes.
Para ello nos ubicamos al inicio del segundo párrafo o al final del primer párrafo, y pulsamos el ícono Saltos
Se abrirá una ventana con las opciones establecidas y seleccionamos. En este caso seleccionaremos Página, para marcar el punto en que termina una página e inicia la siguiente.

NUEVA ESCUELA TECNOLÓGICA Elaboración de Documentos Electrónicos
MS-WORD 2007
Opciones de Página
Tendremos la siguiente visión de nuestro texto, claramente dividido en dos páginas diferentes
De igual manera podemos incluir en nuestros documentos Saltos de secciones, utilizados generalmente para dividir diferentes capítulos de un mismo documento por secciones. Esto facilita la edición de cada capítulo.
Para insertar un Salto de Sección, nos ubicamos al inicio de donde queremos inicie una nueva sección y pulsamos Saltos de la barra de herramientas

NUEVA ESCUELA TECNOLÓGICA Elaboración de Documentos Electrónicos
MS-WORD 2007
Opciones de Página
Nos ubicamos en la ventana denominada Saltos de sección, y seleccionamos la opción que requerimos para nuestro trabajo. Dependerá de la visualización que deseamos dar al final e inicio de las diferentes secciones.

NUEVA ESCUELA TECNOLÓGICA Elaboración de Documentos Electrónicos
MS-WORD 2007
Opciones de Página
ENCABEZADO Y PIE DE PÁGINAS
Para insertar encabezados y pie de páginas a los documentos que estemos escribiendo o editando. Debemos de hacerlo siguiendo el proceso a continuación:
Encabezados
1. Buscamos y seleccionamos en la barra de herramientas la viñeta Insertar
2. Nos ubicamos en la sección Encabezado y pie de página
3. Pulsamos Encabezado
Se abrirá la ventada de opciones

NUEVA ESCUELA TECNOLÓGICA Elaboración de Documentos Electrónicos
MS-WORD 2007
Opciones de Página
4. Seleccionamos el tipo de encabezado, por ejemplo el encabezado llamado En blanco
5. En nuestra hoja de trabajo aparecerá el espacio destinado para escribir nuestro encabezado, en la imagen es el espacio sombreado que dice "Escribir texto". Recordemos que este encabezado es para todo el documento.

NUEVA ESCUELA TECNOLÓGICA Elaboración de Documentos Electrónicos
MS-WORD 2007
Opciones de Página
6. Escribimos el encabezado, por ejemplo Trabajo Economía Internacional
7. El encabezado tendrá la siguiente visualización en el documento. Notemos que la fuente es más clara y esta sobre el margen superior de la página

NUEVA ESCUELA TECNOLÓGICA Elaboración de Documentos Electrónicos
MS-WORD 2007
Opciones de Página
Pies de Página
a) Pulsamos el botón Pie de página
b) Se abrirá en nuestra hoja de trabajo el espacio para escribir el pie de página que deseamos establecer en nuestro documento. Notemos que se identifica por el espacio sombreado "Escribir texto"
c) Escribimos el pie de página en este espacio.
d) El pie de página tendrá esta visión en el documento, bajo el margen inferior de la página. Observemos que la fuente es más clara que el resto del texto del documento.

NUEVA ESCUELA TECNOLÓGICA Elaboración de Documentos Electrónicos
MS-WORD 2007
Opciones de Página
NUMERACIÓN DE PÁGINAS
Si queremos que nuestro documento se encuentre con todos sus páginas numeradas para darle una mejor presentación y más aún cuando es un documento extenso, permita la ubicación de una página u otra. Seguiremos el siguiente procedimiento:
1. Pulsamos Número de página
2.Se abrirá una ventana de opciones que muestran la ubicación del número en la página.
3. Seleccionamos por ejemplo Final de página como ubicación
4. Y se abrirá otra ventana de opciones de donde escogeremos en que posición de la parte inferior de las páginas queremos el número. Seleccionamos por ejemplo al centro de la página

NUEVA ESCUELA TECNOLÓGICA Elaboración de Documentos Electrónicos
MS-WORD 2007
Opciones de Página
5. En nuestra hoja de trabajo, veremos al final de cada página su número correspondiente. En la imagen vemos que estamos al final de la página 1 y podemos visualizar el inicio de la página 2.

NUEVA ESCUELA TECNOLÓGICA Elaboración de Documentos Electrónicos
MS-WORD 2007
Opciones de Página
INSERTAR NOTAS AL PIE DE PÁGINA
En muchos de los documentos que escribimos, es importante incluir referencias que expliquen ciertos conceptos que damos por hechos; identificar cuál es la ecuación o función que ha dado el resultado planteado; o bien, establecer quien es el autor de la cita que estamos incluyendo en nuestro texto.
Pues bien, en Word es fácil realizar este tipo de referencias, y se conocen como Notas al Pie de Página, precisamente porque es aquí donde se ubican.
Veamos como insertamos una nota al pie de página.
1. Seleccionamos la viñeta Referencias de la barra de herramientas
2. Nos ubicamos inmediatamente después de la última letra de la palabra o frase que deseamos explicar en la Nota al Pie.
3. Pulsamos Insertar nota al pie de la barra de herramientas
4. Veremos que justo donde nos habíamos posicionado en el texto aparecerá un superíndice que identifica las notas al pie de página. En este ejemplo, como es la primera nota, es un número 1 el que corresponde.

NUEVA ESCUELA TECNOLÓGICA Elaboración de Documentos Electrónicos
MS-WORD 2007
Opciones de Página
5. En nuestra hoja de trabajo aparecerá en la parte inferior una especie de línea y bajo ella el número correspondiente de la Nota al Pie de Página. Escribimos la referencia, en el ejemplo que se entiende por eficiencia.
6. Si observamos nuestra hoja, veríamos el texto al interior de la página y la nota al pie de página en la parte inferior.

NUEVA ESCUELA TECNOLÓGICA Elaboración de Documentos Electrónicos
MS-WORD 2007
Opciones de Página
PROTECCIÓN DEL DOCUMENTO
Hay momentos en los que deseamos proteger el documento que hemos creado y restringir su uso.
Por ejemplo, algunos documentos podemos compartirlos con otras personas, pero no deseamos que lo editen pues podrían cambiar la información que se ha escrito o integrado en el documento. En estos casos podemos proteger el archivo, asignado permiso nada más que a la lectura. Para ello realizamos el siguiente proceso:
1. Nos ubicamos en la pestaña Revisar de la barra de herramientas
2. Nos ubicamos en el ícono Proteger documento
3. Pulsamos este ícono y se abrirá una ventana con las diferentes opciones de protección. Si observamos la figura, de partida aparecerá Acceso sin restricciones; es decir que las personas que tengan acceso al documento podrán editarlo.
4. Como deseamos restringir el acceso para editar el documento, pulsamos la opción Restringir formato y edición

NUEVA ESCUELA TECNOLÓGICA Elaboración de Documentos Electrónicos
MS-WORD 2007
Opciones de Página
5. Se abrirá en el extremo derecho de la pantalla una ventana con las diferentes opciones. Lo que deseamos es restringir el acceso para la edición, es decir, que las personas que puedan tener acceso no podrán cambiar la información presentada.
6. Seleccionamos Restricciones de edición, y como se muestra en la imagen, se está admitiendo el acceso a sólo lectura del documento.
7. Si aplicamos este tipo de protección, se abrirá una ventana en la que pondremos escribir la contraseña que permitirá una vez protegido el archivo tener acceso a la edición.

NUEVA ESCUELA TECNOLÓGICA Elaboración de Documentos Electrónicos
MS-WORD 2007
Opciones de Página
Finalmente damos Aceptar y nuestro archivo tendrá protección para ser editado.

NUEVA ESCUELA TECNOLÓGICA Elaboración de Documentos Electrónicos
MS-WORD 2007
Opciones de Página
IMPRIMIR EN WORD
Para imprimir un documento, seguimos los pasos a continuación descritos:
1. Pulsamos el botón Office
2. Se desplegará la ventana con las principales funciones. Seleccionamos Imprimir
3. Se abrirá la ventana de controles de la función Imprimir
4. Seleccionar la impresora de las opciones que se presentan. Para ello recordar que previamente se debera haber instalado la impresora correspondiente

NUEVA ESCUELA TECNOLÓGICA Elaboración de Documentos Electrónicos
MS-WORD 2007
Opciones de Página
5. Otra sección de este cuadro de controles es la identificación del Intervalo de páginas que vamos a imprimir. Podemos obtener la impresión de Todo el documento, de la Página actual (en la cual nos encontramos con el cursor al momento de imprimir), o bien Páginas determinadas.
6. Si quisieramos un grupo de páginas determinado, seleccionamos Páginas y escribimos de donde a donde deseamos la impresión. Fijarse que dependiendo de los caracteres "coma" o "guión", así será la selección.
Si usamos el guión, seleccionaremos todas las páginas entre 1 y 4
Si usamos la coma, estaremos seleccionando solo la página 1 y 4
7. Otra sección importante es determinar el número de copias que deseamos, esto se realiza en la sección Copias.
8. Finalmente pulsamos Aceptar y no nos queda más que esperar a que la impresión este lista.