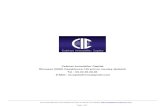PageScope Cabinet Pro-E
-
Upload
victor-manuel-o-m -
Category
Documents
-
view
84 -
download
2
Transcript of PageScope Cabinet Pro-E

PageScope CabinetManual del Operador
Minolta GmbHBusiness Equipment Operations
Minoltaring 11D-30855 Langenhagen
www.minoltaeurope.com9962 0004 00 Printed in Germany

Contenido
1 Introducción1.1 Bienvenido a Minolta ....................................................................1-1
1.2 Visión general de este manual.....................................................1-2Dónde encontrar lo que desea en este manual del usuario............1-2Breve explicación de los estilos de tipos especiales y método de presentación..................................................................1-3
2 Acerca de PageScope Cabinet2.1 Características del software ........................................................2-1
3 Instalación3.1 Requisitos del sistema .................................................................3-1
3.2 Instalación del software ...............................................................3-2
3.3 Desinstalación del software.........................................................3-4
4 Primeros pasos4.1 Cómo iniciar y cómo cerrar la aplicación...................................4-1
Cómo iniciar PageScope Cabinet ..................................................4-1Cómo cerrar PageScope Cabinet .................................................4-2
4.2 Visión general de la ventana Principal........................................4-2
4.3 Configuración del entorno del sistema.......................................4-3Apertura del diálogo “SetUp“...........................................................4-3Tarjeta índice Sistema ....................................................................4-4Valor del intervalo para carpetas de detección automática / Intervalo .....................................................................4-4Unidad de detección automática para la carpeta objeto de gestión ............................................................................4-5Valor de la ubicación para las carpetas / Ubicación ......................4-5Máximo de veces para deshacer marcador ...................................4-5Advertencia de capacidad de disco residual. .................................4-5Ver miniatura ..................................................................................4-6Tarjeta índice FTP...........................................................................4-6Configuración de servidor FTP ......................................................4-6Tarjeta índice OCR .........................................................................4-8Realizar reconocimiento de caracteres con TWAIN Aquire ...........4-8Combinación virtual a OCR ............................................................4-8
PageScope Cabinet CON-1

Tarjeta índice Iniciar aplicación ...................................................... 4-9Cómo registrar aplicaciones .......................................................... 4-9Cómo quitar aplicaciones ............................................................ 4-10Tarjeta índice Sello....................................................................... 4-10Cómo registrar sellos ................................................................... 4-10Cómo cancelar el registro de un sello ......................................... 4-11
4.4 Configuración y cancelación de una carpeta objeto de gestión.................................................................................... 4-12Cómo designar una carpeta como carpeta objeto de gestión ...... 4-12Cómo designar desde una carpeta existente .............................. 4-12Cómo designar desde una carpeta nueva ................................... 4-13Cómo cambiar el nombre a una carpeta objeto de gestión.......... 4-14Cómo cancelar el estado de carpeta objeto de gestión ............... 4-16Cómo cancelar mediante la barra de menús .............................. 4-16Cómo cancelar mediante la función arrastrar y soltar ................. 4-16Cómo suprimir una carpeta .......................................................... 4-17
4.5 Cómo abrir una carpeta objeto de gestión .............................. 4-18Vista Miniatura.............................................................................. 4-18Vista Lista ..................................................................................... 4-19Cómo ordenar archivos de documento ........................................ 4-20
4.6 Miniaturas.................................................................................... 4-21Cómo crear miniaturas ................................................................. 4-21Cómo actualizar miniaturas .......................................................... 4-23Cómo cambiar el tamaño de pantalla de las miniaturas............... 4-23Cómo girar miniaturas .................................................................. 4-24
5 Cómo gestionar archivos de documento5.1 Cómo registrar, cambiar el nombre y suprimir archivos
de documento ............................................................................... 5-1Cómo añadir un nuevo archivo de documento con el Explorador de Windows.................................................................. 5-1Cómo añadir un nuevo archivo de documento con PageScope Cabinet........................................................................ 5-3Cómo cambiar el nombre de archivos de documento .................... 5-5Cómo suprimir archivos de documento .......................................... 5-6
5.2 Propiedades y detalles de los archivos de documento............ 5-7Cómo mostrar las propiedades de un archivo de documento ........ 5-7Cómo mostrar los detalles del archivo de documento mediante el visor de documentos de PageScope Cabinet............................. 5-8Cómo abrir un archivo de documento utilizando una aplicación registrada..................................................................... 5-10
5.3 Combinación virtual ................................................................... 5-11Cómo combinar virtualmente archivos de documento
CON-2 PageScope Cabinet

mediante la función arrastrar y soltar............................................5-11Cómo combinar virtualmente archivos de documento desde el menú...............................................................................5-12Cómo deslizar la miniatura de un modo de combinación virtual.............................................................................................5-12Cómo suprimir un archivo de documento de un modo de “combinación virtual“ ................................................................5-13Cómo suprimir todos los archivos de un modo de “combinación virtual“ .....................................................................5-13Muestra de diapositivas ................................................................5-14Cómo iniciar una muestra de diapositivas ...................................5-14Botones y pantallas de la ventana Mostrar diapositiva ................5-15
5.4 Combinación real........................................................................5-16Cómo convertir un modo de “combinación virtual“ en un archivo PDF o en un archivo TIFF de varias páginas ..............5-16
5.5 Formatos de archivos de documento .......................................5-17Formatos de archivo aplicables ....................................................5-17Cómo transformar formatos de archivo.........................................5-18
5.6 Cómo trabajar con marcadores.................................................5-20Configuración de marcadores.......................................................5-20Configuración de líneas o símbolos .............................................5-20Configuración de sellos ................................................................5-21Cómo seleccionar marcadores ....................................................5-22Cómo copiar marcadores .............................................................5-22Cómo mover marcadores .............................................................5-23Cómo suprimir marcadores ..........................................................5-23Cómo cambiar el orden de los marcadores .................................5-23Cómo enviar parte de la imagen al portapapeles ........................5-24
5.7 Cómo trabajar con palabras clave.............................................5-25Configuración de conjuntos de palabras clave .............................5-25Cómo crear un conjunto de palabras clave ..................................5-25Cómo cambiar el nombre de un conjunto de palabras clave .......5-26Cómo suprimir un conjunto de palabras clave .............................5-27Cómo asignar palabras clave a archivos de documento ..............5-28
5.8 Cómo trabajar con indicadores .................................................5-30Cómo asignar indicadores a archivos de documento ...................5-30Cómo suprimir indicadores de archivos de documento ................5-31
5.9 Cómo registrar texto de búsqueda............................................5-31Cómo importar desde un archivo de texto ....................................5-31Proceso OCR durante TWAIN Aquire...........................................5-32Cómo extraer caracteres de un archivo de imagen seleccionado .................................................................................5-32
PageScope Cabinet CON-3

6 Cómo buscar archivos de documento6.1 Cómo abrir el diálogo Buscar ..................................................... 6-1
6.2 Condiciones de la búsqueda....................................................... 6-2Búsqueda mediante el nombre de archivo ..................................... 6-2Búsqueda mediante la fecha de modificación ................................ 6-3Búsqueda mediante indicadores .................................................... 6-4Búsqueda mediante palabras clave ............................................... 6-5Búsqueda mediante marcadores.................................................... 6-6Búsqueda mediante texto............................................................... 6-7Búsqueda compuesta..................................................................... 6-8Cómo guardar, recuperar y suprimir condiciones de búsqueda..... 6-9Cómo guardar una condición de búsqueda ................................... 6-9Cómo recuperar una condición de búsqueda ................................ 6-9Cómo guardar una condición de búsqueda con otro nombre ..... 6-10Cómo suprimir una condición de búsqueda ................................ 6-10
7 Impresión7.1 Configuración de la impresora.................................................... 7-1
7.2 Impresión de archivos de documento........................................ 7-1Impresión de una visión general de miniaturas .............................. 7-1Impresión de un archivo de documento ......................................... 7-2Impresión de imágenes con marcadores ....................................... 7-3
8 Uso de una interfaz TWAIN8.1 Selección de un dispositivo TWAIN ........................................... 8-1
8.2 Cómo importar una imagen desde el dispositivo TWAIN......... 8-2
9 Cómo distribuir archivos de documento9.1 Cómo adjuntar archivos de documento a mensajes
de correo electrónico ................................................................... 9-1
9.2 Funciones del servidor FTP ........................................................ 9-2Seguridad ....................................................................................... 9-2
10 Apéndice10.1 Glosario ....................................................................................... 10-1
10.2 Índice ........................................................................................... 10-3
CON-4 PageScope Cabinet

Introducción 1
1 Introducción
1.1 Bienvenido a MinoltaGracias por haber comprado el software de PageScope Cabinet de Minolta.
Lea detenidamente este manual del usuario antes de utilizar el software y téngalo siempre a mano.
Estos documentos no se pueden reproducir, transmitir, transcribir, almacenar en un sistema de archivos ni traducir sin el previo consentimiento expresamente escrito de Minolta Co. Ltd.
Minolta se reserva el derecho de efectuar cambios en el contenido.
Marcas comerciales
Microsoft, Windows, WindowsNT y PowerPoint son marcas comerciales registradas o marcas comerciales de Microsoft Corporation.
Acrobat y Acrobat Reader son marcas comerciales registradas de Adobe Systems Inc.
Los nombres de productos y marcas restantes son marcas comerciales o marcas comerciales registradas de sus respectivos propietarios.
PageScope Cabinet 1-1

1 Introducción
1.2 Visión general de este manual
Dónde encontrar lo que desea en este manual del usuario
¿No sabe dónde encontrar exactamente la información que necesita? La siguiente tabla le servirá de ayuda. Para encontrar información sobre un problema específico de forma rápida y precisa, consulte el índice al final del manual del usuario.
✎NotaPara obtener más información sobre el software consulte el archivo léame.
N.º Título del capítulo Contenido del capítulo
1 Introducción Consideraciones preliminares de información sobre cómo utilizar este manual del usuario.
2 Acerca de PageScope Cabinet
Este capítulo contiene información general sobre el software.
3 Instalación Este capítulo contiene información sobre cómo instalar y desinstalar el software.
4 Primeros pasos Este capítulo proporciona información sobre cómo iniciar PageScope Cabinet, sobre la apariencia de su ventana principal y sobre cómo realizar la configuración básica del programa.
5 Cómo gestionar archivos de documento
Este capítulo ofrece información sobre las funciones del software para poder manejar cómodamente los documentos.
6 Cómo buscar archivos de documento
Este capítulo proporciona información sobre cómo buscar archivos en carpetas objeto de gestión mediante los nombres de archivo, la fecha de modificación, palabras clave, indicadores y marcadores.
7 Impresión Este capítulo ofrece información sobre cómo imprimir miniaturas o archivos de documento con PageScope Cabinet.
8 Uso de una interfaz TWAIN Este capítulo proporciona información sobre cómo importar una imagen desde un dispositivo TWAIN, sobre cómo convertirla en diversos formatos y sobre cómo guardarla.
9 Cómo distribuir archivos de documento
Este capítulo ofrece información sobre cómo enviar archivos al correo electrónico y sobre cómo configurar las funciones del FTP
10 Apéndice Este capítulo proporciona más información de ayuda, por ejemplo:• glosario• índice de palabras clave
1-2 PageScope Cabinet

Introducción 1
Breve explicación de los estilos de tipos especiales y método de presentaciónLos estilos de tipo especiales y los métodos de presentación se utilizan en este manual del usuario para resaltar diversas circunstancias. Los siguientes ejemplos le ayudarán a reconocer y a familiarizarse con los más importantes.
ATENCIÓN
AdvertenciaUna advertencia le alerta sobre un problema que se puede producir debido a un uso indebido del software (por ejemplo, la pérdida de datos).
➜ La flecha le ofrece pistas sobre cómo evitar situaciones no deseadas.
Tecla [MENÚ] del botón/panel de control del controlador de impresora con la descripción “Menú“
➜ Se debe realizar una única acción (no hay más pasos)
1 Paso 1 de una serie de acciones.
2 Paso 2 de una serie de acciones, etc.
? Aquí dispone de ayuda.
➜ El enfoque sugerido aquí le llevará sin duda al resultado deseado.
✎Se trata de un consejo útilLos pasajes de texto identificados de esta manera le ofrecen trucos y cómodos consejos para que trabajar con el software sea aún más fácil.
Aquí puede ver lapantalla correspondiente.
PageScope Cabinet 1-3

1 Introducción
1-4 PageScope Cabinet

Acerca de PageScope Cabinet 2
2 Acerca de PageScope Cabinet
Este capítulo contiene información general sobre el software.
2.1 Características del softwareEl software de PageScope Cabinet
� le ayuda en la utilización eficaz de documentos en formato electrónico,
� realiza una miniatura de cada archivo de documento existente para facilitarle su identificación,
� le permite añadir palabras clave o notas recordatorias para facilitar la búsqueda de documentos. En el caso de los archivos de imagen, puede añadir un marcador que permita buscar tales archivos mediante dicho marcador,
� puede convertir los caracteres contenidos en imágenes en datos de texto editables (proceso OCR),
� registra texto de búsqueda correspondiente a archivos de documento. También puede registrar cadenas de caracteres extraídas de imágenes mediante el proceso de OCR.
� le permite la combinación virtual de varios archivos para que pueda utilizarlos como si estuvieran combinados en un único archivo,
� le permite combinar diferentes archivos de imagen en un único archivo PDF o en un archivo TIFF de varias páginas (combinación real),
� le permite importar y gestionar imágenes desde dispositivos TWAIN,
� le permite adjuntar archivos de documento gestionados por el software en mensajes de correo electrónico y
� le ofrece funciones de servidor FTP.(La función de servidor FTP de PageSope Cabinet sólo permite recibir archivos de productos multifuncionales Minolta con comandos FTP limitados).
Lea este manual detenidamente antes de iniciar la instalación y de trabajar con este software.
PageScope Cabinet 2-1

2 Acerca de PageScope Cabinet
2-2 PageScope Cabinet

Instalación 3
3 Instalación
Este capítulo contiene información sobre cómo instalar y desinstalar PageScope Cabinet.
3.1 Requisitos del sistemaLos requisitos del sistema para que PageScope Cabinet funcione son los siguientes:
� Sistema operativo (OS): Windows 95, Windows 98, Windows Me, estación de trabajo Windows NT4.0 o Windows 2000 Professional.
� Memoria: Se necesitan 64 MB para Windows 95/98 y 96 MB para Windows Me/estación de trabajo NT4.0/2000 Professional.
� Navegador web: Internet Explorer versión 4.01 o posterior.
� Resolución del monitor: Superior a los 800 × 600 píxels, 16 bits de color.
� Red: TCP/IP
� Para que se puedan mostrar archivos PDF, Acrobat Reader debe estar instalado en el sistema.
� Para crear miniaturas o poder mostrar detalles de los archivos de documento, cada software de aplicación utilizado para crear los archivos, como por ejemplo Microsoft Word o Microsoft Excel, debe estar instalado en el sistema.
� Para que se puedan crear miniaturas a partir de los archivos PDF, Acrobat 4.0 debe estar instalado en el sistema.
✎NotaLa longitud total del nombre de la ruta de los archivos de documento no debe superar las 200 letras. Ejemplo:
= 60 letras
C:\Program Files\Minolta\PageScope Cabinet\Default\abcde.bmp
1 10 20 30 40 50 60
PageScope Cabinet 3-1

3 Instalación
3.2 Instalación del software
ATENCIÓN
Pérdida de datosSe puede evitar una posible pérdida de datos.
➜ Cierre todos los archivos abiertos y salga de todos los programas antes de ejecutar el programa de instalación.
✎NotaSi existe una versión de PageScope Cabinet instalada en el PC, deberá primero desinstalarla. La versión más reciente de PageScope Cabinet puede utilizar todas las palabras clave, indicadores y marcadores añadidos con una versión anterior de PageScope Cabinet. Si la ubicación de la instalación de PageScope Cabinet ha cambiado, puede que no aparezca la carpeta de objeto de gestión antigua. Al redefinir la carpeta antigua como carpeta objeto de gestión, podrá utilizar las palabras clave, indicadores y marcadores añadidos con una versión anterior de PageScope Cabinet.
1 Inserte el CD-ROM de PageScope Cabinet en la unidad de CD-ROM.
2 Abra “Mi PC“ y haga doble clic en el icono de la unidad de CD-ROM donde haya insertado el CD-ROM de PageScope Cabinet.
3 Haga doble clic en el icono [P_SCOPE\CABINET\PSCSETUP.EXE].
El asistente InstallShield se iniciará y preparará los archivos necesarios para la instalación.
4 Cuando aparezca el Contrato de licencia del usuario final, léalo atentamente.
❍ Seleccione [SÍ] para aceptar los términos y condiciones del contrato.
5 Siga las instrucciones que aparecen en la pantalla.
3-2 PageScope Cabinet

Instalación 3
6 Si desea instalar el programa en una unidad o carpeta diferente, hagaclic en el botón [EXAMINAR] y escriba el nombre de la carpeta destino.
❍ Si no desea cambiar la carpeta destino, haga clic en el botón [SIGUIENTE].
7 Seleccione el grupo de programas en el que deben aparecer los archivos de programa del menú “Inicio“.
8 Siga las instrucciones de la pantalla para finalizar la instalación.
? ¿Aparece un mensaje de error durante la instalación?
Se ha producido un error sin importancia.
➜ Haga clic en el botón [REINICIAR] y la instalación continuará.
Una vez finalizada la instalación, reinicie el sistema. Este procedimiento resolverá el problema e instalará PageScope Cabinet correctamente incluso en el caso de que aparezca un mensaje de error.
✎NotaSi interrumpe la instalación de PageScope Cabinet y trata de reinstalar PageScope Cabinet antes de que el asistente InstallShield haya finalizado completamente, puede que falle la instalación.
PageScope Cabinet 3-3

3 Instalación
3.3 Desinstalación del software
1 Seleccione “Configuración“ > “Panel de control“ desde el menú “Inicio“.
2 En el panel de control, haga doble clic en el icono [AGREGAR O QUITAR PROGRAMAS].
3 Seleccione “PageScope Cabinet“ de la lista.
4 Seleccione el botón [AGREGAR O QUITAR].
5 Cuando aparezca el cuadro de diálogo “Confirmar suprimir archivo“, haga clic en el botón [ACEPTAR].
6 Siga las instrucciones de la pantalla para finalizar el proceso.
✎NotaAl desinstalarlo, PageScope Cabinet borrará automáticamente las carpetas creadas al instalar el programa. Si fuera necesario, elimine las carpetas manualmente.
3-4 PageScope Cabinet

Primeros pasos 4
4 Primeros pasos
Este capítulo proporciona información sobre cómo iniciar PageScope Cabinet, sobre la apariencia de su ventana principal y sobre cómo realizar la configuración básica del programa.
4.1 Cómo iniciar y cómo cerrar la aplicación
Cómo iniciar PageScope Cabinet
➜ Seleccione “PageScope Cabinet“ desde el menú “Inicio“. o Haga doble clic en el icono “PageScope Cabinet“ del escritorio.
Aparecerá la ventana principal de PageScope Cabinet.
✎NotaSi el programa no puede encontrar la carpeta predeterminada que se va a gestionar, aparecerá la ventana “Examinar carpeta“ para volver a definir una carpeta predeterminada que se va a gestionar.
PageScope Cabinet 4-1

4 Primeros pasos
Cómo cerrar PageScope Cabinet
➜ Seleccione “Salir“ del menú “Archivo“ o haga clic en el botón [X] del marco principal.
4.2 Visión general de la ventana Principal
1
2
3
4
5
N.º Nombre
1 barra de menús
2 barras de icono
3 ventana “Árbol de carpetas“
4 ventana “Árbol con aspecto de Explorador“
5 ventana“Inicio de aplicaciones“
4-2 PageScope Cabinet

Primeros pasos 4
4.3 Configuración del entorno del sistemaPuede configurar PageScope Cabinet configurando el entorno del sistema.
Apertura del diálogo “SetUp“
➜ Seleccione “SetUp“ desde el menú “Herramientas“.
Aparecerá la ventana SetUp.
El cuadro de diálogo SetUp contiene las siguientes tarjetas de índice:
� Sistema: Aquí puede realizar la configuración general del sistema.
� FTP: Aquí puede configurar el servidor FTP.
� OCR: Aquí puede realizar la configuración para el proceso OCR.
� Iniciar aplicación: Aquí puede registrar las aplicaciones que se inician automáticamente.
� Sello: Aquí puede registrar sellos.
El cambio de alguno de los valores activará el botón [APLICAR]. Si hace clic en el botón [APLICAR] guardará los cambios realizados. Si hace clic
PageScope Cabinet 4-3

4 Primeros pasos
en el botón [ACEPTAR] guardará los cambios realizados y cerrará la ventana SetUp. Si hace clic en el botón [CANCELAR] cancelará los cambios realizados y cerrará la ventana SetUp.
Tarjeta índice Sistema
A continuación, se muestran las diferentes configuraciones que se pueden realizar en la tarjeta índice “Sistema“.
Valor del intervalo para carpetas de detección automática / Intervalo
Determine el intervalo para activar las carpetas de objeto de gestión (en segundos) en el cuadro de texto Intervalo. Esta configuración surtirá efecto inmediatamente. Puede establecer intervalos para:
➜ Detección automática y observación periódica para unidades específicas. PageScope Cabinet observa periódicamente la carpeta objeto de gestión. Si introduce “0“ en el cuadro de texto Intervalo, PageScope Cabinet no observará la carpeta de consumo automático.
➜ Observación periódica de la carpeta de consumo automático PageScope Cabinet observa periódicamente la carpeta de consumo automático. No se puede introducir “0“ en el cuadro de texto Intervalo.
4-4 PageScope Cabinet

Primeros pasos 4
Unidad de detección automática para la carpeta objeto de gestiónEsta configuración especifica la unidad de búsqueda de carpetas de objeto de gestión. Las unidades con una marca de verificación en la casilla de verificación se buscan para las carpetas de objeto de gestión. Esta configuración surtirá efecto inmediatamente.
➜ Seleccione la unidad que necesite.
Valor de la ubicación para las carpetas / Ubicación
Con esta configuración se asigna el directorio correspondiente a las tres funciones de supervisión. Las carpetas especificadas deben existir.
➜ Carpeta objeto de gestión predeterminada Esta configuración determina la carpeta Objeto de gestión en el cuadro de texto Ubicación. Esta configuración surtirá efecto inmediatamente.
➜ Carpeta de consumo automático Esta configuración especifica la carpeta destino de consumo automático. Esta configuración surtirá efecto inmediatamente.
✎NotaLos documentos con extensiones “pdf“, “tif“ o “tiff“ de la carpeta de consumo automático se transferirán automáticamente a esta carpeta. No asigne una carpeta que contenga archivos que no se deban transferir a la carpeta de consumo automático.
✎NotaCuando prepare la carpeta de consumo automático, asigne una carpeta distinta a cada usuario.
Máximo de veces para deshacer marcador
Los cambios surtirán efecto la próxima vez que abra el visor de documentos de PageScope Cabinet.
➜ Especifica el número máximo para deshacer marcadores.
Advertencia de capacidad de disco residual.
Cuando el espacio vacío de la unidad de disco duro en que se encuentra la carpeta de consumo automático esté por debajo del valor establecido, el indicador de la barra de estado se volverá rojo para advertirle. Esta configuración surtirá efecto inmediatamente.
➜ Escriba un valor adecuado que se adapte al entorno del sistema.
PageScope Cabinet 4-5

4 Primeros pasos
Ver miniatura
➜ Si, al abrir una carpeta objeto de gestión, desea ver las miniaturas, active la casilla “Ver miniatura“ . Si no activa la casilla “Ver miniatura“, sólo aparecerán los iconos.
Tarjeta índice FTP
PageScope Cabinet ofrece una función de servidor FTP. Por lo tanto, podrá recibir archivos de documento desde dispositivos conectados a una red y recibir datos desde Minolta Mulifunctional Products.
Configuración de servidor FTP
Para configurar PageScope Cabinet como servidor FTP, siga estos pasos.
1 Active la casilla de verificación Iniciar FTP.
El servidor FTP se iniciará automáticamente cuando se inicie PageScope Cabinet.
2 Cambie el valor del puerto en el campo Puerto de control del FTP sólo cuando se den condiciones excepcionales.
El puerto de control predeterminado del FTP es 21.
4-6 PageScope Cabinet

Primeros pasos 4
3 Cambie el valor del puerto en el campo Puerto de transferencia dedatos FTP sólo cuando el dispositivo lo especifique.
4 Escriba el nombre de conexión del usuario en el campo Usuario del FTP.
Sólo este nombre de conexión le permitirá posteriormente conectarse al servidor FTP.
5 Escriba la contraseña en el campo Contraseña del FTP.
6 Defina la carpeta raíz de FTP en el campo Carpeta raíz de FTP.
Este valor especifica la carpeta de conexión con el FTP permitido. Esta configuración surtirá efecto la siguiente vez que se conecte al FTP.
7 Haga clic en el botón [ACEPTAR].
De está forma la configuración quedará registrada.
8 Adapte el valor de la carpeta de “consumo automático“ a sus necesidades.
9 Para validar los valores, salga de PageScope Cabinet y reinícielo.
El servidor FTP estará configurado e iniciado tal y como muestra el símbolo de la barra de tareas de Windows.
PageScope Cabinet 4-7

4 Primeros pasos
Tarjeta índice OCR
A continuación, se muestran las diferentes configuraciones que se pueden realizar en la tarjeta índice “OCR“.
Realizar reconocimiento de caracteres con TWAIN Aquire
➜ Si desea realizar el proceso OCR con TWAIN Aquire, active la casilla de verificación “Efectuar reconoc. caracteres con TWAIN Aquire“.
Cuando active “Efectuar reconoc. caracteres con TWAIN Aquire“, la casilla “Efectuar reconoc. caracteres“ de la ventana “TWAIN Aquire“ también se activará al aparecer la ventana.
Combinación virtual a OCR
Determina los archivos de modo de combinación virtual seleccionados para el proceso OCR.
➜ Active “Todas las páginas“ si desea realizar el proceso OCR en todos los archivos combinados.
➜ Active “Sólo la página actual“ si desea realizar el proceso OCR en el archivo mostrado en esos momentos.
4-8 PageScope Cabinet

Primeros pasos 4
Tarjeta índice Iniciar aplicaciónPageScope Cabinet le ofrece la posibilidad de registrar un determinado número de aplicaciones. Las aplicaciones registradas aparecen en la ventana “Inicio de aplicaciones“. Si se especifica un software de correo electrónico o de impresora para uso estándar en el PC, éste aparecerá automáticamente en la ventana “Inicio de aplicaciones“ (consulte "Visión general de la ventana Principal" en la pàgina 4-2). Se puede registrar un número máximo de diez aplicaciones.
Cómo registrar aplicaciones
1 Haga clic en el botón [AGREGAR].
Aparecerá la ventana de selección de archivo.
2 Seleccione la aplicación que desea registrar y haga clic en el botón [ABRIR].
3 Haga clic en el botón [APLICAR].
Las aplicaciones registradas aparecen en la ventana “Inicio de aplicaciones“.
✎NotaTambién puede abrir la ventana “Registro de aplicación“ haciendo clic con el botón derecho del ratón en la ventana “Inicio de aplicaciones“.
PageScope Cabinet 4-9

4 Primeros pasos
Cómo quitar aplicaciones
➜ Haga clic en el botón [QUITAR] para suprimir una aplicación.
Tarjeta índice Sello
Aquí puede registrar sellos adjuntos a archivos de imágenes.
Cómo registrar sellos
1 Haga clic en el botón [AGREGAR].
Aparecerá la ventana de selección de archivo.
2 Abra el archivo BMP que desee registrar.
El contenido del archivo BMP aparece en el área de imagen.
3 Haga clic en el botón [APLICAR].
4-10 PageScope Cabinet

Primeros pasos 4
Cómo cancelar el registro de un sello1 En el cuadro combinado Seleccionar sello, seleccione el sello del registro que vaya a cancelar.
2 Haga clic en el botón [QUITAR].
3 Haga clic en el botón [APLICAR].
PageScope Cabinet 4-11

4 Primeros pasos
4.4 Configuración y cancelación de una carpeta objeto de gestiónPara utilizar el software de PageScope Cabinet, deberá designar una carpeta objeto de gestión desde una carpeta existente o crear una nueva carpeta objeto de gestión.
La carpeta “...\PageScope Cabinet\Default“ es una carpeta objeto de gestión predeterminada y no se puede suprimir. Si desea borrar esta carpeta, cambie la carpeta objeto de gestión predeterminada del cuadro de diálogo “SetUp“ (consulte "Configuración del entorno del sistema" en la pàgina 4-3).
Cómo designar una carpeta como carpeta objeto de gestión
Cómo designar desde una carpeta existente
Para designar una carpeta existente como carpeta objeto de gestión, siga estos pasos.
1 Seleccione “Carpeta“ desde el menú “Ver“ para abrir la ventana “Árbol de carpetas“.
2 Arrastre una carpeta de la ventana “Árbol con aspecto de Explorador“ y colóquela en la ventana “Árbol de carpetas“.
3 La carpeta que acaba de soltar se pegará y se convertirá en una carpeta objeto de gestión.
✎NotaLas carpetas del subdirectorio de la carpeta objeto de gestión se convertirán automáticamente en carpetas de objetos de gestión.
4-12 PageScope Cabinet

Primeros pasos 4
PRECAUCION
Los cambios de gestión de información no son posibles para carpetas protegidas contra escritura.Si guarda la carpeta objeto de gestión en un CD-ROM y hace una copia de seguridad en un disco duro, o si cambia el atributo de carpeta a “sólo lectura“, el archivo de gestión de información de la carpeta objeto de gestión también será de “sólo lectura“. En el caso de esta carpeta, las operaciones relacionadas con cambios de la gestión de información (como añadir palabras claves o crear miniaturas) no se pueden llevar a cabo y provocarán errores.
➜ Abra las propiedades del archivo de documento con el Explorador de Microsoft y desactive “sólo lectura“.
Cómo designar desde una carpeta nueva
Para crear una carpeta nueva y designarla como carpeta objeto de gestión, siga estos pasos.
1 Seleccione el grupo superior del árbol de carpetas de objeto de gestión de la ventana “Árbol de carpetas“.
2 Seleccione “Carpeta nueva...“ del menú “Archivo“ o del menú “contextual“.
Aparecerá la ventana Examinar carpeta.
PageScope Cabinet 4-13

4 Primeros pasos
3 Seleccione la carpeta destino y haga clic en el botón [ACEPTAR].
Se creará una carpeta nueva en el destino especificado que se convertirá automáticamente en una carpeta objeto de gestión.
Cómo cambiar el nombre a una carpeta objeto de gestión
Para cambiar el nombre de una carpeta objeto de gestión, siga estos pasos.
1 Seleccione la carpeta a la que desea cambiar el nombre en la ventana “Árbol de carpetas“.
2 Seleccione “Cambiar nombre“ desde el menú “Edición“.
De esta forma accederá al modo de edición.
3 Cómo cambiar el nombre de la carpeta.
4 Pulse [INTRO].
4-14 PageScope Cabinet

Primeros pasos 4
✎NotasPulse la tecla [Esc] si desea cancelar la operación.
PRECAUCION
Pérdida de información de archivo y estado de la carpeta objeto de gestión.Si cambia el nombre de una carpeta objeto de gestión en la ventana “Árbol con aspecto de Explorador“ o en el Explorador de Windows, la carpeta objeto de gestión no aparecerá más en la ventana “Árbol de carpetas“.
➜ Cambie el nombre de una carpeta designada como carpeta objeto de gestión sólo en la ventana “Árbol de carpetas“ de PageScope Cabinet.
✎NotasSi alguno de los archivos de la carpeta está abierto, no podrá cambiar el nombre de la carpeta. Cierre todos los archivos e inténtelo de nuevo. También puede cambiar el nombre de cualquier otra carpeta así como de carpetas objeto de gestión del árbol de la ventana “Árbol con aspecto de Explorador“.
PageScope Cabinet 4-15

4 Primeros pasos
Cómo cancelar el estado de carpeta objeto de gestión
Cómo cancelar mediante la barra de menús
Para cancelar el estado de la carpeta objeto de gestión, siga estos pasos.
1 Seleccione la carpeta que desea cancelar en la ventana “Árbol de carpetas“.
2 Seleccione “Suprimir carpeta“ del menú “Archivo“ o del menú “contextual“.
La carpeta seleccionada desaparecerá del árbol y el estado del objeto de gestión se cancelará.
✎NotasLos subdirectorios de una carpeta objeto de gestión se convertirán categóricamente en carpetas de objeto de gestión. Por lo tanto, el estado de la carpeta objeto de gestión de la carpeta objeto de gestión predeterminada y sus subdirectorios no se cancelarán. Si desea cambiar esta carpeta, cambie la carpeta objeto de gestión predeterminada del cuadro de diálogo “SetUp“ (consulte "Configuración del entorno del sistema" en la pàgina 4-3).
Cómo cancelar mediante la función arrastrar y soltar
Para cancelar el estado de la carpeta objeto de gestión mediante la función arrastrar y soltar, siga estos pasos.
1 Seleccione la carpeta que desea cancelar del árbol “Carpeta objeto de gestión“ de la ventana “Árbol de carpetas“.
2 Arrastre y suelte la carpeta en la ventana “Árbol con aspecto de explorador“.
3 La carpeta seleccionada desaparecerá de la ventana “Árbol de carpetas“ y el estado del objeto de gestión se cancelará.
✎NotaLos subdirectorios de una carpeta objeto de gestión no se pueden cancelar. Por lo tanto, la selección de dicha carpeta no tendrá ningún efecto en esta operación.
4-16 PageScope Cabinet

Primeros pasos 4
Cómo suprimir una carpetaPRECAUCION
No se puede recuperar una carpeta eliminada.➜ Realice este procedimiento con cuidado.
Para suprimir una carpeta, siga estos pasos.
1 Seleccione la carpeta que desea suprimir del Árbol con “aspecto de Explorador“.
2 Seleccione “Suprimir“ del menú “Edición“ o del menú “contextual“.
El sistema le preguntará si desea realmente suprimir la carpeta.
3 Haga clic en el botón [SÍ].
La carpeta se suprimirá.
✎NotasSi alguno de los archivos de la carpeta está abierto, no podrá suprimir la carpeta. Cierre todos los archivos e inténtelo de nuevo. Por cada carpeta que haya abierto PageScope Cabinet, se generará automáticamente un archivo de gestión de la información denominado “.mpsc.mpscinfo.ldb“. Este archivo se suprimirá después de cerrarse la carpeta.
PageScope Cabinet 4-17

4 Primeros pasos
4.5 Cómo abrir una carpeta objeto de gestiónCuando abra una carpeta objeto de gestión, aparecerá una visión general de los documentos gestionados en esta carpeta.
Vista Miniatura
En la vista de miniaturas, los archivos de documento contenidos en la carpeta objeto de gestión se visualizan en una vista previa minimizada.
1 Seleccione una carpeta objeto de gestión desde la ventana “Árbol de carpetas“.
2 Seleccione “Abrir“ del menú “Archivo“ o del menú “contextual“.
Aparecerá una ventana con miniaturas de los archivos de documento de la carpeta objeto de gestión especificada.
✎NotaLa vista de la miniatura aparece de manera predeterminada.
4-18 PageScope Cabinet

Primeros pasos 4
Vista ListaEn la vista de lista, se muestra una lista de los archivos de documento contenidos en la carpeta objeto de gestión. Puede mostrar más información acerca de los archivos que la vista de miniatura.
Para mostrar la vista de lista, siga primero los pasos de "Vista Miniatura" en la pàgina 4-18.
➜ Cuando la vista de miniatura aparezca, seleccione “Lista“ del menú “Ver“.
Ahora, la ventana muestra una visión general detallada de los archivos de documento.
Aparecerá la siguiente información del archivo de documento:
Elemento Descripción
Nombre Aparecen el icono y el nombre de archivo de un archivo de documento (en el modo “Combinación virtual“, aparecen el icono y el nombre de archivo del primer documento).
Número Aparece el número de archivos combinados (modo “Combinación virtual“).
Fecha Aparecen los datos de la última modificación (en el modo “Combinación virtual“, aparece la fecha del primer archivo de documento).
Tamaño Aparece el tamaño del archivo de documento (en el modo “Combinación virtual“, aparece el tamaño del primer archivo de documento).
Indicador Aparecen los indicadores configurados para el archivo de documento (en el modo “Combinación virtual“, aparecen los indicadores del primer archivo de documento).
Palabra clave Aparecen las palabras clave asignadas al archivo de documento (en el modo “Combinación virtual“, aparecen las palabras clave del primer archivo de documento).
PageScope Cabinet 4-19

4 Primeros pasos
Cómo ordenar archivos de documento
Puede determinar el orden en el que aparecen los archivos de documento en una vista de miniatura o de lista.
Para ello, puede elegir entre distintos criterios de orden: nombre, fecha y tamaño así como entre orden ascendente y descendente.
Para mostrar los archivos de documento en el orden deseado, siga estos pasos.
➜ Seleccione “Ordenar“ y el criterio de orden deseado desde el menú “Ver“.
Los archivos de documento aparecerán ahora en el orden seleccionado.
Marcador Aparecen los marcadores asignados al archivo de documento (en el modo “Combinación virtual“, aparecen los marcadores del primer archivo de documento).
Elemento Descripción
4-20 PageScope Cabinet

Primeros pasos 4
4.6 MiniaturasPageScope Cabinet puede mostrar los archivos de documento en carpetas objeto de gestión en vistas previas minimizadas como miniaturas, consulte "Vista Miniatura" en la pàgina 4-18.
Cómo crear miniaturas
Cuando abra por primera vez una carpeta objeto de gestión, los archivos de documento aparecerán como iconos. Si PageScope Cabinet puede identificar el tipo de archivo del documento, se creará y mostrará automáticamente una miniatura. Si selecciona un archivo de texto y crea una miniatura, el contenido del archivo de texto se registra como texto de búsqueda.
Si no aparecen las miniaturas automáticamente, la opción “Crear autom.“ para la carpeta objeto de gestión individual estará desactivada.
Para crear miniaturas automáticamente y para especificar su tamaño, siga estos pasos. Puede realizar esta configuración para cada carpeta objeto de gestión por separado.
1 Seleccione una carpeta objeto de gestión individual de la ventana “Árbol de carpetas“.
2 Seleccione “Resolución de miniatura...“ desde el menú “Herramientas“.
Aparecerá el cuadro de diálogo Resolución de miniatura.
3 Active la casilla de verificación Crear autom..
4 Introduzca un número en el cuadro de lista Píxels para especificar la resolución de las miniaturas.
El valor que haya introducido tendrá efecto la siguiente vez que abra la carpeta objeto de gestión. No será efectivo en las ventanas que ya aparezcan en pantalla.
PageScope Cabinet 4-21

4 Primeros pasos
? ¿Sólo aparece el icono de un archivo de documento?
➜ Haga clic en la “ficha Sistema“ del menú SetUp y asegúrese de que el cuadro “Mostrar miniatura“ está activado.
➜ Si no es necesario mostrar la miniautra, haga clic en la “ficha Sistema“ del menú SetUp y desactive el cuadro “Mostrar miniatura“. En lugar de la miniatura, aparecerá el icono.
✎NotaSi aumenta el valor del cuadro de lista Píxels, mejorará la calidad de la imagen de las miniaturas pero también aumentará el espacio de disco necesario.
4-22 PageScope Cabinet

Primeros pasos 4
Cómo actualizar miniaturasSi la opción Crear autom. para la carpeta objeto de gestión individual está activada, el programa detectará cualquier modificación realizada en el archivo y actualizará automáticamente las miniaturas. Dependiendo de la secuencia de la creación de miniaturas, se retrasará la creación actual de un determinado archivo.
Para actualizar automáticamente las miniaturas, siga estos pasos.
1 Seleccione las miniaturas que desea actualizar.
❍ Haga clic en los botones de flecha del modo “Combinación virtual“ hasta que el archivo de documento deseado aparezca y consulte "Cómo deslizar la miniatura de un modo de combinación virtual" en la página 5-13.
2 Seleccione “Crear miniaturas“ desde el menú “Ver“ o desde el menú “contextual“.
Las miniaturas se actualizarán.
Cómo cambiar el tamaño de pantalla de las miniaturas
Las miniaturas pueden aparecer en tres tamaños diferentes.
Para cambiar el tamaño de pantalla de las miniaturas, siga estos pasos:
1 Seleccione la ventana “Pantalla de miniaturas“ para cambiar el tamaño.
2 Desde el menú “Ver“ o “contextual“, seleccione “Tamaño de miniatura“.
3 Seleccione entre “Pequeño“, “Mediano“ o “Grande“.
PageScope Cabinet 4-23

4 Primeros pasos
Cómo girar miniaturas
La función girar sólo es efectiva cuando el documento es un archivo de imagen. No sólo girará las miniaturas sino que también cambiará el contenido de los archivos de documento. De esta forma aumentará el tamaño de archivo de los tipos de archivo comprimidos no reversibles como JPEG. Esto se debe a que primero se amplía el archivo comprimido y luego se gira la imagen para minimizar la degradación de la calidad de la imagen.
Para girar archivos de imagen, siga estos pasos:
1 Seleccione una o varias miniaturas que vaya a girar en la vista de miniatura.
❍ Haga clic en los botones de flecha del modo “Combinación virtual“ hasta que el archivo de documento deseado aparezca y consulte "Cómo deslizar la miniatura de un modo de combinación virtual" en la página 5-13.
2 Seleccione “Girar“ del menú “Ver“ o del menú “contextual“.
❍ Elija “90°(Derecha)“, “90°(Izquierda)“ o “180°“.
Las miniaturas seleccionadas girarán. Si el archivo seleccionado contiene varias páginas de imágenes, todas las páginas se girarán.
Cuando intente girar un archivo de documento que contenga marcadores, aparecerá una advertencia.
➜ Haga clic en el botón [SÍ] si desea suprimir la información del marcador y girar la imagen.
➜ Seleccione el botón [NO] si desea cancelar la operación.
✎NotasSi selecciona varios archivos, la ejecución de la función girará todos los archivos de documento aplicables seleccionados. Al hacer clic en el botón [NO] del cuadro de diálogo “Advertencia de supresión de marcador“ proseguirá con el siguiente archivo. Incluso en el caso de que se seleccionen varios archivos y no existan archivos aplicables, esta operación no será válida.
4-24 PageScope Cabinet

Cómo gestionar archivos de documento 5
5 Cómo gestionar archivos de documento
Este capítulo proporciona información sobre las funciones del software para manejar de manera cómoda los documentos e información sobre los formatos de archivo que PageScope Cabinet puede gestionar.
5.1 Cómo registrar, cambiar el nombre y suprimir archivos de documentoPageScope Cabinet le permite añadir y suprimir archivos de documento en una carpeta objeto de gestión. También puede cambiar el nombre de archivos de una carpeta objeto de gestión.
Cómo añadir un nuevo archivo de documento con el Explorador de Windows
Desde la barra de menús:
1 En el Explorador de Windows, copie el archivo deseado en el portapapeles.
2 Seleccione una carpeta objeto de gestión de la ventana “Árbol de carpetas“ para añadir el archivo de documento.
❍ Si no, seleccione la vista de miniatura o la vista de lista de una carpeta objeto de gestión.
3 Seleccione “Pegar“ del menú “Edición“ o del menú “contextual“.
El archivo de documento se añade a la carpeta objeto de documento especificado.
Si desea añadir palabras clave, indicadores e información de marcador al mismo tiempo, consulte "Cómo añadir un nuevo archivo de documento con PageScope Cabinet" en la página 5-3.
PageScope Cabinet 5-1

5 Cómo gestionar archivos de documento
Mediante arrastrar y soltar:
1 Arrastre el archivo de documento mientras pulsa la tecla [CONTROL] desde el Explorador de Windows.
2 Suelte el botón izquierdo del ratón en una carpeta objeto de gestión de la ventana “Árbol de carpetas“, en la vista de miniatura o en la vista de lista.
El archivo de documento se añade a la carpeta objeto de documento especificado.
? ¿Utilizó la función arrastrar y soltar sin pulsar la tecla [CONTROL] de la misma unidad de disco?
El archivo de documento se moverá.
➜ Pulse la tecla [CONTROL] mientras utiliza la función arrastrar y soltar para asegurarse de que el archivo se ha copiado.
✎NotaEn caso de haber un archivo con el mismo nombre en la carpeta destino y si las carpetas de destino y origen son diferentes, el sistema le pedirá que lo confirme y lo sobrescriba. Si las carpetas de destino y origen son la misma, se cambiará el nombre del nuevo archivo y se añadirá.Esta operación es idéntica a la utilizada en el Explorador de Windows.
5-2 PageScope Cabinet

Cómo gestionar archivos de documento 5
Cómo añadir un nuevo archivo de documento con PageScope CabinetDesde la barra de menús:
1 Seleccione un archivo de documento o el modo “Combinación virtual“ que va a copiar desde la vista de miniatura o desde la vista de lista.
❍ La vista de miniatura o la vista de lista de los resultados de búsqueda se pueden también utilizar para este propósito.
2 Seleccione “Copiar“ del menú “Edición“ o del menú “contextual“.
3 Seleccione una carpeta objeto de gestión de la ventana “Árbol de carpetas“ para añadir el archivo de documento.
❍ Si no, seleccione una vista de miniatura o vista de lista.
4 Seleccione “Pegar“ del menú “Edición“ o del menú “contextual“.
El archivo de documento o el modo “Combinación virtual“ se añaden a la carpeta objeto de gestión.
Mediante arrastrar y soltar:
1 Arrastre el archivo de documento o el modo “Combinación virtual“ que desea copiar desde una vista de miniatura o una vista de lista mientras pulsa la tecla [CONTROL].
❍ La vista de miniatura o la vista de lista de los resultados de búsqueda no se pueden utilizar para la función arrastrar y soltar.
2 Suelte el botón izquierdo del ratón en una carpeta objeto de gestión de la ventana “Árbol de carpetas“, en la vista de miniatura o en la vista de lista.
El archivo de documento o el modo “Combinación virtual“ se añaden a la carpeta objeto de gestión.
? ¿Utilizó la función arrastrar y soltar sin pulsar la tecla [CONTROL] de la misma unidad de disco?
El archivo de documento se moverá. Si utiliza la función arrastrar y soltar sin pulsar la tecla [CONTROL] de la misma ventana, se producirá el modo de “combinación virtual“ y, por lo tanto, no se añadirá el archivo.
➜ Pulse la tecla [CONTROL] mientras utiliza la función arrastrar y soltar para asegurarse de que el archivo se ha copiado.
PageScope Cabinet 5-3

5 Cómo gestionar archivos de documento
Si desea añadir palabras clave, indicadores e información de marcador al mismo tiempo, tendrá que añadir el archivo de documento nuevo en una carpeta objeto de gestión mediante PageScope Cabinet.
Al copiar un modo de “combinación virtual“ se copiarán también los archivos existentes.Al copiar un modo de “combinación virtual“ sobrescribiendo los archivos existentes, se cancelará el estado del modo “combinación virtual“.
✎NotaEn caso de haber un archivo con el mismo nombre en la carpeta destino y si las carpetas de destino y origen son diferentes, el sistema le pedirá que lo confirme y lo sobrescriba. Si las carpetas de destino y origen son la misma, se cambiará el nombre del nuevo archivo y se añadirá. Esta operación es idéntica a la utilizada en el Explorador de Windows.
5-4 PageScope Cabinet

Cómo gestionar archivos de documento 5
Cómo cambiar el nombre de archivos de documentoATENCIÓN
Si cambia el nombre de un archivo de documento utilizando aplicaciones que no sean PageScope Cabinet, se perderán las palabras clave, los indicadores y la información de marcador.➜ Es recomendable que siempre cambie el nombre de los archivos de
documento con PageScope Cabinet.
1 Abra la vista de miniatura o la vista de lista.
❍ La vista de miniatura o la vista de lista de los resultados de búsqueda se pueden también utilizar para este propósito.
2 Seleccione el archivo de documento al que desea cambiar el nombre.
❍ En el modo “Combinación virtual“, haga clic en los botones de flecha hasta que aparezca el archivo de documento.
En la vista de lista, el archivo de destino del modo “combinación virtual“ será el primer archivo de documento.
3 Seleccione “Cambiar nombre“ del menú “Edición“ o del menú “contextual“.
4 Cómo cambiar el nombre del archivo.
5 Pulse [INTRO].
✎NotaPulse la tecla [Esc] si desea cancelar la operación.
✎NotaSi ya existe un archivo con un nombre idéntico, no podrá cambiar el nombre del archivo con el mismo nombre.
PageScope Cabinet 5-5

5 Cómo gestionar archivos de documento
Cómo suprimir archivos de documento
ATENCIÓN
Los archivos de documento y los modos de “combinación virtual“ suprimidos se suprimirán de manera permanente y no se podrán recuperar.Los archivos y el modo de “combinación virtual“ suprimidos se suprimirán directamente sin ser enviados a la papelera de reciclaje.
➜ Realice este procedimiento con cuidado.
1 Abra la vista de miniatura o la vista de lista.
❍ La vista de miniatura o la vista de lista de los resultados de búsqueda se pueden también utilizar para este propósito.
2 Seleccione el archivo de documento que desea suprimir.
3 Seleccione “Suprimir“ del menú “Edición“ o del menú “contextual“.
El programa le pedirá que confirme la supresión.
4 Haga clic en el botón [ACEPTAR].
El archivo seleccionado se suprimirá.
5-6 PageScope Cabinet

Cómo gestionar archivos de documento 5
5.2 Propiedades y detalles de los archivos de documento
Cómo mostrar las propiedades de un archivo de documento
Para mostrar las propiedades de un archivo de documento, siga estos pasos.
1 Seleccione el archivo de documento deseado desde la vista de miniatura o la vista de lista.
2 Seleccione “Propiedad“ del menú “Ver“ o del menú “contextual“.
Aparecerá el cuadro de diálogo Propiedad. Se muestra la información del archivo de documento especificado
Para establecer indicadores y palabras clave en los archivos de documento, consulte "Cómo asignar palabras clave a archivos de documento" en la página 5-28 y "Cómo trabajar con indicadores" en la página 5-30.
✎NotaEn el modo “Combinación virtual“, aparecerán las miniaturas de todos los archivos. La información de cada archivo de documento aparece al hacer clic en el archivo con el botón izquierdo del ratón.
4
1
2
3
N.º Nombre
1 campo miniatura
2 campo indicador
3 campo “Información de archivo de documento“
4 campo palabra clave
PageScope Cabinet 5-7

5 Cómo gestionar archivos de documento
Cómo mostrar los detalles del archivo de documento mediante el visor de documentos de PageScope Cabinet
Para mostrar los detalles de un archivo de documento en el visor de documentos de PageScope Cabinet, siga estos pasos.
1 Seleccione el archivo de documento deseado desde la vista de miniatura o la vista de lista.
2 Seleccione “Abrir“ del menú “Archivo“ o del menú “contextual“.
Aparecerá el cuadro de diálogo Visor de documentos de PageScope Cabinet.
✎NotaA veces, el cuadro de diálogo Visor de documentos de PageScope Cabinet se abre después de la ventana “PageScope Cabinet“.
1
8
2
3
4
5
6
7
N.º Nombre
1 barra de menús
2 campo miniatura
3 campo “Mostrar documento“
4 barra “Mostrar opciones“
5 barra de marcador
6 campo indicador
7 campo “Información de archivo de documento“
8 campo palabra clave
5-8 PageScope Cabinet

Cómo gestionar archivos de documento 5
Puede ajustar el tamaño de la pantalla de un archivo de imagen del campo “Mostrar documento“ en función de sus requisitos:➜ Seleccione el valor deseado en el menú desplegable de la barra “Mostrar opciones“.
El cuadro de diálogo Visor de documentos de PageScope Cabinet comprueba si la imagen impresa es vertical u horizontal. Si la orientación de la imagen impresa es diferente de la del papel, la imagen se girará 90 grados.
Los archivos TIFF de varias páginas contienen varias imágenes. Puede examinar cada imagen deslizándose por ellas:
➜ Haga clic en los botones de flecha de la barra “Mostrar opciones“.
Los números indican la imagen que aparece momentáneamente.
Cuando el cuadro de diálogo Visor de documentos de PageScope Cabinet abre el modo “Combinación virtual“, aparecerán las miniaturas de todos los archivos. Pero: Sólo se imprimirá la página que aparece actualmente en la pantalla.La información de cada archivo de documento aparece al hacer clic en el archivo con el botón izquierdo del ratón.
En el caso de los archivos sin imágenes, el visor de documentos de PageScope Cabinet abre la aplicación relacionada con la extensión del nombre de archivo.Los detalles de la operación del campo “Mostrar documento“ dependerán de la aplicación original y, por lo tanto, no se explicarán aquí.
✎NotaCuando intente abrir un archivo de documento de Microsoft Office en un PC que no tenga Microsoft Office instalado, aparecerá un cuadro de diálogo que contiene “Ha decidido descargar un archivo desde esta ubicación“ . En este caso, haga clic en el botón [CANCELAR].
PageScope Cabinet 5-9

5 Cómo gestionar archivos de documento
Cómo abrir un archivo de documento utilizando una aplicación registrada
➜ Arrastre y suelte el archivo de documento en el icono de la aplicación registrada de la ventana “Inicio de aplicaciones“.
“Arrastrar y soltar“ una imagen en el icono de una aplicación registrada de la ventana “Inicio de aplicaciones“ tiene el mismo efecto que “arrastrar y soltar“ el archivo original en su aplicación original.
✎NotaCuando arrastre y suelte un archivo de documento en una aplicación registrada para mostrar texto de búsqueda, aparecerá el texto de búsqueda.Se pueden utilizar Microsoft Word 97/2000, Microsoft Excel 97/2000, WordPad y Notepad para mostrar el texto de búsqueda.
Haga doble clic en el icono de la aplicación registrada para iniciarla.
5-10 PageScope Cabinet

Cómo gestionar archivos de documento 5
5.3 Combinación virtualPageScope Cabinet le permite combinar varios archivos de documento en un archivo aparentemente único. La combinación de archivos relacionados en el modo “Combinación virtual“ le ayudará a manejar más fácilmente los archivos.
Cómo combinar virtualmente archivos de documento mediante la función arrastrar y soltar
1 Seleccione el archivo de documento que desea combinar en la vista de miniatura o la vista de lista.
❍ La vista de miniatura o la vista de lista de los resultados de búsqueda no se pueden utilizar para este propósito.
2 Pulsando el botón izquierdo del ratón, arrastre y suéltelo en el archivo de documento de destino o en el modo “Combinación virtual“.
El archivo que suelte se moverá y añadirá virtualmente al archivo de documento de destino. Se habrá creado un modo “Combinación virtual“.
✎NotaCuando coloque un archivo de documento en modo “Combinación virtual“ en la vista de miniatura o vista de lista, este archivo de documento se insertará antes que el archivo de documento que se muestra en el modo “Combinación virtual“.
PageScope Cabinet 5-11

5 Cómo gestionar archivos de documento
Cómo combinar virtualmente archivos de documento desde el menú
1 Seleccione los archivos de documentos que desea combinar virtualmente en la vista de miniatura o la vista de lista.
❍ La vista de miniatura o la vista de lista de los resultados de búsqueda no se pueden utilizar para este propósito.
2 Desde el menú “Archivo“, seleccione “Combinación/Cargar documentos“.
Los archivos seleccionados se combinan virtualmente en orden, empezando por el archivo situado más en la parte superior izquierda.
? ¿Cómo se seleccionan varios archivos?
➜ Determine los márgenes con el ratón y seleccione un área. Todos los archivos contenidos en esta área se seleccionarán.
➜ Mantenga pulsado el botón izquierdo del ratón y suelte el ratón seleccionando el área que contiene los archivos deseados.
➜ Para seleccionar varios archivos no adyacentes, mantenga pulsada la tecla [CTRL] y seleccione los archivos deseados.
Cómo deslizar la miniatura de un modo de combinación virtual
En el modo “Combinación virtual“, las miniaturas aparecerán con un número de archivo y con flechas
➜ Si hace clic en la flecha de la derecha aparecerá la miniatura del siguiente archivo de documento.
➜ Si hace clic en la flecha de la izquierda aparecerá la miniatura del archivo de documento anterior.
5-12 PageScope Cabinet

Cómo gestionar archivos de documento 5
Cómo suprimir un archivo de documento de un modo de “combinación virtual“1 Seleccione el modo “Combinación virtual“ en la vista de miniatura.
❍ Haga clic en los botones de flecha hasta que aparezca el archivo de documento deseado.
2 Seleccione “Combinación/Descargar página actual“ del menú “Archivo“ o del menú “contextual“.
El archivo especificado se elimina del modo “Combinación virtual“ y aparece en la vista de miniatura.
Cómo suprimir todos los archivos de un modo de “combinación virtual“
1 Seleccione el modo “Combinación virtual“ en la vista de miniatura o en la vista de lista.
2 Seleccione “Combinación/Descargar documento“ del menú “Archivo“ o del menú “contextual“.
Todos los archivos especificados se eliminan del modo “Combinación virtual“ y aparecen como archivos únicos en la vista de miniatura.
PageScope Cabinet 5-13

5 Cómo gestionar archivos de documento
Muestra de diapositivas
Esta sección proporciona información sobre cómo iniciar la muestra de diapositivas.
La opción Mostrar diapositiva muestra automáticamente todos los archivos de documentos contenidos en un modo “Combinación virtual“.
Cómo iniciar una muestra de diapositivas
Para iniciar una muestra de diapositivas, siga estos pasos.
1 Abra una carpeta objeto de gestión en la vista de miniatura o en la vista de lista.
También puede utilizar la vista de miniatura de un resultado de búsqueda.
2 Seleccione la “Combinación virtual“ que desea visualizar en la muestra de diapositivas.
3 Seleccione “Mostrar diapositiva“ del menú “Herramientas“ o del menú “contextual“.
La ventana“Mostrar diapositiva de PageScope Cabinet“ se abre y se visualizan secuencialmente los archivos de documento del archivo de “Combinación virtual“.
5-14 PageScope Cabinet

Cómo gestionar archivos de documento 5
Botones y pantallas de la ventana Mostrar diapositivaMediante los botones podrá gestionar y manipular la ejecución de la muestra de diapositivas.
➜ Seleccione la función deseada haciendo clic en el botón correspondiente.
De manera predeterminada, la función Mostrar diapositivas muestra todas las imágenes automáticamente. Para mostrar las imágenes manualmente, siga estos pasos:
1 Haga clic en el botón [DETENER] durante la ejecución automática de la muestra de diapositivas.
2 Para moverse hacia atrás o hacia delante, haga clic en el botón correspondiente (consulte la tabla).
✎NotaLa función Mostrar diapositiva no puede mostrar archivos GIF combinados en un archivo de “Combinación virtual“.
1 2 3 4 5 6 7 8 9
N.º Botón/Pantalla Función
1 Botón Cerrar para cerrar la ventana “Mostrar diapositiva“
2 Primera imagen para mostrar la primera imagen
3 Imagen anterior para mostrar la imagen anterior
4 Botón Detener para parar la muestra de diapositivas
5 Botón Iniciar para iniciar la muestra de diapositivas
6 Siguiente imagen para mostrar la siguiente imagen
7 Última imagen para mostrar la última imagen
8 Intervalo para establecer el tiempo de aparición (en segundos) de una imagen
9 Contador de imágenes muestra el número de la imagen en pantalla
PageScope Cabinet 5-15

5 Cómo gestionar archivos de documento
5.4 Combinación realPageScope Cabinet le permite transformar el modo de “Combinación virtual“ en un solo archivo PDF o en un único archivo TIFF de varias páginas.
Sólo los archivos de imagen se pueden combinar en un único archivo PDF o en un único archivoTIFF de varias páginas.
✎NotaCuando cree un archivo así desde un modo de “combinación virtual“, no podrá transferir las palabras clave, los marcadores ni los indicadores del mismo.
Cómo convertir un modo de “combinación virtual“ en un archivo PDF o en un archivo TIFF de varias páginas
1 Seleccione el modo “Combinación virtual“ en la vista de miniatura o en la vista de lista.
2 Seleccione “Combinación/Guardar como real“ del menú “Archivo“ o del menú “contextual“.
Aparecerá el cuadro de diálogo “Combinación real“.
3 Escriba el nombre de archivo en el cuadro de texto Nombre.
4 Seleccione “Pdf“ o “Tiff de varias páginas“ en el menú desplegable Clasificar.
❍ Si ha seleccionado “Pdf“, podrá elegir el nivel de calidad deseado en el menú desplegable Compresión.
5 Haga clic en el botón [ACEPTAR].
El archivo nuevo se guardará en el formato definido. Aparecerá en la vista de miniatura o en la vista de lista.
5-16 PageScope Cabinet

Cómo gestionar archivos de documento 5
✎NotaEl modo de “Combinación virtual“ permanecerá intacto.Cuando los archivos combinados virtualmente están combinados realmente, sus textos de búsqueda también se combinan en el mismo orden que los archivos combinados virtualmente, y se transfieren a los archivos combinados realmente.
5.5 Formatos de archivos de documento
Formatos de archivo aplicables
PageScope Cabinet gestiona todos los archivos de documento contenidos en una carpeta objeto de gestión. Para ver los archivos de documento, el programa utiliza el visor. Si el visor no puede procesar el formato de archivo, la aplicación relacionada con la extensión del nombre de archivo se abrirá.
PageScope Cabinet le permite convertir archivos de imágenes diferentes en otro formato de archivo. La siguiente tabla le ofrece una visión general de los diferentes formatos de archivo.
“✔“ significa que el formato de archivo se puede convertir en el otro correspondiente. “–“ significa que la conversión no es posible.
De/a PDF BMP TIFF JPG PNG
PDF – – – –
BMP ✔ ✔ ✔ ✔
TIFF ✔ ✔ ✔ ✔
JPG ✔ ✔ ✔ ✔
PNG ✔ ✔ ✔ ✔
PageScope Cabinet 5-17

5 Cómo gestionar archivos de documento
Cómo transformar formatos de archivo
✎Sólo se pueden transformar los archivos de imagenLa transformación a otro formato de archivo sólo se puede llevar a cabo con archivos de imagen.Si realiza la conversión de formato en archivos combinados virtualmente, sólo se convertirán las contenidas en los archivos de documentos combinados virtualmente.
Para transformar el formato de un archivo de documento, siga estos pasos.
1 Seleccione un archivo original que desee transformar de la vista de miniatura o la vista de lista.
❍ Seleccione los botones de flecha de los archivos de “Combinación virtual“ situados en la parte superior hasta que aparezca el archivo deseado.
En la vista de lista, el archivo de destino del modo “combinación virtual“ será el primer documento.
2 Seleccione “Cambio de formato“ del menú “Ver“ o del menú “contextual“.
Aparecerá la ventana Cambio de formato.
3 Elija un formato de destino, una profundidad de color y un método de compresión.
4 Haga clic en el botón [ACEPTAR].
El archivo nuevo se guardará en el formato definido.
El nombre de archivo del nuevo formato será el mismo que el del archivo de documento original pero con la extensión de archivo correcta.
5-18 PageScope Cabinet

Cómo gestionar archivos de documento 5
✎NotaSi el nombre de archivo ya existe, PageScope Cabinet modificará el nombre nuevo para sobrescribir el archivo actual. Por ejemplo, MyPic.tif se guardará como MyPic.jpg. Como MyPic.jpg ya existe, se creará un archivo denominado MyPic.1.jpg.
Las palabras clave, los indicadores y los marcadores establecidos no se transformarán en el archivo nuevo.
PageScope Cabinet 5-19

5 Cómo gestionar archivos de documento
5.6 Cómo trabajar con marcadoresPageScope Cabinet le permitirá establecer marcadores en archivos de documento. Para trabajar con marcadores, abra el visor de documentos de PageScope Cabinet y consulte "Cómo mostrar los detalles del archivo de documento mediante el visor de documentos de PageScope Cabinet" en la página 5-8.
Configuración de marcadores
Antes de empezar, asegúrese de que está activada la opción “Mostrar marcadores“ del menú “Ver“ del visor de documentos de PageScope Cabinet.
Puede deshacer las funciones descritas anteriormente llevando a cabo los siguientes pasos:
➜ Seleccione "Deshacer" del menú "Edición" o del menú “contextual“.
El estado de marcador se restablecerá en el que estaban antes de la operación.
Configuración de líneas o símbolos
1 Haga clic en el botón de la barra de marcadores tal y como se muestra en la figura.
2 Seleccione un tipo de línea o un símbolo en el menú desplegable correspondiente.
3 Defina un color de línea en el menú desplegable que está negro en la figura.
4 Mueva el cursor del ratón a la posición deseada de la imagen del campo “Mostrar documento“.
5 Pulse el botón izquierdo del ratón.
❍ Si ha seleccionado antes un tipo de línea, mantenga pulsado el botón, mueva el cursor a la posición de línea deseada y suelte el botón.
Se establecerá una línea o un símbolo en el archivo de imagen.
5-20 PageScope Cabinet

Cómo gestionar archivos de documento 5
Configuración de sellos
1 Haga clic en el botón de la barra de marcadores tal y como se muestra en la figura.
2 Seleccione un tipo de sello en el menú desplegable de la derecha.
3 Mueva el cursor del ratón a la posición deseada de la imagen del campo “Mostrar documento“.
4 Pulse el botón izquierdo del ratón.
Se establecerá un sello en el archivo de imagen.
PageScope Cabinet 5-21

5 Cómo gestionar archivos de documento
Cómo seleccionar marcadores
Si desea procesar marcadores, deberá seleccionarlos primero. Para seleccionar marcadores, siga estos pasos.
1 Haga clic en el botón de la barra de marcadores tal y como se muestra en la figura.
2 Seleccione un marcador mediante el botón izquierdo del ratón.
❍ Si desea seleccionar varios marcadores al mismo tiempo, mantenga pulsada la tecla control durante la selección con el botón izquierdo del ratón.
Se seleccionarán los marcadores.
Cómo copiar marcadores
Desde la barra de menús:
1 Seleccione los marcadores que desea copiar.
2 Seleccione “Copiar“ del menú “Edición“ o del menú “contextual“.
3 Seleccione “Pegar“ del menú “Edición“ o del menú “contextual“.
De esta forma se copiarán los marcadores seleccionados.
Mediante arrastrar y soltar:
1 Seleccione los marcadores que desea copiar.
2 Arrastre los marcadores con el botón izquierdo del ratón mientras pulsa la tecla [CONTROL].
3 Suelte el botón izquierdo del ratón en la posición deseada.
De esta forma se copiarán los marcadores seleccionados.
5-22 PageScope Cabinet

Cómo gestionar archivos de documento 5
Cómo mover marcadores1 Seleccione los marcadores que desea mover.
2 Arrastre los marcadores con el botón izquierdo del ratón a la posición deseada.
3 Suelte el botón izquierdo del ratón en la posición deseada.
De esta forma se moverán los marcadores seleccionados.
Cómo suprimir marcadores
1 Seleccione los marcadores que desea suprimir.
2 Seleccione “Suprimir“ del menú “Edición“ o del menú “contextual“.
De esta forma se suprimirán los marcadores seleccionados.
✎NotaSi selecciona “Suprimir todos los marcadores“, se suprimirán todos los marcadores del documento sin tener en cuenta su estado de selección.
Cómo cambiar el orden de los marcadores
Los marcadores aparecen en un orden específico. Los marcadores pueden estar ocultos detrás de otro marcador dependiendo de su orden. Puede poner los marcadores ocultos en un primer plano cambiándolos de orden.
1 Seleccione los marcadores que desee cambiar de orden.
2 Seleccione "Hacia arriba" en el menú "Edición" o en el menú “contextual“.
Los marcadores seleccionados aparecerán sobre los no seleccionados.oSeleccione "Hacia abajo" en el menú "Edición" o en el menú “contextual“.
Los marcadores especificados aparecerán debajo de los no seleccionados.
PageScope Cabinet 5-23

5 Cómo gestionar archivos de documento
Cómo enviar parte de la imagen al portapapeles
Para enviar parte de una imagen al portapapeles y pegarla en otra aplicación, siga estos pasos.
1 Haga clic en el botón de la barra de marcadores tal y como se muestra en la figura.
2 Mueva el cursor del ratón a la posición deseada de la imagen del campo “Mostrar documento“.
3 Pulse el botón izquierdo del ratón.
❍ Mantenga pulsado el botón y seleccione la sección que desea copiar.
4 Seleccione "Copiar" del menú "Edición" o del menú “contextual“.
La parte seleccionada de la imagen se enviará al portapapeles.
✎NotaLos marcadores no se transfieren al portapapeles, aunque estén en el área de la imagen seleccionada.
5-24 PageScope Cabinet

Cómo gestionar archivos de documento 5
5.7 Cómo trabajar con palabras clavePageScope Cabinet permite asignar palabras clave a sus documentos. Esta sección muestra cómo crear, cambiar el nombre y suprimir conjuntos de palabras clave.
Configuración de conjuntos de palabras clave
Los conjuntos de palabras clave deben estar definidos con anterioridad por el usuario.
PageScope Cabinet no distingue mayúsculas de minúsculas, es decir, “AAA“ y “aaa“ serán tratadas como palabra clave idéntica.
Cómo crear un conjunto de palabras clave
1 Seleccione “Palabras clave“ desde el menú “Ver“.
Aparecerá la ventana Palabra clave.
2 Seleccione “Palabra clave nueva“ del menú “Edición“ o del menú “contextual“.
Se creará una nueva palabra clave.
PageScope Cabinet 5-25

5 Cómo gestionar archivos de documento
3 Asigne un nombre expresivo al conjunto de palabras clave.
4 Por último, pulse [INTRO].
Se habrá creado la nueva palabra clave.
Cómo cambiar el nombre de un conjunto de palabras clave
1 Seleccione la palabra clave a la que desea cambiar el nombre en la ventana Palabra clave.
2 Seleccione “Cambiar nombre“ del menú “Edición“ o del menú “contextual“.
De esta forma accederá al modo de edición.
3 Cambie el nombre del conjunto de palabras clave.
4 Por último, pulse [INTRO].
✎NotaPulse la tecla [Esc] si desea cancelar la operación.
✎NotaSi existe un nombre idéntico para otra palabra clave, aparecerá una advertencia. Si hace clic en el botón [SÍ], las dos palabras claves se combinarán en una único conjunto de palabras clave. Si hace clic en [NO] cancelará la operación.
5-26 PageScope Cabinet

Cómo gestionar archivos de documento 5
Cómo suprimir un conjunto de palabras clave1 Seleccione la palabra clave que desea suprimir en la ventana Palabra clave.
2 Seleccione “Suprimir“ del menú “Edición“ o del menú “contextual“.
El sistema le preguntará si desea realmente suprimir la palabra clave.
3 Haga clic en el botón [SÍ].
La palabra clave seleccionada se suprimirá.
PageScope Cabinet 5-27

5 Cómo gestionar archivos de documento
Cómo asignar palabras clave a archivos de documento
Puede establecer palabras clave en archivos de documento para facilitar la función de búsqueda. Existen varios métodos para establecer palabras clave. Puede crear conjuntos de palabras clave nuevas en el cuadro de diálogo “Propiedad“ (de un archivo de documento) pero no en el cuadro de diálogo “Visor de documentos de PageScope Cabinet“.
Cómo asignar una palabra clave desde la barra de menús:
1 Seleccione la palabra clave que desea asignar en la ventana Palabra clave.
2 Seleccione “Copiar“ del menú “Edición“ o del menú “contextual“.
3 Seleccione un archivo de documento en el que desee establecer las palabras clave en una vista de miniatura o en una vista de lista.
❍ En el modo “Combinación virtual“, haga clic en los botones de flecha hasta que aparezca el archivo de documento.
En la vista de lista, el archivo de destino del modo “combinación virtual“ será el primer archivo de documento.
4 Seleccione “Pegar“ del menú “Edición“ o del menú “contextual“.
Se asignará la palabra clave al archivo de documento.
✎NotaSi desea establecer una misma palabra clave en varios documentos, seleccione los archivos y pegue la palabra clave en ellos.
Cómo asignar una palabra clave mediante la función arrastrar y soltar:
1 Seleccione la palabra clave que desea asignar en la ventana Palabra clave.
2 Arrastre y suelte la palabra clave en un archivo de documento en vista de miniatura o en vista de lista.
Se asignará la palabra clave al archivo de documento.
5-28 PageScope Cabinet

Cómo gestionar archivos de documento 5
Asignación de una palabra clave en el cuadro de diálogo “Propiedades“ de un archivo de documento:1 Abra el cuadro de diálogo “Propiedad“ de un archivo de documento en vista de miniatura o en vista de lista, consulte "Cómo mostrar las propiedades de un archivo de documento" en la página 5-7.
2 Haga clic en el botón [AGREGAR] del cuadro de diálogo “Propiedad“.
Aparecerá la ventana Palabra clave.
3 Haga clic en el botón [NUEVA] si desea crear un conjunto nuevo de palabras clave.
❍ Asigne un nombre expresivo al conjunto de palabras clave.
4 Seleccione el conjunto de palabras clave que desea asignar.
5 Haga clic en el botón [ACEPTAR].
Se asignará la palabra clave al archivo de documento.
✎NotaSeleccione el botón [Cancel] si desea cancelar la operación.
✎NotaSi selecciona varios conjuntos de palabras clave y hace clic en el botón [ACEPTAR], se asignarán todos los conjuntos de palabras clave seleccionados.
PageScope Cabinet 5-29

5 Cómo gestionar archivos de documento
5.8 Cómo trabajar con indicadoresPageScope Cabinet le permite asignar indicadores a sus documentos para facilitarle la búsqueda de los mismos. En esta sección se explica cómo configurar o suprimir indicadores.
Cómo asignar indicadores a archivos de documento
1 Abra el cuadro de diálogo Propiedad de un archivo de documento en vista de miniatura o en vista de lista, consulte "Cómo mostrar las propiedades de un archivo de documento" en la página 5-7.
2 Inserte o edite los indicadores en el campo correspondiente del cuadro de diálogo Propiedad.
❍ Si escribe más de una palabra, sepárelas mediante un espacio.
3 Cierre el cuadro de diálogo Propiedad haciendo clic en el botón [X] situado en la esquina superior derecha.oSeleccione otro archivo de documento de modo “Combinación virtual“.
Los indicadores se actualizarán.
✎NotaPara asignar indicadores en archivos de documento, puede utilizar también el cuadro de diálogo “Visor de documentos de PageScope Cabinet“, consulte "Cómo mostrar los detalles del archivo de documento mediante el visor de documentos de PageScope Cabinet" en la página 5-8.
5-30 PageScope Cabinet

Cómo gestionar archivos de documento 5
Cómo suprimir indicadores de archivos de documento1 Abra el cuadro de diálogo Propiedad de un archivo de documento en vista de miniatura o en vista de lista, consulte "Cómo mostrar las propiedades de un archivo de documento" en la página 5-7.
2 Suprima los indicadores en el campo correspondiente del cuadro de diálogo Propiedad.
3 Cierre el cuadro de diálogo Propiedad haciendo clic en el botón [X] situado en la esquina superior derecha.oSeleccione otro archivo de documento de modo “Combinación virtual“.
Los indicadores se suprimirán.
5.9 Cómo registrar texto de búsquedaPageScope Cabinet puede registrar archivos de texto como texto de búsqueda. También puede registrar cadenas de caracteres extraídas de imágenes mediante el proceso de OCR.
Cómo importar desde un archivo de texto
1 Seleccione el archivo de documento al que desea importar el texto.
2 Desde el menú “Archivo“ seleccione “Importar texto“.
Aparecerá la ventana para importar archivo.
3 Seleccione el archivo de texto que desea registrar como texto de búsqueda y haga clic en el botón [ABRIR].
El texto de búsqueda se registrará en el archivo de documento. Si el texto de búsqueda ya está registrado en el archivo de documento, aparecerá el mensaje “Reemplazar“.
✎NotaLos archivos con una extensión que no sea “txt“ se pueden importar a la ventana “Importar archivo“. No obstante, no podrá verificar o editar el contenido del texto extraído. Se pueden importar archivos con un tamaño de 260 KB o menos.
PageScope Cabinet 5-31

5 Cómo gestionar archivos de documento
Proceso OCR durante TWAIN Aquire
➜ Active la casilla “Realizar reconocimiento de caracteres" de la ventana TWAIN Aquire“ (consulte "Cómo importar una imagen desde el dispositivo TWAIN" en la página 8-2) y guarde el archivo.
El texto de búsqueda se registrará en el archivo de documento.
Cómo extraer caracteres de un archivo de imagen seleccionado
1 Seleccione un archivo de imagen y haga clic con el botón derecho del ratón en él para que aparezca el menú contextual.
2 Seleccione “Reconocimiento de caracteres“.
3 El OCR se realiza en la imagen seleccionada y las cadenas de caracteres se extraen y registran como texto de búsqueda.
✎NotaSi extrae caracteres de un archivo combinado virtualmente y que contiene un archivo de imagen, la extracción sólo se puede hacer desde el archivo de imagen.
5-32 PageScope Cabinet

Cómo buscar archivos de documento 6
6 Cómo buscar archivos de documento
Este capítulo proporciona información sobre cómo buscar archivos en carpetas de objeto de gestión mediante los nombres de archivo, la fecha de modificación, etc.
6.1 Cómo abrir el diálogo Buscar
1 Seleccione la carpeta objeto de gestión que desea buscar en la ventana “Árbol de carpetas“.
❍ Si desea buscar todas las carpetas objeto de gestión, seleccione el grupo superior del árbol de carpetas.
2 Seleccione “Buscar“ del menú “Archivo“ o del menú “contextual“.
Aparecerá el cuadro de diálogo Buscar.
PageScope Cabinet 6-1

6 Cómo buscar archivos de documento
6.2 Condiciones de la búsqueda
Búsqueda mediante el nombre de archivo
1 Active la casilla de verificación [NOMBRE DE ARCHIVO] del cuadro de diálogo Buscar.
2 Escriba el nombre de archivo de documento que desee buscar en el siguiente cuadro de texto.
❍ Si desea especificar varios nombres de archivo, separe los nombres de archivo mediante un punto y coma. Puede utilizar caracteres comodín.
3 Haga clic en el botón [BUSCAR].
Se iniciará la búsqueda.
El resultado aparecerá en la vista de miniatura o en la vista de lista Resultado de la búsqueda... .
6-2 PageScope Cabinet

Cómo buscar archivos de documento 6
Búsqueda mediante la fecha de modificación1 Active la casilla de verificación [FECHA] del cuadro de diálogo Buscar.
2 Establezca una fecha de inicio de modificación del archivo en el cuadro desplegable de la izquierda.
3 Establezca una fecha de finalización de modificación del archivo en el cuadro desplegable de la derecha.
4 Haga clic en el botón [BUSCAR].
Se iniciará la búsqueda.
El resultado aparecerá en la vista de miniatura o en la vista de lista Resultado de la búsqueda... .
PageScope Cabinet 6-3

6 Cómo buscar archivos de documento
Búsqueda mediante indicadores
1 Active la casilla de verificación [INDICADOR] del cuadro de diálogo Buscar.
2 Escriba la palabra utilizada como condición para la búsqueda.
❍ Si escribe más de una palabra, sepárelas mediante un espacio.
3 Seleccione “Cualquier palabra“ o “Todas las palabras“ en el cuadro desplegable si selecciona más de un indicador.
4 Haga clic en el botón [BUSCAR].
Se iniciará la búsqueda.
El resultado aparecerá en la vista de miniatura o en la vista de lista Resultado de la búsqueda... .
6-4 PageScope Cabinet

Cómo buscar archivos de documento 6
Búsqueda mediante palabras clave1 Active la casilla de verificación [PALABRA CLAVE] del cuadro de diálogo Buscar.
2 Seleccione las palabras clave que desea buscar de la lista de palabras clave del panel de la izquierda.
3 Haga clic en el botón [AÑADIR].
De esta forma transferirá las palabras clave al panel de la derecha. Estas palabras clave se utilizarán para la búsqueda.
? ¿Desea suprimir palabras clave del panel de la derecha?
➜ Seleccione las palabras clave que desea suprimir del panel de la derecha y haga clic en el botón [QUITAR] para transferirlas de nuevo al panel de la izquierda.
4 Seleccione “Todas las palabras clave“ o “Cualquier palabra clave“ en el cuadro desplegable si selecciona más de una palabra clave.
5 Haga clic en el botón [BUSCAR].
Se iniciará la búsqueda.
El resultado aparecerá en la vista de miniatura o en la vista de lista Resultado de la búsqueda... .
PageScope Cabinet 6-5

6 Cómo buscar archivos de documento
Búsqueda mediante marcadores
1 Active la casilla de verificación [MARCADOR] del cuadro de diálogo Buscar.
2 Seleccione los marcadores, sus colores o los sellos que desea buscar en los cuadros desplegables.
3 Seleccione “Todos los marcadores“ o “Cualquier marcador“ en el cuadro desplegable de la derecha si ha seleccionado más de un marcador y/o sello.
4 Haga clic en el botón [BUSCAR].
Se iniciará la búsqueda.
El resultado aparecerá en la vista de miniatura o en la vista de lista Resultado de la búsqueda... .
✎NotaLa definición de color para los marcadores se puede llevar a cabo utilizando únicamente el ratón. Las teclas del cursor no funcionan con este fin.
6-6 PageScope Cabinet

Cómo buscar archivos de documento 6
Búsqueda mediante texto1 Active la casilla de verificación [TEXTO] del cuadro de diálogo Buscar.
2 Escriba el texto de búsqueda.
❍ Si escribe más de una palabra, sepárelas mediante un espacio.❍ También puede realizar una búsqueda poco exacta uniendo un
“%“ o un “_“ a la cadena de caracteres. Ejemplo:
3 Seleccione “Cualquier palabra“ o “Todas las palabras“, si hay más de una palabra de búsqueda.
4 Haga clic en el botón [BUSCAR].
Se iniciará la búsqueda.
El resultado aparecerá en la vista de miniatura o en la vista de lista Resultado de la búsqueda... .
AbcgAbcdgAbcdefgAbcvffg
Abdddabcdgabcdefaaaaxx
Todo
Abc_g
Abc%g
PageScope Cabinet 6-7

6 Cómo buscar archivos de documento
Búsqueda compuesta
1 Active las casillas de verificación de todos los elementos que desea buscar en el cuadro de diálogo Buscar.
2 Seleccione los elementos de búsqueda deseados.
3 Haga clic en el botón [BUSCAR].
Se iniciará la búsqueda.
El resultado aparecerá en la vista de miniatura o en la vista de lista Resultado de la búsqueda... . Sólo aparecerán los archivos que coincidan con todas las condiciones de búsqueda especificadas.
✎NotaLa función de búsqueda compuesta buscará archivos de documento que cumplan con varias condiciones. Los archivos de documento se buscarán mediante 5 elementos de búsqueda independientes, esto es, el nombre de archivo, la fecha, los indicadores, las palabras clave y los marcadores. Los resultados de la búsqueda compuesta aparecerán como la lista de aquellos documentos que cumplan las condiciones especificadas.
6-8 PageScope Cabinet

Cómo buscar archivos de documento 6
Cómo guardar, recuperar y suprimir condiciones de búsquedaCómo guardar una condición de búsqueda
1 Active las casillas de verificación de todos los elementos que desea buscar en el cuadro de diálogo Buscar.
2 Seleccione los elementos de búsqueda deseados.
3 Haga clic en el botón [GUARDAR].
Si crea un nuevo conjunto de condiciones de búsqueda, aparecerá el cuadro de diálogo GUARDAR COMO.Si el conjunto de condiciones de búsqueda ya existe, el programa lo sobrescribirá.
4 Escriba el nombre de la condición de búsqueda deseada.
Ésta se guardará.
Cómo recuperar una condición de búsqueda
➜ Seleccione una condición de búsqueda del cuadro desplegable de la esquina superior izquierda del cuadro de diálogo Buscar.
La condición de búsqueda especificada se recuperará y aparecerá.
PageScope Cabinet 6-9

6 Cómo buscar archivos de documento
Cómo guardar una condición de búsqueda con otro nombre
1 Seleccione una condición de búsqueda guardada en el cuadro de diálogo Buscar, consulte "Cómo recuperar una condición de búsqueda" en la página 6-9.
2 Haga clic en el botón [GUARDAR COMO].
Aparecerá el cuadro de diálogo GUARDAR COMO.
3 Escriba el nombre de la nueva condición de búsqueda.
❍ Si ya existiese un nombre idéntico, el programa le preguntará si desea sobrescribirlo.Haga clic en el botón [SÍ] para sobrescribirlo.
Cómo suprimir una condición de búsqueda
1 +Seleccione una condición de búsqueda guardada en el cuadro de diálogo Buscar, consulte "Cómo recuperar una condición de búsqueda" en la página 6-9.
2 Haga clic en el botón [SUPRIMIR].
La condición de búsqueda especificada se suprimirá.
6-10 PageScope Cabinet

Impresión 7
7 Impresión
Este capítulo ofrece información sobre cómo imprimir miniaturas o archivos de documento con PageScope Cabinet.
Los archivos de documento se imprimen a través de la aplicación original con la que se crearon. Los archivos de imagen se pueden imprimir también con marcadores.
7.1 Configuración de la impresora
1 Seleccione “Configurar impresora...“ desde el menú “Archivo“.
Aparecerá el cuadro de diálogo Configurar impresora.
2 Seleccione la impresora deseada y configúrela.
3 Haga clic en el botón [OK].
La impresora ahora está preparada para imprimir un documento mediante PageScope Cabinet.
7.2 Impresión de archivos de documento
Impresión de una visión general de miniaturas
Para imprimir una visión general de las miniaturas de una carpeta objeto de gestión, siga estos pasos.
1 Abra una carpeta objeto de gestión en la vista de miniatura.
La vista de miniatura de los resultados de búsqueda se puede utilizar también para este propósito.
2 Seleccione “Imprimir miniatura“ / “Imprimir...“ desde el menú “Archivo“.
Se imprimirá una visión general de la miniatura.
PageScope Cabinet 7-1

7 Impresión
Impresión de un archivo de documento
Para imprimir un archivo de documento, siga estos pasos.
1 Seleccione el archivo de documento que desea imprimir en la vista de miniatura o la vista de lista.
La vista de miniatura o la vista de lista de los resultados de búsqueda se pueden también utilizar para este propósito.
2 Seleccione “Imprimir documento“ del menú “Archivo“ o del menú “contextual“.
El archivo de documento se abre en el programa de aplicación relacionado con la extensión del nombre del archivo y, a continuación, se imprime.La ventana del programa de la aplicación no se cerrará automáticamente una vez finalizado el proceso de impresión.
? No se abre el programa de la aplicación y en su lugar aparece un mensaje de error
La extensión del nombre de archivo seleccionado para que se imprima no está relacionado con ningún programa de aplicación. Los archivos de imagen como PNG, JPG o GIF se pueden abrir mediante el visor de documentos de PageScope Cabinet para su impresión.
➜ Si desea imprimir estos archivos de imagen, consulte "Impresión de imágenes con marcadores" en la página 7-3.
3 Cierre el programa de aplicación.
✎NotaSi no puede abrir un archivo de documento para imprimirlo, instale una aplicación que pueda interpretar/procesar la extensión de dicho archivo.
Para imprimir un archivo de documento mediante la función arrastrar y soltar, siga estos pasos.
➜ Arrastre el archivo de documento mediante el botón izquierdo del ratón y suéltelo en el icono de la impresora de la ventana “Imprimir/correo“.
El documento se imprimirá de la forma anteriormente señalada.
7-2 PageScope Cabinet

Impresión 7
✎NotasUn archivo de documento no relacionado con ningún programa de aplicación no se podrá imprimir mediante la función arrastrar y soltar.Si utiliza la función arrastrar y soltar para imprimir el archivo mediante una aplicación especificada por las extensiones del nombre de archivo, los marcadores y sellos no se imprimirán.
Impresión de imágenes con marcadores
Cuando imprima una imagen desde la aplicación original con la que se creó la imagen, ni los marcadores ni los sellos se imprimirán. Si desea imprimir los marcadores o sellos de las imágenes, haga lo siguiente:
1 Seleccione el archivo de imagen que desea imprimir en la ventana “Vista de miniatura“ o en la ventana “Vista de lista“.
2 Seleccione “Abrir“ del menú “Archivo“ o del menú “contextual“.
Se abrirá la ventana Visor de documentos de PageScope Cabinet.
3 Si los marcadores/sellos no aparecen, seleccione “Mostrar marcador“ del menú “Vista“.
4 Seleccione la imagen deseada de un archivo de “Combinación virtual“.
5 Seleccione “Imprimir...“ del menú “Archivo“ o del menú “contextual“.
El archivo de imagen se imprimirá con marcadores/sellos.
PageScope Cabinet 7-3

7 Impresión
7-4 PageScope Cabinet

Uso de una interfaz TWAIN 8
8 Uso de una interfaz TWAIN
Este capítulo proporciona información sobre cómo importar una imagen desde un dispositivo TWAIN, sobre cómo convertirla en diversos formatos y sobre cómo guardarla.
Para utilizar esta función, los dispositivos TWAIN (escáner, cámara digital, etc.) deben estar correctamente conectados y el controlador de dispositivo correspondiente al dispositivo TWAIN correctamente instalado en el sistema.
8.1 Selección de un dispositivo TWAINAntes de importar una imagen a PageScope Cabinet, deberá seleccionar el origen de la importación.
Para seleccionar el origen de la importación, siga estos pasos.
1 Seleccione una carpeta objeto de gestión de la ventana “Árbol de carpetas“ como carpeta destino del archivo de imagen.
2 Seleccione “TWAIN/Seleccionar origen“ del menú “Archivo“.
Aparecerá la ventana Seleccionar origen.
3 Seleccione el dispositivo TWAIN que desea utilizar en el campo Orígenes.
4 Haga clic en el botón [SELECCIONAR].
Ha seleccionado el dispositivo TWAIN deseado.
PageScope Cabinet 8-1

8 Uso de una interfaz TWAIN
8.2 Cómo importar una imagen desde el dispositivo TWAINPara importar una imagen del dispositivo TWAIN, siga estos pasos.
1 En la ventana “Árbol de carpetas“, seleccione la carpeta objeto de gestión en la que el archivo de imagen que se vaya a importar se va a guardar.
2 Seleccione “TWAIN/Seleccionar adquirir origen“ del menú “Archivo“.
De esta forma se iniciará el software del controlador instalado para el dispositivo TWAIN seleccionado.
3 Importe el archivo de imagen siguiendo las instrucciones del controlador del dispositivo TWAIN.
❍ En caso necesario, consulte el manual del usuario proporcionado por el fabricante del dispositivo TWAIN.
La imagen importada aparecerá en el cuadro de diálogo TWAIN.
4 Escriba el nombre de archivo deseado en el cuadro de texto Nombre de documento.
5 Seleccione el formato de archivo para guardar la imagen importada.
8-2 PageScope Cabinet

Uso de una interfaz TWAIN 8
6 Si el formato de archivo seleccionado es JPEG o PDF, puedeespecificar el porcentaje de compresión.
Calidad alta significa un porcentaje de compresión bajo y porcentaje de compresión alta significa una calidad baja de la imagen.
7 Si fuera necesario, cambie la orientación de la imagen:
❍ Seleccione la imagen.❍ Especifique un ángulo de giro.❍ Haga clic en el botón [GIRO].
8 Si desea registrar texto de búsqueda, seleccione la casilla de verificación “Realizar reconocimiento de caracteres“.
❍ Cuando la casilla “Realizar reconocimiento de caracteres“ esté activada, se realizará el proceso OCR y se creará el texto. El texto creado se registrará por lo tanto como texto de búsqueda.
9 Haga clic en el botón [GUARDAR].
La imagen importada se guardará en la carpeta objeto de gestión especificada y el cuadro de diálogo TWAIN se cerrará.
PageScope Cabinet podrá gestionar el archivo de imagen.
PageScope Cabinet 8-3

8 Uso de una interfaz TWAIN
✎NotaSi el controlador del dispositivo TWAIN admite la importación continua de varios archivo de imagen, podrá importar dos o más imágenes. Todos los archivo de imagen aparecerán en el cuadro de diálogo TWAIN. Si ha seleccionado “TIFF múltiple“ como formato de archivo, podrá guardar todos los archivos de imagen en un único archivo. Si desea guardar todos los archivos de imagen como modo de “Combinación virtual“, active la casilla de verificación [COMBINACIÓN].
8-4 PageScope Cabinet

Cómo distribuir archivos de documento 9
9 Cómo distribuir archivos de documento
Este capítulo ofrece información sobre cómo adjuntar archivos de documento a un mensaje de correo electrónico y sobre cómo configurar las funciones del FTP de PageScope Cabinet.
9.1 Cómo adjuntar archivos de documento a mensajes de correo electrónicoPageScope Cabinet le permite adjuntar archivos de documento a mensajes de correo electrónico.
Para adjuntar un archivo de documento a un mensaje de correo electrónico, siga estos pasos.
➜ Arrastre el archivo de documento o modo de “combinación virtual“ mediante el botón izquierdo del ratón y suéltelo en el icono de correo electrónico de la ventana “Imprimir/correo“.
Aparecerá la ventana de envío de la aplicación de correo electrónico.
✎NotasEl icono de correo electrónico variará dependiendo del software de correo electrónico instalado. Si no hay aplicación de correo electrónico instalada en el sistema, el icono de correo electrónico no aparecerá.Cuando adjunte un archivo de documento a un correo electrónico que vaya a enviar mediante la función arrastrar y soltar, el nombre del archivo de documento se transcribirá en la línea de asunto y en el cuerpo del mensaje.
PageScope Cabinet 9-1

9 Cómo distribuir archivos de documento
9.2 Funciones del servidor FTPPageScope Cabinet ofrece una función de servidor FTP. Por lo tanto, podrá recibir archivos de documento desde dispositivos conectados a una red y recibir datos desde Minolta Mulifunctional Products.
El servidor FTP de PageScope Cabinet no se puede utilizar si hay instalado otro servidor FTP en el PC. Por ejemplo, el paquete de programas “Internet Information Server“ para Windows NT/2000 contiene un servidor FTP.
Seguridad
Puede evitar que los usuarios del FTP accedan a carpetas superiores en la jerarquía de las carpetas especificadas (Carpeta raíz de FTP) estableciendo una carpeta raíz de FTP a través de la configuración del entorno del sistema. De esta forma podrá también enviar archivos de documento a la carpeta objeto de gestión a través de la red cuando utilice un dispositivo compatible mediante la creación de la carpeta de consumo automático en la carpeta raíz de FTP. Para ello, consulte "Valor de la ubicación para las carpetas / Ubicación" en la página 4-5.
9-2 PageScope Cabinet

Apéndice 10
10 Apéndice
Este capítulo ofrece un glosario y un índice.
10.1 GlosarioLos siguientes términos aparecen a menudo al utilizar PageScope Cabinet y al leer este manual del usuario:
Archivo de documentoFormatos de archivo que este sistema puede manejar, por ejemplo, formatos de imagen, PDF, Microsoft Excel, Microsoft Word, etc.
CarpetaDirectorios del sistema de archivos de Windows construidos en una jerarquía.
Carpeta objeto de gestiónCarpeta gestionada por PageScope Cabinet. Si designa una carpeta como carpeta objeto de gestión, utilice diversas facilidades de PageScope Cabinet como, por ejemplo, una pantalla de miniatura y la función de búsqueda.
Carpeta objeto de gestión predeterminadaCarpeta objeto de gestión estándar definida de manera predeterminada en PageScope Cabinet. La carpeta objeto de gestión predeterminada debe existir en PageScope Cabinet. Los documentos con extensiones “pdf“, “tif“ o “tiff“ de la carpeta de consumo automático se transferirán automáticamente a esta carpeta.
Combinación realOperación que combina varios documentos en un único archivo. Esta operación no modifica los documentos originales y genera un archivo PDF o un archivo TIFF de varias páginas.
Carpeta de consumo automáticoLos documentos con extensión “pdf“, “tif“ o “tiff“ de esta carpeta se transfieren automáticamente a la carpeta “objeto de gestión predeterminada“. Si un archivo transferido de la carpeta de “entrada automática“ a la carpeta de “objeto de gestión predeterminada“ tiene el mismo nombre que un archivo de la carpeta de “objeto de gestión predeterminada“, PageScope Cabinet modificará el nombre del archivo. Por ejemplo, el nombre de archivo destino es “MyPict.jpg“. Como “MyPict.jpg“ ya existe, se creará un archivo denominado “MyPict.1.jpg“.
IndicadorSecuencias de cadenas (frases) que el usuario añade al documento.
PageScope Cabinet 10-1

10 Apéndice
MarcadorTérmino genérico para símbolos, líneas y sellos como ● y ▲.También puede designar un estilo de línea y un color para marcadores, excepto sellos.
MiniaturaImágenes minimizadas de datos de la primera página del documento.
Modo de combinación virtualModo de los documentos combinados mediante una operación que hipotéticamente combina varios documentos para manejarlos como archivo único. Esta operación no modifica los documentos originales. Es como unir documentos de papel utilizando clips para que pueda extraer uno de los documentos o añadir un archivo de documento nuevo.
OCRAbreviación inglesa de “Reconocimiento óptico de caracteres“. El software convierte un documento impreso importado a través de un escáner en un archivo de texto editable.
Palabra claveSecuencias de cadenas (palabras) registradas en cada documento para clasificarlo. Los usuarios las registran.Ejemplo: risa, parque, empresa, mar...
Proceso OCRConcepto peculiar de PageScope Cabinet. PageScope Cabinet puede generar imágenes de un archivo de imagen y convertir luego cualquiera de los caracteres contenidos en las imágenes en datos de texto editables. Este proceso se denomina proceso OCR.
Reconocimiento de caracteresDesigna la extracción de cadenas de caracteres de búsqueda de archivos de documento. Los caracteres de un archivo de imagen se extraen a través del proceso OCR.
Texto de búsquedaPageScope Cabinet puede registrar texto de búsqueda correspondiente a archivos de documento. También puede registrar cadenas de caracteres extraídas de imágenes mediante el proceso OCR como texto de búsqueda. PageScope Cabinet puede mostrar el texto de búsqueda en una ventana de texto.
10-2 PageScope Cabinet

Apéndice 10
10.2 Índice
AAbrir archivo de documento ...............................................................5-10
Aplicación registrada .........................................................................5-10
Archivos de documento
Cambio del formato de archivo ....................................................5-18Cómo añadir archivos de documento con PageScope Cabinet ....5-3Cómo cambiar el nombre ...............................................................5-5Cómo registrar con el Explorador de Windows ..............................5-1Cómo suprimir ................................................................................5-6Cómo suprimir los archivos del modo de “combinación virtual“ ...5-13Detalles ..........................................................................................5-8Formatos ......................................................................................5-17Modo de “combinación virtual“ ........................................... 5-11, 5-12Ordenar ........................................................................................4-20Propiedades ...................................................................................5-7
BBuscar
Búsqueda compuesta ....................................................................6-8Cómo abrir el diálogo Buscar .........................................................6-1Cómo guardar condiciones de búsqueda ............................ 6-9, 6-10Cómo recuperar condiciones de búsqueda ...................................6-9Por fecha de modificación ..............................................................6-3Por indicadores ...................................................................... 6-4, 6-7Por marcadores .............................................................................6-6Por nombre de archivo ...................................................................6-2Por palabras clave .........................................................................6-5Suprimir condiciones de búsqueda ..............................................6-10
PageScope Cabinet 10-3

10 Apéndice
CCambio del formato de archivo ........................................................... 8-2
Carpeta objeto de gestión
Cómo cambiar el nombre ............................................................ 4-14Cómo designar desde una carpeta ............................................. 4-12Cómo designar desde una carpeta nueva .................................. 4-13Cómo suprimir ............................................................................. 4-17
Combinación real .............................................................................. 5-16
Cómo adjuntar archivos de documento a mensajes de correo electrónico .......................................................................... 9-1
Cómo cerrar PageScope Cabinet ....................................................... 4-2
Cómo iniciar PageScope Cabinet ....................................................... 4-1
Cómo registrar aplicaciones ............................................................... 4-9
Cómo registrar sellos ........................................................................ 4-10
Cómo suprimir
Archivos de documento ................................................................. 5-6Carpeta objeto de gestión ........................................................... 4-17Marcadores ................................................................................. 5-23Palabras clave ............................................................................. 5-27
Convertir
Formatos de documento ............................................................. 5-17Formatos de imagen ..................................................................... 8-2Una combinación real .................................................................. 5-16
Correo electrónico, adjuntar archivos de documento a mensajes de correo electrónico .......................................................................... 9-1
DDetalles del archivo de documento ..................................................... 5-8
EEstilos de tipo ...................................................................................... 1-3
FFecha de modificación ........................................................................ 6-3
Formatos de archivo ......................................................................... 5-17
GGlosario ............................................................................................. 10-1
10-4 PageScope Cabinet

Apéndice 10
IImpresión
Configuración de la impresora .......................................................7-1Imágenes con marcadores ............................................................7-3Un archivo de documento ..............................................................7-2Visión general de miniaturas ..........................................................7-1
Indicadores .................................................................................. 6-4, 6-7
Asignar .........................................................................................5-30Cómo suprimir ..............................................................................5-31
Instalación
Desinstalación de PageScope Cabinet ..........................................3-4Instalación de PageScope Cabinet ................................................3-2
MMarcadores ..........................................................................................6-6
Cambiar el orden .........................................................................5-23Cómo suprimir ..............................................................................5-23Configuración ...............................................................................5-20Copiar ..........................................................................................5-22Impresión de imágenes con marcadores .......................................7-3Mover ...........................................................................................5-23
Miniaturas ..........................................................................................4-21
Actualización ................................................................................4-23Cómo cambiar el tamaño de la pantalla ......................................4-23Creación .......................................................................................4-21Deslizar los modos de “combinación virtual“ ...............................5-12Girar .............................................................................................4-24Impresión de una visión general ....................................................7-1Resolución ...................................................................................4-21
Modo de combinación virtual .............................................................5-11
Cómo suprimir los archivos del modo de “combinación virtual“ ...5-13Suprimir archivos de documento .................................................5-13
Mostrar texto de búsqueda ................................................................5-10
Muestra de diapositivas .....................................................................5-14
PageScope Cabinet 10-5

10 Apéndice
PPageScope Cabinet
Cómo cerrar .................................................................................. 4-2Iniciar ............................................................................................. 4-1
Palabras clave .................................................................................... 6-5
Cómo cambiar el nombre ............................................................ 5-26Cómo configurar archivos de documento .................................... 5-28Cómo suprimir ............................................................................. 5-27Crear ........................................................................................... 5-25
Portapapeles, enviar parte de una imagen al portapapeles ............. 5-24
Propiedades de archivo de documento .............................................. 5-7
SSistema
Configuración ................................................................................ 4-3Entorno .......................................................................................... 4-3Requisitos ...................................................................................... 3-1
TTWAIN
Importar una imagen ..................................................................... 8-2Selección de un dispositivo ........................................................... 8-1
VVisor de documentos .......................................................................... 5-8
Vista de lista ...................................................................................... 4-19
Vista de miniatura ............................................................................. 4-18
10-6 PageScope Cabinet