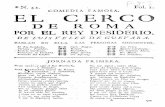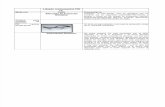Pacote Office - Portal IDEA€¦ · em determinados programas). O salto foi enorme, e o lançamento...
Transcript of Pacote Office - Portal IDEA€¦ · em determinados programas). O salto foi enorme, e o lançamento...

Pacote Office

Microsoft Windows (ou simplesmente Windows) é uma família de sistemas
operacionais desenvolvidos, comercializados e vendidos pela Microsoft. É constituída por
várias famílias de sistemas operacionais, cada qual atendendo a um determinado setor
da indústria da computação, sendo que o sistema geralmente é associado com a
arquitetura IBM PC compatível. As famílias ativas do Windows incluem Windows NT, Windows
Embedded e Windows Phone; estes podem abranger subfamílias, como Windows
CE ou Windows Server.
Entre as famílias Windows extintas estão o Windows 9x; o Windows 10 Mobile é um produto
ativo, não relacionado à família defunta Windows Mobile. A Microsoft introduziu um ambiente
operacional chamado Windows em 20 de novembro de 1985, como um shell para MS-DOS, em
resposta ao crescente interesse em interfaces gráficas de usuário (GUIs).
O Microsoft Windows passou a dominar o mercado de computadores pessoais (PC) do mundo,
com mais de 90% de participação de mercado, superando o Mac OS, que havia sido
introduzido em 1984. A Apple chegou a ver o Windows como uma invasão injusta em sua
inovação no desenvolvimento de produtos GUI, como o Lisae o Macintosh (eventualmente
resolvido na Justiça em favor da Microsoft em 1993). Nos PCs, o Windows ainda é o sistema
operacional mais popular.
No entanto, em 2014, a Microsoft admitiu a perda da maioria do mercado global de sistemas
operacionais do sistema operacional móvel Android devido ao enorme crescimento nas vendas
de smartphones. Em 2014, o número de dispositivos Windows vendidos era menos de 25% dos
dispositivos Android vendidos. Essas comparações, no entanto, podem não ser totalmente
relevantes, já que os dois sistemas operacionais visam plataformas tradicionalmente diferentes.
Em setembro de 2016, a versão mais recente do Windows para PCs, tablets, smartphones e
dispositivos embutidos era o Windows 10. As versões mais recentes para servidores era
o Windows Server 2016. Uma versão especializada do Windows é executada no console de
jogos Xbox One.
História
A Microsoft começou a desenvolver o Microsoft Windows em setembro de 1981. Os primeiros
Windows, como o 1.0, 2.0, são compatíveis apenas com partições formatadas em sistema de
ficheiros FAT, ou como é chamado, FAT 16. O 3.x poderia ser instalado em FAT 32, porém
necessita ser instalado o MS-DOS 7.10, que era incluído nos disquetes de inicialização do
Windows 95 OSR2 e Windows 98, necessitando modificar alguns arquivos para permitir seu
funcionamento. Ao mudar do 3.1 para o 95B (Windows 95 OSR 2/OSR 2.1), os HD's poderiam
ser formatados em FAT 32. Inicialmente lançado com o Windows NT, a tecnologia NTFS é

agora o padrão de fato para esta classe. Com a convergência de ambos sistemas, o Windows
XP passou também a preferir este formato.
Windows 95
O Windows 95 foi lançado em 24 de agosto de 1995. Ele era um Windows completamente
novo, e de nada lembra os Windows da família 3.xx. O salto do Windows 3.0 ao Windows 95
era muito grande e ocorreu uma mudança radical na forma da apresentação do interface.
Introduziu o Menu Iniciar e a Barra de Tarefas. Enquanto Nesta versão, o MS-DOS perdeu
parte da sua importância visto que o Windows já consegue ativar-se sem precisar da
dependência prévia do MS-DOS. As limitações de memória oferecidas ainda pelo Windows 3.0
foram praticamente eliminadas nesta versão. O sistema multitarefa tornou-se mais eficaz.
Utilizava o sistema de ficheiros FAT-16 (VFAT). Os ficheiros (arquivos) puderam a partir de
então ter 255 caracteres de nome (mais uma extensão de três caracteres que indica o
conteúdo do arquivo, facilitando assim sua identificação e podendo ser associado para abertura
em determinados programas). O salto foi enorme, e o lançamento foi amplamente divulgado
pela imprensa, inclusive pelas grandes redes de televisão. Existe uma outra versão do
Windows 95, lançada no início de 1996, chamada de Windows 95 OEM Service Release 2
(OSR 2), com suporte nativo ao sistema de arquivos FAT32. Já o Windows 95, a partir da
revisão OSR 2.1, incluía o suporte nativo ao Barramento Serial Universal (USB) e Ultra
DMA (UDMA). Foi lançada ainda uma versão especial, o Windows 95 Plus!, com um pacote de
diferentes temas visuais e sonoros para personalização do sistema operacional. Esta versão
também incluía o navegador Internet Explorer.
Windows 98
Esta versão foi lançada em 25 de Junho de 1998. Foram corrigidas muitas das falhas do seu
antecessor. A maior novidade desta versão era a completa integração do S.O. com a Internet.
Utilizava o Internet Explorer 4. Introduziu o sistema de arquivos FAT 32 e começou a introduzir
o teletrabalho (só foi possível devido à integração do Web). Melhorou bastante a interface
gráfica. Incluiu o suporte a muitos monitores e ao USB (Universal Serial Bus). Mas, por ser
maior do que o Windows 95 e possuir mais funções, era também mais lento e mais instável.
Nessa versão, nasce a restauração de sistema via MS-DOS (Scanreg.exe /restore). A
restauração de sistema visava corrigir problemas retornando o computador a um estado
anteriormente acessado (ontem, antes de ontem, etc).
Windows XP

O Windows XP foi uma família de sistemas operacionais de 32 e 64 bits produzido
pela Microsoft, para uso em computadores pessoais, incluindo computadores residenciais e de
escritórios, notebooks, tablets e media centers. O nome "XP" deriva de eXPerience.[4] O
Windows XP é o sucessor de ambos os Windows 2000 e Windows ME e é o primeiro sistema
operacional para consumidores produzido pela Microsoft construído em
nova arquitetura e núcleo (Windows NT 5.1). O Windows XP foi lançado no dia 25 de
Outubro de 2001 e mais de 400 milhões de cópias estavam em uso em Janeiro de 2006, de
acordo com estimativas feitas naquele mês pela empresa de estatísticas IDC. [5] Foi sucedido
pelo Windows Vista lançado para pré-fabricantes no dia 8 de Novembro de 2006 e para o
público em geral em 30 de Janeiro de 2007. Suas vendas cessaram no dia 30 de
Junhode 2008, porém ainda era possível adquirir novas licenças com os desenvolvedores do
sistema até 31 de Janeiro de 2009 ou comprando e instalando as edições Ultimate ou Business
do Windows Vista e então realizando o downgrade para o Windows XP.Até o final de Julho de
2010, o Windows XP era o sistema operacional mais utilizado no mundo com 62.43% de
participação no mercado, tendo chegado a 85% em Dezembro de 2006. Os números mostram
a queda exponencial do uso do sistema operacional, acelerada pelo lançamento do Windows 7,
que chegou para corrigir os problemas do Vista.
Windows Vista
O Windows Vista é um sistema operacional desenvolvido pela Microsoft, sendo a sexta versão
do Windows para uso em computadores pessoais, incluindo computadores residenciais e de
escritórios, laptops, Tablet PCs e computadores Media Centers. Antes do seu anúncio em 22
de Julho de 2005, o Windows Vista era conhecido pelo nome de código Longhorn. O
lançamento do Windows Vista veio mais de cinco anos depois da introdução do seu
predecessor, o Windows XP, sendo o período mais longo entre lançamentos consecutivos de
versões do Microsoft Windows. O Windows Vista possui novos recursos e funções dos que os
apresentados por sua versão anterior o Windows XP, como uma nova interface gráfica do
usuário, apelidada de Windows Aero.
Windows 7
O Windows 7 é uma versão do Microsoft Windows, uma série de sistemas operativos
produzidos pela Microsoft para uso em computadores pessoais, incluindo computadores
domésticos e empresariais, laptops, tablets e PCs de centros de mídia, entre outros. Windows
7 foi lançado para empresas no dia 22 de julho de 2009, e começou a ser vendido livremente
para usuários comuns às 00:00 do dia 22 de outubro de 2009, menos de 3 anos depois do
lançamento de seu predecessor, Windows Vista. Pouco mais de três anos depois, o seu
sucessor, Windows 8, foi lançado em 26 de outubro de 2012.

Diferente do Windows Vista, que introduziu um grande número de novas características,
Windows 7 foi uma atualização mais modesta e focalizada para ser mais eficiente, limpo e mais
prático de usar, com a intenção de torná-lo totalmente compatível com aplicações e hardwares
com os quais o Windows Vista já era compatível.
Windows 8
A penúltima versão lançada, o Windows 8,1, é um sistema operacional mais estável, o seu
visual é simples e tem uma boa performance em uma grande gama de computadores, tablets e
Notebooks Híbridos de variadas configurações. O layout também sofreu algumas modificações,
para que seja mais fácil encontrar o que você precisa, quando precisa, permitindo que o
usuário ganhe tempo em tarefas rotineiras.
Um dos pontos interessantes desta versão do Windows, é o novo menu Iniciar com o estilo
Metro. Ao mover o ponteiro do mouse no canto inferior esquerdo, você pode tanto visualizar os
seus arquivos e programas da maneira clássica, como os aplicativos da Windows Store, além
da busca mantida do Windows 7. A área de trabalho foi mantida, para acesso aos arquivos
como nas versões anteriores, por pastas e menus de navegação intuitivos, permitindo fácil
adequação dos usuários ao Windows 8 como um todo. Dentro das melhorias do Windows 8,
também é notável que a Microsoft melhorou na velocidade de início e das tarefas básicas como
abrir e usar programas.
Windows 10
A Microsoft lançou o Windows 10 Technical Preview (nome de código Threshold) no dia 30 de
setembro de 2014 e em seu lançamento foi enfatizado o retorno do Menu Iniciar de que tanto
os utilizadores sentiam falta.
Quanto ao design, houve muitas alterações quando se compara com a versão anterior
(Windows 8.1). A promessa do novo Windows é de unir o melhor de dois mundos que se
tornaram distantes (Windows 7, focado em desktops, e Windows 8.1, focado em tablets). Outro
recurso apresentado foram as novas Live Tiles, que podem ser inseridas agora, ao lado do
Menu Iniciar, e dimensionadas, tal como no Windows 8.1. Além disso, o Windows 10 traz
diversos novos recursos e inovações que superam, em quantidade, as apresentadas no
Windows Vista. Diversos recursos e funcionalidades foram substituídas/remodeladas ou,
simplesmente, deletadas, tornando o sistema mais limpo e fluido. Funcionalidades comuns,
como calculadora por exemplo, foram substituídas pelos Aplicativos Universais. Se o usuário
ainda não desejar ter o menu iniciar de volta, pode substitui-lo pela Tela Iniciar clicando com o
botão direito sobre a barra de ferramentas e, na aba "Menu Iniciar", desabilitar a opção "Usar o
Menu Iniciar ao invés da Tela Iniciar". No dia 29 de julho de 2015, a versão final do Windows 10
foi lançada pela Microsoft

Características técnicas
A principal linguagem de programação usada para escrever o código-fonte das várias versões
do Windows é o C e algumas partes com C++ e Assembly. Até a versão 3.11, o sistema rodava
em 16 bits (apesar de poder instalar um update chamado Win32s para adicionar suporte a
programas 32 bits), daí em diante, em 32 bits. As versões a partir do XP e Server 2003 estão
preparadas para a tecnologia 64 bits. Os sistemas de 64 bits não possuem mais suporte para
rodar nativamente aplicativos de 16 bits, sendo necessário uso de emuladores/máquinas
virtuais.
Os bits são relacionados ao volume de dados que um microprocessador é capaz de lidar. Se
um processador tem uma arquitetura de 64 bits, ele é capaz de lidar com dados na ordem de 2,
ou seja, 18446744073709552000. Só que para isso ser possível, é necessário que o sistema
operacional seja de 64 bits, caso contrário ele trabalhará com somente com instruções de 32
bits (Se o sistema for de 32 bits).Sistemas operacionais de 64 bits também endereçam uma
quantidade maior de RAM, suportando até 192GB (Windows 7 Ultimate) ou 128GB (Windows
XP Professional), contra 3,2GB dos sistemas de 32 bits.
Outra característica denominada de herança maldita devido o fato de ter herdado essa regra
do DOS é o fato de não se poder criar pastas com os determinado nomes: con, prn, aux, com1
e ltp1. Trata-se de uma antiga herança que os SOs Windows carregam do MS-DOS e são
palavras reservadas para a comunicação interna do SO. Portanto, mesmo o mais recente
sistema da Microsoft é incapaz de interpretar tais sentenças como simples nomes através do
Windows Explorer.
Através do Prompt de Comandos é possível criar pastas e arquivos com qualquer um dos
nomes acima. Mas o sistema impede que os documentos sejam editados e excluídos pelo
Windows Explorer.
Word 2016
Acessando o Word
A janela do Word é uma área retangular, em sua parte superior consta a Barra de Títulos
(leia com o Zero do teclado numérico), logo abaixo encontramos as guias (ALT e setas para
direita e esquerda para acioná-las), abaixo dela consta a Faixa de Opções da guia acionada
(utilize as setas para navegar pelas opções).
É importante que memorize a localização e formas de acesso das guias, botões, barras, área do
documento etc.
Acione o botão “Iniciar” através das teclas CTRL ESC. Na sequência, utilize a seta para baixo até
localizar “Word 2016”, ENTER duas vezes para abri-lo.

Conhecendo a área de trabalho do Word
Assim que abrimos o Word um documento é criado automaticamente com o nome de
“Documento 1” e uma janela surge, com os recursos descritos abaixo:
Menu Controles – É acionado com a tecla ALT da esquerda simultaneamente com a BARRA
DE ESPAÇOS e use as setas para cima e para baixo aparecerão no canto superior esquerdo
às funções como Restaurar, Minimizar, Maximizar, Fechar, entre outras, que são as
principais ações de controle da janela do Word. Os controles da janela servem para
Minimizar (deixa visível apenas uma tarja com o nome da janela no canto inferior da janela),
Maximizar (fica do tamanho da tela), Restaurar (pode ser redimensionada conforme
necessidade) e Fechar (fechar) a janela.
Atalhos:
• Restaurar a janela da tela: ALT F5.
• Maximizar a janela da tela: CTRL F10 ou tecla do logotipo do Windows juntamente
com a seta para cima.
• Minimizar a janela da tela: tecla do logotipo do Windows e seta para baixo duas
vezes.
• CTRL F4: para fechar.
Sempre que for fechar um documento que ainda não foi salvo, aparecerá a seguinte
mensagem de alerta: Quer salvar as alterações feitas no documento?
Se mesmo assim, acionar a opção Não Salvar e se arrepender em seguida, nem tudo está
perdido, pois ficará uma cópia do documento disponível temporariamente. Para exemplificar a
recuperação de um arquivo que não foi salvo por um equívoco, faça o seguinte:
1. Abra um arquivo novo com CTRL O.
2. Digite uma palavra qualquer.
3. Feche o arquivo com CTRL F4, após ouvir a mensagem “Quer salvar as alterações
feitas no documento?”, tecle seta para direita até o botão Não Salvar e finalize com
ENTER.
4. Para recuperar este arquivo tecle CTRL A para abri-lo, ENTER, SHIFT TAB até o
botão Recuperar documentos não salvos, ENTER, SHIFT TAB duas vezes, seta
para baixo até que seja lida a primeira palavra digitada no arquivo e finalize com
ENTER.
5. Para colocar o arquivo aberto em modo de edição tecle ESC, ALT A, TAB até
Habilitar Edição e finalize com ENTER.
6. CTRL B, digite o caminho e o nome do arquivo e finalize com ENTER.

7. Confirme o conteúdo do arquivo aberto com CTRL VÍRGULA do teclado numérico.
8. Tecle CTRL B para Salvar, digite o caminho e o nome do arquivo e finalize com
9. ENTER.
10. Confirme se o arquivo foi salvo com Zero do numérico.
Barra de Ferramentas de Acesso Rápido – Ao trabalhar em um documento, executamos
algumas ações que são gerais ou repetitivas e, por padrão, quando o Pacote Office é
instalado, os botões que aparecem nessa barra são os seguintes: Salvar, Desfazer e
Refazer. Para acionar esta barra tecle ALT, em seguida seta para cima, e navegue com a
seta para direita pelos botões, para acioná-los tecle ENTER.
Para personalizar a Barra de Ferramenta de Acesso Rápido tecle ALT, em seguida seta para cima
para ir para o botão personalizar Barra de Ferramentas tecle ENTER para abrir as opções, desça
com a seta no comando desejado. Para ativar ou desativar um botão de tecle ENTER.
Atalhos:
• Desfazer enganos: CTRL Z.
• Refazer enganos: CTRL R.
Barra de Título – Mostra o título do programa e o nome do documento (arquivo) que está
aberto atualmente. É a primeira faixa na horizontal da tela, tecle Zero do teclado numérico
para que o Virtual Vision leia essas informações
Botão Ajuda – Acessa a ajuda do Office.com ou a local (salva no computador). Um atalho
rápido é a tecla de função F1. Na janela que será aberta tecle TAB até “Pesquisar toda a
ajuda do Office – texto” digite o nome conteúdo a ser pesquisado e tecle ENTER. Navegue
pelos links com a tecla TAB, tecle ENTER para abri-lo, CTRL VÍRGULA para ler, tecle ALT
F4 para fechar esta janela.
Barra de Status – Essa barra está localizada na margem inferior da tela e mostra
informações sobre o documento atual, tais como o número da página atual, linhas e colunas.
Para obter estas informações deverá pressionar o CTRL 9 do teclado numérico.
Área do documento – Local em que os textos são digitados e editados. Nela existe uma barra
vertical piscando, chamada de cursor ou ponto de inserção. Qualquer caractere digitado será
inserido à esquerda do cursor e ao abrir a janela estaremos posicionados neste local.
A Faixa de Opções
É o local onde estão os principais comandos do Word, separados por nove guias: “Arquivo”,
“Página Inicial”, “Inserir”, “Design”, “Layout”, “Referências”, “Correspondências”, “Revisão” e
“Exibir”. Pressione ALT e, em seguida, navegue com a seta para a direita entre as guias,
entretanto para encontrar as opções dentro de cada guia, navegue com a seta para baixo e

seta para direita. Cada uma representa uma área de atividade e, em cada uma delas, os
comandos são reunidos por grupos.
A faixa de opções está localizada logo abaixo da Barra de Títulos e também é uma barra na
horizontal, por isto utilizamos a seta para a direita para navegar pelas opções.
O que há na Faixa de Opções?
Há três componentes básicos da Faixa de Opções (guias, grupos e comando). É muito
importante que compreenda como estão classificados para que consiga facilmente localizá-
los e acioná-los.
A Faixa de Opções (pressionar ALT e navegue com a seta para a direita): mostra os
comandos mais utilizados agrupados por temas, para que possa procurá-los em vários
menus, facilitando assim o trabalho. Para exibir ou ocultar esta barra tecle CTRL F1.
A seguir apresentamos a Faixa de Opções e como trabalhar com ela:
• Guias – Há nove guias básicas na parte superior. Cada uma representa uma área
de atividade, e em cada uma delas, os comandos são reunidos por grupos. Para
acionar as guias tecle ALT e seta para direita para navegar entre elas.
• Grupos – Cada guia tem vários grupos (navegue com as setas entre os grupos)
que mostram os itens relacionados em conjunto. Por exemplo, a guia Página Inicial
contém todos os comandos que você utiliza com mais frequência e os botões
Recortar, Copiar e Colar, que estão no grupo Área de Transferência.
• Alguns grupos têm uma seta diagonal no canto inferior direito chamada de “Iniciador
de Janela de Diálogo”, para localizar os grupos tecle ALT, seta para baixo duas

vezes, seta para direita para deslocar nos grupos área de Transferência, Fonte,
Parágrafo, Estilo e Edição. O Virtual Vision informará que existe um botão, sendo
neste caso “Área de transferência – botão de ação – leva a Janela de Diálogo”. Ao
pressionar ENTER, você encontrará mais opções relacionadas a esse grupo. Use a
seta para baixo para navegar entre as opções adicionais.
• Comando – Um comando é um botão, uma caixa para inserir informações ou um
menu.
Dica!
É importante que você memorize o nome de cada um dos componentes básicos da faixa de
opções (guias, grupos e comandos) para compreender como navegar por eles e como
utilizá-los.
Navegue pelas guias (ALT seta para direita e esquerda), ao selecionar uma guia deverá
navegar pelos grupos por meio das setas :
• Arquivo – Acessa a área de gerenciamento de arquivos chamada Backstage.
Nessa guia, estão os comandos para criar, salvar e imprimir arquivos, além dos que
permitem alterar as configurações do Word. Resumindo, tudo aquilo que se faz para
um documento (abrir, salvar, salvar como, fechar, imprimir etc.).
Para acionar a guia Arquivo tecle ALT A e navegue com a seta para baixo pelas
opções.
A seguir descreveremos alguns destes itens:
a. Novo – Esta opção abre uma janela, nela abre um novo documento. O modelo
padrão é o Documento em branco. Para abrir um documento em branco, pressione
ALT A, desça na opção Novo, tecle ENTER, tecle TAB três vezes para ir na opção
Documento em Branco e finalize com ENTER. Atalho: CTRL O. Confirme o novo
documento aberto com zero do numérico.
b. Documentos recentes – Nesta área, aparecerão os últimos documentos acessados,
para acessar esta lista basta acionar o guia Arquivo por meio das teclas ALT A,
desça até Abrir, seta para direita até a opção Documentos Recente, tecle ENTER,

seta para baixo ou para cima até encontrar o documento desejado e tecle ENTER
para abri-lo. Confirme o novo documento aberto com zero do numérico.
c. Fechar – Existem várias formas de fechar os documentos abertos na janela do
Word. Uma delas é por meio da guia Arquivo, (ALT A), desça na opção “Fechar” e
tecle ENTER. Outra forma de fechar um arquivo por meio do atalho CTRL F4. Caso
ocorra alguma alteração em seu documento que não tenha sido salva, aparecerá
a seguinte mensagem: “Quer Salvar as alterações feitas em documento 1?”. Use o
TAB para navegar entre as opções “Sim”, “Não” ou “Cancelar” e tecle ENTER para
acionar a opção desejada.
d. Abrir – Acione o botão Abrir por meio da guia Arquivo teclando ALT A, emseguida
desça até a opção Abrir, tecle ENTER, seta para baixo até Este PC, tecle ENTER
duas vezes digite o caminho, o nome do arquivo e finalize com ENTER ou navegue
nesta tela com a tecla SHIFT TAB até encontrar a lista de arquivos, depois navegue
nessa lista com a seta para baixo e, ao encontrar o arquivo desejado, pressione
ENTER para carregá-lo. Atalho para Abrir documento: CTRLA.
e. Fechar – Encerra o Word e fecha todos os documentos abertos. Acione o Menu
Controle teclando ALT BARRA DE ESPAÇOS simultaneamente, desça com a seta
até a opção Fechar e tecle ENTER. Atalho ALT F4.
Navegue pelas guias para entender a disponibilidade destes recursos e seus grupos:
• Arquivo - Informações, Novo, Abrir, Salvar, Salvar como, Imprimir, Compartilhar,
Exportar, Fechar, Conta e Opções (atalho: ALT A).
• Página Inicial – Área de transferência, Fonte, Parágrafo, Estilo e Edição (atalho:
ALT C).
• Inserir – Páginas, Tabelas, Ilustrações, Suplementos, Mídia, Links, Comentários,
Cabeçalho e Rodapé, Texto e Símbolos (atalho: ALT T).
• Design – Formatação do Documento e Plano de Fundo da Página (atalho: ALT D).

• Layout – Configurar Página, Parágrafo e Organizar (atalho: ALT Q2).
• Referências – Sumário, Notas de Rodapé, Citações e Bibliografia, Legendas e
Índice (atalho: ALT S).
• Correspondências – Criar, Iniciar Mala Direta, Gravar e Inserir Campos, Visualizar
Resultados e Concluir (atalho: ALT O).
• Revisão – Revisão de Texto, Ideias, Idioma, Comentários, Controle, Alterações,
Comparar, e Proteger (atalho: ALT V).
• Exibir – Modo de Exibição de Documento, Mostrar, Zoom, Janela e Macros (atalho:
ALT K).
Para navegar pelos grupos tecle TAB, setas e ENTER para selecionar a opção desejada.
PARTE 5 – Adicionando texto ao documento:
Digite o texto abaixo no documento criado, você o utilizará para praticar os demais
comandos:
“O Word apresenta um grande número de configurações que eliminam a necessidade de nos
atentar para como o texto vai ficar na página, diferentemente do tempo da máquina de escrever.”
Ao começar a digitar, o cursor se movimenta para a direita e os caracteres que digitamos
aparecerão à esquerda dele. Não precisa se preocupar em fazer o cursor passar para a
próxima linha, pois isto é automático e se chama rearranjo de linhas.
Durante e ao final da digitação do texto efetue a correção utilizando as teclas BACKSPACE
e DELETE. Sempre efetue a leitura do texto todo, linha a linha, palavra a palavra e letra a
letra para que possa identificar e corrigir eventuais erros cometidos.

Uso da tecla ENTER para criar uma nova linha:
Ao chegar ao final da linha de texto, o cursor vai automaticamente para a linha seguinte. Para
fazer o cursor passar para a próxima linha antes que ele atinja a margem direita, é
necessário pressionar a tecla ENTER.
Dica!
Só precisará usar a tecla ENTER em duas situações:
• Para terminar um parágrafo e iniciar um novo.
• Para criar uma linha em branco entre parágrafos, figuras, gráficos etc.
Após a conclusão da digitação do texto ditado deverá efetuar a correção manual de
eventuais erros cometidos. Para isto deverá utilizar os comandos de leitura e apagar com as
teclas DELETE e BACKSPACE.
PARTE 6 – Gerenciando de documentos
Assim que um documento é criado, ele pode ser salvo, impresso ou enviado por e-mail. Para
trabalhar com cada uma destas opções precisamos utilizar a guia Arquivo, que acessa a
área de gerenciamento de documentos chamada Backstage. Navegue por estas opções
teclando ALT A e em seguida, seta para baixo.
Salvando o documento pela primeira vez
Salvar um documento é solicitar ao Word que grave em um HD, CD, DVD, pen-drive ou em
uma unidade de rede, as informações contidas nele para que você possa utilizá-las
novamente.
Para salvar (gravar) um documento, acesse a guia Arquivo (ALT A) e, em seguida, desça
com a seta até a opção “Salvar” e pressione ENTER três vezes, selecione ou digite o local no
qual ele será gravado (Exemplo: C:\Texto), dê um nome e tecle ENTER. Atalho para salvar:
CTRL B.

Informe que quando fechar e abrir o arquivo novamente, ele estará da forma como estava
quando foi salvo pela última vez. O arquivo terá a extensão .docx, que é inserida
automaticamente pelo Word.
Dica!
Para facilitar a busca por seus documentos, há algumas dicas quanto à nomeação de
arquivos quando for salvá-los:
- Usar palavras-chave que facilitem a memorização;
- Evitar preposições entre as palavras;
- Evitar acentos e cedilhas;
- Inserir datas, se necessário.
Exemplo:
Se você for salvar um relatório semanal de atividades, um bom nome seria
RelSemAtiv_12_Dez. Neste caso, o “12_Dez” é para identificar de qual semana é o relatório,
sem precisar abri-lo.
Salve o texto que digitou com o nome de “Teste”.
Dica!
É importantíssimo o hábito de manter o documento salvo, porém caso se esqueça de salvar
e, por algum problema, o computador desligue ou trave inesperadamente, ainda há
esperanças graças à “Recuperação automática de arquivos”!
O Word, de tempo em tempo, salva automaticamente o arquivo para que, em ocasiões
inesperadas, para que você não perca seu trabalho, pois da próxima vez que abrir o Word
2013, aparecerá uma janela com a lista de todos os documentos recuperados, então basta
selecionar o arquivo desejado e ele será aberto.
Salvando o documento em outro local, com tipo ou nome diferente
Salvar como - Se houver necessidade de salvar o arquivo com outro nome ou em outro
local, é preciso “Salvar como” para isto tecle ALT A para acionar a guia Arquivo, desça

com a seta até a opção salvar como, tecle ENTER três vezes, digite o caminho desejado e/
ou selecione o local desejado (HD, CD, Pen-drive etc.), digite o nome do arquivo e pressione
ENTER na opção “Salvar”. Caso queira alterar o tipo de arquivo, navegue com a tecla TAB
até “salvar como tipo”, seta para baixo até o tipo de arquivo desejado e tecle ENTER. De
acordo com a necessidade, você poderá selecionar o tipo adequado: .pdf, modelo do Word,
Documento do Word 97-2003, página da WEB etc. Após selecionar a opção desejada tecle
ENTER duas vezes para finalizar. Atalho: F12.
Os tipos (formatos) de arquivos que podemos salvar no Word são:
• Documento do Word
• Documento Habilitado para Macro do Word
• Documento do Word 97-2003
• Modelo do Word
• Modelo Habilitado para Macro do Word
• Modelo do Wor 97-2003
• Documentos XPS
• Página da Web de Arquivo Único
• Página da Web
• Página da Web, filtrada
• Formato Rich Text
• Texto sem Formatação
• Documento XML do Word
• Documento XML do Word 2003
• Documento Open XML Estrito
• Texto do OpenDocument
Abra um arquivo, realize as alterações e salve alterando o nome para teste 2 e o tipo para PDF.
Além de salvar os arquivos nos dispositivos citados anteriormente, você pode ser salvos na
nuvem (OneDrive – Pessoal). Para realizar a gravação na nuvem o usuário deve ter uma
conta de e-mail Microsoft, tais como, @hotmail.com, @outlook.com, @msn.com; @ live.com.
Quando se grava um arquivo na nuvem, ele fica disponível em qualquer lugar que tenha
acesso à Internet. O usuário pode visualizar seu arquivo em um smartphone, tablet ou no
tradicional computador.

Dica!
1. O OnDrive é um armazenamento na nuvem, ou seja, é um espaço no qual tudo que
você gravar (fotos, textos, apresentações etc) poderá ser acessado em qualquer
computador do mundo e apenas por pessoas autorizadas por você.
2. Para colocar o arquivo aberto em modo de edição tecle ESC, ALT A, TAB até
Habilitar Edição e finalize com ENTER.
3. Para que os arquivos, ao serem abertos, não apareçam mais bloqueados para edição
realize os seguintes procedimentos: ALT A para ir para o menu Arquivo, seta para
baixo até Opções, ENTER, seta para baixo até Central de Confiabilidade, TAB até
Configurações da Central de Confiabilidade, TAB até Configurações da Central de
Confiabilidade, ENTER, seta para baixo até Modo de Exibição protegido, TAB para
ir para a opção “Protegido para arquivos originários da Internet”, BARRA DE
ESPAÇO para desativar esta opção, TAB até a opção Habilitar Modo de Exibição
protegido em locais potencialmente não seguros, BARRA DE ESPAÇO para
desativar esta opção, TAB até a opção Habilitar Modo de Exibição protegido para
anexos do Outlook, BARRA DE ESPAÇO para desativar esta opção, TAB até botão
Ok, ENTER, TAB até o botão Ok e finalize com ENTER.
Imprimindo o documento
Você necessitará deste recurso para se comunicar com os videntes (pessoas que enxergam)
seja no local de trabalho (elaboração de relatórios, textos etc) ou no ambiente escolar
(elaboração de trabalhos escolares, avaliações etc).
Imprimir - Para imprimir o arquivo é necessário ter uma impressora conectada ao computador
ou a uma rede local. Abra o arquivo, acione a guia Arquivo (ALT A), desça com a seta até a
opção “Imprimir” e tecle ENTER, TAB até o número de cópias digite o número desejado e
tecle ENTER para ativar a “Impressão Rápida” que consiste em imprimir direto sem nenhuma
configuração.
a. No Menu “Imprimir” podemos imprimir o documento alterando suas configurações,
para isto acione a guia Arquivo (ALT A), desça com a seta até a opção “Imprimir” e
tecle ENTER, TAB até o número de cópias digite o número e tecle TAB para
navegar pelas configurações que permitirão selecionar a impressora, páginas a
serem impressas, número de cópias, entre outras. Após as alterações finalize com
ENTER.
b. Atalho para imprimir: O atalho para impressão é CTRL P. Navegue com TAB pelas

opções e finalize com ENTER.
Enviando o documento por e-mail
O Word permite enviar um documento por e-mail de forma simples e rápida. Navegue por
estes recursos e pratique o envio de documentos por e-mail.
Para isso, abra o Outlook, CTRL ESC, seta para baixo até Outlook 2016, ENTER, tecle Zero
para ler o título da janela. Em seguida abra o arquivo desejado no Word, acione a guia.
Arquivo (ALT A) e desça com a seta até a opção Compartilhar, ENTER, seta para baixo até
e-mail, tecle ENTER, ou então, desça com seta na opção desejada e tecle ENTER para
selecioná-la. As opções de envio são:
• Enviar como anexo: Envia uma cópia do documento na qual cada destinatário
deverá realizar as alterações que julgar necessárias. Para que todos saibam o que
foi alterado, terão que receber novas cópias.
• Enviar com o link: Cria um e-mail com um link que permitirá que todos os
destinatários acessem o mesmo documento. Para isso ser possível, o documento
deve estar salvo em uma área compartilhada.
• Enviar como PDF: Anexa uma cópia do tipo .pdf do documento ao e-mail. O
documento não poderá ser alterado.
• Enviar com XPS: Anexa uma cópia do tipo .xps do documento ao e-mail. O
documento não poderá ser facilmente alterado.
• Enviar como fax da Internet: Envia o documento como fax de Internet sem a
necessidade de um aparelho de fax. No entanto, requer um provedor de fax.
Após selecionar a opção desejada com a tecla ENTER, digite o endereço do destinatário,
tecle TAB quatro vezes, digite o texto da mensagem e finalize com CTRL ENTER para
enviar a mensagem. Caso apareça a mensagem “Deseja usar CTRL ENTER como atalho
de teclado para enviar uma mensagem?”, tecle ENTER na opção “Sim”.

Em seguida, tecle ALT TAB para ir para o Outlook, tecle F9 para atualizar o envio e
recebimento de mensagens, desloque a seta para a cima e para baixo para localizar a
mensagem, tecle ENTER para abri-la, acione as teclas SHIFT TAB para ir para
mensagem
– anexos – lista mensagens, seta para direita para ir para o nome do arquivo e tecle
ENTER para abrir o anexo. Para colocar o arquivo aberto em modo de edição tecle
ESC, ALT A, TAB até Habilitar Edição e finalize com ENTER. Confirme se o arquivo foi
aberto com a tecla Zero, leia o arquivo por meio das teclas CTRL VÍRGULA do
teclado numérico.
Explorando a janela do excel e editando uma planilha
Conhecer as áreas da janela do Excel 2016 para localizar suas ferramentas de maneira
mais simples e trabalhar a elaboração de planilhas de forma produtiva, editando,
inserindo, navegando entre planilhas e substituindo dados.
Explorando a janela do Excel
Acessando o Excel
Acesse o Excel 2016 utilizando a forma mais usada, isto é, acione o botão Iniciar com
CTRL ESC, seta para baixo até Excel 2016 teclando ENTER duas vezes.
Confirme se o aplicativo foi aberto teclando o Zero do numérico, neste caso será lido o
título da janela aberta.
Área de trabalho do Excel
Identifique os comandos e guias disponíveis na área de trabalho e navegue pela janela
para que possa memorizar a disposição dos recursos.
Guia Arquivo – Ao acionarmos a guia Arquivo com ALT A, temos as funções como
Novo, Abrir, Salvar, Salvar como, Imprimir, Compartilhar, Exportar, Publicar e
Fechar entre outras (use seta para cima ou para baixo para encontrar essas opções).
É possível personalizar a Barra de Ferramentas de Acesso Rápido teclando ALT,
SHIFT TAB, seta para direita até Personalizar Barra de Ferramentas, tecle ENTER para
abrir a lista, seta para baixo para navegar pelos itens, tecle ENTER para ativar ou desativar um
comando.

Barra de Título – Exibe o título do programa e o nome da pasta de trabalho que está
aberta (pressione o número zero do teclado numérico e o Virtual Vision falará essas
informações).
Botão Ajuda – Este recurso acessa a ajuda do Office Online ou o Local (salva no
computador) e através dele é possível obter suporte das dúvidas mais comuns. Um
atalho rápido é a tecla de função F1.
Controles da janela – Dispõe de controles para Minimizar (janela não fica visível na
tela), Maximizar (a janela fica do tamanho da tela), Restaurar Tamanho (restaura o
tamanho da janela de acordo com o que foi definido anteriormente pelo usuário) e
Fecha a janela. Você poderá utilizá-los para o Excel ou para cada pasta de trabalho
aberta. Pressione ALT da esquerda simultaneamente com a barra de espaço, use seta
para cima ou para baixo para navegar pelas opções e finalize com ENTER. Atalhos:
• Restaurar a janela: CTRL F5.
• Maximizar: F9.
• Fechar: CTRL F4.
• Minimizar: Tecla com o logo do Windows e seta para baixo duas vezes.
Faixa de Opções – É o local onde estão os principais comandos do Excel, separados
por guias: Arquivo, Página Inicial, Inserir, Layout da Página, Fórmulas, Dados,
Revisão e Exibir, tecle ALT e navegue com a seta para direita entre as guias e para
encontrar as opções dentro de cada guia, navegue com a tecla TAB. Caso a Faixa de
Opções não esteja visível tecle CTRL F1.
Caixa de Nomes – Este recurso exibe o nome da célula ativa, formado pela letra da
coluna e o número da linha, confirme esta informação com o número 5 do teclado
numérico. Por exemplo, A1. Quando há várias células selecionadas, será informada a
região selecionada após acionar o 5 do teclado numérico.
OBS.: O Virtual Vision informará o nome/endereço da célula ao navegarmos com as
setas. Ele não será capaz de informar apenas o nome de uma célula quando tivermos
um grupo de células selecionadas, mas é capaz de dizer qual é o intervalo de células,
por exemplo, seleção de A1 até F15 (pressione CTRL 9 do teclado numérico), tecle
ESC duas vezes para fechar a janela lente de análise e CTRL 9.
Célula – É a área de dados limitada por linhas e colunas (cruzamento de uma linha
com uma coluna). O Virtual Vision lê o conteúdo quando navegamos com as setas.
Célula Ativa – É a célula atualmente selecionada, que receberá o conteúdo a ser digitado. Confirme com a tecla 5 do numérico.

Linha – É o conjunto de células na posição horizontal (representada pelos números). Desloca por diferentes linhas com as setas para baixo e para cima.
Coluna – É o conjunto de células na posição vertical (representada pelas letras).
Desloque por diferentes colunas com as setas para direita ou esquerda
Intervalo de Célula – É composto por duas ou mais células selecionadas. Para ler o
intervalo selecionado tecle CTRL 9 do numérico, ao ouvir lente de análise tecle ESC
duas vezes e em seguida tecle CTRL 9 novamente.
Inserir Função – Este recurso insere uma função desenvolvida que simplifica e reduz
as fórmulas na planilha.
Barra de Fórmulas – É o local onde os valores digitados (números, fórmulas e textos)
serão visualizados e editados (use F2 para editar a célula).
Guia de Planilhas – Exibe os nomes das planilhas que fazem parte da pasta de trabalho
e permite inserir novas planilhas. Para avançar de uma planilha para outra utilize CTRL
Page Down e para retroceder à planilha anterior use CTRL Page Up. Confirme a
planilha ativa com CTRL 9. Por padrão a pasta do Excel é aberta com uma planilha
(planilha1), entretanto poderá criar novas planilhas com SHIFT F11.
Barra de Status – Essa barra exibe informações sobre a planilha atual, tais como: se a
célula está sendo editada, se o conteúdo está pronto etc. Fica localizada na margem
inferior da tela. Utilize a tecla 9 do numérico para que o Virtual Vision leia as
informações contidas nesta barra.
Ajuda
Se precisar de suporte, acione o botão Ajuda por meio do atalho F1, localizado no canto
superior direito da janela.
As ferramentas disponíveis no recurso Ajuda permitirão uma navegação simples por
meio da tecla TAB, a seta para direita possibilita navegar pelos botões:
• F1 – abre a janela da Ajuda. Tecle TAB para navegar pelas opções desta janela.
• Pesquisa toda a ajuda do Office – local para inserir o assunto a ser
pesquisado, após digitar o conteúdo desejado tecle TAB ENTER para fazer a
busca.
• Página Inicial – retorna a página principal da janelaAjuda.

• Voltar – volta uma tela dos tópicos de ajuda visitados. Atalho: ALT seta para esquerda.
• Avançar – avança a próxima tela dos tópicos de ajuda visitados. Atalho: ALT
seta para direita.
• Parar – para a pesquisa. Atalho: ESC.
• Atualizar – atualiza a pesquisa. Atalho F5.
• Imprimir – imprime o tópico visualizado. Atalho: CTRL P.
Observação:
Caso queira pesquisar por uma informação digite o assunto na caixa de texto “Digitar ou
colar o(s) termo(s) de pesquisa” e tecle ENTER. Navegue com o uso do TAB pelos tópicos
que estão no formato HTML, como se estivesse em uma página comum da Internet,
tecle ENTER para abrir um link dos tópicos relacionados e CTRL vírgula do numérico
para efetuar a leitura.
Outra opção é listar os links por meio do comando CTRL 5 do teclado numérico.
Entendendo melhor a guia arquivo
Ao acessar o menu Arquivo, com ALT A, encontraremos funções ao mover a seta para
baixo. Neste ambiente, nos deparamos com as seguintes funções:
Novo – Nesta opção é possível escolher um modelo (Layout) para o novo documento.
O modelo padrão é “Pasta de trabalho em branco”. Para acioná-la tecle ALT A, seta
para baixo até a opção “Novo”, TAB até a opção pasta de trabalho em branco e tecle
ENTER.
Uma pasta de trabalho do Excel é um arquivo que contém uma ou mais planilhas, que
podem ser usadas para organizar diversos tipos de informações relacionadas.
Por padrão, a pasta de trabalho é criada com uma planilha. Cada guia de planilha tem
um nome: Planilha1, Planilha2 e Planilha3. Os dados são inseridos na planilha ativa.
Para navegar entre elas, basta acionar as teclas CTRL Page Down e CTRL Page Up.
Para criar uma nova planilha tecle ALT, seta para direita até Página Inicial, TAB até
Inserir, ALT, seta para baixo até Inserir planilha e finalize com ENTER. Atalho:
SHIFT F11.
Insira alguns dados na pasta criada, que será utilizada posteriormente para praticar os
demais comandos.

Digite a informação desejada, pressione ENTER para mover o cursor para a célula
abaixo, TAB para mover o cursor para célula à direita e SHIFT TAB para esquerda.
Se pressionar a tecla ESC a edição da informação, ou seja, o conteúdo digitado será
cancelado.
Salvar – Este recurso é utilizado para gravar uma pasta de trabalho, armazenando
toda e qualquer informação que houver. Para isto faça o seguinte:
1. Acione na guia Arquivo com ALT A.
2. Em seguida, seta para baixo até a opção Salvar e finalize com ENTER. Atalho:
CTRL B.
Salve a pasta de trabalho que acabamos de criar, com o nome de Aula1.
Vale lembrar que a pasta de trabalho é salva com as alterações realizadas até o
momento da ação de salvar, isto é, tudo o que você fizer depois disso não estará
salvo, enquanto não Salvar novamente. Atalho: CTRL B e tecle ENTER três vezes.
O arquivo terá a extensão .xlsx, que é inserida automaticamente pelo Excel.
Não se esqueça de que todas as planilhas serão salvas e não apenas a atual.
Sempre que um arquivo for salvo pela primeira vez, será apresentada uma janela para
definição de: ‘Nome do arquivo’, ‘Tipo de arquivo’ e ‘Local’. Para navegar por estas
opções tecle TAB e finalize com a tecla ENTER no botão Salvar.
Dicas!
Para facilitar a busca por seus arquivos, há algumas dicas sobre a nomeação deles:
- Use palavras-chave que facilitem a memorização.
- Escreva as palavras usando iniciais maiúsculas.
- Evite preposições entre as palavras.
- Evite acentos e cedilhas.
- Insira datas, quando necessário.
Exemplo: Se você for salvar um relatório semanal de custos, um bom nome seria RelatorioSemanalCustos_10_Jun.xlsx.
Nesse caso, o “10_Jun” é para identificar a que semana o relatório se refere, sem
precisar abri-lo.

Salvar como – Se houver necessidade de salvar o arquivo com outro nome ou em
outro local é preciso utilizar a opção “Salvar como”. Tecle ALT A, desça com a seta na
opção Salvar como e tecle ENTER três vezes. Digite o nome desejado e/ou selecione o
local desejado (HD, CD, Pendrive etc.) e navegue com o TAB pelas demais opções
desta janela, tecle ENTER no botão Salvar. Atalho: F12. Digite outros conteúdos no
arquivo Aula 1 e salve alterando seu nome para Excel1.
O arquivo original continua existindo e passa ter uma cópia em outro local ou com outro
nome.
Abrir – Acione o botão ALT A, seta para baixo até Abrir, ENTER, seta para baixo até
Este PC, tecle ENTER duas vezes, na janela que se abre digite o caminho e o nome
do arquivo que se deseja abrir ou, se preferir, navegue nesta tela com TAB até
encontrar a lista de arquivos, depois seta para baixo até localizar o arquivo e pressione
ENTER para carregá- lo. Atalho para abrir CTRL A.
Caso o arquivo esteja protegido contra edição tecle ALTA, seta para cima até Informação,
tecle TAB duas vezes até Habilitar Edição e finalize ENTER.
Recente – Nesta opção aparecerão os últimos arquivos acessados. Tecle CTRL A,
ENTER duas vezes, seta para baixo até o arquivo a ser aberto, tecle ENTER para abri-
lo. Caso queira manter este arquivo fixo na lista tecle SHIFT F10, seta para baixo até a
opção “Fixar este ícone na lista” e finalize com ENTER.
Fechar – Existem várias formas fechar uma planilha. Tecle ALT A para acessar a guia
Arquivo, seta para baixo até o botão Fechar e finalize com ENTER. Atalho: CTRL F4.
Caso haja alguma alteração em sua pasta de trabalho que não tenha sido salva,
aparecerá a seguinte mensagem: “Deseja salvar as alterações feitas ao arquivo
Pasta1?”. Tecle TAB para navegar pelas opções Salvar, Não Salvar ou Cancelar e
ENTER para acionar no botão desejado.
Dica!
Uma pasta de trabalho do Excel é um arquivo que contém uma ou mais planilhas, que
podem ser usadas para organizar diversos tipos de informações relacionadas.
Para fechar a janela do Excel tecle ALT F4.
Imprimir – Para imprimir uma planilha é necessário ter uma impressora conectada ao
computador ou a uma rede local.
Abra a pasta de trabalho Imprimir com CTRL A, tecle ENTER, seta para baixo duas
vezes até Este PC, ENTER duas vezes, digite o caminho, nome do arquivo e tecle
ENTER. Após abrir o arquivo tecle o atalho CTRL P para acionar a janela Imprimir,

para navegar pelas opções desta janela tecle TAB. Nesta janela encontremos os
seguintes itens:
• Imprimir – Tem a função de enviar o arquivo à impressora.
• Cópias – É possível definir o número de Cópias, digite o número de cópias
que deverão ser impressas ou seta para cima até o número desejado.
• Imprimir qual impressora? Serão apresentadas as impressoras disponíveis.
Além disso, é possível adicionar uma nova impressora ou realizar uma impressão
em arquivo. Utilize a seta para cima ou para baixo para navegar pelas opções e
ENTER para selecionar a desejada.
• Imprimir Planilhas Ativas – É possível selecionar o que é necessário imprimir
(Planilhas Ativas, Toda a pasta de trabalho ou Imprimir selecão). Utilize a seta para
cima e para baixo para navegar e ENTER para selecionar a opção desejada.
É possível definir quais páginas deverão ser impressas. No item páginas deverá
digitar a página inicial, TAB, no item “para” digite a página final.
• Impressão frente e verso – Imprimir nos dois lados – Esta configuração
permite escolher lados que deverão ser impressos. Utilize a seta para cima e para
baixo para navegar (Imprimir em um lado, Imprimir nos dois lados – Inverter
páginas na borda longa, Imprimir nos dois lados – Inverter páginas na borda curta
e ENTER para selecionar a opção desejada).
• Orientação – Estão disponíveis as definições de orientação de página (Retrato
ou Paisagem). Utilize a seta para cima e para baixo para navegar e ENTER para
selecionar a opção desejada. Na opção Retrato o papel ficará na vertical e na
opção Paisagem ficará na horizontal. Utilizamos no modo paisagem principalmente
planilhas com diversas colunas.
• Para configurar um novo formato de margem, é necessário ir com o TAB na
opção Margens Personalizadas, seta para cima para navegar e ENTER para
selecionar a opção desejada.
Após todas as alterações tecle ENTER duas vezes para imprimir. Feche a pasta de
trabalho com CTRL F4.
Inserindo dados
Agora, vamos inserir alguns dados na pasta Aula_Prática. Na planilha 1 digite as
quantidades vendidas de C3 a C12.
Ao começar a digitar o conteúdo na célula o valor ou texto ficará visível na Barra de
Fórmulas, ou seja, em modo de edição. Digite os dados e pressione a tecla ENTER

para mover o cursor para a célula abaixo.
Se pressionar a tecla ESC estando no modo de edição, o conteúdo digitado serácancelado.
Para ir até uma célula específica acione a tecla F5 ou CTRL G,digite o endereço da
célula, tecle ENTER para ir para o destino e CTRL 9 do numérico para confirmar o
endereço da célula atual.
Salve as alterações realizadas na pasta de trabalho com CTRL B.
A Faixa de Opções
A Faixa de Opções mostra os comandos mais utilizados agrupados por temas, para
que não seja necessário procurá-los em vários menus, comente que isto facilita o
trabalho e automaticamente deixa-o produtivo.
O que há na Faixa de Opções? Há três componentes básicos na Faixa de Opções e que é bom saber como cada um se
chama para compreender como utilizá-la.
São eles:
1. Guias – Há oito guias básicas na parte superior: Arquivo, Página Inicial, Inserir,
Layout da Página, Fórmulas, Dados, Revisão e Exibir. Cada uma representa uma área de
atividade e apresenta os comandos reunidos por grupos. Por exemplo, a guia Página
Inicial contém todos os comandos que você utiliza com mais frequência. E os botões
Recortar, Copiar e Colar estão no grupo Área de transferência. Para navegar pelas
guias tecle ALT e em seguida seta para direita.
2. Grupos – Cada guia tem vários grupos que mostram os itens relacionados em
conjunto. Exemplo: os botões Negrito, Fonte e cor de Preenchimento estão no grupo
Fonte.
3.Comandos – Um comando é um botão, uma caixa para inserir informações ou um
menu. Estando na guia desejada, tecle TAB para navegar pelos comandos da
respectiva guia.
Dica!
Você pode minimizar ou expandir a Faixa de Opções pressionando as teclas
CTRL F1.

Não precisa memorizar os grupos, pois basta memorizar as guias e os comandos. Abaixo descrevemos as guias e os respectivos grupos:
• Guia Arquivo – Acessa a área de gerenciamento de arquivos chamada Backstage.
Nela temos as opções: Informações, Novo, Abrir, Salvar, Salvar Como, Imprimir,
Compartilhar, Exportar, Publicar, Fechar, Conta e Opções. Atalho ALTA.
• Página Inicial – Área de transferência, Fonte, Alinhamento, Número, Estilo, Células e
Edição. Para acionar esta guia tecle ALT.
• Inserir – Tabelas, Ilustrações, Suplementos, Gráficos, Tours, Minigráficos, Filtros,
Links e Símbolos. Para acionar esta guia tecle ALT e seta para direita até Inserir.
• Layout da Página – Temas, Configurar Página, Dimensionar para Ajustar, Opções
de Planilha e Organizar. Para acionar esta guia tecle ALT e seta para direita até
Layout da Página.
• Fórmulas – Biblioteca de Funções, Nomes Definidos, Auditoria de Fórmulas e
Cálculo. Para acionar esta guia tecle ALT e seta para direita até Fórmulas.
• Dados – Obter e Transformar Conexões, Classificar e Filtrar, Ferramentas de
Dados, Previsão e Estrutura de Tópicos. Para acionar esta guia tecle ALT e seta para
direita até Dados.
• Revisão – Revisão de Texto, Ideias, Idioma, Comentários e Alterações. Para acionar
esta guia tecle ALT e seta para direita até Revisão.
• Exibir – Modo de Exibição de Pasta de Trabalho, Mostrar/Ocultar, Zoom, Janela e Macros. Para acionar esta guia tecle ALT e seta para direita até Exibir.
Alguns grupos têm uma seta diagonal no canto inferior direito, chamada janela Diálogo.
Ao acionar a tecla ENTER, nesta caixa abrirá uma janela com mais opções
relacionadas a esse grupo. Você poderá identificar a janela de diálogo quando
navegar com o TAB e ouvir pela mensagem “leva a janela de diálogo”.
Lembre-se que utilizamos ALT seta para baixo para abrir uma caixa combinada, seta para
baixo para navegar pelas opções da caixa combinada e ENTER para selecionar uma
opção.
Navegue pelas opções de uma janela utilizando a tecla TAB para avançar e SHIFT TAB para
retroceder.
Editando uma planilha
Navegando pela Planilha Ativa
Existem várias maneiras de navegar pela planilha ativa. Você poderá utilizar as
seguintes teclas:

Abra a pasta de trabalho com CTRL A, ENTER, seta para baixo até Este PC, tecle ENTER
duas vezes, digite o caminho, nome do arquivo e finalize com ENTER. Pratique os comandos
referentes à navegação citados anteriormente.
Navegando entre as Planilhas
Podemos mudar rapidamente de uma planilha para outra utilizando CTRL Page Down
para ir para a próxima ou CTRL Page Up para retornar à anterior. Para verificar a
planilha ativa, o Virtual Vision oferece o comando CTRL 9 do numérico que informará
primeiramente a célula ativa e em seguida a planilha atual (Exemplo: A1, Planilha1).
Alterando o Nome das Planilhas
Para alterar o nome da planilha execute os seguintes procedimentos:
1. Verifique qual a planilha que está ativa com CTRL 9 do teclado numérico.
2. Pressione ALT para ir para guia Página Inicial, caso não esteja acione seta para
direita até a respectiva guia.
3. Estando na Página Inicial tecle TAB até encontrar a opção Formatar, ENTER, seta
para baixo até o item Renomear Planilha e finalize com a tecla ENTER.
4. Para confirmar o nome atual da planilha, tecle vírgula do teclado numérico, digite o
novo nome e tecle ENTER para realizar a alteração da nomenclatura.
5. Confirme com CTRL 9 do numérico o nome realmente foi alterado.

Selecionando Partes da Planilha Ativa
6.
Selecionando Planilhas
Para selecionar duas ou mais planilhas adjacentes (próximas), basta ir até a primeira
planilha desejada (exemplo: Planilha2 – utilizando as teclas CTRL PageDown), para e

selecionar a próxima planilha (Planilha3) tecle CTRL SHIFT PageDown.
Para selecionar duas ou mais planilhas adjacentes (próximas), posicione na segunda
planilha desejada (exemplo: Planilha2 - utilizando as teclas CTRL PageUP), selecione
a planilha atual e a anterior (Planilha1) utilizando as teclas CTRL SHIFT PageUp.
Para cancelar a seleção da planilha tecle CTRL PageUp ou CTRL PageDown para
tirar a seleção e desloque para outra planilha.
Excluindo dados
Para excluir dados, selecione a(s) célula(s) desejada(s) e pressione a tecla DELETE.
Substituindo Dados
Para substituir o conteúdo da célula, posicione com a seta sobre ela e digite um novo
conteúdo. Se precisar corrigir algum caractere ou número, posicione na célula
desejada, pressione a tecla F2 para colocar em modo de edição, utilize backspace ou
delete para efetuar a correção.
Fechando uma janela ou uma planilha do Excel
Para fechar a janela do Excel, acione a guia Arquivo com ALT Barra de espaço, seta
para baixo até a opção “Fechar” e tecle ENTER. Atalho: ALT F4.
Para fechar uma pasta de trabalho do Excel, acione a guia Arquivo com ALT A, seta
para baixo até a opção “Fechar” e tecle ENTER. Atalho: CTRL W ou CTRL F4.
Alterando a Largura das Colunas Automaticamente (AutoAjuste)
Na planilha da pasta Aula_Prática, algumas células da coluna A e B estão com a
visualização do conteúdo indisponível na tela, ou seja, embora o Virtual Vision leia o
conteúdo, a largura da célula está pequena para o conteúdo.
O vidente não consegue ler na tela ou na impressão porque o tamanho da célula é
menor que o conteúdo, desta forma só mostra parte da palavra ou o símbolo do
sustenido. Para resolver este problema sempre que terminarmos de formatar uma
planilha devemos ajustar a largura da coluna.
Utilize os procedimentos a seguir para alterar a largura das colunas automaticamente:

1. Primeiramente formate toda a planilha, pois o acréscimo de efeitos, alteração do tipo
e tamanho da fonte, acréscimo de duas casas decimais ou formato monetário (R$)
podem deixar o conteúdo maior que a célula, comprometendo a visualização e
impressão.
2. Posicione em qualquer célula dentro da planilha, selecione toda a planilha com
CTRL SHIFT *.
3. Confirme a seleção realizada com CTRL 9 do numérico. Caso queira ouvir o
conteúdo das células tecle Vírgula do numérico.
4. Tecle ALT, caso não esteja na guia Página Inicial tecle seta para direita até ela.
5. Na guia Página Inicial tecle TAB até o botão Formatar, tecle ENTER, seta para baixo
até a opção AutoAjuste da Largura da Coluna e finalize com ENTER.
6. Vale lembrar que não tem como confirmar se a alteração foi feita por meio de
comandos, se tiver dúvida se fez ou não o procedimento poderá repeti-lo ou pedir
ajuda a um vidente para que verifique se o conteúdo da planilha está visível na tela.
OBS: O recurso AutoAjuste poderá aumentar ou reduzir a largura da célula de acordo com
o conteúdo. Lembramos que a largura padrão da coluna é de 8,43.
Dica!
Atalho para Autoajuste de coluna: ALT COT.
Access 2016
O Microsoft Access 2016 é o mais novo sistema de gerenciamento de banco de
dados da Microsoft. Mas o que é banco de dados? E sistema de gerenciamento
de banco de dados?
Um banco de dados, ou base de dados, é uma coleção de diversos dados que se
relacionam e, quando processados, geram as informações.
E um sistema de gerenciamento de dados, ou simplesmente SGBD, é um
software que realiza o gerenciamento do banco de dados através de uma
interface gráfica, facilitando a vida do profissional que o administra.

O Access 2016 também permite o trabalho com os tradicionais bancos de dados
para desktop, os quais são estudados mais adiante.
Novidades do Access 2016
As suas novidades para esta versão são baseadas no conceito de banco de
dados como aplicativo. Porém, para trabalhar com esse tipo de recurso, é
necessário utilizar um dos recursos da Microsoft (SharePoint ou Office 365) para
criar e publicar banco de dados como aplicativos. O grande empecilho é que tais
recursos são pagos.
Outro aspecto que sofreu mudanças foi o Design. A nova aparência do Access
2016 teve algumas alterações em relação à versão anterior, principalmente na
tela inicial, que se baseou na aparência do Windows 8.
Veja a seguir as novidades do Microsoft Access 2016:
Diga-me o que você deseja fazer: Seguindo o conceito das novas versões do Windows,
relativo a facilitar a localização e realização das tarefas de forma muito intuitiva, esta
nova versão do Access possui este recurso, no qual é possível digitar um termo ou
palavra correspondente à ferramenta ou à configuração que procura.
Criando um aplicativo: Usando um servidor do SharePoint ou sua conta do Office 365
como host, é possível criar um aplicativo de banco de dados baseado no navegador.
Modelos de tabelas: É possível que se adicionem tabelas rapidamente ao aplicativo
usando modelos de tabelas pré-projetadas. Para isso, basta clicar sobre o tipo de dados
que será utilizado.
Dados externos: Permitem que se importem dados de banco de dados da área de
trabalho do Access, arquivos do Microsoft Excel, fontes de dados ODBC, arquivos de
texto e lista do SharePoint.
Abrindo em um navegador: Após configurar o designer do aplicativo, basta clicar em
Iniciar Aplicativo, sem a necessidade de realizar verificações de compatibilidade antes de
abrir o aplicativo em um navegador.
Navegação incluída: Não é necessário criar modos de exibição, menus e outros modos
de interface. Os nomes das tabelas aparecem na borda esquerda da janela, e os modos
de exibição de cada tabela aparecem na parte superior.
Barra de ações: Cada modo de exibição interno possui uma Barra de Ações com
botões para adicionar, editar, salvar e excluir itens.
Modos de exibição mais fáceis de modificar: Os controles de exibições podem
ser modificados facilmente, bastando clicar e arrastar o controle para modificar
sua localização.
Balões para definir propriedades: As configurações específicas estão
disponíveis em balões estrategicamente localizados ao lado de cada seção ou
controle.
Controle de itens relacionados: Esse controle oferece uma maneira rápida de

listar e resumir os dados de uma tabela ou consulta relacionada. Basta clicar em
um item para abrir um modo de exibição de detalhes dele.
Controle preenchimento automático: Recurso que possibilita pesquisar dados
de uma tabela relacionada. Basta digitar as iniciais dos dados de que precisa, que
o campo oferece opções de autopreenchimento.
Links drill-through: Os links drill-through permitem ver rapidamente os detalhes
de uma tabela relacionada. Os Access apps cuidam da lógica nos bastidores para
garantir que os dados corretos sejam mostrados.
Aprimoramento de permissões: O SharePoint inseriu três novos níveis de
permissões, o Designer, Autor e Leitor. O nível Designer pode alterar somente o
designer do aplicativo, o Autor pode alterar os dados, mas não o designer, e o
Leitor pode apenas ler.
Empacotar e distribuir aplicativos: Os aplicativos podem ser salvos como
pacotes, sendo possível adicioná-los ao seu catálogo corporativo ou na Office
Store, onde podem ser vendidos.
Iniciar o Access 2016 O programa após iniciado e em sua primeira tela apresenta opções para abrir
documentos recentes, abrir outros programas, criar bando de dados para diversas
aplicações e a opção Pesquisas sugerido, que oferece modelos de aplicativos
para aplicações específicas para Contatos, Negócios, Funcionários, Vendas,
Ativos e Projetos.
Janela do Access 2016
Após criar um banco de dados é exibida a janela do Access 2016. Esta oferece
uma interface agradável e de fácil acesso aos painéis e ferramentas utilizados na
criação e na edição do banco de dados.

1 – Barra de Ferramenta de Acesso Rápido 2 – Guias de comando 3 – Função Diga-me o que você deseja fazer 4 – Ajuda do Programa 5 – Recolher a Faixa de Opções
6- Guia Arquivo 7 – Painel Navegação 8 – Guias dos Objetos 9 – Faixa de Opções 10 – Barra de Status
1 2 3 4 5
6 7 8 9 10

Guia Arquivo
A guia Arquivo abre um modo de exibição com as guias Informações, Novo, Abrir,
Salvar, Salvar como, Imprimir, Fechar, Conta, Opções e Comentários. Cada guia
apresenta informações específicas.
Veja abaixo o que é possível encontrar em cada uma das guias:
Informações: Nela se encontram as opções Compactar e Reparar e Criptografar com
Senha, que são utilizadas respectivamente para corrigir alguma irregularidade no banco
de dados e para inserir uma senha criptografada que restrinja o acesso ao banco de
dados.
Novo: Exibe as opções de documentos que podem ser criados, como na tela inicial do
Access 2016. Abrir: Permite abrir arquivos recentes, arquivos no computador, OneDrive ou em
outro local.
Salvar: Salvar o banco de dados atual.
Salvar como: Permite salvar em outros formatos e fazer backup.
Imprimir: Permite realizar uma impressão rápida, configurar uma impressora e
visualizar uma impressão dos dados do banco de dados.
Fechar: Fecha o banco de dados atual.
Conta: Guia inserida nesta versão do software, ela é utilizada para gerenciar asinformações de
usuário, mudar o plano de fundo ou do tema, visualizar e adicionar serviços Web disponíveis, exibir
informações sobre produtos Office e gerenciar assinaturas de produto.

14
Opções: Abrir a caixa de diálogo Opções do Access, que oferece opções gerais
para configurar e trabalhar com o Access 2016.
Comentários: Canal utilizado para enviar sugestões de melhoria, reclamações e
demais assuntos para a Microsoft.
Guias de Comando
As guias de comando do Access 2016 estão presentes na parte superior da faixa
de opções e possuem recursos e ferramentas para o desenvolvimento do banco
de dados. Cada guia tem um grupo de recursos e ferramentas específicas para
determinada tarefa, facilitando a localização dos recursos desejados.
Veja as guias de comando e a descrição de cada uma delas:
Página Inicial: Apresenta as funções mais básicas e oferece recursos para alterar o
modo de exibição do banco de dados para o modo de dados ou designer, copiar, recortar
e colar conteúdos, filtrar conteúdos, atualizar os dados, localizar tabelas e dados e
formatar textos.
Criar: Disponibilizam as ferramentas para criação e configuração dos componentes do banco
de dados, como tabelas, formulários, relatórios, macros e códigos.
Dados Externos: Utilizada para realizar trabalhos envolvendo dados externos,
como planilhas do Excel, outros bancos de dados do Access, arquivos de textos e
XML. Também é possível exportar e coletar dados.
Ferramentas de Banco de Dados: Após criar o banco de dados, as tabelas, os

formulários e outros componentes, é necessário utilizar esta guia para realizar a
manipulação do banco por meio dos recursos de relacionamento entre tabelas,
dependência entre objetos, compactação do banco, análise de desempenho,
utilização do Visual Basic, execução de macros, etc.
Guias de Contexto: São guias exibidas de acordo com o trabalho que está
sendo realizado. Por exemplo, no desenvolvimento de tabelas, é exibida a seção
Ferramenta de Tabela, na qual é possível encontrar as guias Campos e Tabelas.
A guia de contexto Campos oferece recursos para configurar opções dos campos
da tabela, como tamanho do campo, nome e legenda. A guia de contexto Tabela
oferece opções de configuração da estrutura da tabela e relacionamento entre
elas.
Barra de Ferramentas de Acesso Rápido
A Barra de Ferramentas de Acesso Rápido está disponível na parte superior
esquerda da janela do Access 2016 e oferece acesso rápido a algumas
ferramentas básicas. Essa barra é independente das guias de comando.
Barra de Ferramentas de Acesso Rápido.

15
Por padrão, a barra conta com as ferramentas Salvar, Desfazer e
Refazer, porém, é possível personaliza-la inserindo novas ferramentas.
Para isso, realize os procedimentos abaixo:
1. Clique no botão Personalizar Barra de Ferramentas de Acesso Rápido ( );
2. No menu exibido, clique em Mais Comandos;
3.Será aberta a janela Opções do Access;

4.Para adicionar alguma ferramenta na barra, selecione a ferramenta
desejada na coluna à esquerda e clique no botão Adicionar;
5.Para remover alguma ferramenta da barra, selecione-a na coluna à
direita e clique no botão Remover;
6.Clique no botão Ok para finalizar a personalização.
Painel de Navegação
Esse painel é exibido ao lado esquerdo da janela do Access 2016 e já vem
habilitado por padrão. Nele se exibem todos os objetos presentes no banco,
separados por categorias.
Na imagem ao lado (ou acima), todos os itens estão sendo exibidos, porém é
possível ocultá-los, deixando visível somente sua categoria. Para isso, clique
no botão à frente do nome da categoria ( ) para ocultar seus componentes.
Para exibir novamente os componentes, clique de novo no botão à frente da
categoria.
Também é possível minimizar o painel, bastando clicar sobre o botão
Abrir/Fechar da Barra de Redimensionamento ( ). Para maximizar
novamente o painel, clique de novo no mesmo botão.

Em bancos de dados maiores, o número de componentes pode ser muito alto, dificultando a localização de um determinado componente. Para facilitá-la, o painel Navegação de Tarefas conta com o campo Pesquisar.
Barra de Satus
A barra de status está disponível na parte inferior da janela do Access
2016, mais precisamente no rodapé. Por meio dela, é possível
visualizar o status do programa, propriedades, indicadores e também
alterar os modos de exibição.
Na barra de status, encontram-se botões utilizados para alterar os
modos de exibição do programa. Cada um deles ativa um modo de
exibição específico. Veja a descrição de cada um deles:
1 – Modo de Exibição de Folha de Dados.
2 – Modo Design.
Ajuda do Programa
A Ajuda do Programa é um recurso presente em todos os softwares da
1 2

Microsoft, com o objetivo de oferecer uma espécie de suporte técnico aos
usuários em relação à dúvidas sobre a utilização de recursos do software. O
recurso consiste em uma janela, na qual é possível buscar um determinado
termo e, em função do termo pesquisado, são exibidos links para páginas que
contêm informações detalhadas.
Para utilizar o recurso, basta clicar no botão Ajuda do Microsoft Access
pressionar a tecla <F1>.
Informações da Conta

As informações relacionadas à conta logada ao Access 2016 estão
disponíveis na guia Conta da guia Arquivo. Nela, é possível gerenciar
as informações de usuários, mudar o plano de fundo ou do tema,
visualizar e adicionar serviços Web disponíveis, exibir informações
sobre os produtos Office e gerenciar as assinaturas de produto.
Para acessar e configurar as informações da conta realize os procedimentos:
1. Clique na guia Arquivo e, em seguida, em Conta;
2. Para sair da conta atual, clique em Sair. Caso a conta logada seja a
mesma do Windows, a ação não será viável;
3. Para alterar a conta que deseja utilizar com o Access 2016,
clique em Mudar de Conta;
4. Em Plano de Fundo do Office, clique e defina o estilo do plano de fundo;
5. Em Tema do Office, selecione a cor do tema do Office. Dois
temas estão disponíveis;
6. A opção Serviços Conectados permite a conexão do Access
2016 com recursos externos: OnDrive, Facebook para Office,
Flickr, Youtube, Office 365 SharePoint, LinkeIn e Twitter;
7. Caso queira alterar a chave de validação do software (serial),
clique em Alterar Chave do Produto e digite o novo serial.
8. Para explorar mais informações sobre o Access,
clique no botão Sobre o Access. Será exibida a
caixa de diálogo Sobre o Access com diversas
Informações sobre o software e seus recursos.
Microsoft PowerPoint
Microsoft PowerPoint é um programa utilizado para criação/edição e exibição
de apresentações gráficas, originalmente escrito para o sistema
operacional Windows e portado para a plataforma Mac OS X. A versão para
Windows também funciona no Linux através da camada de
compatibilidade Wine. Há ainda uma versão mobile para smartphones que
rodam o sistema Windows Phone.

O PowerPoint é usado em apresentações, cujo objetivo é informar sobre um
determinado tema, podendo usar: imagens, sons, textos e vídeos que podem
ser animados de diferentes maneiras. O PowerPoint tem suporte a
objetos OLE e inclui uma ferramenta especial de formatação de texto
(WordArt), modelos de apresentação pré-definidos, galeria de objetos gráficos
e uma gama de efeitos de animação e composição de slides.
O formato nativo do PowerPoint é o PPT, para arquivos de apresentações, e o
PPS, para apresentações diretas. A partir da versão 2007 do programa,
a Microsoft introduziu o formato .PPTX. Para executar o Powerpoint em
máquinas que não o tenham instalado, é necessário usar o software
PowerPoint Viewer, uma vez que o PowerPoint não tem suporte nativo para
outros formatos como o SWF, o PDF e mesmo o OpenDocument Format. Os
arquivos do PowerPoint em geral são lidos sem problemas por outros softwares
similares como o Impress.
PowerPoint 2016
Guia de Início Rápido Ainda não conhece o PowerPoint 2016? Use este guia
para aprender o básico.
Criar alguma coisa

Inicie com uma Apresentação em Branco para começar a trabalhar. Se preferir,
para economizar bastante tempo, selecione e personalize um modelo que
atenda à sua necessidade. Clique em Arquivo > Novo e, em seguida, escolha
ou pesquise o modelo desejado.
Mantenha-se conectado
Você precisa trabalhar fora do escritório e em dispositivos diferentes? Clique
em Arquivo > Conta para entrar e acessar os arquivos usados recentemente,
em praticamente qualquer lugar e em qualquer dispositivo, por meio da
integração perfeita entre o Office, o OneDrive, o OneDrive for Business e o
SharePoint.
Localizar arquivos recentes
Se você trabalha apenas com arquivos armazenados no disco rígido local do
computador ou usa vários serviços de nuvem, clique em Arquivo > Abrir para
acessar as apresentações usadas recentemente e os arquivos que fixou à sua
lista.

Compartilhe seu trabalho com outras pessoas
Para convidar outras pessoas para exibir ou editar suas apresentações na
nuvem, clique no botão Compartilhar, no canto superior direito da janela do
aplicativo. No painel Compartilhar exibido, você pode obter um link de
compartilhamento ou enviar convites para as pessoas escolhidas.
Seja inspirado enquanto trabalha
Você se sente pressionado ou sem inspiração? Deixe o PowerPoint pode gerar
slides de excelente visual com base no conteúdo que você adicionou. Insira ou
cole uma imagem no seu slide atual e clique no seu layout preferido no painel
de tarefas Ideias de Design.

Formate as formas com precisão
Formate precisamente uma forma, um objeto ou uma imagem selecionada com
as ferramentas abrangentes disponíveis no painel de tarefas Formatar Forma.
Para exibi-la, clique na guia Página Inicial e, em seguida, clique na seta
pequena seta no canto superior direito do grupo da faixa de opções Desenho.
Transformar imagens e objetos
O PowerPoint 2016 introduz o Transformar, um novo efeito cinematográfico
que cria transições animadas e suaves que controlam e movem imagens e
outros objetos em vários slides na sua apresentação.
Crie um novo slide e adicione textos e imagens ou objetos que você desejar.
Este primeiro slide indica que o posicionamento dos objetos está no começo da
transição. Em seguida, clique com o botão direito do mouse na miniatura do
slide e clique em Duplicar Slide.
No slide copiado, mova e redimensione o texto, as imagens e os objetos
conforme necessário. Por exemplo, você pode destacar um item aumentando o

tamanho dele ou pode alinhar as coisas e adicionar descrições. Este segundo
slide indica que o posicionamento dos objetos está no final da transição. Para
aplicar o efeito, selecione as duas miniaturas, clique na guia da faixa de opções
Transições e, em seguida, clique em Transformar.
O PowerPoint controla os objetos encontrados nos slides e faz a animação do
tamanho e da posição quando o efeito é visualizado. Para visualizar o efeito,
clique em Visualizar na guia da faixa de opções Transições. Se você deseja
personalizar o efeito, clique no botão Opções de efeito na guia Transições.
Encontre tudo o que precisar
Digite uma palavra-chave ou frase na caixa de pesquisa Diga-me o que você
deseja fazer, na faixa de opções, para localizar rapidamente os comandos e
recursos do PowerPoint que você está procurando, para saber mais sobre o
conteúdo de Ajuda online ou obtenha mais informações online.
Microsoft Outlook
O Microsoft Outlook é um software da Microsoft, integrante do
pacote Microsoft Office. Diferentemente do Microsoft Outlook Express, que é
usado basicamente para receber e enviar e-mail, o Microsoft Outlook além das
funções de e-mail, ele é um calendário completo, onde você pode agendar

seus compromissos diários, semanais e mensais. Ele traz também um rico
gerenciador de contatos, onde você pode além de cadastrar o nome e e-mail
de seus contatos, todas as informações relevantes sobre os mesmos, como
endereço, telefones, Ramo de atividade, detalhes sobre emprego, Apelido, etc.
Oferece também um Gerenciador de tarefas, as quais você pode organizar em
forma de lista, com todos os detalhes sobre determinada atividade a ser
realizada. Conta ainda com um campo de anotações, onde ele simula aqueles
post-its, papeis amarelos pequenos autoadesivos. Utilizado geralmente
no sistema operacional Windows.
Diferenças entre Microsoft Outlook e Outlook Express
Ao escolher entre o Outlook Express e o Outlook, os usuários e as empresas
devem basear sua decisão de uso nos seguintes critérios:
Escolha o Outlook Express se:
Você necessitar apenas das funcionalidades de e-mail e de grupo de
notícias;
Você usa ou planeja usar o Office 98 para Macintosh e quiser se beneficiar
da integração do Outlook Express com esta versão do conjunto do Office.
Escolha o Microsoft Outlook se:
Você necessita de funcionalidades de e-mail e de grupo de discussão com
base em padrões avançados de Internet;
Você necessita de calendários pessoais, agendamento de grupo e
gerenciamento de tarefas e de contatos;.
Você necessita de calendário e emails integrados, clientes de diversas
plataformas;
Você usar ou planeja usar o Office 97, o Office 2000, o Office XP ou
o Exchange Server e quiser se beneficiar da integração do Outlook com
esta versão do conjunto do Office e da integração com o Exchange Server;
Você necessita de capacidades de colaboração em tempo de execução e
em tempo de criação robustos e integrados.
Sincronização de agenda e e-mails com ferramentas de terceiros.

Extensão Outlook
Add-ins Outlook são pequenos programas de ajuda para a aplicação Microsoft
Outlook. O principal objectivo dos add-ins é adicionar novas funcionalidades ao
Microsoft Outlook e automatizar algumas operações de rotina. O termo também
se refere a programas cuja principal função é trabalhar nos ficheiros do
Outlook, como ferramentas de sincronização ou cópias de segurança. Add-ins
Outlook podem ser desenvolvidos no Microsoft Visual Studio ou com outras
ferramentas externas como Add-in Express. Os add-ins para Outlook não são
suportados na aplicação Web do Outlook.
A partir do Outlook 97, extensões Exchange Client passaram a ser suportadas
no Outlook. O Outlook 2000 e os mais recentes suportam componentes COM
específicos chamados Add-ins Outlook. As características específicas
suportadas (componentes .NET por exemplo) para gerações mais recentes
foram estendidas a cada lançamento.
Hotmail Connector
“Microsoft Outlook Hotmail Connector” (abreviado para “Hotmail Connector”,
anteriormente “Microsoft Outlook Hotmail Connector”), era um add-in gratuito
para Microsoft Outlook 2013, 2007, 2010 que permitia aos utilizadores acessar
contas de Hotmail a partir do Microsoft Outlook. Usava o DeltaSync, um
protocolo de comunicação da Microsoft.
Este add-on já não está no mercado, mas o Microsoft Outlook 2013 continua a
ter um suporte intrínsico de acesso para o Hotmail e o Outlook.com através do
protocolo Exchange ActiveSync (EAS).
Social Connector
O Outlook Social Connector era um add-in gratuito da Mcirosoft para os
Microsoft Outlook 2003 e 2007 que permitiia a integração de redes sociais
como Facebook, Linkedin e Windows Live Messenger no Microsoft Outlook. Foi
introduzido a 18 de Novembro de 2009. A partir do Microsoft 2010, o Outlook
Social Connector passou a ser uma parte integral do Outlook.
CardDAV e CalDAV Connector

Já que o Microsoft Outlook não suporta os protocolos CalDAV e CardDAV,
vários vendedores de softwares independentes desenvolveram add-ins para o
Outlook que permitem aos utilizadores sincronizar com
servidores CalDAV and CardDAV. O CalConnect tem uma lista de softwares
que permitem aos utilizadores sincronizar os seus calendários com servidores
CalDAV e os seus contactos com servidores CardDAV.
Software
Software (pronúncia: [ˈsɔftwɛəɹ, ˈsɔftwæɹ]), logiciário ou suporte lógico é
uma sequência de instruções a serem seguidas e/ou executadas, na
manipulação, redirecionamento ou modificação de um dado/informação ou
acontecimento. "Software" também é o nome dado ao comportamento exibido
por essa sequência de instruções quando executada em um computador ou
máquina semelhante além de um produto desenvolvido pela engenharia
de software, e inclui não só o programa de computador propriamente dito, mas
também manuais e especificações. Para fins contábeis e financeiros,
o software é considerado um bem de capital.
Um software normalmente é composto por diversas funções, bibliotecas e
módulos que gera um programa executável ao final do processo de
desenvolvimento e este, quando executado, recebe algum tipo de “entrada” de
dados (input), processa as informações segundo uma série de algoritmos ou
sequências de instruções lógicas e libera uma saída (output) como resultado
deste processamento. Um software bem desenvolvido é normalmente criado
pela área engenharia de software e inclui não apenas o programa de
computador em si, mas também manuais, especificações e configurações.
Este produto passa por várias etapas como: análise econômica, análise de
requisitos, especificação, codificação, teste, documentação, Treinamento, man
utenção e implantação nos ambientes.
Software como programa de computador
Um programa de computador é composto por uma sequência de instruções,
que é interpretada e executada por um processador ou por uma máquina

virtual. Em um programa correto e funcional, essa sequência segue padrões
específicos que resultam em um comportamento desejado.
O termo "software" foi criado na década de 1940, e é um trocadilho com o
termo hardware. "Hardware", em inglês, significa "ferramenta
física". Software seria tudo o que faz o computador funcionar excetuando-se a
parte física dele.
Um programa pode ser executado por qualquer dispositivo capaz de interpretar
e executar as instruções de que é formado.
Quando um software está representado como instruções que podem ser
executadas diretamente por um processador, dizemos que está escrito
em linguagem de máquina. A execução de um software também pode ser
intermediada por um programa interpretador, responsável por interpretar e
executar cada uma de suas instruções. Uma categoria especial e o notável de
interpretadores são as máquinas virtuais, como a máquina virtual Java (JVM),
que simulam um computador inteiro, real ou imaginado.
O dispositivo mais conhecido que dispõe de um processador é o computador.
Atualmente, com o barateamento dos microprocessadores, existem outras
máquinas programáveis, como telefone celular, máquinas de automação
industrial, calculadora etc.
A construção de um programa de computador
Um programa é um conjunto de instruções para o processador (linguagem de
máquina). Entretanto, pode-se utilizar linguagens de programação, que traduza
comandos em instruções para o processador.
Normalmente, programas de computador são escritos em linguagens de
programação, pois estas foram projetadas para aproximar-se das linguagens
usadas por seres humanos. Raramente a linguagem de máquina é usada para
desenvolver um programa. Atualmente existe uma quantidade muito grande de
linguagens de programação, dentre elas as mais populares no momento
são Java, Visual Basic, C, C++, PHP, dentre outras.
Alguns programas feitos para usos específicos, como por
exemplo software embarcado ou software embutido, ainda são feitos em

linguagem de máquina para aumentar a velocidade ou diminuir o espaço
consumido. Em todo caso, a melhoria dos processadores dedicados também
vem diminuindo essa prática, sendo a C uma linguagem típica para esse tipo
de projeto. Essa prática, porém, vem caindo em desuso, principalmente devido
à grande complexidade dos processadores atuais, dos sistemas operacionais e
dos problemas tratados. Muito raramente, realmente apenas em casos
excepcionais, é utilizado o código de máquina, a representação numérica
utilizada diretamente pelo processador.
O programa é, inicialmente, "carregado" na memória principal. Após carregar o
programa, o computador encontra o Entry Point ou ponto inicial de entrada do
programa que carregou e lê as instruções sucessivamente byte por byte. As
instruções do programa são passadas para o sistema ou processador onde são
traduzidas da linguagens de programação para a linguagem de máquina,
sendo em seguida executadas ou diretamente para o hardware, que recebe as
instruções na forma de linguagem de máquina.
Tipos de programas de computador
Qualquer computador moderno tem uma variedade de programas que fazem
diversas tarefas.
Eles podem ser classificados em duas grandes categorias:
1. Software de sistema que incluiu o firmware (A BIOS dos computadores
pessoais, por exemplo), drivers de dispositivos, o sistema operacional e
tipicamente uma interface gráfica que, em conjunto, permitem ao
usuário interagir com o computador e seus periféricos.
2. Software aplicativo, que permite ao usuário fazer uma ou mais tarefas
específicas. Aplicativos podem ter uma abrangência de uso de larga
escala, muitas vezes em âmbito mundial; nestes casos, os programas
tendem a ser mais robustos e mais padronizados. Programas escritos
para um pequeno mercado têm um nível de padronização menor.
Ainda é possível usar a categoria Software embutido ou software embarcado,
indicando software destinado a funcionar dentro de uma máquina que não é um
computador de uso geral e normalmente com um destino muito específico.

Software aplicativo: é aquele que permite aos usuários executar uma ou
mais tarefas específicas, em qualquer campo de atividade que pode ser
automatizado no computador, especialmente no campo dos negócios.
Inclui, entre outros:
Aplicações de controle e sistemas de automação industrial.
aplicações de informática para o escritório.
Software educacional.
Software de negócios.
Banco de dados.
Telecomunicações.
vídeo games.
Software médico.
Software de calculo numérico e simbólico.
Atualmente, temos um novo tipo de software. O software como serviço, que é
um tipo de software armazenado num computador que se acessa pela internet,
não sendo necessário instalá-lo no computador do usuário. Geralmente esse
tipo de software é gratuito e tem as mesmas funcionalidades das versões
armazenadas localmente.
Outra classificação possível em 3 tipos é:
Software de sistema: Seu objetivo é separar usuário e programador de
detalhes do computador específico que está sendo usado. O software do
sistema lhe dá ao usuário interfaces de alto nível e ferramentas que
permitem a manutenção do sistema. Inclui, entre outros:
Sistemas operacionais
Drivers
ferramentas de diagnóstico
ferramentas de correção e otimização
Servidores
Software de programação: O conjunto de ferramentas que permitem ao
programador desenvolver programas de computador usando diferentes

alternativas e linguagens de programação, de forma prática. Inclui, entre
outros:
Editores de texto
Compiladores
Intérpretes
Linkers
Depuradores
Ambientes de Desenvolvimento Integrado : Agrupamento das
ferramentas anteriores, geralmente em um ambiente visual, de modo
que o programador não precisa digitar vários comandos para a
compilação, interpretação, depuração, etc. Geralmente equipados com
uma interface de usuário gráfica avançada.
Banco de dados
Bancos de dados ou bases de dados são um conjunto de arquivos
relacionados entre si com registros sobre pessoas, lugares ou coisas. São
coleções organizadas de dados que se relacionam de forma a criar algum
sentido (Informação) e dar mais eficiência durante uma pesquisa ou
estudo. São de vital importância para empresas e há duas décadas se
tornaram a principal peça dos sistemas de informação. Normalmente existem
por vários anos sem alterações em sua estrutura.
São operados pelos Sistemas Gerenciadores de Bancos de Dados (SGBD),
que surgiram na década de 70. Antes destes, as aplicações usavam sistemas
de arquivos do sistema operacional para armazenar suas informações. Na
década de 80, a tecnologia de SGBD relacional passou a dominar o mercado, e
atualmente utiliza-se praticamente apenas ela. Outro tipo notável é o SGBD
Orientado a Objetos, para quando sua estrutura ou as aplicações que o utilizam
mudam constantemente.
A principal aplicação de Banco de Dados é controle de operações
empresariais. Outra aplicação também importante é gerenciamento de
informações de estudos, como fazem os Bancos de Dados Geográficos, que
unem informações convencionais com espaciais.

Modelos de base de dados
Existem vários Modelos de Base de Dados: Modelo Plano, Modelo em
Rede, Modelo Hierárquico, Modelo Relacional, Orientado a objetos, e Objeto-
Relacional.
O modelo plano (ou tabular) consiste de matrizes simples, bidimensionais,
compostas por elementos de dados: inteiros, números reais, etc. Este
modelo plano é a base das planilhas eletrônicas;
O modelo em rede permite que várias tabelas sejam usadas
simultaneamente através do uso de apontadores (ou referências). Algumas
colunas contêm apontadores para outras tabelas ao invés de dados. Assim,
as tabelas são ligadas por referências, o que pode ser visto como uma
rede;
O modelo hierárquico é uma variação particular do modelo em rede, limita
as relações a uma estrutura semelhante a uma árvore (hierarquia - tronco,
galhos), ao invés do modelo mais geral direcionado por grafos;
Bases de dados relacionais consistem, principalmente de três
componentes: uma coleção de estruturas de dados, nomeadamente
relações, ou informalmente tabelas; uma coleção dos operadores, a álgebra
e o cálculo relacionais; e uma coleção de restrições da integridade,
definindo o conjunto consistente de estados de base de dados e de
alterações de estados. As restrições de integridade podem ser de quatro
tipos: domínio (também conhecidas como type), atributo, relvar (variável
relacional) e restrições de base de dados.
Assim bem diferente dos modelos hierárquico e de rede, não existem quaisquer
apontadores, de acordo com o Princípio da Informação: toda a informaçãodeve
ser representada como dados; qualquer tipo de atributo representa relações
entre conjuntos de dados. As bases de dados relacionais permitem aos
utilizadores (incluindo programadores) escreverem consultas (queries) que não
foram antecipadas por quem projetou a base de dados. Como resultado, bases
de dados relacionais podem ser utilizadas por várias aplicações em formas que
os projetistas originais não previram, o que é especialmente importante em

bases de dados que podem ser utilizadas durante décadas. Isto tem tornado as
bases de dados relacionais muito populares no meio empresarial.
O modelo relacional é uma teoria matemática desenvolvida por Edgar Frank
Codd para descrever como as bases de dados devem funcionar. Embora esta
teoria seja a base para o software de bases de dados relacionais, poucos
sistemas de gestão de bases de dados seguem o modelo de forma restrita ou a
pé da letra - lembre-se das 12 leis do modelo relacional - e todos têm
funcionalidades que violam a teoria, desta forma variando a complexidade e o
poder. A discussão se esses bancos de dados merecem ser chamados de
relacional ficou esgotada com o tempo, com a evolução dos bancos existentes.
Os bancos de dados hoje implementam o modelo definido como objeto-
relacional. Os primeiros sistemas comerciais baseados no MR foram
disponibilizados em 1980 e desde então ele vem sendo implementado em
muitos sistemas, tais como Access,Oracle, MySql, entre outros.[13]
Aplicações de bancos de dados
Sistemas Gerenciadores de Bancos de dados são usados em muitas
aplicações, enquanto atravessando virtualmente a gama inteira de software de
computador. Os Sistemas Gerenciadores de Bancos de dados são o método
preferido de armazenamento/recuperação de dados/informações para
aplicações multiusuárias grandes onde a coordenação entre muitos usuários é
necessária. Até mesmo usuários individuais os acham conveniente, entretanto,
muitos programas de correio eletrônico e organizadores pessoais estão
baseados em tecnologia de banco de dados standard.
Transação
Uma transação é um conjunto de procedimentos, executados num banco de
dados, que o usuário percebe como uma única ação.
A integridade de uma transação depende de quatro propriedades, conhecidas
como ACID:
Atomicidade
Todas as ações que compõem a unidade de trabalho da transação
devem ser concluídas com sucesso, para que seja efetivada. Se

durante a transação qualquer ação que constitui unidade de trabalho
falhar, a transação inteira deve ser desfeita (rollback). Quando todas as
ações são efetuadas com sucesso, a transação pode ser efetivada e
persistida em banco (commit).
Consistência
Todas as regras e restrições definidas no banco de dados devem ser
obedecidas. Relacionamentos por chaves estrangeiras, checagem de
valores para campos restritos ou únicos devem ser obedecidos para
que uma transação possa ser completada com sucesso.
Isolamento
Cada transação funciona completamente à parte de outras estações.
Todas as operações são parte de uma transação única. O principio é
que nenhuma outra transação, operando no mesmo sistema, possa
interferir no funcionamento da transação corrente(é um mecanismo de
controle). Outras transações não podem visualizar os resultados
parciais das operações de uma transação em andamento (ainda em
respeito à propriedade da atomicidade).
Durabilidade
Significa que os resultados de uma transação são permanentes e
podem ser desfeitos somente por uma transação subsequente.Por
exemplo: todos os dados e status relativos a uma transação devem ser
armazenados num repositório permanente, não sendo passíveis de
falha por uma falha de hardware.
Controle de Concorrência
Controle de concorrência é um método usado para garantir que as transações
sejam executadas de uma forma segura e sigam as regras ACID. Os SGBD
devem ser capazes de assegurar que nenhuma ação de transações
completadas com sucesso (committed transactions) seja perdida ao desfazer
transações abortadas (rollback).
Uma transação é uma unidade que preserva consistência. Requeremos,
portanto, que qualquer escalonamento produzido ao se processar um conjunto
de transações concorrentemente seja computacionalmente equivalente a um
escalonamento produzido executando essas transações serialmente em

alguma ordem. Diz-se que um sistema que garante esta propriedade assegura
a seriabilidade ou também serialização.
Segurança em banco de dados
Os bancos de dados são utilizados para armazenar diversos tipos
de informações, desde dados sobre uma conta de e-mail até dados importantes
da Receita Federal. A segurança do banco de dados herda as mesmas
dificuldades que a segurança da informação enfrenta, que é garantir a
integridade, a disponibilidade e a confidencialidade. Um Sistema gerenciador
de banco de dados deve fornecer mecanismos que auxiliem nesta tarefa.
Uma forma comum de ataque à segurança do banco de dados é injeção de
SQL, em bancos de dados que façam uso desta linguagem, mas bancos de
dados NoSQL também podem ser vítimas. Para evitar estes ataques, o
desenvolvedor de aplicações deve garantir que nenhuma entrada possa alterar
a estrutura da consulta enviada ao sistema.
Os bancos de dados SQL implementam mecanismos que restringem ou
permitem acessos aos dados de acordo com papeis ou roles fornecidos pelo
administrador. O comando GRANT concede privilégios específicos para um
objeto (tabela, visão, banco de dados, função, linguagem procedural, esquema
ou espaço de tabelas) para um ou mais usuários ou grupos de usuários.
Recuperação de bancos de dados
Existem alguns mecanismos capazes de permitir a recuperação de um banco
de dados de alguma inconsistência causada por falhas internas (erros de
consistência, como recuperação de um estado anterior a uma transação que
deu erro) e externas (queda de energia, catástrofe ambiental)..
Os mecanismos mais comuns são o Log de dados, no qual é usado em
conjunto dos outros métodos; utilização de Buffer no qual, apesar de
normalmente ser feito pelo próprio sistema operacional, é controle por rotinas
de baixo nível pelo Sistema de gerenciamento de banco de dados. Possui
também as possibilidades de en:Write-ahead logging e informações das

transações possibilitando o REDO (refazer) e o UNDO(desfazer), assim
sempre possibilitando a volta do banco de dados a um estado anterior
consistente, além de cópias de sombra dos logs e dos últimos dados alterados
do banco de dados.
Conceitos básicos e modos de utilização de aplicativos para edição de textos,
planilhas e apresentações:
O que é o LibreOffice?
LibreOffice é um pacote de produtividade de escritórios totalmente funcional e
disponível gratuitamente. Seu formato de arquivo nativo é o OpenDocument,
um padrão de formato aberto que está sendo adotado, por governos do mundo
inteiro, como um formato necessário para a publicação e aceitação de
documentos. O LibreOffice também pode abrir e salvar documentos em muitos
outros formatos, incluindo aqueles utilizados por softwares proprietários.
Writer (processador de textos). O Writer é uma ferramenta para criação
de texto, como por exemplo: cartas, livros, relatórios, noticiários,
cadernos e outros tipos de documentos. Você pode inserir gráficos e
objetos de outros componentes dentro dos documentos do Writer. O
Writer é capaz de exportar arquivos para os formatos HTML, XHTML,
XML, Portable Document Format (PDF), entre outros. Ele também pode
conectar-se ao seu programa de email.
Calc (planilha de cálculo). O Calc possui todas as funcionalidades
avançadas de análise, gráficos e para tomada de decisões que são
esperadas de uma avançada ferramenta de planilha eletrônica. Ele inclui
mais de 300 funções financeiras, estatísticas e matemáticas, entre
outras. O Gerenciador de Cenário oferece análises do tipo “e se”. O Calc
gera gráficos 2-D e 3-D, que podem ser integrados dentro de outros
documentos do LibreOffice. O Calc pode exportar planilhas para os
formatos PDF e HTML.
Impress (apresentações). O Impress oferece todas as ferramentas mais
comuns para apresentações multimídia, tais como efeitos especiais,
animação e ferramentas de desenho.

Ele é integrado com as capacidades gráficas avançadas do Draw e do Math. O
Impress é compatível com diversos formatos de arquivo e também pode salvar
seus trabalhos em vários formatos gráficos, incluindo o Flash (SWF).
As vantagens do LibreOffice
Sem taxas de licenciamento. O LibreOffice é livre para qualquer um usá-
lo e distribuí-lo sem custos. Em outros pacotes de escritório, muitas
funcionalidades são oferecidas adicionalmente, a um custo extra (como
exportação para o formato PDF), enquanto no LibreOffice estão
disponíveis gratuitamente. Não existem taxas ocultas, nem hoje, nem
nunca.
Código aberto. Você pode distribuir, copiar e modificar o software o
quanto quiser, de acordo com as licenças de código aberto do
LibreOffice.
Multiplataforma. O LibreOffice roda em várias arquiteturas de hardware e
múltiplos sistemas operacionais.
Extenso suporte a idiomas. A interface de usuário do LibreOffice está
disponível em mais de 40 idiomas, e o projeto LibreOffice oferece corretor
ortográfico, hifenização e dicionário léxico em mais de 70 dialetos. O
LibreOffice também oferece suporte para Layout de Texto Complexo
(CTL) e layout para Idiomas da Direita para a Esquerda (RTL),como o
Urdu, Hebraico e Árabe).
Interface de usuário consistente. Todos os componentes possuem uma
aparência semelhante, o que faz com que sejam fáceis de usar e
controlar.
Integração. Os componentes do LibreOffice estão bem integrados entre
si.
Todos os componentes compartilham um corretor ortográfico comum
além de outras ferramentas, que são utilizadas de maneira consistente
por todo o pacote. Por exemplo, as ferramentas de desenho disponível
no Writer também são encontradas no Calc, com versões parecidas, mas
melhoradas no Impress e no Draw.

Você não precisa saber qual aplicativo foi usado para criar um arquivo
em particular. Por exemplo, você pode abrir um arquivo do Draw direto no
Writer.
Granularidade. Normalmente, se você muda uma opção, isso afeta todos
os componentes. Entretanto, as opções do LibreOffice podem ser
ajustadas a nível de componente ou do documento.
Compatibilidade com arquivos. Além dos formatos de Documentos
Abertos nativos, o LibreOffice tem a capacidade de exportar para os
formatos PDF e Flash, assim como pode abrir e salvar arquivos nos
formatos mais populares, incluindo o Microsoft Office, HTML, XML,
WordPerfect, e Lotus 1-2-3 formats. Utilizando uma extensão (incluída):a
capacidade de importar e editar alguns arquivos PDF.
Sem dependência do fornecedor. O LibreOffice usa os formatos de
arquivo ODF, um formato baseado em XML (eXtensible Markup
Language) desenvolvido como um padrão para a indústria pelo OASIS
(Organization for the Advancement of Structured Information Standards).
Esses arquivos podem ser facilmente descompactados e lidos por
qualquer editor de texto, e seu modelo é aberto e público.
Você tem voz. Melhorias, correções e datas de lançamento são decididas
pela comunidade. Você pode se juntar à comunidade e influenciar o rumo
do produto que utiliza.